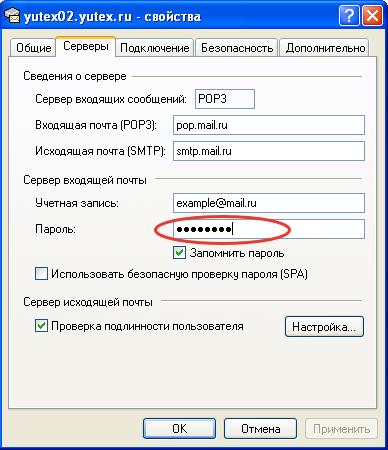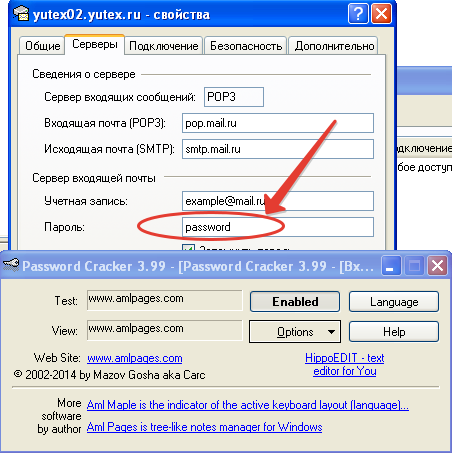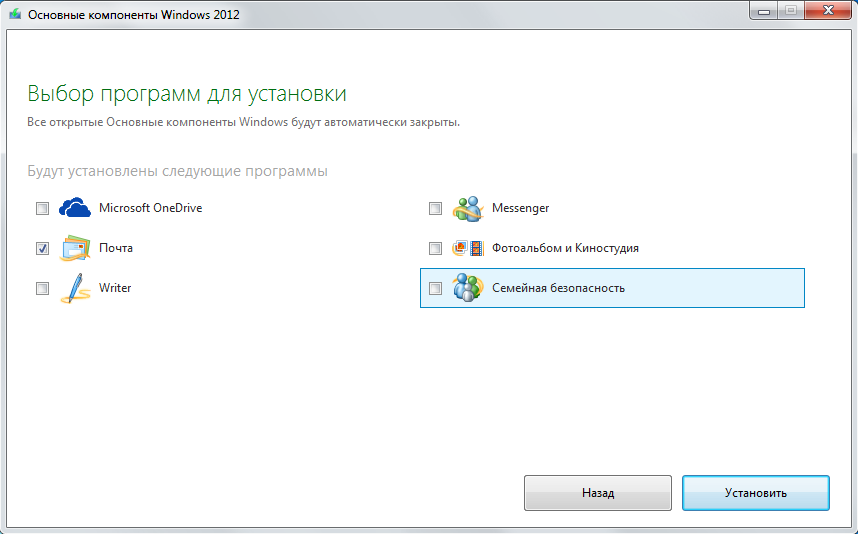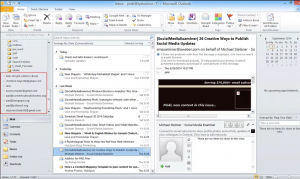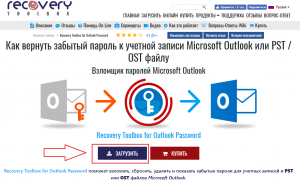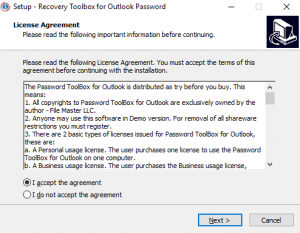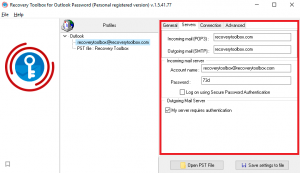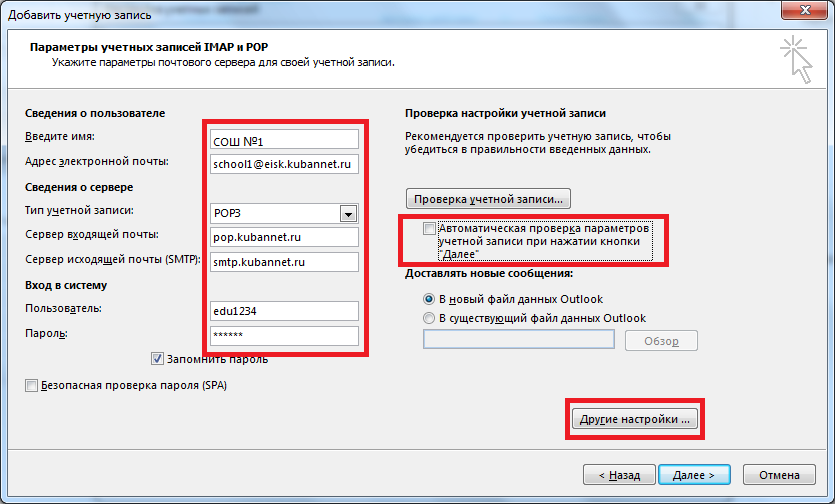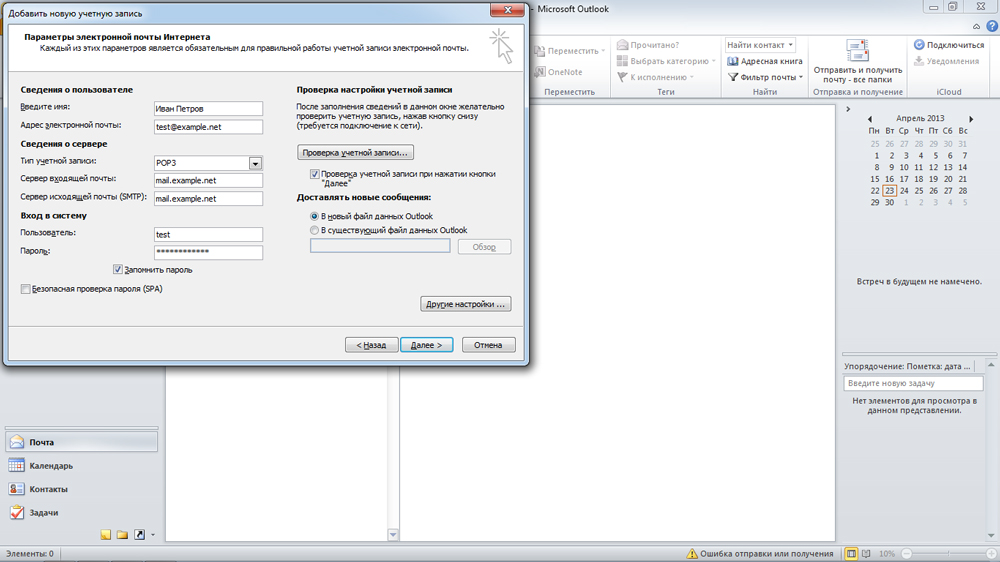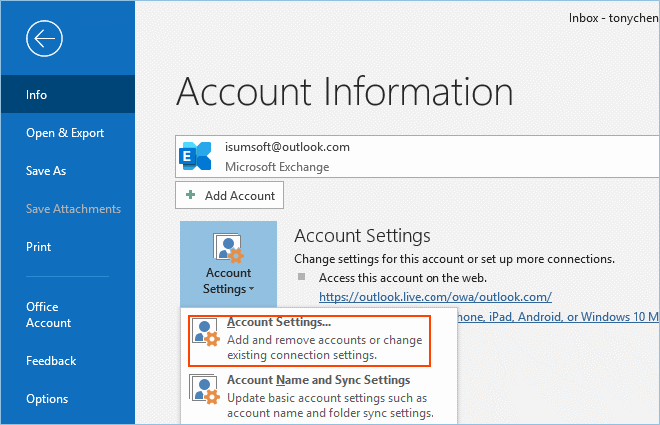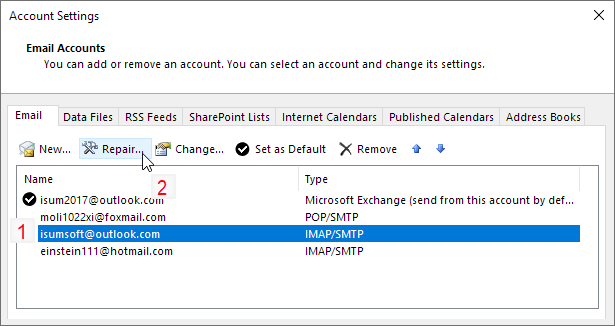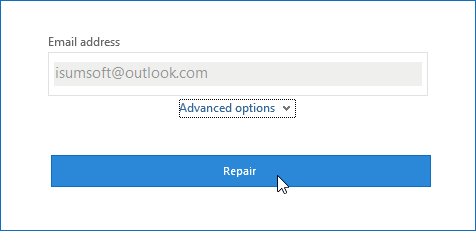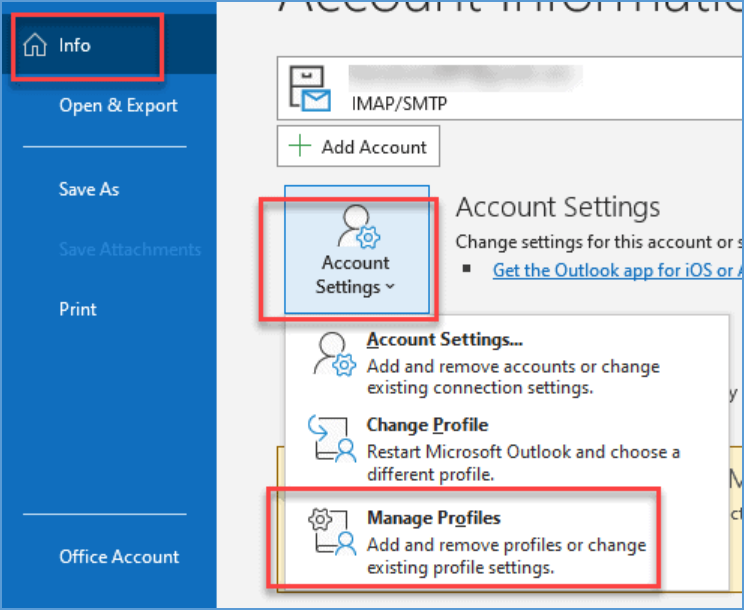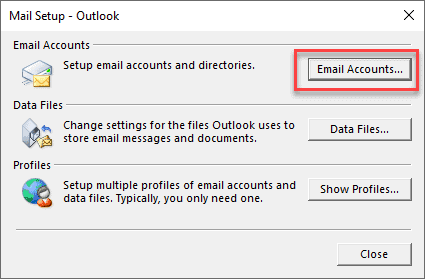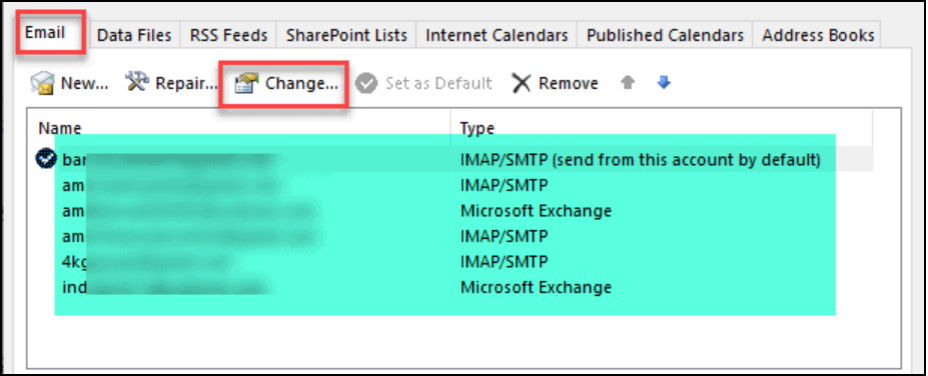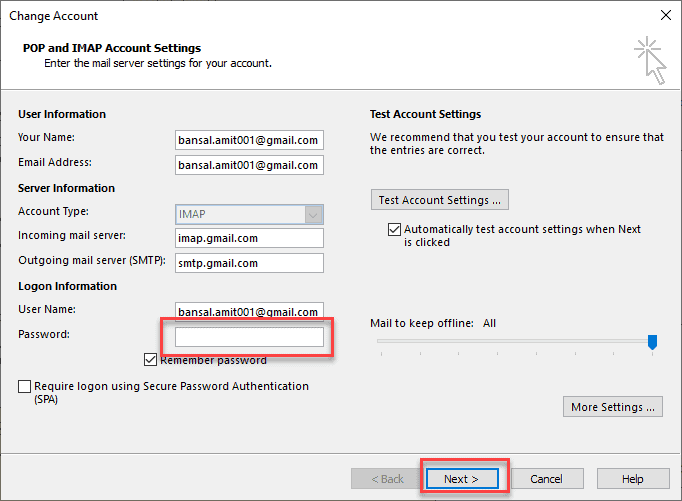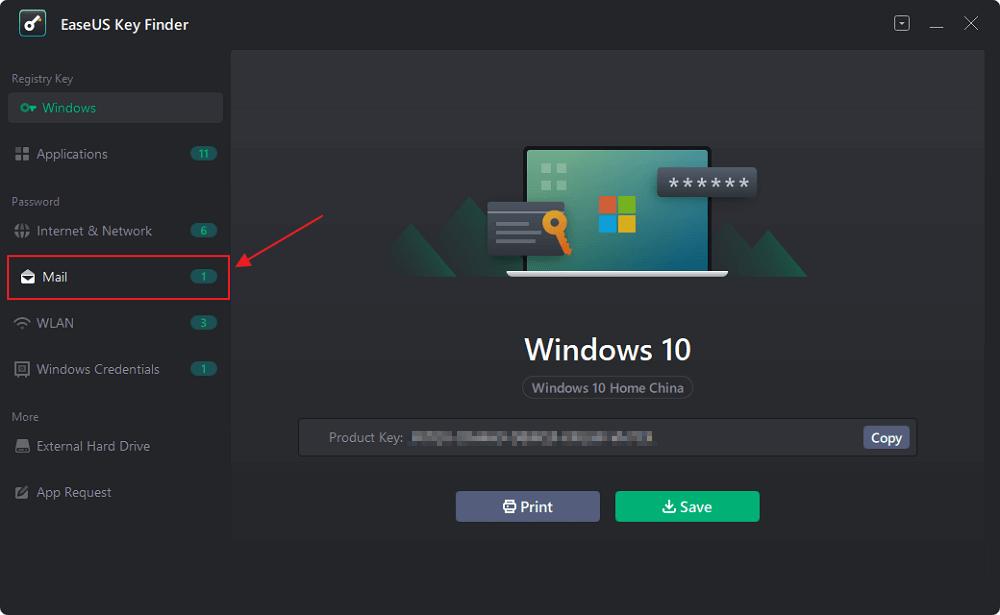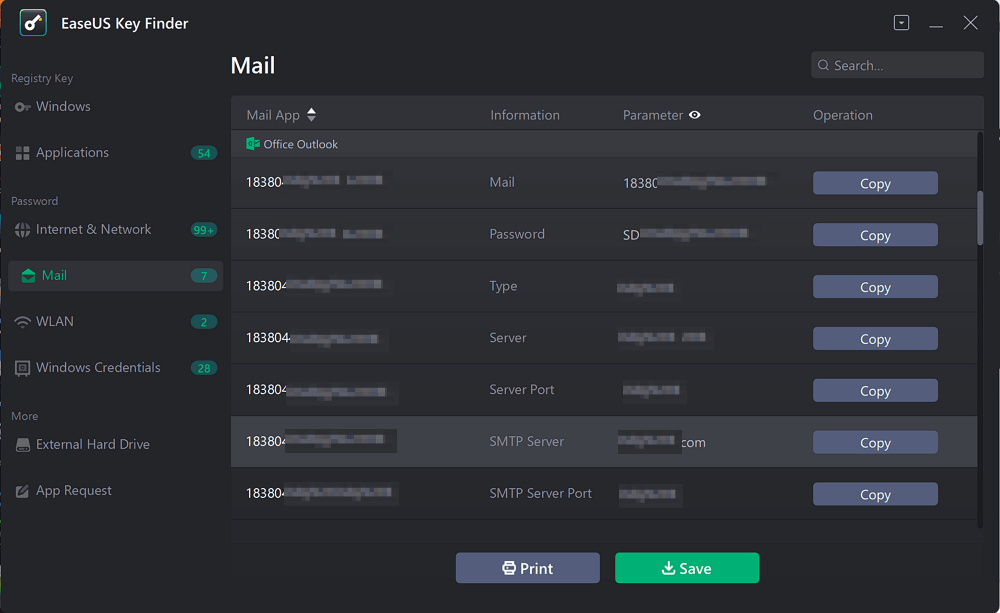Как посмотреть пароль в outlook 2010
Я забыл пароль в outlook-е! Что же мне теперь делать? Как можно вытащить пароли из outlook-а?
Почти каждый, кто пользуется электронной почтой, хоть раз сталкивался с ситуацией, когда забыл пароль к почтовому ящику, который был прописан в outlook-е и не было необходимости его помнить. Когда же встает неодходимость воспользоваться этими паролями например с другого компьютера (случай, когда злоумышленник пытается вытащить пароли из оутлук экспресса для неблаговидных целей, не рассматривается), то вдруг оказывается, что посмотреть пароль в outlook express не предоставляется возможным, поскольку вместо пароля показываются здездочки * которые предотвращают просматривание пароля третьими лицами. Также при желании он несохраняет пароль (outlook постоянно запрашивает пароль), тогда пароль нужно помнить самому, что для людей с не очень качественными модулями памяти тоже может вызвать определенные сложности.
Открыть пароль outlook express, закрытый звездочками, стандартными средствами естественно не удастся, поскольку это не предусмотрено, иначе особого смысла в этом не было бы. Теоретически, нужно восстанавливать пароль от почтового ящика на сервере, где расположен почтовый ящик, но это не всегода возможно.
Итак, где же оутлук пароли спрятал? Outlook несохраняет пароль в открытом виде, поскольку это бы облегчило жизнь возможным злоумышленникам, так же, как и запись пароля в реестр. Пароль от ящика в outlook express 6.0 хранится в специальном зашифрованном файле .pst который имеет формат пароля защифрованный. Алгоритм шифрования пароля outluk expless 6 достаточно надежный, чтобы каждый дурак мог свободно получить доступ к секретным и очень важным данным пароля, однако, данный формат все таки можно расшифровать, если иметь специальные программы дешифровки (например написанные на delphi) например Outlook Password Recovery, которая позволяет восстановить пароли microsoft outlook Office 2003/XP/2000/98/97 по файлам Personal Storage files (.pst) дешифруя их мгновенно. К сожалению проограмма платная, скачать Outlook Password Recovery и прочитать информацию по восстановлению паролей этой программой можно по адресу http://www.intelore.com/outlook-password-recovery.php
А вообще, лучше всего пользоваться специальными программами для хранения паролей к различным сервисам, не только к электронной почте, чтобы держать все пароли в надежном и сухом месте, тогда и работается легче и жить веселей. Некоторые используют для хранения паролей в сухом месте обычные USB-flash накопители, храня на нем пароли в обычном текстовом файле, только обязательно в отключенном от компьютера состоянии, чтобы ни одна троянская программа не могла обнаружить файл с паролями.
Привет! Сегодня поделюсь полезной информацией, которая может пригодиться мастерам при настройке компьютеров.
Всем известно, что при смене ПК или операционной системы большинство пользователей хотят получить точно такую же систему какая была раньше. Им нужны те же программы, настройки, картинки, документы. Недавно я собирал компьютер одному постоянному клиенту, и в процессе у меня возникла необходимость настроить почту и перенести все письма из программы Outlook, которая установлена в Windows XP, в почтовую программу в Windows 7.
Проблема в том, что в Семерке нет готового почтового клиента. Точнее он есть — это Windows Mail, но он не активирован, а в моем случае заказчик еще и забыл свой пароль от почты. )
Разбираемся с паролем
Конечно, стандартное напоминание пароля через сервис mail нам ничем не помогло, поэтому было решено посмотреть сохраненный пароль в настройках самого Outlook. В этом мне помогла программа Password Cracker , которая позволяет посмотреть сохраненный пароль под звездочками.
Алгоритм действий с этой программой очень простой — запускаем исполняемый файл Password Cracker и встаем в поле сохраненного пароля, где пароль, закрытый кружочками или звездочками, сразу же отображается в текстовом виде.
Как узнать пароль за звездочками в Outlook? Нужно зайти в пункт меню — «Сервис» — «Учетные записи» и на вкладке «Почта» выбираем нужный нам почтовый адрес и нажимаем кнопку «Свойства«. В появившемся окне переходим на вкладку «Серверы» и видим скрытый сохраненный пароль.
Далее запускаем программу Password Cracker и щелкаем в поле с паролем.
Все очень быстро и просто.
Разбираемся с почтовой программой
Непонятно почему Microsoft не включили почтовую программу в стандартный набор Windows 7. Инструкция по разблокировке Windows Mail мне показалась слишком долгой, поэтому я решил воспользоваться «Windows Live«. Это набор программ, среди которых есть и почтовый клиент. Скачать его можно с официального сайта Microsoft по этой ссылке — Windows Live.
После скачивания запускаем и устанавливаем себе почтовую программу. Я снял все лишние галочки.
Переносим данные из Outlook в Windows Live
Для переноса всех писем нам потребуется скопировать файлы содержащие эти письма с жесткого диска, на котором была установлена Windows XP вместе с Outlook. Чтобы узнать где хранятся эти файлы нужно запустить Outlook и перейти в меню «Сервис» — «Параметры «- вкладка «Обслуживание» — кнопка «Банк сообщений«.
В открывшемся окне будет путь до файлов с сообщениями.
Копируем путь и переходим в эту папку, из которой нужно скопировать все файлы на флешку или любой другой диск который будет доступен.
Далее уже в новой установленной программе Windows Live нажимаем «Главное меню — «Импорт сообщений» и указываем путь до папки с файлами сообщений. Программа перенесет все сообщения в группу «Папки хранения» — «Импортированные папки» из которой мы уже сможем перенести их в сообщения любой учетной записи Windows Live.
Возможно, этот урок окажется кому-то полезным и в мире станет на одного довольного клиента больше )) До новых встреч!
Электронная почта прочно вошла в повседневную жизнь людей. С ее помощью каждую секунду миллионы пользователей обмениваются информацией.
У многих есть несколько почтовых адресов, например на mail.ru, gmail.com, yandex.ru и т.д. Через браузер проверять каждый почтовый ящик в отдельности не совсем удобно. И именно для решения данной проблемы были придуманы почтовые клиенты. Это программы, которые позволяют в удобной форме и одним кликом мышкой собирать почту с нескольких электронных адресов одновременно.
Одним из самых популярных почтовых клиентов является приложение Microsoft Outlook, входящее в состав полного пакета Microsoft Office.
Несколько учетных записей (почтовых ящиков) в Microsoft Outlook
В данной статье мы расскажем как при помощи программы Recovery Toolbox for Outlook Password можно узнать пароль от любой учетной записи (электронного потового ящика), добавленного в программу Microsoft Outlook.
Назначение программы Recovery Toolbox for Outlook Password
Как известно, при подключении почтового ящика в программе Microsoft Outlook, пароль от него вводится один раз. Затем он сохраняется и в большинстве случаев не запрашивается. И с течением времени пользователь пароль забывает.
Но возникают моменты, когда это самый пароль может понадобиться снова. Например при обновлении программы или если вам требуется подключить данный почтовый ящик на другом компьютере.
И именно в такой момент вам может помочь программа Recovery Toolbox for Outlook Password. Она в несколько кликов мышкой определит все имеющиеся на компьютере учетные записи Microsoft Outlook и отобразит для них пароли.
Среди основных возможностей программы стоит отметить:
- Извлечение паролей для учетных записей электронной почты в Microsoft Outlook;
- Восстановление и отображение паролей для .pst файлов;
- Взлом паролей для .ost файлов;
- Сброс пароля в .pst файле;
- Удаление пароля в .ost файле;
- Резервное копирование настроек учетных записей Outlook;
- Отображение настроек всех учетных записей Microsoft Outlook;
- Отображение установок всех профилей Почты в Windows.
Как работает Recovery Toolbox for Outlook Password?
Здесь все очень просто. Для начала нужно перейти на официальный сайт разработчика и скачать установочный файл программы, нажав на кнопку «Загрузить».
Официальный сайт Recovery Toolbox for Outlook Password
Далее установить ее как обычную программу, следуя указаниям мастера установки.
Затем запустить установленное приложение через ярлык на рабочем столе или в меню пуск.
Откроется главное окно Recovery Toolbox for Outlook Password. В левой части будут отображены все найденные на компьютере учетные записи Microsoft Outlook.
Главное окно программы Recovery Toolbox for Outlook Password со всеми данными учетных записей Outlook
Кликнув на любую из них левой кнопкой мыши, в правой части отобразятся все параметры выбранного почтового ящика, включая пароль.
Программа для просмотра паролей от почтового ящика Microsoft Outlook
Электронная почта прочно вошла в повседневную жизнь людей. С ее помощью каждую секунду миллионы пользователей обмениваются информацией.
У многих есть несколько почтовых адресов, например на mail.ru, gmail.com, yandex.ru и т.д. Через браузер проверять каждый почтовый ящик в отдельности не совсем удобно. И именно для решения данной проблемы были придуманы почтовые клиенты. Это программы, которые позволяют в удобной форме и одним кликом мышкой собирать почту с нескольких электронных адресов одновременно.
Одним из самых популярных почтовых клиентов является приложение Microsoft Outlook, входящее в состав полного пакета Microsoft Office.
Несколько учетных записей (почтовых ящиков) в Microsoft Outlook
В данной статье мы расскажем как при помощи программы Recovery Toolbox for Outlook Password можно узнать пароль от любой учетной записи (электронного потового ящика), добавленного в программу Microsoft Outlook.
Назначение программы Recovery Toolbox for Outlook Password
Как известно, при подключении почтового ящика в программе Microsoft Outlook, пароль от него вводится один раз. Затем он сохраняется и в большинстве случаев не запрашивается. И с течением времени пользователь пароль забывает.
Но возникают моменты, когда это самый пароль может понадобиться снова. Например при обновлении программы или если вам требуется подключить данный почтовый ящик на другом компьютере.
И именно в такой момент вам может помочь программа Recovery Toolbox for Outlook Password. Она в несколько кликов мышкой определит все имеющиеся на компьютере учетные записи Microsoft Outlook и отобразит для них пароли.
Среди основных возможностей программы стоит отметить:
- Извлечение паролей для учетных записей электронной почты в Microsoft Outlook;
- Восстановление и отображение паролей для .pst файлов;
- Взлом паролей для .ost файлов;
- Сброс пароля в .pst файле;
- Удаление пароля в .ost файле;
- Резервное копирование настроек учетных записей Outlook;
- Отображение настроек всех учетных записей Microsoft Outlook;
- Отображение установок всех профилей Почты в Windows.
Как работает Recovery Toolbox for Outlook Password?
Здесь все очень просто. Для начала нужно перейти на официальный сайт разработчика и скачать установочный файл программы, нажав на кнопку “Загрузить”.
Официальный сайт Recovery Toolbox for Outlook Password
Далее установить ее как обычную программу, следуя указаниям мастера установки.
Затем запустить установленное приложение через ярлык на рабочем столе или в меню пуск.
Откроется главное окно Recovery Toolbox for Outlook Password. В левой части будут отображены все найденные на компьютере учетные записи Microsoft Outlook.
Главное окно программы Recovery Toolbox for Outlook Password со всеми данными учетных записей Outlook
Кликнув на любую из них левой кнопкой мыши, в правой части отобразятся все параметры выбранного почтового ящика, включая пароль.
Восстановление и замена паролей в Outlook
MS Outlook — популярнейший менеджер, позволяющий управлять электронной почтой, иметь несколько аккаунтов с отдельными логинами. Он очень удобен, так как можно внести в него несколько почтовых аккаунтов и быстро переключаться между ними в пределах одной программы. Есть удобное мобильное приложение. Outlook.com может автоматически подключаться к другим сервисам, разработанным корпорацией Microsoft, как Skype, Office Online, OneDrive.
Замена и восстановление паролей в наше время — это обычное дело. Однако трудности могут возникнуть и с этим
Это полноценный органайзер со встроенным календарём, планировщиком, записной книжкой. Используется в качестве отдельного приложения либо как почтовый клиент. Тогда в него можно включить общие почтовые ящики для работников организации, резервировать время общих встреч, планировать конференции, согласовывать документы.
Введённые раз данные обычно запоминаются, затем при запуске программы вводятся автоматически. Потому он часто забывается, а когда требуется его сменить, перенести данные на другой ПК, возникают вопросы, как узнать пароль от Outlook. Если вы забыли, что вводили при регистрации аккаунта, вам сообщают, что введённые данные неверные, просят проверить их, вам могут помочь специальные средства восстановления паролей. Обычно введя шифр один раз при регистрации, потом вы заходите автоматически. Но если вы захотите переустановить ПО, сменить операционную систему, вам понадобится восстановить забытые данные, чтобы потом после переустановки ввести их заново.
Если нужно защитить персональные сведения, внесённые ранее, либо возникает необходимость их изменить, то приходится также решать, как изменить пароль в Outlook. Обо всём этом, а также о том, как восстановить пароль в Outlook, читайте в нашей статье.
Как узнать пароль Outlook
Иногда при перестановке Outlook на другую машину в офисе, требуется узнать пароль, так как устанавливавший его работник отсутствует. Здесь вам могут помочь спецпрограммы. Если данные сохранены в памяти ПК, то утилиты найдут информацию и покажут вам.
1. Специальные программы
Помочь узнать введённую ранее защиту может программа Mail PassView, восстанавливающая информацию с популярных почтовиков, если она сохранёна на ПК.
Скачайте программу, установите её, запустите. Mail PassView покажет вам имя пользователя, адрес почты, сервер, тип (POP3/IMAP/SMTP) и поможет узнать пароль.
Таким же специальным средством является SpotAuditor.
2. Командная строка
Сохранять данные аккаунтов можно при помощи командной строки. Есть несколько операций, выполняемых с её помощью:
/stext <Filename> — сохраняет почтовые аккаунты в текстовом варианте;
/shtml <Filename> — сохранение аккаунтов происходит в файл HTML.
Изменение пароля
Если вы меняете электронную почту, то вам нужно внести изменения в Outlook, в ту учётку, которая была вами отредактирована, чтобы продолжить работу в программе. Как поменять пароль в Аутлуке, мы рассказываем в этом разделе. Следуйте простому алгоритму, чтобы произвести изменения.
- Откройте Outlook, зайдите в Файл (File) — Информация (Info), затем в Настройку учётных записей (Account Information).
- Нажмите кнопку настройки учётных записей (Account Setting). Появится окно со всеми подключенными аккаунтами.
- Выделите ту учётную запись, в которой меняете данные.
- Нажав «Изменить» (Change), введите новый пароль.
- Сохраните изменения Next — Finish.
Учтите, что пароль входа почты при этом не изменится, поменяется только тот, посредством которого Outlook подключается к вашей учётке.
Программа восстановления паролей Outlook
При утере данных, если вы не знаете, как восстановить пароль на Аутлук, советуем воспользоваться Программой восстановления паролей (Recovery Toolbox for Outlook Password). Эта утилита простая в использовании с несложным интерфейсом, где все ваши действия будут проводиться пошагово. Запустившись, почти мгновенно восстановит все введённые вами данные, которые раньше были сохранены. Утилита находит имя пользователя, адрес сервера, тип и, конечно, пароли всех учёток, сохранённых на вашем ПК. Также разыщет файлы *.ps в личных папках Outlook, а если они были вами защищены, то попутно восстановит информацию о вводимых для защиты паролях.
Информацию, найденную утилитой, сохранить можно в текстовом файле либо она копируется в буфер обмена. Утилита работает как просмотрщик и стиратель информации.
Итак, теперь вы сможете самостоятельно поменять информацию в учётных записях в Outlook. Конечно, некоторые программы, помогающие восстановить забытое, могут быть платными, а демоверсии покажут только часть слова, введённого вами. Потому вам выбирать, тратить ли средства на покупку такой программы или обратиться за помощью к специалистам, ведь приобретая программу в сети вы рискуете попасть на мошенников. Также есть риск выйти на распространителей разных вирусов. Потому лучше скачивайте только с официальных сайтов либо всё же обратитесь к специалистам.
| Workable Solutions | Step-by-step Troubleshooting |
|---|---|
| Option 1. Use Outlook 365 Client to See Saved Email Password | Step 1. Run your outlook app, hit the File tab, and then right-click on the info; Step 2. Now, hit the…Full steps |
| Option 2. Use Outlook 2016 Client to Locate Saved Password | Step 1. Launch Microsoft Outlook from the left-hand side of the Outlook window, and select…Full steps |
| Option 3. Use A Third-party Mail Password Finder | Step 1. Run EaseUS Key Finder, and click «Mail» on the left pane; Step 2. View the Outlook Mail…Full steps |
| Option 4. Use Registry to Check Password in Outlook 365/2016 | Step 1. Click on the Win+R key and enter Regedit; Step 2. When the registry editor has started…Full steps |
Introduction
You will lose your Microsoft Outlook password at a particular time. An average computer user has to record multiple passwords, and MS Outlook is generally an overlooked password in the inventory. These online tools and outlook password viewer can help you recover your forgotten password.
Among the most widely used email services is Microsoft Outlook, and it is consistently ranked among the best email services, only surpassed by Apple’s inbuilt mail system and Gmail. Most individuals use Outlook at some point in their lives, whether for their job, education, or other reasons.
Considering the number of customers, it’s likely that someone would forget their Outlook password.
You’ll need a solution to restore an Outlook password while keeping your information protected in those situations. Fortunately, Outlook password recovery software is available, and you can also use some other ways to recover your password within no time. Here is how:
How to See Saved Password in Outlook 365/2016
Option 1. Use Outlook 365 Client to See Saved Email Password
Step 1. Run your outlook app, hit the File tab, and then right-click on the info.
Step 2. Now, hit the Account Settings>Account Settings.
Step 3. Now, navigate to the email window, click on the account you want to retrieve, and hit repair.
Step 4. Follow all the upcoming instructions and prompts, then again click on Repair.
Step 5. You will now come across your account details. Click on the eye button right beside the password to see your password.
Option 2. Use Outlook 2016 Client to Locate Saved Password
For efficient unencrypted operations from Outlook, resetting the Microsoft Outlook login password requires a few additional changes to alter the password and meet the physical requirements. Here is how you can do it:
Step 1. Launch Microsoft Outlook from the left-hand side of the Outlook window, and select the «File» Tab.
Step 2. Now click on Info> Account Settings> Manage Profiles.
Step 3. Click on email accounts at the top right corner from the next window.
Step 4. A window will now be opened to show you the details of all the accounts you have used to log in to MS outlook 2016; click on the email button, select the email account you want to retrieve, and then hit the change button.
Step 5. The «Change Account» window is the next stage in the process.
Step 6. Add a password in the password field of the «Change Account» dialogue box and click «Next».
Outlook verifies the identity and, if necessary, resets the password.
Option 3. Run A Third-party Mail Password Finder
If you are a non-techy person, recovering the outlook password might become a big challenge. Its manual steps are not easy to follow, and you can feel lost in between. Therefore, to avoid all this hassle, we suggest you use a third-party outlook password viewer that will automatically scan and find the password for you.
The best third-party mail password finder is the EaseUS Key Finder. EaseUS Key Finder is a highly user-friendly tool that helps you get back your password within seconds, and it scans your system registry and finds the password for you within a few seconds.
Step 1. Run EaseUS Key Finder, and click «Mail» on the left pane.
Step 2. View the Outlook Mail account and password.
Click «Copy» to save, or click «Save» to export to PDF or print directly.
Moreover, EaseUS Key Finder can help you retrieve the passwords of more than 10,000 software. Therefore, the utility of EaseUS Key Finder is not just limited to outlook; you can also recover lost key on Windows through it.
Just in case you ever encounter any problem while using this online tool, the technical support team of EaseUS Key Finder is at your service 24/7 to assist you with every step. You can call upon them if you can’t understand the features or interface of the tool.
The best part about EaseUS Key Finder is that you can have a free trial before buying the premium version. So, you will know what you are getting into before buying it.
Option 4. Check Password in Outlook 365/2016 from Registry
After the 2010 version of Microsoft Outlook, it saves all your account details in the registry editor of Windows, and you can easily retrieve them if you know how to do it. Here is how you can also do the same:
Step 1. Click on the Win+R key and enter Regedit.
Step 2. When the registry editor has started, follow these steps:
HKEY_CURRENT_USERSoftwareMicrosoftWindows NTVersionWindows Messaging SubsystemProfiles
The password is seen in the data records when the account is linked to Exchange Server.
Final Words
Microsoft Outlook is the essential software, and losing its password might be a piece of hectic news for you. However, there is no need to panic because you can use Outlook password viewer or multiple ways to see saved passwords in Outlook.
So, if you have lost your Microsoft Outlook password and can not find a way out, the best and easiest way to recover your password is to use the EaseUS Key Finder tool. It is easy to use, and you can have a free trial to check how it works. It will only take a few minutes to recover your password by using this software.
MS Outlook — популярнейший менеджер, позволяющий управлять электронной почтой, иметь несколько аккаунтов с отдельными логинами. Он очень удобен, так как можно внести в него несколько почтовых аккаунтов и быстро переключаться между ними в пределах одной программы. Есть удобное мобильное приложение. Outlook.com может автоматически подключаться к другим сервисам, разработанным корпорацией Microsoft, как Skype, Office Online, OneDrive.
Замена и восстановление паролей в наше время — это обычное дело. Однако трудности могут возникнуть и с этим
Это полноценный органайзер со встроенным календарём, планировщиком, записной книжкой. Используется в качестве отдельного приложения либо как почтовый клиент. Тогда в него можно включить общие почтовые ящики для работников организации, резервировать время общих встреч, планировать конференции, согласовывать документы.
Введённые раз данные обычно запоминаются, затем при запуске программы вводятся автоматически. Потому он часто забывается, а когда требуется его сменить, перенести данные на другой ПК, возникают вопросы, как узнать пароль от Outlook. Если вы забыли, что вводили при регистрации аккаунта, вам сообщают, что введённые данные неверные, просят проверить их, вам могут помочь специальные средства восстановления паролей. Обычно введя шифр один раз при регистрации, потом вы заходите автоматически. Но если вы захотите переустановить ПО, сменить операционную систему, вам понадобится восстановить забытые данные, чтобы потом после переустановки ввести их заново.
Если нужно защитить персональные сведения, внесённые ранее, либо возникает необходимость их изменить, то приходится также решать, как изменить пароль в Outlook. Обо всём этом, а также о том, как восстановить пароль в Outlook, читайте в нашей статье.
Как узнать пароль Outlook
Иногда при перестановке Outlook на другую машину в офисе, требуется узнать пароль, так как устанавливавший его работник отсутствует. Здесь вам могут помочь спецпрограммы. Если данные сохранены в памяти ПК, то утилиты найдут информацию и покажут вам.
1. Специальные программы
Помочь узнать введённую ранее защиту может программа Mail PassView, восстанавливающая информацию с популярных почтовиков, если она сохранёна на ПК.
Скачайте программу, установите её, запустите. Mail PassView покажет вам имя пользователя, адрес почты, сервер, тип (POP3/IMAP/SMTP) и поможет узнать пароль.
Таким же специальным средством является SpotAuditor.
2. Командная строка
Сохранять данные аккаунтов можно при помощи командной строки. Есть несколько операций, выполняемых с её помощью:
/stext <Filename> — сохраняет почтовые аккаунты в текстовом варианте;
/shtml <Filename> — сохранение аккаунтов происходит в файл HTML.
Изменение пароля
Если вы меняете электронную почту, то вам нужно внести изменения в Outlook, в ту учётку, которая была вами отредактирована, чтобы продолжить работу в программе. Как поменять пароль в Аутлуке, мы рассказываем в этом разделе. Следуйте простому алгоритму, чтобы произвести изменения.
- Откройте Outlook, зайдите в Файл (File) — Информация (Info), затем в Настройку учётных записей (Account Information).
- Нажмите кнопку настройки учётных записей (Account Setting). Появится окно со всеми подключенными аккаунтами.
- Выделите ту учётную запись, в которой меняете данные.
- Нажав «Изменить» (Change), введите новый пароль.
- Сохраните изменения Next — Finish.
Учтите, что пароль входа почты при этом не изменится, поменяется только тот, посредством которого Outlook подключается к вашей учётке.
Программа восстановления паролей Outlook
При утере данных, если вы не знаете, как восстановить пароль на Аутлук, советуем воспользоваться Программой восстановления паролей (Recovery Toolbox for Outlook Password). Эта утилита простая в использовании с несложным интерфейсом, где все ваши действия будут проводиться пошагово. Запустившись, почти мгновенно восстановит все введённые вами данные, которые раньше были сохранены. Утилита находит имя пользователя, адрес сервера, тип и, конечно, пароли всех учёток, сохранённых на вашем ПК. Также разыщет файлы *.ps в личных папках Outlook, а если они были вами защищены, то попутно восстановит информацию о вводимых для защиты паролях.
Информацию, найденную утилитой, сохранить можно в текстовом файле либо она копируется в буфер обмена. Утилита работает как просмотрщик и стиратель информации.
Итак, теперь вы сможете самостоятельно поменять информацию в учётных записях в Outlook. Конечно, некоторые программы, помогающие восстановить забытое, могут быть платными, а демоверсии покажут только часть слова, введённого вами. Потому вам выбирать, тратить ли средства на покупку такой программы или обратиться за помощью к специалистам, ведь приобретая программу в сети вы рискуете попасть на мошенников. Также есть риск выйти на распространителей разных вирусов. Потому лучше скачивайте только с официальных сайтов либо всё же обратитесь к специалистам.
Microsoft Outlook является одним из самых популярных почтовых клиентов. Он регулярно входит в число лучших вариантов почтового клиента, побежденный только интегрированным почтовым решением Apple и Gmail. Большинство людей используют Outlook в какое-то время, в бизнесе, на работе, в школе или иным образом.
Учитывая миллионы пользователей, понятно, что в какой-то момент кто-то забудет свой пароль Outlook.
В эти моменты вам нужен инструмент, который может восстановить пароль Outlook, оставив ваши данные без изменений. К счастью, существуют инструменты для восстановления паролей Outlook, и вот три из них.
Различия между Outlook PST и OST файлами
Способ хранения, управления и защиты ваших данных в Outlook зависит от типа используемой вами учетной записи. Существует два основных типа файлов данных Outlook:
Между двумя типами файлов есть еще два существенных различия.
В общем, файлы данных PST хранят важную информацию, такую как пароли, на локальном компьютере. Этот пароль блокирует неавторизованных пользователей из учетной записи Outlook, защищая электронные письма и пользовательские данные в процессе. Файл данных OST также использует локальное хранилище, но не содержит паролей. Таким образом, файл PST открыт для восстановления пароля. (Обратите внимание, что пароли OST не намного безопаснее.)
Второе отличие — ошибка в защите паролей Microsoft Outlook, связанная с хранением паролей.
Ошибка защиты паролем Microsoft Outlook
Когда вы вводите пароль на веб-сайте, сайт (надеюсь) не сохраняет его в виде открытого текста. Открытый текст — это то, что вы сейчас читаете, поэтому вы можете понять, почему хранить пароль в этой форме не так уж и разумно. Сайт берет ваш пароль и создает хэш.
Хеш — это длинная строка буквенно-цифровых символов которые представляют ваш пароль и привязаны к вашему имени пользователя. Когда вы вводите комбинацию имени пользователя и пароля, база данных возвращает положительный ответ, и вы вводите свою учетную запись. Но если злоумышленник входит в базу данных, все, что он видит, это длинный список запутанных хеш-значений.
Вот проблема с Outlook: вместо того, чтобы использовать сложный алгоритм хеширования, Microsoft, похоже, сократила некоторые углы безопасности, используя базовый алгоритм CRC32.
Не знаете, что такое алгоритм шифрования? Вот несколько удобных терминов шифрования, которые помогут вам лучше понять пароли.
Плохая новость заключается в том, что каждый хэш CRC32 имеет много совпадающих значений, что означает, что есть большая вероятность, что программа поиска пароля разблокирует ваш файл. Это замечательно, если вам нужен разблокированный файл PST, но совершенно ужасно, если вы хотите сохранить его в безопасности.
Теперь вы знаете, как легко увидеть сохраненный пароль Outlook, вот инструменты для завершения работы. Инструменты восстановления пароля Outlook PST восстановят ваш пароль и позволят вам разблокировать файл данных.
Кроме того, вы также можете удалить пароль Outlook из файла, чтобы заменить его тем, который вы помните.
1. PstPassword
PstPassword от Nirsoft — отличная бесплатная утилита, которая автоматически извлекает пароли PST для локальных файлов данных. PstPassword отображает три потенциальных пароля из-за ошибки шифрования. Если первый вариант не удался, у вас есть еще два варианта. (На самом деле, PstPassword генерирует длинный список хэшей CRC32, которые могут разблокировать файл данных.)
PstPassword также не требует установки. Однако ваша система может обнаружить его как вредоносный файл (так как он собирает пароли, то, что вам больше не нужно).
Скачать: PstPassword для Windows (Свободно)
2. Средство восстановления пароля Outlook PST для ядра
Kernel Outlook PST Password Recovery Tool — ограниченная бесплатная утилита. Основным ограничением является размер файла PST, который инструмент будет разблокировать. Инструмент Kernel разблокирует файлы PST размером до 500 МБ бесплатно. Однако, если ваш размер файла данных превышает, что вам нужно будет обновить до Домашней лицензии за $ 39.
Инструмент быстро анализирует ваши файлы PST, предоставляя вам хэш-значение для ввода. В отличие от PstPassword, Kernel предоставляет только один хэш пароля для попытки. Однако, если это не сработает, в Kernel также есть возможность удалить защиту паролем из файла PST (а также добавить новый, если хотите).
Бесплатная версия Kernel Outlook PST Password Recovery с легкостью удаляет пароль. Я проверил, используя несколько разных надежных паролей, и каждый файл PST был разблокирован.
Скачать: Ядро Outlook PST Восстановление пароля для Windows (Бесплатная пробная версия / 39 долларов США)
3. Recovery Toolbox for Outlook Password
Наш последний инструмент — Recovery Toolbox for Outlook Password. Recovery Toolbox стоит 19 долларов, но поставляется с несколькими дополнительными опциями, чем любая бесплатная. Например, Recovery Toolbox может:
- Восстановить и показать пароли для файлов данных PST
- Сброс паролей файла данных PST
- Восстановить и удалить несколько пароли для файлов данных OST
Основное отличие — поддержка файлов OST., Платная версия Recovery Toolbox также показывает и удаляет пароли OST, что дает небольшое преимущество. Тем не менее, другие бесплатные онлайн-инструменты также раскроют даже самые надежные пароли к файлам данных Outlook OST.
Скачать: Recovery Toolbox for Outlook Пароль для Windows (19 $)
Тестирование ошибки защиты паролем PST
Вы можете проверить ошибку защиты паролем для себя, используя PstPassword.
Откройте Outlook и перейдите к Файл> Настройки учетной записи> Файлы данных,
Нажмите добавлять создать новый файл данных, дав ему временное имя.
Далее, голова к Настройки> Изменить пароль, Оставив поле «Старый пароль» пустым (так как это новый файл данных), введите надежный новый пароль в поля «Новый пароль» и «Подтвердить пароль». (На самом деле, я использую Генератор защищенных паролей создать сверхсильный 16-значный пароль.)
Вы можете заметить, что несмотря на 16-символьный пароль, Outlook принимает только 15-символьные. Независимо от того, нажмите Okзакройте панель, затем закройте Outlook.
Загрузите, затем откройте PstPassword. Он должен автоматически определить ваш вновь созданный файл PST, а также любые существующие файлы данных. Теперь, наряду с вашим тестовым файлом, есть три возможных пароля. Поскольку пароль содержит определенное количество символов, PstPassword отображает значения хеш-функции.
Снова откройте Outlook и введите одно из значений хеш-функции. Если это не работает, попробуйте следующий. Если первые три не работают, щелкните правой кнопкой мыши файл тестовых данных и выберите Получить больше паролей,
Mail PassView это еще один бесплатный инструмент для просмотра и восстановления паролей от Nirsoft. Mail PassView раскрывает пароли файла данных OST, а не файлы данных PST. Однако, поскольку пароли файлов данных OST обычно устанавливаются через почтовый сервер, а не в самом Outlook, инструмент не может удалять пароли или предлагать альтернативы.
Тем не менее, Mail PassView — это полезный бесплатный инструмент для восстановления вашего пароля Outlook.
Восстановление пароля Outlook завершено!
Один из этих инструментов предоставит вам доступ к вашему файлу данных Microsoft Outlook PST. Некоторые программы Microsoft Office имеют надежное встроенное шифрование. Но есть еще инструменты для удаления паролей, которые вы можете использовать, чтобы попытаться восстановить свои учетные записи.
Тем не менее, вы видели ошибку защиты паролем Outlook и то, как вы можете легко найти потерянный пароль. И если вы забыли пароль Outlook, потому что вы сейчас используете Gmail, пришло время переслать ваши электронные письма Outlook и, возможно, даже удалить учетную запись Outlook.
,
В этой статье описывается , как просмотреть сохраненные пароли в клиенте Microsoft Outlook . Знание пароля электронной почты означает, что вы всегда сможете войти в свою учетную запись. Если вы этого не знаете, вы можете легко найти и увидеть это. Чтобы узнать, как проверить пароль электронной почты для учетной записи Outlook и как найти пароли к PST-файлам Outlook, выполните следующие действия.
Пароли электронной почты Outlook хранятся в реестре Windows в зашифрованном формате, и Outlook позволяет просматривать сохраненные пароли электронной почты для учетной записи POP 3 и IMAP. Более того, с помощью программы iSumsoft Outlook Email Password Refixer вы можете получить доступ к своим паролям, сохраненным в клиенте Outlook, за считанные секунды.
Вариант 1. Просмотр сохраненных паролей электронной почты в клиенте Outlook.
Шаг 1: Откройте Outlook. Перейдите на вкладку «Файл» и выберите «Информация» .
Шаг 2. Выберите «Настройки учетной записи» > «Настройки учетной записи» .
Шаг 3: На вкладке «Электронная почта» выберите свою учетную запись (профиль), а затем выберите «Восстановить» .
Примечание. Параметр «Восстановить» недоступен, если вы используете Outlook 2016 | 2019 для подключения к учетной записи Exchange.
Шаг 4: Следуйте инструкциям мастера и нажмите Восстановить.
Шаг 5: В окне «Настройки учетной записи» щелкните значок глаза , чтобы просмотреть пароль электронной почты.
Вариант 2. Просмотр сохраненных паролей электронной почты Outlook с помощью стороннего инструмента
Шаг 1. Загрузите программу восстановления пароля электронной почты Outlook и установите ее на свой компьютер.
Шаг 2: После завершения загрузки запустите программное обеспечение. Он мгновенно отобразит пароль для учетных записей электронной почты. Вы также можете нажать кнопку «Восстановить» , чтобы отсканировать все типы информации об учетной записи электронной почты (например, адрес электронной почты, пароль, почтовый сервер), которую вы настроили в MS Outlook.
Шаг 3: Экспортируйте сохраненные пароли.
Вы можете щелкнуть правой кнопкой мыши свой пароль электронной почты, чтобы скопировать его, или нажать кнопку «Сохранить» , чтобы сохранить все свои учетные записи электронной почты и их пароли в файле «Блокнот» для целей резервного копирования.
Outlook Emial Password refixer поддерживает учетные записи POP3, IMAP, SMTP и HTTP, настроенные в клиенте MS Outlook, включая Outlook 2019 | 2016 | 2013 | 2010 | 2007 | 2003.
Часть 2. Как просмотреть пароли к файлам Outlook.PST, сохраненные в Outlook
Когда я пытаюсь получить доступ к файлу PST, Microsoft Outlook запрашивает пароль. Я не помню, какой пароль. Есть ли способ проверить пароль файла Microsoft Outlook PST?
Outlook хранит электронную почту для каждой учетной записи в файле личного табличного хранилища (PST). Если вы забыли пароль файла данных Outlook, выполните следующие действия, чтобы просмотреть пароль PST-файла Microsoft Outlook.
Шаг 1: Загрузите iSumsoft Outlook Password Refixer и установите его на свой компьютер.
Шаг 2: Запустите программу после установки. Затем нажмите кнопку «Открыть», чтобы импортировать зашифрованный файл PST, который необходимо расшифровать.
- Нажмите кнопку Открыть .
- Найдите свой файл Outlook PST, выберите его.
- Нажмите Открыть , чтобы импортировать его в программу.
Совет. Если у вас возникли проблемы с поиском PST-файла, обратитесь к разделу, как найти расположение PST-файла Outlook .
Шаг 3: Выберите подходящий тип восстановления.
Кое-что поможет вам выбрать подходящий тип атаки:
Атака полным перебором: если вы вообще ничего не помните о своем пароле, вам рекомендуется выбрать этот тип. По умолчанию он будет пробовать все возможные комбинации, поэтому нет необходимости определять какие-либо настройки.
Маска: Если вы можете дать какую-либо подсказку о забытом пароле. Вам нужно определить настройки самостоятельно в соответствии с возможными подсказками о пароле, который вы могли бы вспомнить.
Словарь: Если у вас есть словарь, представляющий собой текстовый файл, в котором перечислены общие комбинации символов, которые вы можете часто использовать для паролей. Нажмите « Словарь » > « Выбрать словарь », чтобы быстро найти пароль во встроенном или пользовательском словаре.
Кое-что поможет вам выбрать подходящий тип атаки: атака по маске и по словарю .
Шаг 4: Нажмите кнопку «Пуск» , чтобы продолжить. После завершения процесса вы можете использовать этот пароль для доступа к целевому или заблокированному файлу PST.