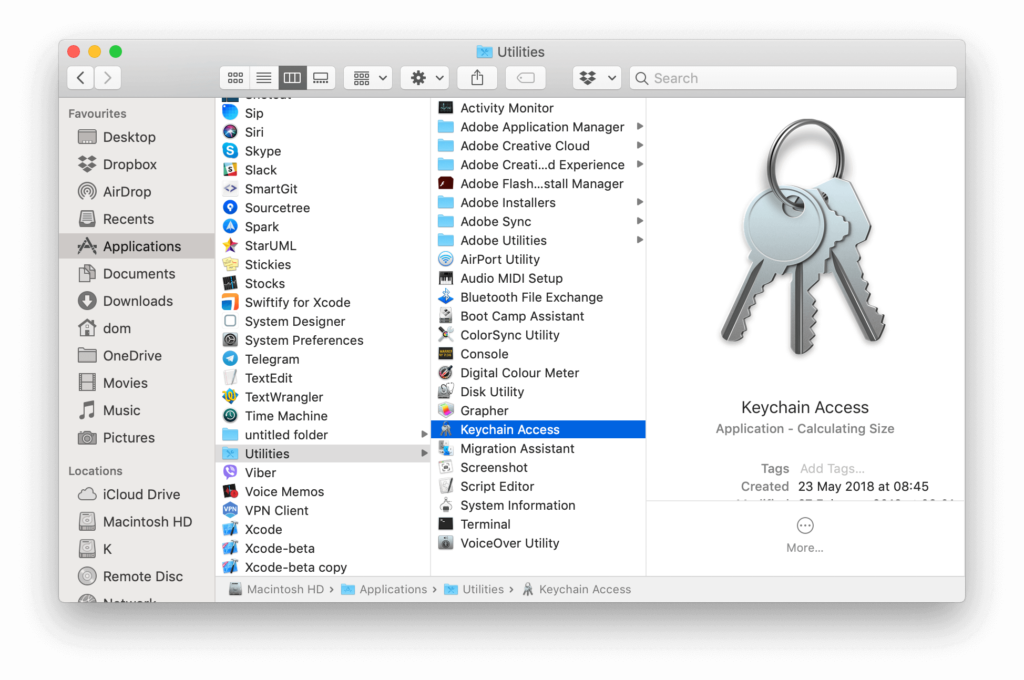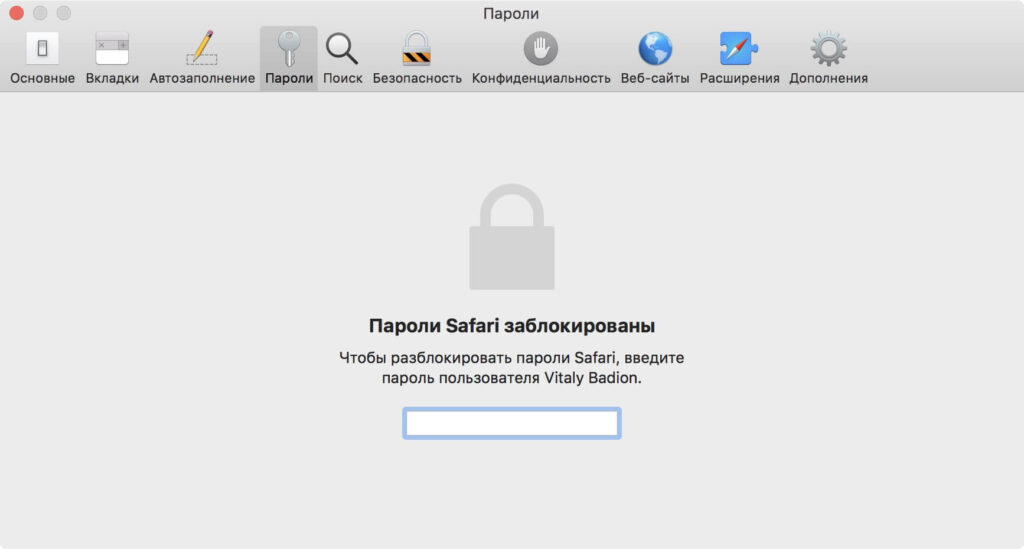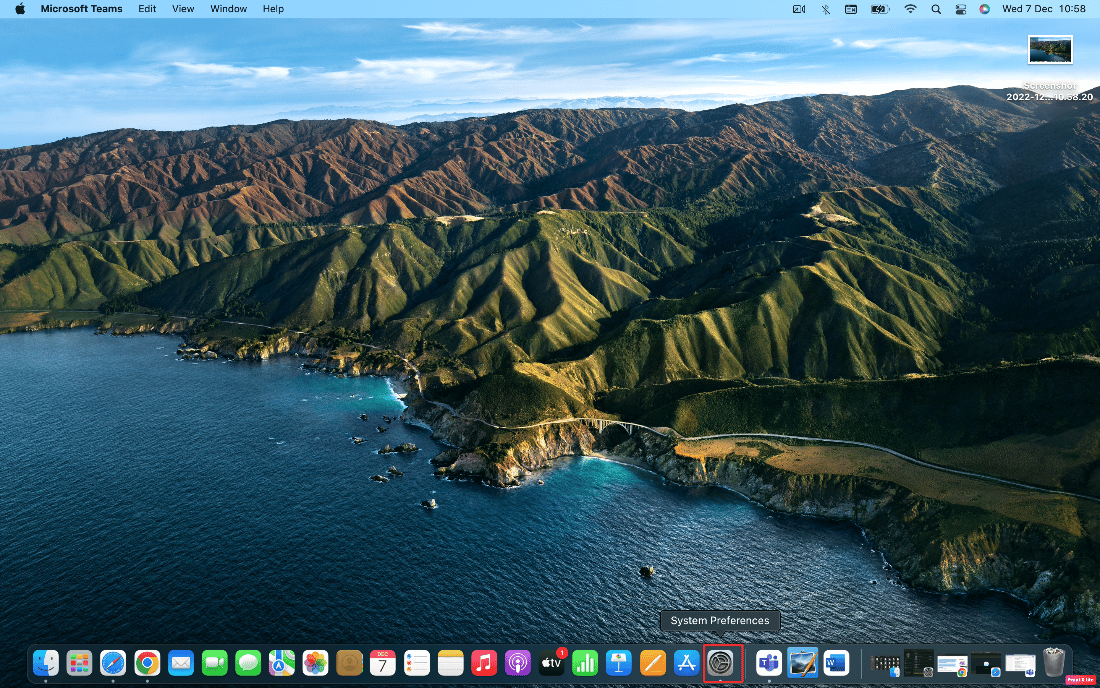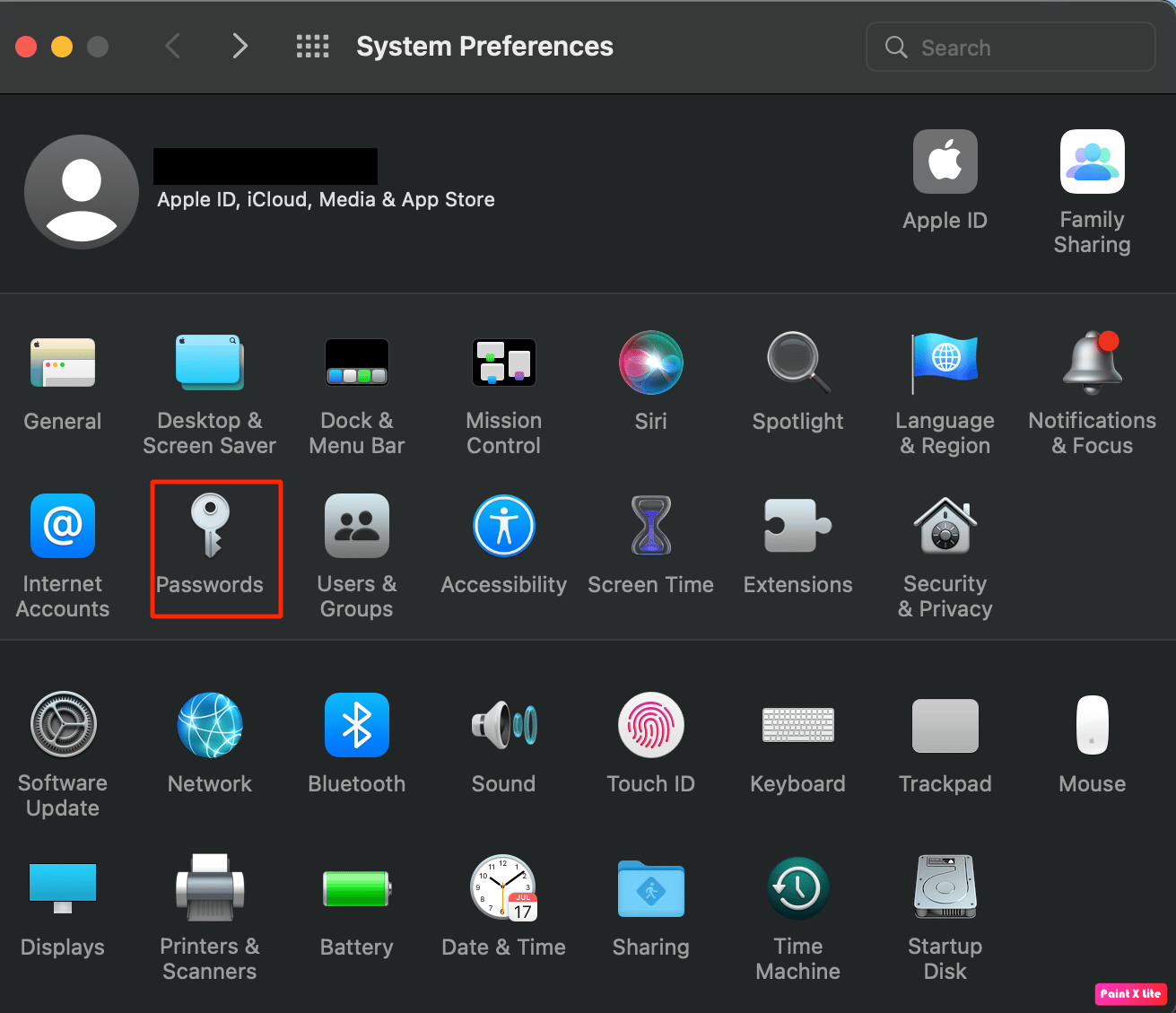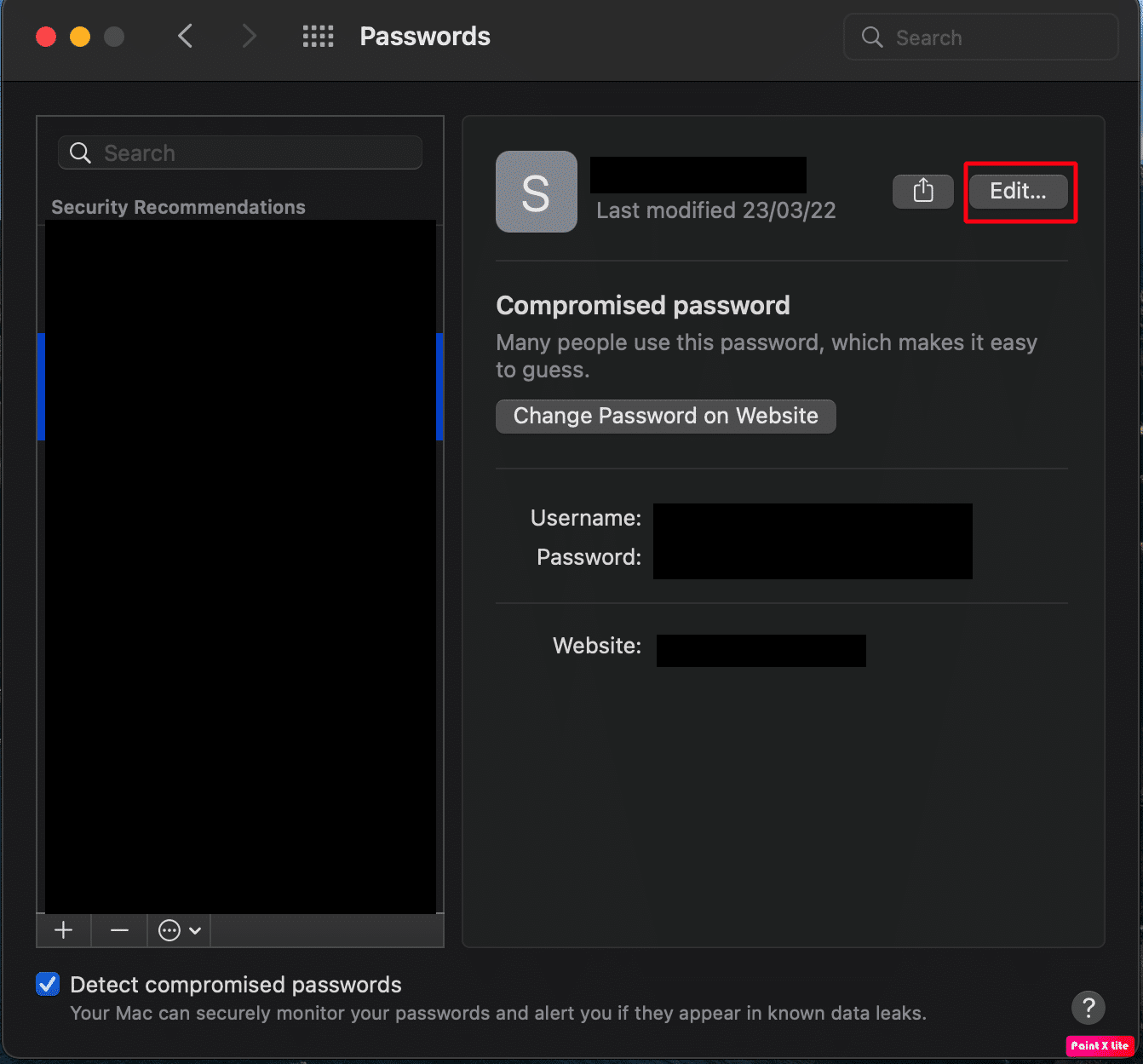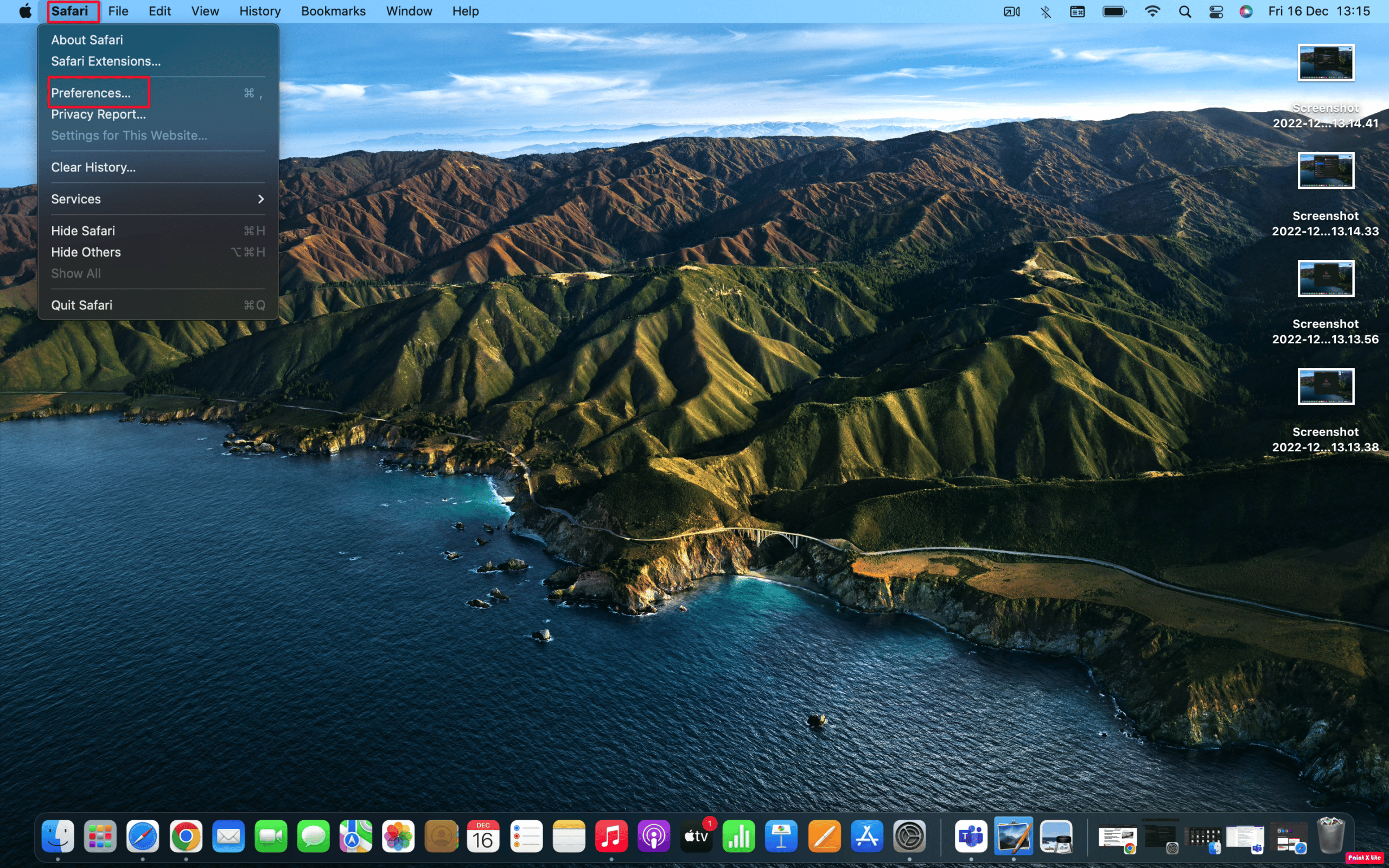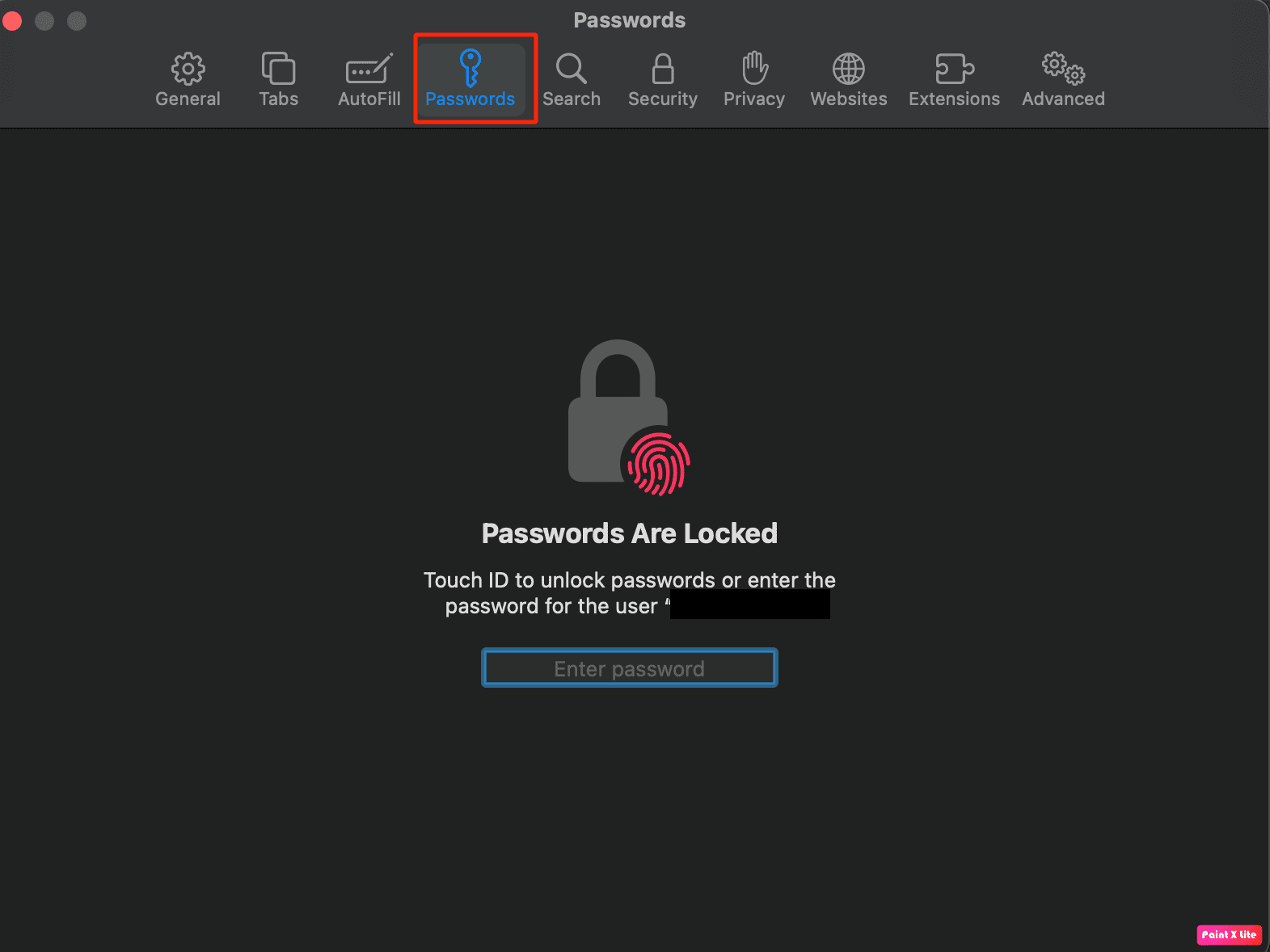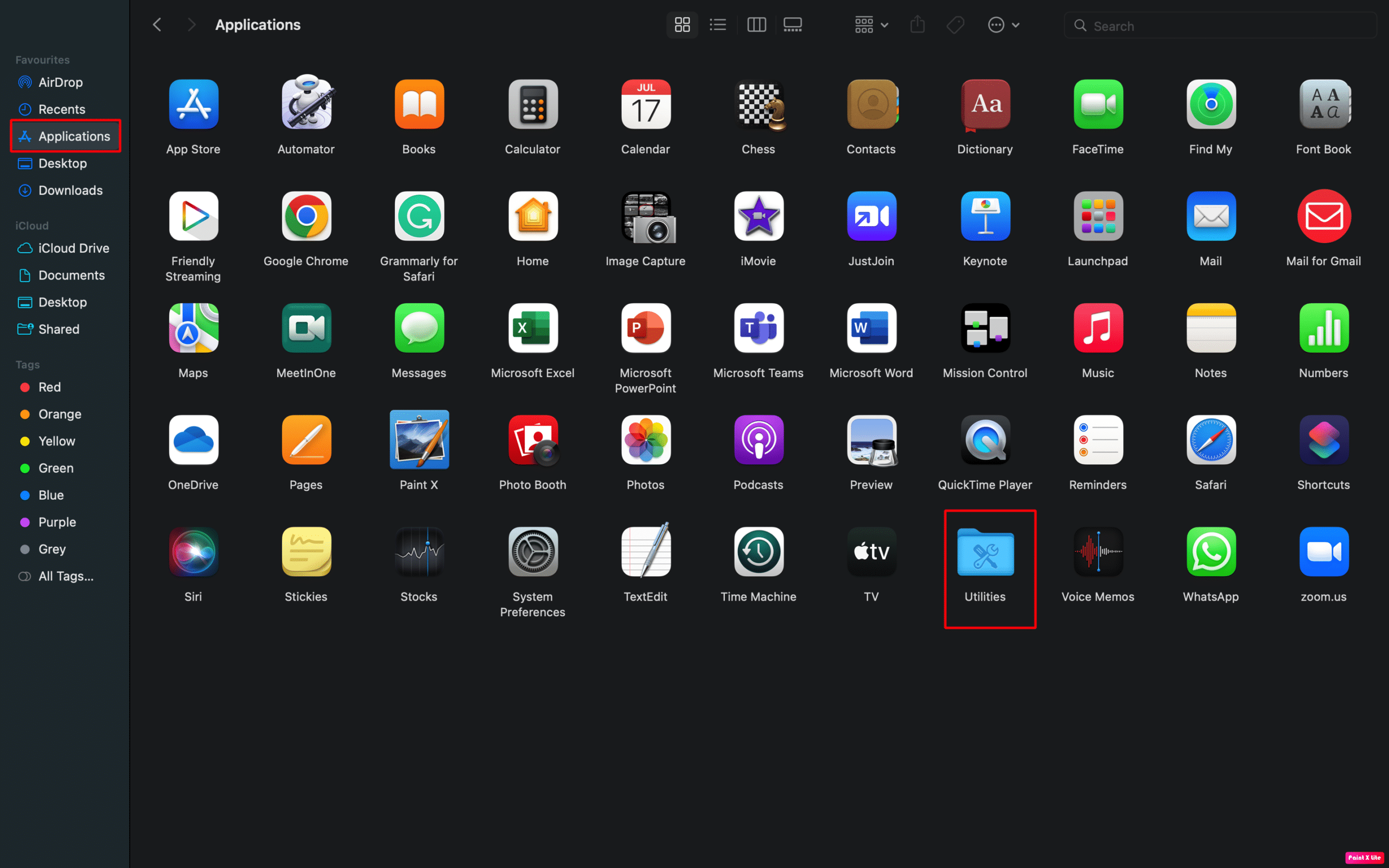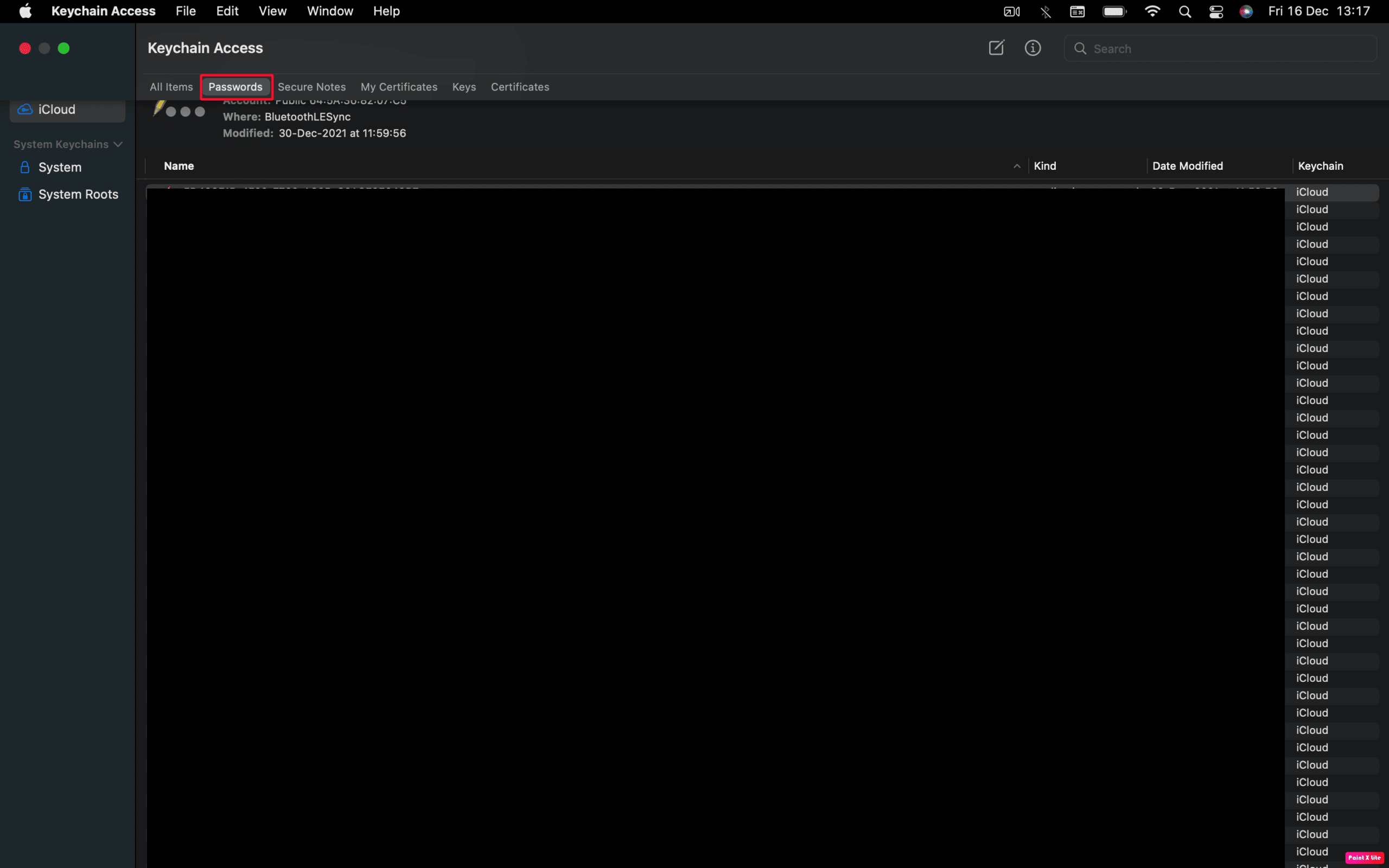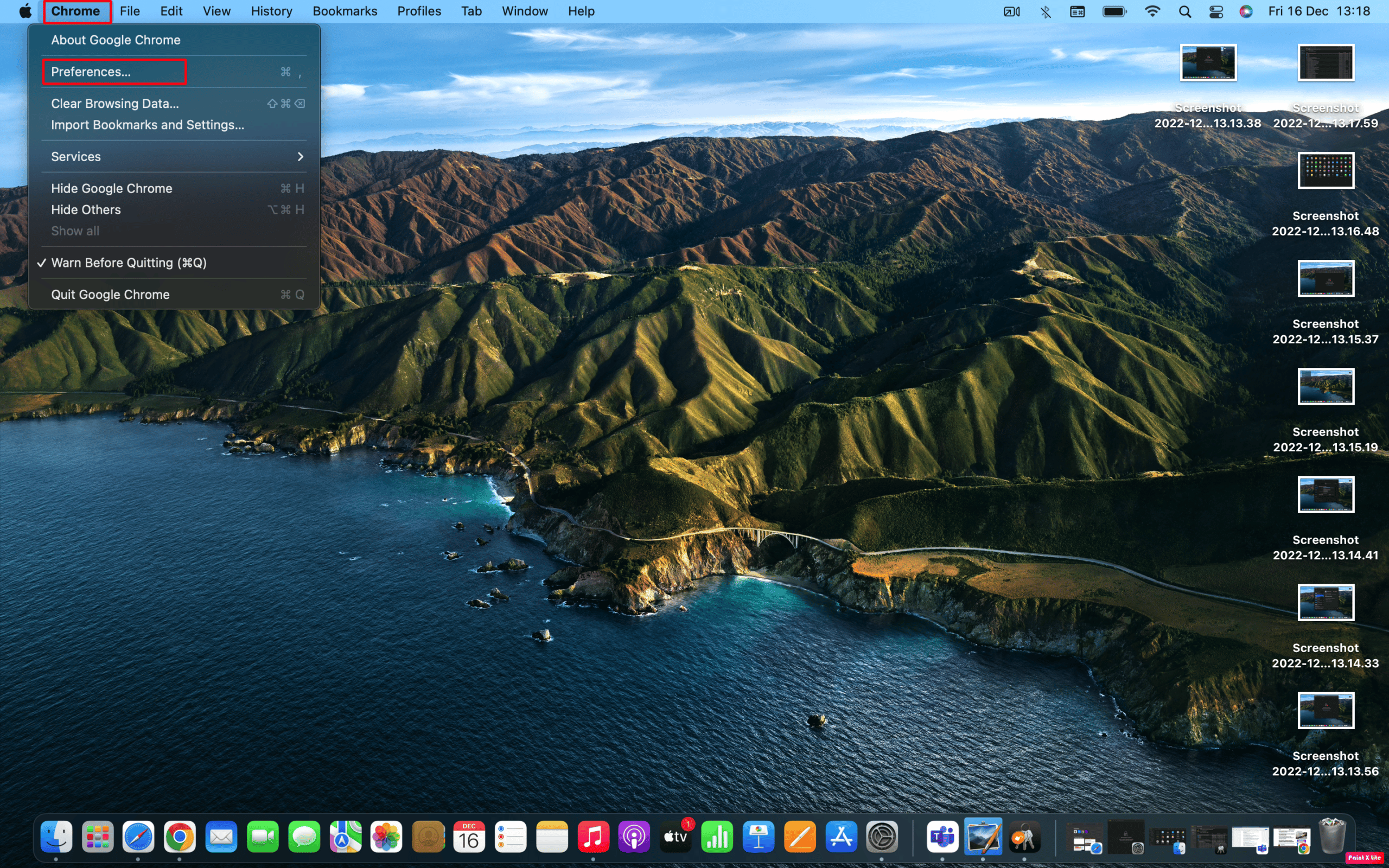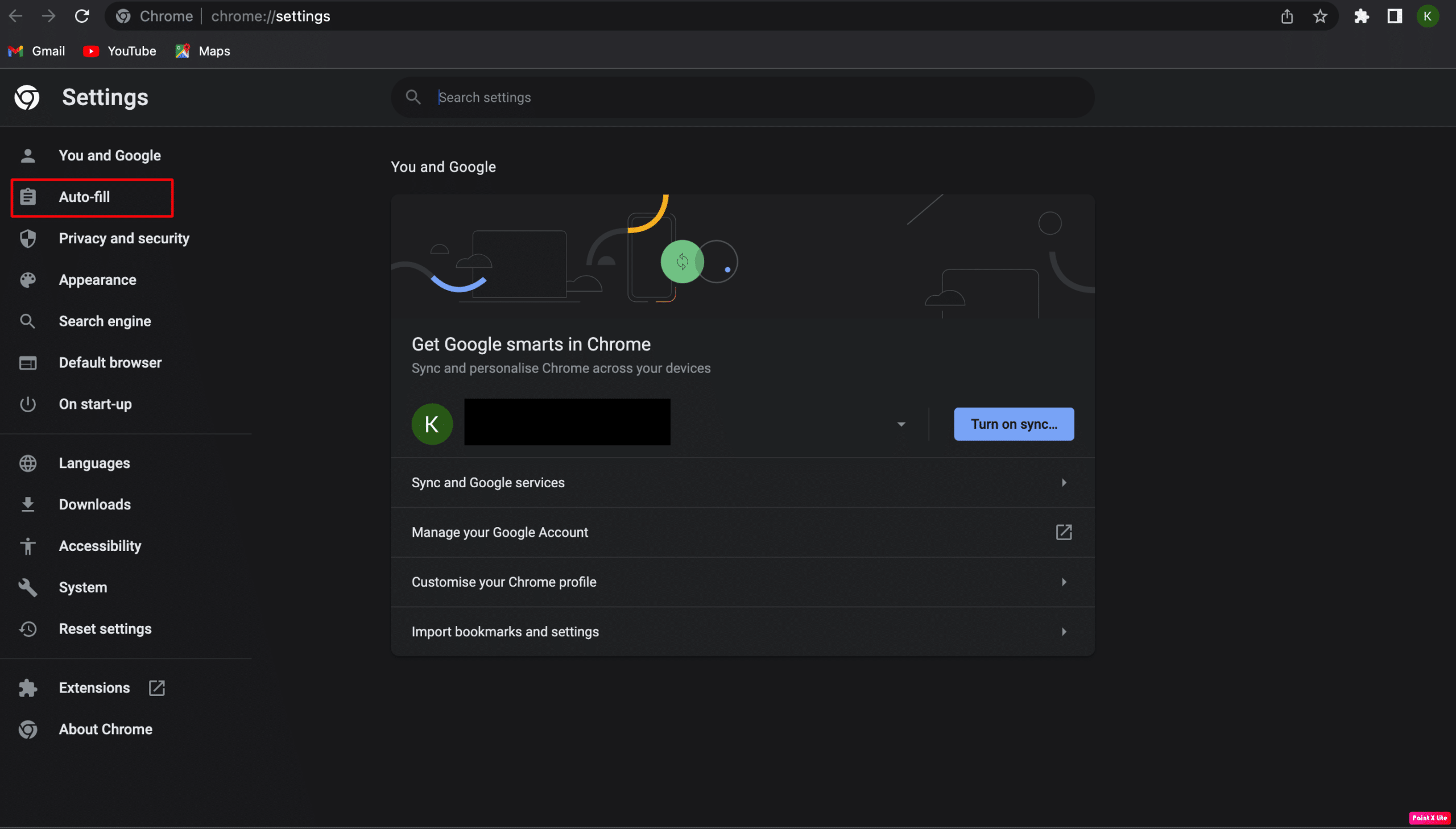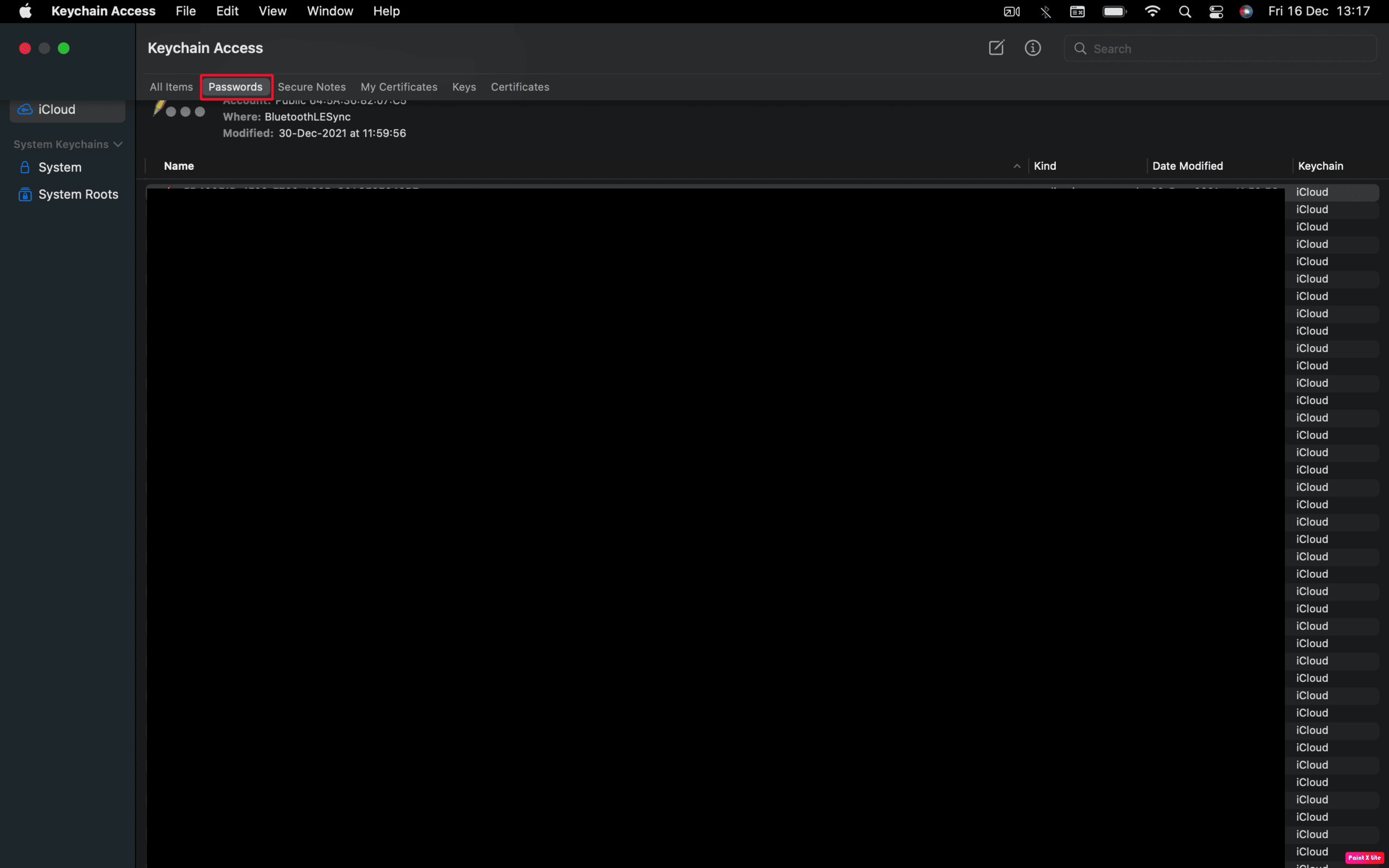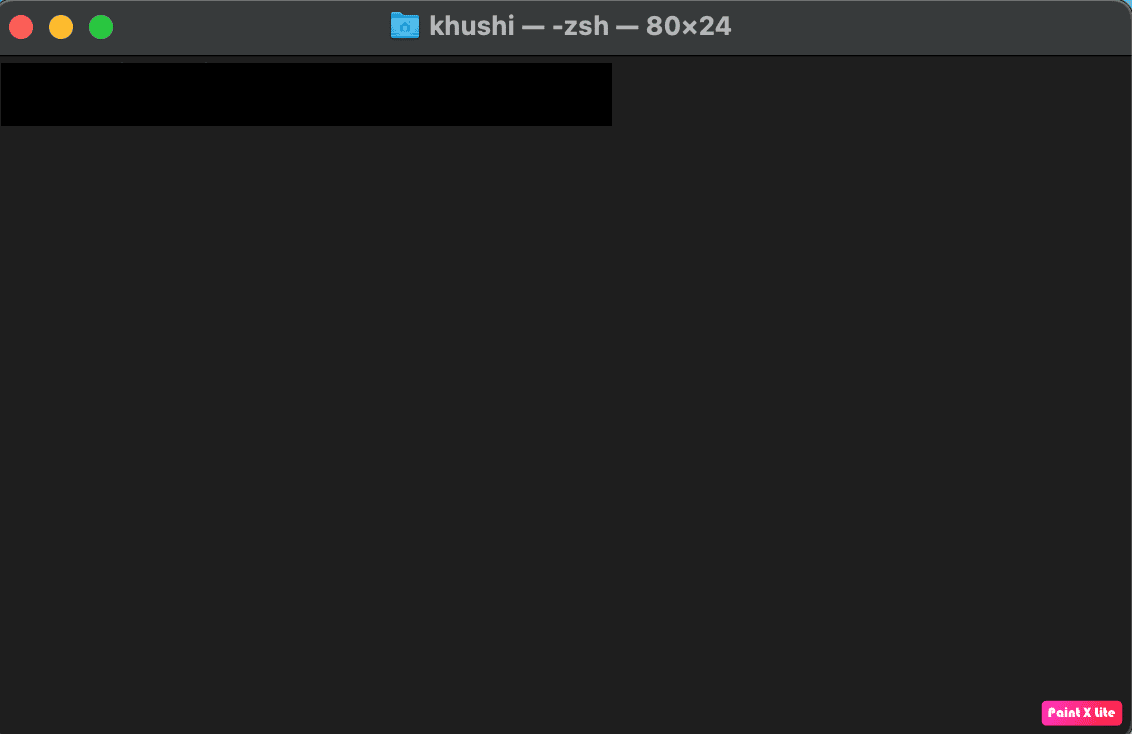What to Know
- iCloud Keychain: Go to Applications > Utilities > Keychain Access > search for password > double click it.
- Check the Show Password box > enter your computer password > click OK (or Allow or Always Allow).
- In Chrome: Chrome menu > Preferences > Autofill > Passwords > click the eye icon > enter your computer password > OK.
This article explains how to find passwords saved on a Mac. Saving passwords is useful, especially if you use very long, very safe passwords, but sometimes you’ll forget them.
How Do I View Saved Passwords on My Mac?
Follow these instructions to view saved passwords on your Mac:
-
Open a new Finder window and go to Applications > Utilities.
-
Open Keychain Access.
-
In the search bar in the top right corner, search for the password you’re looking for. It’s best to search for the name of the website or app whose password you want to see.
-
When you find the password, view it with a double-click.
-
Check the box next to Show Password.
-
In the pop-up window, enter the password you use when logging onto your computer and click Allow for one-time access (or Always Allow for longer-term access).
For some passwords, just click OK instead.
-
The password appears in the Password field at the bottom of the pop-up window.
What Is Keychain Access?
Keychain Access comes pre-installed on all Macs and is Apple’s tool to save passwords. It saves usernames and passwords for Safari, Wi-Fi networks, and apps. It’s Keychain Access that auto-fills your account info when you need to log in.
Because Keychain Access stores all of your passwords, it’s also the place where you view saved passwords on your Mac. We’ll assume you have some passwords in Keychain Access already, so follow these steps to look them up.
Keychain Access isn’t the only password manager out there. Others (1Password is may be the most well-known) work in basically the same way. The exact steps differ based on the program you use, but you can look up passwords in those programs, too.
How to Sync Saved Passwords With iCloud Keychain
Like the idea of saving your passwords and having them autofill when you need them? Not only can you do so on a Mac, but it works on iPhone and iPad, too. That feature is called iCloud Keychain and it works just like other parts of iCloud: content is synced to all devices logged into the same iCloud account. So, if you set up iCloud Keychain on all your devices, they’ll all have the same passwords. To do so, follow these steps.
- On Mac: Go to Apple menu > System Preferences > Apple ID > iCloud > check the box next to Keychain.
- On iPhone or iPad: Go to Settings > [your name] > iCloud > Keychain > move the iCloud Keychain slider to on/green.
How Do I View Saved Passwords in Chrome?
Chrome is many people’s preferred browser, but it doesn’t work with Keychain (by default, at least; there’s a browser extension to make Keychain compatible with Chrome). Instead, Chrome saves passwords itself. Here’s how to look up passwords in Chrome on a Mac.
-
Open Chrome > Chrome menu > Preferences > Autofill > Passwords.
-
Scroll down to the Saved Passwords section.
-
Click the eye icon next to the account whose password you want to view.
-
In the pop-up window, enter the password you use to log onto the computer and click OK.
-
The password appears in the Password column.
-
To hide the password again, click the eye icon.
FAQ
-
How do I find my Mac username and password?
If you forgot your Mac username and need it to log in, restart your Mac while pressing the power button + Command + S. When you see the command prompt, enter ls /Users into the box. You’ll see a list of active usernames on the Mac. If you forgot your Mac login password and need to reset it, restart your Mac, then select your user account. Select the question mark in the password box, then select the arrow next to Reset it using your Apple ID. Enter your Apple ID and password, then follow the prompts to set a new login password.
-
How do I find my Wi-Fi password on a Mac?
You can find your saved Wi-Fi password on your Mac through Keychain. Launch Keychain Access, then go to System > Passwords. Locate your network name, click Show Password, then follow the authentication prompts. You can also find your Wi-Fi password using Terminal. Launch Terminal, then type security find-generic-password -ga WIFI NAME | grep «password:» into the box. Follow the authentication prompts and then you’ll see your password.
Thanks for letting us know!
Get the Latest Tech News Delivered Every Day
Subscribe
На чтение 3 мин. Просмотров 4.6k. Опубликовано 24.03.2021
Периодическая необходимость смены паролей, а также хранение их большого количества в голове порою может застать нас врасплох при входе на сайт или в приложение, который(-ое) давно не запускали. Если нет возможности сменить пароль, то придется регистрировать новую учетную запись и потерять свои старые данные. Представьте, как обидно было бы забыть пароль от кошелька с парой биткоинов на счету.
Связка ключей
В операционных системах macOS и iOS существует эффективное решение этой проблемы. Приложение Связка ключей (Keychain) позволяет сохранить все пароли в одном хранилище. Благодаря автозаполнению полей ввода при входе на сайт, в почтовый аккаунт или в стороннюю программу не нужно держать в голове множество паролей – достаточно лишь запомнить пароль от пользовательской учетки в macOS. Более того, приложение предлагает создать пароль автоматически при регистрации на каком-либо сервисе. В хранилище можно добавить данные платежных карт, пин-коды и другую конфиденциальную информацию.
Весь список сохраненных паролей можно найти, нажав в окне слева на вкладку «Пароли» — справа отобразится список. Тут же есть возможность фильтрации данных по интересующему запросу с помощью поиска. Логины отображаются открыто. Пароль можно скопировать в буфер обмена и вставить, например, в блокнот. Либо, нажав ПКМ, выбрать «Перейти туда» — откроется сайт с автоматически заполненными полями ввода логина и пароля. Также можно зайти в свойства строки и активировать галочку «Показать пароль». Связку ключей можно добавить в iCloud, и тогда все сохраненные пароли будут доступны на других Apple устройствах. Только нужно заранее настроить сервисы на сохранение вводимых паролей, иначе они не попадут в Связку ключей.
Пароли в браузере
Keychain – это эффективный, но не единственный способ узнать сохраненные пароли на веб-сайтах. Покопавшись в настройках браузера, в разделе безопасность, можно обнаружить полный список сайтов с сохраненными паролями.
В Safari достаточно открыть «Настройки», перейти в раздел «Пароли», ввести данные учётной записи от macOS и получить полный список паролей.
В Google Chrome в правом верхнем углу нажать на значок с тремя точками, выбрать «Настройки», далее в самом низу «Дополнительные». В разделе «Пароли и формы» перейти в «Настройки паролей». На против отобразившихся сайтов справа есть значок «Показать пароль».
В Opera для этого нужно в правом верхнем углу нажать на значок с настройками, прокрутить полоску до самого низа и щёлкнуть на «Открыть все настройки браузера». В поисковик прописать слово «пароли». В первой же строке отобразится раскрывающийся список со всеми сохраненными и введенными ранее паролями.
В Яндекс браузере нажать на значок выбрать «Настройки», перейти на вкладку «Пароли и карты», слева выбрать «Пароли». Щелкнуть по интересующему сайту и в открывшемся окне нажать на иконку глазка «Показать пароль». Также в «Настройках хранилища личных данных» можно создать мастер-пароль для дополнительной защиты банковских карт, если используется автозаполнение при оплате на сайтах.
Несколько раз вы доходили до окна входа в любое из ваших любимых приложений или веб-сайтов, но не могли вспомнить свой пароль. И браузер тоже не заполняет за вас сохраненный пароль автоматически. Это может быть неприятно. Если вы тоже столкнулись с подобной проблемой, не волнуйтесь! Эта статья поможет вам понять, где найти пароли на Mac и как найти пароли на Mac. Кроме того, продолжайте читать эту статью, чтобы узнать, как найти пароли WiFi на Mac и как найти пароли на Mac Chrome.
Далее в этой статье вы узнаете, где найти пароли на Mac. Продолжайте читать, чтобы узнать об этом подробнее.
Где найти пароли на Mac?
Чтобы узнать, где найти пароли на Mac, прочитайте пункты, указанные ниже:
- У Apple есть встроенный менеджер паролей для устройств Apple (Mac, iPhone и т. д.), который называется Связка ключей iCloud. Когда вы используете Safari, он использует связку ключей iCloud, чтобы показать вам автозаполнение сохраненных паролей. Но если он не виден, вы можете найти пароли на своем Mac в Safari или в Системных настройках.
- Если вы используете другие браузеры, кроме Safari, пароли могут быть сохранены в этих интернет-браузерах. Такие приложения, как Google Chrome и Mozilla Firefox, имеют встроенные менеджеры паролей. Если вы зарегистрировались на веб-сайте или в службе с помощью Google Chrome, ваш пароль может быть сохранен в Google Password Manager.
- Многие люди используют приложение Notes для сохранения своих паролей. Если вы также один из них, вы также можете проверить приложение на наличие паролей, которые вы, возможно, записали.
- Кроме того, вы также можете проверить различные папки, такие как «Загрузки», «Документы» и «Рабочий стол», чтобы найти PDF-файлы и снимки экрана, в которых может быть ваш пароль.
Как найти пароли на Mac?
Теперь вам стало ясно, где найти пароли на Mac, так что теперь давайте поговорим о том, как найти пароли на Mac.
Способ 1: использование системных настроек
1. Перейдите к Системным настройкам на вашем Mac.
2. Затем нажмите на опцию «Пароли».
3. Войдите в систему, используя свой пароль пользователя Mac или биометрические данные.
4. Затем нажмите кнопку «Изменить…» для нужного веб-сайта.
5. Наконец, найдите свое имя пользователя и пароль в верхней части всплывающего окна.
Продолжайте читать, чтобы узнать, где найти пароли на Mac.
Способ 2: использование браузера Safari
1. Откройте приложение Safari на своем Mac.
2. Затем нажмите Safari > «Настройки…» в верхней строке меню.
3. Перейдите на вкладку «Пароли» сверху.
4. Войдите в свою учетную запись, введя пароль пользователя или используя биометрические данные.
4. Затем выберите нужный сайт, чтобы просмотреть свои данные, и нажмите рядом с ним параметр «Изменить».
Вы сможете найти свой пароль и имя пользователя в верхней части всплывающего окна.
Читайте также: Как изменить домашнюю страницу по умолчанию в Safari
Способ 3: использование доступа к связке ключей
1. Перейдите в папку «Приложения» и щелкните папку «Утилиты», чтобы открыть приложение «Связка ключей».
2. После этого выберите вкладку «Пароли» сверху, как показано ниже.
3. Затем, чтобы увидеть Сохраненные пароли, найдите и дважды щелкните нужный пароль в списке.
4. Затем нажмите «Показать пароль».
5. Введите свой пароль пользователя (т. е. тот же, который вы используете при входе в систему на Mac) и нажмите кнопку «ОК».
6. Рядом с пунктом «Показать пароль» будет отображаться желаемый пароль.
Как найти пароли на Mac Chrome?
Чтобы узнать, как найти пароли на Mac Chrome, выполните следующие действия:
1. Откройте Google Chrome на своем Mac и нажмите «Настройки…» в верхней строке меню.
2. Затем на левой панели щелкните параметр «Автозаполнение».
3. После этого выберите опцию «Менеджер паролей».
4. Щелкните значок глаза, чтобы увидеть пароль.
Примечание 1. Вам нужно будет ввести свой пароль пользователя Mac, прежде чем вы сможете просмотреть пароль.
Примечание 2. Если вы хотите изменить свой пароль, щелкните значок с тремя точками и выберите параметр «Изменить пароль». Затем сохраните изменения.
Как найти пароли WiFi на Mac?
Вы можете выполнить шаги, указанные ниже, чтобы узнать, как найти пароли WiFi на Mac:
Способ 1: использование доступа к связке ключей
1. Откройте папку «Приложения» и щелкните папку «Утилиты».
2. В приложении «Связка ключей» выберите параметр «Пароли» в верхней части окна.
3. Введите имя вашей сети Wi-Fi в строку поиска.
4. Затем дважды щелкните свою сеть, чтобы открыть окно с данными о вашем WiFi.
5. Затем установите флажок «Показать пароль» и введите пароль пользователя при появлении запроса.
6. Наконец, ваш пароль WiFi будет виден в поле рядом с «Показать пароль».
Способ 2: Использование терминала
1. В папке «Утилиты» откройте приложение «Терминал».
2. Введите следующую команду и нажмите клавишу возврата.
security find-generic-password -ga XXXXX
Примечание. Замените XXXXX именем вашей сети Wi-Fi.
3. Затем введите свое имя пользователя и пароль во всплывающем окне и нажмите «Разрешить».
Ваш пароль будет виден под ранее введенной командой.
***
Итак, мы надеемся, что вы поняли, где найти пароли на Mac, с подробными инструкциями. Вы можете сообщить нам о любых вопросах или предложениях по любой другой теме, по которой вы хотите, чтобы мы написали статью. Оставьте их в разделе комментариев ниже, чтобы мы знали.
Не можете найти сохраненные пароли на Mac, несмотря на поиск во всех папках? Хотя компьютеры Mac хранят сохраненные пароли в папках, а также синхронизируют их на всех ваших устройствах iOS, вы не можете получить к ним доступ там.
Но способ все же есть. И в этой статье мы поговорим о том, как можно найти, отредактировать или удалить сохраненные пароли на вашем Mac. Даже если вы не помните, какой сайт или браузер вы использовали для входа в систему по определенному паролю, вы все равно можете его найти!
macOS безопасно хранит ваши пароли с помощью Keychain Access в ~Библиотека/Связки ключей/, Библиотека/Связки ключей, а также /Сеть/Библиотека/Связки ключей. Однако вы не можете просмотреть свои пароли, перейдя в эти места. Вы можете просматривать и редактировать свои пароли с помощью Keychain Access, Safari, Chrome или системных настроек.
Ваши пароли защищены и зашифрованы, поэтому никто другой не сможет их украсть или взломать — только вы можете получить к ним доступ, введя пароль вашего Mac. Вы можете просмотреть свои сохраненные пароли либо через браузер, в котором вы их ввели, либо через Keychain Access или System Settings (macOS Monterey или более позднюю версию).
Как найти сохраненные пароли на Mac?
Есть несколько способов найти сохраненные пароли на Mac. Если вы ищете пароль веб-формы (пароль, используемый для входа на определенный сайт с использованием определенного имени пользователя), вы можете найти его в веб-браузере, в котором вы ввели свои учетные данные.
macOS хранит все пароли с помощью Keychain Access, даже если они были сохранены в стороннем приложении. Еще более быстрый способ — через Системные настройки. Если вы используете macOS Monterey или более позднюю версию, выберите этот вариант.
Системные настройки
macOS Monterey, выпущенная 25 октября 2021 года, позволяет пользователям легко управлять всеми своими сохраненными паролями. Если вы используете macOS 11 Big Sur или более раннюю версию, вам придется перейти к следующему методу.
Шаг № 1. Откройте системные настройки.
Перейдите в меню Apple > Системные настройки. В предыдущих версиях macOS было 14 значков. В macOS Monterey и macOS Ventura их должно быть 15.
Шаг № 2. Перейдите в раздел «Пароли».
Щелкните Пароли. Это будет второй значок во втором ряду.
Шаг № 3: Разблокируйте пароли
Вы увидите надпись «Пароли заблокированы» на экране.
Введите учетные данные Mac, чтобы иметь возможность редактировать свои пароли. Это помогает Apple гарантировать, что только владелец устройства может получить доступ к паролям.
Это одна из причин, по которой Apple рекомендует установить пароль для вашего Mac. Если кто-то каким-то образом получит доступ к вашему Mac, хакер не сможет просмотреть ваши пароли и взломать ваши учетные записи в социальных сетях или войти на другие сайты.
Шаг № 4: Найдите свой пароль
Вы найдете все свои сохраненные пароли, перечисленные ниже.
Если вы ищете определенный пароль, введите название веб-сайта в строке поиска. Затем щелкните значок «i» рядом с ним.
Откроется новое окно с более подробной информацией о вашем пароле. Теперь, чтобы узнать пароль, наведите курсор на черные точки.
Использование доступа к связке ключей
У вас нет macOS Monterey? Вы по-прежнему можете управлять всеми своими паролями. Хотя этот процесс не такой короткий, как описанный выше, он все же довольно прост и не требует абсолютно никакого программирования или высоких технических знаний.
Шаг № 1: Откройте папку приложений
Перейдите в Finder > Приложения. Кроме того, вы также можете нажать Перейти > Приложения или нажать Shift + Command + A, чтобы открыть папку.
Шаг № 2: перейдите к доступу к связке ключей
Внутри папки «Приложения» вы увидите длинный список элементов. Прокрутите вниз и перейдите в «Утилиты». Затем найдите Keychain Access (7-й значок снизу) и откройте его.
Шаг № 3: Откройте свой пароль
Внутри «Связки ключей» слева вы найдете столбец с надписью «Связки ключей по умолчанию» и «Системные связки ключей». В разделе «Связки ключей по умолчанию» нажмите Логин > Пароли.
Шаг № 4: Сообщите свой пароль
Найдите свой пароль, дважды щелкните его, затем установите флажок «Показать пароль» в разделе «Комментарии». Вам будет предложено ввести пароль вашего Mac. Введите свои учетные данные, чтобы вы могли просмотреть пароль.
Использование Сафари
Если вы ищете пароль для веб-формы, вы легко найдете его в браузере, который вы использовали для входа на этот конкретный веб-сайт, и сохраните пароль. Процесс поиска сохраненных паролей одинаков во всех браузерах, поэтому знание процесса для одного может помочь вам найти его в другом. Начнем с Сафари.
Шаг № 1: Откройте настройки
В верхней строке меню вы увидите «Safari», «Файл», «Редактировать» и несколько других пунктов меню. Щелкните Сафари > Настройки.
Шаг № 2: перейдите к паролям
Когда вы нажимаете «Настройки», по умолчанию открывается вкладка «Общие». В верхней части этого нового всплывающего окна нажмите «Пароли».
Шаг № 3: разблокируйте свои пароли
Введите пароль вашего Mac, чтобы иметь возможность просматривать, редактировать и управлять своими паролями.
Шаг № 4: просмотрите свой пароль
Любые пароли, которые вы сохраните в Safari, появятся в столбце слева.
Щелкните пароль, затем наведите указатель мыши на черные точки, чтобы открыть пароль.
Воспользуйтесь этим советом, если у вас есть такие проблемы, как зависание или сбой Safari.
Использование Chrome
Если вы вошли в Chrome, вы можете сохранять и синхронизировать свои пароли на разных устройствах, используя одну и ту же учетную запись Gmail и связку ключей iCloud.
Чтобы просмотреть сохраненные пароли в Chrome:
Шаг № 1. Перейдите в «Настройки» или «Системные настройки».
Есть два способа сделать это:
- Нажмите значок с тремя точками (который вы увидите в правом верхнем углу), затем нажмите «Настройки».
- Нажмите Chrome в верхнем меню, затем нажмите «Настройки».
Шаг № 2: Откройте диспетчер паролей
По умолчанию откроется вкладка «Вы и Google». В левом столбце вы увидите множество вариантов. Щелкните Автозаполнение > Менеджер паролей. Здесь появятся все пароли, сохраненные в Chrome или синхронизированные через ту же учетную запись Gmail.
Шаг № 3: просмотрите свой пароль
Либо найдите свой пароль в списке паролей, либо найдите сайт, на котором вы сохранили свой пароль, в строке поиска рядом с «Менеджером паролей». Затем коснитесь значка «Показать пароль» справа от вашего пароля (открытый глаз).
Использование Firefox
Так же, как Google Chrome и Safari, Firefox хранит все свои пароли в одном месте, поэтому вы можете легко ими управлять. Вот как вы можете получить к ним доступ:
Шаг № 1: перейдите в настройки
В правом верхнем углу нажмите на три горизонтальные линии. Затем нажмите «Настройки», которая будет четвертой последней опцией.
Шаг №2: Перейдите в раздел «Логины и пароли».
С левой стороны вы увидите столбец с шестью вариантами. Щелкните Конфиденциальность и безопасность. Прокрутите вниз, пока не найдете Логины и пароли, и щелкните по нему.
Шаг № 3: просмотрите свой пароль
В разделе «Сохраненные логины» щелкните пароль, который хотите просмотреть, и введите свои учетные данные.
Как скопировать, изменить или удалить пароль?
Копирование и редактирование
После того, как вы ввели свои учетные данные и пароль стал виден, вы можете легко изменить его. Если вы используете Keychain Access, просто выберите свой текущий пароль, скопируйте или измените его, а затем нажмите «Сохранить изменения».
Если вы использовали Системные настройки или веб-браузер для доступа к своим паролям, щелкните свой пароль, а затем найдите кнопку с надписью «Изменить». В большинстве случаев эта кнопка находится справа от названия сайта. Внесите изменения и сохраните их.
Удаление пароля
Чтобы удалить пароли при их просмотре в «Системных настройках» или Safari, выберите свой пароль, затем нажмите знак «минус» (—) внизу чуть выше «Обнаружение скомпрометированных паролей».
Для Chrome нажмите три точки перед паролем, затем выберите «Удалить». Процесс аналогичен для Firefox. А для доступа к связке ключей щелкните правой кнопкой мыши свой пароль, затем выберите «Удалить «имя_пароля».
Обратите внимание, что изменение или удаление сохраненного пароля не изменит фактический пароль для веб-сайта. Он изменит/удалит только пароль, сохраненный в браузере на вашей стороне.
Как сохранить пароли на Mac?
Всякий раз, когда вы создаете учетную запись или входите на сайт, будь то в Safari, Chrome или Firefox, в правом верхнем углу появляется небольшое всплывающее окно с вопросом, хотите ли вы сохранить пароль. Нажмите Сохранить сейчас.
Вы уже авторизовались на сайте и хотите сохранить пароль? Вы всегда можете вручную добавить пароль, перейдя в диспетчер паролей браузера, нажав «Добавить» и введя имя веб-сайта, имя пользователя и пароль.
Однако добавление пароля вручную может работать не всегда. Это связано с тем, что пароли часто используются на поддомене сайта, а не на самом домене. Например, один из моих паролей для AutoDesk сохранен на сайте «accounts.autodesk.com», а не «autodesk.com».
Как изменить пароль пользователя Mac?
Пароль для входа на Mac можно изменить в «Системных настройках». Для этого:
- Перейдите в меню Apple > Системные настройки.
- Щелкните Пользователи и группы.
- Найдите своего пользователя, затем щелкните значок «i» рядом с вашим именем пользователя и в появившемся всплывающем окне нажмите «Изменить пароль».
- Введите текущий и новый пароль.
- Введите новый пароль еще раз, чтобы подтвердить его.
- Установите подсказку, если вы хотите ее на случай, если вы забудете свой пароль.
- Щелкните Изменить пароль.
Если вы вошли в свой Mac, но не можете вспомнить свой пароль, перезагрузите Mac. Когда появится экран входа в систему, нажмите «?» значок рядом с полем пароля. Выберите «сбросить его, используя свой Apple ID». Вы также можете сбросить его с помощью ключа восстановления, нажав на тот же «?» значок и нажмите «сбросить его с помощью ключа восстановления».
Часто задаваемые вопросы
Доступен ли доступ к связке ключей на всех устройствах iOS?
Доступ к связке ключей доступен на всех устройствах iOS. Вы можете синхронизировать свои пароли на всех своих устройствах iOS с помощью Связки ключей iCloud. Чтобы активировать это, перейдите в меню Apple> Системные настройки> Apple ID> iCloud.
Сколько устройств iOS можно подключить через iCloud для паролей?
Вы можете синхронизировать свои пароли на 10 устройствах одновременно с помощью iCloud. Из этих 10 устройств только 5 могут быть компьютерами. Это означает, что вы можете иметь максимум 10 iPad/iPhone или 5 компьютеров Mac и 5 iPad/iPhone, подключенных через iCloud для паролей.
Могу ли я экспортировать свои пароли Mac?
Да, вы можете экспортировать свой пароль Mac, перейдя в меню Apple > Системные настройки > Пароли. Выполните аутентификацию, используя пароль вашего Mac, затем щелкните три точки в круге (вы найдете его в правом нижнем углу). Выберите «Экспорт паролей…», подтвердите, выберите свое местоположение и нажмите «Сохранить».
Будет ли изменение пароля на моем Mac также изменять пароль на других устройствах?
Да. Если ваша связка ключей iCloud синхронизирована, изменение пароля на одном устройстве также изменит пароль на других устройствах. Однако, если другие ваши устройства и Mac не подключены через iCloud или не синхронизированы через iCloud Keychain, вам придется вручную менять пароли на каждом устройстве.
Последние мысли
Apple хранит все ваши пароли безопасно и надежно в одном месте с помощью Keychain. Используя iCloud Keychain, вы можете синхронизировать свои пароли на разных устройствах. Вы даже можете использовать Google Chrome для синхронизации ваших паролей между Android и Mac. Но лично мы предлагаем вам не полагаться исключительно на ваш Mac, iCloud, Chrome и т. д. для важных паролей.
Post Views: 81
Нередко бывает, что, заходя на сайт или форум, где давно не проводили время, забываете свои логин и пароль.
Регистрироваться заново — не самый лучший вариант, ведь обычно личный аккаунт содержит некие данные о переписке и т.п. Вопрос, как посмотреть сохраненные пароли в Mac OS, имеет намного более простой и очевидный ответ чем может показаться, поэтому восстанавливать доступ не придется.
Почти все программы в Mac OS: Safari, электронной почты, чата и т. д. хранят все пароли, что очень удобно, в единственном месте! Доступ к ним возможен через программу Связка ключей, находящейся в Программы/Служебные.
Так можно эффективно управлять всеми секретными данными, кроме паролей, там вы найдете сертификаты безопасности, с которыми имели дело (если, конечно, такие были вообще) и т. д. При этом, чтобы получить информацию, потребуется ваш пароль администратора, так что можете не волноваться.
Чтобы отыскать нужный пароль, достаточно открыть эту самую прекрасную «Связку» и выбрать слева окна программы пункт «Пароли«.
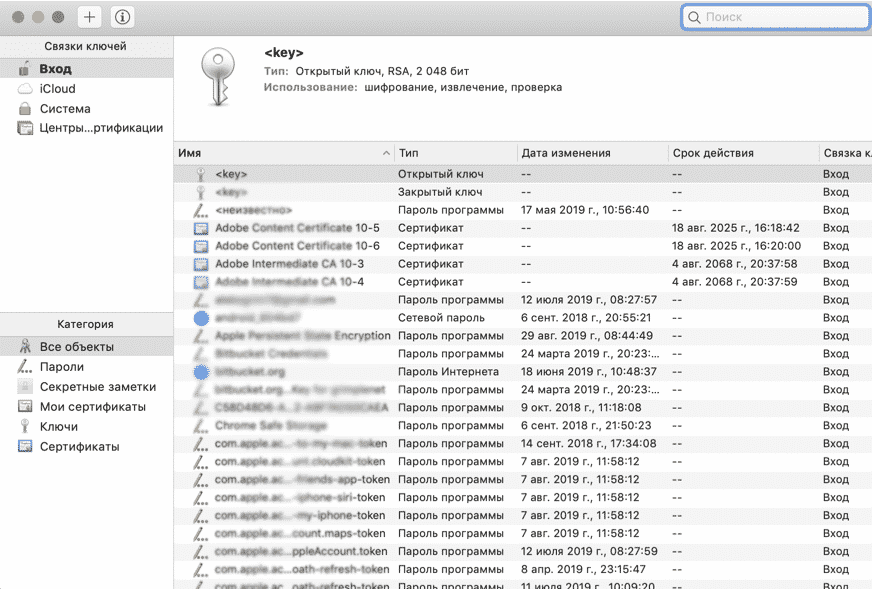
Справа появится полный список. Используя фильтрацию, вы можете выбрать необходимый сайт.
Допустим, нам нужны логин и пароль. Первый размещен прямо в скобках после ссылки на искомый сайт. А вот пароль можно посмотреть через контекстное меню строки. Макинтош предлагает такие варианты — либо сразу скопировать пароль в буфер, либо кликнуть «Перейти» — вы попадете на сайт с уже прописанными логином и паролем, либо дважды щелкнуть на «Свойствах«, в открывшейся карточке нажать галочку «Показать«.
Внимание! Все это будет работать только в том случае, если ваш браузер (Сафари или любой другой) был изначально настроен сохранять вводимые пароли. Иначе в Связку ключей ни один ключ не добавится. Приятной работы!