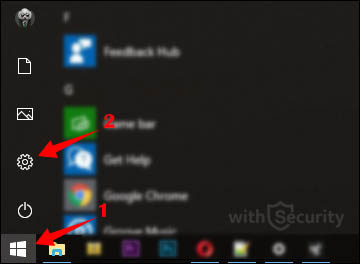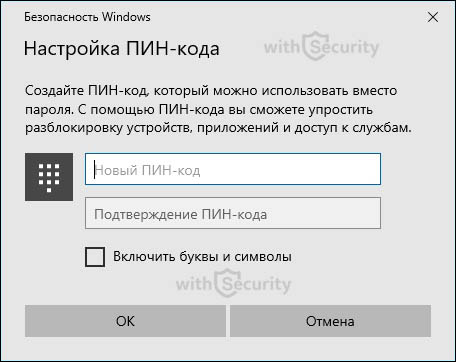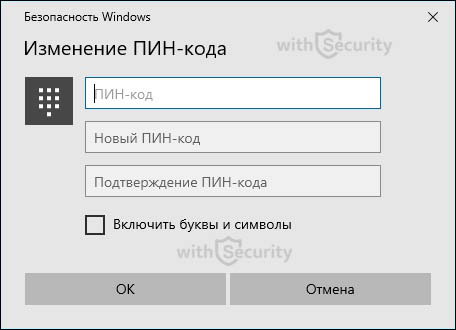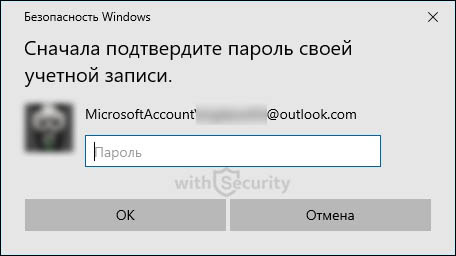ПИН-код — это набор чисел или сочетание букв и цифр, которые вы выбираете сами. Использование ПИН-кода — это быстрый и безопасный способ входа на устройство с Windows. Ваш PIN-код надежно хранится на устройстве.
Чтобы сбросить PIN-код после входа в систему:
-
Убедитесь, что вы подключены к Интернету, чтобы изменения синхронизировались с вашей учетной записью Майкрософт.
-
Выберите Пуск > Параметры > Учетные записи > Параметры входа.
-
Выберите PIN-код (Windows Hello) > Изменить PIN-код и следуйте инструкциям. Вы должны знать и ввести старый ПИН-код, чтобы изменить его на новый.
Примечание: Если вы забыли свой PIN-код и вошли в систему с помощью пароля, отпечатка пальца, ключа безопасности или других средств, вы также можете выбрать Я не помню свой PIN-код и следовать инструкциям, чтобы подтвердить свою учетную запись и выбрать новую.
PIN-код, который вы используете для доступа к устройству, отличается от пароля вашей учетной записи Microsoft. Если вам нужно сбросить пароль учетной записи Майкрософт, см. статью Изменение пароля учетной записи Майкрософт.
Статьи по теме
Сброс ПИН-кода, когда вы не выполнили вход в Windows
ПИН-код — это набор чисел или сочетание букв и цифр, которые вы выбираете сами. Использование ПИН-кода — это быстрый и безопасный способ входа на устройство с Windows. Ваш PIN-код надежно хранится на устройстве.
Чтобы сбросить PIN-код после входа в систему:
-
Убедитесь, что вы подключены к Интернету, чтобы изменения синхронизировались с вашей учетной записью Майкрософт.
-
Выберите Пуск > Параметры > Учетные записи > Параметры входа.
-
ВыберитеПИН-код Windows Hello > Изменить и следуйте инструкциям. Вы должны знать и ввести старый ПИН-код, чтобы изменить его на новый.
Примечание: Если вы забыли свой PIN-код и вошли в систему с помощью пароля, отпечатка пальца, ключа безопасности или других средств, вы также можете выбрать Я не помню свой PIN-код и следовать инструкциям, чтобы подтвердить свою учетную запись и выбрать новую.
PIN-код, который вы используете для доступа к устройству, отличается от пароля вашей учетной записи Microsoft. Если вам нужно сбросить пароль учетной записи Майкрософт, см. статью Изменение пароля учетной записи Майкрософт.
Статьи по теме
Сброс ПИН-кода, когда вы не выполнили вход в Windows

Хотя пароль имеет решающее значение для безопасности вашей системы, возможно, вы потеряли или забыли его и теперь не знаете, как обойти экран входа в Windows 11.
Часто забывают PIN-код и пароль, поэтому в этом посте мы объясним, как обойти экран входа в Windows 11 и войти на рабочий стол.
Но если вы не можете удалить PIN-код в Windows 11, вот краткое руководство, которое поможет вам решить эту проблему.
Как обойти экран входа в Windows 11?
1. Обойти экран входа в Windows 11, используя другую учетную запись администратора.
- Если у вас есть другая учетная запись Windows 11 с правами администратора, войдите в эту учетную запись.
- Нажмите клавиши Win + R вместе, чтобы открыть диалоговое окно «Выполнить». Введите cmd и нажмите клавиши Ctrl + Shift + Enter , чтобы запустить командную строку с повышенными привилегиями.
- Теперь запустите приведенную ниже команду в окне командной строки (администратора) и нажмите Enter :
net user accountname newpassword - Обязательно замените имя учетной записи и новый пароль новыми учетными данными.
Как только вы увидите сообщение об успешном завершении, закройте окно командной строки, перезагрузите компьютер и введите новое имя пользователя и пароль для входа в систему.
2. Используйте безопасный режим с командной строкой
- Запустите Windows 11 в безопасном режиме, используя 5-й способ в посте.
- Когда ваш компьютер загрузится, в разделе «Выберите вариант» выберите «Устранение неполадок».
- На следующем экране нажмите Дополнительные параметры.
- В окне «Дополнительные параметры» выберите «Параметры запуска».
- Далее нажмите кнопку «Перезагрузить».
- Во время загрузки ПК нажмите F6, чтобы войти в безопасный режим с помощью командной строки.
- В окне командной строки выполните приведенную ниже команду и нажмите Enter:
net user username newpassword - Обязательно замените имя пользователя и новый пароль соответственно.
- Теперь перезагрузите компьютер и используйте новый пароль, который вы только что создали, для входа на ПК с Windows 11.
3. Установите автоматический вход в Windows 11 в настройках.
- Запустите приложение «Параметры Windows», одновременно нажав клавиши «Win + I », нажмите «Учетные записи» слева, а затем выберите «Параметры входа » справа.
- Затем в разделе «Дополнительные параметры» справа выберите «Для повышения безопасности разрешите экран входа в Windows Hello только для учетных записей Microsoft на этом устройстве» и отключите его.
- Теперь вы увидите всплывающее окно. Здесь введите пароль учетной записи пользователя и нажмите Да.
- Затем нажмите клавиши быстрого доступа Win + R, чтобы открыть диалоговое окно «Выполнить», введите netplwiz и нажмите Enter
- В диалоговом окне «Учетные записи пользователей» снимите флажок «Пользователь должен ввести имя пользователя и пароль, чтобы использовать этот компьютер». Нажмите ОК. Это активирует автоматический вход в Windows 11.
- Если вы хотите отключить автоматический вход в Windows 11, снова установите этот флажок.
- Теперь в окне «Автоматический вход» введите имя пользователя и пароль. Нажмите OK и Применить.
Теперь перезагрузите компьютер, и Windows автоматически войдет в систему. Итак, если вам интересно, как обойти экран входа в Windows 11, автоматический вход должен помочь вам в этом.
Как включить/отключить опцию пароля в Windows 11?
- Одновременно нажмите клавиши быстрого доступа Win + R, чтобы открыть консоль «Выполнить». Введите netplwiz и нажмите Enter , чтобы открыть диалоговое окно «Учетные записи пользователей»
- Затем выберите учетную запись, которую вы хотите использовать для автоматического входа, и установите флажок «Пользователи должны ввести имя пользователя и пароль для использования этого компьютера». Нажмите ОК.
- Введите свой пароль один раз, а затем введите его еще раз для подтверждения. Нажмите ОК еще раз. Это активирует функцию автоматического входа в Windows 11.
- Чтобы отключить автоматический вход, просто снимите флажок «Пользователи должны ввести имя пользователя и пароль для использования этого компьютера» и нажмите «ОК».
Теперь перезагрузите компьютер, и теперь пароль для экрана входа в Windows 11 будет успешно пропущен, и вы сразу перейдете на рабочий стол.
Вы также можете посетить страницу сброса пароля Microsoft, чтобы изменить пароль учетной записи Microsoft, и именно так вы можете обойти экран входа в Windows 11.
Или вы можете загрузить инструмент Microsoft Autologon, чтобы включить или отключить функцию автоматического входа в Windows 11.
О любых других проблемах, связанных с функцией входа в Windows 11, сообщите нам об этом в разделе комментариев ниже.
Содержание
- ПИН-код Windows 10: установить, изменить, отключить, сброс
- Преимущество ПИН-кода перед паролем: в чем отличие?
- Как установить ПИН-код на Windows 10?
- Как изменить ПИН-код на Windows 10?
- Как отключить ПИН-код на Windows 10?
- Что делать если забыл ПИН-код?
- NexxDigital — компьютеры и операционные системы
- Куда записывается пин код на windows 10. Инструкция: как установить короткий PIN-код для входа в систему вместо пароля от учетки Microsoft
- Симптомы проблемы
- Причина проблемы
- Решение проблемы
- Почему использование PIN-кода улучшает безопасность
- Видео. Как убрать пароль при входе Windows 10.
- Убираем пароль при входе в Windows 10, или сокращаем его на пин-код
- Полностью убираем требование пароля при входе
- Устанавливаем пин-код для входа, вместо длинного пароля
- Как отключить запрос пароля в Windows — Windows 10
- Windows 10: как убрать пароль при входе
ПИН-код Windows 10: установить, изменить, отключить, сброс
Для защиты своих пользователей от несанкционированного доступа, Microsoft, в операционной системе Windows 10 предлагает быстрый и безопасный способ для входа с помощью ПИН-кода, обычного и графического пароля, а также динамической и биометрической защиты.
В данной статье рассмотрим наиболее простой и доступный из вариантов, а именно, способ установки ПИН-кода на вход в систему. Первое, что в данном случае стоит понимать, в Windows 10, PIN-код — это не только цифры, как мы привыкли думать и можно использовать, как буквы, так и символы.
В Windows 10 ПИН-код создается только для того, чтобы использовать его вместо пароля. Но зачем? Возникает логичный вопрос. Пароль по умолчанию, который используется от учетной записи также служит для доступа к электронной почте, для некоторых это может показаться несколько неудобным и небезопасным, именно поэтому целесообразным будет разделить систему и почту, и для каждого из сервиса сформировать свою уникальную кодовую комбинацию. Как именно это сделать? Давайте рассмотрим подробнее как создать, изменить и удалить ПИН-код в Windows 10.
Преимущество ПИН-кода перед паролем: в чем отличие?
Главная особенность заключается в том, что PIN-код на Windows 10 привязан только к конкретному устройству, только к той электронно-вычислительной машине на которой он создан, при этом, он хранится локально (т. е. на компьютере или ноутбуке) и не передается по сети Интернет в базу данных Microsoft.
Пароль создается для учетной записи единожды и может применяться на абсолютно любом устройстве, в любой точке мира (соответственно, это доступно не только Вам, но и злоумышленникам).
Как установить ПИН-код на Windows 10?
- Первое, что необходимо — перейти в меню «Пуск» и выбрать раздел «Параметры»:
- Выбираем вкладку «Учетные записи»:
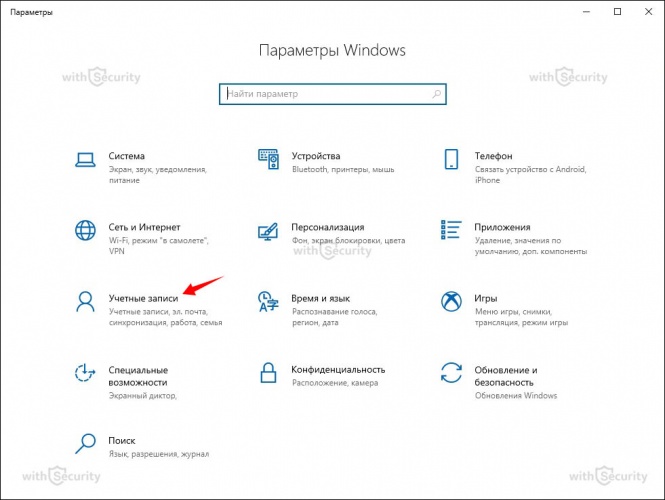
- В меню слева, ищем категорию «Параметры входа»:
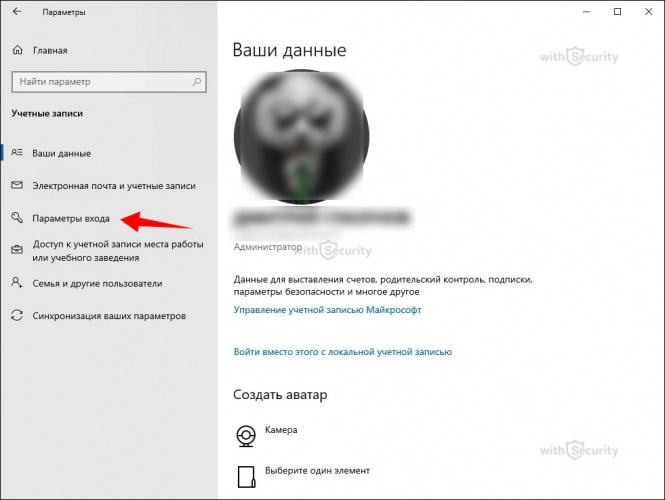
- В открывшемся окне находим раздел «ПИН-код», где требуется нажать кнопку «Добавить»:
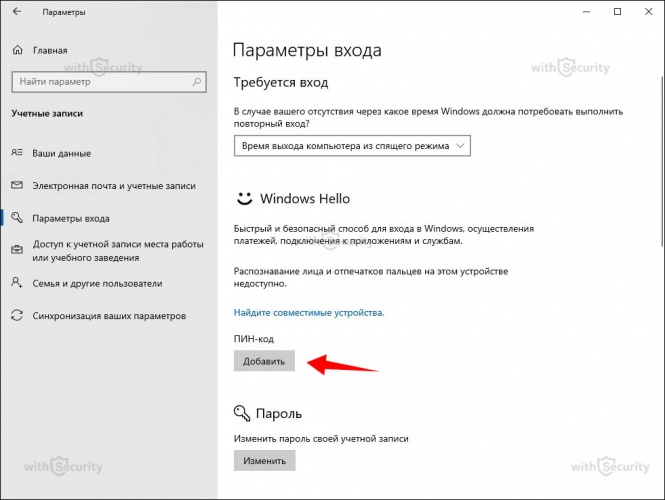
- Открывается окно «Настройка ПИН-кода», где есть два поля для того, чтобы указать необходимую кодовую комбинацию:
- По умолчанию можно указать только цифры, если же установить отметку напротив пункта «Включать буквы и символы», будет возможность сформировать надежный и безопасный пароль. При этом, появляется список рекомендуемых требований для ПИН-кода, а именно:
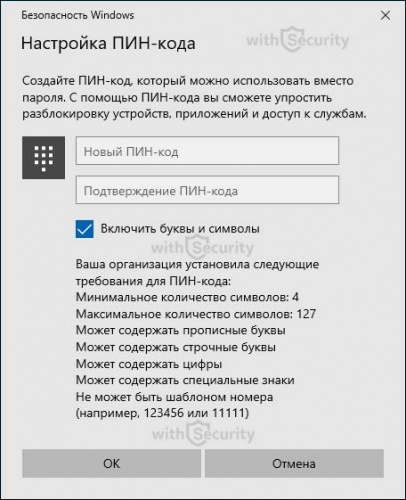
Помните, что ПИН-код должен быть таким, чтобы:
- его было трудно взломать путем перебора (брутфорса), т.е. он должен содержать все вышеперечисленные рекомендации, а еще лучше прочитайте нашу статью о том, как создать сложный ПИН-код и запомнить его;
- не создавал излишних трудностей, т.к. вводить его потребуется каждый раз при входе в систему, т.е. он не должен Вас обременять;
- не повторялся и являлся уникальным по отношению к другим Вашим учетным записям (одна учетная запись — один ПИН-код).
После того, как придумали надежную кодовую комбинацию нажимайте кнопку «ОК». Теперь каждый раз, когда будете заходить в систему после включения компьютера или после выхода из спящего режима, у Вас будет появляться экран блокировки, где потребуется указать ПИН-код:
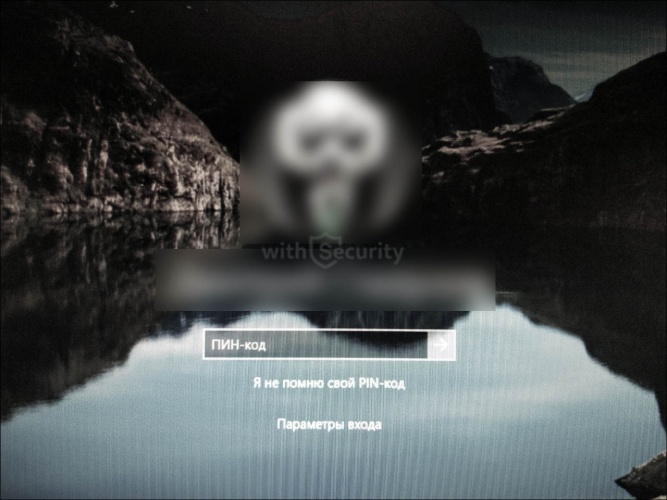
Как изменить ПИН-код на Windows 10?
Бывают такие ситуации, когда ПИН-код узнал кто-то другой или просто на просто решили поменять его на другой, т. к. нынешней не самый безопасный и удобный для ввода. В этом случае есть возможность его изменить на другой. Все что потребуется:
- Идем в меню «Параметры входа» и видим, что в разделе «ПИН-код» появилась кнопка «Изменить» — нажимаем ее:
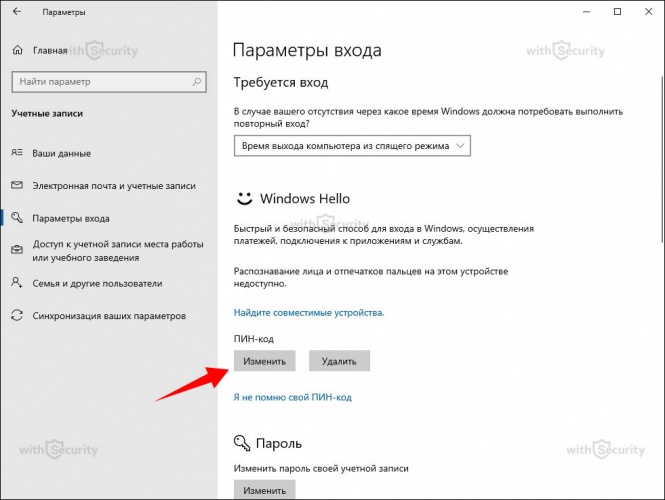
- Открывается окно «Изменение ПИН-кода», где находится три поля для ввода. В первое указываем действующую кодовую комбинацию, во второе и третье — новую. Если требуется не только цифры — установите отметку напротив пункта «Включить буквы и символы»:
- После этого нажимаем кнопку «ОК». Изменения будут приняты и ПИН-код будет изменен на новый.
Как отключить ПИН-код на Windows 10?
Убрать ПИН-код для входа в систему в Windows 10 и отказаться от дополнительной защиты не самая лучшая идея, однако ситуации бывают разные, возможно Вы просто будете устанавливать другую форму безопасности и поэтому вариант удаления ПИН-кода так же стоит рассмотреть. Здесь все по аналогии:
- Идем в меню «Параметры входа» и видим, что в разделе «ПИН-код» помимо кнопки «Изменить» появилась еще и кнопка «Удалить» — нажимаем ее:
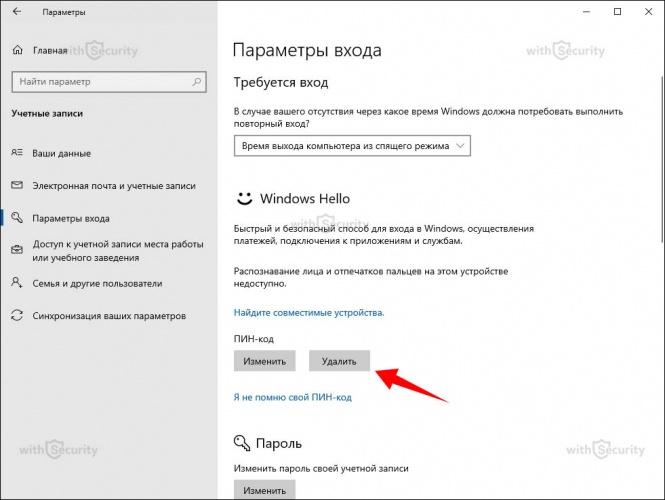
- После этого Windows начинает сомневаться в правильности такого решения и задает вопрос: «Вы действительно хотите удалить ПИН-код?», а также предупреждает о последствия, что в случае, если используются биометрические характеристики для доступа в систему — они перестанут работать, т.к. биометрика не совершенна и может давать сбой, поэтому ПИН-код всегда выступает в роли альтернативной формы доступа. Если Вы непреклонны и решение в данной ситуации не меняете необходимо нажать кнопку «Удалить» повторно:
- Для того, чтобы подтвердить действие потребуется указать пароль от учетной записи Microsoft (электронной почты) и нажать кнопку «ОК»:
- Затем ПИН-код будет удален и система останется без дополнительного фактора защиты.
Что делать если забыл ПИН-код?
С кем не бывает, правда? Вероятно, что с каждым из нас приключались такие ситуации, но, как показывает практика выход есть всегда и в данном случае так же. Для тех, у кого совсем не получается вспомнить свой ПИН-код, Microsoft на Windows 10 предлагает функцию сброса. Найти ее так же просто, как и предыдущие настройки:
- Переходим в меню «Параметры входа» и в разделе «ПИН-код», помимо того, что появились кнопки «Изменить» и «Удалить», отображается строка «Я не помню свой ПИН-код»:
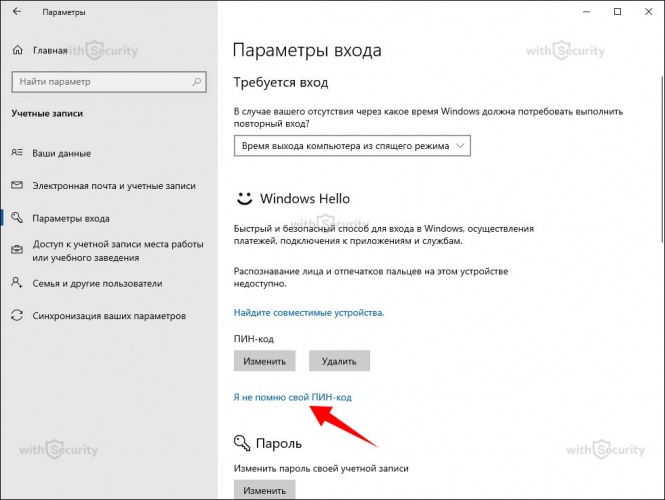
- При нажатии на нее открывается окно, где нам сообщают, что ПИН-код следует сбросить только если забыли его или он перестал работать. Если у Вас именно такая ситуация — жмите кнопку «Далее» и ПИН-код будет удален с учетной записи:
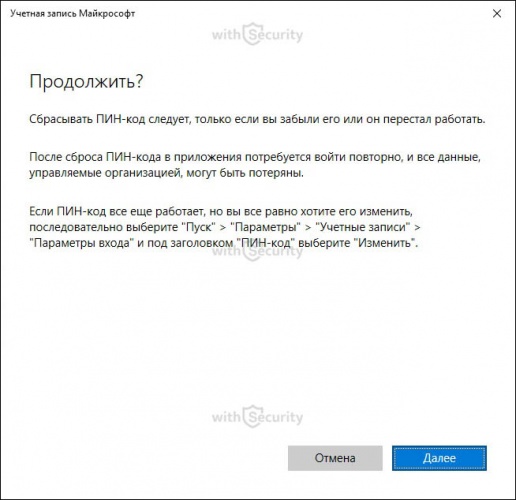
После этого будет выполнен сброс и появится возможность добавить новую и актуальную для Вас кодовую комбинацию, либо же использовать для входа в систему пароль от учетной записи Microsoft.
Смотрите так же тематическое видео на YouTube канале «Компьютерные курсы Евгения Юртаева»;
NexxDigital — компьютеры и операционные системы
Куда записывается пин код на windows 10. Инструкция: как установить короткий PIN-код для входа в систему вместо пароля от учетки Microsoft
Читайте, о причинах и способах решения проблемы с добавлением и использованием ПИН-кода в Windows 10 . Корпорация «Microsoft», разработавшая операционную систему «Windows», каждый раз улучшает ее по сравнению с предыдущей версией. Выпуск новых сборок обновлений облегчают конечному пользователю использование системы «Windows» в своих целях.
Операционная система «Windows» является самой распространённой в мире и благодаря последним разработкам может применяться на разных видах устройств: персональных компьютерах, ноутбуках, нетбуках, планшетах и т.д. Одной из главных задач, помимо унификации системы для различных устройств, расширения возможностей и повышения работоспособности системы, является ее безопасность и защищенность от возможных вредоносных программ и злонамеренных хакерских атак. С каждым днем количество компьютерных угроз существенно возрастает, поэтому пренебрегать защитой абсолютно не следует.
Защита персональных данных пользователя – это важный момент для каждого из нас, особенно это касается данных учетной записи пользователя. Для защиты информации «Microsoft» рекомендует применять сложный и длинный пароль с высокой степенью защищенности. Это в первую очередь касается рабочих компьютеров, хранящих большой объем важной информации, для которых существуют высокие риски подвергнуться атаке или стороннему доступу. Но использование длинного пароля на домашнем компьютере не всегда удобно для постоянного входа в систему, и «Microsoft» разработала вариант доступа в систему при помощи короткого ПИН-кода. Конечно, функциональные возможности ПИН-кода значительно ниже по сравнению с другими вариантами авторизации в системе «Windows» .
Благодаря службе «Windows Hello» в операционной системе «Windows 10» пользователям доступны новые виды аутентификации для входа в систему: использования отпечатка пальца, сканирование радужной оболочки глаза или сканирование лица пользователя. Это значит, что для входа в систему пользователю будет достаточно показать свое лицо или прикоснуться к устройству пальцем, например. Однако вариант входа в систему при помощи ПИН-кода также обладает определенными преимуществами. Ведь разработчики «Microsoft» не ставили перед собой задачу заменить ПИН-кодом различные варианты аутентификации, а только пытались облегчить пользователю вход в систему.
Одним из преимуществ ПИН-кода является его скорость, позволяющая пользователю быстрее пройти авторизацию при входе в устройство. И даже если злоумышленник узнает вашу кодовую комбинацию, то он сможет воспользоваться только конкретным компьютером, а не получить доступ ко всем устройствам. В этом случае украденный ПИН-код ни как не поможет мошеннику выполнить авторизацию на других устройствах, связанных с вашим аккаунтом. Опять же, чтобы ввести ваш ПИН-код, необходимо находиться рядом с вашим компьютером физически, и ввести его удаленно не получиться (в отличие от пароля). И если ПИН-код от вашего домашнего компьютера, то возможность использования его злоумышленником существенно снижается.
Операционные системы «Windows 8» , «Windows 8.1» и «Windows 10» позволяют своим пользователям использовать ПИН-код в качестве альтернативного варианта авторизации, и вы можете установить и использовать его вместо пароля. Использование PIN-кода упрощает вход в ваше устройство на базе операционной системы «Windows» , подключение к различным приложениям и онлайн-сервисам, таким как социальные сети, например.
Симптомы проблемы
Иногда пользователи сталкиваются со странными проблемами при использовании опции ПИН-кода в операционной системе «Windows 10» . Наши читатели сообщают нам о различных видах проблем при добавлении или использовании ПИН-кода в «Windows 10» . Ниже приведены только несколько примеров, которыми наши читатели делятся в своих письмах и комментариях:
- Когда пользователь пытается добавить ПИН-код, используя раздел по следующему адресу: «Параметры» ->«Учетные записи» ->«Параметры входа» , то ничего не происходит. Пользователь нажимает кнопку «Добавить» в разделе ПИН-кода, появляется запрос пароля текущей учетной записи, а затем предлагается ввести желаемый ПИН-код, но как только пользователь нажимает кнопку «ОК» , то ничего не меняется и ПИН-код не добавляется. Иногда пользователь получает дополнительно сообщение об ошибке: «Что-то пошло не так, попробуйте еще раз позже» .
- «Windows 10» не позволяет пользователю выполнять вход с помощью ПИН-кода или система не распознает ПИН-код.
- В «Windows 10» не отображается опция ввода ПИН-кода на экране входа в систему.
- Пользователи вводят ПИН-код на экране входа в систему, а система зависает и не реагирует на запросы. Пользователи вынуждены принудительно перезапускать свой компьютер.
- ПИН-код работает нормально, но после установки обновления новой версии сборки «Windows 10» он перестает работать.
- Пользователи не могут найти какие-либо параметры входа в разделе «Параметры» – «Учетные записи» – «Параметры входа» . Он открывается как пустая страница. Или кнопка «Добавить» , чтобы задать ПИН-код, не отображается (выглядит серого цвета) и ее невозможно активировать.
Выше приведено только несколько примеров. Но основная тенденция такова, что возможность добавления и использования ПИН-кода в качестве опции входа в систему может не всегда работать корректно или может не работать вообще.
Причина проблемы
Это происходит из-за неправильных или испорченных разрешений, установленных для скрытой системной папки под названием «Ngc» . Эта папка находится на системном диске «С» по следующему адресу:
В папке «Ngc» хранятся все параметры, относящиеся к параметру ПИН-кода. Если папка повреждена или система не получает правильные разрешения и полный контроль над этой папкой, то опция ПИН-кода перестает работать. В таком случае, пользователи не могут добавить новый вариант ПИН-кода или выполнить авторизацию при помощи уже существующего ПИН-кода. Иногда эта папка полностью отсутствует на компьютере под управлением операционной системы «Windows 10» – все это может быть причиной возникновения таких проблем.
Решение проблемы
Решить эту проблему достаточно легко! Вам всего лишь необходимо удалить папку «Ngc» в существующей директории, а затем создать ее заново. Как только вы снова создадите папку, операционная система «Windows» автоматически применит к ней соответствующие права и позволит пользователям добавлять новый ПИН-код, использовать ПИН-код на экране входа в систему для авторизации пользователя и подключения к приложениям и службам.
Чтобы удалить эту папку, вам необходимо выполнить следующие простые шаги:
Откройте диалоговое окно «Выполнить» , используя сочетание клавиш вместе «Windows + R» . Затем скопируйте и вставьте следующую текстовую строку в поле командной строки диалогового окна «Выполнить» :
Нажмите кнопку «ОК» или клавишу «Enter» («Ввод» ) на клавиатуре и откроется окно проводника «Windows» , в котором вы увидите папку «Ngc» .
ПРИМЕЧАНИЕ : Если на вашем компьютере отсутствует папка «Ngc» , то сразу переходите к шагу 4.
ДОПОЛНЕНИЕ : Вы также можете открыть диалоговое окно «Выполнить» другими возможными способами, например:
Когда вы попытаетесь удалить папку «Ngc» , то «Windows» выведет предупреждающее сообщение относительно недостаточного уровня разрешения для выполнения действий с этой папкой: «Вам необходимо разрешение на выполнение этой операции. Запросите разрешение от «администратора компьютера» на изменение этой папки» . Чтобы иметь возможность удалить эту папку, вам необходимо получить право собственности (получить полное разрешение на доступ и управление).
Получить доступ и взять на себя управление папкой вы можете с помощью следующего пошагового руководства:
Теперь удалите папку «Ngc» . Если служба безопасности операционной системы «Windows» запрашивает подтверждение на удаление, то подтвердите его. Обязательно перед удалением сохраните существующую папку со всеми вложенными файлами дополнительно в другой директории под другим названием как резервную копию.
После удаления папки щелкните правой кнопкой мыши в пустой области «Проводника» и выберите раздел «Создать» , откройте вложенное меню и выберите раздел «Папку» . Кроме того, вы можете воспользоваться другим способом для создания новой папки: совместно нажмите сочетание клавиш «Ctrl + Shift + N» .
C выходом каждой новой версии Windows, новые функции стараются улучшить удобство использования различными способами. Популярность Windows 10 стремительно растет благодаря инновационным функциям безопасности , и среди них этих опций безопасности появилась новая возможность — установка PIN-кода.
Вы можете ввести цифровой PIN-код или указать последовательность жестов на картинке или при наличии необходимого оборудования Вы можете использовать службу Windows Hello, поддерживающую биометрические методы аутентификации, в частности сканирование отпечатков пальцев, распознавание лица или радужной оболочки глаза. В данной статье мы покажем, как установить PIN-код для учетной записи Windows 10.
Почему использование PIN-кода улучшает безопасность
Если пароль был каким-либо образом скомпрометирован, посторонний человек, который смог войти в систему, получает доступ к другим платформам, привязанным к этому же паролю. С другой стороны, если взломан PIN-код, постороннее лицо получает доступ только к одному устройству. Злоумышленник не сможет использовать PIN для авторизации на других привязанных к аккаунту устройствах.
Кроме того, человек должен физически присутствовать около устройства, чтобы ввести PIN, а с паролем совсем другая история. Если кто-либо украдет компьютер, он не сможет войти в систему, если не знает PIN. Кроме того, имейте в виду, что метод авторизации с помощью PIN просто необходим, если Вы хотите получить преимущества расширенных функций безопасности, которые предоставляет служба Windows Hello, например, сканирование отпечатков пальцев и распознавание радужной оболочки глаза.
Кроме того, PIN легче вводить на устройствах с сенсорным экраном, например, на планшетах.
Откройте приложение “Параметры”, выберите раздел “Учетные записи”. Затем выберите вкладку “Параметры входа” и нажмите кнопку “Добавить” в секции ПИН-код.
Если появился запрос ввода пароля, введите пароль от локальной учетной записи и нажмите “OK”.
Если Вы используете учетную запись Microsoft. тогда введите пароль от аккаунта Microsoft и нажмите “Вход”. После ввода пароля для подтверждения своей личности, введите цифры в диалоговом окне. Минимальная длина PIN-кода составляет 4 символа (цифры 0-9, буквы и спецсимволы не допускаются), а вот максимальная длина PIN-кода не ограничена. Если Вы хотите проверить введенные цифры, нажмите иконку в правой части поля ввода PIN. В этом случае во время нажатия иконки заданные символы будут отображаться.
Единственным требованием для выбора PIN является минимальная длина в 4 цифры. Ограничения по сложности и максимальной длине отсутствуют. Приведем несколько соображений по поводу выбора ПИН:
- Использование большего количества символов уменьшит вероятность угадывания PIN-кода, но убедитесь, что Вы можете ввести PIN быстро и точно, иначе Вы получаете минимальные преимущества по сравнению с использованием пароля.
- Использование простого PIN-кода (0000, 0123, 1111 и т.д.) увеличивает вероятность его разгадывания. Используйте случайные числа.
- Использование PIN-кодов от банковских аккаунтов или кредитных карт должно быть исключено. Кроме того, избегайте использование одинакового PIN на разных устройствах.
Откройте приложение “Параметры”, выберите раздел “Учетные записи”. Затем выберите вкладку “Параметры входа” и нажмите кнопку “Изменить” в секции ПИН-код.
Введите ваш текущий PIN-код, введите в поле “Новый ПИН-код” требуемые цифры, а затем нажмите “OK”.
Если у Вас не получается войти в учетную запись Windows с помощью PIN-кода, Вам будет предложено перейти по ссылке “Параметры входа”. После этого Вам предлагаются все возможные способы входа, которые были предварительно настроены: графический пароль, PIN, Windows Hello и обычный пароль.
Откройте приложение “Параметры”, выберите раздел “Учетные записи”. Затем выберите вкладку “Параметры входа” и нажмите ссылку “ Я не помню свой пароль” в секции ПИН-код.
Введите пароль от учетной записи и продолжите установку нового PIN-кода. Помните, что при загрузке в безопасный режим, Вам нужно будет авторизоваться с помощью обычного пароля, другие параметры входа не допускаются. Таким образом, установить PIN довольно легко, и, если Вы еще не настроили PIN это на своем устройстве, сделайте это прямо сейчас.
Нашли опечатку? Выделите и нажмите Ctrl + Enter
В данной небольшой заметке Вы узнаете, как отключить ввод пароля в Windows 10. Если Вы не хотите каждый раз при входе в свою операционную систему вводить пароль, тогда вам нужно его отключить.
Но, стандартными средствами, как, например, в Windows 7, отключить его не получится. Просто потому, что в стандартной настройке нет такого пункта.
Отключать данный параметр не желательно, хотя решать, конечно, Вам. Что нужно делать? Сейчас расскажу.
- Нажмите сочетание клавиш «WIN+R». Откроется окно утилиты «Выполнить».
- В данном окне введите следующую запись: «control userpasswords2» (без кавычек).
- Откроется окно «Учетные записи пользователей», в котором нужно снять галочку с пункта «Требовать ввод имени пользователя и пароля».
- После того, как вы сняли галочку, нажмите кнопку «Применить».
- Откроется окно «Автоматический вход в систему». Здесь вам нужно два раза ввести свой пароль, после чего, нажать «ОК».
- В остальных окнах, также жмите «ОК».
Внимание! Если у вас не получилось, то есть вы включаете компьютер, а вам пишут, что пароль не правильный, и требуют ввести пароль или пин-код. Тогда проделайте тоже, что уже делали, по вышеописанной инструкции, только вводите пароль от вашей учетной записи в Microsoft, той учетной записи, которую вы вводили при установке Windows 10. И все заработает.
Вот и все. Теперь при входе в вашу операционную систему, пароль вводить не придется. Можете посмотреть видео ниже, на нем я показал, как отключить ввод пароля в Windows 10.
Если вы хотите вернуть функцию ввода пароля при входе в Windows 10, тогда просто установите галочку «Требовать ввод имени пользователя и пароля», которую вы сняли.
Видео. Как убрать пароль при входе Windows 10.
Comments powered by HyperComments
Убираем пароль при входе в Windows 10, или сокращаем его на пин-код
После установки Windows 10, со временем начинает раздражать постоянный ввод пароля при входе, потому, что он у нас обычно сложный, т.к. используется для аккаунта Microsoft. Есть 2 варианта:
- убрать его вообще, а если точнее, то операционная система будет сама за вас вводить password при входе и вам ничего делать не придется.
- поставить пин-код – это сокращенная версия пароля, то есть можно будет набирать либо ваш основной длинный пароль, либо вы можете использовать запоминающийся пин-код, например 1234, и он не будет иметь отношения к вашему аккаунту Microsoft. Использовать его вы сможете только для входа свой компьютер на Windows 10, но войти в аккаунт Microsoft, введя пин-код, не получится.
Давайте рассмотрим оба варинта.
Полностью убираем требование пароля при входе
Можете посмотреть видео, если для вас это более понятно:
1. Нажмите сочетания клавиш WIN + R.
2. Появится окошко, в которое нужно ввести netplwiz и нажать ОК или клавишу ввода.
3. Снимаем галочку с пункта «Требовать ввод имени пользователя и пароля» и жмем «Применить».
Устанавливаем пин-код для входа, вместо длинного пароля
Если мы не хотим полностью убирать пароль, чтобы защитить наш компьютер от любопытных глаз ваших родственников, а просто сделать более простым, то достаточно задать пин-код.
А чтобы компьютер не требовал пароль или ПИН-код при выходе из режима сна, то выбираем значение «Никогда» в соответствующей настройке.
Как отключить запрос пароля в Windows — Windows 10
Наверняка вы уже не раз думали над тем, как отключить запрос пароля в Windows, не так ли? Но, толи времени во всем этом не как не хватало разобраться, а быть может, просто преподносимая на сторонних интернет ресурсах информация была не очень понятной, а значит, вы так до этого и не добрались… Но все же, настал тот момент, когда пора начинать постигать что-то новое и если вы решились на то, чтоб приобрести лицензионный ключ Windows, а после столкнулись с проблемой, что учетная запись Microsoft постоянно просит у вас введение пароля, то необходимо с этим что-то сделать и по скорее.
Конечно, если вы хотите использовать локальную учетную запись (как это было ранее), вам не каких паролей вводить не придется, хотя и тут Майкрософт постарались позаботиться о том, чтоб было несколько вариаций введения пароля. Но опять же, не всем пользователям нравится, что при запуске ПК или ноутбука, который стоит дома и не кто, кроме его непосредственного хозяина его не использует, видеть экран для ввода пароля или ПИН-кода. Вот именно поэтому, я и предлагаю вам сегодня узнать более подробно о том, как отключить запрос пароля в Windows:
1. Вам необходимо нажать Win+R (откроется вкладка «Выполнить»). В поле для ввода данных, необходимо ввести «control userpasswords2» (без кавычек). Так же, можно ввести команду «netplwiz» (без кавычек) – это альтернативная команда, которая позволяет выполнить те же самые действия, что и при вводе первой команды. Теперь необходимо нажать на «ОК»:
2. Перед нами открылось окно под названием «Учетные записи пользователей». Тут необходимо снять галочку напротив пункта «Требовать ввод имени пользователя и пароля»:
3. Нажимаем на кнопку «ОК». Перед нами откроется небольшой окошко, где необходимо будет ввести 2 раза подряд пароль, который используется на компьютере в данный момент. После ввода пароля нажимаем на кнопку «ОК»:
4. Осталось только перезагрузить компьютер или ноутбук и дождаться загрузки системы Windows, которая наверняка сможет вас порадовать идеальным входом в систему без каких-либо паролей и ПИН-кодов. Теперь вас не будет мучать вопрос как отключить запрос пароля в Windows, ведь выставленные вами настройки, будут действовать постоянно (независимо от количества перезагрузок системы и выключения компьютера).
Windows 10: как убрать пароль при входе
Если вы пользователь Windows 10 и хотели бы убрать пароль, ввод которого требуется каждый раз после включения или перезагрузки компьютера, то из этой статьи вы узнаете: как его отключить и входить в систему автоматически, открывая сразу рабочий стол, пропуская экран входа операционной системы.
Использование пароля оправданно, если вы не единственный пользователь ПК (на работе), или дома, когда доступ к компьютеру требуется закрыть, например, от детей. В случае же, если вы являетесь единственным пользователем, или у вас просто нет необходимости в парольной защите компьютера, то пароль можно легко отключить, и настроить операционную систему Windows на автоматическую загрузку рабочего стола.
Как правило, ввод пароля или ПИН-кода от нас требуется только в том случае, если мы вошли и работаем в Windows 10 под учётной записью Microsoft.
При использовании же локальной учётной записи, использование пароля не является обязательным условием.
Кстати говоря, многие пользователи синхронизируют Windows 10 с учёткой Майкрософта только для того, чтобы иметь возможность загружать и устанавливать приложения из Магазина Windows, однако это можно делать, используя и локальную запись (читайте: Как установить приложение для Windows 10 под локальной учетной записью).
Итак, если вы используете локальную учётную запись, то защита входа в систему паролем остаётся на ваше усмотрение, а тем, кто работает с «десяткой» под учётной записью Майкрософт авторизация посредством пароля строго обязательна, однако есть простой способ обойти требования пароля при входе.
Как всем нам известно, корпорация Microsoft объединила все свои сервисы в один единый аккаунт, что существенно упростило работу с приложениями, программами и сервисами многим из нас.
Сегодня для того, чтобы войти в систему, прочитать входящие письма, загрузить какой-либо файл в облачное хранилище OneDrive и даже войти в свою учётную запись мессенджера Skype достаточно запомнить один единый логин и пароль, при помощи которого пользователю доступны все вышеупомянутые и прочие фирменные «фишки» Майкрософта.
Казалось бы, что все это круто. В принципе, так-то оно и есть. Однако существует один огромный минус, особенно он, жутко бесит тех людей, у которых длинный и достаточно сложный пароль от учётной записи Microsoft.
А бесит он собственно тогда, когда включается компьютер/ноутбук/планшет, либо он выходит из спящего режима. Ведь каждый раз при включении своей рабочей «лошадки» нам приходится вводить пароль.
Из этой ситуации существует два выхода. Первый заключается в том, чтобы отключить необходимость ввода пароля. Второй же основывается на вводе короткого PIN-кода состоящего из цифр, вместо длинного пароля.
Но к несчастью первый вариант подходит далеко не каждому, и сейчас я постараюсь вкратце объяснить почему. К примеру, у меня есть планшет Surface RT, ПК и нетбук. Все они работают на «Восьмерке». И когда я ухожу из дома я стараюсь не оставлять компьютер включенным, так как за него может сесть кто-то другой. Когда-то был случай, когда ко мне приходили племянники (и у меня не было пароля), тогда они мне понаклацивали что попало, удалили крайне важную для меня информацию и еще многое другое. Думаю, многим из вас эта ситуация знакома. Примерно такая же ситуация случилась и с планшетом. Если убрать пароль то каждый может взять и прочесть, к примеру, мою переписку в различных соц. сетях, ведь практически все используемые мною приложения находятся на стартовом экране. Разумеется, я этого не хочу, чтобы моя переписка была прочитана третьими лицам. Поэтому, до сих пор на всех используемых многою Windows-устройствах стоял пароль, который, честно говоря, каждый раз вводить, не так уж и хотелось, но я был вынужден это делать, собственно, как и вы. Но, несколькими днями ранее я узнал, что этого можно избежать.
Второй вариант – это замена длинного пароля коротким PIN-кодом. То есть, если установить этот пин-код, для входа систему вы будете использовать именно его, а не свой пароль от учётной записи Microsoft. Сейчас же, я постараюсь объяснить и показать на скриншотах, как же это сделать. Инструкция довольно-таки проста и не отнимет у вас много времени. На все про все у вас уйдет буквально пара-тройка минут.
Первым делом на рабочем столе своего устройства вызываем «Charm bar», по средствам которого мы и перейдем к параметрам (вы же можете сделать это иначе).
Затем, слева мы увидим небольшое меню, здесь необходимо выбрать пункт под названием «Учетные записи».
На следующем этапе нужно будет выбрать вкладку «Параметры входа».
После этого появится окошко, в котором в соответствующей строке нужно будет ввести существующий пароль от учётки MS. Сделали? Отлично.
После того, как вы, верно, ввели свой пароль, появится окно, в котором вам будет предложено ввести ПИН-код. Вводим PIN два раза и жмем кнопку «Готово». Только смотрите не забудьте его.
Отлично, как видим ПИН-код для входа в систему установлен успешно (об этом свидетельствую кнопки: Изменить и Удалить).
Теперь же давайте проверим, работает ли он. Для этого переходим к стартовому экрану, как это сделать вы знаете и без меня. В правом верхнем углу находим свой ник/имя, которое расположено возле аватарки, нажимаем и видим небольшое выпадающее меню. Нажмите кнопку «Выйти», но прежде чем это сделать – вам нужно будет закрыть, а также сохранить все открытые документы. Итак, жмем «Выйти», вы, как обычно выходите из системы.
Сейчас же, нам снова нужно будет войти в систему (вероятнее всего, после выхода вы увидите фоновое изображение, а также время и дату) жмем любую кнопку, после чего должен появиться ваш аватар, а также строка, в которой вы ранее вводили пароль, но теперь вместо пароля вас просят ввести PIN-код. Вводим установленный вами пин и возвращаемся в систему.
Как видим, все очень даже просто. Надеюсь, что моя краткая инструкция по установке PIN-кода в Windows 8.x будет вам полезна.
Помимо возможности для входа в операционную систему с помощью учетной записи Live ID и локальной учетной записи, Windows 8 включает в себя и опцию для создания пользовательского ПИН-кода, который может быть связан с вашей локальной учетной записью или Live ID. И хотя эта функция добавлена в Windows 8, главным образом, для пользователей планшетных устройств, пользователи ПК так же могут создать ПИН-код для входа в Windows.
Я использую Windows 8 с момента первого публичного релиза в 2011 году, но только недавно начал применять ПИН-код для входа в операционную систему. А понравилась мне эта функция потому, что с ней я быстрее получаю доступ к моему компьютеру, поскольку мне не обязательно вводить мой сложный пароль (ведь ввести 4 цифры быстрее и проще, чем набор различных символов, цифр и букв), к тому же не требуется нажимать клавишу Ввод, так как после ввода последней цифры ПИН-кода система автоматически открывает начальный экран.
Должен сказать, что ПИН-код менее безопасен, чем пароль с цифрами, буквами верхнего и нижнего регистра и специальными символами. Тем не менее, он довольно безопасен для повседневного использования, особенного на домашнем компьютере. На устройствах с сенсорным экраном вы можете использовать графический пароль, который является более безопасным, чем PIN-код.
Практически у каждого владельца мобильного телефона стоит ПИН-код. Как правило, это 4-значный код, который необходимо ввести для получения доступа к телефону. Аналогичным образом защищены и наши кредитные карты, а руководство ниже расскажет вам, как создать ПИН-код на Windows 8.
Нажмите Win + I. Справа появится меню «Параметры», в нижней части которого вам нужно нажать на кнопку «Изменение параметров компьютера».
В параметрах ПК перейдите в раздел «Пользователи» и нажмите на кнопку «Создать ПИН-код».
Введите ваш текущий пароль. Да, необходимо, чтобы на компьютере был установлен обычный пароль или графический, иначе функция «Создать ПИН-код» будет недоступна.
Затем придумайте и дважды введите 4-значный PIN-код и нажмите на кнопку «Готово».
На этом все. Чтобы проверить, заблокируйте Windows 8 сочетанием клавиш Win + L и попробуйте войти с помощью созданного ПИН-кода. А если возникнет желание удалить ПИН-код, вернитесь в параметры ПК и просто нажмите на кнопку «Удалить».
Стоит отметить, что графический пароль и ПИН-код могут использоваться только на локальном компьютере, так что ни один из этих методов входа не будет доступен удаленно.
После регистрации выберите «Пуск» > «Настройки» > «Учетные записи» > «Параметры» >Пароль (Windows Hello) > Я забыл свой пароль, затем следуйте инструкциям.
Однако как мне перейти к настройкам учетной записи Microsoft? Перейдите на страницу account.microsoft.com/devices, войдите в систему и выберите устройство, с которым у вас возникли проблемы. Выберите «Порядок запуска» и следуйте инструкциям.
Какой у меня конфиденциальный код?
Также PIN-код — это набор цифр или комбинация букв и цифр, которую вы выбираете сами. Использование PIN-кода — это быстрый и безопасный способ входа на устройство Windows. Ваш PIN-код надежно хранится на вашем устройстве.
В чем разница между паролем и конфиденциальным кодом? Онлайн-пароль передается на сервер: его можно перехватить при передаче или украсть с сервера. Конфиденциальный код является локальным для устройства: он никуда не передается и не хранится на сервере.
Действительно, Как обойти секретный код? Вот способ, которым нужно следовать, чтобы удалить использование пин-кода в Windows 10:
- Нажмите на меню «Пуск», затем на «Настройки»,
- Выберите вкладку «Учетная запись» > «Варианты входа».
- На этой странице вы должны найти раздел «Пин-код», чтобы удалить его.
Где мои настройки?
Доступ к меню настроек
- Откройте приложение Google.
- В правом верхнем углу коснитесь своего изображения профиля или начального поиска настроек .
- Найдите параметр.
Где находятся настройки на компьютере?
Чтобы открыть чудо-кнопку «Настройки»
Проведите по центру от правого края экрана, затем коснитесь «Настройки». (Если вы используете мышь, наведите указатель мыши на правый нижний угол экрана, переместите указатель вверх и нажмите «Настройки».)
Где найти настройки?
Поиск в приложении «Настройки»
Сначала откройте «Настройки», открыв меню «Пуск» и щелкнув значок «шестеренка» слева. Вы также можете нажать Windows + I, чтобы быстро открыть окно настроек из любого места в Windows 10.
Как получить амели код по смс?
Если вы хотите получить предварительный код по SMS, я приглашаю вас связаться с вашим фондом по телефону 36 46 с вашей картой Vitale. Как только вы получите этот временный код, вы сможете получить доступ к своей учетной записи ameli.
Что такое конфиденциальный код амели?
Персональный код доступа к вашей учетной записи ameli является ключом к различным услугам медицинского страхования. Строго личное, оно должно храниться в тайне и никогда не разглашаться. Действительно, ваше пространство содержит конфиденциальную, финансовую или медицинскую информацию.
Как отключить блокировку экрана?
Отключить блокировку экрана (Android 7.0 и выше)
- Коснитесь Настройки.
- Прокрутите меню вниз и нажмите Экран блокировки и безопасность.
- Тип блокировки сенсорного экрана.
- Вам будет предложено ввести информацию для разблокировки.
- Коснитесь Нет.
- Вы закончили.
Как деактивировать PIN-код?
Введите свой пароль Windows (локальная учетная запись или учетная запись Windows). Вам будет предложено ввести новый PIN-код, но вместо этого нажмите «Отмена». Ваш PIN-код будет удален с вашего компьютера.
Как убрать пин-код при запуске Windows?
Процедура для последних версий Windows 10
В столбце слева выберите параметр «Подключение», а затем справа… PIN-код Windows Hello. Щелкните Удалить.
Как зайти в настройки Google?
Управляйте настройками Google
- В разделе «Учетная запись» нажмите «Управление учетной записью Google».
- В верхней части страницы перейдите на нужную вкладку.
- Коснитесь вкладки: Главная. Персональная информация. Обновите общую информацию в своем аккаунте Google.
Как включить настройки?
Включить или отключить настройки
- Коснитесь настройки, чтобы включить или выключить ее. Параметры, выделенные серым цветом, отключены.
- Чтобы просмотреть дополнительные параметры параметра, коснитесь его и удерживайте.
Смотрите также
Где я могу найти приложение «Настройки Google»?
На большинстве телефонов Android вы можете найти настройки Google в разделе «Настройки»> «Google» (в разделе «Личные»).
Где найти настройки в Windows 7?
Способ 1: Откройте его из меню «Пуск». Нажмите кнопку «Пуск» в левом нижнем углу рабочего стола, чтобы развернуть меню «Пуск», затем выберите «Настройки». Способ 2: Войдите в настройки с помощью горячей клавиши. Нажмите Windows + I на клавиатуре, чтобы получить доступ к настройкам.
Почему не открываются настройки?
Если приложение «Параметры Windows 10» не открывается или закрывается сразу после открытия, операционная система нестабильна, а системные файлы повреждены или отсутствуют или поврежден профиль пользователя.
Как зайти в настройки Google?
На большинстве телефонов Android вы можете найти настройки Google в разделе «Настройки» > «Google» (в разделе «Личные»).
Как зайти в настройки Windows 7?
Способ 1: Откройте его из меню «Пуск». Нажмите кнопку «Пуск» в левом нижнем углу рабочего стола, чтобы развернуть меню «Пуск», затем выберите «Настройки». Способ 2: Войдите в настройки с помощью горячей клавиши. Нажмите Windows + I на клавиатуре, чтобы получить доступ к настройкам.
Почему я не могу войти в свою учетную запись ameli?
Если у вас возникли трудности со входом в свою учетную запись Ameli, убедитесь, что вы используете последний полученный код (если вы используете временный пароль, полученный по почте или электронной почте), и при необходимости выполните процедуру «Забыли код?». на странице входа.
Как получить код для создания учетной записи ameli?
Я приглашаю вас связаться с вашей кассой первичного медицинского страхования (CPAM) по телефону 36 46, чтобы получить код. Контактные данные вашего CPAM доступны в разделе «Адреса и контакты» на сайте ameli.fr.
Как создать учетную запись ameli без временного кода?
Вы можете создать свою учетную запись ameli напрямую, без предварительного кода. Вам просто нужно взять с собой RIB (данные банковского счета) и карту Vitale.
Где я могу найти номер амели?
Ваш номер социального страхования указан на вашей карте Vitale, вашем свидетельстве о правах, а также в ваших платежных ведомостях. Вы также можете найти его во многих документах, отправленных вашей компанией взаимного страхования, вашим пенсионным фондом, вашим работодателем, больницами и т. Д.
Как войти в ameli в первый раз?
способ 1: подключитесь к FranceConnect, используя идентификаторы одной из следующих учетных записей: impots.gouv.fr, msa.fr, laposte.fr, Mobile Connect и me (для абонентов Orange); Способ 2: подготовьте свой RIB (уже отправленный в вашу кассу) и карту Vitale, затем нажмите «Создать учетную запись».
Почему я не могу войти в свою учетную запись ameli?
Почему я не могу получить доступ к своей учетной записи Ameli? Если проблема не в интернет-соединении, возможно, вы используете старый код доступа, который больше не действителен. Проверьте свои сообщения в почтовом ящике, чтобы убедиться, что вы используете последний пароль.
Не забудьте поделиться статьей!
Знаете ли вы, что в Windows 10 Fall Creators Update можно легко сбросить свой PIN-код или пароль прямо с экрана блокировки?
Как это сделать:
На экране блокировки кликните I forgot my password (Я не помню свой пароль) и войдите под своей учетной записью. Затем вам надо будет подтвердить, что вы не робот, и ввести показанный на экране код, после чего кликнуть «Далее» (Next).
В раскрывающемся меню выберите адрес электронной почты или номер телефона, на который вам будет отправлен код для восстановления пароля. Введите скрытую часть адреса или номера и кликните Send code (Отправить код).
Войдите в учетную запись, выбранную для восстановления, с телефона или другого устройства, введите полученный код, затем введите новый пароль — вот и всё! Этим же способом можно восстановить PIN-код с экрана блокировки.
В нашем блоге вы можете узнать подробнее, что нового в обновлении Windows 10 Fall Creators Update, а если у вас еще нет этого обновления, здесь можно узнать, как его получить.