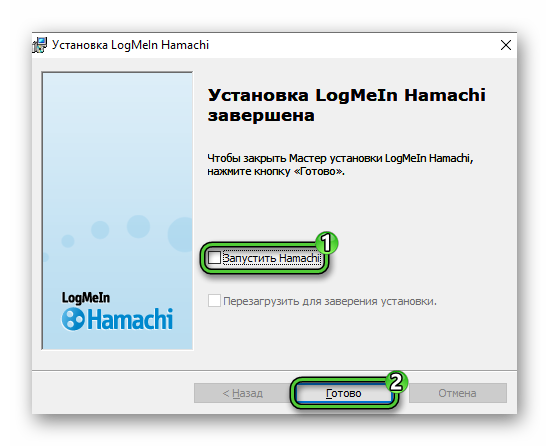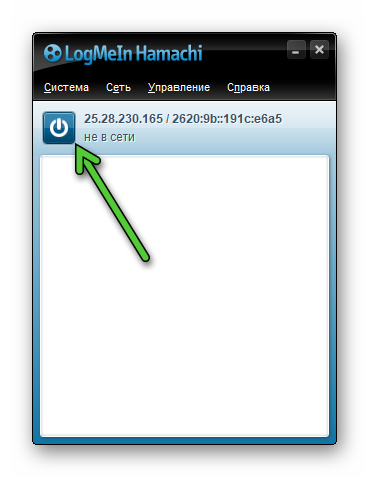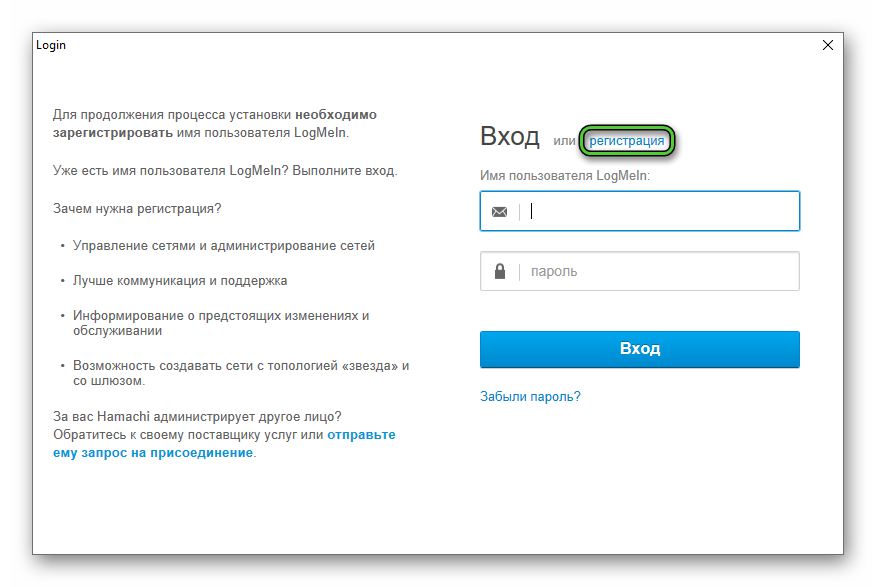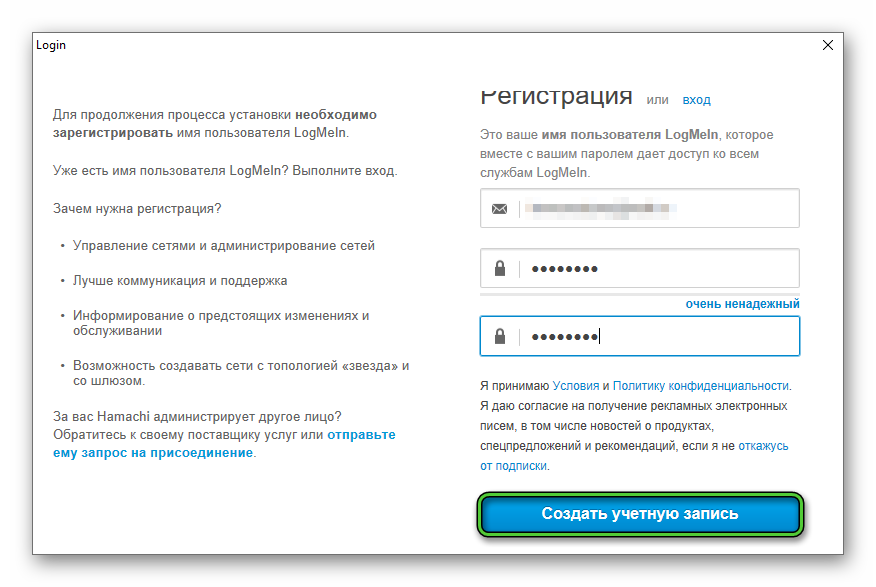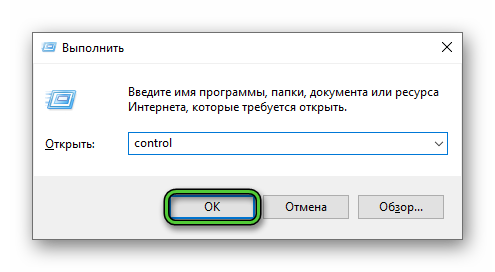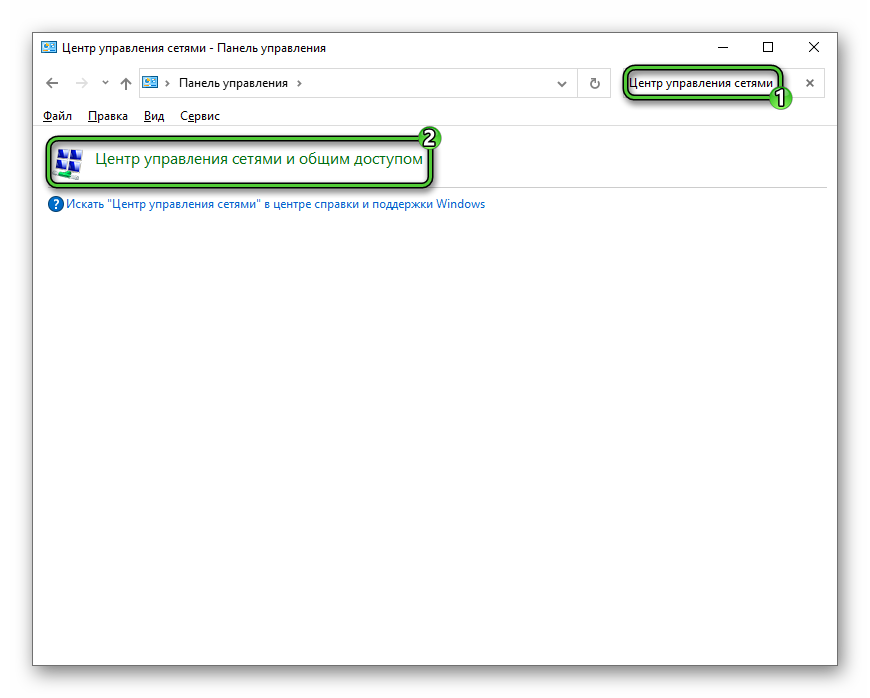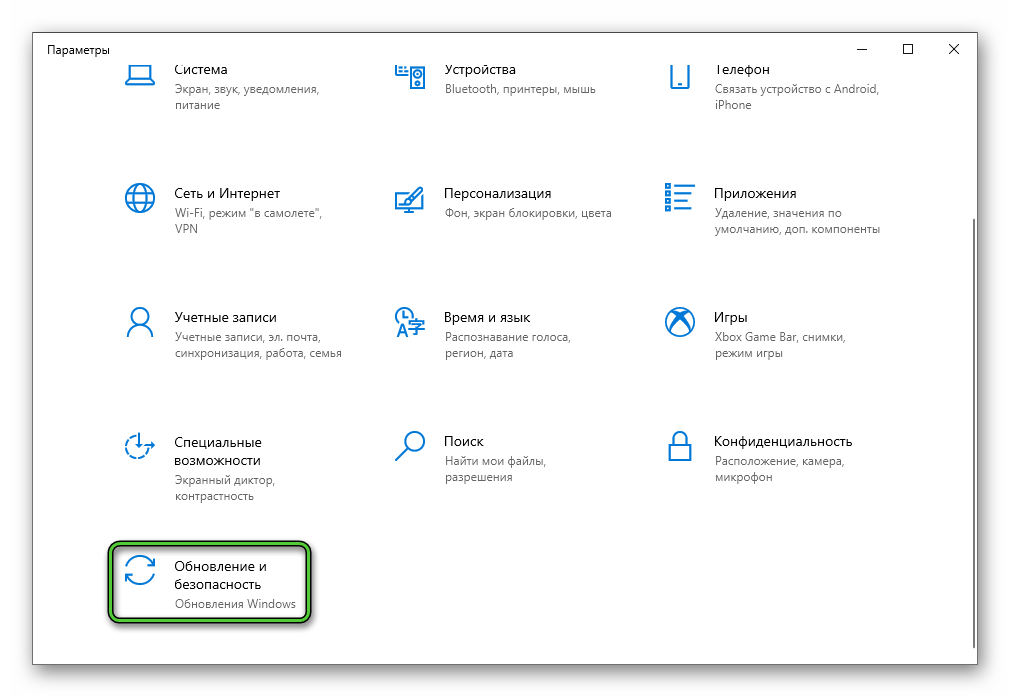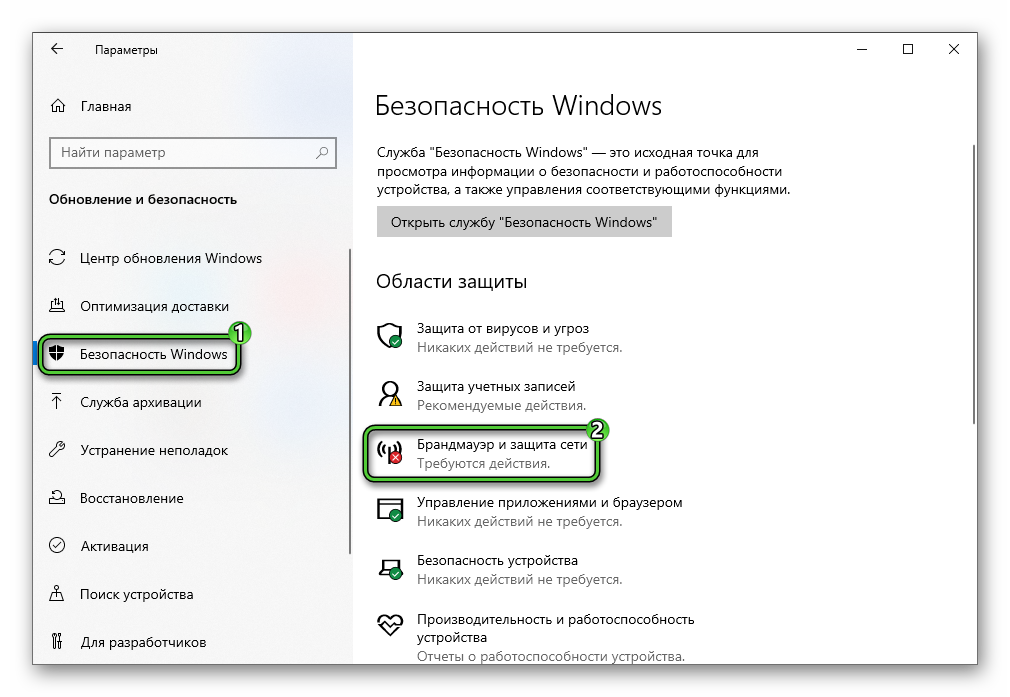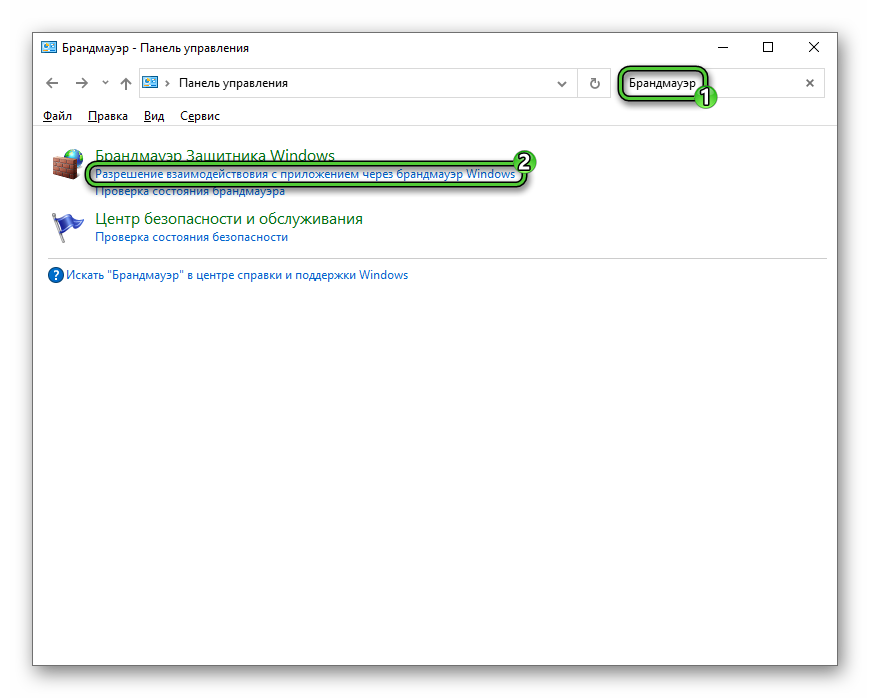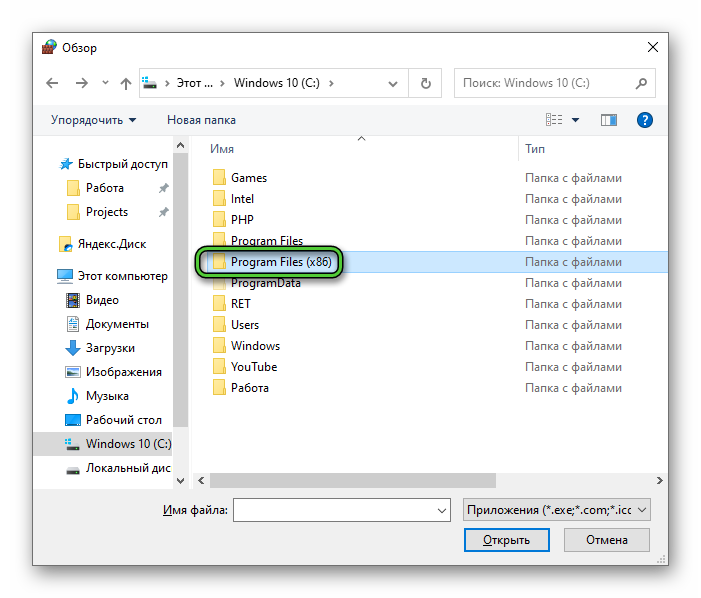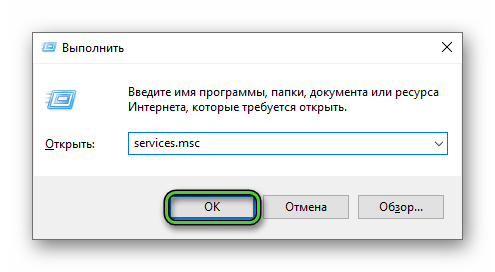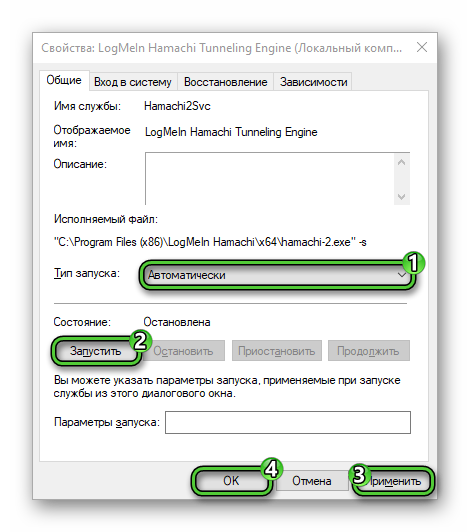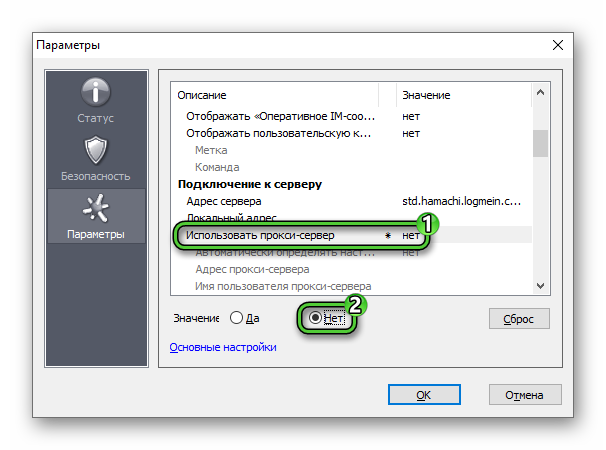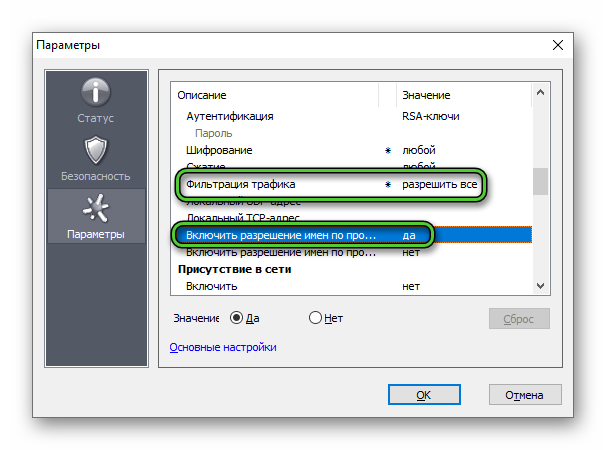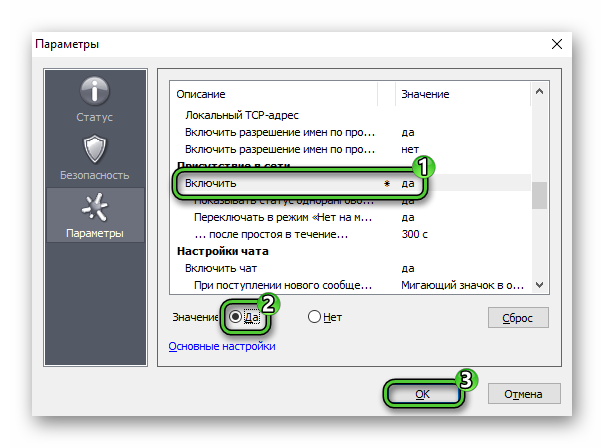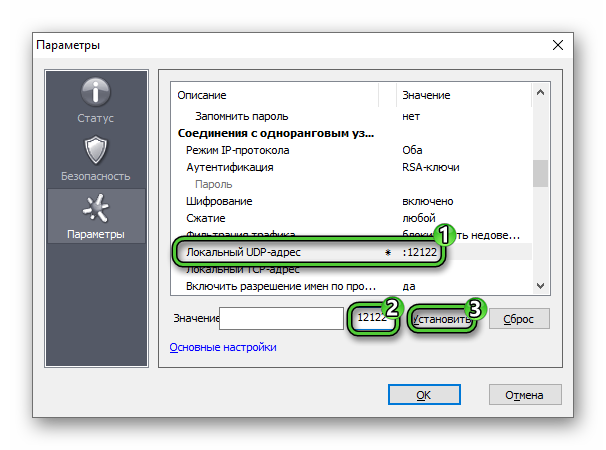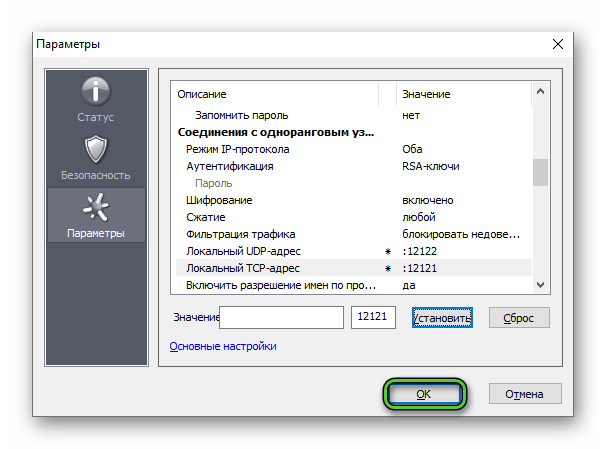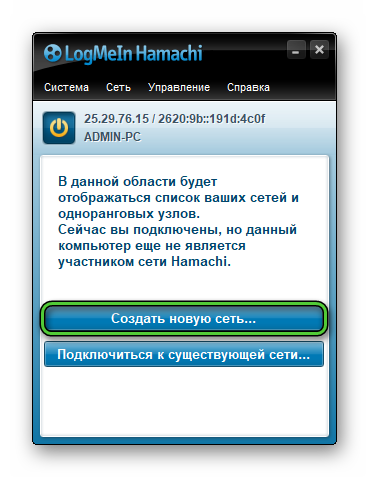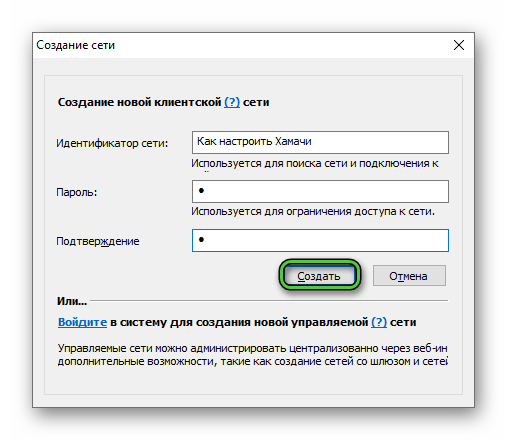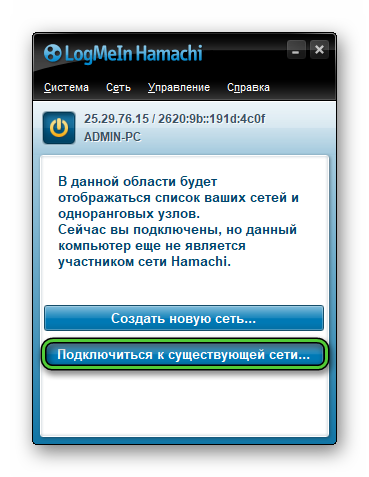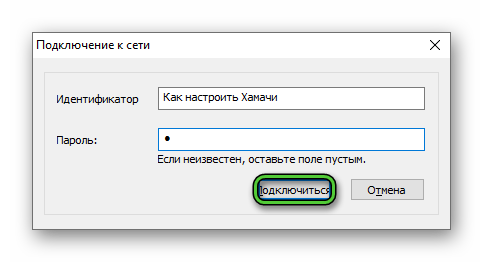Вы можете открыть порты через Хамачи для организации прямого туннеля с другом (без ретранслятора). Для этого необходимо прописать порты в программе и сделать проброс портов в роутере. Чтобы все прошло успешно, у ваc должен быть «белый» IP адрес!
Шаг 1
Откройте настройки Hamachi.
Зайдите во вкладку «Параметры» и отключите использование прокси, как показано на скриншоте:
Шаг 2
Пропишите порты для TCP и UDP. Вам не нужно искать как узнать порт в Хамачи, вы можете прописать сюда любой свободный. Я прописал для TCP 12121 и для UDP 12122:
Шаг 3
Сделайте проброс портов на вашем роутере. В зависимости от его модели, настройки могут отличаться названиями. Я покажу, как пробросить порты на примере роутера TP-Link WR340.
Зайдите на роутер через браузер. В адресной строке вбейте IP роутера (по умолчанию – 192.168.0.1), затем авторизуйтесь, введя логин и пароль (обычно они указаны на корпусе маршрутизатора, по умолчанию логин «admin», пароль «admin».)
Во вкладке «Forwarding» откройте «Virtual Servers» и пропишите сюда ваши порты, нажав кнопку «Add New».
Сначала пропишите порт для протокола TCP – 12121. В поле «IP Address» пропишите локальный IP вашего компьютера (его можно узнать, посмотрев в «Сведения», в окне состояния вашего сетевого адаптера, в центре управления сетями) и нажмите кнопку «Save».
Затем пропишите порт для UDP – 12122.
Должно получиться вот так:
Шаг 4 (необязательный, но желательный)
Чтобы после отключения роутера вашему компьютеру всегда выдавался один и тот же локальный IP (для которого мы прописали проброс портов и для которого проброс только и будет работать), необходимо сделать специальную настройку. Зайдите в «Advanced Settings» — «DHCP» — «Address Reservation» и нажмите кнопку «Add New».
Пропишите сюда IP адрес вашего компьютера и MAC адрес его сетевой карты.
MAC можно узнать в интерфейсе роутера, в меню «DHCP Clients List», он прописан напротив вашего IP.
Проброс портов завершен, перезагрузите роутер и затем, перезапустите Hamachi!
Всем привет! Сегодня мы поговорим про то, как настроить Хамачи на своем рабочем ПК для игр по виртуальной локальной сети. Статья разбита по шагам. Сначала мы выполним настройку в системе, потом в уже установленной программе. Третий шаг нужен для тех, у кого подключение к интернету идет через домашний роутер – там нужно будет пробросить порты. Я постарался расписать все как можно подробнее, но если у вас возникнут какие-то трудности или вопросы, то пишите в комментариях, и я вам обязательно помогу.
Содержание
- Шаг 1: Настройка в Windows
- Шаг 2: Настройка в самой программе
- Шаг 3: Проброс портов
- Шаг 4: Открытие портов
- Хамачи без доступа к интернету – что делать?
- Задать вопрос автору статьи
Шаг 1: Настройка в Windows
- Перед тем как настроить Hamachi мы должны внести некоторые изменения в ОС. На клавиатуре нажимаем по клавишам и R одновременно, чтобы вызвать вспомогательное окошко – далее вводим и применяем команду:
ncpa.cpl
- Открываем «Свойства» Hamachi сети.
ВНИМАНИЕ! На Windows 7 может быть проблема, когда сети «Hamachi» в списке не будет, в таком случае вам нужно найти более старую версию программы, установить её, и самое главное не обновлять до последней.
- Нажимаем один раз по четвертому протоколу «TCP/IPv4» и заходим в «Свойства». На десятке он может быть не активен, тогда нужно будет его включить с помощью галочки. Далее переходим в «Дополнительные» параметры.
- Сначала посмотрите в строку «Основные шлюзы» – если там что-то есть, то удаляем. Потом ниже убираем галочку «Автоматическое назначение метрики» и ставим значение 10.
Вы можете заметить, что напротив каждого IP участника будет желтый треугольник, что говорит о проблеме соединения. Их может и не быть, а в игре вы не будете видеть своих друзей – поэтому нужно внести некоторые изменения в настройки.
- В верхнем меню переходим в «Система» – «Параметры».
- В разделе «Параметры» напротив «Шифрования» выставляем значение «Любой». В качестве сжатия можно выставить два значения: «Включено» или «Любой» (если что-то будет не получаться, то попробуйте оба варианта). Теперь нужно проверить ещё некоторые надстройки – кликаем по ссылке ниже.
- Находим параметр «Использовать прокси-сервер» и отключаем его.
- Нужно также включить mDNS.
- Так как мы всего лишь играем, и нам не нужно настраивать зачищенную VPN сеть, то фильтрацию лучше тоже отключить.
- Активируем «Присутствие в сети».
Шаг 3: Проброс портов
ВНИМАНИЕ! Данный шаг необходим только для тех, у кого интернет подключен через роутер.
В тех же самых дополнительных настройках указываем два порта:
- Локальный UDP-адрес – 12122
- Локальный TCP-адрес – 12121
Далее вам нужно зайти в настройки роутера и пробросить эти порты. Проброс нужен для того, чтобы роутер при обращении на выделенный порт перебрасывал на ваш компьютер. Для начала нам нужно выставить статический локальный IP вашего компа, чтобы он не изменился через какое-то время. Можно это конечно сделать через настройки маршрутизатора, но проще это сделать локально на компе:
- Опять нажимаем на кнопки и R и вводим:
ncpa.cpl
- Давайте узнаем IP адрес нашего роутера, для этого вам нужно зайти в «Состояние» того подключения, через которое вы подключены к маршрутизатору. Если это Wi-Fi, то заходим в состояние беспроводной сети. У меня подключение идет по проводу, поэтому я выбрал его.
- Кликаем по кнопке «Сведения» и смотрим в строку «Шлюз по умолчанию» – запомните эти цифры, или куда-то запишите.
- Теперь переходим в «Свойства» этого подключения.
- Кликаем один раз по четвертому протоколу и далее переходим в «Свойства»:
- IP-адрес – первые три цифры устанавливаем как у вашего роутера, далее последнюю можете выбрать любую из диапазона от 10 до 254. Я выбрал 120.
- Маска подсети – просто нажимаем по ней, и она установится автоматом.
- Основной шлюз – вписываем IP роутера.
- DNS – я использовал ДНС от Google: 8.8.8.8 и 8.8.4.4. Вы можете выбрать другие.
- Два раза нажимаем «ОК».
Теперь нам нужно зайти в админку роутера и пробросить два порта, которые мы создали ранее в Хамачи: TCP (12121) и UDP (12122). И обязательно при пробросе указать IP-адрес нашего компа – ведь на него будет идти переадресация.
Для входа в интерфейс вам нужно будет ввести в адресную строку IP или DNS адрес маршрутизатора. Чаще всего используют адреса: 192.168.1.1 или 192.168.0.1. Далее нужно будет ввести логин и пароль от аппарата. Напомню, что все эти данные есть на этикетке под корпусом. Если у вас есть сложности с входом в админку интернет-центра – читаем эту инструкцию.
TP-Link
Старая прошивка
«Переадресация» – «Виртуальный сервер» – нажимаем по кнопке «Добавить».
Вводим «Порт сервера» как 12121, далее вводим IP нашего компа, указываем протокол «TCP» и «Сохраняем параметры». Создаем такой же проброс и для UDP порта со значением порта «12122».
Новая прошивка
«Дополнительные настройки» – «Переадресация NAT» – «Виртуальные серверы» – нажимаем по кнопке «Добавить». Указываем внешний порт, вводим IP адреса вашего компа и указываем протокол. Создаем оба правила для TCP и для UDP. Порты указываем такие же, как в Хамачи.
ASUS
«Интернет» – вкладка «Переадресация портов» – кликаем по кнопке добавить.
Указываем порт, протокол и IP вашего компа. Напомню, что правило нужно создать для обоих протоколов.
ASUS
D-Link
На классической прошивке находим «Межсетевой экран» и переходим в «Виртуальные серверы».
В темной прошивке данный раздел находится в «Расширенных настройках».
Кликаем, чтобы добавить правило и вводим все нужные данные. Ещё раз повторюсь, что надо добавить два проброса: TCP и UDP, и не забыть про IP ПК.
Zyxel Keenetic
Старая прошивка
Нажимаем по щиту, переходим в «Межсетевой экран» и кликаем по кнопке «Добавить правило».
В строку «IP-адрес назначения» – вписываем айпишник компа. Далее ниже указываем протокол и вводим номер порта. Создаем два правила.
Новая прошивка
Переходим в раздел «Переадресация» и кликаем по кнопке «Добавить правило». Нам нужны следующие строчки:
- Выход – тут нужно указать IP адрес компа. Если этого сделать невозможно, то выбираем устройство из списка по названию. Если вы не можете выбрать свой ПК или ввести IP, то нужно зарегистрировать устройство в сети. Для этого переходим в «Список устройств» в разделе «Незарегистрированные устройства», кликаем по вашему ПК, вводим название и нажимам по кнопке «Зарегистрировать».
- Протокол – указываем протокол.
- Тип правила – одиночный порт
- Открытый порт – вводим номер
Добавить нужна два правила для каждого протокола.
Netis
«Переадресация» – «Виртуальный сервер» – вводим IP, протокол и указываем внешний номер порта. Создаем два привила.
Linksys
Переходим в «Applications & Gaming» – «Single Port Forwarding» – указываем параметры как на картинке ниже.
Tenda
«Расширенные настройки» – «Виртуальный сервер».
Вводим нужные значение и добавляем два правила.
Шаг 4: Открытие портов
Хорошо, мы порты пробросили, но теперь их нужно открыть в Windows. Для этого нужно создать два правила для UDP (12122) и TCP (12121) в Windows. О том, как это сделать смотрим отдельные инструкции:
- Windows 10
- Windows 7
Хамачи без доступа к интернету – что делать?
Скорее всего есть проблема с драйверами, которые были установлены на виртуальную сетевую карту для данного приложения. Я бы советовал скачать другую версию и переустановить программу заново. Если это не поможет, то полностью удаляем приложение с компа. А потом обновляем драйвера для своей сетевой карты или Wi-Fi модуля. Инструкции смотри ниже:
- Сетевая карта
- Wi-Fi модуль
После этого устанавливаем программу повторно. Лучше всего её скачать с официального сайта, а не с сомнительных файлообменников.
Программа Hamachi наверняка знакома многим любителям компьютерных игр. Особенно это относится к сетевым проектам, которые можно проходить со своими друзьями. С помощью этой программы можно организовать виртуальную локальную сеть для удобного соединения. Но далеко не всем очевидна ее настройка. По этой причине мы подготовили подробную статью. Давайте разбираться, как настроить Хамачи для компьютеров и ноутбуков на операционной системе Windows.
Содержание
- Настройка в Windows
- Редактирование параметров виртуального адаптера
- Добавление исключения для брандмауэра
- Проверка службы Hamachi
- Настройка в самой программе
- Проброс портов
- Открытие портов
- Создание и подключение к сети
- Принцип работы
- Завершение статьи
Настройка в Windows
Первый шаг нужной нам процедуры – установка актуальной версии программы. Для загрузки мы рекомендуем использовать официальный сайт. При таком подходе вы не натолкнетесь на вирусы и другие угрозы для вашего ПК.
Пошаговая инструкция, как установить Хамачи:
- Откройте в браузере официальный сайт программы.
- Кликните по зеленой кнопке Download Now.
- Сначала сохраните, а затем откройте файл hamachi.msi.
- В приветственном окне выберите правильный язык и нажмите на кнопку Next.
- Примите лицензионное соглашение и несколько раз кликните по кнопке «Далее». Изменять настройки здесь не нужно.
- Откажитесь от любых дополнительных программ и нажмите «Установить».
- Подтвердите саму процедуру и установку дополнительных драйверов, если это потребуется.
- Снимите галочку с пункта запуска программы и нажмите «Готово».
- Перезагрузите компьютер для применения новой конфигурации.
Следующий шаг – регистрация учетной записи, необходимая для использования Хамачи:
- Запустите только что установленную программу.
- В главном окне кликните по кнопке включения.
- В результате должно появится окно авторизации. Если этого не произошло, то откройте меню «Система» и выберите пункт «Присоединиться к…».
- Кликните по кнопке «регистрация» в появившемся окне.
- Введите действующую электронную почту и пароль (два раза).
- Нажмите на «Создать учетную запись».
- Откройте свой email-ящик и в новом письме подтвердите регистрацию, кликнув по ссылке.
Зачастую, этого достаточно, чтобы пользоваться программой. Но иногда требуется детальная настройка Хамачи. Мы разделим данную процедуру на несколько этапов и опишем каждый по отдельности. Идите по порядку, тогда точно со всем разберетесь.
Редактирование параметров виртуального адаптера
Во время установки Hamachi в систему добавится новый виртуальный адаптер, который нужен для виртуального подключения. Перейдем к редактированию его параметров:
- Нажмите Win + R и выполните команду
control, чтобы запустить Панель управления. - В графу поиска введите «Центр управления сетями…» и кликните по соответствующему пункту.
- Теперь нажмите на «Изменение параметров адаптера» в левом вертикальном меню.
- Кликните правой клавишей мыши по адаптеру Hamachi.
- Откройте его свойства.
- Активируйте параметром «IP версии 4 (TCP/IPv4)», если он отключена.
- Затем выделите его кликом по названию и нажмите «Свойства».
- Во вкладке «Общие» нажмите на «Дополнительно».
- Посмотрите на блок «Основные шлюзы». Если в него добавлена запись 25.0.0.1, то выделите ее и удалите.
- Деактивируйте параметр «Автоматическое значение метрики».
- В поле ниже введите значение
10. - Кликните по кнопке «ОК» для подтверждения.
Добавление исключения для брандмауэра
Брандмауэр в операционной системе Windows отвечает за управление входящими и исходящими соединениями. Соответственно, он может мешать работе программы. Для правильной настройки Хамачи желательно добавить для него исключения. Этим мы сейчас и займемся.
В операционных системах Windows 8, 10 и 11 добраться до нужных параметров выйдет так:
- Нажмите комбинацию клавиш Win + I для вызова окна «Параметры».
- Посетите раздел «Обновление и безопасность».
- В боковом меню выберите «Безопасность Windows».
- Кликните по пункту «Брандмауэр и защита сети».
- А затем кликните по графе «Разрешить работу с приложением».
В Windows 7 и более ранних версиях системы добраться до этого параметры выйдет несколько иначе:
- Опять откройте Панель управления, одновременно нажав Win + R и выполнив команду
control. - Но теперь в поиске введите «Брандмауэр».
- Кликните по пункту «Разрешение взаимодействия с приложением…» в списке результатов.
Теперь переходим к добавлению исключения:
- Нажмите на кнопку «Изменить параметры».
- А затем на «Разрешить другое приложение…».
- Теперь нажмите на «Обзор…».
- В Проводнике Windows откройте системный диск с операционной системой и перейдите в каталог Program Files (x86).
- Откройте папку LogMeIn Hamachi и дважды кликните по файлу hamachi-2-ui.exe.
- Подтвердите добавление соответствующей кнопкой.
- Активируйте для нового пункта маркеры в графах «Частная» и «Публичная».
- Нажмите «ОК» для завершения процедуры.
В результате вы добавите Хамачи в исключения для сетевых подключений Брандмауэра Windows.
Проверка службы Hamachi
Перед тем как играть по сети по Хамачи, желательно проверить работу службы Windows, которая была добавлена при установке программы. Добраться до нужного окна выйдет через инструмент «Выполнить». Вызовите его упомянутыми ранее горячими клавишами Win + R, введите команду services.msc и нажмите «ОК».
Пролистайте страницу вниз, пока не увидите графу LogMeIn Hamachi Tunneling Engine. Кликните по ней ПКМ и выберите «Свойства» в контекстном меню. В графе «Тип запуска» активируйте режим «Автоматически» и запустите службу, если она неактивна. Затем нажмите на «Применить» и «ОК».
Настройка в самой программе
Внутри программы Hamachi настройка тоже требуется. Добраться до страницы параметров выйдет из меню «Система».
Пролистайте список до блока «Подключение к серверу» и выберите для параметра «Использовать прокси-сервер» значение «Нет».
В блоке «Соединение с одноранговым узлом» Для параметра «Фильтрация трафик», расположенного чуть выше, выберите режим «Разрешить все». Затем включите параметр «Включить разрешение имен по протоколу mDNS». Это предпоследний пункт.
Затем включите «Присутствие в сети» и нажмите «ОК» для завершения.
Теперь вы знаете, как настроить программу Hamachi. Остается только пробросить и открыть порты для подключения.
Проброс портов
Хамачи использует определенные сетевые порты для подключения. Если они недоступны, например, из-за каких-то ограничений, то программа частично или полностью не будет работать. Сначала давайте их выберем:
- Через меню «Система» откройте окно «Параметры».
- В одноименной вкладке кликните по кнопке «Дополнительные настройки».
- Отыщите блок «Соединение с одноранговым узлом».
- Выделите графу «Локальный UDP-адрес».
- В правое текстовое поле введите
12122. - Нажмите на кнопку «Установить».
- Аналогичным образом измените «Локальный TCP-адрес». Но для него используйте значение
12121. - Кликните на «ОК» для применения изменений.
Данные порты выбраны в связи с тем, что зачастую их не используют другие программы, а значит, никаких проблем быть не должно.
Открытие портов
Как открыть порты для Хамачи? С этой процедурой все не так просто. Дело в том, что зачастую порты открываются через Wi-Fi-роутер. И для каждой модели своя инструкция. Зачастую данная процедура не потребуется, ведь после описанных выше действий вы сможете без проблем пользоваться Hamachi. Ну а если все же порты закрыты, то поищите инструкцию для вашего роутера или свяжитесь с интернет-провайдером для получения подробных сведений.
Создание и подключение к сети
Программа полностью настроена и готова к работе. Для организации виртуальной сети вам нужно создать ее или подключиться к существующей. Рассмотрим оба случая по отдельности.
Инструкция, как создать сеть в Хамачи:
- В главном окне программы кликните по соответствующей кнопке.
Или выберите нужный пункт в верхнем меню «Сеть».
- Введите уникальный идентификатор, который будет использоваться для подключения. Он может быть записан как латиницей, так и кириллицей.
- Установите любой пароль и подтвердите его. Пароль не может быть пустом, но можно сделать его одним символом, например, цифрой.
- Для завершения кликните по кнопке «Создать».
Инструкция, как подключиться по Хамачи к уже созданной сети:
- В главном окне программы нажмите на нижнюю синюю кнопку.
А если ее там нет, то сделайте это через меню «Сеть» в верхней части окна.
- Введите идентификатор, который должен вам сказать организатор.
- А затем пароль в нижней графе.
- Кликните по кнопке «Подключиться».
- Дождитесь соединения.
Вы можете сами создать сеть, а затем объяснить знакомому процедуру подключения. После этого можно запускать локальную сессию в игре и играть по сети через Хамачи.
Принцип работы
Под конец хотелось бы вкратце объяснить, как работает Хамачи. По своей сути это программа-VPN, предназначенная для создания собственного сервера, к которому может подключиться несколько человек. Обмен трафиком может идти как через созданный сервер, так и напрямую между подключенными устройствами для повышения безопасности. В результате программа эмулирует локальную сеть, будто компьютеры подключены между собой интернет-проводом.
Зачастую Hamachi используется для онлайн-игр, например, Майнкрафта, различных шутеров и т. д. Особенно это полезно для нелицензионных игр, скачанных из интернета, где по умолчанию мультиплеер не работает. Но также программа может пригодиться и для старых игрушек, которые уже не поддерживаются разработчиком.
Завершение статьи
В данной статье максимально подробно описана процедура настройки Hamachi со всеми важными моментами. Зачастую все шаги не требуются, достаточно установить программу, зарегистрироваться, а затем создать сеть или подключиться к ней. Но если что-то работает не так, то следует добавить исключения брандмауэра, проверить работу службы Windows и изменить параметры.
Мы рассказали, как пользоваться Хамачи и детально настроить программу для правильной работы. В отдельной статье описаны нюансы подключения к сети. Рекомендуем вам с ней ознакомиться.
Содержание
- Как узнать свой номер порта
- Как узнать свой порт на ПК с Windows
- Как узнать свой номер порта на Mac
- Что такое «номер порта»?
- В чем разница между портами UDP и TCP?
- Зачем нужно знать номер порта?
- Популярные номера портов
- Как посмотреть порт IP-адреса или открытые порты в Windows
- Стандартные средства системы
- Онлайн-сервисы
- Сторонние утилиты
- Определение порта на Mac
- Как узнать, какие TCP/IP-порты используют приложения Windows
- Встроенные инструменты контроля портов
- Просмотр портов вместе с именами процессов
- Просмотр портов вместе с идентификаторами процессов
- Использование NirSoft CurrPorts
- Где посмотреть порты на компьютере?
- Как узнать открытые порты на компьютере?
- Как узнать какой у меня номер порта?
- Где посмотреть COM порты Windows 10?
- Как узнать какие порты открыты в Linux?
- Как узнать какие порты используются?
- Как проверить что работает на 80 порту?
- Как узнать IP адрес компьютера и порт?
- Как узнать свой порт в хамачи?
- Как узнать к какому порту коммутатора подключен компьютер?
- Как освободить COM порты?
- Как правильно подключить COM порт?
- Как узнать открытые порты в Ubuntu?
- Как остановить процесс в Linux?
- Как посмотреть порт компьютера
- Узнаем номер сетевого порта
- Стандартные средства системы
- Онлайн-сервисы
- Сторонние утилиты
- Определение порта на Mac
Как узнать свой номер порта
Собираетесь ли вы открыть доступ для определенного приложения или настроить протоколы вашего файрвола, вам нужно знать номера портов вашей сети — именно они открывают доступ к разным сайтам и онлайн-сервисам.
Если вы хотите найти свои порты, сперва вам нужно узнать IP-адрес вашего роутера. Далее вы сможете узнать номер порта.
Чтобы узнать свои порты, выполните указанные ниже действия.
Как узнать свой порт на ПК с Windows
Откройте командную строку
Введите ipconfig
Как узнать свой номер порта на Mac
Откройте меню System Preferences
Далее откройте меню Network > Advanced
Откройте вкладку Port Scan и введите IP-адрес, который хотите проверить
Примечание. Более новые релизы OS X позволяют получить доступ к функции сканирования портов только через Spotlight.
Что такое «номер порта»?
Номер порта используется для определения конкретного сообщения при перенаправлении на ваш сервер. В зависимости от типа сервиса оно может быть связано с одним из двух разных портов: UDP или TCP.
В чем разница между портами UDP и TCP?
TCP (Transmission Control Protocol) позволяет установить подключение перед отправкой данных, что делает его более надежным.
UDP (User Datagram Protocol) позволяет отправить пакеты данных без предварительной установки подключения, что делает его более быстрым.
Зачем нужно знать номер порта?
Так как определенные программы могут использовать разные типы портов, сканирование ваших номеров портов может потребоваться для настройки файрволов и установки прав доступа для приложений.
Также возможна ситуация, когда в любой отдельный момент времени то или иное приложение будет использовать сразу несколько портов. Например, к числу таких приложений относятся VPN-клиенты.
Популярные номера портов
Хотите узнать больше про типы портов? Вот список наиболее распространенных номеров портов для Windows. Если вы используете Mac, то вот список популярных портов от Apple.
Источник
Как посмотреть порт IP-адреса или открытые порты в Windows
Порт – это натуральное число от 0 до 65535. Он используется, для определения получателя при доставке пакета через сеть, поэтому иногда возникает необходимость узнать свой порт.
Если на одном компьютере открыто более одного сетевого приложения, то без порта создать соединение с каким-то одним процессом не получится. Так как IP-адрес – один на все устройство, то становится неизвестно, с чем именно нужно выполнять соединение. В свою очередь, номер относится к одному конкретному приложению, поэтому он сможет идентифицировать процесс и пользователь создаст соединение с одним нужным ему сервером.
Для примера можно привести многоквартирный дом. Сам дом – это компьютер с операционной системой и уникальным адресом (ip), а квартиры – это программы и процессы. Допустим, пришло письмо (пакет). Но, если на квартирах не будет адреса или в письме получателя, то доставку произвести не получится.
Поэтому и на квартире и на письме стоит номер, чтобы сразу стало ясно, куда именно пришел пакет. Именно так действует порт. Пакет приходит с некоторой определенной цифрой. Когда компьютер его принимает, он смотрит номер и согласно ему отправляет пакет дальше нужному процессу или программе.
Но в Windows адресация пакетов явно нигде не указана, поэтому чтобы узнать порт ip-адреса или программы используют стандартные средства системы, сторонние утилиты или онлайн-сервисы.
Стандартные средства системы
Netstat — утилита, которая показывает исходящие и входящие соединения, а также отображает их состояние (закрыт или открыт). Она доступна по умолчанию на операционных системах Windows и Linux, и позволяет узнать все прослушиваемые порты компьютера.
Для начала нужно запустить командную строку. Для этого в Windows нужно нажать Win+R, ввести в окне cmd и нажать ОК или Enter.
В Линукс достаточно просто запустить терминал.
Чтобы выполнить какую-то команду, пользователь должен написать «netstat -/определенная буква/». Вот основные команды, которые помогут узнать свои открытые порты в Windows 7, 8, 10, и их значение:
Если по какой-то причине выполнить задуманное и посмотреть порт компьютера с помощью Netstat не получается, то стоит воспользоваться следующим способом. Используя монитор ресурсов также возможно узнать порт. Для этого нужно зайти в саму программу (нажать Win+R и в окне ввести resmon.exe), во вкладку «Сеть» и «Прослушиваемые порты». В третьем столбце будет находиться нужная информация.
Онлайн-сервисы
Также для просмотра порта IP-адреса можно использовать онлайн-сервисы.
На сайте Xtool можно увидеть порт, IP-адрес, операционную систему и так далее.
Также существует огромное количество сайтов для определения, закрыт порт или нет. Примерами являются популярные сервисы: Hidemyna или 2ip.ru. Чтобы воспользоваться ими, следует лишь ввести интересующий номер в определенную ячейку и подождать результата анализа, что не займет много времени.
Сторонние утилиты
Также стоит отметить несколько полезных утилит, которые позволят узнать открытые порты:
Установить их легко. Необходимо скачать файл с утилитой, после чего распаковать. После этого программу можно будет запустить. Они обе имеют минималистичный дизайн, благодаря чему удобны в использовании.
Определение порта на Mac
С самой первой версии OS X, на Mac предустановлена «сетевая утилита». Удобна она тем, что в нее включены сразу несколько инструментов. К ним относятся: Netstat, Ping, Lookup, Traceroute, Whois, Finger, Portscan. Первые и последние утилиты выполняют сканирование портов. Они ничем не отличаются от версий Windows и Linux, поэтому хорошо справляются со своей задачей.
Источник
Как узнать, какие TCP/IP-порты используют приложения Windows
IP-адрес указывает на компьютер или другое сетевое устройство. Когда одно устройство отправляет трафик другому, IP-адрес используется для маршрутизации трафика в соответствующее место. Как только трафик достигнет нужного места, устройство должно знать, какое приложение или сервис отправляет трафик.
Если IP-адрес сродни почтовому адресу, порт является чем-то вроде имени человека по этому месту жительства, который получает почту. По большей части вам не нужно беспокоиться о портах. Но время от времени вы можете столкнуться с приложением, которое настроено на прослушивание трафика на том порту, который уже использует другое приложении. В этом случае вам нужно будет определить приложение, которое уже использует этот порт.
Существует несколько способов узнать, какое приложение блокирует порт, но мы собираемся пройти через пару встроенных способов, которые используют командную строку, а затем показать вам отличное бесплатное приложение, которое упростит работу, Все эти методы должны работать независимо от того, какую версию Windows вы используете.
Встроенные инструменты контроля портов
Мы предлагаем две команды, чтобы показать список. В первом списке отображаются активные порты вместе с именем процесса, который их использует. В большинстве случаев эта команда будет работать нормально. Иногда, однако, имя процесса не поможет вам определить, какое приложение или служба фактически использует порт. В таком случае вам нужно будет перечислить активные порты вместе со номерами идентификатора процессов, а затем просмотреть эти процессы в диспетчере задач.
Просмотр портов вместе с именами процессов
Во-первых, вам нужно открыть командную строку в режиме администратора. Нажмите «Поиск», а затем введите «командная» в поле поиска. Когда вы увидите «Командная строка» в результатах, щелкните его правой кнопкой мыши и выберите «Запуск от имени администратора».
В командной строке введите следующий текст и нажмите «Ввод»:
Если вы хотите сделать это немного проще, вы также можете выгрузить результаты команды в текстовый файл. Затем вы можете просто найти номер порта в текстовом файле.
Здесь, например, вы можете видеть, что порт 62020 связан процессом Skype4Life.exe. Skype – это приложение для общения между пользователями, поэтому мы можем предположить, что этот порт фактически связан процессом, который регулярно проверяет наличие обновлений для приложения.
Просмотр портов вместе с идентификаторами процессов
Если имя процесса для номера порта, который вы просматриваете, затрудняет определение того, какому приложению он соответствует, вы можете попробовать версию команды, которая показывает идентификаторы процессов (PID), а не имена. Введите следующий текст в командной строке, а затем нажмите Enter :
В столбце справа справа перечислены PID, поэтому просто найдите тот, который связан с портом, который вы пытаетесь устранить.
Затем откройте диспетчер задач, щелкнув правой кнопкой мыши любое открытое пространство на панели задач и выбрав «Диспетчер задач».
Если вы используете Windows 8 или 10, перейдите на вкладку «Подробности» в диспетчере задач. В более старых версиях Windows вы увидите эту информацию на вкладке «Процессы». Отсортируйте список процессов по столбцу «ИД процесса» и найдите PID, связанный с портом, который вы исследуете. Возможно, вы сможете узнать больше о том, какое приложение или служба использует указанный порт, посмотрев столбец «Описание».
Если нет, щелкните процесс правой кнопкой мыши и выберите «Открыть расположение файла». Расположение файла, скорее всего, даст вам подсказку о том, какое приложение задействовано.
Использование NirSoft CurrPorts
Если вы не любите командную строку или предпочли бы использовать простую утилиту, чтобы сделать всё это за один шаг, мы рекомендуем отличный бесплатный CurrPorts. Загрузите инструмент. Только убедитесь, что вы получили правильную версию (обычная версия для 32-разрядной версии Windows, а версия x64 – для 64-разрядной Windows). Это портативное приложение, поэтому вам не нужно его устанавливать. Просто распакуйте папку загрузки и запустите исполняемый файл.
В окне CurrPorts отсортируйте по столбцу «Локальный порт», найдите порт, который вы исследуете, и вы можете увидеть всё: имя процесса, ID, порт, полный путь к процессу и т.д.
Чтобы сделать это ещё проще, дважды щелкните любой процесс, чтобы увидеть каждую деталь в одном окне.
Когда вы определите, какое приложение или служба связаны с порт, – Вы сможете решить, как его использовать. Если это приложение, то можно указать другой номер порта. Если это сервис или у вас нет возможности указать другой номер порта – вероятно, Вам придётся остановить службу или удалить приложение.
Источник
Где посмотреть порты на компьютере?
Как узнать открытые порты на компьютере?
Для этого используйте шорткат Win+R, в появившемся окошке наберите cmd и нажмите Ввод:
Как узнать какой у меня номер порта?
Как узнать номера портов
Как проверить COM порты в Windows 10?
Как узнать какие порты открыты в Linux?
2) Посмотреть открытые порты с помощью команды netstat
n — отображает числовой номер запущенного порта, например, 3306 для mysqld и 22 для sshd; l — показывает прослушиваемые сокеты; t — показывает TCP-соединения; u — показывает UDP-соединения.28 мая 2020 г.
Как узнать какие порты используются?
Сначала опишу способ как узнать какой порт занимает программа, при помощи командной строки.
Как проверить что работает на 80 порту?
Проверка доступности порта 80
Как узнать IP адрес компьютера и порт?
Узнаем номер сетевого порта
Как узнать свой порт в хамачи?
Для того чтобы узнать их, загляните в раздел «Сведения», который находится в окне состояния адаптера к сети в центре сетевого управления, а затем кнопку «Save». Далее прописывается порт для UDP – 12122.
Как узнать к какому порту коммутатора подключен компьютер?
Непосредственно на компьютере пользователя выполнить в командной строке команду ipconfig /all.
Настройка COM-порта при подключении сотового телефона
Как узнать открытые порты в Ubuntu?
Как остановить процесс в Linux?
Убиваем процессы в Linux — команды ps, kill и killall
Источник
Как посмотреть порт компьютера
Сетевой порт – это набор параметров, который состоит из протоколов TCP и UDP. Они определяют маршрут пакета данных в форме IP, которые передаются на хост по сети. Это случайное число, которое состоит из цифр от 0 до 65545. Для установки некоторых программ необходимо знать порт TCP/IP.
Узнаем номер сетевого порта
Для того, чтобы выяснить номер своего сетевого порта, необходимо зайти в Windows 7 под учетной записью администратора. Выполняем следующие действия:
- Входим в «Пуск», пишем команду cmd и жмём «Enter»
Набираем команду ipconfig и жмём Enter. IP-адрес вашего устройства указан в пункте «Настройка протокола IP для Windows». Необходимо использовать IPv4-адрес. Возможно, что на вашем ПК установлены несколько сетевых адаптеров.
Вот так каждый пользователь при помощи командной строки может узнать сетевой порт, работающий в интернет-соединении на операционной системе Виндовс 7.
Отблагодарите автора, поделитесь статьей в социальных сетях.
Думаю, если Вы нашли эту статью и собираетесь проверить какие порты открыты на ПК, то объяснять что такое порты, для чего они нужны и как используются различными программами, не нужно. Перейдем сразу к делу.
Возле номера каждого сокета в квадратных скобках указана программа, которая его использует (исполняемое имя файла).
Если Вы обнаружили, что какой-то порт использует программа, которую Вы не запускали и которая похожа на троян или вирус, то его следует закрыть. Закрыть порт можно при помощи фаервола. Однако гораздо быстрей и эффективней будет использовать небольшую бесплатную программу под названием Windows Worms Doors Cleaner (WWDC), которую Вы можете скачать прямо сейчас (51Kb).
После запуска она покажет список открытых сокетов, которые представляют опасность, и которые специалисты в области информационной защиты настоятельно рекомендуют держать отключенными: 135, 445, 137-139. Чтобы сделать их неактивными, просто нажмите кнопки справа от каждого красного значка:
После вступлений изменений в силу Вы получите такую картину:
Преимущество программы WWDC перед фаерволами состоит в том, что она не просто блокирует открытые порты, но закрывает их, отключая службы, которые их используют. Это, как Вы понимаете, гораздо эффективнее, потому что устраняет источник проблемы, а не симптомы.
Порт – это натуральное число от 0 до 65535. Он используется, для определения получателя при доставке пакета через сеть, поэтому иногда возникает необходимость узнать свой порт.
Если на одном компьютере открыто более одного сетевого приложения, то без порта создать соединение с каким-то одним процессом не получится. Так как IP-адрес – один на все устройство, то становится неизвестно, с чем именно нужно выполнять соединение. В свою очередь, номер относится к одному конкретному приложению, поэтому он сможет идентифицировать процесс и пользователь создаст соединение с одним нужным ему сервером.
Для примера можно привести многоквартирный дом. Сам дом – это компьютер с операционной системой и уникальным адресом (ip), а квартиры – это программы и процессы. Допустим, пришло письмо (пакет). Но, если на квартирах не будет адреса или в письме получателя, то доставку произвести не получится.
Поэтому и на квартире и на письме стоит номер, чтобы сразу стало ясно, куда именно пришел пакет. Именно так действует порт. Пакет приходит с некоторой определенной цифрой. Когда компьютер его принимает, он смотрит номер и согласно ему отправляет пакет дальше нужному процессу или программе.
Но в Windows адресация пакетов явно нигде не указана, поэтому чтобы узнать порт ip-адреса или программы используют стандартные средства системы, сторонние утилиты или онлайн-сервисы.
Стандартные средства системы
Netstat — утилита, которая показывает исходящие и входящие соединения, а также отображает их состояние (закрыт или открыт). Она доступна по умолчанию на операционных системах Windows и Linux, и позволяет узнать все прослушиваемые порты компьютера.
Для начала нужно запустить командную строку. Для этого в Windows нужно нажать Win+R, ввести в окне cmd и нажать ОК или Enter.
В Линукс достаточно просто запустить терминал.
Чтобы выполнить какую-то команду, пользователь должен написать «netstat -/определенная буква/». Вот основные команды, которые помогут узнать свои открытые порты в Windows 7, 8, 10, и их значение:
Если по какой-то причине выполнить задуманное и посмотреть порт компьютера с помощью Netstat не получается, то стоит воспользоваться следующим способом. Используя монитор ресурсов также возможно узнать порт. Для этого нужно зайти в саму программу (нажать Win+R и в окне ввести resmon.exe), во вкладку «Сеть» и «Прослушиваемые порты». В третьем столбце будет находиться нужная информация.
Онлайн-сервисы
Также для просмотра порта IP-адреса можно использовать онлайн-сервисы.
На сайте Xtool можно увидеть порт, IP-адрес, операционную систему и так далее.
Также существует огромное количество сайтов для определения, закрыт порт или нет. Примерами являются популярные сервисы: Hidemyna или 2ip.ru. Чтобы воспользоваться ими, следует лишь ввести интересующий номер в определенную ячейку и подождать результата анализа, что не займет много времени.
Сторонние утилиты
Также стоит отметить несколько полезных утилит, которые позволят узнать открытые порты:
Установить их легко. Необходимо скачать файл с утилитой, после чего распаковать. После этого программу можно будет запустить. Они обе имеют минималистичный дизайн, благодаря чему удобны в использовании.
Определение порта на Mac
С самой первой версии OS X, на Mac предустановлена «сетевая утилита». Удобна она тем, что в нее включены сразу несколько инструментов. К ним относятся: Netstat, Ping, Lookup, Traceroute, Whois, Finger, Portscan. Первые и последние утилиты выполняют сканирование портов. Они ничем не отличаются от версий Windows и Linux, поэтому хорошо справляются со своей задачей.
Источник
На чтение 5 мин. Опубликовано 15.12.2019
Вы можете открыть порты через Хамачи для организации прямого туннеля с другом (без ретранслятора). Для этого необходимо прописать порты в программе и сделать проброс портов в роутере. Чтобы все прошло успешно, у ваc должен быть «белый» IP адрес!
Содержание
- Шаг 1
- Шаг 2
- Шаг 3
- Шаг 4 (необязательный, но желательный)
- Этап 1
- Этап 2
- Этап 3
- Этап 4 желателен, но не обязателен.
Шаг 1
Откройте настройки Hamachi.
Зайдите во вкладку «Параметры» и отключите использование прокси, как показано на скриншоте:
Шаг 2
Пропишите порты для TCP и UDP. Вам не нужно искать как узнать порт в Хамачи, вы можете прописать сюда любой свободный. Я прописал для TCP 12121 и для UDP 12122:
Шаг 3
Сделайте проброс портов на вашем роутере. В зависимости от его модели, настройки могут отличаться названиями. Я покажу, как пробросить порты на примере роутера TP-Link WR340.
Зайдите на роутер через браузер. В адресной строке вбейте IP роутера (по умолчанию – 192.168.0.1), затем авторизуйтесь, введя логин и пароль (обычно они указаны на корпусе маршрутизатора, по умолчанию логин «admin», пароль «admin».)
Во вкладке «Forwarding» откройте «Virtual Servers» и пропишите сюда ваши порты, нажав кнопку «Add New».
Сначала пропишите порт для протокола TCP – 12121. В поле «IP Address» пропишите локальный IP вашего компьютера (его можно узнать, посмотрев в «Сведения», в окне состояния вашего сетевого адаптера, в центре управления сетями) и нажмите кнопку «Save».
Затем пропишите порт для UDP – 12122.
Должно получиться вот так:
Шаг 4 (необязательный, но желательный)
Чтобы после отключения роутера вашему компьютеру всегда выдавался один и тот же локальный IP (для которого мы прописали проброс портов и для которого проброс только и будет работать), необходимо сделать специальную настройку. Зайдите в «Advanced Settings» — «DHCP» — «Address Reservation» и нажмите кнопку «Add New».
Пропишите сюда IP адрес вашего компьютера и MAC адрес его сетевой карты.
MAC можно узнать в интерфейсе роутера, в меню «DHCP Clients List», он прописан напротив вашего IP.
Проброс портов завершен, перезагрузите роутер и затем, перезапустите Hamachi!

Для открытия портов посредством Hamachi для того, чтобы организовать прямой туннель с другом, не используя ретранслятор, просто пропишите порты в программе и сделайте проброс портов в роутере. Залогом успешной работы станет «белый» IP адрес.
Этап 1
Произведите открытие настроек Hamachi. На вкладке под названием следует отключить использование прокси, поскольку в данном случае они будут мешать.
Этап 2
Следует прописать порты, предназначенные для TCP и UDP. Вам не потребуется производить поиск узнавания порта в Hamachi, поскольку можно вписать любой свободный, например, TCP 12121 и для UDP 12122:
Этап 3
Произведите проброс портов в рамках вашего роутера. На основании модели, в настройках могут наблюдаться различия. Рассмотрим проброс com портов по примеру роутера марки TP-Link WR340.
На роутер потребуется зайти при помощи браузера. В адресной строке нужно ввести IP роутера. По умолчанию, это значение составляет 192.168.0.1. После этого пройдите авторизацию с вводом логина и пароля, указанных на корпусе маршрутизатора. Значениями по умолчанию принято считать логин и пароль «admin».
Вкладка «Forwarding» потребует открытия «Virtual Servers», в которой следует прописать порты и нажать кнопку под названием «Add New».
Для начала прописывается порт для протокола TCP – 12121. Поле «IP Address» должно содержать компьютерные IP локального типа. Для того чтобы узнать их, загляните в раздел «Сведения», который находится в окне состояния адаптера к сети в центре сетевого управления, а затем кнопку «Save».
Далее прописывается порт для UDP – 12122. Итоговая запись выглядит следующим образом:
Этап 4 желателен, но не обязателен.
Для выдачи одного и того же локального IP к вашему компьютеру после отключения потребуется специальная настройка. Имеется в виду компьютер, для которого прописывается проброс портов, основываясь на его настройках, и будет строиться работа. Для специальных настроек посетите пункт Меню «Advanced Settings», потом «DHCP», далее «Address Reservation», а затем выберите кнопку с названием «Add New».
Именно сюда следует прописать IP адрес собственного компьютера с MAC адресом карты, работающей в сети. Для того чтобы узнать MAC адрес, используйте интерфейс роутера и конкретное меню «DHCP Clients List», прописанное против IP.
На этом и завершается проброс портов. Далее следует перезагрузка роутера и перезапуск системы Hamachi.
Автор Александр Шевчук задал вопрос в разделе Прочее компьютерное
Как узнать номер порта в Hamachi?id показывает, а порт нет и получил лучший ответ
Ответ от . . [гуру]
При работе программа для соединения с центральным сервером использует порты 12975 и 32976. Первый (12975) для установки соединения, второй (32976) во время работы. Также программа использует динамические локальные и удаленные порты по протоколу UDP для связи с другими пользователями. В настройках программы в разделе «Статус» нажав на кнопку «детали конфигурации» можно установить постоянные UDP и TCP порты и настроить работу через прокси сервер (для ранних версий Hamachi — возможно в новых все осталось на месте)
спросили в Type Moon
как создать сервер на майн ( и прглосить друзей.
принодлежности: программа хамачи у тебя и друга, сам сервер, внимательно читать вот это
Содержание
- Как посмотреть порт IP-адреса или открытые порты в Windows
- Стандартные средства системы
- Онлайн-сервисы
- Сторонние утилиты
- Определение порта на Mac
- Как посмотреть порт компьютера
- Узнаем номер сетевого порта
- Стандартные средства системы
- Онлайн-сервисы
- Сторонние утилиты
- Определение порта на Mac
- Где посмотреть порты на компьютере?
- Как узнать открытые порты на компьютере?
- Как узнать какой у меня номер порта?
- Где посмотреть COM порты Windows 10?
- Как узнать какие порты открыты в Linux?
- Как узнать какие порты используются?
- Как проверить что работает на 80 порту?
- Как узнать IP адрес компьютера и порт?
- Как узнать свой порт в хамачи?
- Как узнать к какому порту коммутатора подключен компьютер?
- Как освободить COM порты?
- Как правильно подключить COM порт?
- Как узнать открытые порты в Ubuntu?
- Как остановить процесс в Linux?
- Как научиться открывать сетевые порты в Windows 7 и 10
- Что такое «Порт» и зачем он нужен
- Проверка статуса портов
- Открываем порт через Брандмауэр Windows
- Открываем порт 80
- Применение стороннего софта CurrPorts
- Преимущества
- Недостатки
- Работаем с UPnP Wizard
- Преимущества
- Недостатки
- Онлайн-сервис 2ip.ru
- Подводим итоги вышесказанному
- Как узнать порт компьютера?
Как посмотреть порт IP-адреса или открытые порты в Windows
Порт – это натуральное число от 0 до 65535. Он используется, для определения получателя при доставке пакета через сеть, поэтому иногда возникает необходимость узнать свой порт.
Если на одном компьютере открыто более одного сетевого приложения, то без порта создать соединение с каким-то одним процессом не получится. Так как IP-адрес – один на все устройство, то становится неизвестно, с чем именно нужно выполнять соединение. В свою очередь, номер относится к одному конкретному приложению, поэтому он сможет идентифицировать процесс и пользователь создаст соединение с одним нужным ему сервером.
Для примера можно привести многоквартирный дом. Сам дом – это компьютер с операционной системой и уникальным адресом (ip), а квартиры – это программы и процессы. Допустим, пришло письмо (пакет). Но, если на квартирах не будет адреса или в письме получателя, то доставку произвести не получится.
Поэтому и на квартире и на письме стоит номер, чтобы сразу стало ясно, куда именно пришел пакет. Именно так действует порт. Пакет приходит с некоторой определенной цифрой. Когда компьютер его принимает, он смотрит номер и согласно ему отправляет пакет дальше нужному процессу или программе.
Но в Windows адресация пакетов явно нигде не указана, поэтому чтобы узнать порт ip-адреса или программы используют стандартные средства системы, сторонние утилиты или онлайн-сервисы.
Стандартные средства системы
Netstat — утилита, которая показывает исходящие и входящие соединения, а также отображает их состояние (закрыт или открыт). Она доступна по умолчанию на операционных системах Windows и Linux, и позволяет узнать все прослушиваемые порты компьютера.
Для начала нужно запустить командную строку. Для этого в Windows нужно нажать Win+R, ввести в окне cmd и нажать ОК или Enter.
В Линукс достаточно просто запустить терминал.
Чтобы выполнить какую-то команду, пользователь должен написать «netstat -/определенная буква/». Вот основные команды, которые помогут узнать свои открытые порты в Windows 7, 8, 10, и их значение:
Если по какой-то причине выполнить задуманное и посмотреть порт компьютера с помощью Netstat не получается, то стоит воспользоваться следующим способом. Используя монитор ресурсов также возможно узнать порт. Для этого нужно зайти в саму программу (нажать Win+R и в окне ввести resmon.exe), во вкладку «Сеть» и «Прослушиваемые порты». В третьем столбце будет находиться нужная информация.
Онлайн-сервисы
Также для просмотра порта IP-адреса можно использовать онлайн-сервисы.
На сайте Xtool можно увидеть порт, IP-адрес, операционную систему и так далее.
Также существует огромное количество сайтов для определения, закрыт порт или нет. Примерами являются популярные сервисы: Hidemyna или 2ip.ru. Чтобы воспользоваться ими, следует лишь ввести интересующий номер в определенную ячейку и подождать результата анализа, что не займет много времени.
Сторонние утилиты
Также стоит отметить несколько полезных утилит, которые позволят узнать открытые порты:
Установить их легко. Необходимо скачать файл с утилитой, после чего распаковать. После этого программу можно будет запустить. Они обе имеют минималистичный дизайн, благодаря чему удобны в использовании.
Определение порта на Mac
С самой первой версии OS X, на Mac предустановлена «сетевая утилита». Удобна она тем, что в нее включены сразу несколько инструментов. К ним относятся: Netstat, Ping, Lookup, Traceroute, Whois, Finger, Portscan. Первые и последние утилиты выполняют сканирование портов. Они ничем не отличаются от версий Windows и Linux, поэтому хорошо справляются со своей задачей.
Источник
Как посмотреть порт компьютера
Сетевой порт – это набор параметров, который состоит из протоколов TCP и UDP. Они определяют маршрут пакета данных в форме IP, которые передаются на хост по сети. Это случайное число, которое состоит из цифр от 0 до 65545. Для установки некоторых программ необходимо знать порт TCP/IP.
Узнаем номер сетевого порта
Для того, чтобы выяснить номер своего сетевого порта, необходимо зайти в Windows 7 под учетной записью администратора. Выполняем следующие действия:
- Входим в «Пуск», пишем команду cmd и жмём «Enter»
Набираем команду ipconfig и жмём Enter. IP-адрес вашего устройства указан в пункте «Настройка протокола IP для Windows». Необходимо использовать IPv4-адрес. Возможно, что на вашем ПК установлены несколько сетевых адаптеров.
Вот так каждый пользователь при помощи командной строки может узнать сетевой порт, работающий в интернет-соединении на операционной системе Виндовс 7.
Отблагодарите автора, поделитесь статьей в социальных сетях.
Думаю, если Вы нашли эту статью и собираетесь проверить какие порты открыты на ПК, то объяснять что такое порты, для чего они нужны и как используются различными программами, не нужно. Перейдем сразу к делу.
Возле номера каждого сокета в квадратных скобках указана программа, которая его использует (исполняемое имя файла).
Если Вы обнаружили, что какой-то порт использует программа, которую Вы не запускали и которая похожа на троян или вирус, то его следует закрыть. Закрыть порт можно при помощи фаервола. Однако гораздо быстрей и эффективней будет использовать небольшую бесплатную программу под названием Windows Worms Doors Cleaner (WWDC), которую Вы можете скачать прямо сейчас (51Kb).
После запуска она покажет список открытых сокетов, которые представляют опасность, и которые специалисты в области информационной защиты настоятельно рекомендуют держать отключенными: 135, 445, 137-139. Чтобы сделать их неактивными, просто нажмите кнопки справа от каждого красного значка:
После вступлений изменений в силу Вы получите такую картину:
Преимущество программы WWDC перед фаерволами состоит в том, что она не просто блокирует открытые порты, но закрывает их, отключая службы, которые их используют. Это, как Вы понимаете, гораздо эффективнее, потому что устраняет источник проблемы, а не симптомы.
Порт – это натуральное число от 0 до 65535. Он используется, для определения получателя при доставке пакета через сеть, поэтому иногда возникает необходимость узнать свой порт.
Если на одном компьютере открыто более одного сетевого приложения, то без порта создать соединение с каким-то одним процессом не получится. Так как IP-адрес – один на все устройство, то становится неизвестно, с чем именно нужно выполнять соединение. В свою очередь, номер относится к одному конкретному приложению, поэтому он сможет идентифицировать процесс и пользователь создаст соединение с одним нужным ему сервером.
Для примера можно привести многоквартирный дом. Сам дом – это компьютер с операционной системой и уникальным адресом (ip), а квартиры – это программы и процессы. Допустим, пришло письмо (пакет). Но, если на квартирах не будет адреса или в письме получателя, то доставку произвести не получится.
Поэтому и на квартире и на письме стоит номер, чтобы сразу стало ясно, куда именно пришел пакет. Именно так действует порт. Пакет приходит с некоторой определенной цифрой. Когда компьютер его принимает, он смотрит номер и согласно ему отправляет пакет дальше нужному процессу или программе.
Но в Windows адресация пакетов явно нигде не указана, поэтому чтобы узнать порт ip-адреса или программы используют стандартные средства системы, сторонние утилиты или онлайн-сервисы.
Стандартные средства системы
Netstat — утилита, которая показывает исходящие и входящие соединения, а также отображает их состояние (закрыт или открыт). Она доступна по умолчанию на операционных системах Windows и Linux, и позволяет узнать все прослушиваемые порты компьютера.
Для начала нужно запустить командную строку. Для этого в Windows нужно нажать Win+R, ввести в окне cmd и нажать ОК или Enter.
В Линукс достаточно просто запустить терминал.
Чтобы выполнить какую-то команду, пользователь должен написать «netstat -/определенная буква/». Вот основные команды, которые помогут узнать свои открытые порты в Windows 7, 8, 10, и их значение:
Если по какой-то причине выполнить задуманное и посмотреть порт компьютера с помощью Netstat не получается, то стоит воспользоваться следующим способом. Используя монитор ресурсов также возможно узнать порт. Для этого нужно зайти в саму программу (нажать Win+R и в окне ввести resmon.exe), во вкладку «Сеть» и «Прослушиваемые порты». В третьем столбце будет находиться нужная информация.
Онлайн-сервисы
Также для просмотра порта IP-адреса можно использовать онлайн-сервисы.
На сайте Xtool можно увидеть порт, IP-адрес, операционную систему и так далее.
Также существует огромное количество сайтов для определения, закрыт порт или нет. Примерами являются популярные сервисы: Hidemyna или 2ip.ru. Чтобы воспользоваться ими, следует лишь ввести интересующий номер в определенную ячейку и подождать результата анализа, что не займет много времени.
Сторонние утилиты
Также стоит отметить несколько полезных утилит, которые позволят узнать открытые порты:
Установить их легко. Необходимо скачать файл с утилитой, после чего распаковать. После этого программу можно будет запустить. Они обе имеют минималистичный дизайн, благодаря чему удобны в использовании.
Определение порта на Mac
С самой первой версии OS X, на Mac предустановлена «сетевая утилита». Удобна она тем, что в нее включены сразу несколько инструментов. К ним относятся: Netstat, Ping, Lookup, Traceroute, Whois, Finger, Portscan. Первые и последние утилиты выполняют сканирование портов. Они ничем не отличаются от версий Windows и Linux, поэтому хорошо справляются со своей задачей.
Источник
Где посмотреть порты на компьютере?
Как узнать открытые порты на компьютере?
Для этого используйте шорткат Win+R, в появившемся окошке наберите cmd и нажмите Ввод:
Как узнать какой у меня номер порта?
Как узнать номера портов
Как проверить COM порты в Windows 10?
Как узнать какие порты открыты в Linux?
2) Посмотреть открытые порты с помощью команды netstat
n — отображает числовой номер запущенного порта, например, 3306 для mysqld и 22 для sshd; l — показывает прослушиваемые сокеты; t — показывает TCP-соединения; u — показывает UDP-соединения.28 мая 2020 г.
Как узнать какие порты используются?
Сначала опишу способ как узнать какой порт занимает программа, при помощи командной строки.
Как проверить что работает на 80 порту?
Проверка доступности порта 80
Как узнать IP адрес компьютера и порт?
Узнаем номер сетевого порта
Как узнать свой порт в хамачи?
Для того чтобы узнать их, загляните в раздел «Сведения», который находится в окне состояния адаптера к сети в центре сетевого управления, а затем кнопку «Save». Далее прописывается порт для UDP – 12122.
Как узнать к какому порту коммутатора подключен компьютер?
Непосредственно на компьютере пользователя выполнить в командной строке команду ipconfig /all.
Настройка COM-порта при подключении сотового телефона
Как узнать открытые порты в Ubuntu?
Как остановить процесс в Linux?
Убиваем процессы в Linux — команды ps, kill и killall
Источник
Как научиться открывать сетевые порты в Windows 7 и 10
Довольно часто люди сталкиваются с непонятными, на первый взгляд, проблемами в работе программ или игр, связанными с невозможностью их подключения к серверу. Многие начинают искать причину не там, где нужно, пеняя на плохое интернет-соединение, несовместимость ПО или его высокие системные требования. Ответ может крыться в заблокированном канале передачи данных. Для этого нужно открыть порты в операционной системе Windows.
В нашей новой статье мы кратко расскажем вам об общем назначении портов и как их разблокировать в ОС Windows, приведя несколько примеров.
Что такое «Порт» и зачем он нужен
Основная задача персонального компьютера – обрабатывать информацию, используя для этого множество программ разного назначения. Большая часть программ обращается к собственному серверу для получения и отправки пакетов данных, например, регулярных обновлений или отдельных файлов (файлообменники). Передача информации происходит по определенному каналу – порту. Каждый порт (туннель) имеет свой номер, являющийся идентификатором и определяющий его назначение. Например, чтобы воспользоваться удаленным рабочим столом другого компьютера, нужно проверить статус и при необходимости открыть порт 3389.
При установке новой игры или другого софта по умолчанию происходит автоматическая проверка туннеля и подключение к серверу. Брандмауэр Windows выводит окно на экран с предложением о разрешении или запрете активности данной программы в сети. Если такового не наблюдается и ПО не хочет подключаться – нужно открыть его порт на компьютере.
Проверка статуса портов
Перед открытием туннеля сначала нужно проверить открытые порты в Windows. Для этого отлично подойдет обычная командная строка.
Другой способ – введите «cmd» (без кавычек) в поисковую строку Пуска и нажмите «Enter».
Смотрим на два последних столбца и находим нужный номер. Напротив номера выведен его статус:
Если требуемый порт отсутствует или занят – переходим к следующему пункту.
Открываем порт через Брандмауэр Windows
Брандмауэр служит защитой (экраном) от внедрения опасных и шпионских программ и вирусов, которые могут проникнуть из интернет-сети. Он отслеживает исполняемые процессы и трафик. С его помощью можно разблокировать порты для конкретной задачи.
Процесс деблокирования выглядит так:
Ради примера попробуем открыть порт 27015 для сетевого шутера Counter-Strike 1.6.
Выбираем «Разрешить подключение» и жмем «Далее».
Выделяем галочками все варианты.
Вписываем имя программы, например, «CS 1.6» и нажимаем кнопку «Готово».
Созданное нами правило появится в общем списке. Теперь порт для игры открыт. Этот способ является стандартным и он идентичен для последних версий Windows, начиная с «семерки».
Важно: если порт так и не заработал, то нужно включить его «проброс» в меню роутера. Но это отдельная тема для статьи.
По тому же принципу вы можете открыть порт 8080 и 443, которые отвечают за передачу данных через http-сервер и https-сервер повышенной безопасности для онлайн-игр, сервисов, кассовых аппаратов и прочих услуг.
Открываем порт 80
Данный канал является главным для передачи данных между ПК и Всемирной сетью по протоколу http. Порт 80 не освободить вышеописанным способом, так как он контролируется специальным системным драйвером http.sys.
На этот раз мы обратимся к командной строке.
Перезагружаем компьютер и опять проверяем доступность 80 порта.
Применение стороннего софта CurrPorts
В рассмотренных выше способах использовались лишь стандартные ресурсы Windows, однако, в Сети есть несколько программ для открытия портов на Windows. Первой на обзоре мы выбрали «CurrPorts» версии 2.51 от разработчика Nir Sofer. Она помогает узнать все свои активные порты на Windows и пригодится для их быстрого освобождения, удаляя ненужный или опасный процесс. Программа бесплатна и легка в освоении.
Для ее использования:
На скриншоте мы видим, что антивирус Avast занимает два порта: 80 и 443. При желании мы можем закрыть данное соединение из контекстного меню или панели инструментов программы (но делать этого не советуем по понятным причинам). Закрывайте только те ненужные процессы, назначение которых вам известно.
Преимущества
Недостатки
Работаем с UPnP Wizard
Простая программка для управления портами «UPnP Wizard», работающая почти со всеми модемами по технологии UPnP. Вам не составит труда посмотреть открытые порты в Windows и освободить самые необходимые из них. ПО бесплатно, но не поддерживает русский язык, что может осложнить управление для некоторых пользователей.
Начинаем работу с UPnP Wizard так:
Для примера попробуем открыть порт 7777, который нужен для обмена данными с сервером игры SAMP (San Andreas Multiplayer Mod). Нажимаем на зеленый плюс панели инструментов.
Важно: если программа не может найти процессы – проверьте, подключена ли функция UPnP на вашем роутере, зайдя в его настройки.
В таблице появится новый пункт с открытым портом для игры SAMP.
Преимущества
Недостатки
Онлайн-сервис 2ip.ru
Ну и напоследок мы воспользуемся простым онлайн-сервисом «2ip.ru», предназначенным для отображения разной полезной информации на компьютере, включая сетевые порты.
Для посещения сервиса:
Преимуществами такого способа выступают его доступность и отсутствие необходимости в установке отдельного ПО. Но он лишь служит как дополнение предыдущим двум вариантам.
Подводим итоги вышесказанному
В этой статье мы постарались дать вам ответ на вопрос: «как открыть порты на Windows 7 и 10?». Для этого нами было выбрано и описано самые востребованные способы решения данной проблемы с примерами.
Подводя итоги, мы составили краткую характеристику каждого способа отдельно.
Стандартные инструменты Windows оказались не самыми удобными в управлении, однако, предоставляют достаточный объем информации о процессах и занятых ими портах. Работа с Брандмауэром и консолью довольно проста и после нашего примера вы сможете самостоятельно повторить все это на своем компьютере.
CurrPorts выводит максимум данных о портах и процессах, позволяет удалять (освобождать) их, но не дает возможности открыть новые. На наш взгляд, софт отлично подойдет для отслеживания потенциальных угроз из Сети и их устранения.
Несмотря на отсутствие русскоязычного интерфейса, UPnP Wizard очень практична и может как создавать, так и освобождать порты. Единственным ограничением является требование к поддержке роутером UPnP интерфейса. Мы считаем, что этот вариант самый удобный для повсеместного использования.
Источник
Как узнать порт компьютера?
Как узнать порт компьютера?
В категории Прочее компьютерное Спросил Galune
1 Ответ 18761 Просмотров 1 месяц назад
Для добавления вопроса на сайт, блог или форум просто скопируйте и вставьте в html код:
Итак, у нас сейчас пойдёт речь о таких вещах, как порт компьютера.
Давайте вначале выясним, что такое порт, и для чего он предназначен в компьютере, и есть ли он вообще в машине.
Итак, порт. Что же собой представляет этот порт? Дело в том, что порта, как такового не существует в плане детали. Это не тот порт, который вы используете в компьютере для подключения того, или иного устройства. Хотя, название наводит на эту мысль, и действительно, программы работают по определённым портам в Интернете. Такой термин, как работа программы по определённому порту, называется «прослушиванием». То есть, правильнее будет сказать, что та, или иная программа прослушивает тот или иной порт.
Сам порт является логической единицей. Порты различают по их номерам. Их как бы и не существует, но они есть.
Диапазон портов исчисляется от одного до шестидесяти пяти тысяч.
Например, такие программы, как браузеры и другие им подобные, работают на восьмидесятом порту.
А теперь рассмотрим вопрос о том, как же узнать порты, с которыми работает компьютер в Интернете.
Для того, чтобы узнать порты, которые открыты в данный момент, нужно в главном меню найти пункт «Выполнить». Далее набрать команду без кавычек «cmd» и нажать «Enter». Перед вами откроется консоль. Пишем команду без кавычек «Netstat» и нажимаем «Enter»..
Здесь вы увидите список адресов и портов, использующихся на вашем компьютере.
Источник
Содержание
- Как открыть порты через Хамачи
- Шаг 1
- Шаг 2
- Шаг 3
- Шаг 4 (необязательный, но желательный)
- Настройка Hamachi в Windows 10
- Шаг 1: Редактирование параметров виртуального адаптера
- Шаг 2: Добавление исключения для брандмауэра
- Шаг 3: Проверка службы Hamachi
- Шаг 4: Настройка параметров Hamachi
- Шаг 5: Проброс портов
Как открыть порты через Хамачи
Вы можете открыть порты через Хамачи для организации прямого туннеля с другом (без ретранслятора). Для этого необходимо прописать порты в программе и сделать проброс портов в роутере. Чтобы все прошло успешно, у ваc должен быть «белый» IP адрес!
Шаг 1
Откройте настройки Hamachi.
Зайдите во вкладку «Параметры» и отключите использование прокси, как показано на скриншоте:
Шаг 2
Пропишите порты для TCP и UDP. Вам не нужно искать как узнать порт в Хамачи, вы можете прописать сюда любой свободный. Я прописал для TCP 12121 и для UDP 12122:
Шаг 3
Сделайте проброс портов на вашем роутере. В зависимости от его модели, настройки могут отличаться названиями. Я покажу, как пробросить порты на примере роутера TP-Link WR340.
Зайдите на роутер через браузер. В адресной строке вбейте IP роутера (по умолчанию – 192.168.0.1), затем авторизуйтесь, введя логин и пароль (обычно они указаны на корпусе маршрутизатора, по умолчанию логин «admin», пароль «admin».)
Во вкладке «Forwarding» откройте «Virtual Servers» и пропишите сюда ваши порты, нажав кнопку «Add New».
Сначала пропишите порт для протокола TCP – 12121. В поле «IP Address» пропишите локальный IP вашего компьютера (его можно узнать, посмотрев в «Сведения», в окне состояния вашего сетевого адаптера, в центре управления сетями) и нажмите кнопку «Save».
Затем пропишите порт для UDP – 12122.
Должно получиться вот так:
Шаг 4 (необязательный, но желательный)
Чтобы после отключения роутера вашему компьютеру всегда выдавался один и тот же локальный IP (для которого мы прописали проброс портов и для которого проброс только и будет работать), необходимо сделать специальную настройку. Зайдите в «Advanced Settings» — «DHCP» — «Address Reservation» и нажмите кнопку «Add New».
Пропишите сюда IP адрес вашего компьютера и MAC адрес его сетевой карты.
MAC можно узнать в интерфейсе роутера, в меню «DHCP Clients List», он прописан напротив вашего IP.
Проброс портов завершен, перезагрузите роутер и затем, перезапустите Hamachi!
Настройка Hamachi в Windows 10
Построение собственной защищенной сети в Windows 10 реализуемо благодаря программному обеспечению Hamachi. Однако перед началом работы с этим приложением его, как и операционную систему, требуется настроить, чтобы при подключении не возникло никаких непредвиденных проблем и ошибок, которые бы пришлось решать. Правильная конфигурация позволит не только без проблем создать сеть, но и видеть ее другим компьютерам, находящимся за пределами локальной сети.
Шаг 1: Редактирование параметров виртуального адаптера
Сразу же после инсталляции Hamachi в ОС добавляется новый виртуальный сетевой адаптер, который и нужен для создания собственного VPN. Сначала мы рекомендуем обратить внимание на его параметры и при необходимости редактировать их через встроенные в Виндовс меню.
- Откройте «Пуск» и перейдите в «Параметры», кликнув по специальному значку в виде шестеренки.
В первом же разделе «Изменение сетевых параметров» нажмите по строке «Настройка параметров адаптера».
Откроется новое окно «Сетевые подключения». Здесь отыщите Hamachi, щелкните по значку ПКМ и в контекстном меню выберите пункт «Свойства».
Сразу же переходите к дополнительным параметрам.
При наличии основного шлюза 25.0.0.1 удалите его.
После этого отмените автоматическое назначение метрики интерфейса и установите для нее значение «10».
На этом настройка виртуального адаптера завершена. Теперь при создании собственной сети не должно возникнуть сложностей с передачей соединения. Далее нужно сделать так, чтобы сигналу не помешали сторонние и встроенные в операционную средства, о чем пойдет речь при разборе следующих этапов.
Шаг 2: Добавление исключения для брандмауэра
Межсетевой экран Windows 10 не всегда корректно реагирует на действие различных программ, обеспечивающих VPN-подключения. Hamachi тоже может попасть под подозрение, вследствие чего брандмауэром будет заблокирована любая активность ПО. Во избежание появления подобных ситуаций советуем добавить приложение в список исключений, что происходит так:
- Снова перейдите в меню «Параметры».
На этот раз здесь выберите раздел «Обновление и безопасность».
Через левую панель переместитесь на «Безопасность Windows».
Нажмите левой кнопкой мыши по строке «Брандмауэр и защита сети».
Щелкните по кликабельной надписи «Разрешить работу с приложением через брандмауэр».
В окне «Разрешенные программы» потребуется нажать по кнопке «Изменить параметры».
После этого активируется кнопка «Разрешить другие приложения», которая и нужна нам сейчас.
В окне «Добавление приложения» перейдите к обзору через стандартный Проводник.
Откройте расположение, по которому была установлена Hamachi, а затем выберите исполняемый файл, отвечающий за запуск программы.
После добавления в таблицу отметьте пункты для частных и публичных сетей галочками и сохраните изменения.
Теперь вы можете быть уверены, что стандартный брандмауэр не заблокирует процессы, выполняемые Hamachi. Если на компьютере параллельно используются сторонние межсетевые экраны, добавьте этот софт в исключения и в этих инструментах.
Шаг 3: Проверка службы Hamachi
За выполнение процессов Hamachi в Windows 10 отвечает сторонняя служба, которая была добавлена вместе с программным обеспечением. Вам необходимо проверить ее, настроить автоматический старт и при необходимости вручную запустить.
- Для этого откройте «Пуск» и через поиск отыщите приложение «Службы».
В списке отыщите строку «LogMeln Hamachi Tunneling Engine» и дважды кликните по строке для открытия ее свойств.
Установите тип запуска «Автоматически» и запустите службу, если она остановлена.
Останется только применить изменения и можно закрывать окно служб. Теперь процесс Hamachi будет запускаться автоматически при каждой загрузке операционной системы, поэтому с вызовом службы в будущем не должно возникнуть проблем.
Шаг 4: Настройка параметров Hamachi
Перейдем непосредственно к графическому интерфейсу Hamachi, поскольку все настройки Windows уже выполнены. В самой программе необходимо уделить время нескольким пунктам, отвечающим за корректность подключения и видимость в глобальной сети.
- Во всплывающем меню «Система» выберите пункт «Параметры».
В появившемся окне повторно переместитесь в «Параметры».
Установите оба значения блока «Соединения с одноранговыми узлами» в состояние «любой».
После этого переходите к дополнительным настройкам, нажав по соответствующей надписи.
Здесь отмените использование прокси-сервера, поскольку при обычном соединении это не требуется и только помешает корректному подключению к сети.
После этого установите положительное значение параметра «Включить разрешение имен по протоколу mDNS».
Уберите ограничения с «Фильтрация трафика», выбрав «Разрешить все».
В завершение включите присутствие в сети, чтобы другие компьютеры смогли обнаружить это устройство.
Шаг 5: Проброс портов
Уже после предыдущего этапа можно смело переходить к созданию сети и проверке работоспособности Hamachi, однако существует вероятность того, что из-за закрытых по умолчанию портов создать VPN не получится. Мы рекомендуем установить для ПО свободные порты и пробросить их через настройки роутера.
- Снова перейдите в «Параметры» и откройте «Дополнительные настройки».
В качестве локального UDP-адреса предлагаем задать 12122 , а в качестве TCP — 12121 . Это обосновано тем, что чаще всего такие порты свободны, потому конфликтов возникнуть не должно.
После успешной конфигурации Hamachi в Windows 10 можно приступать к созданию собственной сети или полноценных серверов для игр. Разобраться в этом помогут представленные далее инструкции.
Однако проблемы с созданием сети или при подключении к ней тоже могут возникнуть. В большинстве случаев это связано с неправильной конфигурацией или мелкими системными сбоями. Если такие неполадки все-таки возникли, ознакомьтесь со статьями по следующим ссылкам.
Только что вы прочли поэтапное руководство по настройке Hamachi в Виндовс 10. Остается только по очереди выполнить каждый шаг, чтобы при соединении с сервером или его создании не появилось каких-либо сложностей.