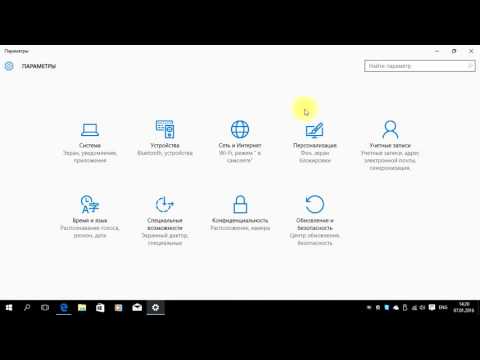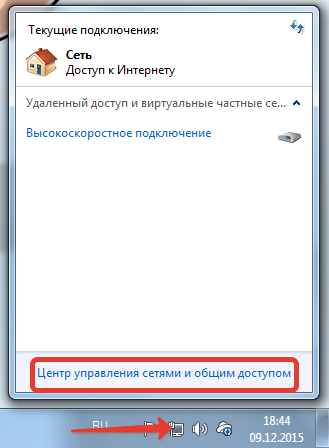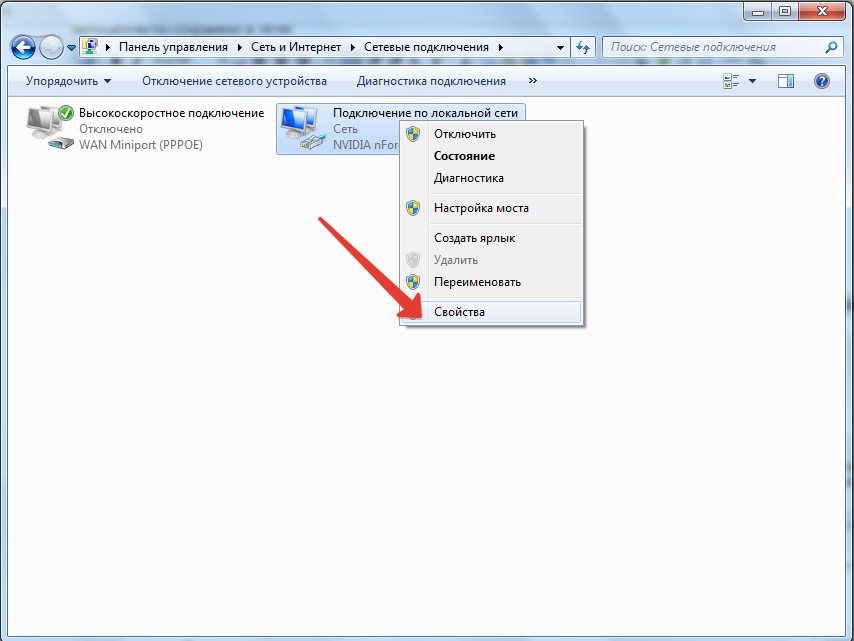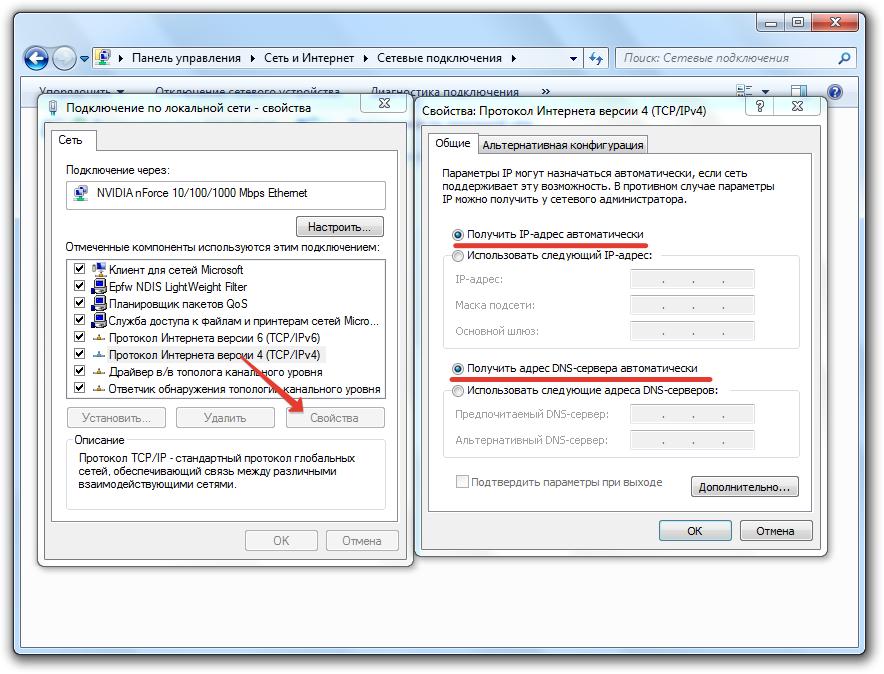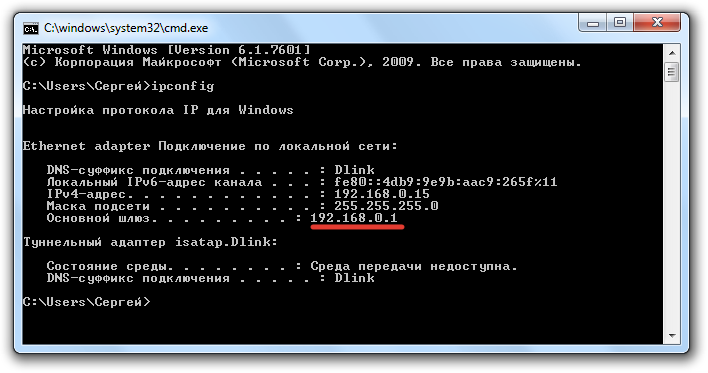Содержание
- Как посмотреть настройки маршрутизатора на ПК
- Краткий теоретический экскурс
- Процедура подключения
- Подготовительные мероприятия перед настройкой
- Сбор сведений для входа в интерфейс
- Вход в интерфейс
- Где найти настройки роутера на компьютере: помощь от WiFiGid
- Подключение
- Не заходим по нужному адресу
- Далее как настроить роутер в Виндовс
- Как зайти в настройки роутера?
- Как зайти в настройки роутера?
- Как настроить интернет в Windows 10?
- Ethernet: подключение к интернету в Windows 10 по сетевому кабелю (роутер, модем)
- Настройка высокоскоростного соединения (PPPoE) в Windows 10
- Подключение к интернету по Wi-Fi
- Настраиваем интернет через 3G/4G модем в Windows 10
- И еще несколько слов
- Win 10. Вход в настройки роутера.
- Видео
Как посмотреть настройки маршрутизатора на ПК
Сегодня вайфай-маршрутизатор присутствует почти в каждом доме, где есть подключение к интернету.
Но иногда случаются сбои в его работе или требуется перенастройка точки раздачи на другого провайдера, а также существует множество других причин, по которым владельцу аппарата бывает необходимо срочно попасть в веб-интерфейс прибора и ввести или подкорректировать параметры, тем более что при наличии подробной инструкции эта процедура не вызовет больших сложностей даже у новичков.
Ниже приведено руководство о том, где и как на компьютере найти и открыть настройки беспроводного роутера.
Краткий теоретический экскурс
Необходимо отметить, что сама формулировка вопроса в корне неверна, но именно так его задают большинство пользователей.
Все настройки хранятся и находятся в программном обеспечении самого роутера, а ПК служит только для их отображения и возможности ввода и изменения параметров в меню настроек.
Перед началом процедуры настроек маршрутизатор следует правильно подключить и обеспечить себя всеми необходимыми сведениями для входа в веб-интерфейс прибора (IP, логин, пароль).
Действия почти полностью идентичны, вне зависимости от функционирующей в ПК «Виндовс». Вход в интерфейс точки доступа осуществляется посредством интернет-обозревателя, при этом совершенно не имеет значения, какой браузер будет при этом применен.
Хозяин беспроводной сети полностью на свое усмотрение может использовать как стандартный майкрософтовский Internet Explorer, так и предпочитаемый им обозреватель от стороннего разработчика, который обычно работает значительно быстрее установленного в Windows по умолчанию.
Процедура подключения
С целью минимизации вероятности возникновения проблем рекомендуется использовать самый надежный тип подключения по проводу (патч-корду, которым всегда комплектуется маршрутизатор).
Последовательность необходимых действий состоит из следующих шагов:
Подготовительные мероприятия перед настройкой
Перед тем как начать настраивать беспроводную сеть через интерфейс маршрутизатора, требуется убедиться в корректности настроек сетевого подключения.
Для этого надо исполнить всего несколько следующих действий:
Сбор сведений для входа в интерфейс
Теперь почти все готово, чтобы перейти к решению вопроса, где найти настройки роутера.
IP для входа в веб-интерфейс можно посмотреть на корпусе самого прибора. Обычно производитель снизу устройства наклеивает все необходимые сведения об адресе, логине и коде доступа в меню настроек аппарата.

Однако в реальной жизни среднестатистический пользователь бывает не способен найти не только прилагаемые к устройству инструкции, но и часто бывают безвозвратно утеряны даже гарантийные талоны на электроприбор.
В таком случае рекомендуется использовать встроенные инструменты операционной системы, которые быстро позволят выяснить точный IP-адрес веб-интерфейса роутера.
Алгоритм состоит из следующих шагов:
В случае, когда ранее код доступа в интерфейс роутера уже изменялся, а владелец его потерял или не может точно воспроизвести по памяти, то потребуется произвести откат прибора к заводскому состоянию. Специально для этой цели на корпусе маршрутизаторов обычно предусматривается клавиша «Reset».
После удерживания ее в течение около 10 секунд произойдет перезапуск аппарата и возврат к состоянию по умолчанию. Таким образом, стандартные имя и пароль будут снова успешно действовать при авторизации.
Вход в интерфейс
Необходимо выполнить следующее:

Источник
Где найти настройки роутера на компьютере: помощь от WiFiGid
Привет, дорогой читатель! Сегодня я коротенько и полноразмерно, так сказать – поведаю и отвечу на вопрос: как найти и где посмотреть настройки роутера на компьютере. При этом не важно какая у вас операционная система Windows, Linux или даже MacOS. Всё делается примерно по одному и тому же принципу. Ну начнем с самого начала.
Подключение
Не важно компьютер, ноутбук, телефон, планшет или даже телевизор, со всех этих устройств можно зайти в настройки маршрутизатора. Для этого в интернет-центре есть Web-интерфейс. Поэтому вам не нужно устанавливать какие-то программы или хитроумно пытаться туда зайти. Все делается куда проще.
Для начала нужно убедиться, что ваше устройство, с которого вы хотите зайти в роутер – к нему подключено. Вы обязательно должны быть подключены к сети аппарата, в противном случае у вас ничего не получится. Это можно сделать двумя способами:
Теперь, чтобы зайти внутрь, надо открыть любой браузер и прописать IP или DNS адрес роутера. Чаще всего используют адреса: 192.168.1.1 или 192.168.0.1. Эту информацию можно подсмотреть на этикетке под корпусом. Также там должна быть информация по поводу заводского логина и пароля от «админки». Но на новых аппаратах их редко ставят.
ПРИМЕЧАНИЕ! Если адрес не подходит, и вы не можете зайти, то пройдите к следующей главе.
Если логин и пароль не подходит, то скорее всего его поменяли при первой настройке. Если его настраивал провайдер, то звоним и узнаём, какие данные они могли поставить. Если они не назовут заветную информацию, то придётся сбрасывать маршрутизатор, до заводских настроек. Для этого находим на корпусе кнопку «Reset», «Сброс» или «Default» и зажимаем её на 10 секунд. Кнопка может быть внешней и утопленной в корпус.
Не заходим по нужному адресу
В первую очередь ещё раз проверьте, что вы подключились к роутеру. После этого надо зайти и проверить настройки сетевого адаптера.
Если и после этого не заходит, а вы пытаетесь зайти с IP адреса, то скорее всего его ранее кто-то поменял. Но как тогда найти роутер на компьютере Windows 7, 8, 10? – Нажимаете опять «Win+R», пропишите команду «CMD». Далее вы увидите черное окно – пропишите «ipconfig» и нажмите «Enter». В строке «Основной шлюз» и будет IP адрес, по которому надо зайти.
Если там будет значение, которое будет начинаться не с 192.168.х.х, то значит вы подключены к кабелю от провайдера на прямую. Если там вообще никакого значения нет, то значит вы не подключились к маршрутизатору.
Далее как настроить роутер в Виндовс
Где находятся настройки роутера – вы уже знаете, но что делать дальше. Теперь вам нужно его настроить или изменить какую-то конфигурацию. Маршрутизаторов очень много и каждая компания, которая выпускает подобные интернет-центры – устанавливает свою прошивку. Сам принцип настройки одинаковый, но для новичка это может быть трудностью.
Поэтому поводу на нашем портале есть подробные инструкции по каждой модели. Просто посмотрите полное название модели вашего роутера. Далее впишите его в поисковую строку и нажмите «Enter». После, выбираете нужную инструкцию и читаете. В каждой инструкции есть пошаговое руководство, с пояснениями, картинками, а также видео.
Источник
Как зайти в настройки роутера?
Как зайти в настройки роутера?
Чтобы настроить роутер или изменить уже существующие настройки, необходимо выполнить вход в его программную оболочку. Для входа в настройки надо знать три параметра: логин и пароль — для авторизации, и ip-адрес роутера для соединения с ним. Где посмотреть эти сведения и как их узнать? Рассмотрим несколько ситуаций.
Самый простой случай — данные для входа написаны на самом устройстве.
Наиболее распространённым является ситуация, когда ip-адрес, пароль и логин для входа написаны на наклейке на днище роутера или на задней его части.
Если Вы или кто-то другой не меняли стандартные настройки, то зайти в настройки роутера не составит труда. Просто введите в адресной строке браузера ip-адрес устройства и нажмите Enter.
Появится форма для авторизации, где нужно будет ввести логин и пароль также указанные на корпусе.
Стоит отметить, что не все производители указывают данные для входа в настройки роутера на самом роутере. Иногда они содержатся в руководстве по эксплуатации устройства. Для наиболее популярных моделей роутеров в конце статьи есть таблица ip-адресов, логинов и паролей. Их также можно уточнить на сайте производителя.
Данные для входа отсутствуют, но на роутере настроено подключение к интернету.
Этот способ подойдёт в том случае, когда в самом роутере настроено соединение с интернетом, а так же вайфай. То есть, выходить в интернет через этот роутер Вы можете, но не знаете как зайти в настройки (руководство утеряно, наклейка отсутствует). Есть ещё одно условие — не менялись стандартные данные для входа (логин и пароль).
Узнать ip-адрес роутера можно выполнив следующие действия:
После того как Вы узнали ip-адрес своего роутера, Вам потребуется логин и пароль для входа. Попробуйте ввести стандартные данные, подходящие к Вашему роутеру, из приведённой ниже таблицы. Если они не подойдут, то придётся искать информацию на сайте производителя. Однако, если кто-либо поменял стандартные настройки, то зайти в роутер не получится. В этом случае придётся выполнить сброс настроек до заводских (в этом случае сбросятся, в том числе, настройки соединения с интернетом и параметры беспроводной сети wi-fi и их придётся настраивать «с нуля»).
Данные для входа неизвестны, роутер новый или сброшен на заводские настройки.
В этом случае Вам придётся физически соединить роутер с компьютером с помощью LAN кабеля («патчкорд», кабель для соединения компьютеров в локальную сеть). Обычно этот кабель идёт в комплекте с роутером, однако его можно приобрести в любом компьютерном магазине.
Далее потребуется настроить локальную сеть. Для этого нужно:
Узнаём заводской ip-адрес роутера:
Далее, для входа в настройки, потребуется ввод ip-адреса роутера в адресную строку браузера и авторизация стандартными логином и паролем. Логин и пароль для популярных моделей смотрите в таблице ниже.
Удалённый доступ в настройки роутера с другого компьютера
Редкий случай, когда возникает необходимость зайти в настройки роутера с удалённого компьютера. Это может пригодиться, например, чтобы узнать адрес сетевого порта ip-камеры, чтобы получить доступ к ней.
Чтобы получить удалённый доступ к роутеру, нужно выполнить два условия:
Процесс удалённого подключения к роутеру ничем не отличается от описанного выше: вводим в адресной строке ip-адрес и авторизуемся логином и паролем. Единственный ньюанс состоит в том, что для удалённого доступа использует не локальный (внутренний) ip-адрес, а внешний, который присвоен Вам Вашим провайдером. Если в сети Вашего оператора используются статичная (постоянная) адресация, то ip должен содержаться в договоре с провайдером. Если же договор утрачен или провайдер присваивает абонентам динамические (временные) ip-адреса, то узнать внешний ip можно двумя способами:
Таблица стандартных паролей для входа в настройки роутера:
Источник
Как настроить интернет в Windows 10?
Привет друзья! Продолжаем разбираться в настройке интернета и решению разных проблем в Windows 10. Я уже подготовил несколько полезных статей на эту тему, ссылки дам ниже. Ну а в этой статье мы будем настраивать интернет в Windows 10. Поговорим о настройке обычного сетевого соединения, высокоскоростного соединения (PPPoE), Wi-Fi сетей, и 3G/4G модемов. Думаю, статья будет многим полезна. Ведь, после обновления до Windows 10 не все сразу могут разобраться, где и что настраивать и как это сделать. Да и бывают случаи, когда после обновления до Windows 10 интернет просто не работает. Скорее всего, нужно просто заново настроить соединение.
Мы знаем, что есть разные способы подключить наш компьютер к интернету. В этой статье я постараюсь рассказать о настройке основных соединений:
Ethernet: подключение к интернету в Windows 10 по сетевому кабелю (роутер, модем)
Если же соединение появилось, но статус Ограниченно, или неопознанная сеть, и интернет не работает, то нужно проверить параметры Ethernet адаптера.
В Windows 10 это делается так:
Нажимаем правой кнопкой мыши на статус соединения с интернетом, на панели уведомлений и выбираем пункт Центр управления сетями и общим доступом. Дальше, нажмите в новом окне на пункт Изменение параметров адаптера.
Нажимаем правой кнопкой мыши на адаптер Ethernet и выбираем Свойства. Выберите в списке пункт IP версии 4 (TCP/IPv4). Если галочка возле этого пункта не установлена, то обязательно установите ее, иначе интернет работать не будет. Значит выделили «IP версии 4 (TCP/IPv4)» и нажимаем кнопку Свойства.
В новом окне проверяем, что бы были выставлены автоматические настройки получения IP и DNS-адресов, и нажимаем Ok.
Все, с этим типом соединения разобрались, дальше у нас высокоскоростное соединение.
Настройка высокоскоростного соединения (PPPoE) в Windows 10
Если у вас интернет провайдер проложил в дом кабель, и предоставил вам логин, пароль, и возможно какие-то другие данные для подключения к интернету, которые нужно задать в настройках компьютера, или Wi-Fi роутера, то вам на Windows 10 нужно настроить Высокоскоростное соединение (PPPoE). Чем мы сейчас и займемся. По сути, это то же самое, что и Ethernet, просто здесь интернет не будет работать до той поры, пока мы не создадим подключения.
Если же вы кабель подключаете напрямую к компьютеру, и у вас есть логин и пароль для подключения к интернету, то нужно создавать соединение.
Открываем Центр управления сетями и общим доступом:
Нажимаем на пункт Создание и настройка нового соединения или сети. Затем, выделяем пункт Подключение к интернету, и нажимаем на кнопку Далее.
В следующем окне выбираем пункт: Высокоскоростное (с PPPoE).
Дальше, задаем имя пользователя и пароль, которые вам должен предоставить интернет-провайдер. Так же, вы можете задать имя для подключения, например: «Высокоскоростное подключение Билайн». И можно еще установить галочки возле пунктов сохранения пароля, отображения пароля и разрешения на использование этого подключения другим пользователям. Я советую установить галочку возле пункта Запомнить этот пароль.
Нажимаем на кнопку Подключить, и если все правильно подключено, и правильно заданы параметры, то будет создано подключение и установлено соединение с интернетом.
Увидеть это соединение и управлять им, вы можете нажав на значок интернета на панели уведомлений.
Нажав на соединение, откроется меню Набор номера, где вы сможете подключится, удалить, или редактировать настройки соединения.
Подключение к интернету по Wi-Fi
По этой теме, я уже писал подробную статью: как подключится к Wi-Fi на Windows 10. Думаю, с подключением к беспроводной сети проблем возникнуть не должно.
Настраиваем интернет через 3G/4G модем в Windows 10
Осталось только рассмотреть настройку подключения через USB 3G, или 4G модем. На компьютере с Windows 10, настройка такого подключения практически не будет отличаться от настройки 3G интернета на Windows 7 (статья на примере провайдера Интертелеком).
Первым делом, нам нужно подключить модем к компьютеру и установить драйвер на наш модем. Драйвер можно скачать с сайта производителя модема, с сайта интернет провайдера, или просто найти его в интернете. Ищите по имени и модели модема. Так же, драйвер может быть на диске в комплекте с модемом, или на самом модеме. Если драйвера для вашего модема нет под операционную систему Windows 10, то попробуйте найти для Windows 8, или даже Windows 7. Возможно, он подойдет.
После того, как драйвер вы установили, подключите модем к компьютеру, и можно приступать к настройке 3G соединения на Windows 10. Кстати, все практически так же, как при настройке высокоскоростного соединения.
Открываем Центр управления сетями и общим доступом.
Нажимаем на Создание и настройка нового соединения или сети и выбираем Подключение к интернету.
Дальше, выберите тип Коммутируемое.
И задаем параметры, которые предоставляет провайдер: номер, имя пользователя и пароль. Я показал на примере провайдера Интертелеком. Рекомендую поставить галочку возле пункта Запомнить этот пароль. Имя подключения задаете произвольное. Как заполните все поля, нажимайте на кнопку Создать.
Если все ok, то будет создано подключение, и установлено соединение с интернетом.
Если подключится не удалось, то проверьте все параметры и подключение USB модема. Может быть еще, что у вас очень плохое покрытие вашего провайдера. В таких случаях, интернет может не подключатся вообще, или работать очень медленно. Как посмотреть, какой у вас уровень сигнала, и как его увеличить, я писал здесь. В отдельных случаях, если сеть очень плохая, нужно устанавливать антенну для вашего модема.
Запускать созданное подключение, останавливать, удалить, или отредактировать вы можете нажав на значок подключения к интернету и выбрав созданное соединение.

И еще несколько слов
Даю еще ссылку на инструкцию по настройке раздачи интернета с ноутбука на Windows 10. Если у вас кроме компьютера есть другие устройства, которые могут подключится к интернету по Wi-Fi, то вы можете раздать интернет даже без роутера.
Каким способом вы бы не настраивали интернет, вы можете столкнутся с популярной ошибкой «Ограничено». Когда интернет не работает, а возле статуса соединения желтый восклицательный знак. С этой проблемой мы разбирались в отдельной статье.
Статья получилась большой, но вроде бы не запутанной. Хотелось полностью ответить на поставленный в заголовке вопрос. Надеюсь, вы нашли в этой статье полезную для себя информацию, и подключили свой компьютер с Windows 10 к интернету.
Вопросы вы можете задавать в комментариях. Перед тем, как описывать свою проблему, внимательно прочитайте эту статью. Возможно, решение уже написано. Так же, смотрите ссылки на другие статьи, там много полезной информации по теме.
Источник
Win 10. Вход в настройки роутера.
Не получается зайти в настройки роутера, сеть wifi, смотрел форум, что то не помогло. Смена браузера тоже не помогает, значит что то в самой вин10
Здравствуйте, первым делом, убедитесь, что в браузере вы пытаетесь открыть правильный IP-адрес. Разные производители маршрутизаторов используют разные адреса для доступа к настройкам. Как правило, этот адрес указан снизу маршрутизатора, на наклейке.
Основная причина, по которой Вы не сможете попасть в настройки роутера не установлено получать IP и DNS автоматически.
Нужно проверить, установлено ли у Вас на компьютере получать IP и DNS автоматически. Возможно со старого соединения у Вас там прописаны статичные адреса.
Подключите роутер с устройством кабелем (на роутере сетевой кабель должен быть подключен в LAN разъем, а на компьютере, или ноутбуке, в сетевую карту).
После подключения по сетевому кабелю, то сразу же статус соединения с интернетом должен выглядеть так (если «без доступа к интернету», то это нормально) :
После этого, нажмите правой кнопкой мыши на статус соединения на панели уведомлений и выберите «Центр управления сетями и общим доступом».
Перейдите слева в раздел «Изменение параметров адаптера» и нажмите правой кнопкой на «Подключение по локальной сети». Выберите Свойства.
Вот и все, после этих действий все должно заработать.
Если не работает, и Вы по прежнему не можете зайти в настройки маршрутизатора, то не стоит исключать и проблемы на стороне роутера!
Источник
Видео
Как зайти в настройки роутераСкачать
Как узнать свой пароль от Wi-Fi в Windows 7, Windows 10 или на роутереСкачать
Как узнать пароль от WiFi сети (роутера) Windows 10Скачать
Как подключиться к Wi-Fi роутеру в Windows 10Скачать
Как узнать пароль от Wi-Fi в Windows 10Скачать
Как включить Wi-Fi в Windows 10? НЕТ кнопки Wi-Fi и не удается найти беспроводные устройства!Скачать
Два Способа Узнать Забытый Пароль От WiFi На Компьютере Windows 10 — Как Вспомнить Пароль WiFiСкачать
Как посмотреть IP-адрес на своем компьютере (Windows 10)Скачать
КАК ПОДКЛЮЧИТЬ РОУТЕР К КОМПЬЮТЕРУ ИЛИ НОУТБУКУ?Скачать
Как посмотреть пароль от WiFI на компьютере — самые простые способыСкачать
Где найти настройки роутера на компьютере: помощь от WiFiGid
Привет, дорогой читатель! Сегодня я коротенько и полноразмерно, так сказать – поведаю и отвечу на вопрос: как найти и где посмотреть настройки роутера на компьютере. При этом не важно какая у вас операционная система Windows, Linux или даже MacOS. Всё делается примерно по одному и тому же принципу. Ну начнем с самого начала.
Подключение
Не важно компьютер, ноутбук, телефон, планшет или даже телевизор, со всех этих устройств можно зайти в настройки маршрутизатора. Для этого в интернет-центре есть Web-интерфейс. Поэтому вам не нужно устанавливать какие-то программы или хитроумно пытаться туда зайти. Все делается куда проще.
Для начала нужно убедиться, что ваше устройство, с которого вы хотите зайти в роутер – к нему подключено. Вы обязательно должны быть подключены к сети аппарата, в противном случае у вас ничего не получится. Это можно сделать двумя способами:
- По кабелю – подключить можно комп или ноут. Просто берём провод, если он ещё не подключен и вставляем один конец в передатчик, а второй в сетевую карту компьютера или ноутбука.
- По Wi-Fi – в устройстве, на котором есть вай-фай модуль, включаем поиск беспроводных сетей, находим нужную и подключаемся.
Теперь, чтобы зайти внутрь, надо открыть любой браузер и прописать IP или DNS адрес роутера. Чаще всего используют адреса: 192.168.1.1 или 192.168.0.1. Эту информацию можно подсмотреть на этикетке под корпусом. Также там должна быть информация по поводу заводского логина и пароля от «админки». Но на новых аппаратах их редко ставят.
ПРИМЕЧАНИЕ! Если адрес не подходит, и вы не можете зайти, то пройдите к следующей главе.
Если логин и пароль не подходит, то скорее всего его поменяли при первой настройке. Если его настраивал провайдер, то звоним и узнаём, какие данные они могли поставить. Если они не назовут заветную информацию, то придётся сбрасывать маршрутизатор, до заводских настроек. Для этого находим на корпусе кнопку «Reset», «Сброс» или «Default» и зажимаем её на 10 секунд. Кнопка может быть внешней и утопленной в корпус.
Не заходим по нужному адресу
В первую очередь ещё раз проверьте, что вы подключились к роутеру. После этого надо зайти и проверить настройки сетевого адаптера.
- Нажмите одновременно на клавиши «Win+R»;
- Внимательно пропишите команду, как на скриншоте выше и нажмите на кнопку подтверждения;
- Нужно зайти в свойства вашего подключения. Не перепутайте только беспроводное и проводное подключение;
- Находим 4 протокол и нажимаем по нему. Далее переходим в свойства и устанавливаем значение как на картинке выше. В конце не забудьте нажать на «ОК», чтобы подтвердить изменения.
Если и после этого не заходит, а вы пытаетесь зайти с IP адреса, то скорее всего его ранее кто-то поменял. Но как тогда найти роутер на компьютере Windows 7, 8, 10? – Нажимаете опять «Win+R», пропишите команду «CMD». Далее вы увидите черное окно – пропишите «ipconfig» и нажмите «Enter». В строке «Основной шлюз» и будет IP адрес, по которому надо зайти.
Если там будет значение, которое будет начинаться не с 192.168.х.х, то значит вы подключены к кабелю от провайдера на прямую. Если там вообще никакого значения нет, то значит вы не подключились к маршрутизатору.
Далее как настроить роутер в Виндовс
Где находятся настройки роутера – вы уже знаете, но что делать дальше. Теперь вам нужно его настроить или изменить какую-то конфигурацию. Маршрутизаторов очень много и каждая компания, которая выпускает подобные интернет-центры – устанавливает свою прошивку. Сам принцип настройки одинаковый, но для новичка это может быть трудностью.
Поэтому поводу на нашем портале есть подробные инструкции по каждой модели. Просто посмотрите полное название модели вашего роутера. Далее впишите его в поисковую строку и нажмите «Enter». После, выбираете нужную инструкцию и читаете. В каждой инструкции есть пошаговое руководство, с пояснениями, картинками, а также видео.
Источник
Как посмотреть настройки маршрутизатора на ПК
Сегодня вайфай-маршрутизатор присутствует почти в каждом доме, где есть подключение к интернету.
Но иногда случаются сбои в его работе или требуется перенастройка точки раздачи на другого провайдера, а также существует множество других причин, по которым владельцу аппарата бывает необходимо срочно попасть в веб-интерфейс прибора и ввести или подкорректировать параметры, тем более что при наличии подробной инструкции эта процедура не вызовет больших сложностей даже у новичков.
Ниже приведено руководство о том, где и как на компьютере найти и открыть настройки беспроводного роутера. 
Краткий теоретический экскурс
Необходимо отметить, что сама формулировка вопроса в корне неверна, но именно так его задают большинство пользователей.
Все настройки хранятся и находятся в программном обеспечении самого роутера, а ПК служит только для их отображения и возможности ввода и изменения параметров в меню настроек.
Перед началом процедуры настроек маршрутизатор следует правильно подключить и обеспечить себя всеми необходимыми сведениями для входа в веб-интерфейс прибора (IP, логин, пароль).
Действия почти полностью идентичны, вне зависимости от функционирующей в ПК «Виндовс». Вход в интерфейс точки доступа осуществляется посредством интернет-обозревателя, при этом совершенно не имеет значения, какой браузер будет при этом применен.
Хозяин беспроводной сети полностью на свое усмотрение может использовать как стандартный майкрософтовский Internet Explorer, так и предпочитаемый им обозреватель от стороннего разработчика, который обычно работает значительно быстрее установленного в Windows по умолчанию.
Процедура подключения
С целью минимизации вероятности возникновения проблем рекомендуется использовать самый надежный тип подключения по проводу (патч-корду, которым всегда комплектуется маршрутизатор).
Последовательность необходимых действий состоит из следующих шагов:
- В гнездо WAN роутера (обычно синего цвета) вставить провод от поставщика интернета;
- В гнездо LAN роутера (обычно желтого цвета) вставить один конец патч-корда;
- А в гнездо сетевой карты ПК вставить другой конец патч-корда;
- Штекер адаптера питания от электросети установить в соответствующее гнездо, обычно оно тоже находится на задней панели прибора;
- Готово. Теперь остается лишь щелкнуть клавишу «Вкл./Выкл.» на корпусе аппарата и наблюдать начало работы по световым индикаторам на передней панели устройства.
Подготовительные мероприятия перед настройкой
Перед тем как начать настраивать беспроводную сеть через интерфейс маршрутизатора, требуется убедиться в корректности настроек сетевого подключения.
Для этого надо исполнить всего несколько следующих действий:
- В трее кликнуть иконку «Сеть»;
- Далее кликнуть «Центр управления сетями»;
- Затем войти в раздел «Изменение параметров адаптера»;
- После этого в отобразившемся окошке вызвать контекстное меню от подключения по локальной сети;
- Кликнуть «Свойства»;
- Кликнуть строчку «Протокол TCP/IPv4»;
- Щелкнуть по кнопке «Свойства»;
- Установить отметки на пунктах автоматического назначения IP и DNS;
- Готово.
Сбор сведений для входа в интерфейс
Теперь почти все готово, чтобы перейти к решению вопроса, где найти настройки роутера.
IP для входа в веб-интерфейс можно посмотреть на корпусе самого прибора. Обычно производитель снизу устройства наклеивает все необходимые сведения об адресе, логине и коде доступа в меню настроек аппарата.

Однако в реальной жизни среднестатистический пользователь бывает не способен найти не только прилагаемые к устройству инструкции, но и часто бывают безвозвратно утеряны даже гарантийные талоны на электроприбор.
В таком случае рекомендуется использовать встроенные инструменты операционной системы, которые быстро позволят выяснить точный IP-адрес веб-интерфейса роутера.
Алгоритм состоит из следующих шагов:
- Исполнить действия, описанные в пунктах 1–3 из предыдущей инструкции, посвященной подготовительным мероприятиям перед настройкой;
- Выделить значок «Подключение по локальной сети»;
- Щелкнуть «Ввод»;
- Далее кликнуть «Сведения»;
- В отобразившемся окошке в «Шлюз по умолчанию» будет написан искомый IP.
В случае, когда ранее код доступа в интерфейс роутера уже изменялся, а владелец его потерял или не может точно воспроизвести по памяти, то потребуется произвести откат прибора к заводскому состоянию. Специально для этой цели на корпусе маршрутизаторов обычно предусматривается клавиша «Reset».
После удерживания ее в течение около 10 секунд произойдет перезапуск аппарата и возврат к состоянию по умолчанию. Таким образом, стандартные имя и пароль будут снова успешно действовать при авторизации.
Вход в интерфейс
Необходимо выполнить следующее:
- В браузере напечатать выясненный IP и щелкнуть «Ввод»;
- Ввести имя и код;
- Кликнуть «Enter»;
- Готово. На дисплее отобразится главное меню настроек.

Источник
Как найти свой роутер в компьютере
Содержание
- Общая информация
- Переходим к настройкам
- Как узнать IP для входа в настройки при помощи компьютера
- Как зайти в настройки роутера: Видео
- Подключение оборудования
- Настройка роутера в системе
- Вход в интерфейс
- Возможные ошибки входа
- Подключение
- Не заходим по нужному адресу
- Далее как настроить роутер в Виндовс
Довольно трудно найти сейчас человека, у которого дома есть интернет, но нет такой желанной беспроводной сети. Точка раздачи, или, как ее еще называют, роутер – крайне удобная вещь, ведь вам не нужно заморачиваться по поводу проводов – подключайтесь из любой точки в радиусе работы и заходите в сеть: конечно, вначале нужно еще настроить, поэтому сегодня мы дадим ответ на частый вопрос – где найти настройки роутера на компьютере.
Общая информация
По сути, это немного неправильная формулировка – сами настройки будут доступны вам через персональный компьютер, но заходить вы будете в них все через ту же беспроводную сеть. Самих же отдельных настроек на принимающем устройстве нет как таковых. В нем вы сможете найти только отображение информации, что ваш компьютер подключен к некому устройству.
Для всех версий системы от Microsoft данный процесс одинаковый, так что данная статья подойдет как для тех, кто вводит в поиск «как найти роутер на компьютере Windows 7», так и для тех, кто интересуется данным вопросом для версий более старших или младших.
Весь доступ происходит через браузер и при этом неважно, будет он стандартный или установленный уже вами.
На случай если забыли тот самый заветный пароль и не хотите делать сброс или же по какой-либо другой причине не имеете возможности соединиться «по воздуху», всегда можно совершить подключение напрямую – посредством специального сетевого кабеля. Это дает множество преимуществ и решает некоторые проблемы.
Переходим к настройкам
Итак, давайте все-таки уже перейдем к тому, где находятся настройки роутера.
- Как уже и было сказано выше, открываем браузер. Как минимум в недрах жесткого диска найдется Internet Explorer, который придет вам на помощь.
- Открыв, жмем на специальную адресную строку, чтобы начать ввод адреса. Именно благодаря его вводу вы попадете на страницу настроек.
- Адрес для настройки точки раздачи на производстве стараются не менять и оставляют его таким: 192.168., после чего идет либо 0.1, либо 1.1 – пробуйте и тот и другой вариант, если не хочет переходить дальше. В крайних случаях, когда производитель все же меняет данное значение, он пишет об этом на этикетках самого устройства либо коробки. Там вы и сможете нужные цифры.
На случай, если и наклейки нет, и адрес вы так и не узнали, немного ниже мы дадим отдельную инструкцию, как добыть эту информацию при помощи компьютера самим.
- В следующем окне вас ожидают уже привычные поля для логина и пароля. Запомните, что в 90% случаев это admin – и там, и там. Не происходит ровным счетом ничего? Тогда проверьте раскладку, то есть язык, на котором вы вводите данные значения и дважды проверьте, как вы вводите пароль. Также опять можно обратиться к стикерам, на которых может быть информация об изменении данных значений.
Если вы убедились, что все делаете правильно, а внутрь вас не пускает, то это уже другая проблема. В таком случае, скорее всего, кто-то менял без вашего ведома данные параметры, и поможет только сброс до стандартных значений путем нажатия специальной клавиши или же зажатия кнопки включения. После этого все точно встанет на свои места.
- Когда вы введете все правильно, то перед вами откроется страница, похожая на скриншот внизу. Мы рассматриваем главную страницу настроек на примере роутера от TP-Link. Перед вами тот самый кабинет настройки роутера.
Именно в этом месте вы сможете провести тонкую настройку устройства, блокировать при надобности сайты и лишних пользователей, сменить основные параметры для вашей сети. Настроек здесь действительно много и для новичков в данном деле лучшим вариантом будет трогать только те, на которые указывают инструкции по наладке.
Это и есть вся последовательность. Она крайне проста и пойти не требует каких-либо действий. Мы надеемся, что благодаря этой статье вы решили для себя вопрос, как найти настройки роутера в компьютере, и сможете в следующий раз быстро и без проблем сделать это самостоятельно.
Как узнать IP для входа в настройки при помощи компьютера
Обещанный аварийный вариант, если наклейки не оказалось ни на коробке, ни на самом устройстве, а зайти в настройки вам так и не повезло по уже известным причинам. Метод актуален для версий не ниже Windows 7.
- Находим на клавиатуре [R] и [Win], нажимаем их вместе – видим перед собой небольшое окошко, куда вписываем «cmd».
- Перед вами откроется еще одно окно, где уже нужно ввести ipconfig. Строка «Основной шлюз» отображает нужный нам результат.
Как зайти в настройки роутера: Видео
Работаю частным компьютерным мастером. Профессионально занимаюсь ремонтом компьютеров более 12 лет, как любитель с 90-х годов.
Два года проработал руководителем сервисного центра, специализирующегося на подключении абонентов к интернету и компьютерной помощи.
Роутер – удобное решение для построения локальной и беспроводной сети, позволяющее одновременно выходить в интернет с нескольких устройств. Однако чтобы настроить маршрутизатор, сначала нужно правильно его установить и зайти в веб-интерфейс, где указываются основные параметры работы оборудования.
Подключение оборудования
Перед тем как зайти в настройки роутера, нужно правильно установить оборудование. Вам понадобится:
- Маршрутизатор.
- Сетевой кабель.
- Сетевая карта на компьютере.
С установкой роутера может справиться любой пользователь – главное внимательно осмотреть порты и разобраться, для чего они нужны. Помощь в этом окажут поясняющие надписи и разные цвета разъемов.
- В порт WAN/Line/Internet вставляется кабель, который провайдер провел в помещение (обычно он синего цвета).
- В один из портов LAN (преимущественно желтого цвета) устанавливается сетевой кабель, который идет в комплекте с маршрутизатором. Второй конец патч-корда подключается в сетевую плату компьютера.
- Кабель питания устанавливается в соответствующий разъем.
После того, как все провода окажутся на своих местах, нажмите кнопку включения. Если всё сделано правильно, на роутере загорится несколько индикаторов: питания, соединения с сетью и подключения к компьютеру.
Настройка роутера в системе
Чтобы открыть интерфейс роутера, нужно настроить сетевое подключение. Обычно необходимые параметры устанавливаются автоматически, но будет нелишним проверить их правильность.
- Найдите на панели уведомлений значок «Сеть». Щелкните по нему и откройте «Центр управления сетями».
- Перейдите к изменению параметров адаптера.
- Запустите свойства подключения по локальной сети.
- Отыщите среди компонентов «Протокол TCP/IPv4», выделите его и нажмите «Свойства».
- Установите автоматическое назначение IP и DNS.
Это стандартные настройки, позволяющие роутеру с помощью DHCP-сервера самостоятельно дать адрес подключенному устройству (компьютеру в данном случае).
Вход в интерфейс
После подключения и настройки оборудования можно переходить к разрешению вопроса, как зайти на роутер. Практически на всех маршрутизаторах адрес интерфейса, логин и пароль указаны на этикетке, которая расположена на нижней части устройства.
Если наклейки нет, то посмотреть адрес для отображения в браузере веб интерфейса роутера можно с помощью программных средств:
- Откройте «Центр управления сетями».
- Перейдите к изменению параметров адаптера.
- Дважды щелкните по значку подключения по локальной сети.
- Нажмите «Сведения» и посмотрите значение «Шлюз по умолчанию».
Если вы самостоятельно меняли логин и пароль, но не можете вспомнить новые значения, то воспользуйтесь кнопкой Reset на роутере, чтобы сбросить его настройки до заводских параметров. После сброса параметров идентификационные данные станут стандартными – admin/admin.
Смотреть адрес маршрутизатора необязательно. Большинство производителей используют одинаковый адрес, поэтому порядок запуска интерфейса маршрутизаторов разных моделей не сильно отличается.
Например, роутеры TP-Link и D-Link используют IP-адрес 192.168.0.1. После ввода этого значения в адресной строке браузера появляется окно авторизации — в нем нужно прописать логин и пароль. Для некоторых моделей маршрутизаторов D-Link Dir нужно указывать только логин, строку для пароля можно оставить пустой.
У роутеров Asus и Netgear установлен по умолчанию адрес 192.168.1.1. Логин и пароль тоже обычно стандартные – admin/admin. Но могут быть варианты: например, у маршрутизатора NETGEAR WGR614 логином будет «admin», а паролем – «password».
У маршрутизаторов Huawei данные для входа немного отличаются от привычных значений. Адрес для входа в интерфейс – 192.168.100.1. Логин и пароль тоже не совсем стандартные – root и admin соответственно. На некоторых моделях установлены еще более сложные пары для авторизации.
Маршрутизаторы Zyxel Keenetic имеют легко запоминающийся адрес my.keenetic.net. В качестве альтернативы используется стандартный адрес 192.168.1.1. Логином будет слово «admin», а пароль при стандартных настройках – 1234.
Кажется, можно запутаться, но на самом деле всё просто. В 90% случаев адрес будет 192.168.0.1. или 192.168.1.1, а парой для авторизации – admin/admin. Если эти значения не позволяют открыть веб-интерфейс, то внимательно прочтите инструкцию – там всегда указаны адрес, логин и пароль.
Возможные ошибки входа
Если зайти в настройки роутера с помощью автоматических настроек не получается, то попробуйте установить параметры входа вручную, используя IP-адрес маршрутизатора.
- Нажмите сочетание клавиш Win+R и выполните запрос «cmd» для вызова командной строки (или воспользуйтесь встроенным поиском в меню «Пуск»).
- Введите в окне интерпретатора команду «ipconfig».
- Найдите «Основной шлюз» – это и есть IP-адрес роутера. Эти же сведения можно посмотреть другим способом, нажав в свойствах подключения на кнопку «Сведения».
Зная IP-адрес маршрутизатора, можно вручную указать параметры протокола TCP/IPv4:
- Откройте свойства подключения.
- Перейдите в свойства протокола.
- Установите чекбоксы «Использовать следующий» и введите вручную нужные значения.
Чтобы понять, какие значения нужно указывать, возьмем IP-адрес роутера – например, 192.168.0.1. Исходя из этого адреса, заполните строки следующим образом:
- IP-адрес – 192.168.0.2 (последняя цифра должна быть в диапазоне от 2 до 254).
- Маска подсети – 255.255.255.0 (всегда остается неизменной).
- Основной шлюз – 192.168.0.1 (здесь указан адрес роутера).
- Предпочитаемый DNS – 192.168.0.1 (тоже прописывается адрес роутера).
При таких настройках проблема запуска веб-интерфейса маршрутизатора через браузер должна быть решена. Дальше вам останется только настроить интернет и создать беспроводное подключение, чтобы Wi-Fi роутер начал выполнять свои функции по обеспечению постоянного доступа в сеть с разных устройств.
Привет, дорогой читатель! Сегодня я коротенько и полноразмерно, так сказать – поведаю и отвечу на вопрос: как найти и где посмотреть настройки роутера на компьютере. При этом не важно какая у вас операционная система Windows, Linux или даже MacOS. Всё делается примерно по одному и тому же принципу. Ну начнем с самого начала.
Подключение
Не важно компьютер, ноутбук, телефон, планшет или даже телевизор, со всех этих устройств можно зайти в настройки маршрутизатора. Для этого в интернет-центре есть Web-интерфейс. Поэтому вам не нужно устанавливать какие-то программы или хитроумно пытаться туда зайти. Все делается куда проще.
Для начала нужно убедиться, что ваше устройство, с которого вы хотите зайти в роутер – к нему подключено. Вы обязательно должны быть подключены к сети аппарата, в противном случае у вас ничего не получится. Это можно сделать двумя способами:
- По кабелю – подключить можно комп или ноут. Просто берём провод, если он ещё не подключен и вставляем один конец в передатчик, а второй в сетевую карту компьютера или ноутбука.
- По Wi-Fi – в устройстве, на котором есть вай-фай модуль, включаем поиск беспроводных сетей, находим нужную и подключаемся.
Не заходим по нужному адресу
В первую очередь ещё раз проверьте, что вы подключились к роутеру. После этого надо зайти и проверить настройки сетевого адаптера.
Далее как настроить роутер в Виндовс
Где находятся настройки роутера – вы уже знаете, но что делать дальше. Теперь вам нужно его настроить или изменить какую-то конфигурацию. Маршрутизаторов очень много и каждая компания, которая выпускает подобные интернет-центры – устанавливает свою прошивку. Сам принцип настройки одинаковый, но для новичка это может быть трудностью.
Привет, дорогой читатель! Сегодня я коротенько и полноразмерно, так сказать – поведаю и отвечу на вопрос: как найти и где посмотреть настройки роутера на компьютере. При этом не важно какая у вас операционная система Windows, Linux или даже MacOS. Всё делается примерно по одному и тому же принципу. Ну начнем с самого начала.
Содержание
- Подключение
- Не заходим по нужному адресу
- Далее как настроить роутер в Windows
- Задать вопрос автору статьи
Подключение
Не важно компьютер, ноутбук, телефон, планшет или даже телевизор, со всех этих устройств можно зайти в настройки маршрутизатора. Для этого в интернет-центре есть Web-интерфейс. Поэтому вам не нужно устанавливать какие-то программы или хитроумно пытаться туда зайти. Все делается куда проще.
Для начала нужно убедиться, что ваше устройство, с которого вы хотите зайти в роутер – к нему подключено. Вы обязательно должны быть подключены к сети аппарата, в противном случае у вас ничего не получится. Это можно сделать двумя способами:
- По кабелю – подключить можно комп или ноут. Просто берём провод, если он ещё не подключен и вставляем один конец в передатчик, а второй в сетевую карту компьютера или ноутбука.
- По Wi-Fi – в устройстве, на котором есть вай-фай модуль, включаем поиск беспроводных сетей, находим нужную и подключаемся.
Теперь, чтобы зайти внутрь, надо открыть любой браузер и прописать IP или DNS адрес роутера. Чаще всего используют адреса: 192.168.1.1 или 192.168.0.1. Эту информацию можно подсмотреть на этикетке под корпусом. Также там должна быть информация по поводу заводского логина и пароля от «админки». Но на новых аппаратах их редко ставят.
ПРИМЕЧАНИЕ! Если адрес не подходит, и вы не можете зайти, то пройдите к следующей главе.
Если логин и пароль не подходит, то скорее всего его поменяли при первой настройке. Если его настраивал провайдер, то звоним и узнаём, какие данные они могли поставить. Если они не назовут заветную информацию, то придётся сбрасывать маршрутизатор, до заводских настроек. Для этого находим на корпусе кнопку «Reset», «Сброс» или «Default» и зажимаем её на 10 секунд. Кнопка может быть внешней и утопленной в корпус.
Не заходим по нужному адресу
В первую очередь ещё раз проверьте, что вы подключились к роутеру. После этого надо зайти и проверить настройки сетевого адаптера.
- Нажмите одновременно на клавиши + R.
- Внимательно пропишите команду, как на скриншоте выше и нажмите на кнопку подтверждения.
- Нужно зайти в свойства вашего подключения. Не перепутайте только беспроводное и проводное подключение.
- Находим 4 протокол и нажимаем по нему. Далее переходим в свойства и устанавливаем значение как на картинке выше. В конце не забудьте нажать на «ОК», чтобы подтвердить изменения.
Если и после этого не заходит, а вы пытаетесь зайти с IP адреса, то скорее всего его ранее кто-то поменял. Но как тогда найти роутер на компьютере Windows 7, 8, 10? – Нажимаете опять + R, пропишите команду «CMD». Далее вы увидите черное окно – пропишите «ipconfig» и нажмите Enter. В строке «Основной шлюз» и будет IP адрес, по которому надо зайти.
Если там будет значение, которое будет начинаться не с 192.168.х.х, то значит вы подключены к кабелю от провайдера на прямую. Если там вообще никакого значения нет, то значит вы не подключились к маршрутизатору.
Далее как настроить роутер в Windows
Где находятся настройки роутера – вы уже знаете, но что делать дальше. Теперь вам нужно его настроить или изменить какую-то конфигурацию. Маршрутизаторов очень много и каждая компания, которая выпускает подобные интернет-центры – устанавливает свою прошивку. Сам принцип настройки одинаковый, но для новичка это может быть трудностью.
Поэтому поводу на нашем портале есть подробные инструкции по каждой модели. Просто посмотрите полное название модели вашего роутера. Далее впишите его в поисковую строку и нажмите «Enter». После, выбираете нужную инструкцию и читаете. В каждой инструкции есть пошаговое руководство, с пояснениями, картинками, а также видео.
Содержание
- Где найти настройки роутера на компьютере: помощь от WiFiGid
- Подключение
- Не заходим по нужному адресу
- Далее как настроить роутер в Виндовс
- Как посмотреть настройки маршрутизатора на ПК
- Краткий теоретический экскурс
- Процедура подключения
- Подготовительные мероприятия перед настройкой
- Сбор сведений для входа в интерфейс
- Вход в интерфейс
- Как зайти в настройки роутера?
- Как зайти в настройки роутера?
- Как настроить роутер без помощи специалиста?
- Содержание
- Содержание
- Подключение роутера
- Подключаемся к роутеру
- Сброс к заводским настройкам
- Не удается подключиться кабелем
- Настройка роутера
- Быстрая настройка
- Дополнительные настройки Wi-Fi
- Дополнительные настройки безопасности
- Чек-лист
Где найти настройки роутера на компьютере: помощь от WiFiGid
Привет, дорогой читатель! Сегодня я коротенько и полноразмерно, так сказать – поведаю и отвечу на вопрос: как найти и где посмотреть настройки роутера на компьютере. При этом не важно какая у вас операционная система Windows, Linux или даже MacOS. Всё делается примерно по одному и тому же принципу. Ну начнем с самого начала.
Подключение
Не важно компьютер, ноутбук, телефон, планшет или даже телевизор, со всех этих устройств можно зайти в настройки маршрутизатора. Для этого в интернет-центре есть Web-интерфейс. Поэтому вам не нужно устанавливать какие-то программы или хитроумно пытаться туда зайти. Все делается куда проще.
Для начала нужно убедиться, что ваше устройство, с которого вы хотите зайти в роутер – к нему подключено. Вы обязательно должны быть подключены к сети аппарата, в противном случае у вас ничего не получится. Это можно сделать двумя способами:
Теперь, чтобы зайти внутрь, надо открыть любой браузер и прописать IP или DNS адрес роутера. Чаще всего используют адреса: 192.168.1.1 или 192.168.0.1. Эту информацию можно подсмотреть на этикетке под корпусом. Также там должна быть информация по поводу заводского логина и пароля от «админки». Но на новых аппаратах их редко ставят.
ПРИМЕЧАНИЕ! Если адрес не подходит, и вы не можете зайти, то пройдите к следующей главе.
Если логин и пароль не подходит, то скорее всего его поменяли при первой настройке. Если его настраивал провайдер, то звоним и узнаём, какие данные они могли поставить. Если они не назовут заветную информацию, то придётся сбрасывать маршрутизатор, до заводских настроек. Для этого находим на корпусе кнопку «Reset», «Сброс» или «Default» и зажимаем её на 10 секунд. Кнопка может быть внешней и утопленной в корпус.
Не заходим по нужному адресу
В первую очередь ещё раз проверьте, что вы подключились к роутеру. После этого надо зайти и проверить настройки сетевого адаптера.
Если и после этого не заходит, а вы пытаетесь зайти с IP адреса, то скорее всего его ранее кто-то поменял. Но как тогда найти роутер на компьютере Windows 7, 8, 10? – Нажимаете опять «Win+R», пропишите команду «CMD». Далее вы увидите черное окно – пропишите «ipconfig» и нажмите «Enter». В строке «Основной шлюз» и будет IP адрес, по которому надо зайти.
Если там будет значение, которое будет начинаться не с 192.168.х.х, то значит вы подключены к кабелю от провайдера на прямую. Если там вообще никакого значения нет, то значит вы не подключились к маршрутизатору.
Далее как настроить роутер в Виндовс
Где находятся настройки роутера – вы уже знаете, но что делать дальше. Теперь вам нужно его настроить или изменить какую-то конфигурацию. Маршрутизаторов очень много и каждая компания, которая выпускает подобные интернет-центры – устанавливает свою прошивку. Сам принцип настройки одинаковый, но для новичка это может быть трудностью.
Поэтому поводу на нашем портале есть подробные инструкции по каждой модели. Просто посмотрите полное название модели вашего роутера. Далее впишите его в поисковую строку и нажмите «Enter». После, выбираете нужную инструкцию и читаете. В каждой инструкции есть пошаговое руководство, с пояснениями, картинками, а также видео.
Источник
Как посмотреть настройки маршрутизатора на ПК
Сегодня вайфай-маршрутизатор присутствует почти в каждом доме, где есть подключение к интернету.
Но иногда случаются сбои в его работе или требуется перенастройка точки раздачи на другого провайдера, а также существует множество других причин, по которым владельцу аппарата бывает необходимо срочно попасть в веб-интерфейс прибора и ввести или подкорректировать параметры, тем более что при наличии подробной инструкции эта процедура не вызовет больших сложностей даже у новичков.
Ниже приведено руководство о том, где и как на компьютере найти и открыть настройки беспроводного роутера. 
Краткий теоретический экскурс
Необходимо отметить, что сама формулировка вопроса в корне неверна, но именно так его задают большинство пользователей.
Все настройки хранятся и находятся в программном обеспечении самого роутера, а ПК служит только для их отображения и возможности ввода и изменения параметров в меню настроек.
Перед началом процедуры настроек маршрутизатор следует правильно подключить и обеспечить себя всеми необходимыми сведениями для входа в веб-интерфейс прибора (IP, логин, пароль).
Действия почти полностью идентичны, вне зависимости от функционирующей в ПК «Виндовс». Вход в интерфейс точки доступа осуществляется посредством интернет-обозревателя, при этом совершенно не имеет значения, какой браузер будет при этом применен.
Хозяин беспроводной сети полностью на свое усмотрение может использовать как стандартный майкрософтовский Internet Explorer, так и предпочитаемый им обозреватель от стороннего разработчика, который обычно работает значительно быстрее установленного в Windows по умолчанию.
Процедура подключения
С целью минимизации вероятности возникновения проблем рекомендуется использовать самый надежный тип подключения по проводу (патч-корду, которым всегда комплектуется маршрутизатор).
Последовательность необходимых действий состоит из следующих шагов:
Подготовительные мероприятия перед настройкой
Перед тем как начать настраивать беспроводную сеть через интерфейс маршрутизатора, требуется убедиться в корректности настроек сетевого подключения.
Для этого надо исполнить всего несколько следующих действий:
Сбор сведений для входа в интерфейс
Теперь почти все готово, чтобы перейти к решению вопроса, где найти настройки роутера.
IP для входа в веб-интерфейс можно посмотреть на корпусе самого прибора. Обычно производитель снизу устройства наклеивает все необходимые сведения об адресе, логине и коде доступа в меню настроек аппарата.

Однако в реальной жизни среднестатистический пользователь бывает не способен найти не только прилагаемые к устройству инструкции, но и часто бывают безвозвратно утеряны даже гарантийные талоны на электроприбор.
В таком случае рекомендуется использовать встроенные инструменты операционной системы, которые быстро позволят выяснить точный IP-адрес веб-интерфейса роутера.
Алгоритм состоит из следующих шагов:
В случае, когда ранее код доступа в интерфейс роутера уже изменялся, а владелец его потерял или не может точно воспроизвести по памяти, то потребуется произвести откат прибора к заводскому состоянию. Специально для этой цели на корпусе маршрутизаторов обычно предусматривается клавиша «Reset».
После удерживания ее в течение около 10 секунд произойдет перезапуск аппарата и возврат к состоянию по умолчанию. Таким образом, стандартные имя и пароль будут снова успешно действовать при авторизации.
Вход в интерфейс
Необходимо выполнить следующее:

Источник
Как зайти в настройки роутера?
Как зайти в настройки роутера?
Чтобы настроить роутер или изменить уже существующие настройки, необходимо выполнить вход в его программную оболочку. Для входа в настройки надо знать три параметра: логин и пароль — для авторизации, и ip-адрес роутера для соединения с ним. Где посмотреть эти сведения и как их узнать? Рассмотрим несколько ситуаций.
Самый простой случай — данные для входа написаны на самом устройстве.
Наиболее распространённым является ситуация, когда ip-адрес, пароль и логин для входа написаны на наклейке на днище роутера или на задней его части.
Если Вы или кто-то другой не меняли стандартные настройки, то зайти в настройки роутера не составит труда. Просто введите в адресной строке браузера ip-адрес устройства и нажмите Enter.
Появится форма для авторизации, где нужно будет ввести логин и пароль также указанные на корпусе.
Стоит отметить, что не все производители указывают данные для входа в настройки роутера на самом роутере. Иногда они содержатся в руководстве по эксплуатации устройства. Для наиболее популярных моделей роутеров в конце статьи есть таблица ip-адресов, логинов и паролей. Их также можно уточнить на сайте производителя.
Данные для входа отсутствуют, но на роутере настроено подключение к интернету.
Этот способ подойдёт в том случае, когда в самом роутере настроено соединение с интернетом, а так же вайфай. То есть, выходить в интернет через этот роутер Вы можете, но не знаете как зайти в настройки (руководство утеряно, наклейка отсутствует). Есть ещё одно условие — не менялись стандартные данные для входа (логин и пароль).
Узнать ip-адрес роутера можно выполнив следующие действия:
После того как Вы узнали ip-адрес своего роутера, Вам потребуется логин и пароль для входа. Попробуйте ввести стандартные данные, подходящие к Вашему роутеру, из приведённой ниже таблицы. Если они не подойдут, то придётся искать информацию на сайте производителя. Однако, если кто-либо поменял стандартные настройки, то зайти в роутер не получится. В этом случае придётся выполнить сброс настроек до заводских (в этом случае сбросятся, в том числе, настройки соединения с интернетом и параметры беспроводной сети wi-fi и их придётся настраивать «с нуля»).
Данные для входа неизвестны, роутер новый или сброшен на заводские настройки.
В этом случае Вам придётся физически соединить роутер с компьютером с помощью LAN кабеля («патчкорд», кабель для соединения компьютеров в локальную сеть). Обычно этот кабель идёт в комплекте с роутером, однако его можно приобрести в любом компьютерном магазине.
Далее потребуется настроить локальную сеть. Для этого нужно:
Узнаём заводской ip-адрес роутера:
Далее, для входа в настройки, потребуется ввод ip-адреса роутера в адресную строку браузера и авторизация стандартными логином и паролем. Логин и пароль для популярных моделей смотрите в таблице ниже.
Удалённый доступ в настройки роутера с другого компьютера
Редкий случай, когда возникает необходимость зайти в настройки роутера с удалённого компьютера. Это может пригодиться, например, чтобы узнать адрес сетевого порта ip-камеры, чтобы получить доступ к ней.
Чтобы получить удалённый доступ к роутеру, нужно выполнить два условия:
Процесс удалённого подключения к роутеру ничем не отличается от описанного выше: вводим в адресной строке ip-адрес и авторизуемся логином и паролем. Единственный ньюанс состоит в том, что для удалённого доступа использует не локальный (внутренний) ip-адрес, а внешний, который присвоен Вам Вашим провайдером. Если в сети Вашего оператора используются статичная (постоянная) адресация, то ip должен содержаться в договоре с провайдером. Если же договор утрачен или провайдер присваивает абонентам динамические (временные) ip-адреса, то узнать внешний ip можно двумя способами:
Таблица стандартных паролей для входа в настройки роутера:
Источник
Как настроить роутер без помощи специалиста?
Содержание
Содержание
Подключить к Интернету все проводные и беспроводные устройства в доме? Легко! Для этого есть волшебная «коробочка» под названием роутер (или маршрутизатор). Часто сами провайдеры устанавливают такие «коробочки» и настраивают. А что делать, если нужно настроить роутер с нуля? А перенастроить после предыдущих жильцов или при смене провайдера? Сменить пароль на Wi-Fi с восьми единиц на что-то более надежное? Можно вызвать специалистов за отдельную плату, но лучше попробовать разобраться самостоятельно. Тем более, что «коробочка» вовсе не волшебная, а очень даже простая.
Подключение роутера
Все роутеры выглядят примерно одинаково: провода сзади, лампочки спереди. На задней стороне есть разъем питания и несколько разъемов Ethernet (он же RJ-45). Один из них предназначен для кабеля от Интернет-провайдера. Подписан как Internet или WAN (внешняя сеть). Остальные порты — локальные (LAN), для подключения домашних компьютеров, телевизоров и прочих устройств по кабелю. На задней панели есть еще кнопка reset, которая сбрасывает абсолютно все настройки и пароли к заводским значениям. Чтобы случайно ее не задеть, кнопка обычно утоплена и нажать ее можно только разогнутой скрепкой или другим тонким предметом.
На лицевой панели маршрутизатора есть несколько индикаторов, которые отображают состояние устройства. У каждой фирмы и модели — свой набор и порядок индикаторов.
Если роутер будет раздавать интернет только на беспроводные устройства, достаточно подключить два кабеля (питание и WAN-интернет), включить «коробочку» и дождаться, когда загорится индикатор беспроводной сети Wi-Fi.
Если компьютер будет подключаться кабелем, нужно подключить его в разъем LAN и дождаться, когда загорится соответствующий индикатор.
Роутер подключили, теперь будем подключаться к роутеру.
Подключаемся к роутеру
Для настройки роутера вам понадобится подключиться к нему с компьютера, ноутбука, планшета или смартфона.
Если есть ноутбук или компьютер с сетевой картой, то проще подключиться по кабелю. Поищите в коробке из-под роутера патч-корд — это кусок кабеля с двумя разъемами RJ-45. Один конец кабеля подключаем в компьютер, другой — в LAN-порт.
Чтобы подключиться по Wi-Fi, переверните роутер и изучите наклейки — там могут быть название сети и пароль к ней. Если их нет, поищите в списке беспроводных сетей новую, с названием, похожим на название роутера. Вполне возможно, что пароля для подключения к этой сети не потребуется.
При подключении кабелем никаких паролей и сетей указывать специально не нужно — все должно заработать автоматически.
Проверьте статус сетевого подключения. Если вдруг все подключилось, то вам повезло и можно переходить сразу к настройке. А вот если подключиться не получается, вылезает окошко с требованием пароля или не находится сеть с нужным именем, тогда разбираемся дальше.
Сброс к заводским настройкам
Если роутер не новый с магазина, то, вероятно, кто-то уже менял настройки Wi-Fi, поэтому вам и не удается подключиться. Если узнать пароль сети не удается, то настройки нужно сбросить. Для этого возьмите разогнутую скрепку и нажмите ей кнопку reset при включенном роутере.
Лучше подержать кнопку несколько секунд (для защиты от случайных нажатий на некоторых моделях сброс происходит только через 3-15 секунд непрерывного нажатия). При сбросе настроек название Wi-Fi сети и пароль к ней также сбросятся на заводские. Теперь можно попробовать подключиться еще раз.
Не удается подключиться кабелем
Особые настройки самого роутера могут мешать подключению по кабелю. В этом случае также поможет сброс к заводским настройкам. Если и после сброса не удается подключиться, что-то не так с настройками компьютера. Зайдите в окно сетевых подключений панели управления и проверьте свойства активного сетевого подключения (щелкнув по его значку правой кнопкой мыши и выбрав пункт «Свойства» из выпадающего меню). Для протокола интернета IPv4 должны быть настроены автоматическое получение IP-адреса и DNS-сервера.
Если подключиться все еще не удается, попробуйте повторить те же действия с другого компьютера.
Настройка роутера
Маршрутизатор настраивается через панель администратора. Она выглядит как обычный сайт и заходить в эту панель нужно так же. Открывайте браузер и вводите в адресной строке (прямо там, где полагается писать google.com, yandex.ru и другие адреса) адрес веб-интерфейса роутера — как правило, его можно найти на корпусе устройства или в документации. Обычно это адрес 192.168.0.1 или 192.168.1.1.
У каждого производителя и каждого роутера «сайт» настройки выглядит по-разному. Проще всего изучить инструкцию к роутеру, но можно использовать и «метод научного тыка» — если что-то пойдет не так, вы всегда сможете сбросить настройки к заводским.
Важно в панели администрирования найти следующие разделы:
Быстрая настройка
Опцию быстрой настройки имеют все современные роутеры — мастер настройки запросит все нужные параметры, не акцентируя внимание на дополнительных настройках.
Подготовьте следующие данные, которые мастер быстрой настройки наверняка у вас запросит:
— тип соединения определяет способ, которым ваш провайдер осуществляет подключение клиентов к Интернету, он указан в договоре или в приложении к нему.
— логин и пароль для входа в Интернет также можно найти в договоре. Не надо путать эти логин и пароль с учетными данными для доступа к настройке роутера или для доступа к личному кабинету на сайте провайдера (они тоже могут встречаться в договоре).
— шлюз — при некоторых типах соединения мастер может потребовать и этот параметр, который в этом случае тоже нужно узнать у провайдера. Обычно это четыре числа, разделенные точками (например, 88.12.0.88). Именно так его и следует ввести.
— имя сети Wi-Fi (SSID) — под этим именем ваша сеть будет видна в списке беспроводных сетей. Здесь многие дают волю своей фантазии. В многоквартирных домах можно найти образчики наподобие «sosed_s_pianino_dostal» или «Wifi_za_edu» — сразу становится ясно, что первый сосед не любит громкую музыку, а второй голоден. Никто не мешает и вам использовать SSID для того, чтобы донести какую-то информацию до окружающих, но следует быть осторожным — не так уж и сложно выяснить, из какой именно квартиры раздается Wi-Fi с определенным именем. Самый нейтральный вариант для SSID — никак не связанное с вами и номером квартиры словарное бытовое слово. Например, bulavka или tarelka.
— MAC-адрес — может потребоваться, если провайдер осуществляет привязку кабеля к конкретному устройству. Здесь не вам нужно вводить информацию, а наоборот — найти МАС-адрес вашего устройства (на его корпусе или в панели настроек) и сообщить провайдеру.
Бывает, что первоначальные настройки провайдера предполагали выход в Интернет непосредственно с вашего компьютера, а теперь вы хотите подключить к кабелю роутер. В этом случае в качестве МАС-адреса роутера следует задать МАС-адрес сетевой карты того компьютера, с которого ранее осуществлялся выход в интернет.
Многие роутеры позволяют клонировать МАС-адрес сетевой карты компьютера, с которого вы зашли в веб-интерфейс — если ранее в Интернет вы выходили именно с этого компьютера, то опция клонирования МАС-адреса может заметно ускорить его установку.
Дополнительные настройки Wi-Fi
В разделе настройки беспроводной сети можно сменить пароль на Wi-Fi, имя сети (SSID) и установить некоторые дополнительные параметры.
Учтите, если вы, находясь в панели администрирования, сами подключены к роутеру через Wi-Fi, то после смены имени или пароля сети вам придется заново к нему подключиться (к сети с новым именем и паролем).
Можно скрыть SSID из доступного всем списка сетей — правда вам, чтобы подключить к ней новое устройство, имя сети придется вбивать вручную. Опция капризная и пользоваться ей лучше с осторожностью — не все устройства нормально подключаются к «невидимой» сети.
Обратите внимание на используемые технологии аутентификации — общепринятым для домашних сетей на сегодняшний день является стандарт аутентификации WPA2-PSK с шифрованием по алгоритму AES.
Можно также настроить используемый новой сетью радиочастотный канал — но большинство роутеров автоматически выбирают наименее загруженный.
Внутри раздела настройки беспроводной сети (или отдельно — зависит от производителя) есть еще два параметра: WPS и гостевая сеть.
WPS — это технология автоматической защищенной настройки соединения, в которой обнаружилось несколько уязвимостей. Если вы не хотите, чтобы к вашей сети подключались чужие пользователи, в обход даже самого сложного пароля, эту функцию нужно отключить. И не включать.
Гостевая сеть пригодится, если вы готовы делиться с гостями Интернетом, но не хотите давать им доступ к своей локальной сети (к устройствам, подключенным кабелем LAN и по Wi-Fi). При включении гостевой сети создается отдельная Wi-Fi точка, с отдельным именем и паролем, которые можно смело называть гостям.
Дополнительные настройки безопасности
Обратите внимание на удаленный доступ — по умолчанию он должен быть выключен, но были случаи, когда провайдеры поставляли роутеры с настроенным удаленным доступом. Делалось это, вроде как, для удобства настройки роутеров пользователей техподдержкой, но надо понимать — при этом техподдержка может получить полный доступ к локальным сетям пользователей. Убедитесь, что в этой вкладке нет никаких IP-адресов, и что удаленный доступ с внешних хостов запрещен.
Когда удаленный доступ отключен, из «внешнего мира» никто доступ к роутеру не получит, чего нельзя сказать о вашей локальной сети. Если вы хотите, чтобы и из локальной сети доступ к настройкам роутера был только у вас, то стандартный пароль нужно сменить.
Имейте в виду, если вы сами забудете пароль в панель администрирования, роутер придется сбрасывать и производить всю настройку заново. Наверняка никто из домочадцев не будет намеренно «взламывать» маршрутизатор, так что особо сложный пароль здесь не нужен.
Чек-лист
Если что-то не получается, проверьте еще раз, что вы все сделали правильно и в нужной последовательности:
Если вы все это сделали, но доступа к Интернету у вас так и не появилось, остается только обратиться в техподдержку провайдера.
Источник