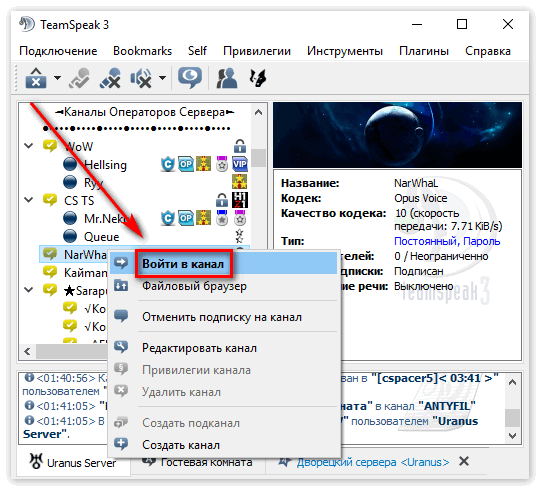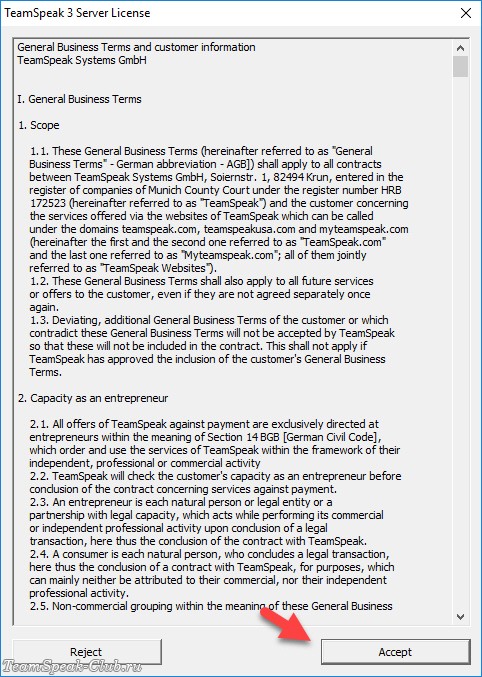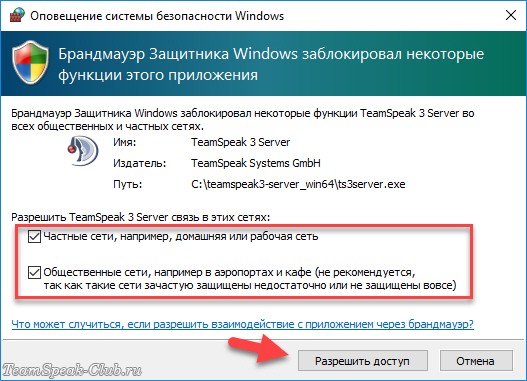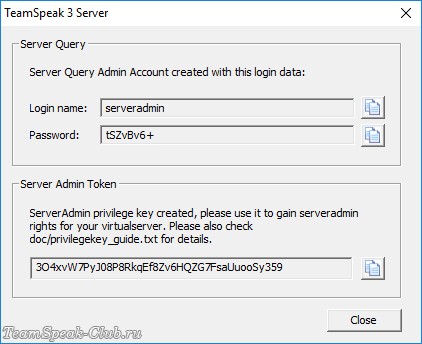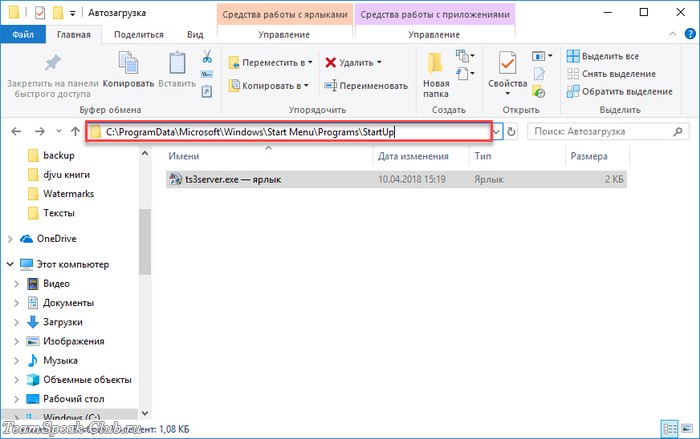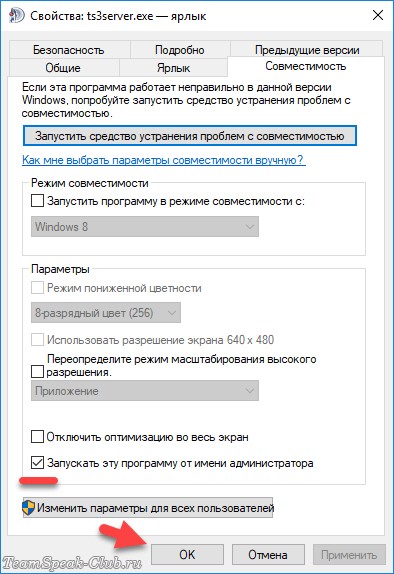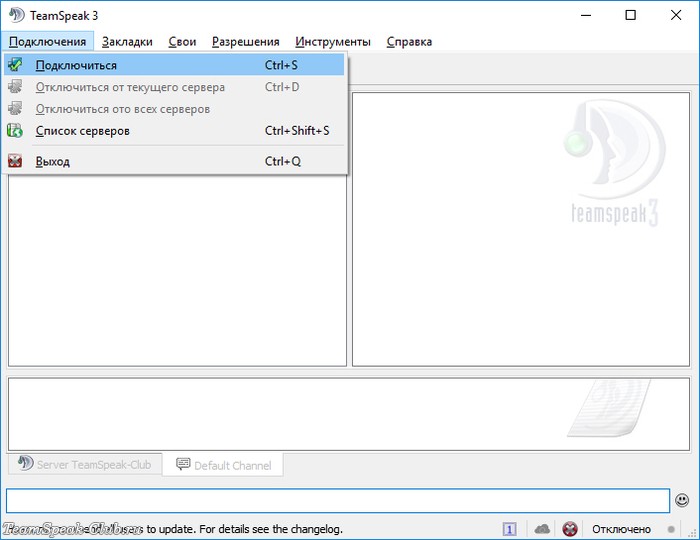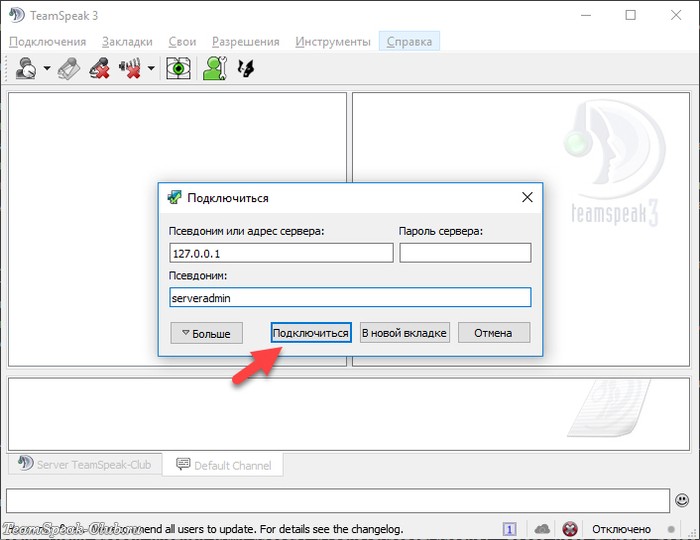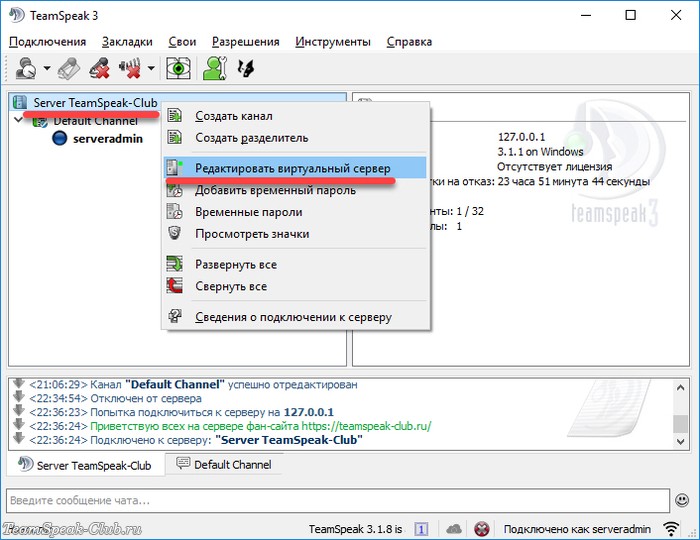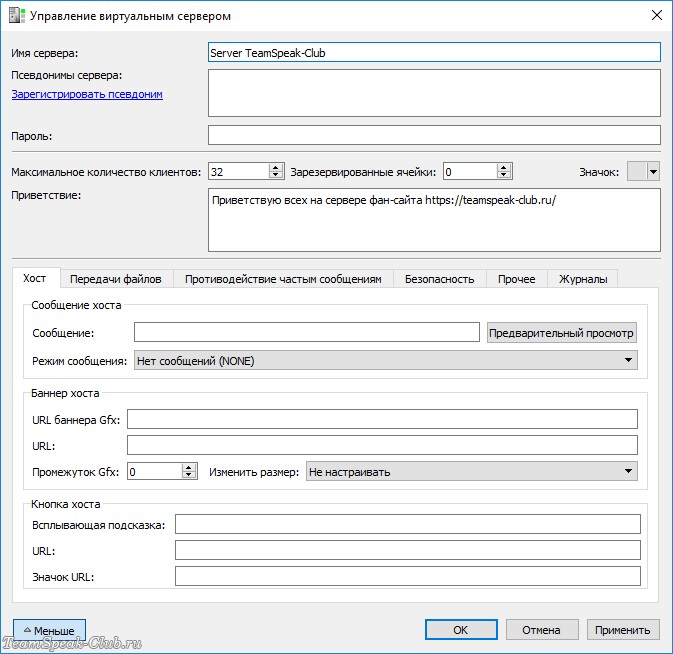Лучше всего и удобнее всего искать готовые TeamSpeak серверы непосредственно в самой программе. Как все это сделать?
1. Запустите программу после предварительной настройки. Зайдите в Connections -> Server List.
2. В открывшемся окне вы увидите список самых популярных серверов вашего региона. С помощью специального фильтра вы можете менять настройки, используя их для поиска подходящего для вас сервера.
3. Выберите самый интересный для вас сервер, нажмите правой кнопкой мыши по нему и кликните «Connect». Это позволит вам присоединиться к данному серверу.
4. После подключения к серверу вы сможете общаться с его обитателями с помощью чата или микрофона, смотреть полный список людей на сервере, знакомиться с их группами и собираться для совместных игр.
Вот таким образом лучше всего искать готовые серверы для TeamSpeak.
Чтобы большая группа людей могла одновременно использовать TeamSpeak, один из них должен установить сервер на своем компьютере. Остальные смогут к нему подключиться. Чтобы сделать это, достаточно иметь стабильное подключение к Интернету и учетную запись администратора на ПК. Владелец сервера имеет право на создание комнат и модерацию. Это совершенно бесплатно и покупать лицензию вам не понадобится. В таком случае на сервере сможет находиться до 32 человек сразу.
Как создать сервер
Сначала узнайте тип своей системы:
1. Откройте «Мой компьютер».
2. В открывшемся окне на пустом месте нажмите правую кнопку мыши.
3. Выберите «Свойства».
4. В графе «Система» посмотрите на параметр «Тип системы».
Это может быть 32-разрядная или 64-разрядная операционная система. Данная информация нужна, чтобы понять, какую версию программы скачивать. Вот как это выглядит в Windows 10:
Теперь скачиваем программу — https://teamspeak.com.ru/ и делаем первый ее запуск, чтобы создать сервер.
1. Устанавливаем программу.
2. В открывшемся окне выберите вкладку «Server» для вашей версии ОС и нажмите кнопку «Download». Внизу браузера вы увидите, что начал скачиваться архив.
3. Нажмите на архив и дважды кликните мышкой по папке, которую увидите в окошке. Перед вами откроется список заархивированных файлов. Извлеките их в любое удобное вам место на компьютере. Процесс извлечения занимает менее минуты.
4. Теперь откройте место, куда вы извлекли архив, и найдите файл с названием «ts3server»:
5. Откройте его. Перед вами появится окно с пользовательским соглашением на английском, нажимайте «Accept». Иногда возникает еще и предупреждение от брандмауэра Windows, что некоторые функции программы заблокированы — просто нажмите на «Разрешить доступ», чтобы продолжить установку.
6. В открывшемся окне появятся необходимые для создания сервера данные: логин, пароль и Server Admin Privilege Key. Обязательно сохраните эти данные в блокноте. После этого закройте окно.
Теперь в панели задач у вас будет светиться иконка TeamSpeak — это значит, что все на данном этапе сделано правильно. Теперь нам нужно подключиться к созданному серверу.
1. Запустите клиент TeamSpeak и зайдите в раздел «Подключения» (первый пункт в верхнем меню). В выпавшем списке выберите команду «Подключиться».
2. Вы увидите 3 поля для заполнения. «Адрес сервера» — сюда нужно вписать код локального IP — «127.0.0.1». Псевдоним выбирайте любой, какой вам нравится. В поле «Пароль» вводить ничего не нужно. Нажмите кнопку «Подключиться». Эта схема работает, если вы хотите зайти на сервер с того же компьютера, где он установлен.
3. Теперь система предложит вам получить права администратора. Здесь вам пригодится код Server Admin, который вы сохранили вместе с логином и паролем. Вставьте его в единственное поле. Также это можно сделать через меню: сначала зайти в раздел «Привилегии», затем выбрать графу «Использовать ключ».
Теперь вы — администратор собственного сервера, можете управлять комнатами и назначать модераторов. Чтобы другие подключались и участвовали в беседе, предоставьте им IP-адрес и пароль. Теперь рассмотрим, как сделать комнату.
Как создать комнату
Так как вы администратор сервера, создать комнату можно буквально за 2 шага. Для этого:
1. Выберите созданный вами сервер из списка. Кликните по нему правой клавишей мышки. Откроется меню, выбирайте пункт «Создать канал». В программе TeamSpeak так называются комнаты.
2. Появится поле создания канала с такими графами для заполнения: «Имя», «Пароль», «Тема», «Описание». Также можно выбирать звук уведомления и настроить персональную иконку. В блоке «Тип канала» выберите «Постоянный», чтобы она сохранилась навсегда. Для создания обязательно только придумать название, после чего нажать «Ок».
Теперь ваш канал будет отображаться в главном окне программы в списке комнат.
Как создать закрытый канал
Чтобы никто, кроме узкого круга людей не мог войти в вашу комнату, понадобиться создать закрытый канал. Существует два способа сделать это:
1. Установить пароль на канал при его создании. Тогда зайти на него смогут только те, кто имеет код.
2. Выставить на комнату лимит пользователей — 0. Сделать это можно также в меню создания канала.
Если вы захотите внести изменения в настройку сервера, то нажмите на его название правой кнопкой мыши и выберите пункт «Параметры виртуального сервера». Здесь меняется имя, приветственное сообщение, пароль, допустимое количество пользователей и другие критерии.
Не можете разобраться как создать комнату в Тим Спик 3? В этом нет ничего сложного, достаточно выполнить несколько простых действий. О том, как добавить новую комнату (канал) для голосового общения, а также о том, как зайти в уже существующую, читайте в этом руководстве.
Чтобы создать новую комнату(канал) сделайте следующее:
- Подключитесь к серверу, на котором будет создан новый канал.
- Сразу после подключения выберете сервер в списке и щелкните по нему правой кнопкой мышки. В выпадающем меню выберете пункт «Создать канал».
- Появится окно параметров нового канала. В нем можно дать имя каналу, задать пароль для входа, выбрать подходящую иконку, а также установить звуки.
При этом для полноценной работы комнаты будет достаточно просто задать ей имя. Пароль устанавливать необязательно.
- Когда основные настройки будут выбраны, останется подтвердить внесенные изменения, после чего комната появится в списке каналов на сервере.
Важно! Обратите внимание, что для создания полноценной постоянной комнаты, пользователь должен иметь права администратора. Большая часть доступных бесплатных серверов запрещает простым пользователям создавать комнаты, которые в дальнейшем будут доступны постоянно.
Также обратите внимание, что невидимую комнату создать в ts3 нельзя. Однако, администратор может запретить видеть присутствующих на канале пользователей.
Как зайти в созданную ранее комнату
Чтобы подключиться к комнате, сделайте следующее:
- Подключитесь к серверу напрямую,
- Или найдя сервер через поиск доступных серверов.
Как найти сервер? Легко, в клиенте ТимСпик уже имеется необходимый инструментарий для этой задачи.
- Подключившись к серверу, выберете нужную комнату, в которую вы хотите зайти.
Помните, что для доступа к некоторым комнатам и серверам вам также необходимо знать установленный администратором пароль. Обычно его можно узнать на форуме сервера, либо связавшись с администратором напрямую.
Заключение
Как видите, нет ничего сложного в создании новой комнаты для TeamSpeak 3. В том случае, если вам требуется создание постоянной комнаты, которая будет использоваться для связи большой группы людей, вам следует задуматься над возможностью создания персонального сервера ТимСпик на удаленном хостинге.
2.7 9 голоса
Рейтинг статьи
11.10.2018 Прикладное ПО Задать вопросНаписать пост
TeamSpeak 3 – это программа, распространяемая бесплатно, и дающая своим пользователям возможность создавать конференции (текстового, голосового или файлового формата). Она позволяет игрокам не отрываться от процесса и вести беседы, проектной команде организовывать конференции, даже если кто-то находится в другом городе. Данная программа подойдёт всем, кому нужно качественное общение для группы лиц.
Загрузка установщика
Перед тем, как сделать сервер Тим Спик 3 (ТС), необходимо произвести его установку:
- Зайти на официальный сайт в раздел «Server».
- Определить тип и разрядность ОС устройства, на которое будет устанавливаться программа. Выбрать из списка подходящий пакет файлов для скачивания. Для того чтобы начать загрузку необходимо нажать на кнопку «Download» напротив подходящей версии пакета файлов.
- В открывшемся окне нажать на кнопку «Сохранить файл» для выполнения загрузки.
После окончания загрузки следует открыть директорию в которую он был скачан.
Установка файла
Для установки программы со скачанным файлом необходимо выполнить следующие действия:
- Распаковать скачанный архив.
- Запустить исполняемый файл ts3server.
- Нажать на кнопку «Accept» для принятия лицензии пользователя.
- Важно! Нужно записать сведения, которые будут указаны в полях «Login name», «Password» и «Server Admin Token» (логин, пароль, ключ привилегий).
- Нажать на кнопку «Close». Теперь свой сервер TeamSpeak 3 создан.
Установка клиента
Для работы также потребуется клиент-версия приложения. Скачать её можно на официальном сайте на вкладке «TS3 Client». После скачивания необходимо запустить установщик программы и последовательно выполнить шаги мастера установки программы.
Запустить клиентскую версию программы после завершения установки.
Подключение к серверу
После запуска и создания сервера в ТС клиентского приложения порядок старта для сервера выглядит так:
- Нажать на кнопку «Принимаю» для принятия лицензионного соглашения.
- Выбрать вкладку «Подключение» — «Подключиться».
- Ввести псевдоним или ip-адрес компьютера на котором был создан сервер, а также придумать себе псевдоним и пароль. После успешного подключения будет отображена соответствующая информация в окне клиента.
- При первом подключении к серверу программа может предложить самостоятельно ввести ключ привилегии (значение Server Admin Token), который сохранялся на этапе установки. Если автоматически окно не возникает вызвать его можно вручную, выбрав «Разрешения» — «Использовать ключ привилегии». После ввода данного ключа станет доступен виртуальный сервер и его настройка.
Основные настройки сервера
Теперь можно выполнить настройки виртуального сервера. Для этого потребуется выполнить следующие действия:
- Выбрать сервер из общего списка, нажать на него правой кнопкой мыши и выбрать пункт изменения параметров.
- В новом окне при необходимости можно настроить следующую информацию:
- название сервера;
- произносимое название;
- пароль;
- максимальное количество пользователей;
- резервные слоты;
- иконка;
- текст сообщения приветствия при входе на сервер;
- общие параметры:
- сервера;
- передачи;
- анти-спама;
- безопасности;
- журналов;
- прочие настройки.
- После того как нужные изменения внесены, необходимо нажать на кнопку «Применить» и «OK». Изменения вступят в силу.
Создание канала
Для того чтобы создать канал, необходимо выполнить следующие действия:
- Выбрать в списке серверов нужный, нажать на него правой кнопкой мыши и выбрать пункт «Создать канал».
- В новом окне потребуется ввести следующую информацию:
- имя канала;
- иконка канала;
- пароль;
- тема канала;
- краткое описание;
- стандартные параметры;
- параметры звука;
- привилегии;
- расширенные настройки.
- После того, как нужная информация введена, необходимо нажать на кнопку «OK». Канал появится в общем списке каналов.
Другие операционные системы
Другие операционные системы имеют некоторые отличия при создании бесплатного сервера TeamSpeak 3. Общая процедура для любой ОС: зайти на официальный сайт в соответствующий раздел и скачать нужную версию установщика.
Ubuntu
Для успешной установки потребуется выполнить дополнительные действия:
- Создать отдельного пользователя для управления сервером.
- Выполнить команду загрузки пакета:
wget http://dl.4players.de/ts/releases/3.0.13.5/teamspeak3-server_linux_amd64-3.0.13.5.tar.bz2
- Выполнить команду распаковки архива:
tar xvjf teamspeak3-server_linux_amd64-3.0.13.5.tar.bz2
- Изменить содержимое папки на ts3server:
mv teamspeak3-server_linux_amd64 ts3server
- Удалить архив:
rm teamspeak3-server_linux_amd64-3.0.13.5.tar.bz2
- Перейти в нужную папку и установить права доступа посредством chmod.
- Запустить исполнительный файл установщика сервера.
- В открывшемся окне консоли записать логин, пароль и значение ключа привилегий.
CentOS
Потребуется выполнить следующие действия:
- создать отдельного пользователя для управления сервером при помощи команды «useradd»;
- задать пользователю пароль при помощи команды «passwd» и подтвердить его;
- переключиться на созданного пользователя;
- распаковать архив и выполнить установку скачанного файла;
- настроить Crontab на автоматический перезапуск сервера при помощи команды «crontab –e»;
- запустить сервер;
- записать логин, пароль и значение ключа привилегий.
MacOS
Когда архив распакован и последовательность действий из мастера установки совершена потребуется сделать следующее:
- в окне терминала ввести команду для принятия лицензионного соглашения: set TS3SERVER_LICENSE=accept
- дать серверу команду на старт: /.ts3server
- записать логин, пароль и значение ключа привилегий.
Изменяем адрес подключения
Для того чтобы изменить адрес подключения требуется совершить следующие действия:
- Зайти в раздел хостинг-управления.
- Нажать на «Дополнительно» — «Редактор DNS Зоны»и выбрать раздел A (Хост).
- Выбрать создание поддомена.
- Указать настройки:
- хост– указать имя создаваемого элемента;
- направлен на– ввести IP-адрес сервера;
- TTL– сохранить значение по умолчанию;
Нажать на кнопку «Сохранить».
Далее создать SRV-запись:
- приоритет– указать значение 0;
- имя– указать имя сервиса _ts3 и протокол _udp;
- TTL– сохранить значение по умолчанию;
- вес– указать значение 5;
- порт– по умолчанию используется порт 9987, можно указать свой собственный;
- направлен на– указать адрес сервера.
Выполнить сохранение.
Reader Interactions
В данной инструкции, которая готовилась прежде всего для начинающих пользователей ПК, мы расскажем, как создать бесплатный сервер TeamSpeak 3 на базе своего домашнего компьютера. Покажем на примере Windows-версии программы.
Для других операционных систем порядок действий отличается только лишь процессом установки. Рекомендуем сначала потренироваться дома на Windows, чтобы понять, как всё работает, а уже потом взять в аренду у хостинг-провайдера недорогой VPS под управлением Linux и настроить сервер там (чтобы он был доступен 24/7, дома ведь компьютер не всегда получится держать включенным).
Как установить TeamSpeak сервер – показываем на примере
Скачайте TeamSpeak 3 Server той же разрядности, что и ваша операционная система. Извлеките содержимое архива в корень системного жесткого диска.
Откройте извлеченную папку и запустите файл «ts3server.exe» от имени администратора.
Первое, что появится – это лицензионное соглашение на английском языке. Прочтите его и нажмите Accept.
Затем программа попросится в сеть, а брандмауэр ее не пустит. Появится окно настроек доступа, разрешите серверу выход в общественную и частную сеть со своего компьютера.
Важно! В некоторых антивирусах также есть встроенный брандмауэр (который иногда называется firewall или сетевой экран). Там серверу тоже должен быть разрешен выход в интернет. Обычно антивирусы единожды показывают сообщение о попытке выхода в сеть новой программы на компьютере. Разрешите доступ, иначе он будет автоматически запрещен.
После этого появится окно с логином/паролем администратора и ключом привилегий. Запомнить эти данные не реально, поэтому запишите их или сохраните в файл, и спрячьте подальше от чужих глаз (рядом с каждой строчкой есть кнопка копирования в буфер обмена, в виде двух листочков). Зная ключ привилегий любой посетитель вашего сервера сможет получить полные права администратора и поменять любые настройки!
Настраиваем автоматический запуск сервера
Сейчас TeamSpeak 3 Server запущен и готов к работе. Но чтобы каждый раз не запускать программу вручную, давайте сразу добавим ее в автозагрузку Windows. Покажем, как это сделать на примере Win 10.
Кликните правой кнопкой мыши по файлу ts3server.exe и создайте ярлык. Затем откройте новое окно проводника, вставьте в адресную строку следующий путь и нажмите Enter:
C:ProgramDataMicrosoftWindowsStart MenuProgramsStartUp
Перенесите ярлык в эту открывшуюся папку (клик правой кнопкой мыши – «вырезать», после чего в новом расположении – «вставить»). Затем откройте свойства ярлыка, во вкладке совместимость поставьте галочку возле опции «Запускать эту программу от имени администратора» — ОК.
Настройка автозапуска завершена, чтобы проверить его работу перезагрузите компьютер.
Заходим на сервер и получаем права админа
Управление сервером осуществляется через TeamSpeak 3 Client. Запустите программу и выберите через верхнее меню команду «подключиться».
Теперь самое интересное. Чтобы зайти на сервер с того же компьютера, на котором он запущен, введите локальный ip адрес: 127.0.0.1. В поле псевдоним введите имя «serveradmin», поле пароль заполнять не обязательно.
Если же заходить с удаленного компьютера – сначала узнайте ip адрес, по которому вас видно из интернета (у вас должен быть «белый» ip, уточните у провайдера). Самый простой способ – ввести в Яндексе запрос мой ip.
Затем вбейте его в форму подключения к TeamSpeak серверу.
Важно: если компьютер с сервером подключен к интернету через роутер, входящие соединения могут блокироваться, если не сделать проброс портов 9987, 30033, 10011, 2008, 2010 и 41144 на локальный ip компьютера. О том, как настроить проброс на вашей модели роутера смотрите инструкцию на сайте производителя (адрес обычно указан на коробке от устройства).
При первом подключении появится окно с предложением ввести ключ привилегий (который вы до этого сохранили в укромное место). Это же окно в дальнейшем можно вызвать через меню «Разрешения».
После ввода ключа у аккаунта появится полный контроль над сервером. Кликните правой кнопкой мыши по названию сервера и выберите команду «Редактировать».
Измените название, приветствие, и другую информацию (по желанию).
Затем создайте каналы на сервере и пригласите друзей (от них только потребуется ввести ip адрес в окне подключения в своем клиенте). Если захотите дать права админа другу, создайте новый ключ привилегий через меню «Разрешения» и отправьте его ему, чтобы человек смог ввести ключ на своем компьютере.
Обратите внимание: без лицензии разрешено создавать сервер максимум на 32 одновременных соединения. Если народу подключать планируете больше, зарегистрируйте бесплатную NON-Profit лицензию. Подробнее об этом написано здесь.
Неохота разбираться с установкой? Закажите уже готовый (настроенный) TeamSpeak 3 сервер.

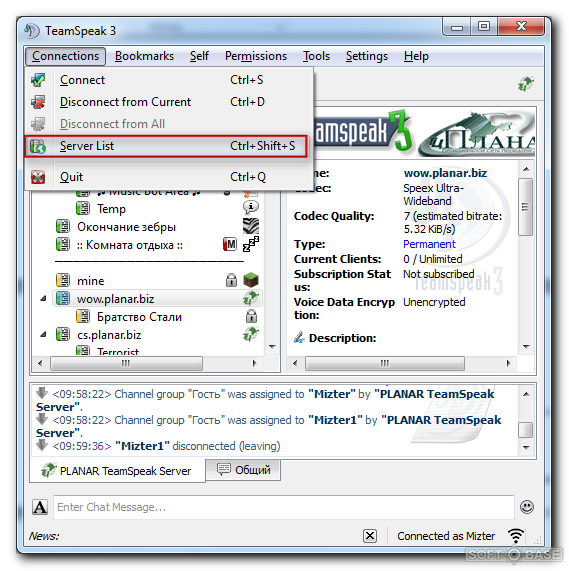

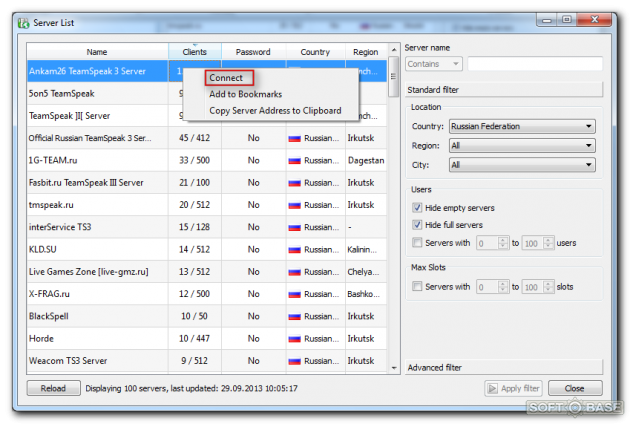
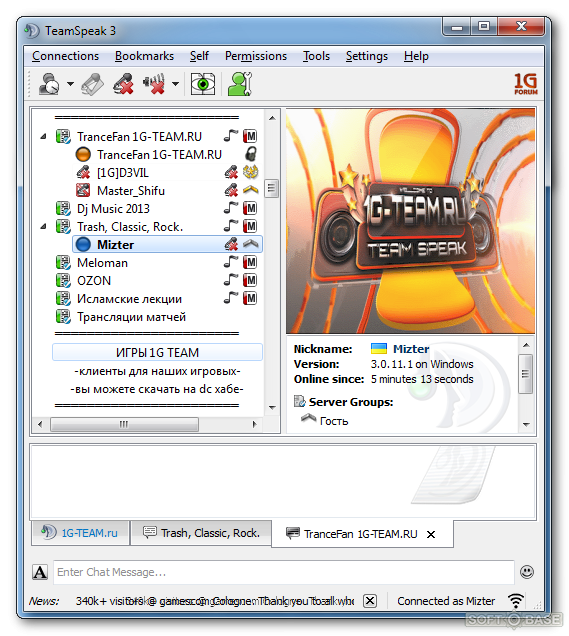





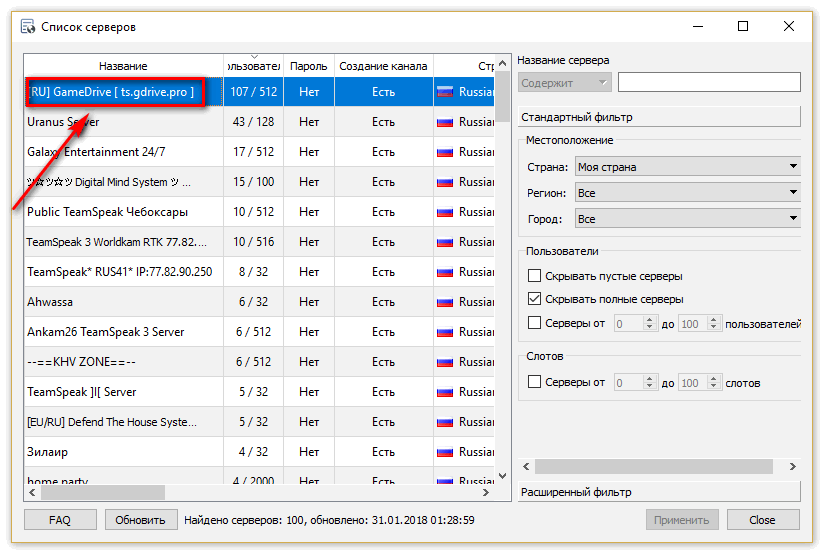
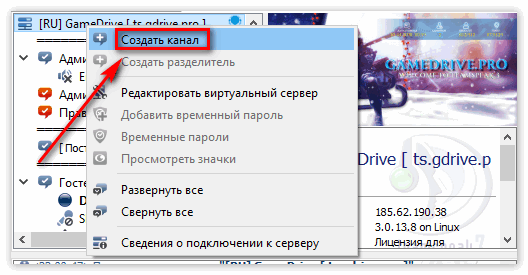
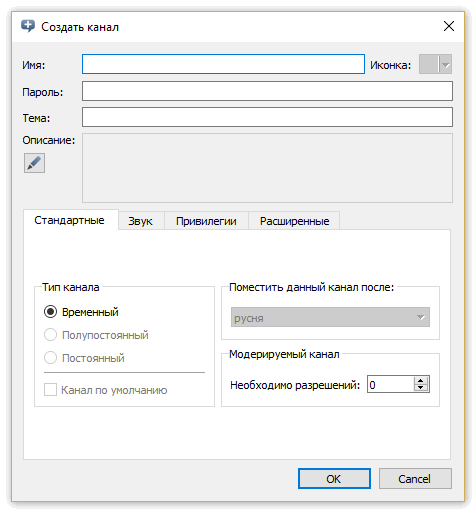 При этом для полноценной работы комнаты будет достаточно просто задать ей имя. Пароль устанавливать необязательно.
При этом для полноценной работы комнаты будет достаточно просто задать ей имя. Пароль устанавливать необязательно.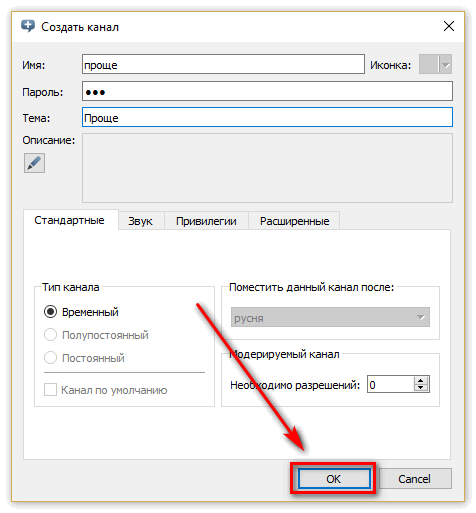
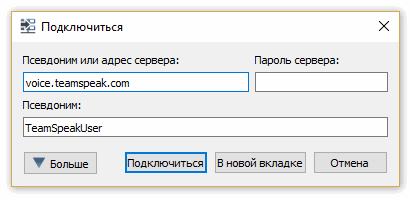
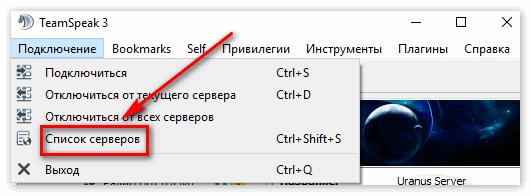 Как найти сервер? Легко, в клиенте ТимСпик уже имеется необходимый инструментарий для этой задачи.
Как найти сервер? Легко, в клиенте ТимСпик уже имеется необходимый инструментарий для этой задачи.