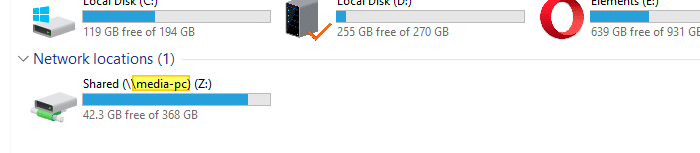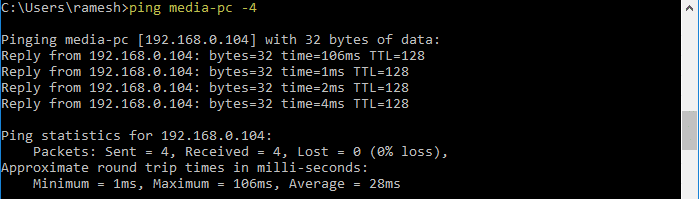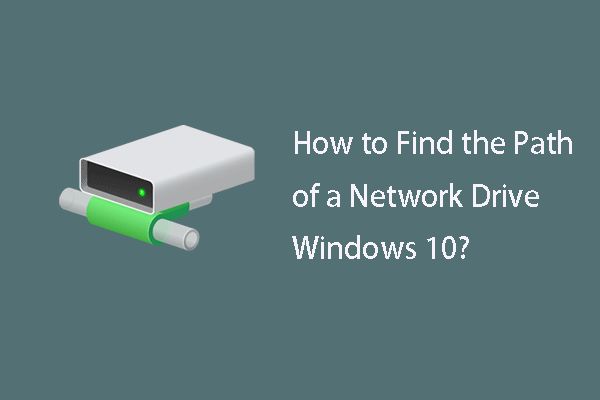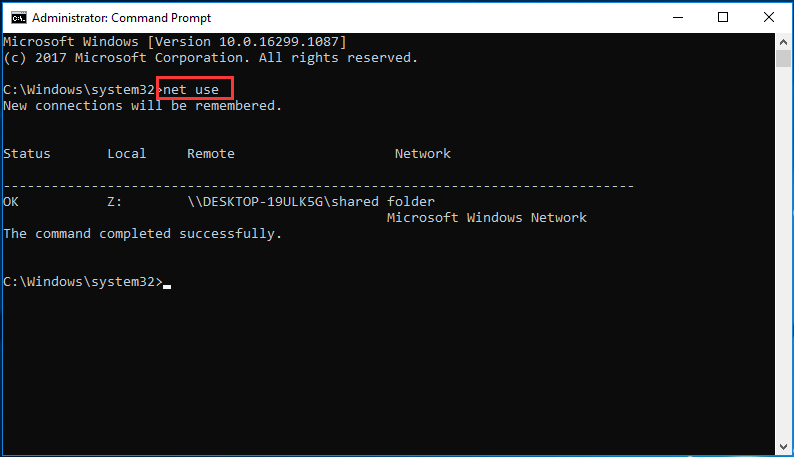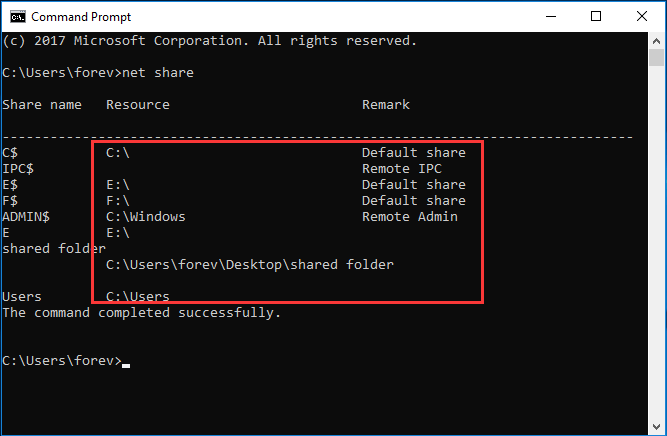Найти IP-адрес подключенного сетевого диска в Windows
Доступ к общим сетевым ресурсам осуществляется по их UNC-путям (начинаются с \ ). Для часто используемых сетевых ресурсов путь UNC может быть сопоставлен с буквой диска в Windows. Вам может быть интересно узнать, как узнать IP-адрес подключенного сетевого диска, то есть IP-адрес сетевого компьютера, на котором размещена общая папка. Этот пост расскажет вам, как его найти.
СВЯЗАННЫЙ: [Исправлено] Сетевые компьютеры не отображаются в Windows 10 File Explorer
Найти IP-адрес подключенного сетевого диска в Windows
Допустим, вы написали букву диска для \media-pcshared и назначил Z: диск письмо к нему. Имя сетевого компьютера обычно отображается рядом с буквой подключенного диска, когда вы просматриваете его в проводнике.
Чтобы получить IP-адрес компьютера (целевого подключенного диска), откройте окно командной строки и введите:
Это показывает IPv4-адрес для компьютера. Если -4 переключатель не используется, вместо этого вы увидите адрес IPv6.
СВЯЗАННЫЙ: Как обмениваться файлами и принтерами без домашней группы в Windows 10
С помощью командной строки, чтобы найти имя компьютера, на котором находится общая папка, запустите net use команда.
Как найти IP-адрес подключенного сетевого диска в Windows 10?
Как найти IP-адрес подключенного сетевого диска в Windows 10?
2 ответа
Ваш вопрос двухсторонний. У сетевого ресурса нет IP-адреса, но хост, который имеет его, имеет.
Сначала вы хотите разрешить букву диска в UNC-пути, во-вторых, вы хотите разрешить IP-адрес хоста этого UNC-пути.
Один из способов показать это: если в командной строке введите net use , вы получите следующий вывод:
Теперь вы видите диск (в разделе «Локальный») и UNC-путь (в разделе «Удаленный»). Имя хоста UNC-пути — это часть между двумя двумя обратными слэшами и обратная косая черта после этого ( some-host в \some-host )
Затем вы можете просто ввести nslookup some-host , чтобы найти IP-адрес этого хоста:
В этом случае IP-адрес, который вы ищете, — 192.168.1.42 .
Откройте «Сетевые подключения», нажав кнопку «Пуск» Рисунок кнопки «Пуск», а затем «Панель управления». В поле поиска введите адаптер, а затем в разделе Центр управления сетями и общим доступом щелкните Просмотр сетевых подключений.
Выберите активное сетевое подключение, а затем на панели инструментов нажмите «Показать статус этого соединения». (Вам может потребоваться щелкнуть шеврон Изображение значка шеврона, чтобы найти эту команду.) Нажмите «Подробности».
Full Guide How Find Path Network Drive Windows 10
Содержание
- Резюме :
- Как найти путь к сетевому диску Windows 10
- Как найти путь к общим папкам в Windows 10?
- Заключительные слова
- Как я могу найти IP-адрес подключенного сетевого диска в Windows 10?
- Как подключить сетевой диск в Windows 10
- Как определить IP-адрес удаленного ПК
- Проверка связи с удаленным компьютером при помощи ping
- Как открыть общий доступ к каталогу
- Включаем сетевое обнаружение
- Методы подключения
- Через «Этот компьютер»
- Через командную строку
- Через Total Commander
- Используем «Яндекс диск» в качестве сетевой папки
- Как подключить сетевой диск в Windows 10
- Подключение сетевого диска в Windows 10
- Подключение сетевого диска через командную строку
- Как подключить сетевой диск
- Подключение сетевого диска с помощью командной строки
Резюме :
Как найти путь к сетевому диску Windows 10? Это сообщение от MiniTool показывает, как просмотреть сетевой путь. Кроме того, вы можете посетить MiniTool, чтобы найти другие решения и советы для Windows.
Подключение сетевого диска очень удобен для пользователей, поскольку доступ к нему разрешен всем устройствам в одной локальной сети. Если вам нужно обмениваться файлами между коллегами во время работы или вы просто хотите передавать медиафайлы из одной комнаты в другую, настройка сетевого диска будет надежным способом.
Но некоторые люди также спрашивают, где они могут увидеть путь к сетевому диску на моем компьютере или устройстве с Windows? Как найти путь к сетевому диску Windows 10? Продолжайте читать.
Если у вас есть тот же вопрос, вы попали по адресу. Этот пост покажет вам, как найти путь к сетевому диску Windows 10.
Как найти путь к сетевому диску Windows 10
Как мне найти свой сетевой путь? В этом разделе показано решение. Фактически, вы можете найти его через командную строку.
А вот и руководство.
В командной строке вы можете найти путь к сетевому диску Windows 10. Затем вы можете скопировать путь к общему сетевому диску и использовать его для сопоставления общего диска на других компьютерах.
Помимо поиска пути к сетевому диску в Windows 10 через командную строку, вы также можете найти путь к подключенному диску в проводнике Windows.
Просто откройте проводник Windows и перейдите на этот компьютер. Затем вы обнаружите, что подключенный сетевой диск указан в разделе «Сетевые расположения». Просмотрите его, вы можете найти путь подключенного диска.
Как найти путь к общим папкам в Windows 10?
Помимо подключенного сетевого диска, общая папка также важна для пользователей Windows, поскольку она позволяет пользователям, находящимся в одной локальной сети, получать доступ к содержимому.
Однако знаете ли вы, как получить доступ к общей папке в Windows 10 или как найти путь к общей папке?
Найти путь к общей папке можно несколькими способами. Здесь мы кратко представим одну из них.
Затем вы можете поделиться путем к общей папке с другими людьми, и они получат к ней доступ. Помимо этого, вы также можете просмотреть путь к общей папке через проводник Windows и Управление компьютером.

В этой статье вы найдете пять методов решения проблемы, когда совместное использование файлов в Windows 10 не работает при совместном использовании файлов.
Заключительные слова
Как мне найти путь к подключенному диску? Как найти путь к сетевому диску Windows 10? Прочитав этот пост, вы, возможно, уже знали решения. Если у вас есть другое представление о том, как найти путь к сетевому диску Windows 10, вы можете поделиться им в зоне комментариев.
Источник
Как я могу найти IP-адрес подключенного сетевого диска в Windows 10?
Как я могу найти IP-адрес подключенного сетевого диска в Windows 10?
Открыть CMD
пример Нажмите клавишу Windows и R
введите ping, затем пример с названием диска
C: Users Пользователь> ping htestrna01
Pinging htestrna01.ad.com [11.30.137.214] с 32 байтами данных:
Статистика пинга для 11.30.137.214: Пакеты: Отправлено = 4, Получено = 4, Потерянно = 0 (потеря 0%), Приблизительное время приема-передачи в миллисекундах: Минимум = 0 мс, Максимум = 1 мс, Среднее = 0 мс
Тогда вы получите IP.
Ваш вопрос состоит из двух частей. Сетевой ресурс не имеет IP-адреса, но хост, который разделяет его, имеет.
Во-первых, вы хотите разрешить букву диска в UNC-пути, во-вторых, вы хотите разрешить IP-адрес хоста этого UNC-пути.
Один из показанных здесь способов: если вы введете net use в командной строке, вы получите такой вывод:
Теперь вы видите диск (в разделе «Локальный») и путь UNC (в разделе «Удаленный»). Имя хоста пути UNC является частью между первыми двумя обратными косыми чертами и обратной косой чертой после этого ( some-host in \some-host ).
Затем вы можете просто набрать, nslookup some-host чтобы найти IP-адрес этого хоста:
Откройте «Сетевые подключения», нажав кнопку «Пуск» Изображение кнопки «Пуск», а затем нажмите «Панель управления». В поле поиска введите адаптер, а затем в разделе Центр управления сетями и общим доступом щелкните Просмотр сетевых подключений.
Выберите активное сетевое соединение, а затем на панели инструментов нажмите Просмотр состояния этого соединения. (Вам может потребоваться щелкнуть шеврон Изображение значка шеврона, чтобы найти эту команду.) Нажмите Детали.
Перейдите к «Подключить сетевой диск» в «Компьютер» и выберите «Диск» из прокручиваемого меню. Он покажет IP Drive автоматически.
Источник
Как подключить сетевой диск в Windows 10
На компьютере не всегда хватает свободного места для хранения файлов. Решают эту проблему сетевые диски, с помощью которых можно получить доступ к данным удаленно. Подключение выполняется из настроек Windows с помощью командной строки или при помощи какого-либо файлового менеджера. При этом для начала необходимо убедиться, что связь с сетевым диском действительно установлена.
Как определить IP-адрес удаленного ПК
Для подключения какого-либо сетевого ресурса необходимо знать один важный параметр – IP-адрес устройства. IP – это уникальный идентификатор, по которому обращается компьютер при получении доступа к сетевому ресурсу. Чтобы узнать адрес, вам необходимо на удаленном компьютере посмотреть IP. Это позволяет сделать командная строка, присутствующая во всех последних версиях «Виндовс»:
Обязательно запишите этот адрес, поскольку он понадобится в дальнейшем. Альтернативный вариант – узнать его через «Центр управления сетями». Необходимо перейти в свойства вашего адаптера и клацнуть по кнопке «Сведения».
Не перепутайте локальный IP с адресом, который дается вашим провайдером. Его использование не приведет к нужному результату.
Проверка связи с удаленным компьютером при помощи ping
Итак, адрес нужного компьютера вы узнали, но это не гарантирует, что он доступен. Стандартные средства «Виндовс» позволяют проверить связь с любым удаленным ресурсом по IP-адресу. Перед процедурой подключения обязательно рекомендуем проверять доступность удаленного компьютера при помощи утилиты ping. Делается это очень просто:
Один или несколько пакетов могут быть потеряны. Причиной может стать физическое повреждение коммуникаций, программные проблемы или сбой в локальной сети. Если все пакеты не проходят, то проверьте, правильный ли IP-адрес вы вводите. Убедитесь, что оба устройства находятся в одной локальной сети.
Как открыть общий доступ к каталогу
Предположим, что у вас на ПК расположены документы, фильмы или музыка, которые вы хотите сделать общедоступными. Оптимальный путь – переместить их все в одну папку, а затем открыть другим участникам сети доступ. Это будет особенно полезно, если вы создаете сеть между персональным компьютером и медиаприставкой. Благодаря папке с общим доступом, у вас появится возможность просматривать фильмы через медиаплеер прямо с жесткого диска компьютера.
Чтобы открыть доступ к выбранному каталогу, проделайте несколько шагов:
Теперь с других компьютеров можно будет зайти в эту папку. При указании IP-адресов доступ будет открыт только конкретным ПК.
Включаем сетевое обнаружение
Чтобы корректно настроить сетевой диск, необходимо также сделать компьютер доступным для обнаружения. В «Виндовс» для активации этой функции есть специальный раздел. Делается это через интерфейс центра подключения к сетям:
Эти действия выполняются на компьютере, где будет создаваться папка с общим доступом. Это были все необходимые подготовительные действия для создания сетевого диска.
Методы подключения
Как уже было сказано ранее, подключить сетевой диск можно несколькими способами. Рекомендуем попробовать метод через стандартный интерфейс. При неудачных попытках, конечно же, попробуйте выполнить подключение посредством командной строки. Можно также установить Far Manager и подключить диск с его помощью.
Через «Этот компьютер»
Чтобы запустить стартовое окно мастера подключения, вам необходимо следующее:
Если вы сделали все правильно, среди локальных дисков должен появиться сетевой. Вы сможете зайти на него с любого компьютера, находящегося в этой же локальной сети с соответствующими правами доступа.
Через командную строку
Командная строка в Windows также позволяет работать с сетевыми дисками. Для подключения используется команда net use, общий синтаксис которой выглядит следующим образом:
Вместо слова drive вам необходимо подставить букву диска, а после через две наклонных идет путь к папке, используемой в качестве сетевого диска. Для доступа также можно установить пароль.
Таким образом, вам необходимо запустить командную строку от имени администратора, а также ввести команду со своими данными, например, как это показано на изображении ниже.
Последний модификатор используется для того, чтобы сделать сетевой диск постоянным на протяжении всех сессий подключения. После выполнения команды обязательно проверьте, появился ли необходимый диск в проводнике. Некоторые пользователи утверждают, что команда работает не на всех сборках Windows 10.
Через Total Commander
Работа с сетевыми дисками возможна из сторонних приложений, например, вы можете использовать файловый менеджер Total Commander. Необходимо сделать всего пару простых действий:
Аналогично должен создаться в проводнике сетевой диск с выбранной буквой.
Используем «Яндекс диск» в качестве сетевой папки
Пользователи «Яндекс Диска» могут добавить в проводник «Виндовс» этот сервис в качестве сетевого диска. Для этого следует выполнить шаги инструкции:
После данных действий можно полноценно использовать «Яндекс Диск» через проводник. Не забудьте, что для этого понадобится подключение к Интернету.
Это все актуальные способы по подключению сетевых дисков. Если у вас не получается, обязательно проверьте правильность пути к папке. Также убедитесь, что доступ к директории действительно открыт для компьютера, с которого вы пытаетесь попасть в нее. Если ничего не помогает, то рекомендуем проверить драйвера и настройки сетевых адаптеров. Также не забудьте проверить систему на наличие вредоносного программного обеспечения.
Источник
Как подключить сетевой диск в Windows 10
Если вы часто пользуетесь общими папками на компьютерах, расположенных в вашей локальной сети, то вы можете подключить эти папки как сетевые диски. После этого данные папки появятся в окне «Этот компьютер» и работать с ними станет намного проще. В этом материале мы рассмотрим два способа подключения сетевых дисков на компьютере с Windows 10.
Подключение сетевого диска в Windows 10
Самый простой способ подключения сетевого диска – это подключение через Проводник. Для этого откройте папку « Этот компьютер », где у вас расположены все диски, перейдите на вкладку « Компьютер » и нажмите на кнопку « Подключить сетевой диск ».
После этого отроется окно с настройками подключения сетевого диска. Здесь нужно указать букву, которой будет обозначаться сетевой диск после подключения, а также указать путь к общей папке, которую нужно подключить как сетевой диск.
Путь к сетевой папке должен иметь следующий формат:
Например, нам нужно подключить общую папку « test », которая находится на компьютере с IP-адресом « 192.168.1.235 », то путь будет выглядеть следующим образом:
Также вместо IP-адреса можно ввести имя компьютера. Например, если имя компьютера « DESKTOP-LPG7MF8 », то путь к сетевой папке будет выглядеть так:
Кроме этого, компьютер и общую папку можно найти с помощью кнопки « Обзор ». Но, этот способ работает не всегда, во многих случаях нужный компьютер просто не отображается. В таких случаях нужно указывать IP-адрес или имя компьютера, так как это описано выше.
Еще один важный момент – опция « Восстанавливать подключение при входе в систему ». Если она включена, то сетевой диск будет автоматически подключаться каждый раз при включении компьютера.
После того как все нужные настройки указаны, нужно нажать на кнопку « Готово ».
Если все было сделано правильно, то в окне « Этот компьютер » в блоке « Сетевые расположения », должен появиться подключенный сетевой диск.
Для отключения сетевого диска нужно кликнуть по нему правой кнопкой мышки и выбрать пункт « Отключить ».
Подключение сетевого диска через командную строку
Также сетевой диск можно подключить через командную строку при помощи команды « net use ». Данная команда имеет множество параметров, с которыми можно ознакомиться на сайте Майкрософт. Здесь же мы рассмотрим только самые простые варианты, которые будут полезны обычным пользователям.
Самый простой вариант использования команды « net use » выглядит так:
Где « буква » — это буква диска, которая будет присвоена сетевому диску после подключения, а « путь » — это путь к сетевой папке, которую нужно подключить как диск. Формат пути к папке точно такой же, как это было описано выше.
Например, для того чтобы подключить общую папку « test », на компьютере с IP-адресом « 192.168.1.235 », нужно выполнить следующую команду:
Для того чтобы подключенные сетевые диски восстанавливались после перезагрузки нужно выполнить:
Для отключения сетевого диска с буквой « Z: » нужно выполнить:
Для просмотра доступных общих папок на удаленном компьютере с IP-адресом « 192.168.1.235 » нужно выполнить:
Если сетевой диск не подключается, то нужно проверять доступность компьютера и общей папки. Попробуйте выполнить команду « PING » с указанием IP-адреса компьютера с общей папкой и повторно открыть общий доступ к папке. О том, как это делается можно прочитать в наших статьях:
Источник
Как подключить сетевой диск
Многие пользователи, администрируя свою домашнюю локальную сеть сталкиваются с необходимостью подключать сетевые диски. Если вас также интересует этот вопрос, то данная стать должна вам помочь. Здесь мы расскажем о том, как подключить сетевой диск, а также правильно открыть доступ к папке для сетевого диска.
Шаг № 1. Открываем доступ к папке (подготовка первого компьютера).
Первое, что нужно сделать, это открыть доступ к папке, которая должна использоваться как сетевой диск на другом компьютере. Сделать это не сложно, но есть несколько деталей, о которых нужно знать.
Для начала нужно правильно настроить сеть. Для этого откройте «Центр управления сетями и общим доступом» и нажмите на ссылку «Изменить дополнительные параметры общего доступа» (скриншот внизу).
В открывшемся окне нужно включить «Сетевое обнаружение».
Также здесь нужно отключить «Общий доступ с парольной защитой» (если он вам не нужен).
После этого можно открывать доступ к папке, которую вы хотите подключать как диск. Для этого кликните по не правой кнопкой мышки и выберите пункт «Свойства».
Дальше перейдите на вкладку «Доступ» и нажмите там на кнопку «Общий доступ».
В появившемся окне нужно выбрать пункт «Все» и нажать на кнопку «Добавить».
После этого пользователь «Все» появится в списке пользователей, которые имеют доступ к этой папке. При необходимости вы можете изменить права этого пользователя с чтения на запись. После внесения всех настроек нужно нажать на кнопку «Поделиться».
Последний шаг – подтверждаем открытие доступа к папке нажатием на кнопку «Готово».
Все, доступ к папке открыт. Теперь можно переходить к подключению сетевого диска на втором компьютере.
Шаг № 2. Запускаем мастер для подключения сетевых дисков (на втором компьютере).
Если вы используете Windows 8 или Windows 10, то для того чтобы подключить сетевой диск вам нужно открыть окно «Мой компьютер» и на вкладке «Компьютер» нажать на кнопку «Подключить сетевой диск».
Если же вы используете Windows 7, то вам нужно просто нажать на кнопку «Подключить сетевой диск», которая также доступна из окна «Мой компьютер».
В операционной системе Windows XP для подключения сетевого диска нужно открыть «Мой компьютер», а потом меню «Сервис – Подключить сетевой диск».
Шаг № 3. Подключаем сетевой диск следуя инструкциям мастера.
Итак, после запуска мастера для подключения сетевых дисков перед вами должно появиться примерно такое окно, как на скриншоте внизу. В данном окне нужно выбрать букву для сетевого диска, а также указать адрес к сетевой папке, которую вы хотите подключить как диск.
Букву диска можете выбрать любую, которая вам понравится. А адрес папки нужно указать в таком формате:
Также адрес папки можно указывать с использованием IP адреса:
В нашем случае мы выберем букву диска Z, а адрес папки укажем как \notebooktmp. Если вы не помните точно название компьютера и общей папки, то можете воспользоваться кнопкой «Обзор»
Также установим галочку напротив пункта «Восстанавливать подключение при входе в систему» для того чтобы после перезагрузки компьютера наш сетевой диск был подключен заново.
После внесения всех настроек, нужно подтвердить подключение сетевого диска нажимаем на кнопку «Готово».
Если вы сделали все правильно, то после этого система должна подключить общую папку как сетевой диск и открыть окно с этим диском. Также подключенный сетевой диск должен появиться в окне «Мой компьютер» (скриншот внизу).
Подключение сетевого диска с помощью командной строки
Также вы можете подключать сетевые диски с помощью командной строки. Это делается при помощи команды NET USE. Например, для того чтобы подключить сетевой диск нужно выполнить следующую команду:
Где Z – это буква диска, которую вы хотите использовать для сетевого диска, а \notebooktmp – это сетевой адрес нужно вам папки. На скриншоте внизу демонстрируется выполнение данной команды.
Для того чтобы подключенный диск восстанавливался при каждом входе в систему нужно выполнить следующую команду:
Если выполнить net use /Persistent:No, то подключенный диск не восстановится после перезагрузки. Для удаления подключенных дисков можно использовать команду net use z: /delete. Где Z – это буква сетевого диска, который нужно удалить.
Источник
Проблема дефицита дискового пространства для персональных компьютеров существовала всегда. Наращивание объёмов жёстких дисков происходило параллельно с увеличением тактовой частоты процессоров и подчинялось тому же закону Мура. Но с некоторых пор он выполняться перестал, и виной тому – физические законы, перешагнуть которые человечеству не под силу. Но выход нашёлся, и сегодня вовсе не обязательно подключать к ПК массив из накопителей. Такой способ имеет множество существенных недостатков, главный из которых – временное решение проблемы. Использование сетевых дисков – альтернативное решение. Тоже не идеальное, но эффективное. Сегодня вы узнаете, как осуществить подключение сетевого диска в среде Windows. При условии, что вы обладаете соответствующими полномочиями и при наличии установленного соединения с удалённым накопителем.
Определение IP-адреса удаленного компьютера
Основной идентификатор любых сетевых ресурсов – это IP-адрес. Он является аналогом обычного почтового адреса, но в цифровом (шестнадцатеричном) представлении. Именно он фигурирует в большинстве настроек, которые требуются для доступа к удалённым сетевым устройствам, а вовсе не буквенно-цифровое название доменов, которое идентифицируют с веб-сайтами. Да, такие имена имеют вполне однозначное соответствие с IP-адресом, которое прописано в специальной таблице, отвечающей за сетевую маршрутизацию, но какого-то универсального способа преобразования не существует.
Узнать свой IP-адрес достаточно легко, через командную строку. Запустив консоль с помощью команды cmd, нужно в открывшемся окне набрать IPconfig и нажать Enter. Высветится информация о сетевом окружении вашего ПК, необходимо обратить внимание на строчку «IPv4-адрес». Четыре цифры, разделённые точкой, и будут IP-адресом вашего компьютера. Его необходимо запомнить любым удобным для вас способом.
Чтобы узнать IP-адрес удалённого компьютера, следует воспользоваться сервисом WhoIs – наберите в поисковике эту фразу и используйте любой сайт из выдачи. Вам потребуется ввести доменное имя – ту часть адресной строки, которая расположена вначале до символа «/».
Теперь вам нужно проверить, доступен ли этот сайт, предоставляющий доступ к сетевым дискам. Для этого нужно снова воспользоваться командной строкой, набрав в консоли ping, а через пробел – IP-адрес удалённого компьютера. Утилита начнёт посылать пакеты по этому адресу и проверять ответы сервера. Если в итоге число потерянных пакетов будет равно нулю, это значит, что проверка связи с удаленным ПК при помощи ping завершилась успешно. Потеря нескольких пакетов тоже не смертельна, но говорит о наличии определённых проблем с доступом.
Открытие общего доступа к каталогу
Сетевым диском может стать винчестер вашего ПК. Если вы хотите, чтобы определённый контент (фотографии, фильмы, музыка) были доступны другим пользователям, имеющим доступ к сети, достаточно поместить их в отдельную папку и затем сделать её доступной для внешнего мира.
Делается это следующим образом:
По такому же алгоритму можно создать/добавить другие сетевые диски. Для отмены общего доступа нужно во вкладке «Доступ» нажать кнопку «Расширенная настройка» и убрать галочку в верхней строчке, а затем нажать «Применить».
Включаем сетевое обнаружение
Создать общий доступ к сетевому диску/каталогу в Windows 10 – это ещё не всё. Корректная настройка предполагает выполнение действий, в результате которых ваш компьютер окажется доступным для обнаружения из внешнего мира. В ОС Windows для этого также имеется отдельное средство:
Остальные параметры можно оставить без изменения или выбрать тот вариант, который вы считаете необходимым.
На этом освещение вопроса, как подключить сетевой диск для доступа на удалённом компьютере через «Мой компьютер» можно считать закрытым.
Методы подключения
Но существую и другие способы выполнить аналогичное действие. Рассмотрим их.
Подключение сетевого диска/каталога через командную строку
Командная строка также предоставляет возможность работать с сетевыми папками или дисками. Для этого необходимо запустить консоль командой cmd (обязательно с правами администратора) и использовать директиву net use, указав имя диска и наименование каталога, доступ к которому вы хотите открыть. Опционально можно установить пароль для удалённого доступа к сетевому диску. В итоге команда будет иметь следующий вид:
Где z – имя сетевого диска, а после символов «\» идёт название каталога. После параметра /user следует имя пользователя и пароль для пользования ресурсом.
Последний параметр persistent указывает на то, что вы хотите, чтобы сетевой диск/каталог оставался доступным в течение всех сессий подключения.
Останется только проверить, появился ли указанный сетевой диск в Проводнике, и сделать это нужно обязательно, поскольку вы можете ошибиться в синтаксисе и вообще в Windows 10, по отзывам пользователей, подключение сетевого диска через cmd срабатывает не всегда.
Через «Мой компьютер»
В Windows 10/8/7 для установления подключения необходимо запустить «Мой компьютер» и выбрать вверху вкладку «Подключить сетевой диск». В XP эта опция расположена во вкладке «Сервис» основного меню Проводника.
Далее необходимо указать букву диска, который станет сетевым, и путь к папке, если вы решите ограничить общий доступ конкретным каталогом (подкаталоги также будут доступными всем). В качестве имени сервера указываем IP-адрес своего компьютера.
После нажатия кнопки «Готово» в Проводнике должен появиться сетевой диск, к которому можно получить доступ с любого компьютера в пределах локальной сети.
Через Total Commander
Многие пользователи в повседневной работе используют файловый менеджер Total Commander, позволяющий более наглядно и быстро перемещаться по каталогам, выполнять операции копирования, перемещения, удаления и т. д. Создание сетевого диска в среде Windows также возможно через TC. Для этого нужно:
- кликнуть в верхнем меню на вкладке Net;
- выбрать пункт Share Current Directory;
- откроется окно, в котором нужно просто подтвердить операцию нажатием Ок.
Общим можно сделать и весь диск.
Подключение сетевого диска/папки через групповые политики
Метод расшаривания доступа к диску/каталогу посредством групповых политик считается сложным и архаичным, но до сих пор он весьма популярен среди системных администраторов. Для полноты картины мы расскажем, как подключить сетевой диск/папку в Windows 10/8/7 этим способом:
Для обычных пользователей использовать «групповые политики», чтобы сделать сетевой диск, нежелательно в силу сложности метода. Это способ для тех, кто хорошо разбирается в архитектуре ОС Windows.
Как отключить сетевой диск в Windows 10/8/7
Задачу подключения сетевых дисков можно назвать нетривиальной, но и их отключение – тоже непростое. Существует по крайней мере 4 способа сделать это: через проводник или командную строку, с использованием удаления сетевого местоположения или посредствам удаления сетевых дисков.
Рассмотрим, как в Windows 10 удалить сетевой диск через Проводник:
- запускаем его через «Пуск» и выбрав «Компьютер» в правой панели (или нажав комбинацию Win + E);
- если на правой панели окна Проводника имеется сетевой диск, кликаем на нём правой кнопкой мыши;
- если диск, который мы хотим отключить, находится в сети, необходимо выбрать в контекстном меню пункт «Отключить»;
- если диск расположен на сервере с доступом по FTP или в сетевом каталоге, выбираем пункт «Удалить».
В результате сетевые диски должны исчезнуть, в Проводнике останутся только локальные диски.
ВНИМАНИЕ. Восстановление отключённых сетевых дисков одной кнопкой невозможно. Вам придётся создавать их заново.
Второй способ заключается в использовании командной строки:
- запускаем консоль «Выполнить» (Win + R), набираем cmd;
- в окне терминала набираем директиву net use <Имя диска>:/delete;
- подтверждаем удаление нажатием Enter.
Как видим, этот метод проще, но здесь важно не ошибиться и указать правильное имя диска.
ВАЖНО. Данный способ следует использовать, если нужно удалить сетевой диск с назначенной литерой-псевдонимом. Если сетевым является ресурс типа веб-сервера, доступ к которому возможен через FTP, этот метод окажется непригодным.
Если в результате ваших действий сетевой диск остался подключённым, можно попробовать применить следующие действия:
- открыть Проводник любым удобным способом (например, кликнув на иконку «Мой компьютер» на рабочем столе), кликнуть ПКМ в любом месте Проводника и в появившемся контекстном меню выбрать пункт «Обновить»;
- если проблема не исчезла, перезагрузите компьютер – если вы удалили сетевой диск правильно, он в итоге должен исчезнуть.
Разумеется, в зависимости от версии и сборки Windows некоторые названия служб и сервисов могут быть другими. Если у вас возникли сложности с созданием сетевых дисков, напишите об этом в комментариях.
Подключите сетевой диск, чтобы использовать его из проводника в Windows, не ища его и не вводя сетевой адрес каждый раз.
-
Откройте Проводник на панели задач или из меню Пуск либо нажмите клавишу Windows + E.
-
Выберите Этот компьютер на панели слева. Затем на ленте Проводника выберите Еще > Подключить сетевой диск.
-
В списке дисков выберите букву диска. (Подойдет любая доступная буква.)
-
В окне Папка введите путь к папке или компьютеру или выберите Обзор, чтобы найти папку или компьютер. Чтобы подключаться к компьютеру при каждом входе, выберите Восстанавливать подключение при входе в систему.
-
Нажмите кнопку Готово.
Примечание. Подключения к сетевому диску или папке не произойдет, если компьютер, к которому выполняется подключение, выключен или пользователь не обладает достаточными правами. Обратитесь к администратору сети.
Подключите сетевой диск, чтобы использовать его из проводника в Windows, не ища его и не вводя сетевой адрес каждый раз.
-
Откройте Проводник на панели задач или из меню Пуск либо нажмите клавишу Windows + E.
-
Выберите Этот компьютер на панели слева. Затем на вкладке Компьютер выберите Подключить сетевой диск.
-
В списке дисков выберите букву диска. (Подойдет любая доступная буква.)
-
В окне Папка введите путь к папке или компьютеру или выберите Обзор, чтобы найти папку или компьютер. Чтобы подключаться к компьютеру при каждом входе, выберите Восстанавливать подключение при входе в систему.
-
Нажмите кнопку Готово.
Примечание. Подключения к сетевому диску или папке не произойдет, если компьютер, к которому выполняется подключение, выключен или пользователь не обладает достаточными правами. Обратитесь к администратору сети.
Если вы часто пользуетесь общими папками на компьютерах, расположенных в вашей локальной сети, то вы можете подключить эти папки как сетевые диски. После этого данные папки появятся в окне «Этот компьютер» и работать с ними станет намного проще. В этом материале мы рассмотрим два способа подключения сетевых дисков на компьютере с Windows 10.
Подключение сетевого диска в Windows 10
Самый простой способ подключения сетевого диска – это подключение через Проводник. Для этого откройте папку «Этот компьютер», где у вас расположены все диски, перейдите на вкладку «Компьютер» и нажмите на кнопку «Подключить сетевой диск».
После этого отроется окно с настройками подключения сетевого диска. Здесь нужно указать букву, которой будет обозначаться сетевой диск после подключения, а также указать путь к общей папке, которую нужно подключить как сетевой диск.
Путь к сетевой папке должен иметь следующий формат:
\IP адрес или имя компьютераимя папки
Например, нам нужно подключить общую папку «test», которая находится на компьютере с IP-адресом «192.168.1.235», то путь будет выглядеть следующим образом:
\192.168.1.235test
Также вместо IP-адреса можно ввести имя компьютера. Например, если имя компьютера «DESKTOP-LPG7MF8», то путь к сетевой папке будет выглядеть так:
\DESKTOP-LPG7MF8test
Кроме этого, компьютер и общую папку можно найти с помощью кнопки «Обзор». Но, этот способ работает не всегда, во многих случаях нужный компьютер просто не отображается. В таких случаях нужно указывать IP-адрес или имя компьютера, так как это описано выше.
Еще один важный момент – опция «Восстанавливать подключение при входе в систему». Если она включена, то сетевой диск будет автоматически подключаться каждый раз при включении компьютера.
После того как все нужные настройки указаны, нужно нажать на кнопку «Готово».
Если все было сделано правильно, то в окне «Этот компьютер» в блоке «Сетевые расположения», должен появиться подключенный сетевой диск.
Для отключения сетевого диска нужно кликнуть по нему правой кнопкой мышки и выбрать пункт «Отключить».
Подключение сетевого диска через командную строку
Также сетевой диск можно подключить через командную строку при помощи команды «net use». Данная команда имеет множество параметров, с которыми можно ознакомиться на сайте Майкрософт. Здесь же мы рассмотрим только самые простые варианты, которые будут полезны обычным пользователям.
Самый простой вариант использования команды «net use» выглядит так:
net use <буква:> <путь>
Где «буква» — это буква диска, которая будет присвоена сетевому диску после подключения, а «путь» — это путь к сетевой папке, которую нужно подключить как диск. Формат пути к папке точно такой же, как это было описано выше.
Например, для того чтобы подключить общую папку «test», на компьютере с IP-адресом «192.168.1.235», нужно выполнить следующую команду:
net use Z: \192.168.1.235test
Для того чтобы подключенные сетевые диски восстанавливались после перезагрузки нужно выполнить:
net use /Persistent:Yes
Для отключения сетевого диска с буквой «Z:» нужно выполнить:
net use z: /delete
Для просмотра доступных общих папок на удаленном компьютере с IP-адресом «192.168.1.235» нужно выполнить:
net view 192.168.1.235
Если сетевой диск не подключается, то нужно проверять доступность компьютера и общей папки. Попробуйте выполнить команду «PING» с указанием IP-адреса компьютера с общей папкой и повторно открыть общий доступ к папке. О том, как это делается можно прочитать в наших статьях:
- Как открыть общий доступ к папке на Windows 10
- Как проверить Ping на Windows 10
Посмотрите также:
- Схема обжима витой пары
- Как узнать какая сетевая карта стоит на компьютере
- Как узнать MAC адрес компьютера на Windows 10
- Как найти все папки с общим доступом на Windows 10 или Windows 7
- Как расшарить принтер по сети в Windows 10
Автор
Александр Степушин
Создатель сайта comp-security.net, автор более 2000 статей о ремонте компьютеров, работе с программами, настройке операционных систем.
Остались вопросы?
Задайте вопрос в комментариях под статьей или на странице
«Задать вопрос»
и вы обязательно получите ответ.