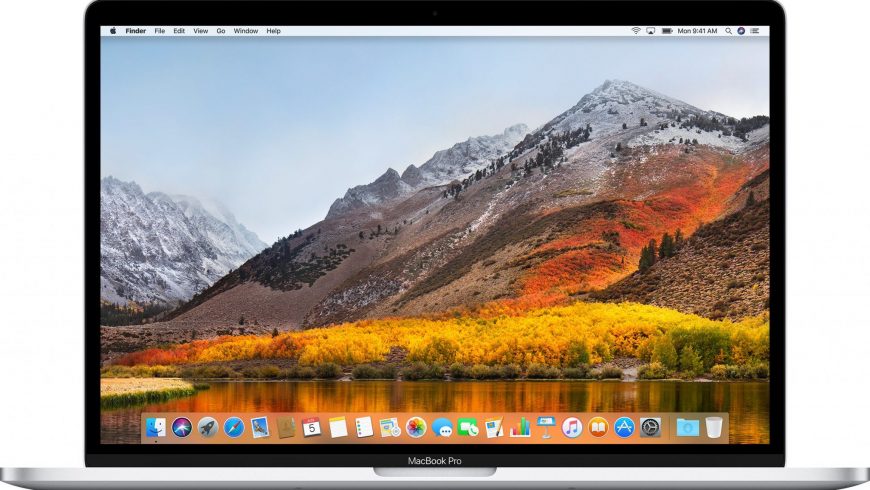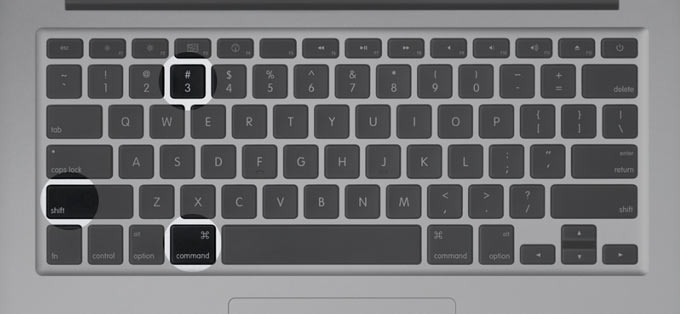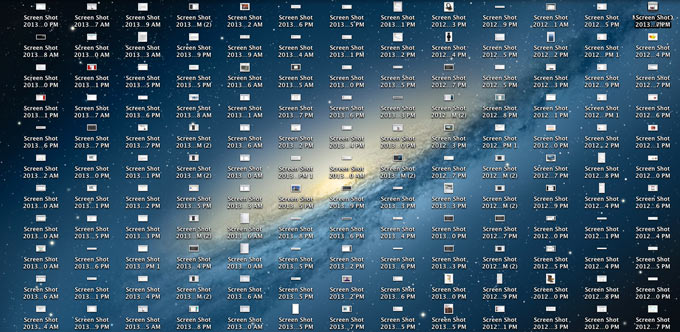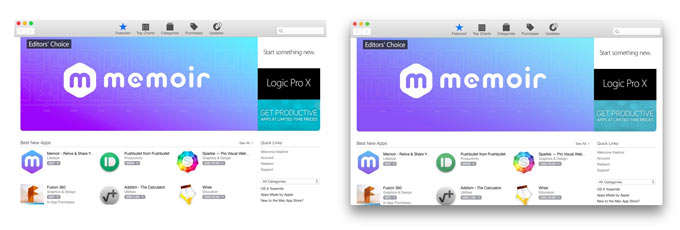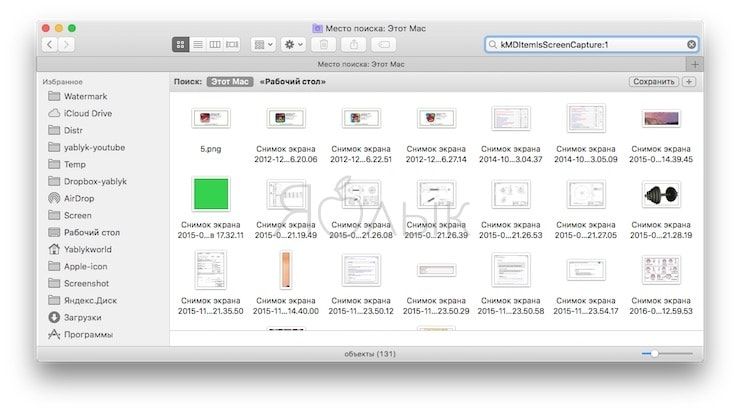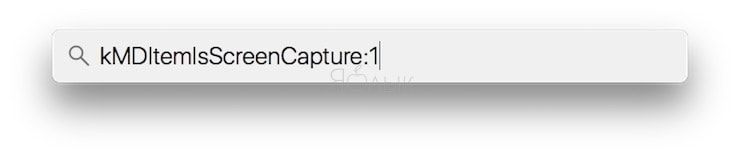По умолчанию все скриншоты, которые вы делаете на своём Mac, сохраняются на рабочем столе. Вы можете поменять папку сохранения на другую, например, на Загрузки.
Скорее всего, вы сортируете сделанные скриншоты по разным папкам. Это помогает навести порядок, но одновременно с этим и затрудняет поиск скриншотов в дальнейшем.
В данной статье мы расскажем вам о нескольких способах быстро найти все свои скриншоты.
Spotlight добавляет на скриншоты специальный тег, и с его помощью их можно легко найти через Finder, Spotlight или Terminal.
Как быстро найти скриншоты через Finder
1) Откройте рабочий стол, а затем выберите Поиск в меню Finder. Или же можно нажать на клавиатуре комбинацию Command (⌘)-F.
2) Откроется окно поиска Finder.
- Нажмите Этот Mac рядом с Поиском. Таким образом поиск захватит всё устройство.
- Введите в окно поиска «kMDItemIsScreenCapture:1». В macOS 8 и новее все скриншоты сохраняются с тегом «kMDItemIsScreenCapture» для удобного поиска.
В окне поиска сразу же появятся все ваши скриншоты, включая те, что хранятся в iCloud.
Чтобы удалить их все, просто нажмите Выбрать все в меню и перетащите файлы в корзину.
Чтобы сузить поиск до конкретного формата, нажмите на меню Изображение и выберите нужный вариант среди JPEG, TIFF, GIF, PNG или BMP. По умолчанию macOS сохраняет скриншоты в формате PNG.
Чтобы увидеть превью скриншотов, переключитесь на “Значки” в меню Вид. Также можно нажимать сочетания Command (⌘) —1, Command (⌘)—2, Command (⌘)—3 и Command (⌘)—4 , чтобы переключаться между разными видами просмотра.
Вы также можете сохранить этот поиск для быстрого поиска в боковом меню Finder, нажав Сохранить в правом верхнем углу окна. После нужно будет ввести имя поиска (например, «Скриншоты») и нажать галочку возле Добавить в боковое меню.
Появится папка с результатами данного поиска. Все скриншоты не будут храниться в ней на самом деле, но вы сможете быстро получить к ним доступ, открыв её. Содержимое папки постоянно будет обновляться.
Как найти скриншоты через Spotlight
1) Откройте Spotlight, нажав на иконку в меню. Также можно нажать сочетание Command (⌘) – Пробел.
2) Введите это в троку поиска:
kMDItemIsScreenCapture:1
После этого появятся все ваши скриншоты. Вы можете перемещаться между ними с помощью клавиш со стрелками.
Вы даже увидите превью прямо в окне Spotlight.
Чтобы увеличить изображение, зажмите клавишу Option (⌥) и увеличивайте/уменьшайте его с помощью мышки или тачпада. Чтобы просмотреть расположение файла, нажмите Command (⌘). Чтобы открыть файл, нажмите Enter.
В Spotlight появится только несколько результатов поиска. Чтобы увидеть больше, нажмите Показать все в Finder внизу окна Spotlight.
Если вы хотите отсортировать скриншоты по названию, пропишите его в строке поиска, используя «name:» вот так:
name: 2017-09 kMDItemIsScreenCapture:1
Команда выше покажет все скриншоты, сделанные в сентябре 2017 года.
Слово «name:» можно даже не добавлять, и команда будет выглядеть так:
2017-09 kMDItemIsScreenCapture:1
Чтобы другие файлы от скриншотов, используйте такую команду:
kind: image kMDItemIsScreenCapture:1
Если вы изменили формат сохранения скриншотов с PNG на JPG или TIFF, пропишите это в команде:
kind: JPG kMDItemIsScreenCapture:1
Результаты поиска можно сортировать и по другим критериям. Например, сделанные до/после определённой даты или между какими-то днями.
Все эти способы работают и со словом «mdfind» в командной строке.
Как найти скриншоты через Terminal
1) Откройте окно Terminal.
2) Введите следующее:
mdfind kMDItemIsScreenCapture:1
3) Нажмите Enter, чтобы выполнить команду.
Вы увидите названия файлов всех ваших скриншотов.
Для поиска вы можете использовать команды mdlist и mdfind.
Примечание: Знайте, что вышеперечисленными способами не получится найти скриншоты, которые вы сохранили в местах, недоступных для поиска Spotlight.
Вы можете запрещать Spotlight доступ к некоторым папкам в Системные настройки → Spotlight → Конфиденциальность.
Mac MacBook
Если вы часто «скрините» содержимое экрана вашего Мас, то наверняка периодически сталкиваетесь с необходимостью найти тот или иной снимок экрана (особенно если раскладываете их по папкам). Как это сделать? Есть сразу несколько простых способов.
💚 ПО ТЕМЕ: Функция Text Clippings на Mac: 5 полезных примеров по использованию.
Как найти все-все скриншоты, когда-либо сделанные на macOS
Поиск скриншотов на Mac в Finder
Вот как это работает:
1. Откройте Finder.
2. В строке поиска (она находится в правом верхнем углу Finder или вызывается командой ⌘Cmd + F) введите следующую команду:
kMDItemIsScreenCapture:1
3. Нажмите клавишу Return (Enter) на клавиатуре.
MacOS выведет на дисплей все файлы-скриншоты, имеющиеся на компьютере – в том числе и те, у которых уже есть уникальное название (не «Снимок экрана»).
💚 ПО ТЕМЕ: Как сделать скриншот (снимок экрана) на Mac — 4 способа.
Поиск скриншотов на Mac в поиске Spotlight
Ту же команду можно ввести в поиске по всему компьютеру.
1. Нажмите ⌘Cmd + Пробел (в некоторых случаях CTRL + Пробел) для вызова поиска Spotlight.
2. Введите команду:
kMDItemIsScreenCapture:1
3. Чтобы увидеть больше результатов, кликните по надписи в нижней части окна Показать все в Finder.
Полезный совет: через Spotlight можно искать и конкретный скриншот по названию. Команда в этом случае будет такая:
name: НазваниеФайла kMDItemIsScreenCapture:1
Чтобы воспользоваться ей, замените «НазваниеФайла» на нужное вам наименование.
Также можно использовать дополнительные параметры: «kind: jpeg» или «kind: png». Кстати, при желании вы можете сменить и формат, в котором создаются скриншоты, с png на jpeg (или наоборот, если вам не понравилось) и изменить папку по умолчанию, куда они складываются.
🔥 Смотрите также:
- Как сделать клавишу Caps Lock на macOS действительно полезной.
- Возможности клавиши ⌥Option (Alt) на Mac (macOS), о которых вы могли не знать.
- Как создать расписание режимов сна и автоматического включения Mac.
🍏 Мы в Telegram и YouTube, подписывайтесь!
Последнее обновление: 21 апреля 2023 г. от Джона Абака
Если вы любите просматривать страницы и работать на своем Mac, принимая скриншоты это как тыльная сторона ладони. Вы можете вставлять снимки экрана в школьные документы, электронные таблицы и презентации или просто сохранять их в качестве доказательства для дальнейшего использования.
Но если вы новичок в Mac, вам может быть трудно их искать, и вы даже можете искать в Google. Куда идут скриншоты на Mac?
Ну, вам не нужно искать дальше. Независимо от того, новичок вы или нет, важно знать, где сохраняются снимки экрана на Mac и как их найти скриншоты на Mac на случай, если они будут удалены/потеряны. Читать дальше. Эта статья для вас!
FYI: Где сохраняются скриншоты на Mac?
Когда вы делаете скриншоты на Mac, они автоматически сохранено на вашем рабочем столе по умолчанию. Структура имени файла: «Снимок экрана» + данные захвата + «у» + точное время. И расширение/формат файла PNG.
Таким образом, вы сможете сразу найти скриншоты на Mac. Однако в более поздних версиях MacOS вам разрешено выбирать место сохранения ваших скриншотов. Поэтому обязательно выберите папку, к которой вы можете легко получить доступ.
Куда попадают скриншоты на Mac после удаления?
Поскольку ваши снимки экрана могут быть сохранены или доступны на рабочем столе, фотографии App, или в определенной папке, есть два способа получения скриншотов на Mac.
Восстановите удаленные, поврежденные или потерянные данные с любого устройства хранения данных!
Поддерживает видео, аудио, документы, изображения, электронную почту, архив
Подходит для USB-накопителей, жесткого диска, SD-карты Android и камеры.
Совместимость с NTFS, FAT16, FAT32, exFAT, EXT
Метод 1: Найти скриншоты на Mac в недавно удаленной папке
Если вы случайно удалили снимок экрана или в последний раз видели его в приложении «Фотографии», скорее всего, вам следует проверить его в Недавно удаленная папка. Однако все удаленные фотографии, скриншоты и видео в этой папке могут храниться только до 30 дней. Итак, вам нужно проверить это прямо сейчас, пока не стало слишком поздно.
- На рабочем столе, искать приложение «Фотографии» и запуск его.
- В разделе «Импорт» вы можете найдите папку «Недавно удаленные».
- Затем найдите удаленные скриншоты и клещ их.
- После выбора нажмите на в опции «Восстановить» в правом верхнем углу.
Ваши удаленные скриншоты должны быть немедленно восстановлены.
Метод 2: Получить скриншоты на Mac из корзины
Когда вы удаляете снимки экрана из определенной папки или сохраненные на рабочем столе, они перемещаются в Мусорное ведро папку, прежде чем они будут стерты безвозвратно. Это эквивалент корзины для компьютеров Mac. Там вы можете найти всевозможные удаленные данные и файлы.
- Арендовать значок приложения trach на панели рабочего стола.
- Презентация это, и там вы увидите удаленные скриншоты.
- Выберите каждый из них, а затем щелкните правой кнопкой мыши чтобы увидеть варианты.
- Наведите курсор на опцию «Вернуть», а затем щелчок левой кнопкой мыши.
Все выбранные снимки экрана будут перемещены в исходные папки. Проверьте их прямо сейчас, чтобы убедиться, что восстановление прошло успешно.
Наконечник:
Если случилось несчастье, и скриншоты больше не находятся в папке «Недавно удаленные» или «Корзина/Корзина», попробуйте проверить iCloud диск/фотографии. Посмотрите, появляются ли удаленные снимки экрана в недавно удаленных iCloud.
Метод 3: Находите и извлекайте снимки экрана на Mac в один клик
Когда спрашивать, куда деваются скриншоты на Mac, стало бессмысленно, ваша последняя надежда получить ваши драгоценные скриншоты — это использовать программное обеспечение для восстановления. И лучшая программа, которая может спасти вас в такой безвыходной ситуации, это Mac Восстановление данных.
Mac Data Recovery может поддерживать восстановление в различных форматах изображений. Может восстановить PNG-файлы так же как и сигнал JPEG, RAW, GIF и т. д. Вы также можете использовать эту программу для восстановления других файлов, таких как видео, документы, аудио и электронные письма. Это определенно идеальное программное обеспечение для восстановления для Mac пользователей, так как вам не нужно беспокоиться о потере данных после его установки.
Восстановите удаленные, поврежденные или потерянные данные с любого устройства хранения данных!
Поддерживает видео, аудио, документы, изображения, электронную почту, архив
Подходит для USB-накопителей, жесткого диска, SD-карты Android и камеры.
Совместимость с NTFS, FAT16, FAT32, exFAT, EXT
Кроме того, существуют другие встроенные функции, которые помогут вам без проблем восстановить удаленные снимки экрана. Recycle Bin/Trash Recovery может помочь вам глубоко сканировать и восстановить данные из пустой корзины, А Восстановление повреждений жесткого диска, вместе с антивирусным восстановлением, может помочь вам избавиться от заражения вирусами из файлов и исправить повреждение данных.
Все это только часть того, насколько полезно Mac Data Recovery. Теперь, если вы хотите открыть для себя больше возможностей, мы рекомендуем вам попробовать программу самостоятельно.
Простые шаги для получения снимков экрана с Mac Data Recovery
- Скачать Восстановление данных Mac с помощью кнопки ниже. Сделайте это на ПК Mac, где вам нужно восстановить скриншоты.
- Когда загрузка закончится, устанавливать программу и запустите ее.
- В основном интерфейсе выберите Изображение в качестве типа файла для восстановления. Вам также необходимо выбрать путь хранения, в котором будет происходить сканирование.
- Start сканирование и подождите, пока идет процесс. Когда закончите, укажите скриншоты на Mac, которые вы хотите восстановить.
- Когда вы закончите выбор, просто нажмите на на кнопку «Восстановить», чтобы окончательно восстановить скриншоты.
Советы:
Если вы хотите избежать нежелательного стирания ваших скриншотов на Mac, вы также можете использовать EASEUS для лучшего управления и резервного копирования ваших скриншотов и других файлов.
Восстановите удаленные, поврежденные или потерянные данные с любого устройства хранения данных!
Поддерживает видео, аудио, документы, изображения, электронную почту, архив
Подходит для USB-накопителей, жесткого диска, SD-карты Android и камеры.
Совместимость с NTFS, FAT16, FAT32, exFAT, EXT
Заключение
Это, несомненно, расстраивает, когда вы ищете конкретные скриншоты и не можете их легко найти. Худший сценарий — это когда они были удалены случайно. Хорошая вещь! Вам не нужно беспокоиться о том, где они сохраняются или удаляются при удалении. Просто попробуйте методы, предложенные выше, чтобы успешно получить снимки экрана на Mac.
Часто задаваемые вопросы
1Можете ли вы установить таймер при создании снимков экрана на Mac?
Да. Однако установка таймера возможна только в более поздних версиях MacOS. Итак, если вы хотите использовать эту функцию на своем Mac, обязательно обновите ее до последней версии.
2Какая комбинация клавиш позволяет делать скриншоты на Mac?
Есть две комбинации клавиш, которые вы, возможно, захотите выучить при создании скриншотов на Mac. Чтобы сделать полный снимок экрана, одновременно нажмите Shift + Command + 3. Чтобы захватить часть экрана, замените 3 на 4.
Содержание
- Как сохранить скриншот в macOS в конкретную папку
- Как быстро найти все скриншоты на Mac
- Как быстро найти скриншоты через Finder
- Как найти скриншоты через Spotlight
- Как найти скриншоты через Terminal
- Создание снимков экрана и записей экрана на Mac
- Создание снимков и записей экрана с помощью функции «Снимок экрана»
- Создание снимков экрана при помощи сочетаний клавиш
- Организовываем работу со скриншотами в OS X
- Список стандартных комманд
- Меняем директорию сохранения скриншотов
- Убираем тени со скриншотов окон
- Меняем формат файлов
- Как найти все-все скриншоты, когда-либо сделанные на Mac
- Как найти все-все скриншоты, когда-либо сделанные на macOS
- Поиск скриншотов на Mac в Finder
- Поиск скриншотов на Mac в поиске Spotlight
Как сохранить скриншот в macOS в конкретную папку

Каждый пользователь Mac делает скриншоты. По умолчанию они сохраняются в системе на рабочем столе, что удобно, если вам надо быстро найти сделанную картинку, но захламляет рабочий стол, если нужно сделать много скриншотов.
Как сделать скриншот в macOS:
· Command + Shift + 3 – снимок всего рабочего стола
· Command + Shift + 4 – снимок области рабочего стола
· Command + Shift + 4 и пробел – снимок окна на рабочем столе

Не все знают, что в macOS можно задать папку, где будут сохранятся снимки экрана. Сделать это очень просто:
1) Создайте или найди папку в системе, где вы хотели бы сохранять скриншоты.
2) Откройте стандартное приложение «Терминал».
3) Скопируйте в терминал данную команду: defaults write com.apple.screencapture location
Где /path/ – путь к папке, где вы хотели бы хранить скриншоты.
Например, если создать папку «screenshots» на рабочем столе, то путь к ней будет выглядеть так: Desktop/screenshots, а команда для терминала так: defaults write com.apple.screencapture location
/Desktop/screenshots/. Узнать и скопировать путь к папке можно в её свойствах.
4) Введите команду, нажав клавишу Enter.
5) Скопируйте и введите команду: killall SystemUIServer

6) Закройте терминал.
Теперь все скриншоты будут храниться в указанной папке.
название статьи вводит в заблуждение!
вы тут описываете способ смены дефолтового расположения скриншотов, а не помещение их в конкретную папку.
и команды cmd+shift+4+пробел не существует! есть команда cmd+shift+4, внутри которой пробел управляет способом захвата — либо выделенная область, либо выделенное окно целиком. по-умолчанию активируется область, соотв пробел переключает на окно и. обратно!
а «сохранение скриншота в конкретную папку» — это вот я сделал скрин и он мне в текущий момент по моему желанию сохранился не на десктоп, а, к примеру, в открутую в фоне папку, либо предложил выбрать куда сохраниться.
Источник
Как быстро найти все скриншоты на Mac
По умолчанию все скриншоты, которые вы делаете на своём Mac, сохраняются на рабочем столе. Вы можете поменять папку сохранения на другую, например, на Загрузки.
Скорее всего, вы сортируете сделанные скриншоты по разным папкам. Это помогает навести порядок, но одновременно с этим и затрудняет поиск скриншотов в дальнейшем.
В данной статье мы расскажем вам о нескольких способах быстро найти все свои скриншоты.
Spotlight добавляет на скриншоты специальный тег, и с его помощью их можно легко найти через Finder, Spotlight или Terminal.
Как быстро найти скриншоты через Finder
1) Откройте рабочий стол, а затем выберите Поиск в меню Finder. Или же можно нажать на клавиатуре комбинацию Command (⌘)-F.
2) Откроется окно поиска Finder.
В окне поиска сразу же появятся все ваши скриншоты, включая те, что хранятся в iCloud.
Чтобы удалить их все, просто нажмите Выбрать все в меню и перетащите файлы в корзину.
Чтобы сузить поиск до конкретного формата, нажмите на меню Изображение и выберите нужный вариант среди JPEG, TIFF, GIF, PNG или BMP. По умолчанию macOS сохраняет скриншоты в формате PNG.
Вы также можете сохранить этот поиск для быстрого поиска в боковом меню Finder, нажав Сохранить в правом верхнем углу окна. После нужно будет ввести имя поиска (например, «Скриншоты») и нажать галочку возле Добавить в боковое меню.
Появится папка с результатами данного поиска. Все скриншоты не будут храниться в ней на самом деле, но вы сможете быстро получить к ним доступ, открыв её. Содержимое папки постоянно будет обновляться.
Как найти скриншоты через Spotlight
1) Откройте Spotlight, нажав на иконку в меню. Также можно нажать сочетание Command (⌘) – Пробел.
2) Введите это в троку поиска:
После этого появятся все ваши скриншоты. Вы можете перемещаться между ними с помощью клавиш со стрелками.
Вы даже увидите превью прямо в окне Spotlight.
Чтобы увеличить изображение, зажмите клавишу Option (⌥) и увеличивайте/уменьшайте его с помощью мышки или тачпада. Чтобы просмотреть расположение файла, нажмите Command (⌘). Чтобы открыть файл, нажмите Enter.
В Spotlight появится только несколько результатов поиска. Чтобы увидеть больше, нажмите Показать все в Finder внизу окна Spotlight.
Если вы хотите отсортировать скриншоты по названию, пропишите его в строке поиска, используя «name:» вот так:
name: 2017-09 kMDItemIsScreenCapture:1
Команда выше покажет все скриншоты, сделанные в сентябре 2017 года.
Слово «name:» можно даже не добавлять, и команда будет выглядеть так:
Чтобы другие файлы от скриншотов, используйте такую команду:
kind: image kMDItemIsScreenCapture:1
Если вы изменили формат сохранения скриншотов с PNG на JPG или TIFF, пропишите это в команде:
kind: JPG kMDItemIsScreenCapture:1
Результаты поиска можно сортировать и по другим критериям. Например, сделанные до/после определённой даты или между какими-то днями.
Все эти способы работают и со словом «mdfind» в командной строке.
Как найти скриншоты через Terminal
1) Откройте окно Terminal.
2) Введите следующее:
3) Нажмите Enter, чтобы выполнить команду.
Вы увидите названия файлов всех ваших скриншотов.
Для поиска вы можете использовать команды mdlist и mdfind.
Примечание: Знайте, что вышеперечисленными способами не получится найти скриншоты, которые вы сохранили в местах, недоступных для поиска Spotlight.
Вы можете запрещать Spotlight доступ к некоторым папкам в Системные настройки → Spotlight → Конфиденциальность.
Источник
Создание снимков экрана и записей экрана на Mac
Используя функцию «Снимок экрана» или сочетания клавиш, можно создавать изображения (они называются снимками экрана) или записи экрана Mac. Используя инструменты в панели «Снимок экрана», можно легко создавать снимки и записи экрана, выбирать область для съемки, установить таймер задержки, включать указатель или нажатия.
Создание снимков и записей экрана с помощью функции «Снимок экрана»
На Mac нажмите сочетание клавиш Shift-Command-5 (или воспользуйтесь Launchpad), чтобы открыть Снимок экрана и отобразить инструменты.
Нажмите один из инструментов, чтобы выбрать область для съемки или записи (или воспользуйтесь панелью Touch Bar).
Чтобы выбрать нужную область экрана, перетяните рамку для ее перемещения или перетяните края рамки, чтобы настроить размер области для съемки или записи.
Снимок всего экрана

Снимок части экрана
Запись всего экрана
Запись части экрана

При необходимости нажмите «Параметры».
Доступные параметры зависят от выполняемого действия (снимок экрана или запись экрана). Например, можно установить таймер задержки, показывать указатель или нажатия мышью и выбрать место сохранения файла.
Вариант «Показывать плавающую миниатюру» помогает легче работать с готовым снимком или записью: они отображаются в правом нижнем углу экрана в течение нескольких секунд, и Вы можете перетянуть их в документ, добавить примечания или поделиться перед сохранением в указанном Вами месте.
Запуск снимка экрана или записи экрана.
Для всего экрана или его части. Нажмите «Снимок».
Для окна. Наведите указатель на окно, затем нажмите окно.
Для записей. Нажмите «Запись». Чтобы остановить запись, нажмите кнопку остановки записи 
Когда включен параметр «Показывать плавающую миниатюру», Вы можете сделать следующее, пока миниатюра отображается в правом верхнем углу окна.
Смахните вправо, чтобы немедленно сохранить файл и скрыть его.
Перетяните миниатюру в документ, электронное письмо, заметку или окно Finder.
Нажмите миниатюру, чтобы открыть окно, где можно добавить примечания к снимку, обрезать запись или поделиться ими.
В зависимости от места сохранения снимка или записи экрана может открыться приложение.
Создание снимков экрана при помощи сочетаний клавиш
Для создания снимков экрана Mac можно использовать различные сочетания клавиш. Файлы сохраняются на рабочем столе.
Совет. Чтобы скопировать снимок экрана и вставить его куда-то, например в сообщение электронной почты или на другое устройство, нажмите и удерживайте клавишу Control, нажимая остальные клавиши. Например, чтобы скопировать изображение всего экрана в буфер, нажмите сочетание клавиш Shift-Command-Control-3.
Снимок всего экрана
Нажмите сочетание клавиш Shift-Command-3.
Снимок части экрана
Нажмите сочетание клавиш Shift-Command-4, затем наведите курсор-перекрестие в точку начала фрагмента экрана, который нужно снять. Нажмите кнопку мыши или трекпада, перетяните указатель и выделите часть экрана для снимка, затем отпустите кнопку мыши или трекпада.
Снимок окна или строки меню
Нажмите сочетание клавиш Shift-Command-4, затем нажмите клавишу пробела. Наведите указатель камеры на окно или строку меню, чтобы выделить их, затем нажмите.
Снимок меню или пунктов меню
Откройте меню, нажмите сочетание клавиш Shift-Command-4, затем перетяните указатель поверх пунктов меню, которые Вы хотите снять.
Открытие Снимка экрана
Нажмите сочетание клавиш Shift-Command 5.
Снимок панели Touch Bar
Нажмите сочетание клавиш Shift-Command-6.
Эти сочетания клавиш можно настроить в панели «Сочетания клавиш» в настройках клавиатуры. На Mac выберите меню Apple
> «Системные настройки», нажмите «Клавиатура» 
В некоторых приложениях, например DVD-плеере, создание снимков окон недоступно.
Источник
Организовываем работу со скриншотами в OS X
Мое первое знакомство с ноутбуками Apple окончилось детальным рассмотрением «самой удобной клавиатуры». Приятный нажим, другое расположение клавиш и… отсутствие клавиши PrintScreen. Для рядового пользователя невозможность захвата отображаемой на компьютере картинки – вряд ли глобальная проблема, но мне эта функция была категорически необходимой.
Сегодня комбинацией клавиш CMD + Shift + 3 никого не удивишь, но разработчики OS X решили свести базовые возможности изменения каких-либо параметров пользователем к минимуму. Эту досадную оплошность мы и постараемся решить в сегодняшней статье с помощью Терминала.
Список стандартных комманд
Для тех, кто знаком с платформой Mac не так давно, разобраться как же все-таки делать скриншоты штатными средствами будет нелегко. Именно поэтому пользователю приходится искать соответствующее ПО на просторах Mac App Store. Но спешить не стоит, программисты предусмотрели возможность захвата экрана OS X без какого-либо стороннего софта, используя несколько комбинаций клавиш:
Казалось бы, проблема решена и теперь со спокойной душой можно делать десятки скриншотов всего за несколько секунд, при этом не используя сторонних приложений. Увы, в момент, когда приходится делать большое количество подобных снимков экрана, уже через несколько минут ваш рабочий стол превращается в большую мусорку. Как организовать рабочее пространство в OS X мы рассматривали в отдельной статье.
Никакого сопутствующего горячим клавишам приложения и уж тем более настроек в OS X не предусмотрено. Директория, в которой безжалостно сохраняются все скриншоты – ваш рабочий стол. Изменить ее парой щелчков мыши не выйдет, а вот пару строк в Терминале легко поправят ситуацию.
Меняем директорию сохранения скриншотов
Те, у кого Терминал вызывает аллергию, могут смело закрывать статью. Для смены директории потребуется выполнить следующие шаги:
- 1. На рабочем столе создайте отдельную папку Screenshots. Можно использовать и другое имя папки, но строго в латинице и с дальнейшей корректировкой командной строки.
2. Откройте Терминал.
3. В командную строку введите (один из вариантов: Рабочий стол или Изображения):
строка для сохранения в папку Изображений. Вместо [USER] впишите свое имя пользователя:
defaults write com.apple.screencapture location /Users/[USER]/Desktop/Screenshots/
строка для сохранения на Рабочий стол. Вместо [USER] впишите свое имя пользователя:
defaults write com.apple.screencapture location /Users/[USER]/Pictures/Screenshots/
Введите строку, перезапускающую приложение:
killall SystemUIServer
Теперь любой скриншот будет отправляться в указанную вами папку, а рабочий стол избавится от докучающих «Снимков-экрана-от-такого-то-числа».
Убираем тени со скриншотов окон
Несмотря на то, что с выходом OS X Yosemite Apple полностью отказалась от идей скевоморфизма и представила плоскую операционную систему, лишенную теней и эффектов объемности, до скриншотов у разработчиков руки еще не дошли. В связи с этим, любые скриншоты, сделанные при помощи вышеописанных комбинаций клавиш, снабжаются мягкой тенью. Выглядит это и правда красиво, но для блоггеров и редакторов сайтов нередко становится лишней головной болью.
Отключить тени можно с помощью старого-доброго Терминала. Для этого достаточно вбить в Терминал всего две строки:
Для того же, чтобы вернуть все как было, вводим следующие строки:
Как выглядит лучше – решать непосредственно вам. В качестве альтернативы можно использовать стандартное приложение Grab, идущее в комплекте с OS X.
Все скриншоты, выполненные в Grab, не имеют теней. У пользователя есть выбор – в какую папку сохранить конкретный скриншот. Вот только такое решение значительно сказывается на быстродействии.
Меняем формат файлов
В терминале достаточно вести всего несколько строк. Для смены требуемого формата используйте следующие: jpg, tiff, gif, png, pdf (менять в конце первой строки):
defaults write com.apple.screencapture type jpg
Результат сжатия на лицо:

Используя описанные в статье советы, вы сможете обходиться без сторонних приложений, а работа со скриншотами на Mac станет значительно продуктивнее.
UPDATE:
Для смены имени файла воспользуйтесь командами:
defaults write com.apple.screencapture name [file name]
killall SystemUIServer
Вместо [file name] используйте предпочтительное имя на латинице. Увы, избавиться от даты и времени не удастся.
Источник
Как найти все-все скриншоты, когда-либо сделанные на Mac
Если вы часто «скрините» содержимое экрана вашего Мас, то наверняка периодически сталкиваетесь с необходимостью найти тот или иной снимок экрана (особенно если раскладываете их по папкам). Как это сделать? Есть сразу несколько простых способов.
Как найти все-все скриншоты, когда-либо сделанные на macOS
Поиск скриншотов на Mac в Finder
Вот как это работает:
2. В строке поиска (она находится в правом верхнем углу Finder или вызывается командой ⌘Cmd + F) введите следующую команду:
3. Нажмите клавишу Return (Enter) на клавиатуре.
MacOS выведет на дисплей все файлы-скриншоты, имеющиеся на компьютере – в том числе и те, у которых уже есть уникальное название (не «Снимок экрана»).
Поиск скриншотов на Mac в поиске Spotlight
Ту же команду можно ввести в поиске по всему компьютеру.
1. Нажмите ⌘Cmd + Пробел (в некоторых случаях CTRL + Пробел) для вызова поиска Spotlight.
2. Введите команду:
3. Чтобы увидеть больше результатов, кликните по надписи в нижней части окна Показать все в Finder.
Полезный совет: через Spotlight можно искать и конкретный скриншот по названию. Команда в этом случае будет такая:
name: НазваниеФайла kMDItemIsScreenCapture:1
Чтобы воспользоваться ей, замените «НазваниеФайла» на нужное вам наименование.
Также можно использовать дополнительные параметры: «kind: jpeg» или «kind: png». Кстати, при желании вы можете сменить и формат, в котором создаются скриншоты, с png на jpeg (или наоборот, если вам не понравилось) и изменить папку по умолчанию, куда они складываются.
Источник
- Главная
- Продукты
-
- Blu-Ray плеерГОРЯЧИЙ!
- Blu-ray Ripper
- Blu-ray Creator
-
- DVD Ripper
- DVD Creator
-
- Screen RecorderNEW!
- Video Converter
-
- Ресурс
- Магазин
- О Нас
Восстановление скриншотов: как восстановить удаленные скриншоты на Mac

Скриншоты полезны во многих отношениях. Если вы хотите сохранить копию квитанции, сохраните забавный разговор, даже учетные данные и многое другое. Вы можете легко делать снимки экрана, чтобы сохранить и запомнить все эти вещи. Довольно удобно правильно.
Но скриншоты иногда могут немного раздражать, их легко сделать, но трудно найти. Если вы являетесь пользователем Mac и вам трудно понять куда деваются скриншоты на Mac, не беспокойтесь больше.
В этой статье мы поможем вам найти скриншоты на Mac, Оставайтесь в курсе.
- FYI: Куда попадают скриншоты на Mac
- Метод 1: Восстановите снимки экрана из корзины, чтобы найти снимки экрана на Mac
- Метод 2: Найти скриншот на Mac из резервной копии Time Machine
- Метод 3: Используйте программу восстановления для поиска скриншотов на Mac
Куда попадают скриншоты на Mac
По умолчанию ваши сохраненные скриншоты на Mac можно найти в Папка рабочего стола. Изображения будут помечены как «скриншоты” вместе с временем и датой, когда они были сняты.
Если скриншот не сохранен, он будет виден на буфер обмена. Имейте в виду, что скриншоты сохраняются в буфере обмена. не сохранится на жестком диске если вы не вставите изображение куда-нибудь и не сохраните его.
Вот в чем загвоздка: если вы не можете найти свои скриншоты на Mac, есть вероятность, что они удаленный. Да, возможно, вы случайно удалили сохраненные скриншоты, поэтому нигде их не можете найти.
Если это так, вы должны использовать решения для восстановления, чтобы найти скриншоты на Mac. К счастью для вас, они у нас есть!
Способ доставки 1: восстановление снимков экрана из корзины для поиска снимков экрана на Mac
Если вам интересно, куда на Mac попадают скриншоты после их удаления, первое, что вы должны проверить, это Корзину, Это временно хранит все удаленные файлы, включая ваши скриншоты.
- Откройте Корзину и найти скриншоты.
- Щелкните правой кнопкой мыши целевой файл и нажмите Восстановить.
Помните, что в корзине ваши файлы будут храниться только 30 дней. После этого все имеющиеся данные о корзине будут удален навсегда.
Способ доставки 2: поиск скриншотов на Mac из резервной копии Time Machine
Резервное копирование Time Machine — одна из самых полезных функций Mac. Если вам нужно найти скриншоты на Mac, эта функция может вам помочь.
- Подключите устройство, которое вы использовали для хранения резервной копии машины времени, к компьютеру.
- Найдите папку, в которой должны храниться ваши скриншоты.
- Презентация Time Machine и просматривать файлы с помощью стрелок машины времени.

- Когда вы найдете те, которые хотите восстановить, просто отметьте Восстановить кнопку.
Способ доставки 3: Используйте программу восстановления для поиска скриншотов на Mac
Если названия приведенных выше решений помогли вам найти снимки экрана на Mac, вы все равно можете использовать программное обеспечение для восстановления данных, чтобы получить скриншоты на Mac. Но выбрать правильный инструмент для использования непросто, поэтому для вашего удобства мы привели его сюда.
echoshare Восстановление данных может легко восстановить удаленные скриншоты на Mac в течение нескольких секунд. Даже если ваши скриншоты уже стерты из корзины, echoshare все еще может получить их без каких-либо проблем.

Кроме того, этот сбор гарантирует без потери качества на всех скриншотах и других изображениях, которые вы восстанавливаете. Это означает, что вы можете получить одинаковое качество изображения обратно! echoshare также поддерживает множество форматов изображений, таких как JPG, PNG, Форматы изображений Photoshop, и многое другое. Нет необходимости использовать несколько инструментов для восстановления определенного формата, echoshare может справиться со всеми сразу.
Кроме того, этот инструмент также восстанавливает видео, Документация, и более. Это также восстанавливает любой тип поврежденных данных без каких-либо хлопот. И со всеми этими удивительными особенностями мы можем четко сказать, что echoshare Восстановление данных является одним из лучших в бизнесе.
Начните восстанавливать свои скриншоты с помощью echoshare Восстановление данных сейчас!

echoshare Восстановление данных
Восстановление удаленных, поврежденных или потерянных данных с любого устройства
√ Поддерживает видео, аудио, документы, изображения, электронную почту, архив
√ Подходит для USB-накопителей, жестких дисков, Android и SD-карты камеры.
√ Совместимость с NTFS, FAT16, FAT32, exFAT, EXT
Шаги, чтобы найти снимок экрана на Mac с помощью echoshare Восстановление данных
- Нажмите кнопку выше, чтобы скачать echoshare на вашем Mac. После этого установите и запустите программу.
- На главном экране выберите Удаленный затем отметьте Фотографии, и нажмите кнопку Следующая кнопку.
- Затем выберите диск, на котором должны находиться скриншоты, и отметьте Сканировать

- Теперь появится куча изображений, нажмите на строку поиска и введите «скриншоты«, чтобы сузить свой выбор. Отметьте те, которые вы хотите восстановить, и коснитесь значка Восстановить кнопку.

- Сохраните полученный файл на другом диске/в другой папке с другим именем файла.
И точно так же все ваши файлы из корзины теперь восстановлены! Спасибо, echoshare!

echoshare Восстановление данных
Восстановление удаленных, поврежденных или потерянных данных с любого устройства
√ Поддерживает видео, аудио, документы, изображения, электронную почту, архив
√ Подходит для USB-накопителей, жестких дисков, Android и SD-карты камеры.
√ Совместимость с NTFS, FAT16, FAT32, exFAT, EXT
Заключение
Звучит невозможно, но восстановить удаленные файлы теперь проще, чем когда-либо. И это все благодаря решениям выше и echoshare Восстановление данных.
Часто задаваемые вопросы
Видимо нет. JPG используется только для изображений. В то время как PDF поддерживает все виды текстовых и графических документов.
Скриншоты, которые вы делаете на своем ПК, имеют формат файла PNG. Но если вы предпочитаете использовать JPG, вы можете изменить его с помощью инструментов преобразования изображений.
Связанные Чтение:
Доля этой должности
Ссылка для загрузки страницы