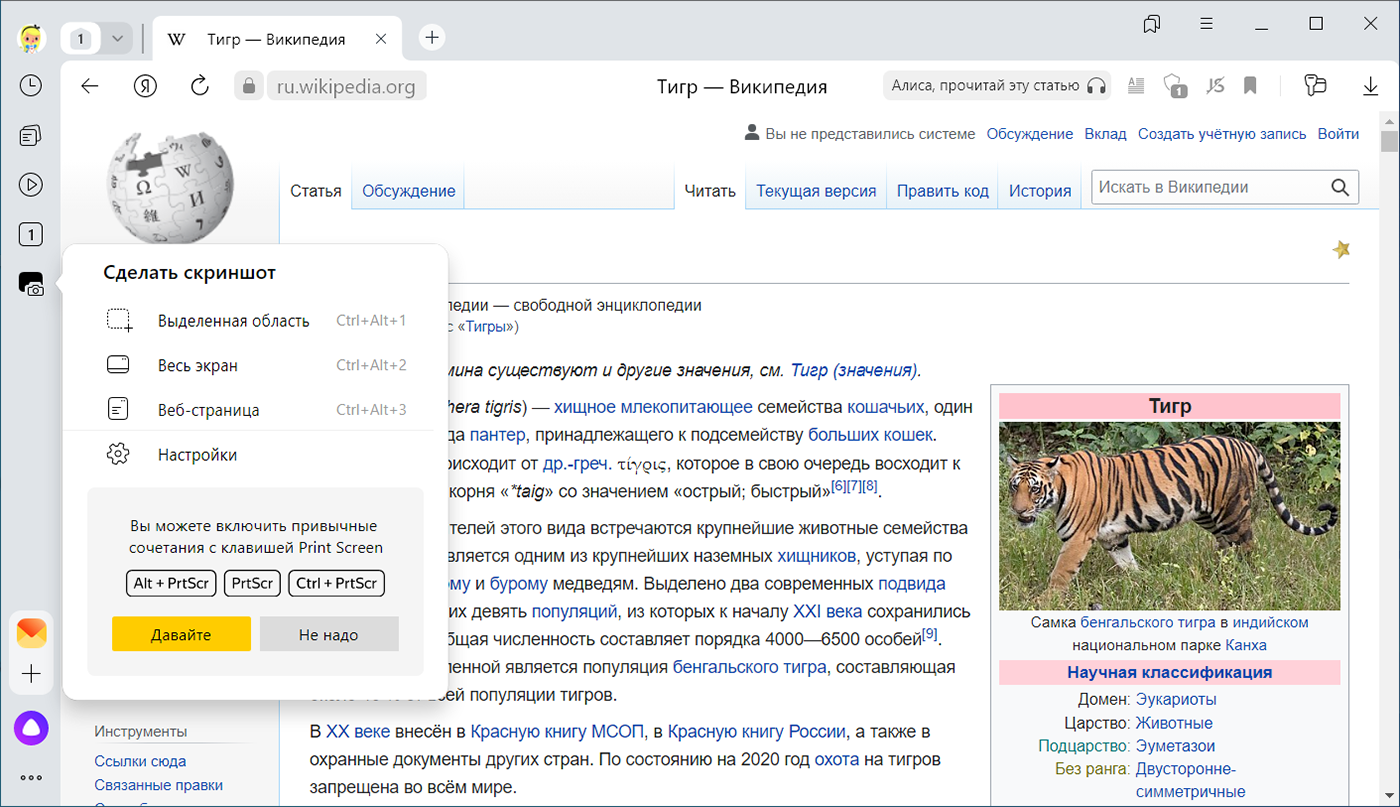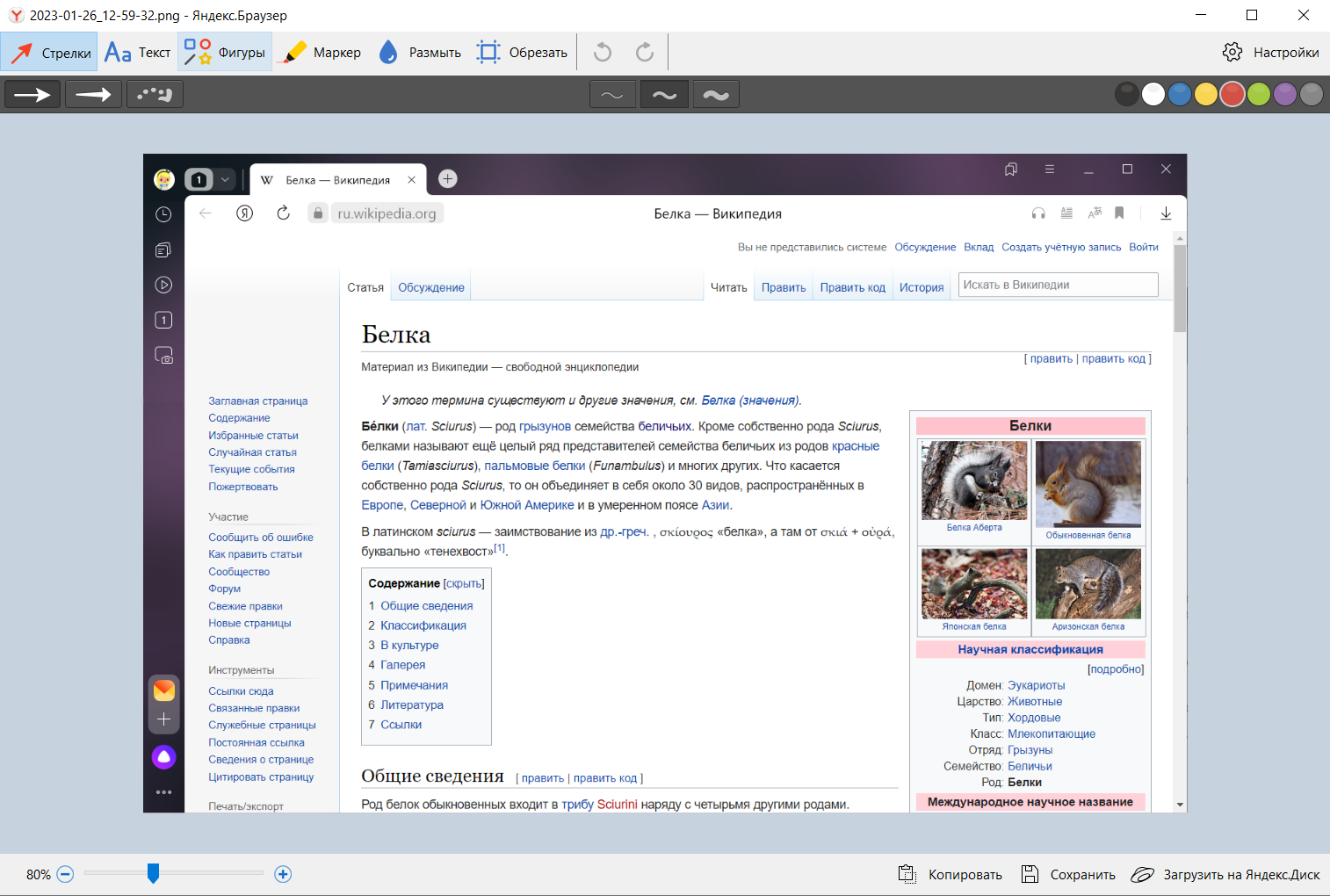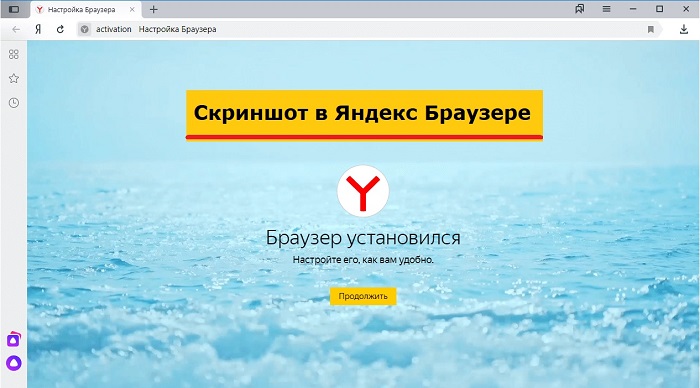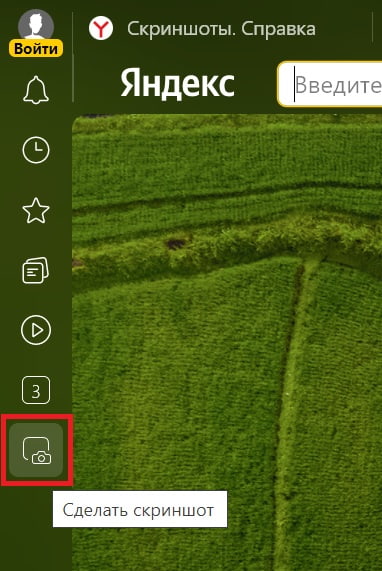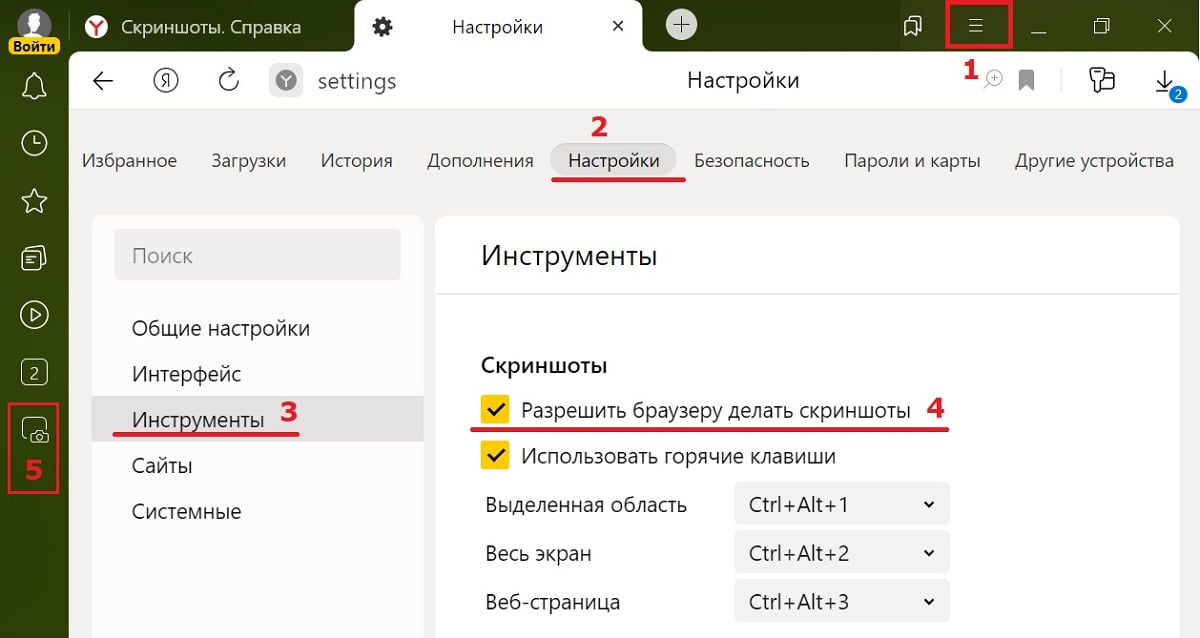Нажмите на боковой панели значок 
-
Выделенная область — чтобы сделать скриншот части экрана. Выделите область, удерживая левую кнопку мыши. При этом справа внизу отобразятся размеры области (в пикселях).
-
Весь экран — чтобы сделать скриншот экрана компьютера.
-
Веб-страница — чтобы сделать скриншот всей страницы сайта.
После выбора откроется окно для редактирования скриншота, где можно изменить и сохранить изображение. Если вы не хотите сохранять скриншот, просто закройте окно и в появившемся сообщении выберите ответ Не сохранять.
Вы можете обрезать сделанный скриншот, нарисовать на нем фигуры или стрелки, пометить маркером, добавить текстовые надписи, размыть часть изображения.
Кнопки команд находятся на верхней панели окна редактирования:
-
Стрелки — выберите вид, толщину и цвет. Рисуйте с помощью указателя, удерживая левую кнопку мыши.
-
Текст — выберите шрифт, цвет текста, тип фона. Левой кнопкой мыши нажмите место, куда хотите поместить надпись, и введите текст.
Совет. Чтобы изменить размер текста, который вы добавили на скриншот, нажмите на свободную область — вокруг надписи появится рамка. Потяните за один из углов.
-
Фигуры — выберите вид, толщину и цвет. Рисуйте с помощью указателя, удерживая левую кнопку мыши.
-
Маркер — выберите толщину и цвет, рисуйте произвольную линию с помощью указателя, удерживая левую кнопку мыши.
-
Размыть — выделите область, удерживая левую кнопку мыши. Используйте эту функцию, чтобы скрыть часть снимка (например, лицо человека или личные сведения).
-
Обрезать — выделите новые границы снимка, удерживая левую кнопку мыши.
-
Настройки — обновите горячие клавиши или отключите создание скриншотов.
Для отмены и возврата действий используйте кнопки 

Масштаб изображения можно регулировать с помощью ползунка в нижней левой части окна.
Примечание. После сохранения скриншота окно редактирования закроется.
В нижней правой части окна редактирования выберите действие:
-
Копировать — чтобы скопировать изображение в буфер обмена.
-
Сохранить — чтобы сохранить на компьютере файл в формате PNG.
-
Загрузить на Яндекс Диск — чтобы сохранить скриншот на Диске. Если вы авторизованы на Яндексе, появится сообщение со ссылкой на загруженный снимок. Если не авторизованы, появится приглашение авторизоваться.
-
Нажмите .
-
В разделе Скриншоты отключите опцию Разрешить браузеру делать скриншоты.
Позже вы можете снова включить ее.
Примечание. Если значок 
С помощью горячих клавиш можно сделать скриншот не только страницы сайта, но и экрана компьютера (например, страницы игры или программы).
| Горячие клавиши | |
|---|---|
| Сделать скриншот выделенной области |
Ctrl + Alt + 1 |
| Сделать скриншот экрана компьютера |
Ctrl + Alt + 2 |
| Сделать скриншот страницы |
Ctrl + Alt + 3 |
| Горячие клавиши | |
|---|---|
| Сделать скриншот выделенной области |
⌘ + ⌥ + 1 |
| Сделать скриншот экрана компьютера |
⌘ + ⌥ + 2 |
| Сделать скриншот страницы |
⌘ + ⌥ + 3 |
Если вы хотите изменить горячие клавиши для скриншотов или совсем отключить их использование:
-
Нажмите .
-
В разделе Скриншоты выберите сочетание клавиш для каждого вида скриншотов либо отключите опцию Использовать горячие клавиши.
Куда сохраняются скриншоты в Яндексе
В программе Яндекс Диск вы можете делать снимки экрана, оформлять их в редакторе, а также делиться ими. Готовые изображения сохраняются в папку Скриншоты на вашем Диске.
- Скриншоты, сделанные в программе Яндекс Диск, сохраняются в папку «Скриншоты» на Диске пользователя.
- Для поиска сохраненных скриншотов нужно найти каталог «Снимок экрана», расположенный по адресу: диск «С», «Users», «Имя пользователя», «Pictures».
- Для просмотра, редактирования или деления скриншотов нужно открыть приложение «Фото» на телефоне и выбрать библиотеку «Скриншоты», затем нажать на значок «Поделиться» или «Изменить».
- Чтобы отключить возможность делать скриншоты в Яндексе, нужно перейти в настройки программы и в разделе «Скриншоты» выключить опцию «Разрешить браузеру делать скриншоты».
- На большинстве Android устройств скриншоты хранятся по адресу «Внутреннее хранилище → Pictures → Screenshots», однако на старых версиях ОС может потребоваться использование сторонних программ.
- После нажатия клавиши Print Screen скриншот временно помещается в буфер обмена, чтобы сохранить его, нужно вставить картинку в нужное приложение или создать файл в графическом редакторе.
- Для сохранения скриншота в файл нужно нажать клавишу «PrtSc», открыть программу Paint, выбрать «Сохранить как» и сохранить изображение в нужную папку.
- Чтобы скриншоты сохранялись сразу в нужной папке, в Windows 10 можно использовать сочетание клавиш Win + Print Screen.
- Как посмотреть сохраненные скриншоты
- Где искать свои скриншоты
- Как открыть Яндекс скриншот
- Где найти скриншоты Тлаунчер
- Куда исчезают скриншоты
- Как найти скриншот в буфер обмена
- Как выгрузить скриншот
- Как сделать так чтобы скриншоты сохранялись в папку
- Что делать если не сохраняются скриншоты на ПК
- Как сделать снимок экрана на Яндекс телефоне
- Как скачать все фото с яндекс диска на компьютер
- Как сделать скриншот с экрана компьютера
- Где находится т лаунчер
- Как делать нормальные скриншоты
- Кто создал Тлаунчер
- Почему не могу сделать скриншот экрана
- Как сделать скриншот в инкогнито Яндекс
- Как сделать снимок экрана на компьютере в Яндекс картах
- Как найти скриншоты из стима
- Где находится папка с Майнкрафтом
- Где найти скриншоты из Скайрима
- Как сделать чтобы яндекс был на экране
- Как сделать скин экрана
- Как сделать снимок экрана на Маке
- Как сделать снимок экрана на моноблоке
- Как сделать скриншот экрана на компьютере и где его найти
- Где хранятся скриншоты Win Shift S
- Как сохранить снимок экрана на компьютере
- Как настроить сохранение скриншотов
Как посмотреть сохраненные скриншоты
Здесь все просто. По умолчанию скриншоты размещаются в каталоге «Снимок экрана», который располагается по адресу диск «С», «Users», «Имя пользователя», «Pictures». Именно там хранятся все скриншоты.
Где искать свои скриншоты
Как найти и изменить скриншот, а также поделиться им:
- Откройте приложение «Фото» на телефоне.
- Выберите Библиотека Скриншоты. Чтобы поделиться скриншотом, нажмите на значок «Поделиться». Чтобы отредактировать скриншот, коснитесь значка «Изменить».
Как открыть Яндекс скриншот
Отключить скриншоты:
- Нажмите → Настройки → Инструменты.
- В разделе Скриншоты отключите опцию Разрешить браузеру делать скриншоты.
Где найти скриншоты Тлаунчер
Скриншот — это снимок, сделанный во время игры при нажатии клавиши F2 (либо ⇧ Левый Shift / fn + F2 для некоторых других типов клавиатур).Папка сохранения
|
Операционная система |
Путь |
|---|---|
|
Windows |
%appdata%.minecraftscreenshots |
|
Mac OS X |
~/Library/Application Support/minecraft/screenshots |
Куда исчезают скриншоты
Обладатели большинства смартфонов на Android 4.0 и выше обнаружат снимки по адресу: Внутреннее хранилище → Pictures → Screenshots. Более старые версии ОС не позволяют делать скрины штатными методами, и здесь не обойтись без сторонних программ. Они обычно размещают изображения в папке ScreenShots на карте памяти.
Как найти скриншот в буфер обмена
При нажатии клавиши Print Screen (или комбинации Print Screen + Alt) ничего не происходит. Дело в том, что рисунок временно помещается в буфер обмена, и чтобы «достать» его оттуда, следует воспользоваться графическим редактором либо вставить картинку в нужное приложение.
Как выгрузить скриншот
Как сохранить скриншот в файл?:
- Открываю нужное изображение на экране.
- Нажимаю клавишу «PrtSc». После ее нажатия, Windows помещает изображение в буфер обмена.
- Открываю программу Paint.
- Далее делаю «Сохранить как» и сохраняю изображение в нужную папку.
Как сделать так чтобы скриншоты сохранялись в папку
В Windows 10 присутствует широкий набор встроенных возможностей создания снимков экрана (подробнее: Как сделать скриншот в Windows 10) и если мы хотим создать скриншот, который сразу сохранится как файл в папке достаточно нажать сочетание клавиш Win + Print Screen (Win — клавиша с эмблемой Windows).
Что делать если не сохраняются скриншоты на ПК
Проверьте, сохраняет ли Windows 10 скриншоты в OneDrive
Шаг 1: Кликните правой кнопкой мыши по значку OneDrive на панели задач, нажмите « Другое …», а затем «Параметры». Шаг 2: Перейдите на вкладку «Автосохранение». Убедитесь, что опция «Автоматически сохранять снимки экрана в OneDrive», НЕ включена.
Как сделать снимок экрана на Яндекс телефоне
Одновременно нажмите и удерживайте кнопку включения и выключения и кнопку уменьшения громкости.
Как скачать все фото с яндекс диска на компьютер
Выделите все файлы и папки в окне программы Яндекс Диск. В контекстном меню выберите Создать копию на компьютере:
- Откройте страницу Яндекс Диска.
- Выберите файл.
- Нажмите → История изменений на верхней панели или в контекстном меню.
- Выберите нужную версию.
- Нажмите Восстановить → Сохранить как копию.
Как сделать скриншот с экрана компьютера
Первый способ: кнопка «Print Screen» На компьютере: нажмите клавишу «Print Screen». На ноутбуке: нажмите одновременно клавишу «Fn» и «Print Screen». На любой клавиатуре предусмотрена специальная клавиша для снятия скриншотов — «Print Screen».
Где находится т лаунчер
Windows: c:/Users/USER/AppData/Roaming/ или в поиск Windows написать %appdata% MacOS: /Users/USER/Library/Application Support/ (у папок нет точки в начале) Linux: /home/USER/
Как делать нормальные скриншоты
Сочетание клавиш: Win + PrtScr на компьютере и Fn + PrtSc для ноутбука. Это самый простой способ сделать скриншот, если вы не пользуетесь программами. Снимок сохраняется в папке «Изображения» или «Снимки экрана» в формате PNG.
Кто создал Тлаунчер
Артур Хусаинов.
Рождение TLauncher
TLauncher был представлен публике 1 октября 2013 года, на форуме rubukkit.org. Там была создана тема, в которой автор темы представил свою разработку и общался с пользователями. Автором темы был Артур Хусаинов (или, если хотите, turikhay).
Почему не могу сделать скриншот экрана
Тут дело может быть либо в том, что вы нажимаете не те кнопки, либо в том, что одна из кнопок, которые отвечают за создание скриншота вышли из строя. Как правило, скриншот на телефоне можно сделать по нажатию клавиши питания и клавиши уменьшения (а в отдельных случаях увеличения) громкости.
Как сделать скриншот в инкогнито Яндекс
В правом верхнем углу появится кнопка с изображением пера, нажмите на нее и выделите ту область на странице, которую нужно заснять. После этого появится меню с возможными действиями. Редактируем картинку (добавляем текст, значки и так далее). Теперь просто нажимаем на кнопку с изображением дискеты и сохраняем скриншот.
Как сделать снимок экрана на компьютере в Яндекс картах
Чтобы снять скриншот, нажмите и удерживайте пару секунд кнопки Уменьшение громкости и Питание.Как сделать скриншот
|
Сделать скриншот экрана компьютера |
⌘ Cmd + Shift + 3 |
|---|---|
|
Скопировать скриншот в буфер обмена |
⌘ Cmd + Shift + 3 + Ctrl |
Как найти скриншоты из стима
Загрузчик скриншотов также в любое время можно открыть в меню «Вид» -> «Скриншоты», или нажав «Скриншоты» в оверлее. Если пользователь загрузит скриншоты, они будут показаны в их профиле и в центре сообщества игры.
Где находится папка с Майнкрафтом
Откройте меню «Пуск» → «Выполнить». Если вы не видите кнопку «Выполнить», используйте сочетание клавиш ⊞ Windows + R. Введите %appdata%. minecraft (запись обязательно включает в себя ввод символов %) и нажмите «OK».
Где найти скриншоты из Скайрима
Обычно, все НЕ синхронизированные скриншоты находятся в userdata%steamID%%Steamgame ID% (72850 для Skyrim)screenshots + плюс можно указать в настройках клиента место для хранения несжатых версий скриншота Спасибо.
Как сделать чтобы яндекс был на экране
Добавить на экран:
- На главном экране устройства нажмите и удерживайте свободное место.
- Нажмите Виджеты.
- В списке виджетов выберите Яндекс Браузер.
- Выберите понравившийся виджет Яндекса в списке миниатюр, нажмите и перетащите его на свободную область экрана.
Как сделать скин экрана
Как сделать скриншот на Windows XP и выше:
- Откройте в браузере ту страницу, изображение которой необходимо получить.
- Нажмите на клавиатуре клавишу PrintScreen (PrtSc).
- Откройте один из графических редакторов: например, стандартную программу Paint.
- Нажмите Ctrl+V: изображение появится в редакторе.
Как сделать снимок экрана на Маке
Одновременно нажмите и удерживайте следующие четыре клавиши: Shift, Command, 4 и пробел. Курсор изменит вид на значок камеры. Чтобы отменить создание снимка, нажмите клавишу Esc (Escape). Щелкните окно или меню, чтобы создать его снимок.
Как сделать снимок экрана на моноблоке
Чтобы мгновенно сделать снимок всего экрана, используйте комбинацию клавиш Win (с флажком) + PrtSc (Print Screen). Система сделает скриншот и сразу сохранит его на жёсткий диск в формате PNG. Готовый файл вы найдёте по адресу: «Этот компьютер» → «Изображения» → «Снимки экрана».
Как сделать скриншот экрана на компьютере и где его найти
Нажмите на клавиатуре клавишу PrintScreen (PrtSc). Эта кнопка расположена чаще всего в правом верхнем углу клавиатуры в одном ряду с клавишами F1-F12. Откройте один из графических редакторов: например, стандартную программу Paint. Нажмите Ctrl+V: изображение появится в редакторе.
Где хранятся скриншоты Win Shift S
Теперь в Windows 10 Creators Update есть еще одно изменение. Windows+SHIFT+S по-прежнему фиксирует ваш экран, но вместо того чтобы показывать диалоговое окно Выбор расположения в OneNote, вырезка экрана сразу же отправляется в буфер обмена, так что вы можете вложить ее в любое приложение, включая OneNote.
Как сохранить снимок экрана на компьютере
Нажмите на клавиатуре кнопку Print Screen (иногда она называется PrntScrn, PrtScn, PrtScr или PrtSc) — в буфер обмена скопируется снимок всего экрана. Чтобы сделать скриншот только активного окна, удерживайте сочетание клавиш Alt + PrtScn. Примечание.
Как настроить сохранение скриншотов
Изменение папки сохранения скриншотов:
- В проводнике перейдите в системную папку «Изображения».
- Нажмите правой кнопкой мыши по папке «Снимки экрана» и выберите пункт «Свойства».
- В свойствах папки откройте вкладку «Расположение» и нажмите кнопку «Переместить».
Оставить отзыв (1)
В данной статье я расскажу вам про скриншотер Яндекс, который позволяет сделать скриншот в Яндекс Браузере посредством самого браузера, не прибегая к сторонним приложениям и расширениям.
У Яндекса появилась новая функция – создание скриншотов. Точного названия данной функции нет, но многие называют ее «Яндекс Скриншот» или «Яндекс Скриншотер».
Если у вас старая версия браузера, то его необходимо обновить, чтобы данная функция появилась.
Включение, отключение и настройка Яндекс Скриншотера в браузере
Для того, чтобы включить или отключить функцию Яндекс Скриншота, необходимо зайти в настройки и найти в них соответствующий раздел. Также в настройках вы сможете посмотреть горячие клавиши для создания скриншотов и при необходимости изменить их.
Чтобы найти в настройках раздел скриншотов в Яндексе сделайте следующее:
Нажмите на три горизонтальные черточки в правом верхнем углу браузера и выберите пункт «Настройки».

В настройках в левой колонке выберите раздел «Инструменты» и пролистайте роликом мышки чуть ниже до блока «Скриншоты».

Чтобы функция Яндекс Скриншотера работала, убедитесь, что у вас стоят галочки в пунктах «Разрешить браузеру делать скриншоты» и «Использовать горячие клавиши».
Обратите внимание! Яндекс может делать три вида скриншотов:
- Выделенную область;
- Весь экран;
- Веб-страницу.
Для каждого вида скриншотов вы можете назначить удобные для вас клавиши и их сочетание. Например, если вы для создания скриншота выделенной области хотите назначить клавишу «PrtScr», то кликните по стрелочке вниз напротив, назначенных в данный момент горячих клавиш, и во всплывающем списке выберите нужную вам.

Теперь при нажатии кнопки «PrtScr» будет появляться перекрестие для выделения нужной области скриншота.

Чтобы выделить нужную область, кликните в нужную точку и удерживая левую кнопку мыши, выделите нужный вам фрагмент. Как только вы отпустите кнопку мыши у вас откроется редактор скриншотов Яндекса с вашим фрагментом.

Как делать скриншоты в Яндекс Браузере без использования горячих клавиш?
Если вы не привыкли пользоваться горячими клавишами, или просто забыли их сочетание, и некогда лезть в настройки, то вы можете сделать скриншот без использования горячих клавиш.
Для того, чтобы сделать скриншот, находясь в браузере Яндекса, наведите курсор мышки в левый край экрана до упора. У вас выплывет дополнительная панель инструментов.
Обратите внимание! Браузер должен быть открыт на весь экран. Иначе панель инструментов от Яндекса не появится.
На панели инструментов кликните по кнопке с иконкой фотоаппарата на фоне прямоугольника и выберите необходимый вам тип скриншота.

Далее все также как я и описывал в начале статьи. После создания скриншота, он откроется в редакторе скриншотов Яндекса. Минус такого способа в том, что вы сможете делать скриншоты только находясь в браузере Яндекс.
А вот если использовать горячие клавиши, то можно делать скриншоты и в других браузерах, а также в некоторых программах. Посмотрите видео в конце статьи, я как раз показываю в нем все на примерах.
Теперь давайте разберемся как пользовать редактором скриншотов в Яндексе и какими возможностями он наделен.
Возможности редактора скриншотов от Яндекса
Как по мне, так редактор скриншотов от Яндекса довольно удобен и содержит все необходимые инструменты для редактирования скриншотов.

Вот перечень функций скриншотера:
- Стрелки. Позволяют указать на важное место на вашем скриншоте. На выбор три вида стрелок и три типа толщины. В правом углу можно выбрать нужный цвет стрелки;
- Текст. Можно что-либо подписать на вашем скриншоте. На выбор три шрифта: Arial, Georgia, Comic Sans. Можно выбрать цвет шрифта, цвет фона или без фона;
- Фигуры. Можно выделить необходимый элемент различными контурами: прямоугольником, кругом, звездочкой или нарисовать линию. На выбор три типа толщины и выбор цвета из встроенной палитры в правом верхнем углу;
- Маркер. Позволяет выделить полупрозрачным цветом важные места. Также имеется три типа толщины и палитра цветов;
- Размыть. С помощью данной функции можно размыть то, что вы хотите скрыть: личную информацию в тексте, лицо, логотип или фирменный бренд;
- Обрезать. Стандартная функция обрезки (подрезки) изображения с четырех сторон.
На момент написания статьи, это все основные функции Яндекс Скриншотера.
Еще очень удобно редактировать уже нарисованные элементы или написанный текст. Для этого просто выделите нужный элемент и меняйте его свойства и размеры так, как вам нужно.
Круглыми стрелками, которые идут после пункта обрезки, можете отменять или возвращать ваши действия.
Как сохранить скриншот в Яндекс Браузере
Теперь давайте рассмотрим способы сохранения отредактированных вами скриншотов в Яндекс Браузере.
По завершению работы со скриншотом у вас есть три варианта того, что с ним сделать.

Описание вариантов сохранения скриншотов:
1. Копировать. В этом случае он будет скопирован в буфер обмена, и вы сможете вставить его в любой документ или какую-либо другую программу, например Фотошоп;
2. Сохранить. После нажатия этой кнопки нужно будет выбрать папку для сохранения и указать название файла. Скриншот с вашими художествами сохранится в png-формате;
3. Загрузить на Яндекс.Диск. Чтобы ваши скриншоты сохранялись в облако Яндекс.Диск, надо быть авторизованным в Яндексе. В этом случае у вас автоматически создастся папка «Скриншоты» и именно туда они и будут сохраняться.
Видео: Как сделать скриншот в Яндекс Браузере. Плюсы и минусы Яндекс Скриншотера!
Плюсы и минусы Яндекс Скриншотера
Как и у большинства приложений и программ у Яндекс Скриншотера можно выделить несколько плюсов и минусов по сравнению с другими подобными приложениями.
Плюсы Яндекс Скриншотера:
- вполне достаточный выбор различных элементов, цветов, типов линий;
- возможность редактирования нарисованных элементов и текста;
- возможность применения не только в Я.Браузере, но и в других браузерах и программах;
- простота и удобство использования;
- интуитивно-понятный интерфейс.
Минусы Яндекс Скриншотера:
- не во всех программах поддерживается Яндекс Скриншотер;
- нет инструмента нумерации;
- скриншот получается в формате png, который весит больше чем jpg. Если в дальнейшем его переводить в формат WebP, то не сильно сжимается. Поэтому приходится сохранять его сначала в jpg и уже потом сжимать в WebP с помощью специальной программы.
На этом все! Теперь вы знаете, как сделать скриншот в Яндекс Браузере. Пишите ваши комментарии. И подписывайтесь на мой канал YouTube.
Скриншот — это снимок вашего экрана. Можно сделать любой другой скриншот в Яндекс браузере.
Содержание:
1. Как включить (выключить) скриншоты в Яндекс Браузере
2. Скриншот выделенной области
3. Сделать скриншот веб-страницы
4. Об инструментах для редактирования скриншота
5. Видео: Как сделать скриншот в Яндекс Браузере
Иногда бывает полезно сделать скриншот для квитанции об оплате, которую вы только что сделали, и сохранить эту квитанцию на своем компьютере. Можно сделать практически любой другой снимок.
Как включить скриншоты в Яндекс Браузере и выключить
Чтобы сделать скриншот, в левой панели браузера должен быть значок (рис. 1).
Значок выглядит в виде маленького экрана, к которому подведен крошечнй фотоаппарат. Как быть, если нет такого значка? Чтобы он появился, нужно открыть настройки браузера и проверить их.
Настройки находятся в правом верхнем углу браузера. Там есть меню, которое обозначено цифрой 1 на рис. 2.
Нажимаем на меню «Настройки Яндекс браузера» , дальше Настройки — Инструменты (цифры 1, 2 , 3 на рис. 2). В инструментах нужно найти «Скриншоты» и поставить галочку напротив «Разрешить браузеру делать скриншоты» (4 на рисунке 2). Если поставить галочку, в левой панели браузера сразу же появляется значок, чтобы делать скриншоты (5 на рис. 2).
Если не нужен этот значок в левой панели Яндекс-браузера, значит нужно убрать галочку около «Разрешить браузеру делать скриншоты». Тогда значок сразу исчезает из левой панели. Если снова нажать на эту галочку, то значок появляется.
Скриншот выделенной области
Какие есть возможности? Можно сделать скриншот выделенной области, либо весь экран снять, либо веб-страницу.
Рассмотрим, как сделать скриншот выделенной области. Нужно сначала выделить область на экране, удерживая левую кнопку мыши.
Подводим мышку к левому верхнему углу, нажимаем на левую кнопку мыши и протягиваем мышку в правый нижний угол. Там можно отпустить левую кнопку мыши. После чего сразу выскакивает скриншот выделенной области.
Для того чтобы сохранить эту выделенную область, внизу справа есть кнопка «Сохранить». Нажимаем кнопку «Сохранить». После чего будет сохранён сделанный скриншот. Обычно он сохраняется в папке «Загрузки».
Сделать скриншот веб-страницы
Что такое веб-страница? Эта страница в браузере, которая открыта на любом сайте. Это может быть сайт Госуслуг или любой другой сайт.
Веб-страница отличается тем, что она может быть достаточно длинной. Это может быть не один экран, а два экрана, и 3 экрана, и 5 экранов и так далее. То есть, это может быть очень большой объем.
Как сделать скриншот веб-страницы? Нажимаем на кнопку «Сделать скриншот» (5 на рис. 2). Дальше жмем «Веб-страница». Сразу же появляется скриншот веб-страницы, он может быть довольно длинным.
Об инструментах для редактирования скриншота
Можно сделать стрелки на скриншоте для пояснения каки-то моментов. Есть и другие встроенные инструменты: написать текст на скриншоте, нарисовать фигуру. Имеется «Маркер». Размыть что-то можно, например, нужно размыть номер телефона или адрес электронной почты. Можно обрезать скриншот, либо повернуть скриншот в разные стороны, как будет удобно.
В левой нижней части в браузере есть масштаб для изменения размеров скриншота. Можно увеличить, чтобы сделать побольше скриншот.
В конце не забываем нажимать на кнопочку «Сохранить», чтобы скриншот сохранился. Обычно все сохраняется в папке «Загрузки».
Видео: Как сделать скриншот в Яндекс Браузере
Резервная ссылка на видео на Дзен канале https://zen.yandex.ru/video/watch/6244836e40498242474a1883
Дополнительно:
1. Обновление Яндекс браузера до последней версии
2. Используйте режим чтения в Яндекс Браузере
3. Регистрация на сайтах в 2 клика через автозаполнение Яндекс браузера
Время на прочтение
1 мин
Количество просмотров 1.6K
Компания «Яндекс» 28 апреля 2023 года заявила, что «Яндекс Браузер» продолжит поддерживать ОС Windows 7, 8/8.1. Обновления будут включать настройки безопасности и фичи. 2 мая IT‑компания объявила о появлении возможности работы со скриншотами в «Яндекс Браузере» на macOS и ОС Linux. Об этом рассказали информационной службе Хабра в пресс‑службе «Яндекса». В версию браузера для озвученных ОС добавили инструмент создания и редактирования скриншотов. Раньше эта функция работала только на ОС Windows.
Функция позволяет сделать снимок веб‑сайта или страницы целиком, например, если что‑то осталось за пределами экрана и видно только при скроллинге. В сделанном скриншоте страницы сохраняются одним файлом.
Также в функции скриншотов в «Яндекс Браузере» доступна автозагрузка в облако: снимки экрана загружаются на «Яндекс Диск» в папку «Скриншоты». После сохранения скриншота в облаке появляется ссылка, чтобы ей можно было поделиться. В инструменте есть функция редактирования поверх скриншота сразу в Браузере.