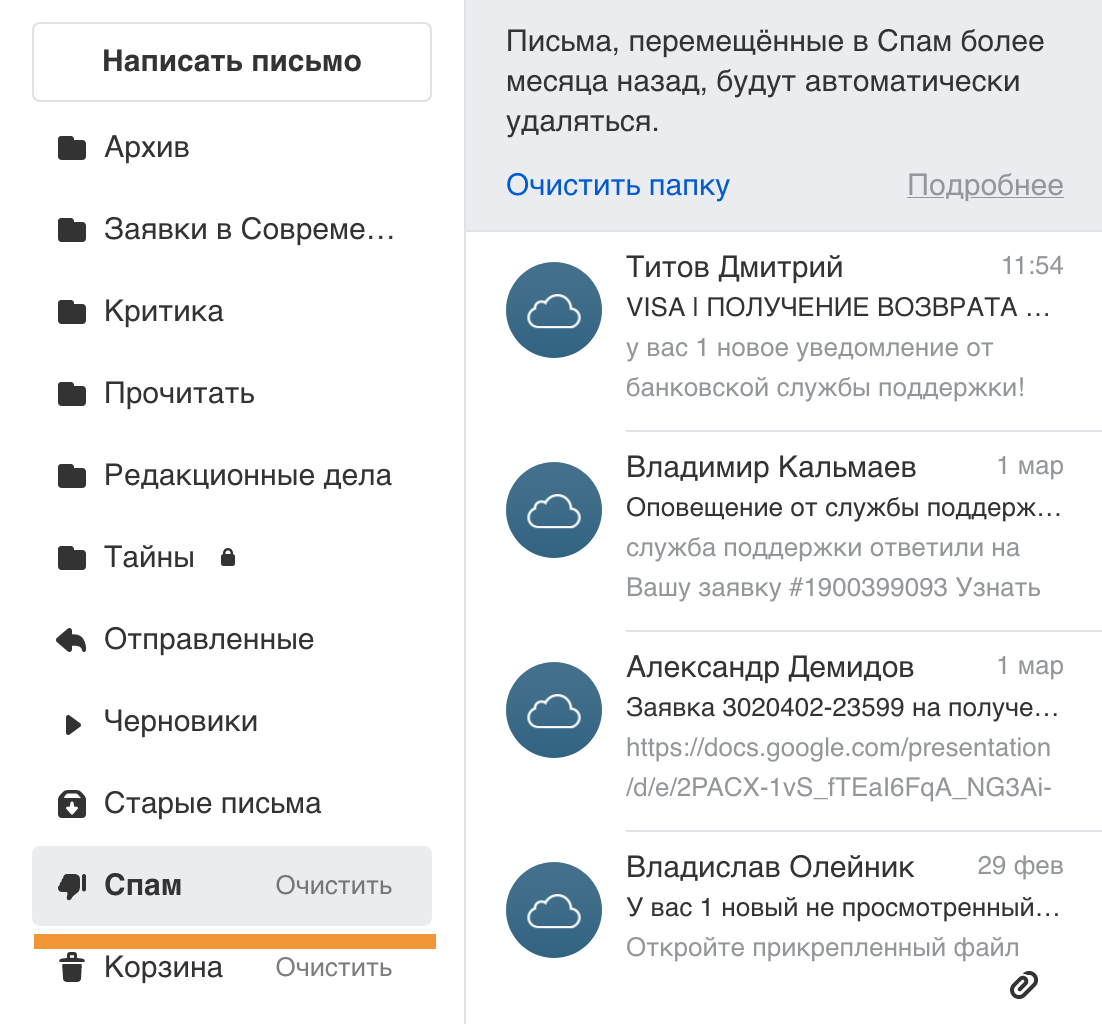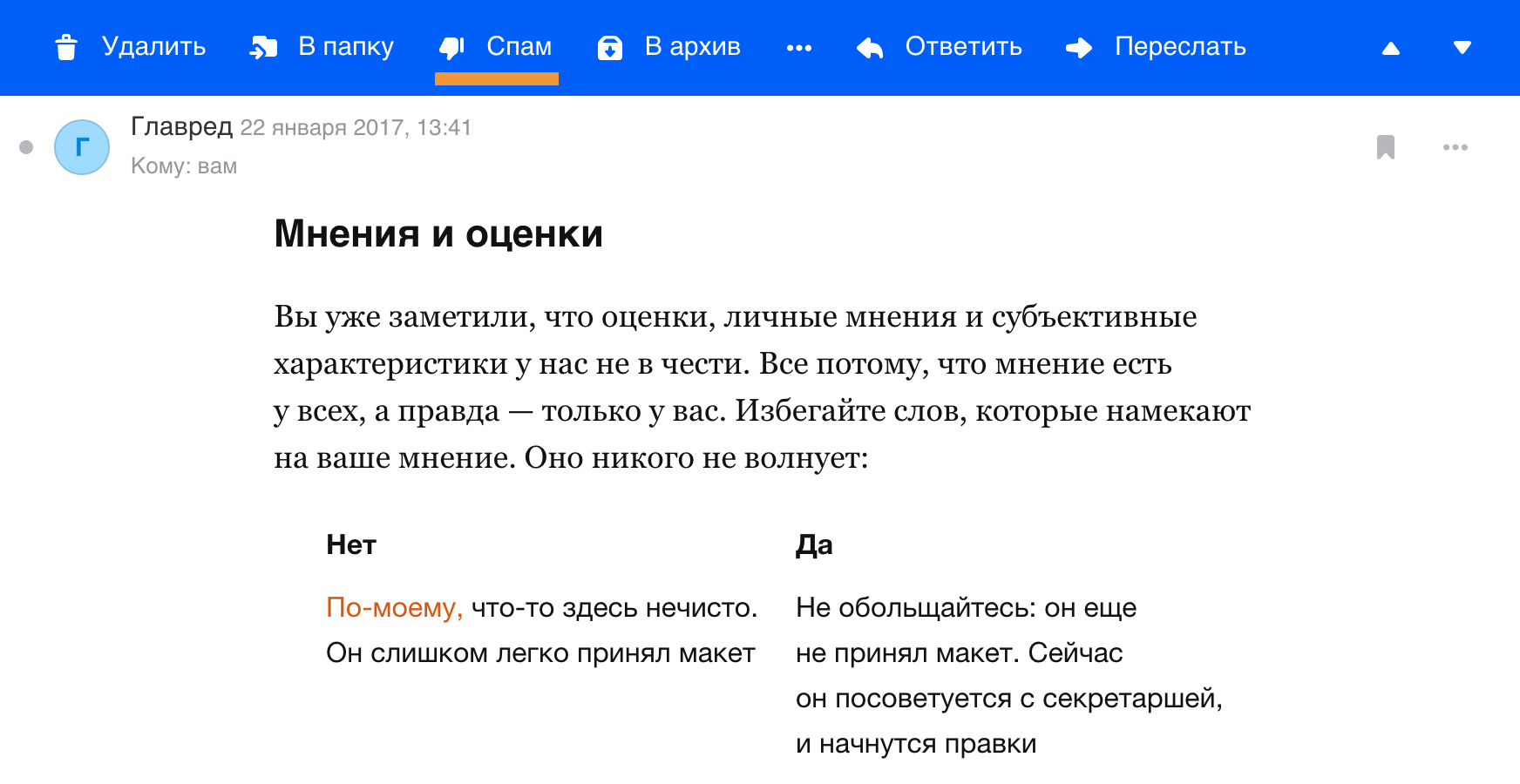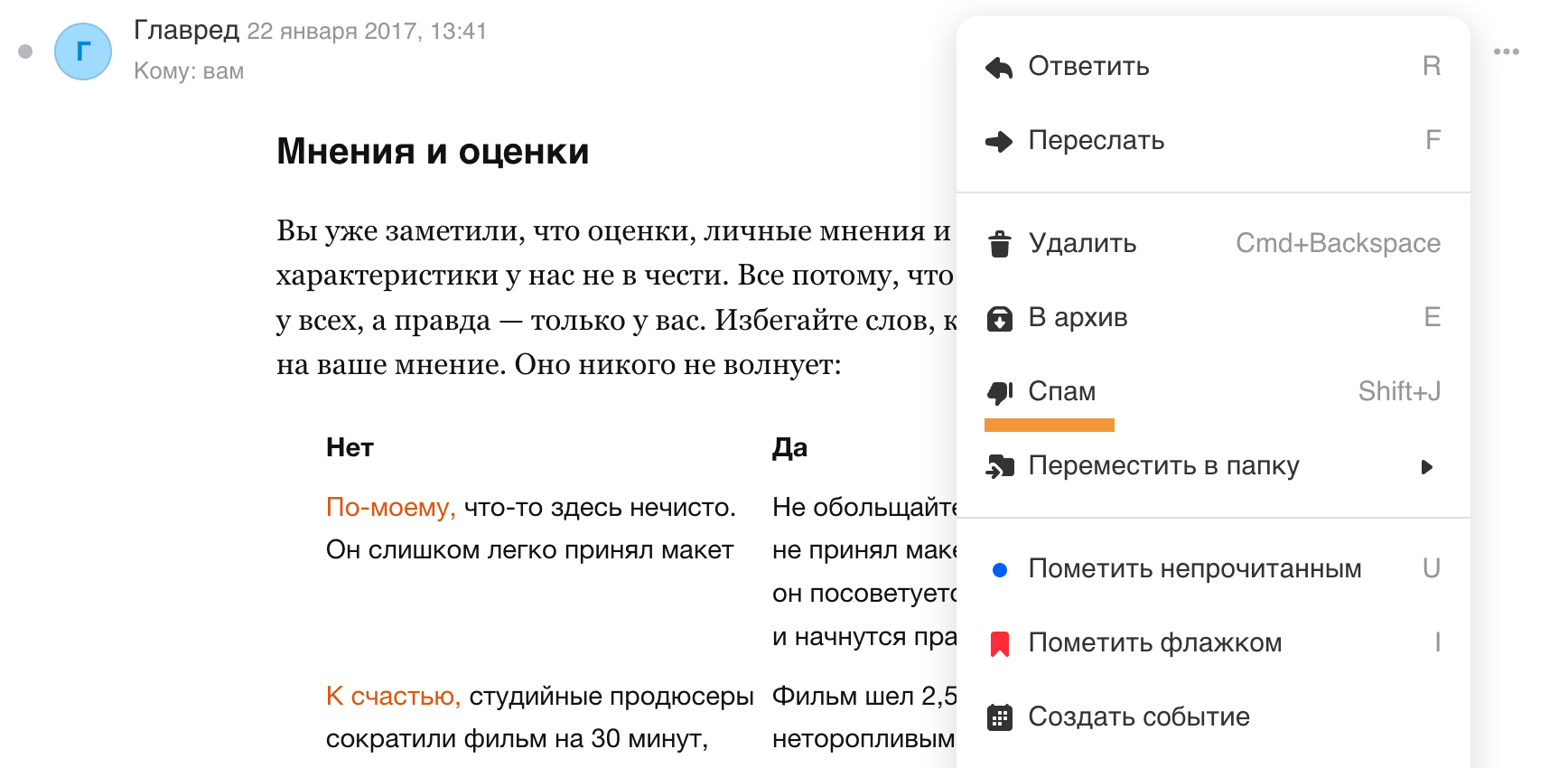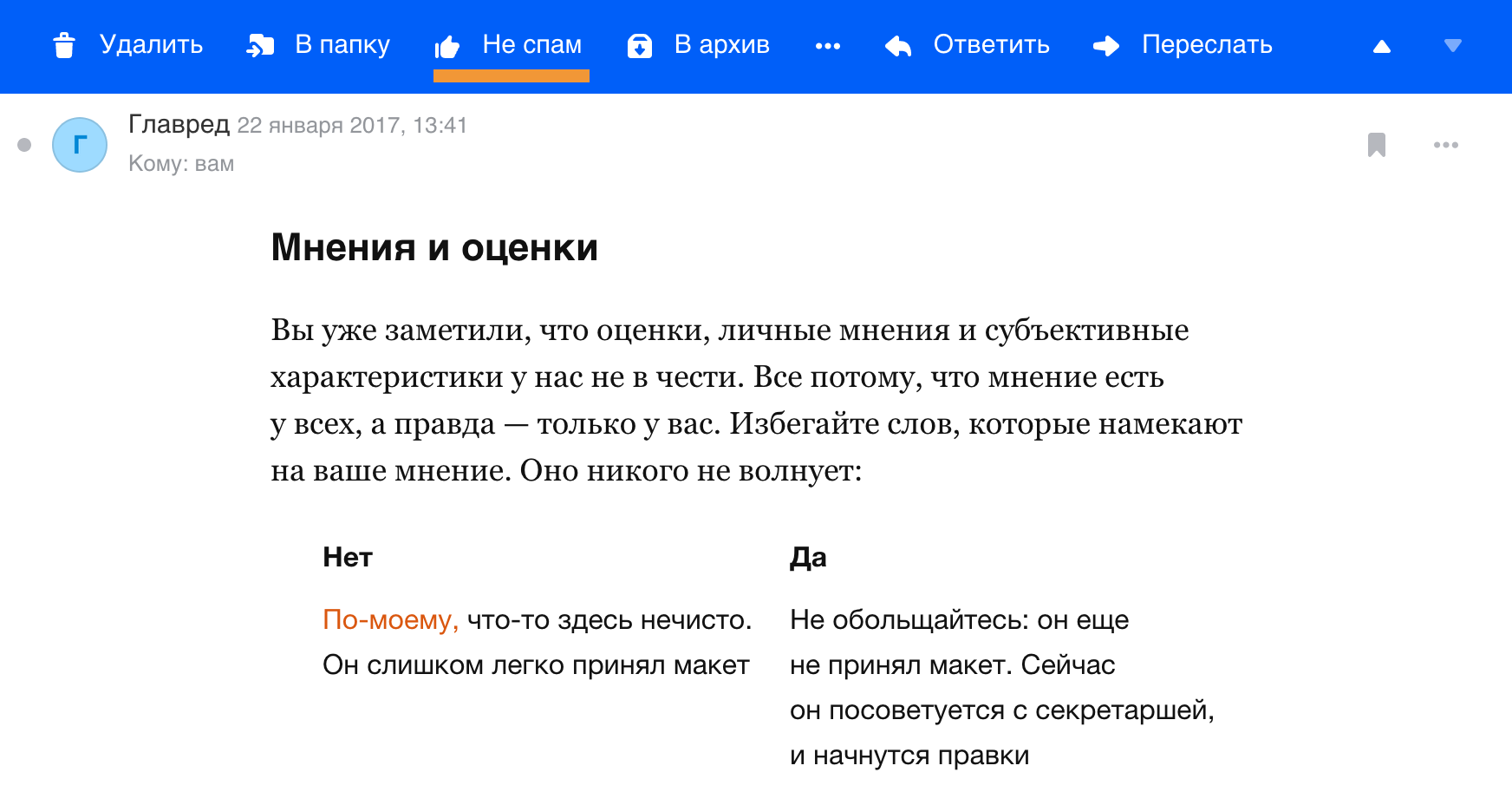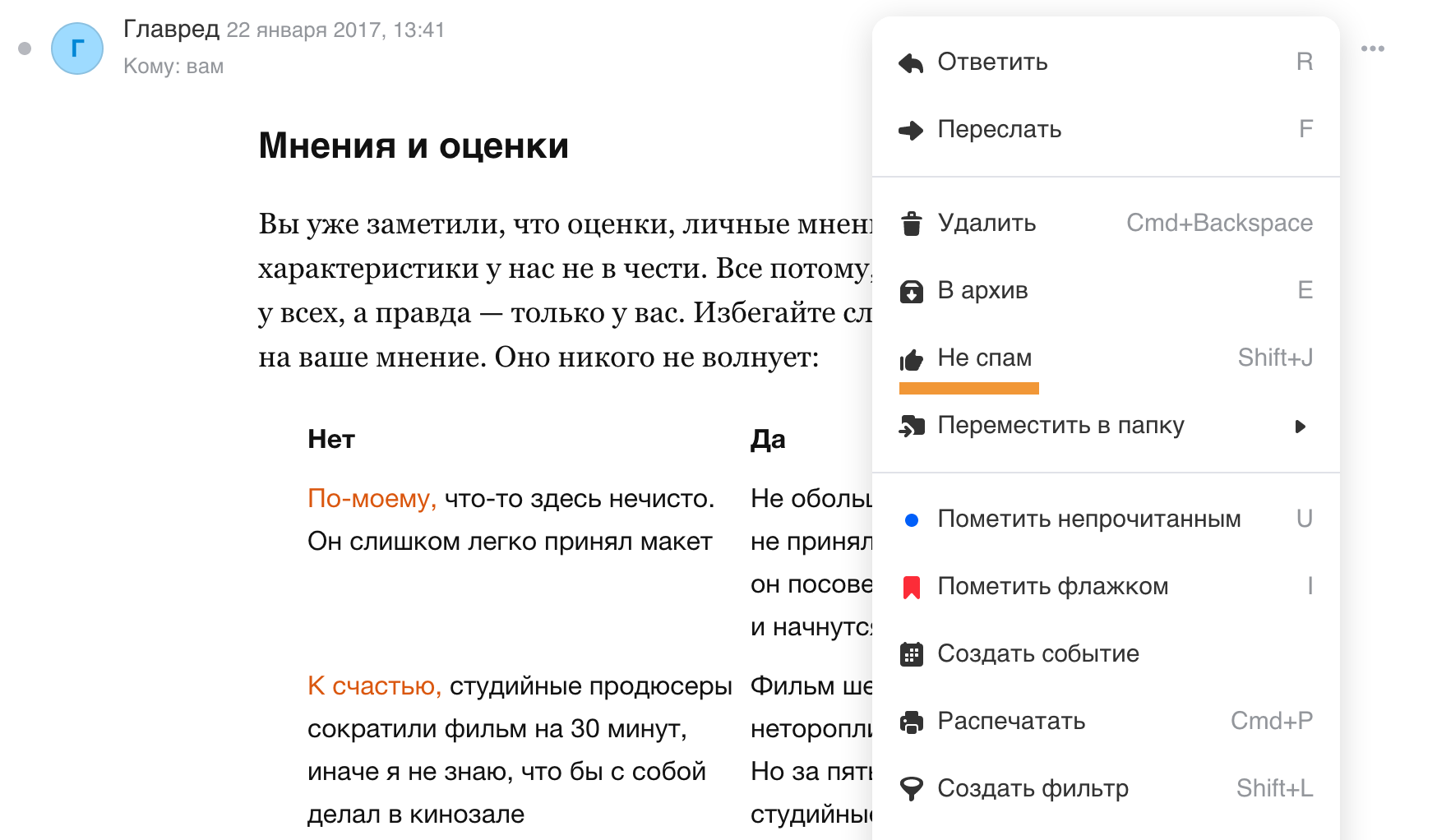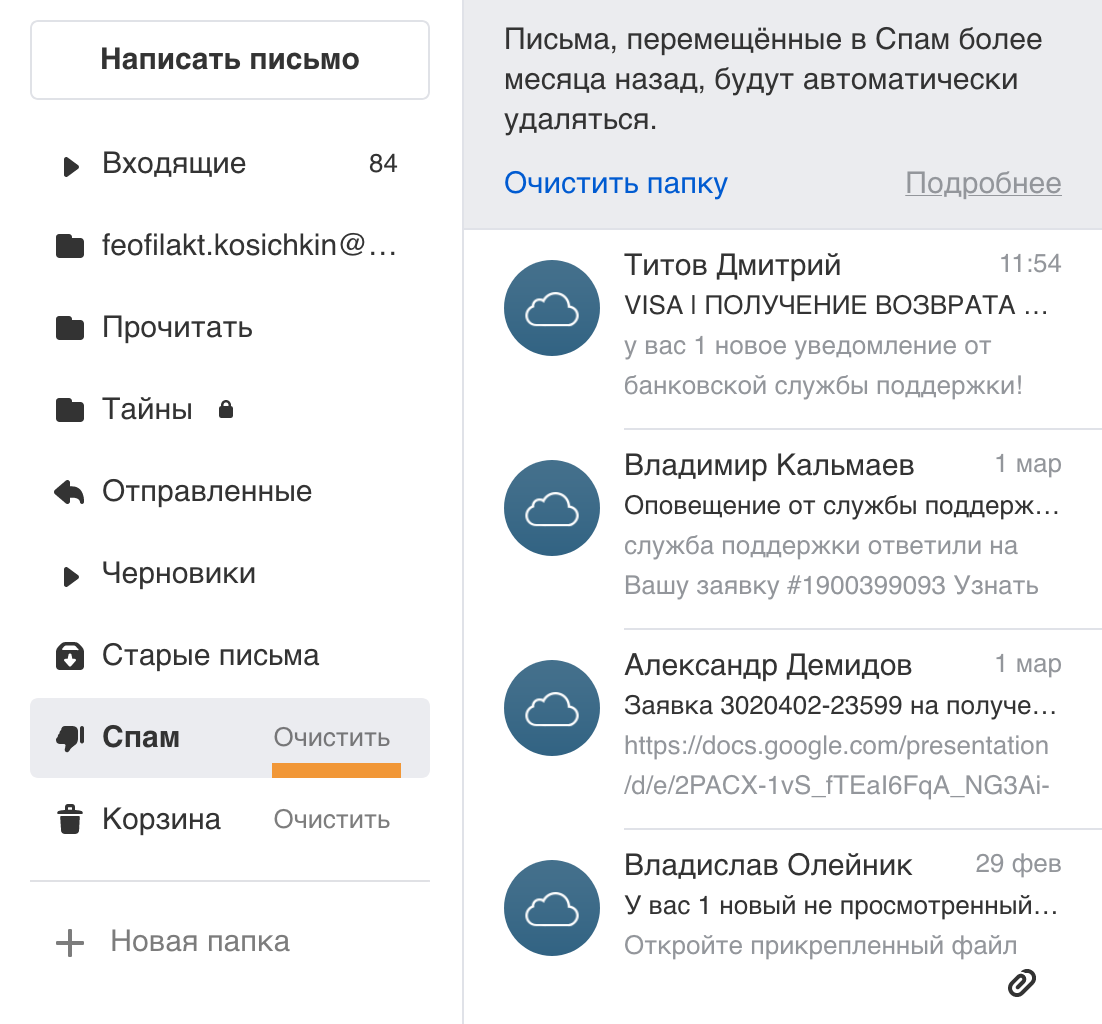Почтовый сервис Gmail является довольно продвинутым. Помимо множества полезных функций, он способен защитить пользователя от нежелательной почты или фишинг-мошенничества, автоматически отправляя подозрительные письма в папку «Спам».
♥ ПО ТЕМЕ: Как отменить отправку e-mail письма в Gmail после нажатия кнопки Отправить.
Сама эта папка создана таким образом, чтобы у пользователя не было необходимости ее открывать. При этом любое попавшее туда сообщение будет автоматически удалено через 30 дней. Это позволяет нам не задумываться о ручном управлении папкой и ее очисткой. Тем не менее иногда может случиться так, что эта папка может понадобиться. Например, туда может попасть нужное письмо – но разве можно судить Gmail за излишние усердие? Пользователю необходимо всего лишь зайти в папку «Спам» и достать оттуда этот e-mail.
А кто-то может просто захотеть очистить папку со спамом вручную и сэкономить тем самым место для хранения других элементов.
В любом случае, мы расскажем, как найти и использовать папку «Спам» в Gmail. Эта инструкция будет работать вне зависимости от того, работаете ли вы на Mac или на ПК, или с помощью мобильного приложения для iPhone или устройств с Android.
♥ ПО ТЕМЕ: Что такое псевдоним e-mail, для чего он нужен и как его создать на Gmail.
1. Откройте Gmail в любом интернет-браузере на вашем компьютере с Windows или macOS.
2. На левой боковой панели вы увидите все свои папки, включая общую папку «Входящие». Прокрутите вниз, пока не увидите опцию «Еще» со стрелкой вниз. Нажмите на это поле, чтобы открыть дополнительные папки.
3. Нажмите на папку «Спам». Она будет помечена значком восклицательного знака.
4. Любые сообщения, распознанные в качестве спама, появятся в этой папке. Если вы хотите очистить эту папку, установите флажок в левом верхнем углу, чтобы выбрать все сообщения, а затем нажмите соседнюю кнопку «Удалить навсегда».
5. Если вы хотите вернуть определенное сообщение в общую папку «Входящие», откройте его и нажмите «Не спам» в верхней части страницы. Это также позволит Gmail научиться в будущем не считать подобные сообщения спамом.
♥ ПО ТЕМЕ: Как в Gmail отправлять самоудаляющиеся письма.
Как найти папку «Спам» в мобильном приложении в Gmail
1. Откройте приложение Gmail на iPhone (iPad) или устройстве с Android.
2. Нажмите на три полосы в верхнем левом углу на любом экране, чтобы открыть главное меню.
3. Прокрутите вниз по списку папок и нажмите на «Спам».
4. Чтобы удалить сразу все ваши сообщения в этой папке, нажмите «Очистить спам» в верхней части страницы. Чтобы удалить одно сообщение, нажмите и удерживайте его, затем нажмите на значок с урной. Если он отсутствует, то нажмите на три точки в правом верхнем углу. Выберите «Удалить навсегда».
5. Чтобы вернуть сообщение в общую папку «Входящие», найдите его в спаме, откройте и нажмите на большую кнопку «Не спам» в сером поле. Если этот элемент отсутствует, то нажмите на три кнопки в правом верхнем углу и выберите «Не спам».
♥ ПО ТЕМЕ: Как передать пароль от Wi-Fi на чужой iPhone или iPad «в один тап», при этом не раскрывая его.
Как найти папку «Спам» в Gmail в приложении Почта на iPhone
Этот способ будет актуален лишь в случае, если вы ранее настроили Gmail в стандартном приложении Почта на iPhone или iPad (инструкция).
1. Откройте приложение Почта.
2. Прокрутите главную страницу до необходимой учетной записи почты Gmail и нажмите на папку Спам.
Смотрите также:
- Архив Gmail: как его найти и достать из него письмо на iPhone или в браузере.
- Как визуально изменить e-mail адрес в Gmail, но продолжать получать на него письма: 3 способа.
- Как легко очистить (освободить) место в Gmail (Google-аккаунте).
- Где находится папка «Спам»
- Почему письмо попало в спам
- Отправить письмо в спам
- Убрать письмо из спама
- Очистить папку «Спам»
Где находится папка «Спам»
Папка «Спам» — системная: она создается автоматически вместе с вашей почтой. Папка находится внизу списка папок, перед папкой «Корзина».
Почему письмо попало в спам
Письмо могло попасть в спам по двум причинам:
- наша антиспам-система распознала его как спам;
- раньше вы отметили письмо от этого отправителя как спам.
Почему мне приходит спам
Почему обычные письма попадают в спам
Мои письма уходят в спам
Отправить письмо в спам
После того, как вы отправите письмо в спам, все следующие письма от этого отправителя будут тоже уходить в спам.
Нажмите «Спам».
Напротив поля с отправителем нажмите значок и выберите «Спам».
Убрать письмо из спама
После того, как вы уберете письмо из спама, все следующие письма от этого отправителя будут приходить во «Входящие».
Нажмите «Не спам».
Напротив поля с отправителем нажмите значок и выберите «Не спам».
Очистить папку «Спам»
Из папки «Спам» автоматически удаляются письма, которые попали туда более месяца назад. Вы можете очистить папку «Спам» самостоятельно. Для этого нажмите «Очистить» рядом с названием папки.
Папка «Спам» в Gmail отображается на панели слева, там же, где и остальные системные ярлыки. Если вы не видите эту папку, нужно зайти в настройки, открыть раздел «Ярлыки» и выбрать нужные параметры отображения.
Где найти папку?
У многих пользователей возникает вопрос, где находится папка «Спам» в почте Gmail. И это неудивительно, частенько бывает такое – человек открывает почтовый ящик, смотрит на панель слева, где расположены все ярлыки, но не находит там нужного.
Пора узнать, как найти архив в почте Gmail на ПК или телефоне.
Ответ прост. Ярлык не отображается, если вы деактивировали эту опцию в настройках! Сейчас мы расскажем, где папка «Спам» в Gmail и попробуем вместе включить отображение всех нужных ярлыков.
Поработаем в десктопной версии:
- Откройте свой почтовый ящик;
- Нажмите на шестеренку настроек в верхнем правом углу;
- В появившемся окне найдите кнопку «Все настройки»;
- Переключитесь на вкладку «Ярлыки» на верхней панели.
Теперь нам нужен блок «Системные ярлыки», прокрутите его вниз до иконки «Спам». А затем просто выберите подходящий параметр отображения. Всего их три:
- Да. Если выбираете этот вариант, ярлык всегда по умолчанию отображается в списке.
- Нет. Здесь все просто – отключаете видимость, значит, папка не будет видна на панели слева.
- Да, если есть непрочитанные. Довольно интересный вариант – Gmail не показывает папку «Спам», когда сообщений там нет. Как только письма появятся, вы увидите и сам ярлычок.
После того, как вы выберете нужный вариант, можно закрывать окно настроек – внесённые изменения сохраняются автоматически.
Теперь у вас не будет проблем с тем, как открыть папку спам в Gmail. В зависимости от выбранного вами параметра отображения, она будет показываться на панели слева (в мобильной версии нужно сначала нажать на три полоски наверху).
Как работать с письмами?
Где спам в Gmail – вы уже знаете. Давайте немного поговорим о том, как работать с такими сообщениями.
Если вы заглянули в папку и увидели, что какие-то письма попали сюда по ошибке, можно сделать следующее:
- Откройте это сообщение;
- Найдите на верхней панели серую пометку «Спам»;
- Нажмите на крестик справа от неё, чтобы автоматически убрать цепочку из этой папки;
- Или кликните по кнопке «Не спам», она находится чуть выше.
Вот и всё, система автоматически сочтет ваши действия «разблокировкой» этого отправителя, больше его сообщения не будут попадать в эту папку.
Если же вы уверены, что вам прислали ненужное сообщение (например, рекламу), можно просто кликнуть по значку «Удалить навсегда». Помните, что содержимое папки хранится 30 дней, после чего стирается автоматически – и уже безвозвратно.
Почему письма попадают в «Спам»?
Ну а напоследок поговорим о том, что вообще такое спам в почте Gmail. Это подозрительные сообщения, которые могут как-то угрожать вашей безопасности. такие письма, например, содержат вредоносные коды, вирусы, шпионские программы, мошенничество. Кроме того, сюда попадают и рассылки – рекламные сообщения.
Ранее рассказали для вас: Как узнать пароль от почты Gmail, если забыли или потеряли его.
Есть несколько причин, почему письма попадают в спам Gmail:
- Вы сами случайно пометили какое-то входящее как рассылку;
- Используется поддельный адрес электронной почты;
- Кто-то прислал вам пустое сообщение;
- Вы пытались отписаться от рассылки;
- Подозрительный адрес, который был замечен в фишинговых атаках.
Не забывайте о том, что сообщение может попасть сюда ошибочно! Бывает и такое, алгоритмы системы несовершенны.
Рассказали вам о том, как посмотреть спам в Gmail. Да, верно, некоторые письма попадают в эту папку по ошибке. Но по большей части здесь хранятся сообщения, которые могут быть «пустыми», рекламными, не несущими никакой ценности. А иногда и вредоносными.
Как найти папку спам
Папка «Спам» предназначена для хранения сообщений или писем, полученных по сети и содержащих в себе определенный текст, попадающий под данную категорию. Некоторые почтовые сервисы позволяют пользователю самостоятельно определить, какие именно сообщения должны автоматически перемещаться в данную папку. Некоторые письма попадают в данный раздел случайно.

Вам понадобится
- — почтовый клиент или браузер;
- — подключение к интернету;
- — доступ к вашему почтовому ящику.
Инструкция
Для того чтобы найти папку со спамом, зайдите в раздел с соответствующим названием в меню сайта вашего почтового сервера или клиента, который вы используете для обмена электронными письмами. Если вы не авторизованы, введите данные логина и пароля для входа в меню вашего почтового ящика, после этого перейдите к списку сообщений. Скорее всего, в данном меню будет несколько пунктов: входящие, исходящие, сомнительные/спам, черновики и корзина. Перейдите к соответствующему пункту и упорядочите корреспонденцию в папке согласно имеющимся в меню фильтрам для более быстрого поиска нужного письма среди них.
Если вам нужно найти папку со спамом в почтовом клиенте, поступите аналогично: авторизуйтесь и перейдите к списку сомнительных писем, после чего упорядочите их для более быстрого поиска. Обратите внимание, что не все почтовые клиенты имеют данный пункт меню, если вашей программой его не предусмотрено, воспользуйтесь инструкцией, написанной в предыдущем пункте.
Также заметьте, что спам может фильтроваться сначала на почтовом сервере, после чего он попадает в фильтр используемого вами клиента, где он доходит до вас уже согласно заданным вами параметрам, поэтому лучше всего проверяйте папку со спамом на почтовом сервере.
В случае, если вы хотите просмотреть сообщения со спамом в социальной сети «Вконтакте», авторизуйтесь на ее сайте и перейдите в меню входящих сообщений. Переключитесь из диалогового режима в обычный, после чего откройте список с названием «Спам». Там будут находиться сообщения, отмеченные вами или автоматически определенные в данном качестве системой безопасности социальной сети.
Если вы хотите очистить папку со спамом, перейдите к меню сообщений в ней и выделите все сообщения на странице при помощи отметки галочкой. Выберите пункт «Удалить сообщения», после чего весь спам будет удален.
Полезный совет
Настраивайте фильтр для спама самостоятельно.
Войти на сайт
или
Забыли пароль?
Еще не зарегистрированы?
This site is protected by reCAPTCHA and the Google Privacy Policy and Terms of Service apply.
Cправка — Gmail
Войти
Справка Google
- Справочный центр
- Сообщество
- Gmail
- Политика конфиденциальности
- Условия предоставления услуг
- Отправить отзыв
Тема отзыва
Информация в текущем разделе Справочного центра
Общие впечатления о Справочном центре Google
- Справочный центр
- Сообщество
- Раньше не работали с интегрированным сервисом Gmail?
Gmail