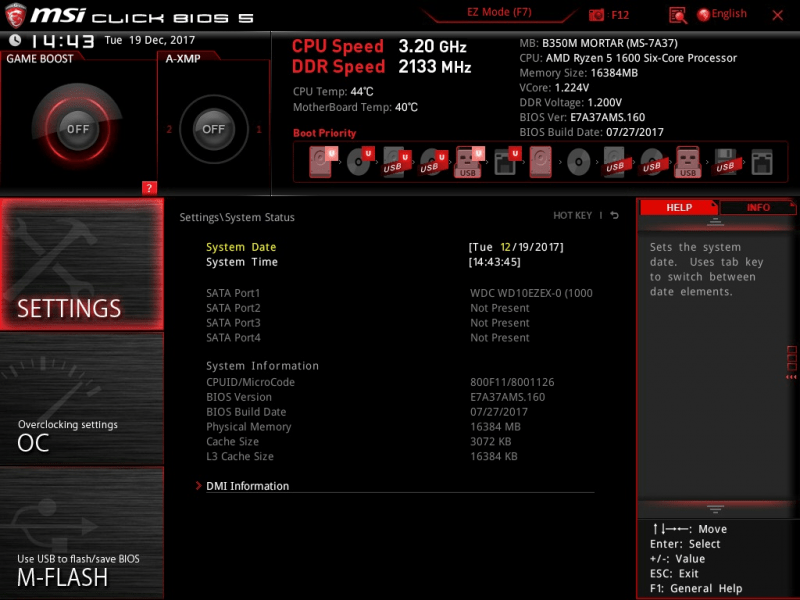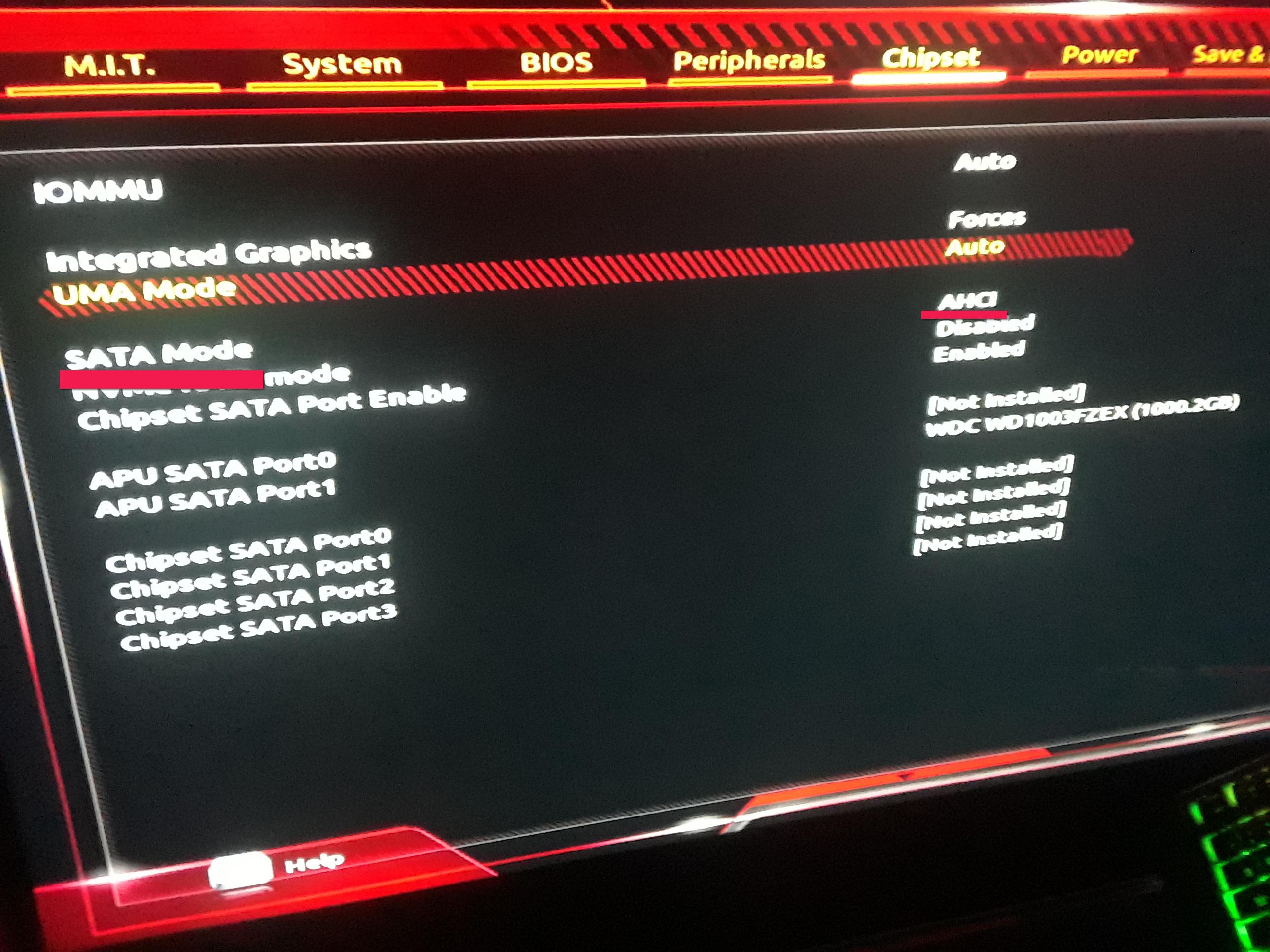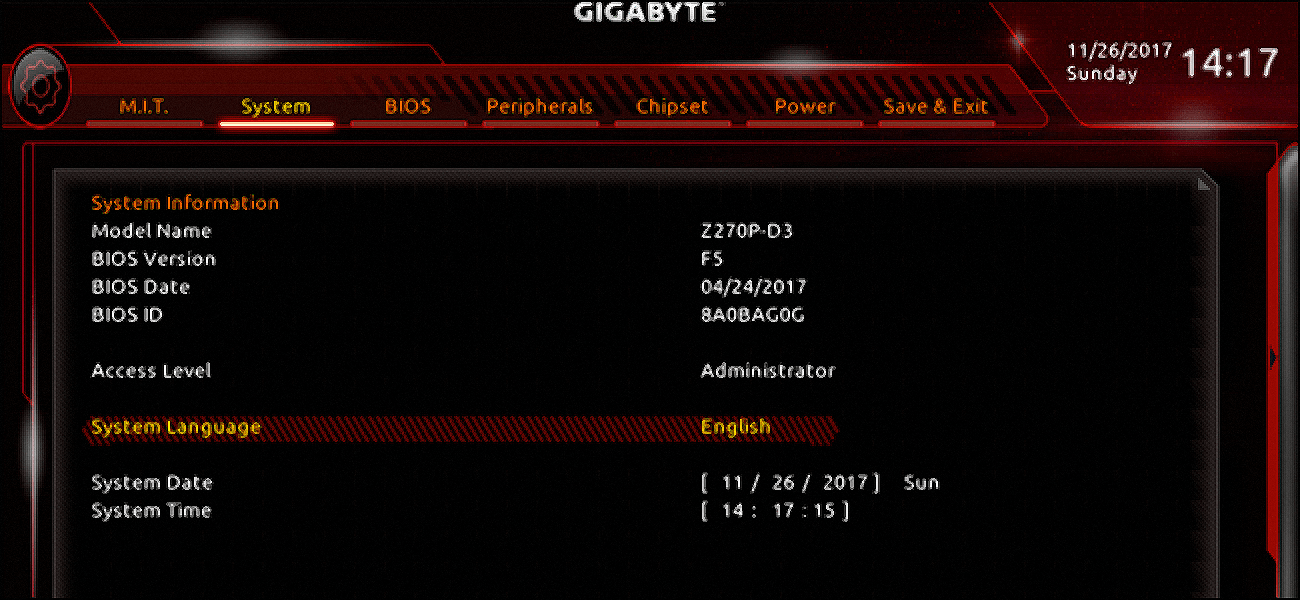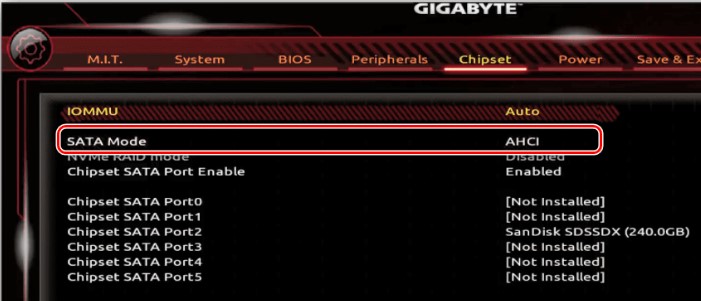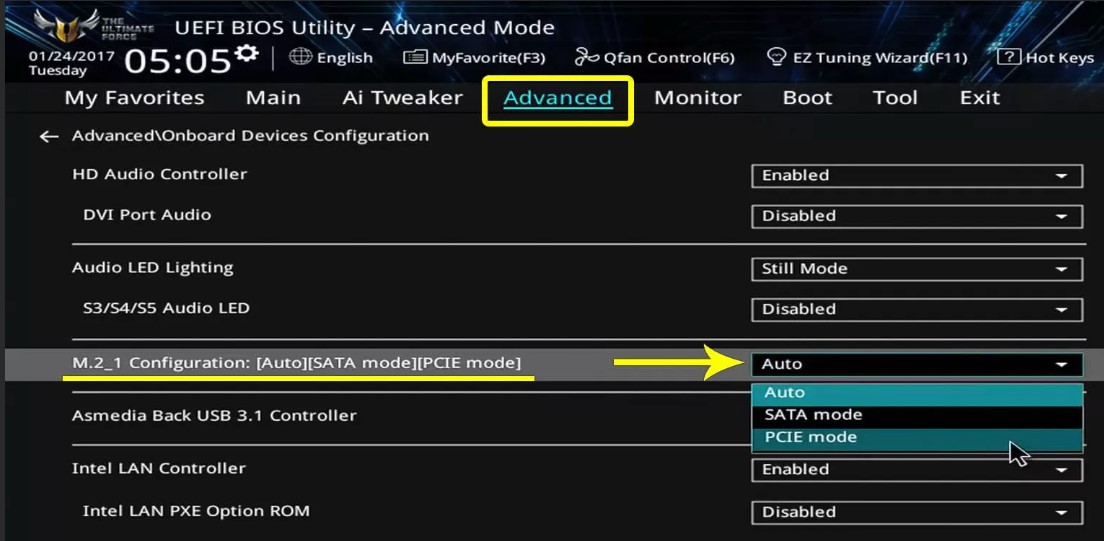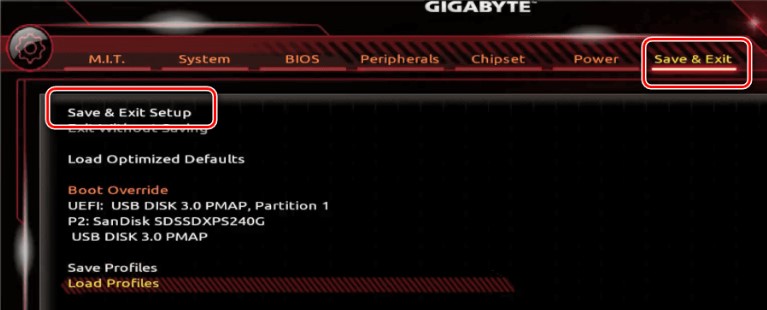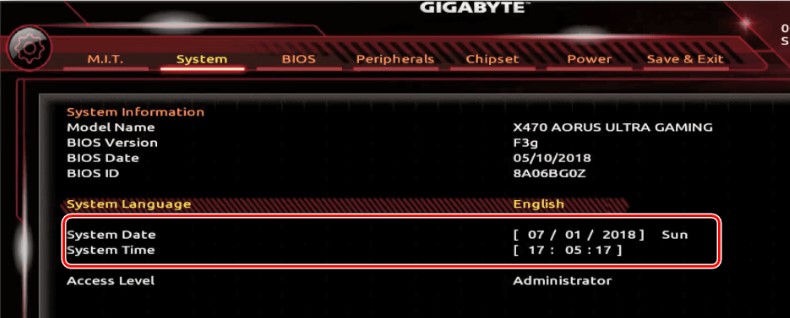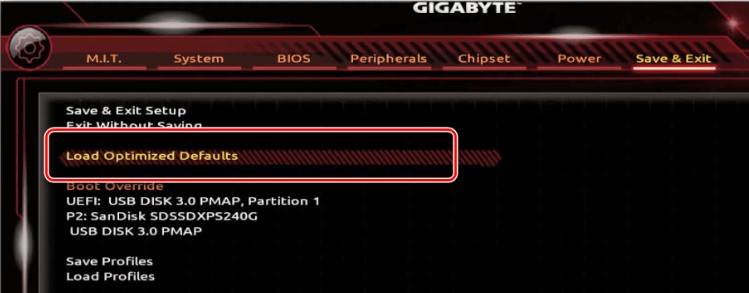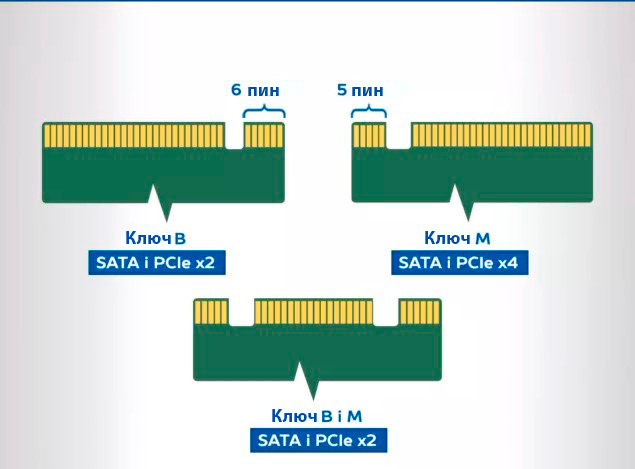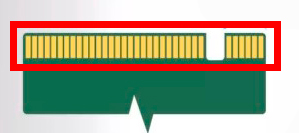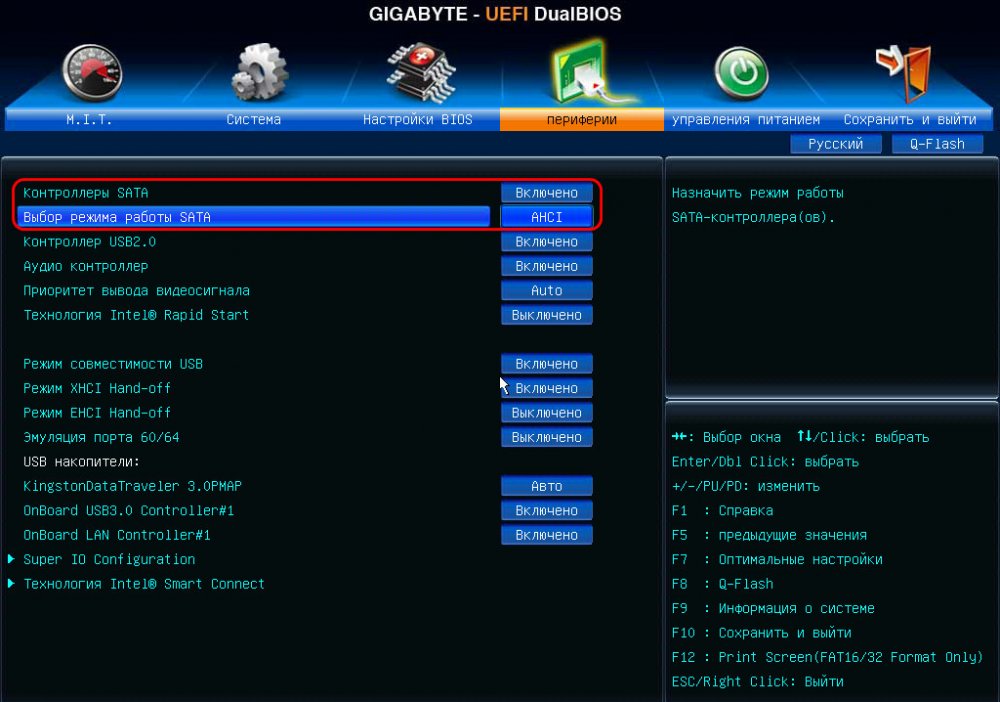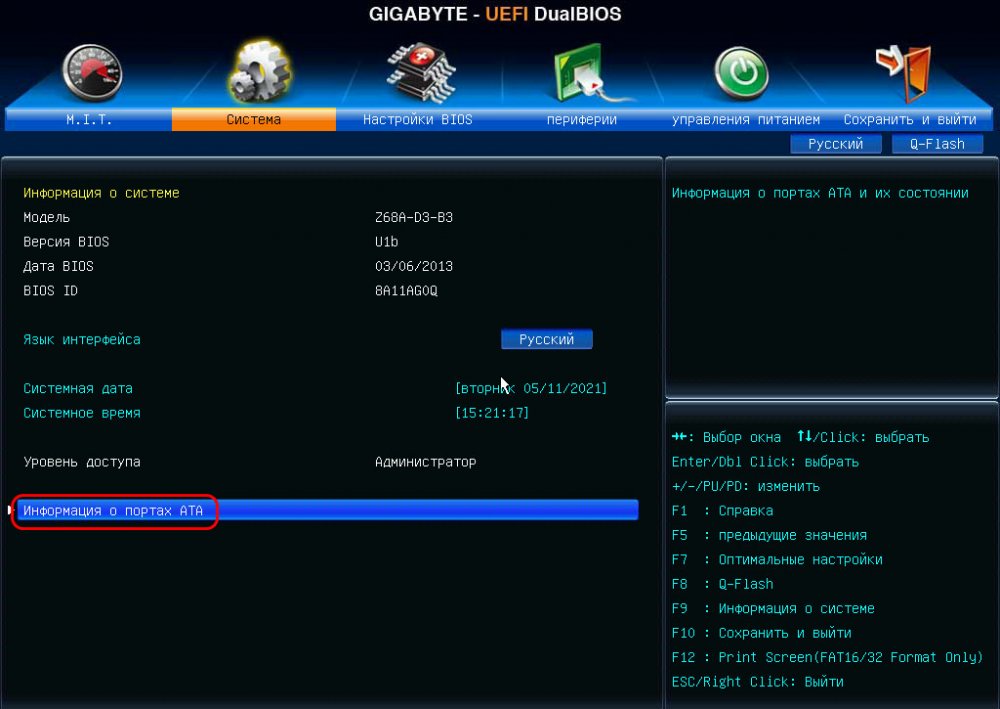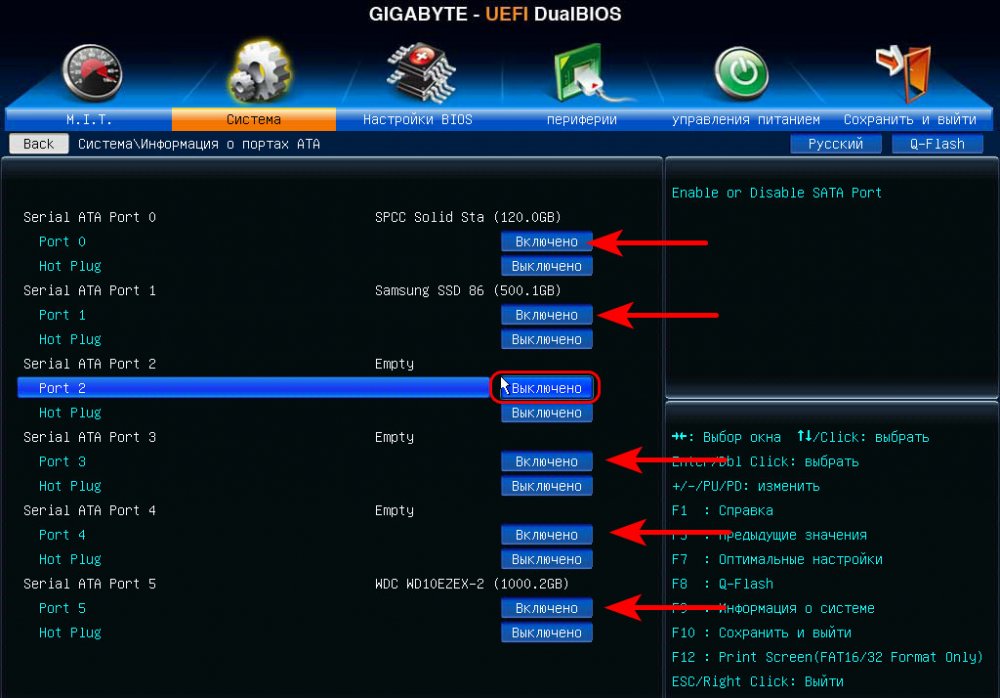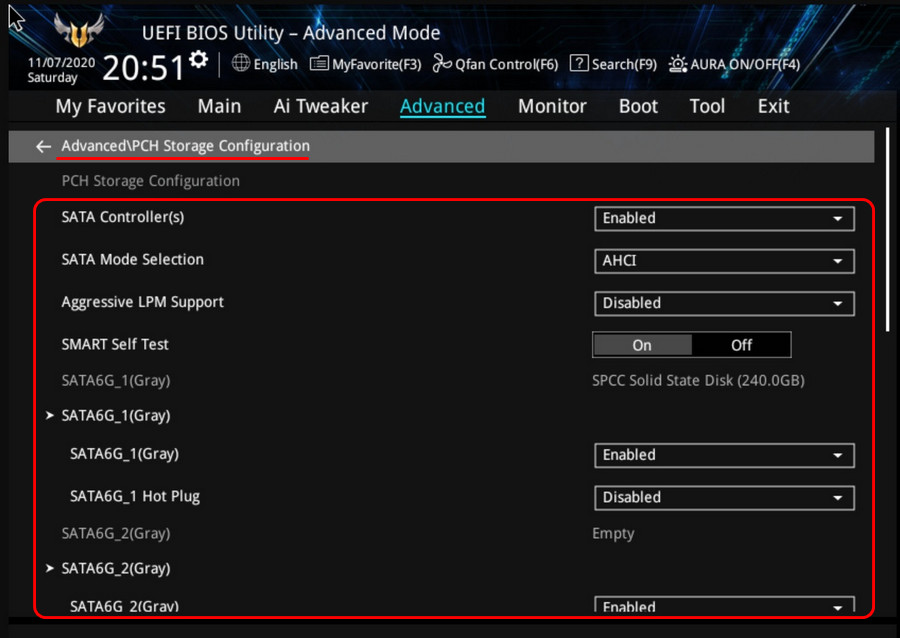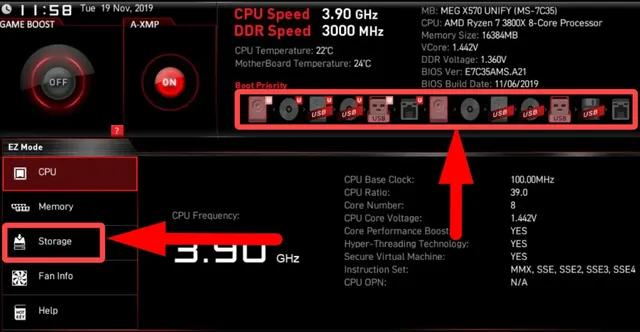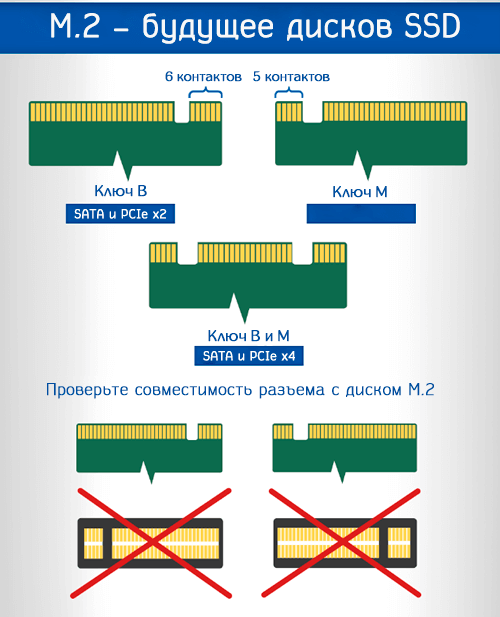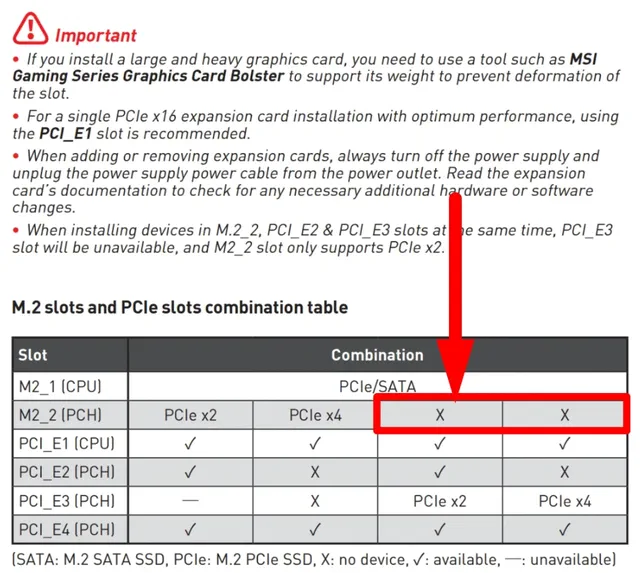Содержание
- Почему BIOS не видит SSD
- Способ 1: Корректировка параметров BIOS
- Способ 2: Сброс настроек BIOS
- Способ 3: Проверка механических повреждений
- Заключение
- Вопросы и ответы
Твердотельные накопители медленно, но уверенно вытесняют с рынка HDD, хотя и используются в основном в качестве дисков под систему и софт, требующий быстрого доступа к файлам. Порой владельца новенького SSD это устройство может огорчить – BIOS компьютера или ноутбука ни в какую не желает распознавать накопитель. Сегодня мы разберёмся, почему это происходит, и каким образом проблему можно решить.
Почему BIOS не видит SSD
Чаще всего такая неполадка происходит вследствие неправильных пользовательских настроек БИОС – ПО материнской платы понадобится сконфигурировать заново. Также нельзя исключать и механические неисправности с платой, кабелем или самим накопителем. Наконец, плата может быть несовместимой с SSD. Рассмотрим варианты решения каждой из причин.
Способ 1: Корректировка параметров BIOS
Самой частой причиной, по которой твердотельный накопитель не распознаётся в БИОС, являются неправильные настройки: порт SATA отключён или работает в неправильном режиме, сбились параметры даты вследствие отключения батарейки CMOS, из-за разгона плата работает некорректно. Метод устранения этих проблем очевиден – в BIOS необходимо ввести правильные настройки. Так как вариантов исполнения микропрогаммы платы существует довольно много, рассмотреть их все не получится, а потому в качестве примера будем использовать UEFI «материнок» производителя Gigabyte.
Правильная настройка SATA
Современные материнские платы поддерживают несколько режимов работы серийного ATA-порта. Для SSD требуется выбрать вариант AHCI.
Читайте также: Как включить AHCI в BIOS
- Войдите в BIOS посредством сочетания клавиш во время загрузки компьютера или перезагрузитесь в него (поддерживается в Windows 10).
Урок: Как войти в BIOS
- На платах Gigabyte нужно перейти в раздел «Chipset» и воспользоваться пунктом «SATA Mode».
Выберите в нём вариант «AHCI». - Для сохранения введённых параметров используйте вкладку «Save & Exit», где выберите одноимённый пункт меню.
Установка времени и даты
Порой проблемы с распознаванием накопителей наблюдаются вследствие сбоя времени и даты. Следует установить актуальные значения этих параметров, для чего проделайте следующее:
- В BIOS перейдите на вкладку «System».
- Найдите пункты «System Date» и «System Time», в которых укажите текущие показатели даты и времени.
- Сохраните параметры на вкладке «Save & Exit».
Способ 2: Сброс настроек BIOS
В редких случаях встроенное ПО платы может не реагировать на введённые настройки, или же SSD был подключён «на горячую», чего делать не рекомендуется. Для решения проблемы следует сбросить параметры микропрограммы.
- На некоторых современных «материнках» сбросить настройки можно непосредственно из утилиты конфигурации – достаточно перейти на вкладку сохранения параметров и вызвать пункт «Load optimized defaults» или с подобным смыслом в названии.
Читайте также: Что такое Load Optimized Defaults в BIOS
- В другом варианте загрузить заводские параметры можно при включении компьютера: на некоторое время зажать кнопку включения или нажать её вместе со специальной комбинацией клавиш.
- Вариантом, доступным для любых плат, будет переключение специальной перемычки-джампера или простое изъятие батарейки CMOS на время до минуты.
Подробнее: Как сбросить BIOS
Способ 3: Проверка механических повреждений
Самым неприятным типом проблем, которые мешают BIOS распознать SSD, являются аппаратные неисправности. Для первичной диагностики таких проблем проделайте следующее:
- Вытащите накопитель и подключите к компьютеру с загруженной операционной системой посредством специального переходника. Если ССД определяется нормально, проблема точно не в нём.
- Проверьте контакты на порте SSD, обоих концах SATA-кабеля и соответствующем разъёме на материнской плате. Порой даже малейшее загрязнение или повреждение площадок может привести к трудностям, поэтому следует прочистить контакты обезжиривателем – бензином или слабыми спиртами.
- По возможности проверьте, работают ли с вашей материнской платой другие SSD. Стоит выбирать накопители от других производителей.
Таким образом можно определить, какой из компонентов связки «плата-кабель-SSD» вышел из строя. Решение проблемы очевидно – замена неисправного элемента или обращение в сервисный центр.
Заключение
Как видим, BIOS может не распознавать SSD по многим причинам. Чаще всего это просто программные неполадки, но нельзя исключать и аппаратную неисправность платы, кабеля или самого накопителя.
Еще статьи по данной теме:
Помогла ли Вам статья?
Прогрессивные современные стандарты постепенно вытесняют классические технологии. В частности это касается твердотельных накопителей, которые приходят на смену привычным HDD. Сегодня их используют больше как накопители для установки системы и нужного софта. Это обусловлено высокой скоростью обмена данными и, соответственно, скоростным доступом к файлам.
Нередко при подключении SSD-накопителя BIOS отказывается распознавать его. Проблема весьма досадная и распространённая. В этой статье рассмотрим, почему это происходит и как решить данный вопрос.
Как правило, проблема кроется в неправильной настройке BIOS. В этом случае понадобится перенастройка некоторых его параметров. Также могут иметь место физические повреждения и неисправности материнской платы. Среди механических факторов можно отметить повреждение кабеля, либо неполадки с самим SSD. Ещё один вариант – системная плата и твердотельный накопитель несовместимы по своей конфигурации. Рассмотрим каждую проблему и пути её решения по порядку.
Проблемы с настройками BIOS и их решение
Наиболее распространённая причина, по которой SSD-накопители не распознаются в БИОС – некорректная настройка. Прежде всего это касается настроек SATA-порта: либо он работает не в том режиме, либо отключён. Также могли сбиться настройки даты из-за временного отключения CMOS-батарейки на материнской плате. Также при разгоне материнки она могла дать сбой.
Базовые настройки даты и времени в BIOS
Всё, что потребуется сделать в этих случаях – перенастроить соответствующие параметры в BIOS. Конечно, мы не сможем рассмотреть варианты настроек под все платы – их разновидностей очень много. Поэтому рассмотрим лишь один классический пример настроек UEFI материнских-плат от Gigabyte.
Как правильно настроить SATA в BIOS?
В современных материнках предусмотрено несколько вариантов работы серийных портов ATA. В случае с SSD нам нужен вариант AHCI:
- Переходим к настройкам BIOS (клавиши 2, F12 или Delete на различных моделях плат) после включения ПК и до начала загрузки ОС.
- В случае с материнками от Gigabyte переходим к пункту Chipset, далее SATA Mode и здесь выбираем вариант AHCI.
Выставляем SATA Mode в режим AHCI
- Теперь нужно выйти из BIOS и сохранить настройки. Выбираем Save & Exit и пункт с тем же названием.
Как переустановить дату и время?
Иной раз проблема с обнаружением SSD проявляется при сбое настроек даты и времени в BIOS. Чтобы это исправить, нужно установить правильные значения. Для этого:
- Зайдя в меню БИОС, переходим на вкладку System.
- Ищем пункт System time и System date. Здесь нужно указать текущее время и дату.
- Как и в первом примере, сохраняем прогресс и уходим в перезагрузку.
Ставим актуальную дату и время
Сброс настроек BIOS
Крайне редко интегрированное ПО материнки не реагирует на установленные настройки. Также могло иметь место подключение SSD в момент работы ПК, то есть «на горячую» (лучше никогда не устанавливать так новые накопители). Проблема решается сбросом микропрограммных параметров/
- Меню некоторых системных плат предусматривает сброс параметров прямо из конфигурационных настроек. Для этого нужно перейти к вкладке сохранения и найти строку Load optimized defaults (установить оптимальные параметры автоматически).
- В иных случаях перевести BIOS к заводским настройкам можно на этапе включения ПК. Для этого достаточно зажать кнопку Power на несколько секунд. В отдельных моделях плат нужно нажать её, одновременно зажав определённые клавиши на клавиатуре.
- Абсолютно в любых платах существует джампер-перемычка, позволяющая перезагрузить параметры аппаратно. На крайний случай можно просто вынуть CMOS-батарейку на пару минут и вставить её обратно.
Аппаратный откат BIOS-конфигурации
Механические повреждения SSD-накопителя
Пожалуй, это одна из самых неприятных проблем с распознаванием накопителя. Для первичной диагностики аппаратных проблем необходимо:
- Извлечь накопитель и подключить его к ПК с уже загруженной ОС через специальный переходник. Если система видит диск, значит, это не аппаратный сбой.
- Нужно проверить кабельное соединение SSD с компьютером. Причём как на SSD-порте, так и в разъёме материнки. Иногда незначительных загрязнений либо повреждений площадки достаточно, чтобы спровоцировать сбой. В этом случае нужно почистить контакты (лучше использовать слабый спирт в качестве обезжиривателя).
- Если есть возможность, проверяем работоспособность SSD на других материнках. Для этого лучше тестировать твердотельные диски других марок.
Всё это поможет определить неисправный узел в связке SSD и материнки через кабель. Если проблема в аппаратной части, придётся обращаться в сервисный центр или по возможности заменить неисправный компонент самостоятельно. В любом случае обычными настройками тут уже никак не обойтись.
Post Views: 12 396
Всех приветствую на портале WiFiGiD.RU. Сегодня мы разберем одну из самых популярных проблем при сборке или апгрейде ПК и ноутбука – почему BIOS не видит SSD. Я постарался собрать все причины воедино. Также дам свои советы. Если же вы найдете своё уникальное решение – напишите о нем в комментариях. Ну, не будем тянуть и начнем!
Содержание
- Вариант 1: Настройка BIOS
- Вариант 2: Проверка времени и даты
- Вариант 3: Сброс настроек BIOS
- Вариант 4: Ключи M.2
- Вариант 5: Окисление контактов на M.2
- Вариант 6: Подключение и питание
- Видео
- Задать вопрос автору статьи
В BIOS есть разные варианты работы с жесткими носителями. Если режим выбран неправильно, могут наблюдаться проблемы с подключением SSD накопителя. В первую очередь зайдите в BIOS/UEFI. Если ваш жёсткий диск подключен через SATA – вам нужно в BIOS найти «SATA Mode» (или «Configuration Sata») и установить его в режим AHCI – именно он чаще всего используется в современных системах. Саму настройку нужно будет поискать, она может называться по-разному в различных прошивках и версиях БИОС.
Более подробно про другие режимы – читаем тут (ссылка).
Если вы используете M.2, то поищите «Sata Mode» для подобного носителя, а потом установите режим «Auto».
В конце не забудьте сохранить настройки и выйти.
Вариант 2: Проверка времени и даты
В БИОС может стоять настройка, которая будет блокировать загрузку жесткого диска, если стоит неправильное системное время и дата. Зайдите во вкладку «System» и проверьте, чтобы время было правильное. Если время сбивается после каждого выключения – читаем эту инструкцию. Чаще всего проблема связана с CMOS батарейкой.
Вариант 3: Сброс настроек BIOS
Если ничего из вышеперечисленного не помогло, а БИОС все равно не видит SSD диск, и вы не знаете, что делать – можно попробовать сбросить BIOS до заводских настроек. Для этого внутри самой микросистемы откройте вкладку «Save and Exit» и выберите вариант сброса до заводской конфигурации. Пункт может называться по-разному – ориентируйтесь на перевод и слово «Default».
Читаем – как еще можно выполнить сброс BIOS.
Вариант 4: Ключи M.2
Многие NVMe M.2 хоть и выглядят одинаково, но могут иметь разные ключи. Ключ – это форма самого штекера для подключения SSD к материнской плате. Посмотрите на картинку ниже. Есть несколько видов ключей – «B», «M», «B i M». Например, на моем ноутбуке установлен ключ «M» и если воткнуть в него «B i M», то материнская плата его не увидит.
Что вам нужно сделать? Сначала посмотрите характеристики вашей материнской платы, чтобы узнать, какие ключи она поддерживает. Дальше посмотрите, какой ключ имеет SSD M.2, который вы установили.
Вариант 5: Окисление контактов на M.2
Смысл в том, что поверхность самого коннектора, со временем может загрязняться и окисляться. Верхний окисленный слой не позволяет нормально контактировать с входом на материнской плате. Поэтому выключите комп или ноутбук, отключите SSD и очистите контакты с помощью обычной стирательной резинки. Если у вас SATA SSD, то можете сделать для него то же самое – если получится.
Вариант 6: Подключение и питание
Если ни один из вариантов выше не помог, то можно попробовать проверить, правильно ли мы подключили сам SSD. Напомню, что на SATA нужно дополнительно подключить питание. Можно попробовать другие кабели, как питания, так и SATA. Дополнительный провод можно найти в коробке из-под материнской платы, или его можно купить. Также проверьте, чтобы правильно было подключено питание на самой материнской плате.
Если БИОС все равно не видит ССД, то это также может указывать на аппаратную неисправность. Внимательно осмотрите сам носитель. В некоторых случаях можно заметить маленькие перегорелые элементы. Если есть возможность, попробуйте подключить этот же SSD в другой компьютер.
На этом все, дорогие друзья. Если у вас еще остались вопросы или есть дополнение – пишите в комментариях. Всем добра и берегите себя!
Видео
Привет, друзья. В этой публикации рассмотрим такую проблему: в БИОСе не виден SSD диск. Что делать, если твердотельный накопитель не то, что не видится операционной системой, но даже на уровне BIOS не определяется как подключённое к компьютеру устройство информации? Что делать, если накопитель внезапно исчез из видимости компьютером, но был виден ранее? И что делать, если он изначально не видится при первом же своём подключении? Разные причины могут быть у этой проблемы, давайте с причинами разбираться детально и смотреть, как можно поправить ситуацию.
Элементарная причина, почему компьютер может не определять обычный SSD, а, соответственно, БИОС его не видеть – проблемы с аппаратным подключением накопителя. Проверьте, подключён ли к SATA SSD кабель питания и SATA-шлейф, проверьте плотность подключения. Проверьте, не отходят, не болтаются ли контакты кабеля питания и SATA-шлейфа во всех точках подключения.
Если это SSD M.2, проверьте правильность подсоединения накопителя к слоту M.2 на материнке ПК или ноутбука. Накопитель должен быть плотно вставлен в слот M.2 с одной стороны и с другой стороны попадать в аккурат под крепление винтом. Об установке накопителей M.2 смотрите статью «Как подключить SSD M.2 к компьютеру».
Если вы впервые подключаете накопитель M.2, и он не определяется в BIOS, возможно, он несовместим с вашим компьютером, об этом подробнее мы поговорим в конце статьи. Если у вас SSD M.2 подключён через переходник-адаптер, соответственно, проверьте, контакты этого устройства. И проверьте, в принципе ли исправно это устройство.
Проверьте не окислены ли контакты подключения накопителя. Если контакты окислены, аккуратно протрите их ластиком.
Если в БИОСе не виден SSD диск, возможно, либо он сам неисправен, либо неисправности имеют место быть в его подключении. Если у вас SATA SSD, проверьте, не повреждены ли кабель питания или SATA-шлейф. Если повреждены, их нужно заменить. Если у вас SATA SSD, возможно, на материнской плате ПК повреждён порт SATA, к которому подключён накопитель. Подключите SSD к другому порту SATA. Если у вас ноутбук, проверьте работоспособность порта SATA, подключив накопитель вместо оптического привода.
Если у вас SSD M.2, проверьте не повреждён ли слот M.2 на материнке компьютера – вставьте в другой слот M.2, если такой есть.
Если в БИОСе не виден SSD диск, проверить, не вышел ли именно он из строя, можно подключив накопитель к другому компьютерному устройству. Подключение SSD к другому компьютеру также позволит нам проверить исправность материнской платы компьютера. Если накопитель будет работать на другом компьютере, а на исходном – нет, есть вероятность того, что проблемы кроются в самой материнской плате. Но не в портах SATA или M.2, а глубже — в южном мосте, отвечающем за работу SATA-интерфейса, в шине DMI, отвечающей за работу PCI-E, и т.п. Но, друзья… Внезапный выход из строя присущ SSD, это происходит при проблеме контроллера — при его повреждении или слёте прошивки — из-за сбоя питания, при выходе из строя микросхем NAND, буферной памяти, конденсаторов на плате. В части же случаев накопители умирают медленно, заранее давая знать нам о своих неполадках различной симптоматикой, в частности, запуском системной функции проверки диска Windows. Обычно в случае внезапного выхода из строя SSD может не определяться системой Windows и программами, но в BIOS он виден. А частичный выход из строя материнской платы, как правило, даёт о себе знать нестабильной работой платы, что часто проявляется в периодических произвольных отключениях компьютера. Поэтому, прежде чем проверять версии неисправности SSD и материнки, нужно проверить, нет ли проблем на уровне BIOS.
Если в БИОСе не виден SSD диск, для SATA SSD проверьте в BIOS настройки SATA. Должен быть включён контроллер SATA. Режим работы SATA (режим контроллера) должен быть AHCI. В разных BIOS по-разному значатся эти параметры, например, в DualBIOS материнок Gigabyte вот так.
Проверьте, чтобы сами порты SATA не были отключены на уровне BIOS. В том же DualBIOS материнок Gigabyte, например, есть параметр информации о портах ATA.
Где на уровне BIOS можно отключать и включать порты SATA. Порты должны быть включены.
Вот другой пример настроек SATA в UEFI BIOS современной материнки Asus Tuf Gaming Z490-Plus, где в одном разделе комплексно собраны все настройки SATA – и включение самого контроллера SATA, и его режим AHCI, и включение портов SATA. Здесь вот всё включено и правильно выставлено.
Если у вас в БИОСе не виден SSD диск, и это SSD M.2, обратите внимание на режим работы слота M.2 в BIOS. На некоторых материнских платах, как, например, на Asus Tuf Gaming Z490-Plus, слот M.2 может работать и в конфигурации SATA, и в конфигурации PCI-E. И к нему можно подключать как накопители M.2 SATA, так и накопители M.2 PCI-E. Режим работы слота M.2 на материнке должен соответствовать интерфейсу накопителя: слот должен быть выставлен либо в конфигурацию SATA, либо в конфигурацию PCI-E. Либо быть в автоматическом режиме, корректно работающем.
Сброс настроек BIOS
В БИОСе не виден SSD диск может быть из-за различных некорректных настроек и глюков. В этом случае может помочь сброс настроек BIOS, т.е. загрузка оптимальных настроек базовой системы, которые в ней были изначально. Для сброса настроек в каждой БИОС есть параметр типа Load Optimized Defaults, Load Setup Defaults, Load Fail-Safe Defaults и т.п.
Запускаем этот параметр и подтверждаем сброс.
Как упоминалось выше, проблемы подключения SSD M.2 могут крыться в несовместимости накопителя и компьютера.
Слот M.2 на материнских платах ПК и ноутбуков бывает разных типов, и если у вас не возникло проблем с физическим подключением накопителя к слоту M.2 из-за разных ключей, это ещё не значит, что накопитель и слот совместимы. Так, у слота M.2 может не быть реализован интерфейс подключения, через который работает накопитель. Слот M.2, если материнка не предусматривает поддержку через него и SATA, и PCI-E, соответственно, работает либо только в режиме SATA, либо только в режиме PCI-E. Все эти тонкости необходимо уточнять до приобретения накопителя, тщательно изучив инструкцию материнской платы ПК или ноутбука. Однако если в инструкции определено, что M.2 поддерживает и SATA, и PCI-E, не во всех случаях так будет по факту. По факту поддержка может быть только интерфейса SATA. Здесь всё зависит от производителя. Так, инструкция под материнку ПК или ноутбук пишется универсальная, а в разные страны устройства могут поставляться в разной конфигурации, в частности, с урезанными возможностями. Если нет совместимости накопителя и слота M.2, ну тут уж ничего не поделать, здесь остаётся только напомнить о праве потребителя на замену товара в течение 14 дней. Если у вас есть чек о покупке накопителя, смените его на поддерживаемый вашим компьютером.
И вот что интересно, друзья: работа с накопителями M.2 может ограничиваться процессором компьютера. Например, бюджетные процессоры AMD Athlon A-серии поддерживают только SSD M.2 SATA. Они не работают с накопителями M.2 PCI-E. Спецификации материнских плат с платформой AMD обычно содержат указание на поддержку слотами M.2 в режиме PCI-E серий и поколений процессоров. Причём поддержка иногда указывается отдельно для линий PCI-E — отдельно для PCI-E х4 и отдельно для PCI-E х2. Так, например, имея материнку MSI X470 Gaming Plus Max, мы не сможем установить SSD PCI-E 3.0х4 при любом процессоре Athlon. Для использования современного высокоскоростного накопителя с четырьмя линиями PCI-E 3.0 нам нужен только процессор Ryzen.
Если причина невозможности работы SSD PCI-E кроется в ограничениях процессора, чем это не повод прикупить себе лучший процессор?
Материнские платы в наши дни предлагают несколько разъёмов SATA и слотов M.2, но настроить диски так, чтобы они отображались в BIOS и распознавались операционной системой, не всегда так просто, как хотелось бы.
Вы купили не тот SSD, он сломан или это что-то совершенно другое, что можно легко починить?
Давайте взглянем:
Причины, по которым SSD M.2 не отображается в BIOS
Твердотельный накопитель M.2 должен отображаться в вашем BIOS либо в верхней части экрана BIOS, где вы можете установить приоритет загрузки, либо в специальном меню загрузки/хранения.
Каждый BIOS выглядит немного по-своему, но вот как он выглядит в BIOS MSI – приоритет загрузки вверху и меню «Хранилище (загрузка)» слева:
Если твердотельный накопитель M.2 не отображается ни в одном из этих двух вариантов, вот наиболее распространенные причины, по которым диски M.2 не отображаются в BIOS:
Давайте рассмотрим их один за другим:
Ваш твердотельный накопитель M.2 несовместим
Чтобы лучше понять некоторые причины совместимости твердотельных накопителей M.2, которые не отображаются в BIOS, важно знать, что существуют разные типы дисков M.2.
Типы твердотельных накопителей M.2
M.2 – это просто форм-фактор, аналогичный mSATA или 2,5-дюймовым и 3,5-дюймовым накопителям. Диски M.2 могут быть либо SATA, либо NVMe, которые являются протоколами доступа и передачи данных.
Мало того, что протоколы между SATA и NVMe значительно различаются, соответствующие диски также имеют немного разные физические свойства, как видно на изображении ниже.
Расположение контактов на конце твердотельных накопителей M.2 разделено на так называемые «ключи».
Хотя физические различия между ними кажутся небольшими, они существенны: диски M.2 SATA не будут работать в слотах M.2 NVMe вашей материнской платы и наоборот, если только они не рассчитаны на работу в двух режимах (что означает, что они поддерживают оба протокола).
Если у вас есть материнская плата только со слотами M.2 SATA, и вы купили твердотельный накопитель NVMe M.2, вы не сможете подключить твердотельный накопитель NVMe M.2 к своему слоту M.2 SATA. Таким образом, несовместимость будет очевидна ещё до того, как вы обратитесь к BIOS.
Не очень простое решение в этом случае: купите твердотельный накопитель M.2 SATA вместо твердотельного накопителя M.2 NVMe. Или приобретите новую материнскую плату со слотами M.2 NVMe.
Что, если ваш твердотельный накопитель M.2 прекрасно вписывается в слот M.2, но все равно не отображается в BIOS?
Переходите к следующему шагу:
Ограничения материнской платы и совместное использование ресурсов
Даже если ваша материнская плата и твердотельный накопитель M.2 физически совместимы, возможно, существуют «электрические ограничения».
Видите ли, материнские платы более низкого уровня и даже среднего уровня разделяют ресурсы (например, линии PCIe) между компонентами, и если у вас их слишком много, вы не сможете использовать что-то ещё.
В нашем случае часто происходит одно из следующего:
- Ваши слоты PCIe делят дорожки с вашими слотами M.2, отключая один (или несколько) слотов M.2, если в ваших слотах PCIe установлено слишком много карт.
- Ваши (обычные старые кабельные) диски SATA совместно используют ресурсы с вашими слотами M.2. Если у вас установлено слишком много накопителей SATA, слоты M.2 могут быть отключены.
- Если у вас есть несколько слотов M.2 и вы помещаете высокоскоростной твердотельный накопитель NVMe M.2 в один из них, другие могут быть отключены из-за совместного использования ресурсов.
- То же самое может быть верно для функций Thunderbolt, 10GBe LAN или Bluetooth, которые могут отключить функциональность некоторых ваших слотов M.2.
Этот список отличается для разных марок материнских плат, уровней и наборов микросхем.
Изображение ниже было взято из руководства по материнской плате. Из этой таблицы ясно видно, что когда используется 3 или более слота PCIe (на этой конкретной материнской плате), слот M.2 отключается.
В этом случае исправление таково: проверьте руководство по материнской плате, чтобы узнать, разделяют ли ваши слоты M.2 ресурсы с чем-либо ещё. В целях тестирования: временно удалите все устройства PCIe и другие накопители, чтобы посмотреть, не изменит ли это что-нибудь.
Твердотельный накопитель M.2 установлен неправильно
Твердотельные накопители M.2 – деликатные устройства. Легко проявить «излишнюю нежность»и не установить его в слот должным образом или забыть добавить винт (потому что его не было?).
Иногда вы вообще не используете винт и просто устанавливаете теплораспределитель материнской платы обратно на него, чтобы удерживать твердотельный накопитель M.2 на месте, но это может привести к ослаблению контактов.
В любом случае проверьте, надёжно ли он закреплен, и переустановите его, чтобы быть в безопасности.
Неисправный твердотельный накопитель M.2
Как мы уже упоминали выше, твердотельные накопители M.2 – вещь деликатная. Они легко ломаются. Не обязательно во время установки, а во время доставки или даже сборки на заводе и плохой гарантии качества.
Исправление в этом случае, или, скорее, проверка: посмотреть, работает ли он на другом ПК… желательно, чтобы на известном вам ПК всё было правильно настроено для дисков M.2.
Если он не работает и в этой системе, вы, скорее всего, пытаетесь использовать неисправный диск, который необходимо восстановить.
BIOS настроен неправильно
Мы рассмотрели почти все физические аспекты того, почему ваш твердотельный накопитель M.2 может не работать, но есть ещё некоторые вещи, которые нужно проверить и настроить в BIOS.
Корень ваших проблем вполне может быть в неправильной настройке BIOS.
Если вы только что установили новый диск M.2 и он не отображается в BIOS, даже после того, как вы удалили дополнительные диски, устройства PCIe и выполнили описанные выше действия, проверьте следующие параметры:
- Если вы устанавливаете твердотельный накопитель M.2 NVMe, убедитесь, что на материнской плате установлен UEFI BIOS с поддержкой NVMe, или посмотрите, доступно ли обновление.
- Установите для режима SATA значение AHCI: в зависимости от вашей текущей операционной системы, дисков и конфигурации RAID вы можете переключить режим SATA на AHCI. Перейдите к конфигурации хранилища (PCH) и установите AHCI в качестве режима SATA по умолчанию.
- Отключить безопасную загрузку
- Отключить быструю загрузку
- Включите CSM
- Установите конфигурацию PCIe на M.2
- Обновите BIOS
Имейте в виду, что многие из этих опций будут называться по-разному и будут расположены в разных подменю вашего BIOS , в зависимости от марки вашей материнской платы. Обратитесь к Руководству по вашей материнской плате, которое также легко доступно в Интернете на странице поддержки вашей материнской платы.
Часто задаваемые вопросы о дисках M.2
Как включить M.2 в BIOS?
Процесс немного отличается от одной материнской платы к другой, но выглядит примерно так:
- Перейдите в дополнительные настройки, найдите вкладку «Встроенные устройства» и найдите параметры слота PCI Express.
- По умолчанию большинство производителей плат устанавливают для него значение «Авто», но если у вас возникли проблемы, вместо этого измените его на режим M.2.
Почему мой накопитель M.2 не распознается в списке приоритетов загрузки?
Этому может быть много возможных причин, но наиболее вероятным виновником является несоответствие разделов.
Если в вашей системе используется UEFI, а ваш загрузочный диск использует раздел MBR, вы не сможете загрузиться с него.
Если вы используете UEFI, а диск использует GPT, вам придётся искать в другом месте, чтобы понять это. Проверьте свой BIOS, чтобы убедиться, что вы включили загрузочный слот M.2.
Кроме того, попробуйте отключить быструю загрузку и CSM и установить безопасную загрузку на другую ОС.
Убедитесь, что вы сохранили изменения и перезагрузили систему, прежде чем проверять, указан ли ваш диск M.2 в списке приоритетов загрузки.