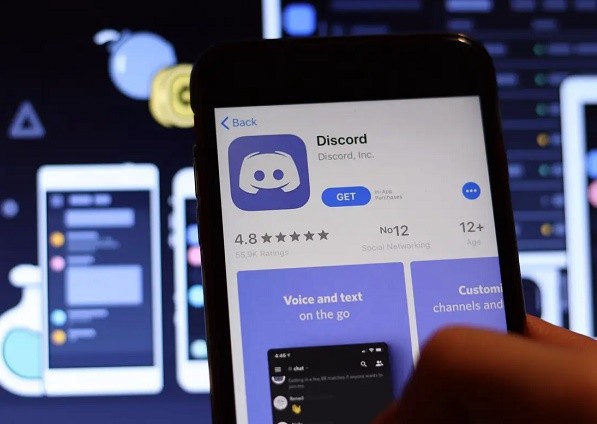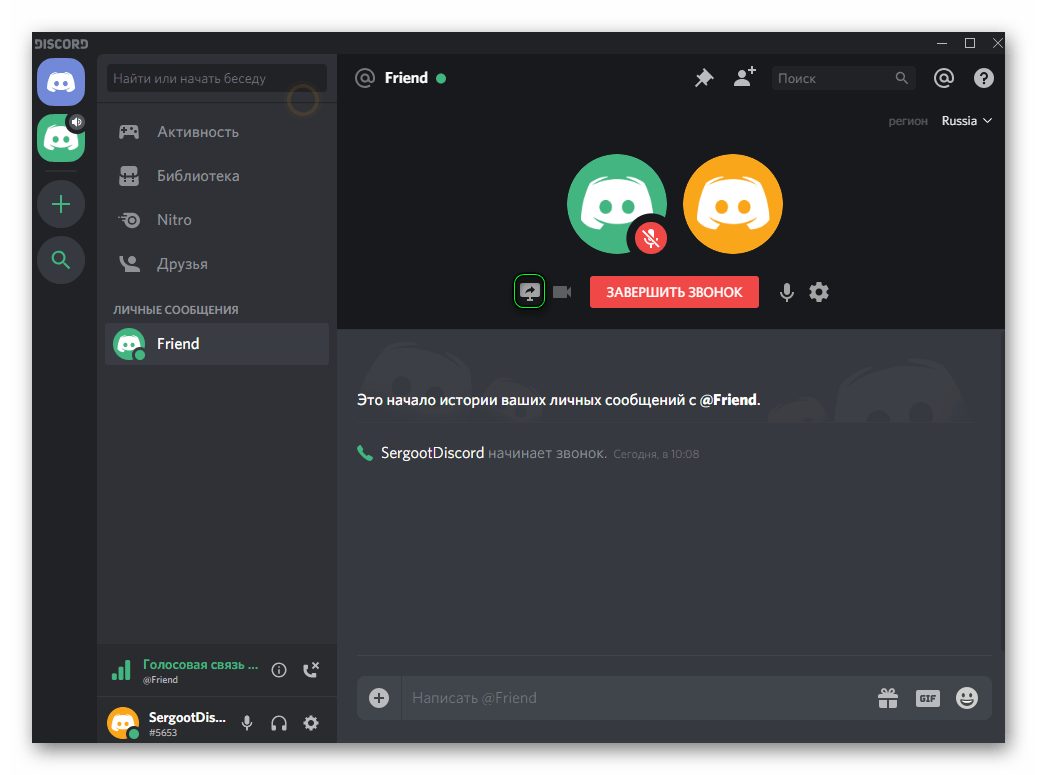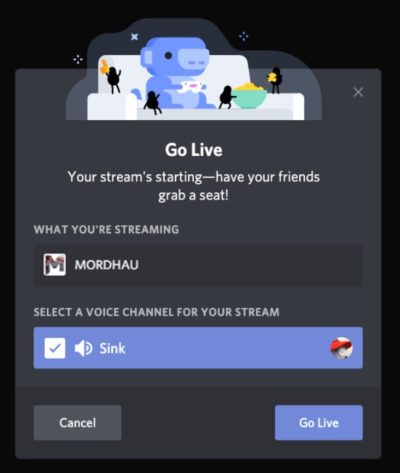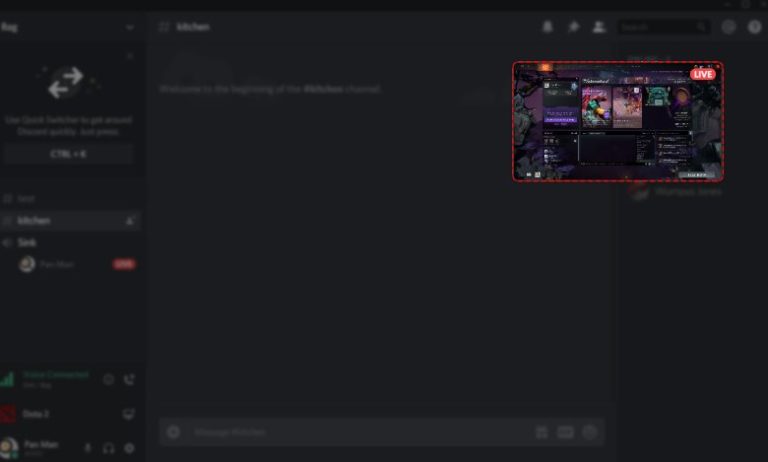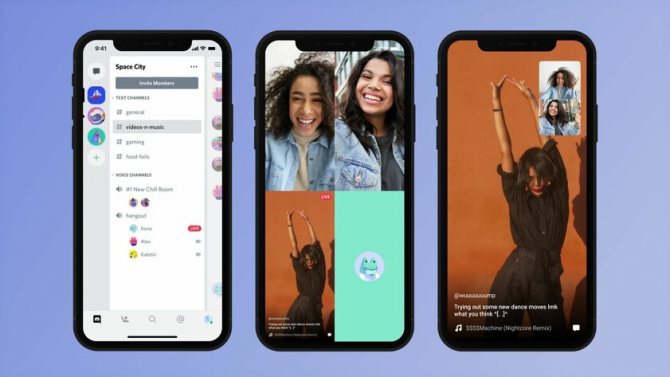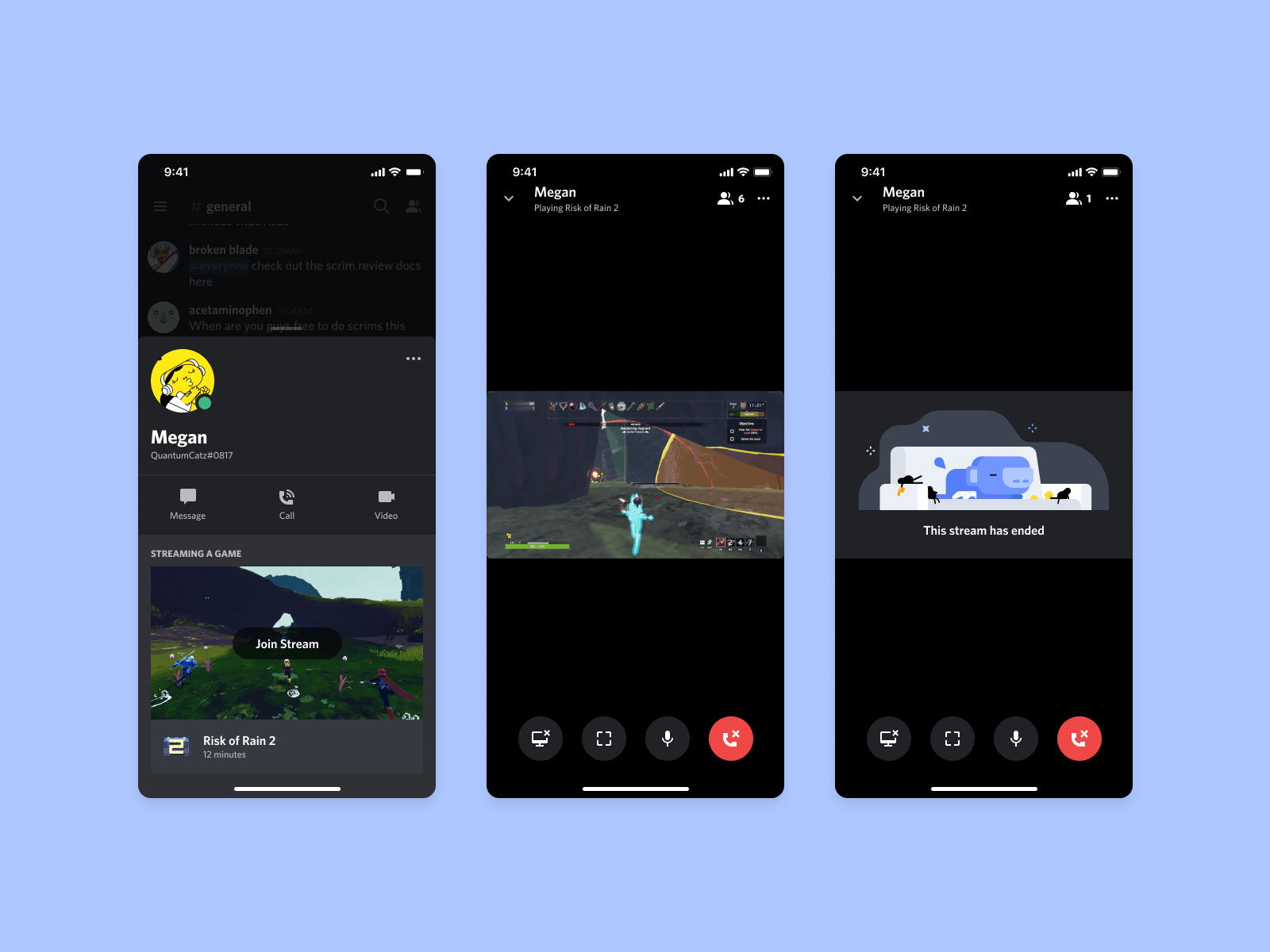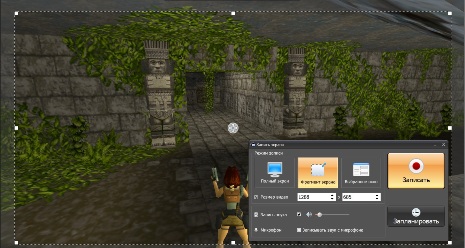Пройдя процедуру регистрации в VoIP мессенджере, многие абоненты задаются вопросом о присоединении к стриму Дискорд. Данный материал содержит описание организации просмотра прямого эфира через Дискорд, рекомендации для юзеров по вопросам подключения. Также обсуждается возможность просмотра стрима Дискорд на смартфоне.
Как организован стрим в Discord
Не так давно набор опций Дискорд пополнился функцией GoLive, предназначенной для организации стрима. Аудитория, получающая доступ к стриму, не должна превышать десяти пользователей. Подключение к просмотру прямого эфира выполняется кликом по клавише около голосового канала. Достоинства трансляции, организуемой в Дискорд: высокая скорость обмена данными и доступность для любого абонента (при условии соблюдения правила лимита участников).
Подключиться к просмотру трансляции имеет право любой абонент сервиса, пока число участников не превысит десяти. Качество картинки зависит от наличия у абонента подписки на платные услуги.
При отсутствии платных подписок качество картинки стандартное – частота кадров трансляции 30 fps, разрешение – 720p. Абоненты с подпиской Нитро Классик могут просматривать видео с качеством 60 fps на 1080p. Такая подписка обходится около 5$ за месяц. Подписка Нитро стоит вдвое дороже, чем Нитро Классик и обеспечит качество разрешения до 4К.
Перед тем, как пользователи смогут получить доступ к эфиру, администратор должен создать трансляцию заранее. Алгоритм действий по созданию трансляции включает следующие этапы:
- Открыть приложение Discord.
- Нажать иконку с изображением шестеренки внизу экрана.
- Выбрать вкладку «Игровая активность».
- Нажать команду «Добавить».
- Ввести имя эфира.
- Подтвердить добавление.
- Кликнуть по иконке с картинкой видеокамеры.
- Назначить содержимое для захвата плюс канал связи со стримом
- Кликнуть по надписи «Прямая трансляция».
После завершения приведенной последовательности действий юзеры смогут подключаться к просмотру стрима с компьютера (но не с мобильника).
Администратор может создать трансляцию с использованием стороннего софта. Можно порекомендовать такую последовательность действий:
- Запустить сервис Twitch.
- Пройти регистрацию и завести аккаунт.
- Организовать канал, назначив имя, значок, дескрипшн.
- Перейти к программе, предназначенной для захвата экрана.
- Выбрать звуковые и видео кодеки, назначить тип трансляции, адрес сервера.
- Зайти в канал Twitch, создать копию ключа трансляции.
- Скопировать ключ в утилиту OBS, разместив внутри блока «Stream Key».
- Запустить трансляцию, активировать стрим в Discord.
Данная инструкция приведена в сокращенном виде, поскольку ставит целью дать основное понятие о методе организации трансляции при посредстве стороннего софта.
Подключение к трансляции
После начала стрима подключиться к трансляции нетрудно:
- Зайти в приложение.
- Пройти авторизацию, введя login и код доступа.
- Найти символ канала, где проводится трансляция.
- При возникновении около значка надписи «Go Live» нажать название канала для подключения к просмотру.
Если количество участников стрима уже достигло десяти, просматривать прямой эфир невозможно. Остается подождать, что один из зрителей изменит мнение и освободит место в десятке, отключившись от стрима.
Особенности стрима через Дискорд:
- Внутри программы существует функция перехода на голосовой канал. Для подключения к прямому эфиру достаточно кликнуть по наименованию. Для регулировки звука служит специальный значок.
- Опция Pop Out позволяет смотреть трансляцию онлайн внутри отдельного окошка. Чтобы воспользоваться опцией, необходимо кликнуть по изображению в виде квадратика со стрелкой, направленной наружу. Предусмотрены различные действия: выход из режима Stream, коррекция настроек, приглашение контактов, пауза.
- Отличить юзеров, подключенных к просмотру, помогает значок в виде глаза, появляющийся около ника пользователя.
Можно сделать вывод, что создатели Discord постарались сделать создание и подключение к стриму максимально комфортным для пользователей.
Возможность просмотра online эфира со смартфона
Сегодня многие люди используют мобильную версию Discord, однако не все функции мессенджера доступны со смартфона. На официальном ресурсе программы размещена информация о том, что опция подключения к стриму доступна только для десктопного варианта или web версии для браузера Chrome. Авторы мессенджера обнадежили обладателей мобильников, что опция находится в разработке и в ближайшее время будет добавлена для мобильных платформ.
Заключение
Даны ответы: как посмотреть трансляцию в discord на телефоне; присоединиться к прямому эфиру в дискорде; как организовать совместный просмотр фильма.
Общение через стрим часто имеет обучающие цели. Собирать группы юзеров для проведения прямых эфиров в Дискорд можно при помощи приведенных выше инструкций.
Стрим в Дискорде — функция, позволяющая вести онлайн-трансляцию игр или работы приложениями. С появлением опции Go Live пользователям не обязательно ставить дополнительные приложения, ведь функция встроена в программу и доступна всем желающим. Ниже рассмотрим, как работает стрим в Дискорде, какие варианты трансляции существуют, и в чем их особенности. Поговорим о рекомендациях по настройке и включению.
Режим стримера в Дискорде и его настройка
Для трансляции игр в режиме онлайн геймеры применяют разные программы со своими плюсами и минусами. Одним из лучших решений является применение Дискорд. Это бесплатный софт на русском языке с удобной настройкой и без рекламы. Трансляция в приложении возможна, благодаря опции Go Live и режиму стримера.
Функция Go Live — быстрый способ настроить стрим на голосовом канале для ограниченного числа пользователей (до 10 человек). Функция доступна только на компьютерах с Виндовс 8 или 10, а также приложениях Дискорд. Смотреть стрим можно только с веб-версии или ПК. С телефона просмотр пока недоступен, но со временем эта опция должна быть добавлена.
Включение и настройка
Включение режима стримера позволяет защитить конфиденциальную информацию по время трансляции. Сделайте такие шаги:
- Войдите в программу Дискорд и авторизуйтесь.
- Жмите на кнопку Настройки (символ шестеренки внизу возле логина).
- Найдите пункт режим стримера.
- Переведите тумблер с одноименным названием в правую сторону. В дальнейшем можно установить горячую клавишу для активации режима.
Зная, как включить режим стримера, и что это значит, вы сможете начать безопасную трансляцию в голосовом чате. Дополнительно выставьте следующие настройки:
- Автоматическое переключение при запуске программы для захвата экрана (к примеру, XSplit или OBS). Это удобно, если вы включили стрим в Дискорде и забыли активировать нужную функцию.
- Сокрытие личной информации. При переводе тумблера в правую сторону система прячет e-mail, подключенные заметки и учетные записи, а также Discord Tag.
- Сокрытие ссылок-приглашений. Включение функции позволяет защитить стрим от посторонних людей.
- Выключение звуков. Эта опция отключает звуковые эффекты.
- Выключение уведомлений. Все уведомления отключаются.
Перед тем как стримить в Дискорде на канале, необходимо выставить все указанные выше функции.
Как запустить стрим в Дискорде: пошаговая инструкция
Существует два способа, как запустить трансляцию в приложении — с помощью встроенного функционала и дополнительных приложений. Рассмотрим каждый из способов подробно.
Go Live
Самый простой путь, как включить стрим в Дискорде — воспользоваться встроенной функцией программы под названием Go Live. Для ее включения игра должна быть распознана системой. В этом случае соответствующая панель появляется возле статуса пользователя. Если игра не распознается автоматически, сделайте следующие шаги:
- Войдите в приложение.
- Перейдите в Настройки (символ шестеренки внизу).
- Жмите на пункт Игровая активность.
- Кликните на кнопку Добавить ее.
- Введите название и жмите на кнопку Добавить игру.
Если игровое приложение по какой-то причине не распознается и не добавляется, включить стрим не получится.
Как только удалось добавить игру, можно разобраться со следующим вопросом — как запустить стрим в Дискорде с помощью Go Live. Здесь алгоритм действий имеет такой вид:
- Загрузите приложения и войдите в свой профиль.
- Найдите внизу название сервера.
- Жмите на кнопку с изображением компьютера, на экране которого нарисована стрелка.
- Укажите контент для захвата. Система показывает доступные варианты. Это может быть одна из программ Офиса, сам Дискорд, игра, браузер или даже экран монитора.
- Укажите стриминговый канал, который будет использоваться для трансляции.
- Кликните на кнопку Прямой эфир.
После этого появляется небольшое окно, чтобы пользователь мог видеть стрим в прямом эфире. После этого можно установить основные параметры для трансляции:
- Разрешение до 720р.
- Частота кадров — до 30 fps.
При наличии подписки можно рассчитывать на лучшее качество. Для пользователей Nitro Classic доступно 1080р и 60 fps, а для Nitro — 4к и 60 fps.
С помощью сторонних сервисов
Для получения более широких возможностей необходимо использовать дополнительные программы. Перед тем как начать стрим в Discord, заведите профиль в Twitch и скачайте программу OBS. Алгоритм действий имеет такой вид:
- Войдите на сервис Твитч. Предварительно сделайте учетную запись, если ранее эта работа не была выполнена.
- Создайте канал и придумайте ему название, скачайте логотип и добавьте описание. Этот этап необходим для того, чтобы другие участники могли распознать ваше предложение.
- Откройте софт для захвата экрана. Выше отмечалось, что это будет OBS.
- Сделайте необходимые настройки. Установите кодеки видео и аудио, задайте адрес сервера, укажите вид трансляции, установите микрофон и видеокарту.
- На странице Твитч-канала копируйте ключ трансляции Stream Key.
- Копируйте его в программу OBS. Установите код в специальную графу Stream Key Play Path.
- Запустите стрим канала и включите режим стримера в Дискорде. Как это сделать правильно, рассмотрено ниже. Это необходимо, чтобы защитить личные данные избежать подключения посторонних людей.
Теперь вы знаете, как сделать стрим в Дискорде двумя способами. Первый вариант подходит для небольшого числа участников (до 10 человек), а второе решение используется для глобальных трансляций с участием более 10 пользователей.
Как подключить к трансляции и поделиться ссылкой
После включения стрима возле ника появляется значок. Он свидетельствует о старте трансляции. Если нажать по имени канала, программа предлагает присоединиться к сообществу. Если вам интересна только переписка, можно подключиться только к текстовому чату. После перехода в другой канал стрим сворачивается в небольшое окно, которое можно перемещать в любое удобное место.
В случае подключения к другому голосовому каналу текущий стрим Дискорд будет приостановлен. Это связано с тем, что одновременно можно просматривать только один чат. Если цель — поделиться трансляцией, необходимо отправить экспресс-приглашение. Для этого жмите на иконку со стрелкой возле названия канал, копируйте приглашение и пригласите других пользователей.
Еще один вариант — нажать правой кнопкой мышки на канал и выбрать пункт пригласить. Далее необходимо копировать ссылку и передать ее другим пользователям. Для настройки URL жмите на символ шестеренки. После этого укажите, через какое время устареет ссылка (0,5; 1; 6; 12; 24 часа и никогда), и сколько раз ее можно использовать (1, 5, 10, 25, 50, 100). Здесь же установите тумблер в нужную позицию — задавать временное членство или нет.
Итоги
Как видно из статьи, организовать стрим в Дискорде не составляет труда. Это можно сделать с помощью встроенных возможностей программы с опцией Go Live или стороннего софта для захвата экрана типа Twitch. Минус в том, что в первом случае число участников трансляции не превышает 10 человек, а организация стрима доступна только с приложения на ПК. При использовании программы у пользователя много больше возможностей.
Всего 30 лет назад никто и не догадывался о том, как быстро начнет развиваться игровая индустрия. Впрочем, уже тогда игровые автоматы пользовались особой популярностью. А с развитием компьютерных игр появился даже отдельный жанр игровых видеороликов – летсплей (let’s play). Люди пошли дальше и начали транслировать прохождения игр в реальном времени, то есть через стримы. Расскажем, как смотреть стрим в сервисе Дискорд через телефон.
Что это за функция
В Соединенных Штатах раньше под словом «стрим» (англ. «stream» – «поток») подразумевалась любая прямая трансляция, то есть передача картинки с экрана, веб-камеры и микрофона через интернет в режиме реального времени. Позже, когда технология пришла в русскоязычный сегмент интернета, она стала ассоциироваться только с игровыми трансляциями.
Если вкратце, то стрим – это трансляция игры через интернет. То есть посмотреть его может любой желающий или только те, кому стример откроет доступ.
Стримы позволяют поддерживать контакт с аудиторией, а также внести разнообразие в игровой процесс. В Дискорде стримы особенно полезны, ведь функционал сервиса позволяет мгновенно блокировать пользователей, определять подключившихся, а также пользоваться рядом дополнительных фишек приложения. Как подключиться с компьютера – вполне понятно, а вот с телефоном иногда возникают проблемы.
Как ее включить
Этот раздел, скорее связан с созданием собственных стримов, нежели просмотром прямых эфиров других пользователей. Однако, в старых версиях сервиса все же необходимо выполнить инструкции ниже. В любом случае, инструкции ниже никак не отобразятся на отображении профиля (разве что появятся игры, в которые вы играете, но это можно отключить позже), а потому можете смело выполнять их. Для включения режима «стрим» необходимо выполнить следующие действия:
- Откройте Discord. Включение самого режима рекомендуется выполнять только с компьютера через Desktop-приложение.
- Перейдите в настройки. Для этого кликните по значку «шестеренки» в левой нижней части экрана.
- Перейдите в раздел «Режим стримера». Поставьте галочку напротив «Включить режим».
Готово. Если вы планируете в будущем лично стримить игры, также перейдите в раздел «Статус активности» и добавьте все используемые игры. На деле большинство современных игр в автоматическом режиме определяется сервисом, но работает это не всегда, увы. Здесь же пользователь может настроить отображение игр в публичном профиле. Примечательно, что при включенном режиме стримера скрываются все конфиденциальные данные, чтобы их нельзя было увидеть во время демонстрации экрана.
Теперь необходимо запустить сам стрим (можете пропустить этот пункт, если ваша задача просмотреть чужой прямой эфир, а не организовывать собственный):
- Откройте нужную игру.
- Добавьте ее в список в настройках сервиса.
- Сверните игру и откройте окно Discord.
- В левой нижней части окна над вашей аватаркой появится конка игры, а возле нее значок монитора с камерой. Нажмите на этот значок.
- Выставьте настройки трансляции. Учитывайте не только комфортабельность отображения, но и возможности вашего интернета.
- Подтвердите действия.
Готово. Теперь, когда вы будете переключаться на окно игры, Дискорд начнет отображать игровой процесс. Когда же вы свернете окно, трансляция приостановится. Теперь к тому, как подключиться к чужому эфиру.
Как присоединиться к стриму в Дискорде?
На деле существует несколько видов трансляции экрана. Например, пользователь может отображать весь экран и все окна, а может настроиться только на одно окно. В любом случае, чтобы подключиться к уже существующему стриму на сервере, необходимо найти стримера в левой части экрана, а после навести на него курсор.
Отобразится игра, в которую он играет, и кнопка «Смотреть». Примечательно, что сделать это можно, не заходя в конфу, все произойдет автоматически. Однако, как только вы попробуете зайти в трансляцию, то сразу появитесь в списке участников, который виден всем.
Можно ли смотреть стрим в Discord с телефона
Сразу ответим – да, можно. Делается это с помощью встроенного функционала, то есть дополнительные приложения кроме самого Дискорда не понадобятся. Для подключения к трансляции через телефон необходимо выполнить следующие действия:
- Скачайте приложение. Оно доступно в Play Market (Android), AppStore (iOS) и на официальном сайте Discord.
- Перейдите в нужный сервер. Для этого откройте окно серверов через три горизонтальные линии в левой верхней части экрана.
- Зайдите в голосовой канал, где идет эфир.
- Кликните по пользователю с подписью «В эфире».
- Нажмите кнопку «Смотреть».
Готово. Примечательно, что сначала рекомендуется отключить микрофон. Даже если на компьютере он выключен, не факт, что он отключится и на телефоне.
Благодарим за прочтение.
Содержание
- Шаг 1: Предоставление прав на проведение трансляции
- Шаг 2: Запуск прямой трансляции
- Шаг 3: Изменение параметров стрима
- Просмотр трансляции другими пользователями
- Вопросы и ответы
Далее речь пойдет исключительно о десктопной версии Discord, в которую разработчики интегрировали функцию быстрого запуска стримов. Если вы заинтересованы в проведении трансляций через мобильное приложение на iOS или Android-устройстве, ознакомьтесь с другой статьей на нашем сайте, где мы рассказываем о запуске демонстрации экрана.
Подробнее: Включение демонстрации экрана в Discord
Шаг 1: Предоставление прав на проведение трансляции
Не у всех участников разных серверов есть право на проведение прямых трансляций, то есть стримов. Эта возможность зависит от настройки роли, которая редактируется администрацией и выдается на их усмотрение. Если вы являетесь владельцем сервера и желаете, чтобы другие участники запускали стримы, выполните следующую инструкцию (она подойдет и в тех ситуациях, когда хотите попросить администратора предоставить вам право на стриминг, но он по каким-то причинам не знает, как меняются настройки роли).
- На панели с чатами нажмите на значок своего сервера и сделайте клик по его названию.
- Появится список, где нужно выбрать «Настройки сервера».
- Перейдите к разделу — «Роли».
- Выберите роль, для которой требуется редактировать право на проведение трансляции. Если какие-либо роли отсутствуют, можно создать новую.
- Проведение прямых трансляций доступно только в голосовых каналах, поэтому переместитесь к блоку «Права голосовых каналов» и активируйте пункт «Видео».
- Перед выходом не забудьте нажать на «Сохранить изменения».
- Далее в этом же меню с настройками щелкните по «Участники».
- Найдите пользователя, которому желаете присвоить роль для проведения прямых трансляций, нажмите кнопку с плюсом, чтобы открыть список доступных статусов.
- Выберите ту роль, редактированием которой занимались ранее.

Отметим, что если вы являетесь создателем сервера или вам присвоены права администратора, настраивать роль для себя не имеет смысла, поскольку все разрешения уже выданы. Что касается взаимодействия с другими участниками сервера, то в этом случае все манипуляции зависят от ваших личных потребностей и видения того, как должен функционировать сервер. Детальную информацию по поводу создания и работы с ролями вы найдете в другой статье на нашем сайте по ссылке ниже.
Подробнее: Создание и распределение ролей в Discord
Шаг 2: Запуск прямой трансляции
Больше никаких настроек производить не придется, поэтому можно сразу переходить к запуску пробного или полноценного стрима в Discord. Мы рассмотрим самый быстрый вариант старта трансляции, поэтому предварительно запустите саму игру, которую будете демонстрировать.
- После этого уведомление о том, что игра запущена, появится сверху над строкой управления аккаунтом в программе. Нажмите кнопку с монитором, чтобы запустить стрим.
- Если вы еще не присоединились к голосовому каналу на сервере, сейчас понадобится отметить маркером тот, где предпочитаете проводить стрим.
- Частота кадров и разрешение экрана выбираются в соответствии с мощностью вашего компьютера. Эти параметры можно в любой момент изменить, если понадобится. Учитывайте, что игры лучше всего стримить в 60 кадров, чтобы картинка была плавной (если этот пункт недоступен, читайте Шаг 3 статьи).
- По готовности нажмите «Прямой эфир», запуская тем самым поток.
- Переключитесь на игру и через оверлей убедитесь в том, что трансляция идет. Там же будут отображаться все зрители, просматривающие стрим в текущий момент.

Пользователи, просматривающие трансляцию, всегда будут видеть только окно игры, даже когда вы вызываете браузер или тот же Дискорд. Если желаете, чтобы в захват попадало все, ознакомьтесь со статей про демонстрацию экрана, о которой мы говорили в начале статьи.
Шаг 3: Изменение параметров стрима
Вкратце разберемся с тем, как быстро изменить параметры стрима, переключить окно или включить веб-камеру, если подобное требуется. Делается это без предварительного завершения текущего стрима, и все настройки вступают в силу сразу же.
- Вернитесь к голосовому чату, где вы увидите небольшое окно с предпросмотром собственной трансляции.
- При нажатии кнопки с камерой активируется или отключается веб-камера. Соответственно, вы можете управлять ей в любой момент.
- Нажмите по значку с шестеренкой, чтобы открыть доступные для изменения параметры прямого потока.
- Там вы можете изменить качество передачи, указать новое окно для захвата или вовсе завершить стрим.
- Если вы нажмете на «Изменить окна», появится возможность указать весь рабочий стол или любую другую программу, которую хотите захватить.

Просмотр трансляции другими пользователями
В завершение покажем пример того, как осуществляется просмотр трансляции другими пользователями. Это нужно, чтобы вы понимали, что они видят на своих экранах и как присоединяются к текущему стриму.
- При открытии сервера, на котором вы запустили стрим, пользователь увидеть надпись «В эфире». Если он имеет доступ к голосовому каналу, то подключится к нему и сможет перейти к просмотру.
- Зритель открывает видео на весь экран или же в компактном формате, после чего начинает просмотр захвата текущего окна, будь то игра или другая программа.
- Вы же будете уведомлены о том, что на стриме появились зрители, поскольку их никнеймы отобразятся в оверлее (сам оверлей не виден в трансляции). Если напротив ника есть иконка глаза, значит, он сейчас просматривает трансляцию, а не просто присоединился к этому каналу.

Еще статьи по данной теме:
Помогла ли Вам статья?
Содержание
- Как без проблем присоединиться к стриму в Дискорде
- Функция стрима и особенности ее запуска
- Как присоединиться к стриму
- Можно ли смотреть стрим в Дискорд с телефона
- Итоги
- Как запустить стрим в Дискорде
- Как активировать режим стримера и настроить его
- Как запустить стрим в Дискорде: инструкция
- Go Live
- Сторонние сервисы
- Как поделиться ссылкой или подключить к трансляции
- Альтернативный вариант: записать геймплей на ПК с Экранной Камерой
- Заключение
- Как смотреть стрим Discord
- Что это за функция
- Как включить
- Как смотреть стрим в Discord
- Альтернатива
- Итоги
- Как включить стрим в Discord
- Режим стримера в Дискорде и его настройка
- Включение и настройка
- Как запустить стрим в Дискорде: пошаговая инструкция
- Go Live
- С помощью сторонних сервисов
- Как подключить к трансляции и поделиться ссылкой
- Итоги
- Режим Discord Stream
- Режим Stream в Discord: что за опция?
- Вместо заключения
Как без проблем присоединиться к стриму в Дискорде
После регистрации в VoIP мессенджере многие спрашивают, как присоединиться к стриму в Дискорде. Ниже рассмотрим, в чем особенности этой опции, что делать для его запуска, и какие особенности подключения необходимо учесть пользователям. Также рассмотрим, можно ли смотреть стрим Discord на мобильном устройстве.
Функция стрима и особенности ее запуска
Сравнительно недавно в Дискорд появилась опция Go Live, позволяющая вести прямой эфир для ограниченного количества участников (до 10 человек). При этом пользователи могут подключиться и посмотреть стрим в Дискорде путем нажатия одной кнопки возле голосового канала. Преимущество трансляции Discord состоит в высокой скорости подключения и доступности для всех желающих (при условии ограничения по количеству).
Присоединится к стриму может любой желающих при условии, что число участников не превышает установленное ограничение. Качество видео зависит от наличия подписки.
Так, в бесплатной версии разрешение составляет 720р с частотой кадров 30 fps. При получении подписки Nitro Classic появляется возможность стримить с качеством видео 1080р и 60 fps. Если приобрести Nitro разрешение увеличивается до 4К. Стоимость первой и второй подписки составляет — 4,99 и 9,99 долларов в месяц соответственно.
Пользователи могут присоединиться к трансляции и смотреть стримы в Дискорде, если администратор ее создал заранее. Этот процесс проходит в несколько шагов:
После этого пользователи могут присоединиться и смотреть стрим в Дискорде с ПК (не с телефона).
Альтернативный вариант — создание трансляции через сторонние сервисы. В этом случае алгоритм действий имеет следующий вид:
Учтите, что выше приведена лишь краткая инструкция, позволяющая в общих чертах понять правила создания трансляции.
Как присоединиться к стриму
Если онлайн-трансляция уже ведется, присоединиться к ней не составляет труда. Перед тем как смотреть стрим в Дискорде, войдите в приложение и авторизуйтесь под своим логином и паролем. Для просмотра steram сделайте следующие шаги:
Если система вдруг не пускает для просмотра, причиной может быть достижение максимального числа участников (10 человек). Присоединиться к стриму можно лишь в том случае, если кто-то отключится от прямого эфира, а число подключенных пользователей станет меньше 10.
В целом, программа Дискорд хорошо продумана, поэтому создать и присоединиться к онлайн-трансляции смогут даже новички.
Можно ли смотреть стрим в Дискорд с телефона
Сегодня многие люди пользуются мессенджером со смартфона. В такой ситуации часто возникает вопрос, как смотреть стрим в Дискорде через телефон. На официальной странице приложения сказано, что присоединиться к прямому эфиру можно только с компьютера (через приложение) или с помощью веб-версии в браузере Хром. При этом добавлено, что посмотреть стрим в Дискорде с телефона не получится. Но в ближайшее время разработчики обещают исправить проблему и добавить такую опцию.
Итоги
Теперь вы знаете, как запустить прямой в Discord в случае необходимости, и можно ли присоединиться к стриму другим пользователям. Знание этих моментов значительно расширяет возможности и позволяет решать разные задачи, в том числе обучения других участников.
Источник
Как запустить стрим в Дискорде
Как активировать режим стримера и настроить его
Многие геймеры, развивающие игровой канал, ищут ответ на вопрос, как стримить в дискорде. Чтобы в Discord запустить прямую трансляцию игры, требуется включить специальный режим стримера. Во время трансляции софт автоматически защищает конфиденциальные данные, что является дополнительным плюсом.
1. Чтобы включить стриминг, авторизуйтесь в десктопной версии Discord. На данный момент стриминги можно смотреть только через компьютерное приложение, хотя разработчики обещают добавить эту функцию на телефон.
2. В правой колонки внизу находится ваш логин и дополнительные функции. Кликните по иконке в виде шестеренки.
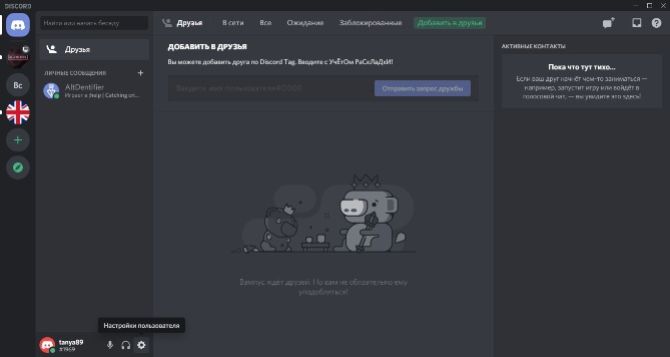
3. Найдите раздел «Режим стримера» в левой колонке с категориями.
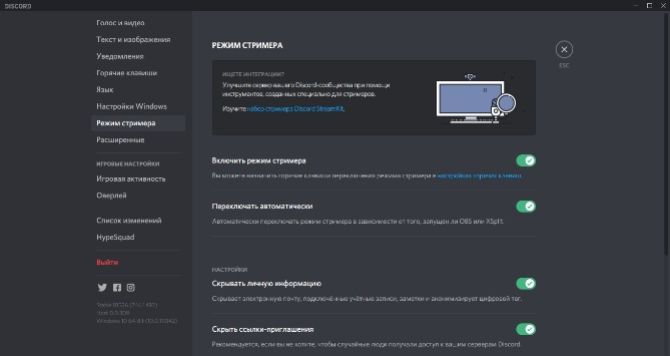
4. Найдите пункт «Включить режим стримера» и кликните на тумблер.
В дальнейшем вы сможете настроить сочетание горячих клавиш, чтобы быстро активировать или отключать эту опцию. Дополнительно в этом разделе можно настроить скрытие личной информации. Зачем это нужно? Например, если во время трансляции вам приходят личные сообщения и другие уведомления, зрители не смогут их увидеть. Также можно скрыть электронную почту.
Как запустить стрим в Дискорде: инструкция
Простого включения режима недостаточно, чтобы начать прямой эфир. Для этого нужно подключиться к специальной платформе, которая отвечает за трансляцию.
Go Live
В Discord уже имеется встроенный модуль для создания трансляций под названием Go Live. Опция включается через настройки пользователя.
1. Вызовите пользовательские настройки при помощи иконки-шестеренки в нижней левой части. В столбце категорий найдите «Игровая активность».
2. Укажите игру, которую вы хотите стримить. Для этого нажмите «Добавить ее» и в появившемся окошке введите название и кликните «Добавить игру».
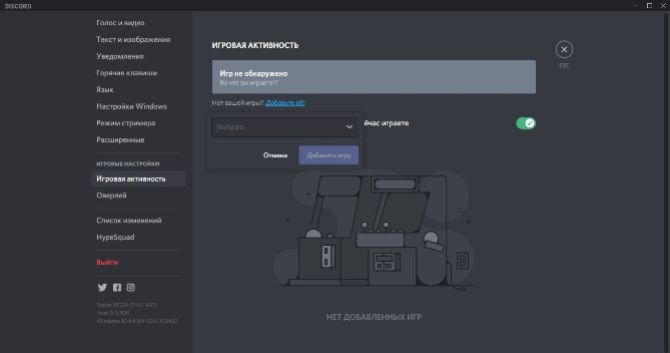
3. Перейдите в сервер игры или создайте канал, кликнув по плюсику слева.
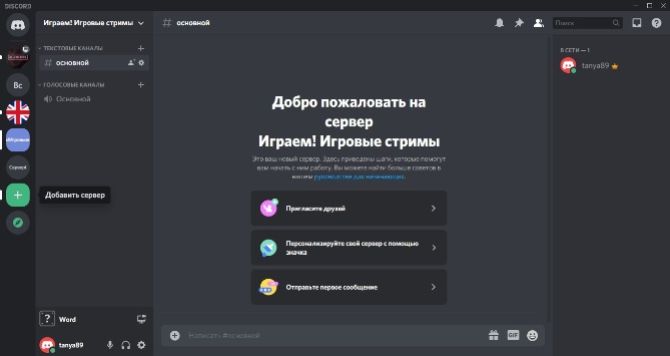
4. В нижней части программы возле вашего логина найдите кнопку «Go Live» в виде монитора. Кликните ее, чтобы запустить стрим.
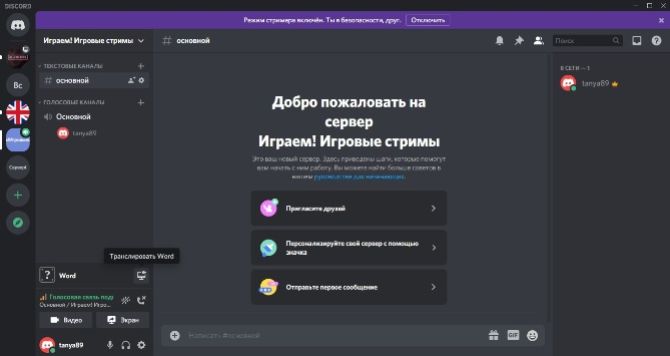
5. На экране появится окошко с выбором голосового канала. Выберите подходящий вариант и нажмите «Прямой эфир».
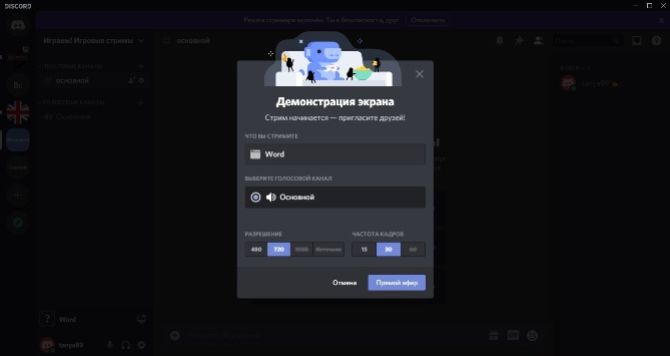
6. Чтобы настроить качество видеотрансляции, наведите курсор на экран трансляции в правом углу и нажмите на иконку шестеренки со стрелкой.
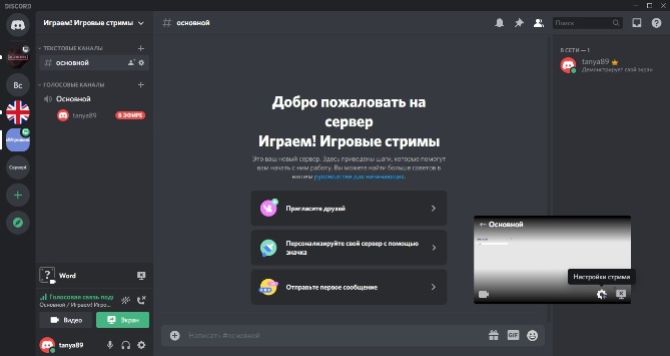
7. Выберите пункт «Качество передачи» и установите частоту кадров 15, 30 или 60 фпс. Настройте разрешение со средним параметром, иначе видео будет лагать.
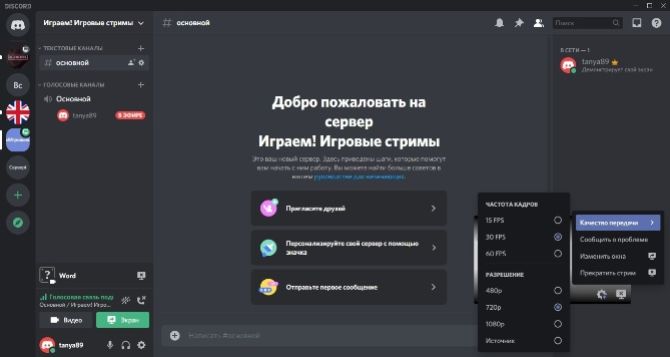
8. Если в трансляции не слышно звука или отображается черный экран, измените параметры голосового канала. Для этого кликните на него в левом столбце и проверьте настройки микрофона и видеокамеры.
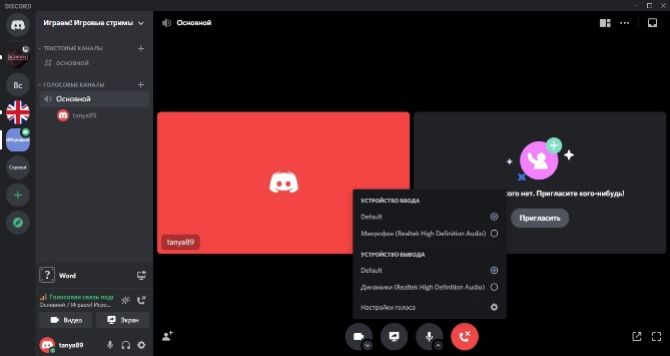
Как видите, запустить стрим в Дискорде очень просто, вам даже не нужно подключать интеграции. Помимо этого, вы можете работать в любом приложении и демонстрировать действия при помощи функции демонстрации экрана.
Сторонние сервисы
Пользователи, которые создали базу подписчиков на популярных видео-платформах, могут при помощи Discord стримить на Twitch и YouTube. Однако в этом случае вам понадобится дополнительный софт для промежуточной передачи данных. Чтобы транслироваться через Twitch, проделайте следующие шаги:
1. Авторизуйтесь на предпочтительном сайте либо зарегистрируйте новый аккаунт. Создайте канал, придумайте название и укажите все необходимые данные.
2. Установите на компьютер программу для захвата монитора с возможностью прямой трансляции вроде OBS.
3. Выберите кодек и качество видеопотока, микрофон и видеокамеру.
4. Перейдите на свою страницу Twitch и найдите код для запуска трансляции (Stream Key). В программе OBS найдите пункт Stream Key Play Path и вставьте полученный твич-ключ.
5. Запустите трансляцию через дискорд в режиме стримера и параллельно настройте OBS, указав целью для захвата программу Discord.
По такой же схеме можно настроить трансляцию в YouTube и других стрим-платформах, например, Facebook или Twitter.
Как поделиться ссылкой или подключить к трансляции
Чтобы стримить игру в дискорде на большую аудиторию и присоединить к эфиру других пользователей, нужно создать пригласительную ссылку.
1. Кликните правой кнопкой мыши по названию канала, расположенному выше логина и нажмите «Пригласить людей».
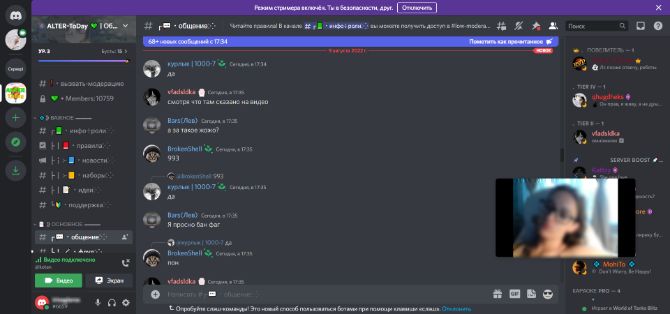
2. Появится диалоговое окно с предложением скопировать скрытую ссылку. По умолчанию она устаревает через определенный промежуток времени, но вы можете сделать ее бессрочной. Для этого отметьте галочкой нужный пункт.
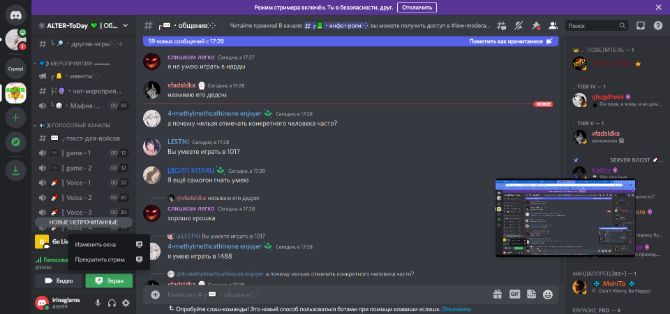
3. Нажмите шестеренку, чтобы задать время, через которое приглашение автоматически отменяется, и сколько раз она может использоваться. Чтобы создать инвайт с новыми параметрами, кликните «Сгенерировать новую ссылку».
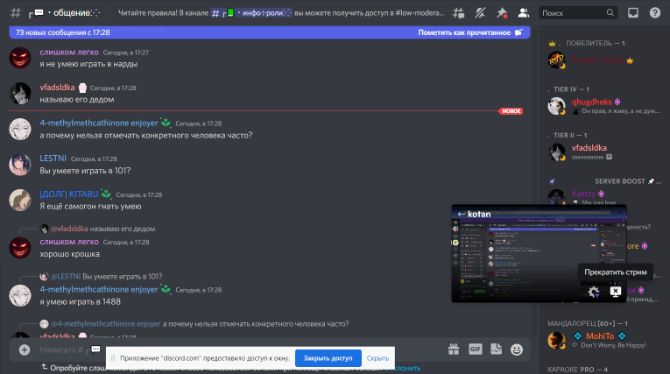
Альтернативный вариант: записать геймплей
на ПК с Экранной Камерой
Онлайн-стриминги отличаются одним крупным недостатком: вы не можете контролировать, что можно, а что нельзя показывать в прямом эфире. Видеопоток идет «без купюр», со всеми ошибками, оговорками и неудачными моментами.
Если вы не поклонник излишней спонтанности, лучшей альтернативой станет запись на видео процесс прохождения игры и загрузка обработанного файла на видеохостинг. Тем более, каналы в стиле летсплей пользуются огромной популярностью. Сделать это предельно просто. Все, что потребуется – программа «Экранная Камера» и ваша любимая браузерная или компьютерная игра.
1. Скачайте инсталлятор рекордера на жесткий диск и установите на компьютер.
2. Запустите игру и поставьте процесс на паузу. После этого откройте «Экранную Камеру» и в стартовом окне выберите «Запись экрана».
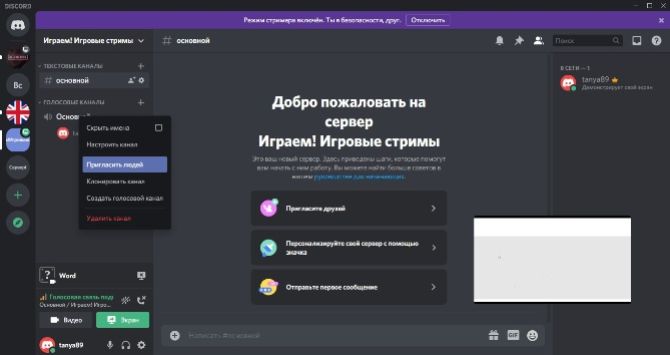
3. Курсором обозначьте область захвата или выберите «Полный экран». Если вы хотите захватить окно компьютерной игры, выберите соответствующий режим.
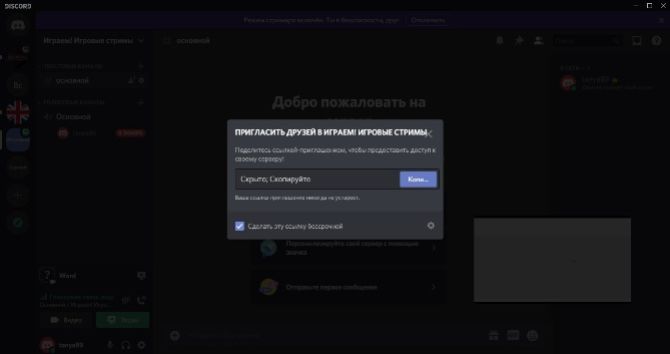
4. Нажмите «Записать» и кликните «Стоп» или иконку квадрата в панели управления справа сверху. Также вы можете поставить захват на паузу.
5. Обработайте видеозапись во встроенном редакторе «Экранной Камеры»: обрежьте начало или окончание, создайте заставку, замените музыку.
6. Сохраните ролик на жесткий диск либо отправьте в YouTube.
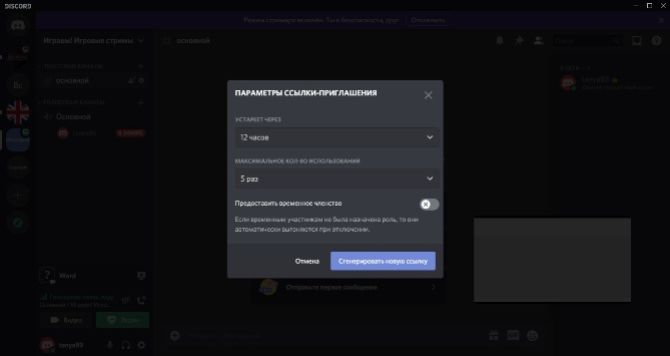
Заключение
Источник
Как смотреть стрим Discord
Пользователи программы часто спрашивают, как смотреть стрим в Дискорде, и что делать для запуска прямой трансляции. С появлением новой опции Go Live сделать это несложно, если знать особенности и нюансы ее настройки.
Что это за функция
Опция Go Live создана для того, чтобы другие пользователи могли смотреть стрим в Дискорде с экрана любого участника. Максимальное число зрителей в голосовом чате, подключенных к процессу, не должно превышать десяти человек. Особенность стрима в минимальной задержке трансляции, а сама опция доступна всем желающим.
Пользователей бесплатной версии ждет ряд ограничений, но от них можно избавиться при покупке Nitro-подписки. За 4,99 долларов в месяц доступно разрешение 1080р, а за 10 долларов — 4К. В обоих случаях частота кадров 60 fps. В бесплатной версии разрешение 720р, а число кадров в секунду — 30 fps.
Существует также режим стримера, позволяющий смотреть трансляцию в Дискорде с помощью дополнительных программ. После включения этой опции скрывается лишняя информация, которая “вылазит” во время прямого эфира. В частности, прячутся звуковые уведомления, личная информация и другие данные.
Как включить
Чтобы другие пользователи могли посмотреть стрим с ПК, необходимо создать трансляцию. Для включения Go Live игра должна быть распознана системой. В этом случае появляется специальная панель слева внизу возле статуса пользователя.
Если игры нет, ее можно добавить вручную. Для этого перейдите в Настройки и Игровая активность, а там добавьте игру. После распознавания приложения остается нажать на кнопку Go Live.
Как смотреть стрим в Discord
С учетом сказанного возникает вопрос, как присоединиться к стриму в Дискорде другим пользователям. Это возможно, если создатель сервера задал необходимые права. В частности в настройках сервера указываются роли и уровни доступа. Вносить изменения можно и через настройки канала с последующим переходом в раздел Права доступа.
Чтобы смотреть стрим в Дискорд через Go Live, сделайте следующее:
Если интересует только переписка, тогда можно подключиться к каналу Discord без просмотра стрима. Также стоит учесть, что такая опция имеет ограничения по числу зрителей (не более десяти).
В программе Дискорд работают специальные “робо-хомяки”, которые переносят участников прямо на голосовой канал со стримом. Остается дважды нажать название, чтобы смотреть трансляцию. В дальнейшем можно отрегулировать громкость звука с помощью специальной иконки.
Для удобства предусмотрена опция Pop Out. Она позволяет открыть прямой эфир в отдельном окне. Для этого жмите на значок в виде квадрата с выходящей наружу стрелкой. Далее изображение всплывающего окна можно регулировать с учетом предпочтений.


Альтернатива
Отметим, что запуск стрима в Дискорд возможен с помощью специальных сервисов для стриминга. Краткий алгоритм такой:
Чтобы человек мог смотреть стрим игры, жмите на пункт Окно приложения и выберите необходимую программу. Теперь кликните на кнопку Поделиться. С этого момента друг сможет наблюдать за игрой. Еще один вариант получения доступа — переход на стрим по специальной ссылке на канал.
Итоги
С появлением опции Go Live пользователи Дискорда получили возможность запускать прямой эфир и смотреть стрим прямо в голосовом чате. Единственное, что пока расстраивает — невозможность просмотра трансляции на смартфоне и ограничения по качеству видео для бесплатной версии. Но в ближайшее время эта проблема может быть исправлена.
Источник
Как включить стрим в Discord
Стрим в Дискорде — функция, позволяющая вести онлайн-трансляцию игр или работы приложениями. С появлением опции Go Live пользователям не обязательно ставить дополнительные приложения, ведь функция встроена в программу и доступна всем желающим. Ниже рассмотрим, как работает стрим в Дискорде, какие варианты трансляции существуют, и в чем их особенности. Поговорим о рекомендациях по настройке и включению.
Режим стримера в Дискорде и его настройка
Для трансляции игр в режиме онлайн геймеры применяют разные программы со своими плюсами и минусами. Одним из лучших решений является применение Дискорд. Это бесплатный софт на русском языке с удобной настройкой и без рекламы. Трансляция в приложении возможна, благодаря опции Go Live и режиму стримера.
Функция Go Live — быстрый способ настроить стрим на голосовом канале для ограниченного числа пользователей (до 10 человек). Функция доступна только на компьютерах с Виндовс 8 или 10, а также приложениях Дискорд. Смотреть стрим можно только с веб-версии или ПК. С телефона просмотр пока недоступен, но со временем эта опция должна быть добавлена.
Включение и настройка
Включение режима стримера позволяет защитить конфиденциальную информацию по время трансляции. Сделайте такие шаги:
Зная, как включить режим стримера, и что это значит, вы сможете начать безопасную трансляцию в голосовом чате. Дополнительно выставьте следующие настройки:
Перед тем как стримить в Дискорде на канале, необходимо выставить все указанные выше функции.
Как запустить стрим в Дискорде: пошаговая инструкция
Существует два способа, как запустить трансляцию в приложении — с помощью встроенного функционала и дополнительных приложений. Рассмотрим каждый из способов подробно.
Go Live
Самый простой путь, как включить стрим в Дискорде — воспользоваться встроенной функцией программы под названием Go Live. Для ее включения игра должна быть распознана системой. В этом случае соответствующая панель появляется возле статуса пользователя. Если игра не распознается автоматически, сделайте следующие шаги:

Если игровое приложение по какой-то причине не распознается и не добавляется, включить стрим не получится.
Как только удалось добавить игру, можно разобраться со следующим вопросом — как запустить стрим в Дискорде с помощью Go Live. Здесь алгоритм действий имеет такой вид:
После этого появляется небольшое окно, чтобы пользователь мог видеть стрим в прямом эфире. После этого можно установить основные параметры для трансляции:
При наличии подписки можно рассчитывать на лучшее качество. Для пользователей Nitro Classic доступно 1080р и 60 fps, а для Nitro — 4к и 60 fps.
С помощью сторонних сервисов
Для получения более широких возможностей необходимо использовать дополнительные программы. Перед тем как начать стрим в Discord, заведите профиль в Twitch и скачайте программу OBS. Алгоритм действий имеет такой вид:
Теперь вы знаете, как сделать стрим в Дискорде двумя способами. Первый вариант подходит для небольшого числа участников (до 10 человек), а второе решение используется для глобальных трансляций с участием более 10 пользователей.
Как подключить к трансляции и поделиться ссылкой
После включения стрима возле ника появляется значок. Он свидетельствует о старте трансляции. Если нажать по имени канала, программа предлагает присоединиться к сообществу. Если вам интересна только переписка, можно подключиться только к текстовому чату. После перехода в другой канал стрим сворачивается в небольшое окно, которое можно перемещать в любое удобное место.
В случае подключения к другому голосовому каналу текущий стрим Дискорд будет приостановлен. Это связано с тем, что одновременно можно просматривать только один чат. Если цель — поделиться трансляцией, необходимо отправить экспресс-приглашение. Для этого жмите на иконку со стрелкой возле названия канал, копируйте приглашение и пригласите других пользователей.
Еще один вариант — нажать правой кнопкой мышки на канал и выбрать пункт пригласить. Далее необходимо копировать ссылку и передать ее другим пользователям. Для настройки URL жмите на символ шестеренки. После этого укажите, через какое время устареет ссылка (0,5; 1; 6; 12; 24 часа и никогда), и сколько раз ее можно использовать (1, 5, 10, 25, 50, 100). Здесь же установите тумблер в нужную позицию — задавать временное членство или нет.
Итоги
Как видно из статьи, организовать стрим в Дискорде не составляет труда. Это можно сделать с помощью встроенных возможностей программы с опцией Go Live или стороннего софта для захвата экрана типа Twitch. Минус в том, что в первом случае число участников трансляции не превышает 10 человек, а организация стрима доступна только с приложения на ПК. При использовании программы у пользователя много больше возможностей.
Источник
Режим Discord Stream
Благодаря своему обширному функционалу, в Discord уже общаются и те, кто никоим образом не связан с компьютерными играми. Одной из самых примечательных опций в Discord является функция Stream.
Зачем нужен Режим стримера в Discord и как его активировать?
Режим Stream в Discord: что за опция?
Для трансляции игры в режиме реального времени существует немало приложений и утилит, каждая из которых обладает своими преимуществами и недостатками.
Наиболее прогрессивной и популярной из всех сегодня является платформа для общения Discord. Данное приложение – это полностью бесплатный продукт, изначально разработанный для геймеров.
Благодаря опции Стример пользователи могут с легкостью скрывать свою индивидуальные сведения в процессе трансляции от других участников чата. Чаще всего происходит так, что в направлении видеопотока в мировой паутине пользователь начинается получать различного рода уведомления от сторонних программ, приложений.
На экране начинают появляться ссылки, сноски на сервера игр, которые предназначаются исключительно определенным друзьям и прочие ситуации.
Такая, мягко говоря, навязчивость от подобного рода уведомлений очень сильно раздражает, отвлекает. Более того, подобная программная активность позволяет назойливым пользователям видеть и, соответственно, использовать ваши личные сведения в своих целях.
Чтобы воспользоваться режимом Стример, для начала его необходимо активировать. Как включить режим стримера в Дискорде:
В этом же диалоговом окне пользователь может выполнять следующие настройки:
Кроме того, в рамках режима стримера в Discord пользователь может задать сочетание клавиш для включения/отключения опции вручную.
Вместо заключения
Discord – одна из самых продвинутых и часто посещаемых платформ для общения. Ежемесячно в этом приложении регистрируются больше 1 млн. человек с разных уголков мира, а все благодаря его уникальном функционалу и высокому качеству работы в сравнении с другими приложениями идентичного назначения.
И если вы решили отдать предпочтение именно мессенджеру Discord, то, поверьте, вы делаете правильный выбор!
Источник