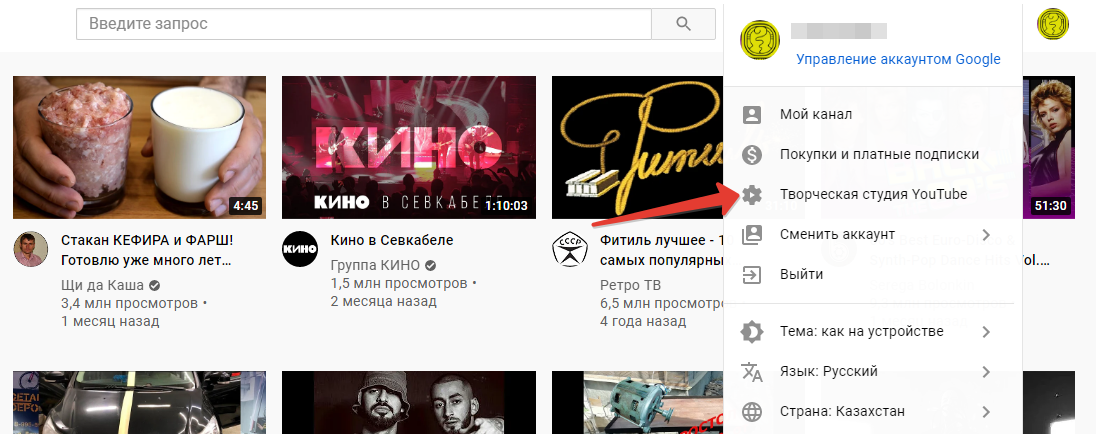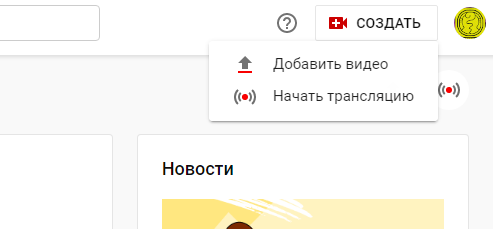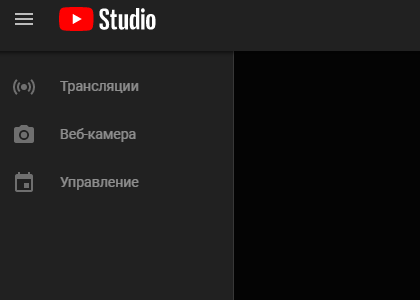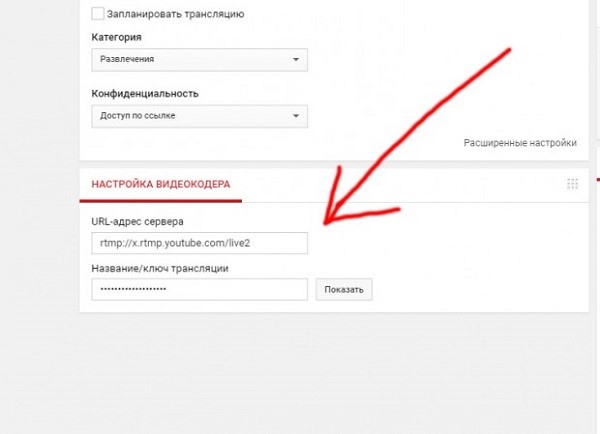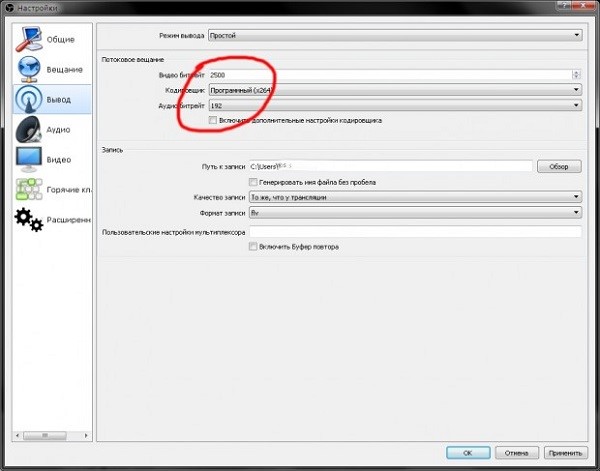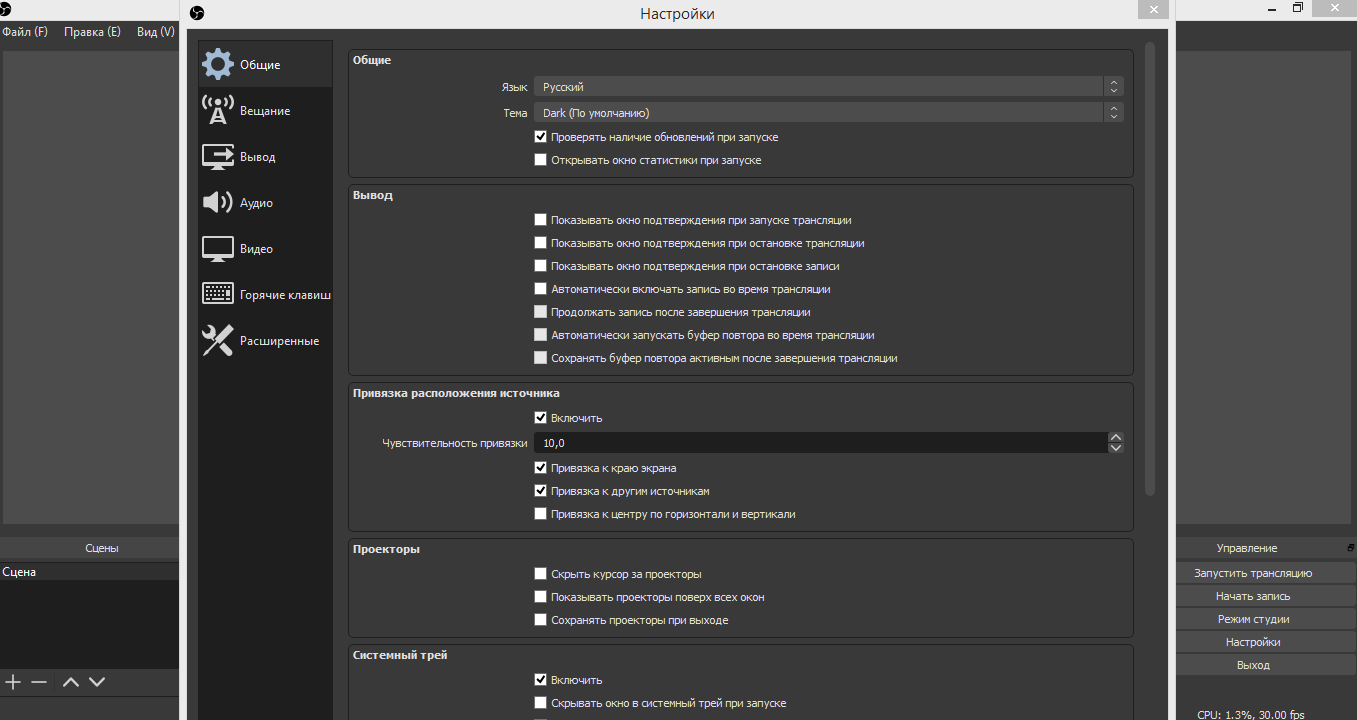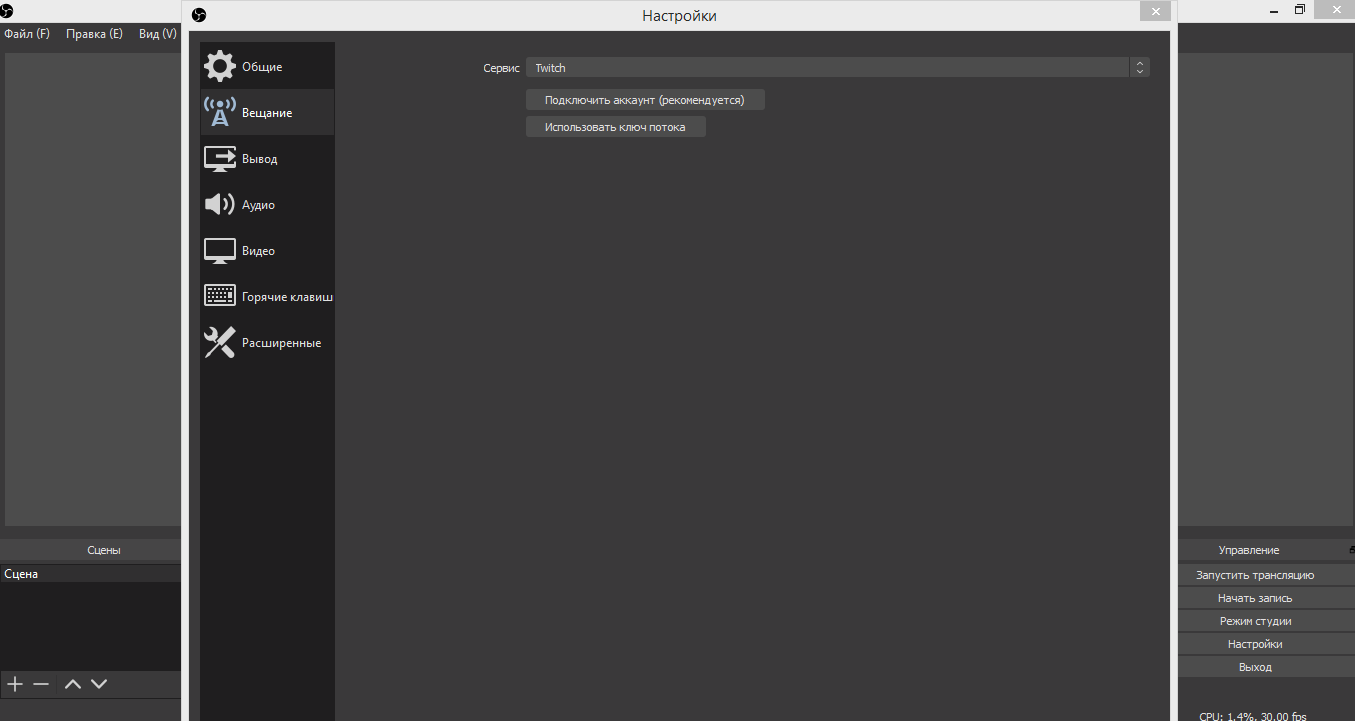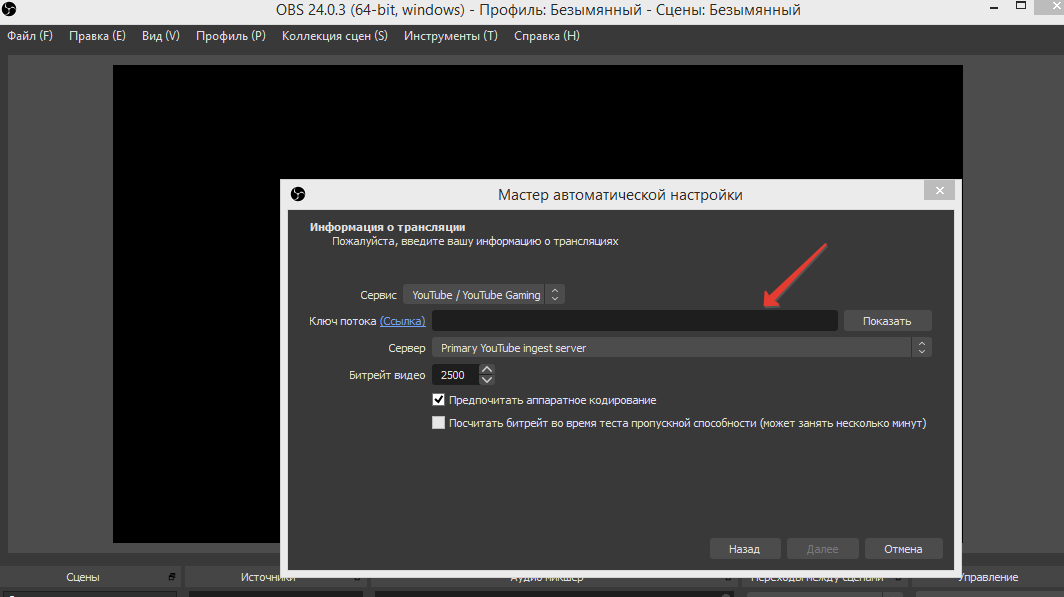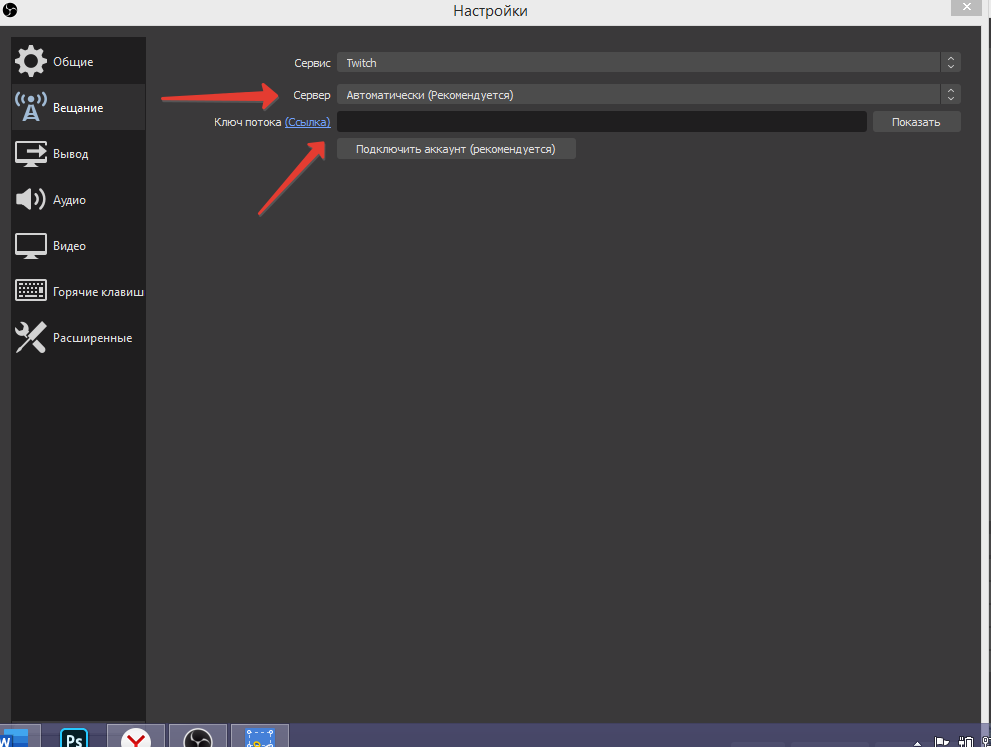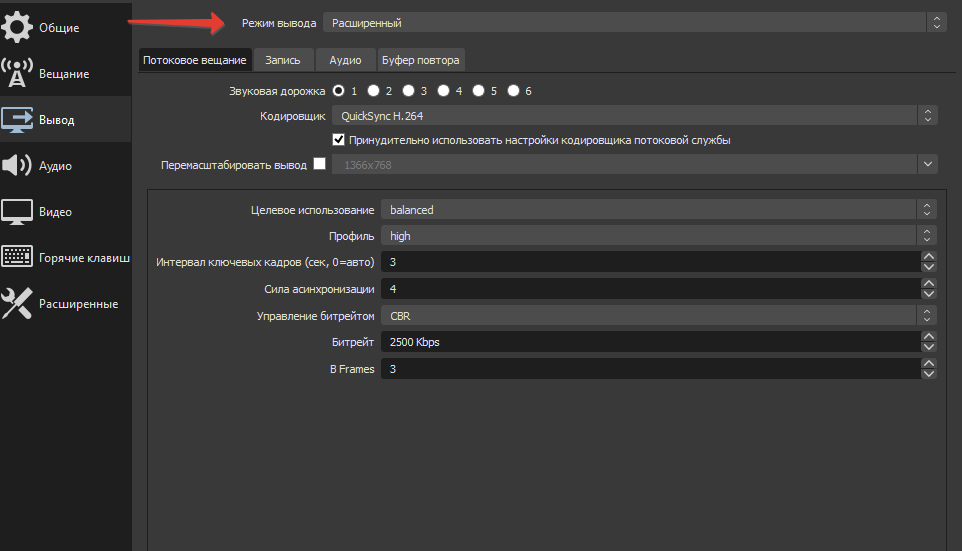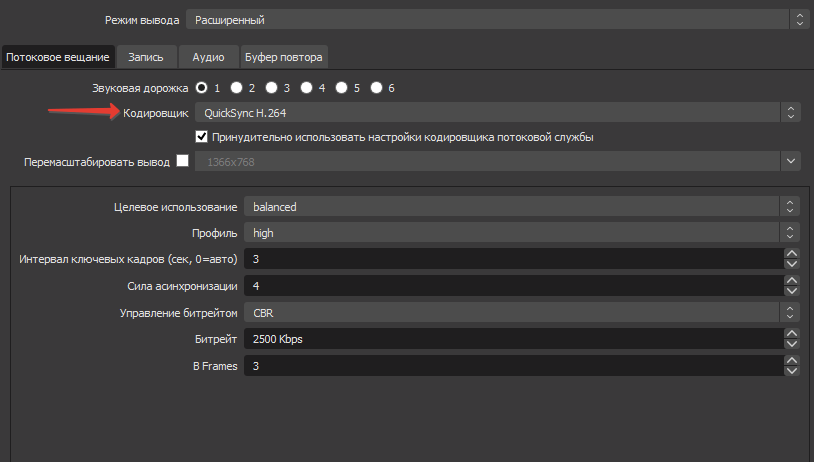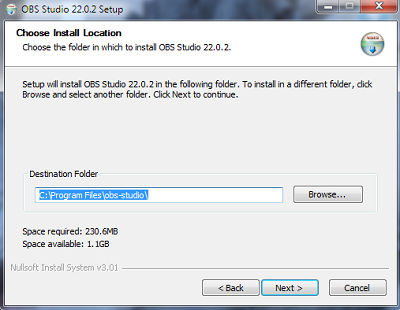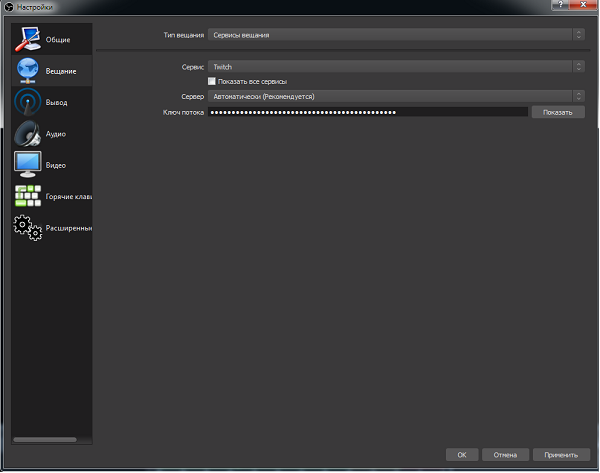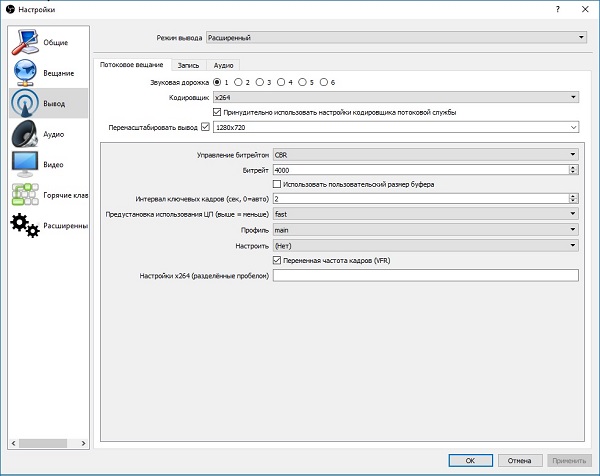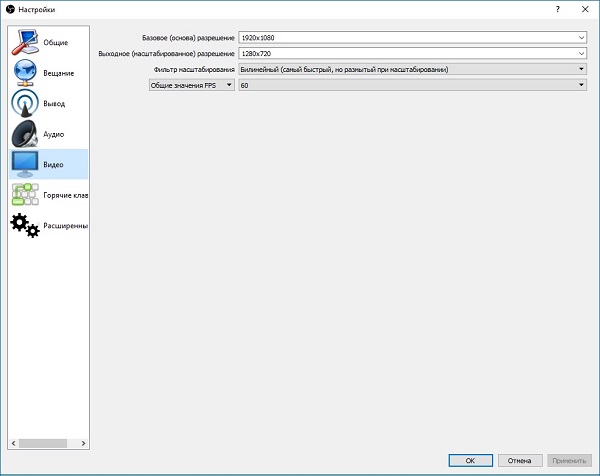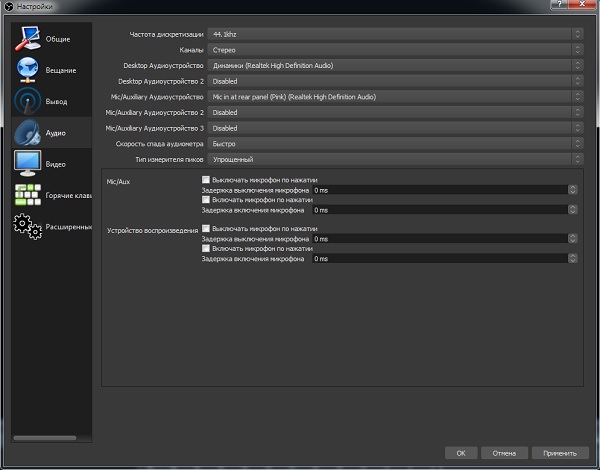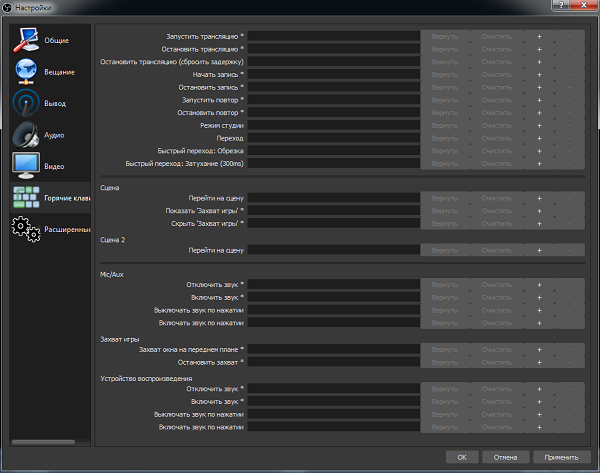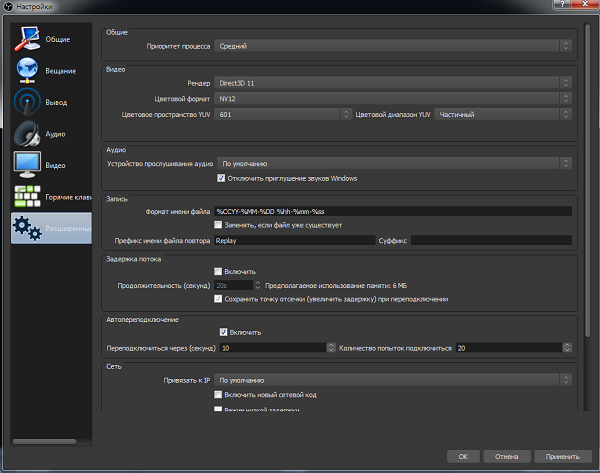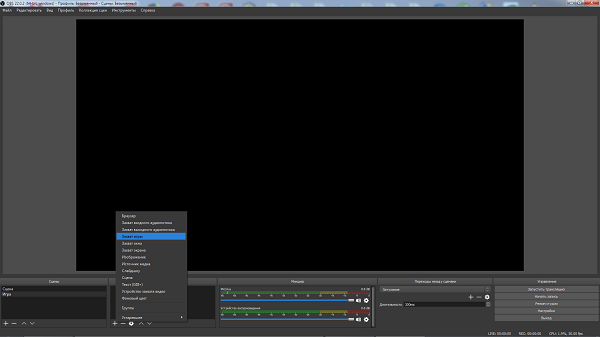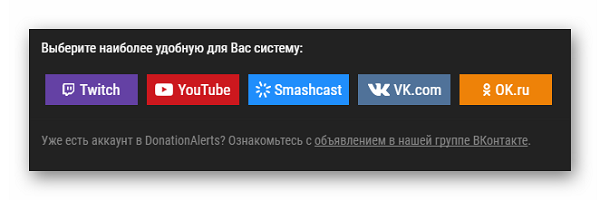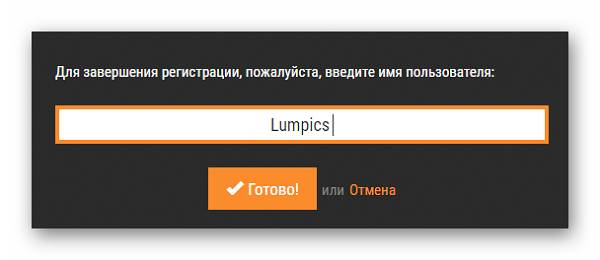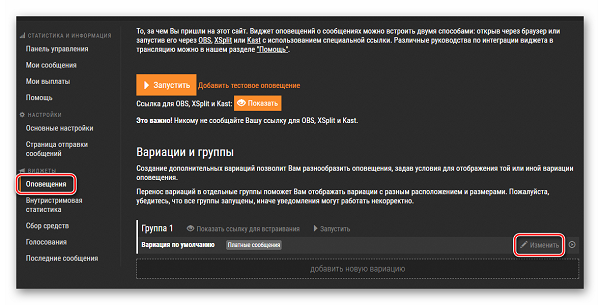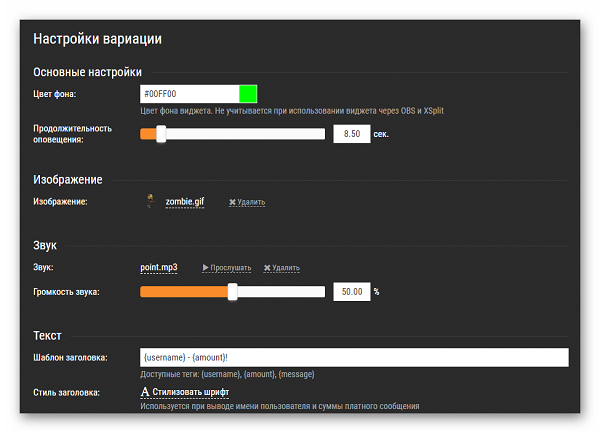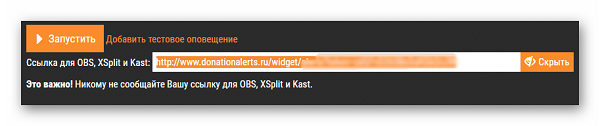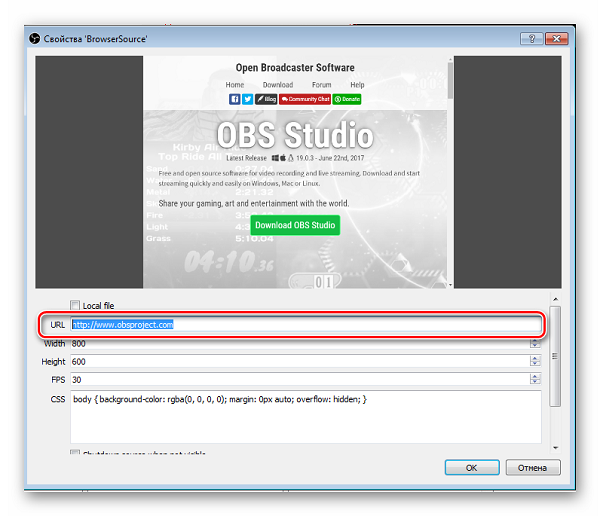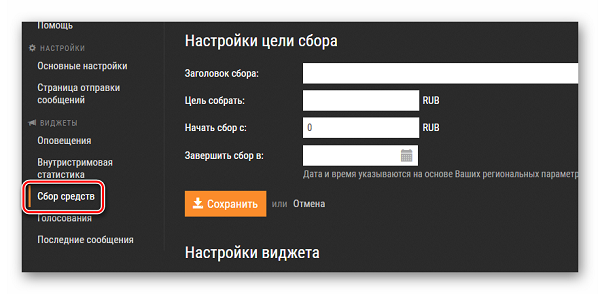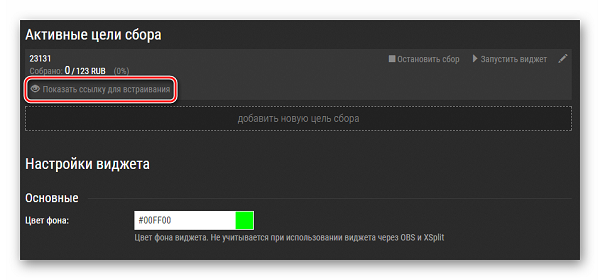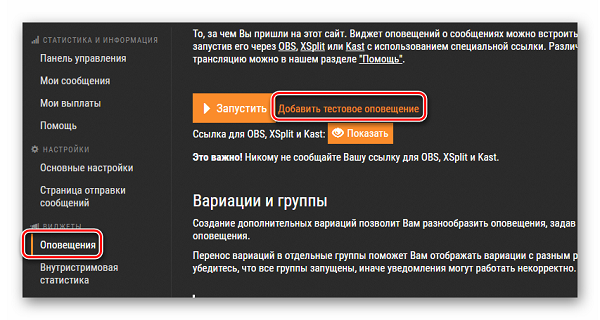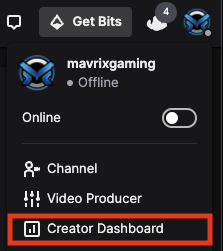Поищем вместе, куда сохраняются записи с OBS – мы хотим посмотреть онлайн-трансляцию, оценить качество ведения стриминга и поделиться роликом с другими пользователями.
Где искать трансляции
Программное обеспечение для стриминга пользуется невероятной популярностью у подавляющего большинства блогеров. Есть и аналоги, но мы поговорим про Studio! При необходимости вы можете воспользоваться нашими инструкциями для других приложений, отличия в алгоритме будут небольшими.
Важно знать, куда сохраняется запись с OBS! Мы пишем трансляцию, чтобы воспользоваться готовым видео – залить его для хранения в облако, выложить в социальных сетях или на Ютуб-канале и многое другое.
В приложении есть классная возможность, позволяющая фиксировать онлайн-трансляцию с первой до последней секунды. При этом вам не придется нажимать кнопки (почти) или специально подключать опцию, запись начнется автоматически. А потом придется поискать, куда OBS сохраняет видео!
Система выбирает папку по умолчанию самостоятельно, но вы можете изменить автоматически выбранное значение и поставить удобный путь. В любой момент можно передумать и заново решить, куда OBS сохраняет записи – работайте с настройками на свое усмотрение.
Рассказали в прошлой статье, как пользоваться OBS Studio.
Как настроить
Попробуем разобраться, где находятся нужные параметры? Открывайте приложение OBS Studio на компьютере и приступайте:
- Найдите снизу справа плашку настроек и кликните мышкой;
- Через меню слева войдите во вкладку «Вывод»;
- Находим на экране блок «Запись»;
- Ищем строчку «Путь записи»;
- Нажмите на кнопку «Обзор», чтобы изменить значение по умолчанию;
- Откроется проводник – вы можете найти нужную директорию и нажать «Открыть», чтобы выбрать новый путь хранения;
- Нажмите «ОК» в нижней части страницы, чтобы сохранить внесенные изменения.
Вы можете посмотреть, где сохраняются видео с OBS и изменить папку загрузок. Настраивать опцию можно без ограничений, меняйте директорию хоть ежедневно.
Вернемся к окну настроек и посмотрим, что еще можно изменить:
- Поставьте галочку в строке «Генерировать имя файла без пробелов», если есть такое желание;
- Выберите качество записываемого стрима – как у трансляции, высокое при среднем размере файла, неотличимое качество при большом размере или без потери качества, но файл будет чрезвычайно большим;
- Определитесь с форматом записи – mkv, mov, flv, mp4, ts или m3u8.
Включить автоматическую запись
Понятно. куда OBS Studio сохраняет видео – самое время включить опцию автоматической фиксации трансляции. Не выходим из меню настроек!
- На панели слева ищем вкладку «Общие»;
- Находим в открывшемся списке раздел «Вывод»;
- Ставим галочку в строке «Автоматически включать запись во время трансляции»;
- Жмем «ОК» снизу справа.
Теперь вы понимаете, куда сохраняются видео OBS в автоматическом режиме!
Обращаем ваше внимание на небольшое предупреждение. Фиксация трансляции может быть приостановлена, если кодировщик записи установлен на значение «Использовать кодировщик потока».
Что делать, если лагает стрим? Ответ по ссылке.
Нашли, где хранятся записи ОБС – теперь можете пользоваться видео на свое усмотрение. Выкладывайте ролики на каналы, показывайте друзьям или просто сохраняйте для периодического просмотра. Решать вам!
Если на заре стриминга существовала лишь одна программа для стрима — Xsplit и запустить трансляцию было настолько сложно, что многие отказывались от этой затеи еще на этапе настройке, то с приходом OBS все изменилось. Настройка OBS — предельно простой и надежный способ вести стрим на Twitch и Youtube. Далее в статье вы найдете подробный пошаговый гайд по тому, как настроить ОБС для стрима.
Подготовка
Первое, что вам понадобится — скачать программу OBS Studio с официального сайта. Работает она не только на Виндовс 10, но и на более старых версиях.
OBS Studio — софт с открытым кодом, который умеет транслировать потоковое видео в интернет на различные сервисы (твитч, ютуб, гудгейм, микшер и т.д.). Удобство использования программы сделало ее самым популярным приложением среди стримеров как профессионального уровня, так и тех, кто только начинает свой путь в этом направлении.
Использовать ОБС Студио можно и для записи видео, поэтому если вы планируете записывать летсплеи с комментариями — тоже обратите внимание на этот софт.
Настройка ОБС для Твича
Теперь, когда вы скачали программу, самое время ее правильно настроить.
Первое, что вам придется сделать — добавить ключ своего канала в ОБС. Учтите, что сообщать его третьим лицам нельзя ни в коем случае. Дело в том, что зная ключ другого человека, можно запустить стрим с его канала и для этого даже не потребуется вводить пароль от вашего аккаунта.
Итак, чтобы узнать ваш ключ, делаем следующее:
- Заходим на Твич и логинимся в аккаунт.
- В правом верхнем углу ищем свою аватарку, кликаем и переходим в панель управления или же Creator Dashboard.
- Далее в меню слева сначала открываем Предпочтения, а далее канал.
- Заветный ключ будет показан в первой же строчке, жмем копировать. Если вам интересно посмотреть, как он выглядит — показать.
- Теперь заходим в OBS и открываем Настройки.
- Нам понадобится второй пункт слева — Вещание.
- Здесь в первой строчке выбираем сервис, на который мы будем стримить — Твитч, во второй — сервер (автор рекомендует использовать Стокгольм и Франкфурт, но выбирать стоит исходя из того, насколько хорошее у вас соединение до этих серверов. Проверить его можно через портал Speedtest)
- В нижнюю строчку вставляем ключ аккаунта.
Есть и альтернативный, куда более простой способ, появившийся в ОБС совсем недавно.
- Заходим в Настройки, так же переходим в пункт Трансляция.
- Кликаем по кнопке Подключить аккаунт.
- Вводим логин и пароль.
- Все, после этого ваш аккаунт будет автоматически подключен к ОБС.
У такого способа есть весомое преимущество — док-панели, которые можно найти во вкладке Вид-док-панели. 

Настройка ОБС для Ютуба
Быстро расскажем, где взять ключ тем, кто хочет стримить на YouTube.
- На главном экране щелкаем по своему аватару в правом верхнем углу и переходим в Творческую студию Ютуб.
- Тут нажимаем на значок камеры и выбираем Начать трансляцию (или Go Live).
- Слева выбираем пункт Стрим, после чего у вас на экране появится строка с ключом — нажимаем копировать.
- В OBS заходим в Вещание и в списке сервисом выбираем Ютуб.
Сервер оставляем тот, что выставлен по умолчанию, а в поле с ключом вставляем цифры, что мы скопировали.
Как начать стрим через ОБС
Дальнейшие настройки не отличаются в зависимости от того, куда вы стримите.
Теперь, чтобы запустить стрим через OBS понадобится настроить вывод, переходим в пункт с соответствующим названием, который расположен ниже пункта трансляция в настройках.
- Выбираем в самом верху расширенное отображение вывода, где вам понадобится установить кодек. Автор использует NVIDIA NVENC H.264 (new). Это отличная альтернатива кодеку x264, но, к сожалению, она доступна исключительно владельцам видеокарт GeForce. Ее преимущество заключается в том, что при кодировке кодек использует ресурсы видеокарты, а не процессора, что меньше сказывается на работоспособности компьютера. Качество стрима при этом чуть хуже, но колоссальной разницы не наблюдается.
- Ставим галочку возле пункта Принудительно использовать настройки кодировщика потоковой службы.
- Теперь выставляем битрейт. Выбирать его стоит, основываясь на скорости отдачи до того сервера, на который вы ведете трансляцию. Оптимальными цифрами для начинающего станет отметка 6000 кб/с. Дело в том, что даже если вы выставите более высокое значение, сервера твитча автоматически обрежут его до 6к, поскольку битрейт свыше этого доступен только участникам партнерской программы. Слишком низкие цифры ставить не рекомендуем, иначе картинка будет сыпаться на квадраты, особенно, в динамических сценах. Важно понимать, что битрейт зависит не от железа, а исключительно от скорости соединения, поэтому даже владельцам слабых ПК не рекомендуем пренебрегать этой настройкой.
- Остальные настройки выставляем как на картинке.
Сейчас отдельным пунктом расскажем о настройках для тех, кто планирует стримить через процессор.
Настраиваем OBS для игр через кодек X264
Использовать этот способ рекомендуем тем, у кого очень мощный процессор, который гарантировано будет тянуть стрим и игру без лагов.
- Выбираем кодек x264.
- Устанавливаем аналогичный битрейт 6000 кб/с и интервал ключевых кадров 2 секунды. Профиль выбираем main или high, разницы нет.
- Теперь самое важное — Предустановка использования ЦП. Чем более медленный вариант вы выберете, тем выше будет качество стрима. Владельцы топовых процессоров чаще всего выбирают fast или faster. Выбирать медленнее не имеет смысла. Если стрим лагает — выбираем veryfast, superfast или ultrafast, но при каждом повышении будет падать качество стрима.
Последующие настройки одинаковы для x264 и NVENC, поэтому следуйте им вне зависимости от того, какой кодек вы выбрали.
Большая часть работы уже сделана, осталось настроить звук в ОБС.
- Заходим в пункт Аудио, который расположен сразу под предыдущим.
- В строчке Аудио с рабочего стола устройство, через которое будет захватываться звук с компьютера.
- В поле Микрофон выбираем свой микро.
Остальные настройки оставьте как на картинке. От изменения частоты дискретизации никакой разницы нет, но, если вашей душе будет спокойнее — можете выставить значение 48 кГц.
Последний штрих — настроить качество трансляции. Для этого переходим во вкладку Видео
- Тут вам надо выбрать разрешение трансляции и частоту кадров. В строке базовое разрешение отображается разрешение вашего монитора, а в строке выходное — то, в котором будет вестись трансляция. Если ресурсы вашего компьютера позволяют — ставьте 1080p. Выше этого значения ставить не имеет смысла, поскольку сервера Твитча не оптимизированы для трансляции в 2К или 4К. Альтернативный вариант — 720p, ниже этого ставить не рекомендуем, поскольку качество будет довольно низким.
- В строке общие значения ФПС выбираем частоту кадров. Конечно, желательно выставить 60 кадров в секунду. Если ваш стрим будет лагать при 1080p/60, рекомендуем пожертвовать разрешением, а не частотой кадров, поскольку плавность картинки более важна, чем детализация. Если же все совсем плохо — ставьте 30 кадров в секунду.
- Фильтр масштабирования выбираем Бикубический.
Все уже почти готово для запуска стрима на твитче, но есть еще одна интересная настройка, о которой много не знают — приоритет процесса. Находится она в пункте расширенные настройки.
Алгоритм действия у нее простой — если ваш стрим лагает при трансляции игры, вы можете изменить приоритет процесса ОБС Студио, чтобы компьютер выделял больше ресурсов на стрим, а не на игру. Чаще всего падение ФПС в игре от этого незначительное, но стрим начинает работать исправно, без потери кадров. По умолчанию в пункте выставлен средний приоритет, в случае лагов попробуйте поставить выше нормального.
Дополнительные настройки
Основа сделана, теперь поговорим о второстепенных фишках. В пункте Общее вы можете выбрать цветовое оформление, язык, на котором будет работать программа (есть версия на русском), а также выставить, чтобы ОБС при каждом запуске автоматически проверял наличие обновлений.

Как работать со сценами
Теперь пора настроить сцены. Это главный элемент, который влияет на то, что будет отображаться на вашей трансляции. Находится он на главном экране ОБС. Вы можете создать несколько сцен и переключаться между ними в зависимости от того, чем вы занимаетесь. Однако, для начала вам будет достаточно одной — с игрой и веб-камерой.
- Чтобы создать сцену, щелкаем правой кнопкой мыши по полю Сцены и выбираем добавить. После этого вводим название сцены. В случае чего, его потом всегда можно изменить, кликнув правой кнопкой по ней и выбрав Переименовать.
- Теперь кликаем по полю Источники справа и выбираем Добавить — Захват игры.
- Настройки должны быть такими как на картинке, за исключением пункта Окно. В нем вам нужно выбрать игру, которую вы будете стримить. Конечно, чтобы она появилась в выпадающем меню, игра должна быть запущена.
- Что делать, если ОБС не захватывает игру? В таком случае попробуйте захватить весь экран. Такая проблема чаще встречается с современными играми, которые работают на Vulkan, а не на DirectX, а также устаревшими тайтлами.
- Предыдущий пункт пригодится и тем, кто планирует транслировать на стриме экран своего компьютера, если вы смотрите какое-то видео или же читаете новости вместе с чатом.
- Чтобы добавить камеру, выбираем Добавить устройство захвата видео. В списке устройств выбираем свою вебку и настраиваем разрешение и частоту кадров.
- Также вы можете добавить другие источники, например, изображения и текст. Сделать это очень просто, достаточно выбрать соответствующий пункт в меню.
- Советуем сразу же скорректировать громкость. Делается это с помощью микшера на главном экране. Старайтесь, чтобы даже при громком при разговоре вы находились в желтом диапазоне — это идеальный баланс громкости.
В устройстве воспроизведения выставьте громкость на 50-60% от максимальной с помощью ползунка. Это регулирует громкость музыки и игр.
На этом все, теперь все, что вам осталось сделать — нажать кнопку Запустить Трансляцию, которая расположена справа.
Как видите, ничего сложного в том, чтобы настроить ОБС нет. Воспользовавшись этим гайдом, вы сможете за полчаса настроить стрим и начать покорять сердца многомиллионной аудитории Твитча и Ютуба. Успехов.
ОБС студио – это утилита для стримминга. Распространяется программа бесплатно и имеет широкий набор функций, поддерживает русский язык, позволяет сохранять стримы на жестком диске компьютера в формате MP4 или FLV. Стримминг игр это не единственное предназначение OBS Studio. С помощью этой программы ведут обучающие, рабочие видео. Диетологи транслируют процессы приготовления полезной пищи.
Требования OBS к ПК пользователя
Минимальные системные требования:
• процессор – iCore 3;
• ОЗУ – 4 Гб;
• безлимитный интернет со скоростью 100 мб/с.
ОБС для Ютуб
Чтобы стримить с ОБС студио на Ютуб, необходимо получить ключ в личном кабинете собственного канала.
Шаги по подготовке к стриму для Ютуб:
1. Перейдите в творческую студию Ютуб, кликнув по аватару на экране компьютера.
2. Выбираете в открывшемся списке «Творческая студия Ютуб».
3. В правой стороне кликаете по кнопке «Создать» и нажимаете «Начать трансляцию».
4. Здесь нажимаете на кнопку «Управление».
5. В появившейся снизу строке с ключом и другими параметрами, нажимаете кнопку «Copy».
6. Пока еще находитесь в Ютуб настройте битрейт для качественной трансляции. Для этого заходите во вкладку «Вывод» и выбираете битрейт между 2500 – 400 к/бит в секунду.
Трансляция будет демонстрироваться в разрешении 720 р. Если выберете битрейт выше, соответственно и качество повысится до HD. Аудиобитрейт устанавливайте в районе 192 к/бит в секунду. Эти же настройки для Ютуб выставляете и в программе ОБС во вкладке «Вывод», чтобы не было лагов.
7. Открываете OBS и заходите в «Настройки», которые находятся во вкладке «Файл».
8. Нажимаете кнопку «Вещание» в левой части окна.
9. Кликаете по кнопке «Сервис» и выбираете в выпавшем списке «YouTube Gaming».
10. В открывшееся окно вставляете скопированный код и начинаете стрим. Сервер не меняете.
ОБС для Твитча
Для стрима в Твич тоже понадобится ключ канала. Для этого открываете программу. И вводите логин и пароль. Когда войдете в аккаунт, найдите в правом верхнем углу аватарку.
Нажимаете на нее и попадаете в «Creator Dashboard». Делаете следующие шаги:
1. В левой части экрана открываете «Preferences».
2. Кликаете по «Channel» в выпавшем списке предпочтений.
3. В первой строке открывшегося окна будет показан код для стрима с вашего канала.
4. Копируете его и открываете OBS студио.
5. Заходите в «Настройки» программа во вкладке «Файл».
6. Открываете пункт «Вещание».
7. В открывшемся окне по умолчанию в строке сервис прописан «Twitch».
8. Вам останется только ввести код, кликнув по кнопке «Ввести ключ потока».
9. В открывшееся пустое поле вставляете код.
Не забудьте при стриме через Твич установить сервер. Выбираете сервер исходя из скорости соединения с ним. Проверяете через программу «SpeedTest». Либо оставляете настройку «Автоматически». Программа сама отправит вас на нужный сервер. Далее кликаете «Подключить аккаунт» и начинаете трансляцию.
Как стримить с ОБС
После того как определитесь, где будете вести стрим: в Ютуб или Твич, и настроите под них программу, вам нужно будет настроить «Вывод» в программе OBS.
1. Устанавливаете режим вывода «Расширенный».
2. Если у вас видеокарта от Nvidia, то выбираете кодек NVIDIA NVENC H.264 в пункте «Кодировщик». Если же ее нет, то оставляете тот, который имеется.
3. Битрейт выбираете тот, который вы установили на Ютуб, если трансляция пойдет на него. Если же ОБС настраивается для Твича, то учитываете скорость соединения с сервером. Оптимально для всех программа, советую использовать битрейт между 2500-4000 к/бит в секунду. Ниже и выше не нужно.
Далее в настройках «Аудио» выставляете устройство, с которого будет захватываться звук с ПК или ноутбука. Обычно выбирают динамики «Realtek». Во вкладке микрофон настраиваете свой микро.
Переходите во вкладку «Видео». Здесь устанавливаете разрешение трансляции. Если позволяет железо компьютера, то выбираете самые высокие. Если нет, остановитесь на 720 р. Этого хватит, так как у многих зрителей тоже не всегда имеется хорошее оборудование для просмотра.
ФПС выставляете 0 кадров в секунду. Не жертвуйте плавностью картинки в угоду детализации. Лучше выставить меньше разрешение (смотрите предыдущий пункт), чем ФПС.
Масштабирование выбираете бикубическое.
Заключение
Как видите настроить ОБС не представляет ничего сложного. Экспериментируйте, либо следуйте инструкции и ведите качественные и веселые трансляции.

Если блогер решил проводить трансляции по видеоиграм, то Твич – лучшее место для этого. Ни YouTube Gaming, ни Rutube, ни какие-либо другие стриминг-площадки не обходят по популярности Twitch. А все благодаря понятному интерфейсу, удобному чату, а также возможности создавать эксклюзивные смайлики и иконки для подписчиков.
Преимущества OBS Studio:
- ОБС Студио нагружает процессор меньше, чем Классик.
- Переключение сцен возможно произвести посредством горячих клавиш.
- Присутствует огромное количество фильтров, которые способствуют улучшению качества видео и звука.
- Поддержка разработчиков и специалистов технической поддержки.
- Расширенная настройка аудио и видео для прямых вещаний.
Настройка стрима на Твиче
Open Broadcaster Software Studio – бесплатная программа для Windows, maxOS и Linux, позволяющая пользователю вести прямые трансляции и захватывать видео.
Более того, ОБС Студио предоставляет юзеру возможность подключать плагины (например, DonationAlerts), благодаря которым проводить прямую трансляцию на Твиче станет удобнее и приятнее.
Чтобы приступить к настройке программы, необходимо скачать бесплатно OBS , а затем установить загруженный дистрибутив по инструкции «Мастера установщика».
После такого как Вы выбрали подходящую Вам версию нужно скачать её.
После того как программа скачалась. Запустите ёё и нажмите кнопку Next («Далее»).
Далее необходимо указать путь, куда будут сохраняться и устанавливаться файлы утилиты ОБС Студио.
Последовательно нажимать кнопку Next («Далее») до тех пор, пока программа полностью не установится на компьютер.
Внимание! Ярлык программы появится на рабочем столе автоматически. После этого рекомендуется перезагрузить компьютер, чтобы начать пользоваться программным обеспечением.
Получение ключа на сервисе Твич
Ключ – это ключ потока, который необходимо указывать для проведения прямой трансляции на Твиче. Без этого ключа стрим работать не будет. В связи с этим, чтобы проводить трансляции для своих подписчиков, блогер должен знать, где его получить.
Чтобы получить ключ для проведения стримов на Twitch, следует:
- Зайти в свой аккаунт на официальном сайте Твич
- Зайти во вкладку информационного меню.
- Перейти в «Панель управления» и нажать кнопку «Канал».
- Нажать кнопку «Показать ключ» и подтвердить данную операцию.
- Ознакомиться с предложенной информацией, а затем нажать кнопку «Понятно».
Полученный ключ необходимо скопировать и вставить в специальное поле программы OBS Studio.
Настройка OBS Studio
После этого запускаем программу и открываем панель настроек для проведения прямой трансляции на Твиче. Для этого следует нажать кнопку Файл
(находится в верхней панели), а затем перейти в раздел «Настройки».
В главном меню «Настроек» пользователь имеет возможность сменить язык, поменять тему программы, а также настроить ряд других полезных элементов.
Вывод
Вывод – это настройки, которые связаны непосредственно с видео, выходящими в эфир. В связи с этим к данной стадии настройки программы необходимо отнестись внимательно и осторожно.
- Если пользователь не разбирается с настройками Аудио, рекомендуется не менять значения. По умолчанию они настроены должным образом.
- Значения битрейта чрезвычайно важны. Дело в том, что именно от них зависит, насколько трансляция «тормозит» у зрителей. Рекомендуется выставить значение в пределах 2 200 Кбит в секунду. Тем не менее, при высокой скорости передачи данных значение параметра можно увеличить до 3 500 Кбит в секунду.
- Размер буфера по дефолту должен равняться максимальному битрейту. В противном случае видео будет воспроизводиться некорректно. Тем не менее, допускается, если пользователь ненамного увеличит размер битрейта. Чтобы это сделать, необходимо поставить отметку в чекбокс «Другой размер буфера».
- Если скорость передачи данных нормальная, значение в строке «Качество» рекомендуется оставить максимальным. В зависимости от результата его можно будет поменять.
Внимание! Оптимальные значения для настройки максимального битрейта. Если качество видео 1080р – 3 000-3 500; 720р – 1 800-2 500; 480р – 900-1 300; 360р – 450-750.
Стоит отметить, что ОБС Студио предлагает пользователю на выбор несколько кодировщиков:
- программный (x264) — кодировщик, который задействует собственно процессор (большинство стримеров отдают предпочтение именно ему):
- аппаратный (NVENC) — кодировщик, который задействует видеопроцессор (работает в том случае, если установлена видеокарта NVIDIA c технологией CUDA);
- аппаратный (QSV) — кодировщик, который задействует графический чип процессора Intel.
Настройки кодировщика x264:
- управление битрейтом — настройки работы битрейта в ходе стрима:
- VBR — переменный битрейт;
- CBR — постоянный битрейт;
- ABR — средний битрейт;
- CRF — битрейт, определяемый средним значением CRF.
- использовать пользовательский размер буфера;
- настроить интервал ключевых кадров (для Твича рекомендуется выставить значение «2»);
- предустановка использования ЦП — данная настройка определяет скорость кодирования и уровень задействования процессора;
- указать профиль, представляющий собой формат кодирования (для Twitch рекомендуется указать high или main).
Настройки кодировщика NVENC:
- управление битрейтом — настройки работы битрейта в ходе стрима:
-
- VBR — переменный битрейт;
- CBR — постоянный битрейт;
-
- настроить интервал ключевых кадров (для Твича рекомендуется выставить значение «2»);
- пресет — настройка для кодирования (данный параметр отвечает за качество кодировки и уровень нагрузки на видеокарту);
- GPU — параметр, в котором указывается количество видеокарт, которые будут задействованы на трансляции.
Настройки кодировщика QSV:
- Target Usage — этот параметр указывает уровень использования аппаратных средств кодировщиком:
- Quality — Качественное;
- Balanced — Сбалансированное;
- Speed — Быстрое.
- указать профиль — стандарт кодирования (для Твича рекомендуется выставить high или main);
- настроить интервал ключевых кадров;
- указать битрейт для трансляции:
- CQP — одна из разновидностей постоянного битрейта. Разница с CBR в размере файла;
- QPI — параметр, определяющий качество кадров;
- QPP — параметр, определяющий качество P-кадров;
- QPB — параметр, определяющий качество h.264 B-кадров;
- AVBR — средний битрейт.
Потоковое Вещание
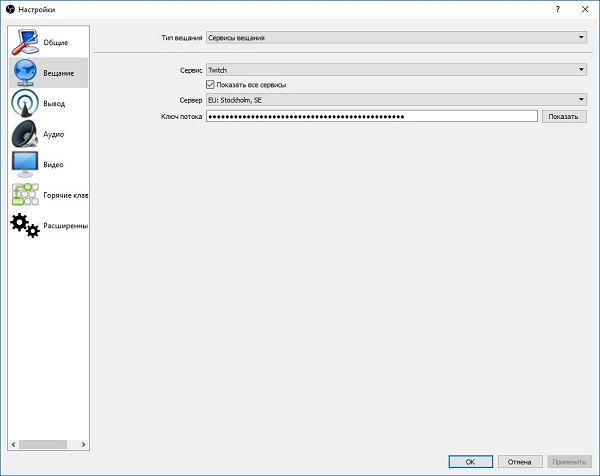
- Указать тип вещания;
- Выбрать стиминговую платформу (Твич);
- Выбрать сервер, на котором будет проходить прямая трансляция;
- Указать ключ потока, который можно найти в своем профиле Twitch.
- Чтобы сохранить настройки, необходимо нажать кнопку «Применить» и «Ок».
Внимание! Настройки буфера рекомендуется оставить дефолтными.
Видео
Данный раздел настроек поможет оптимизировать качество видео, выводимого в эфир.
- В строке «Базовое разрешение» требуется указать разрешение и соотношение сторон ролика в прямой трансляции.
- Советуется выбрать «Пользовательское» разрешение – и в таком случае пользователь сможет обозначить соотношение сторон видео в вещании. При выборе разрешения «Монитор», параметры будут автоматически установлены под монитор. А если у пользователя несколько мониторов, он может отметить тот, на который следует ориентироваться программе.
- Параметр «Масштабировать разрешение» дает возможность уменьшить картинку, но при этом сохранить соотношение сторон. Это необходимо для минимизации нагрузки на процессор, видеокарту и прочие составляющие устройства.
- Кроме того, требуется настроить показатель FPS (частота кадров в секунду). В том случае, если значение данного показателя 30, то качество и скорость передачи изображения, звука будет отличным.
Аудио
В этом разделе пользователь можно настроить звук, микрофон, а также подключить несколько аудио устройств для воспроизведение в трансляции. Указать время задержки включения и выключения микрофона.
Внимание! Настройки данных параметров могут различаться в зависимости от устройств и сервисов. В связи с этим необходимо настраивать их посредством тестирований.
Горячие клавиши
В этой категории пользователь может применять разнообразные настройки для прямых трансляций посредством нажатия одной клавиши. Например, включать и отключать звук, включать и останавливать эфир, начинать и останавливать запись и так далее. Настраивается по усмотрению пользователя.
Расширенные
В данном разделе стример может дополнительно настроить программу OBS Studio, такие как «Приоритет процесса«, формат имени файла, задержка процесса и другие.
Внимание! Если пользователь плохо разбирается в программе, остальные настройки данного раздела рекомендуется оставить без изменений.
Воспроизведение прямых трансляций
После того, как программа Open Broadcaster Software Studio была полностью настроена и оптимизирована, можно запускать программу и начинать стрим.
Сцены
После запуска программы нужно добавить сцены. Допустимо множество вариантов сцен. Причем пользователь создает ее самостоятельно. Параметры зависят от того, какие видеоигры он будет стримить.
Для этого необходимо:
- Кликнуть правой кнопкой мыши на свободной части в строке «Сцены».
- Создать собственную сцену.
- Ввести название сцены.
- Включить игру, по которой будет проведена трансляция
- Добавить значение «Источники». Здесь необходимо указать, откуда будет захватываться изображение на сцену в ходе стрима.
Выбор источника
Чтобы выбрать источник, необходимо:
- В строке «Приложение» отметить, какой видеоигре будет посвящена прямая трансляция. Важно подчеркнуть, что на момент выбора игра должна быть запущена на устройстве.
- Кроме того, пользователь может настроить параметр «Захват», нажав горячую клавишу. Таким образом, воспроизведение игры будет осуществляться исключительно при нажатии данной клавиши.
- А чтобы получения картинки требуемого формата, необходимо настроить параметр «Растянуть на весь экран».
- Чтобы сохранить настройки, требуется нажать кнопку «Ок».
Эти настройки помогут пользователю максимально удобно работать с программой. А подписчикам и зрителям, в свою очередь, будет понятна суть транслируемой игры.
Чтобы запустить стрим на Твиче, необходимо нажать «Запустить трансляцию». Закончить стрим – «Остановить трансляцию» соответственно.
Как настроить веб-камеру?
Чтобы настроить веб-камеру для проведения прямых трансляций на Твиче, необходимо:
- Подключить веб-камеру к USB.
- Создать сцену и источник.
- В программе OBS Studio выбрать камеру.
- Указать размер разрешения, и настроить количество кадров в секунду (FPS).
- Расположить камеру там, где удобно стримеру.
Как настроить микрофон?
Чтобы настроить микрофон, необходимо:
- Запустить программу.
- Открыть раздел «Устройства».
- Выбрать микрофон, который подсоединен к компьютеру, и нажать кнопку «Ок».
- Настроить параметры по своему усмотрению.
Внимание! Рекомендуется увеличить громкость микрофон и динамика. Для этого необходимо перейти во вкладку «Расширенные свойства аудио». Значение параметра «Громкость» рекомендуется поставить выше 100%.
Как настроить донат на стриме?
Чтобы не просто развлекаться а еще и зарабатывать на стриме, потребуется DonationAlerts. Задоначенные пользователями средства можно вывести на электронный кошелек WebMoney. Рекомендуется настроить все разделы виджета: от продолжительности донат-сообщения до синтезатора речи.
Регистрация в DonationAlerts
Регистрация в системе DonationAlerts требуется для того, чтобы блогер мог отслеживать сообщения и пожертвования своих подписчиков.
- В первую очередь необходимо перейти на официальный сайт сервиса и нажать кнопку «Начать использовать».
- Выбрать систему аутентификации.
- Чтобы завершить регистрацию системе, ввести никнейм (на английском языке) и нажать кнопку «Готово».
- Перейти в раздел «Оповещения», а затем в категории «Группа 1» нажать кнопку «Изменить».
- В открывшемся меню пользователь может настроить оповещения: например, подобрать цвет фона, который ему нравится, время демонстрации донат-сообщения, воспроизводящийся при донате саундтрек и так далее.
Как встроить виджет DonationAlerts в OBS Studio?
Для этого потребуется:
- Проверить наличие Browser Plugin.
- Добавить сам виджет:
- В категории «Оповещения» имеется специальная ссылка OBS. Чтобы ее показать, необходимо открыть соответствующую кнопку, а затем скопировать ее.
- В самой программе OBS Studio в списке «Источники» кликнуть правой кнопкой мыши, выбрать пункт «Добавить», а затем выбрать «BrowserSource».
- В открывшемся окне выбрать любое название источника и нажать кнопку «Ок».
- В появившемся окне в поле URL вставить ссылку.
Чтобы отредактировать настройки виджета DonationAlerts следует перейти во вкладку «Свойства».
Дополнительные обязательные настройки
Донаты на стрим подключены и настроены. Однако зрителям и подписчикам необходимо знать, куда отправлять донат. Для этого необходимо добавить «Сбор средств».
- На официальном сайте DonationAlerts перейти во вкладку «Сбор средств».
- Ввести все необходимые данные и нажать кнопку «Сохранить».
- Нажать «Показать ссылку для встраивания».
- Создать новый BrowserSource, где вместо ссылки на донат следует указать ссылку на «Сбор средств».
- Протестировать работу оповещений. Для этого на сайте DonationAlerts следует перейти во вкладку «Оповещения» и нажать кнопку «Добавить текстовое оповещение». Если настройки правильные, то на экране появится тайтл, который пользователи смогут увидеть его на своих экранах.
- Ссылку на страницу для отправки доната можно найти в меню «Страница отправки сообщений».
Полезное видео
Как стримить на твиче через OBS Studio на видео ниже:
Заключение
Таким образом, программа OBS Studio обладает широким функционалом. Благодаря тому, что программа распространяется совершенно бесплатно, абсолютно любой пользователь может скачать ее на свой ПК, работающий под управлением Windows, Linux или macOS. Помимо стандартных настроек присутствует масса дополнительных. Стример может настроить утилиту под свой компьютер, улучшить качество звука и видео. Пользователь в любой момент может провести прямую трансляцию на Twich.
Хотя многие программы для потоковой передачи теперь позволяют вам войти в свою учетную запись Twitch, все еще могут быть случаи, когда вам нужен ключ трансляции. Если вы изо всех сил пытаетесь найти свой ключ трансляции, следуйте этому руководству, и мы покажем вам, как быстро его найти.
Ключ потока позволяет вашему программному обеспечению для потоковой передачи, такому как OBS, отправлять данные на ваш канал на Twitch. Ключ потока уникален для вашего профиля, поэтому, когда вы нажмете на OBS, ваше потоковое видео будет отправлено прямо на ваш канал для просмотра вашими зрителями.
Никогда и нигде публично не показывайте свой ключ трансляции, так как это позволит другим транслировать на вашем канале. Если у них есть ваш потоковый ключ, они могут подключить его к своему программному обеспечению и транслировать видео в прямом эфире на вашем канале, даже без вашего имени пользователя и пароля.
Когда Twitch был взломан в конце 2021 года, возникло опасение, что ключи потоковой передачи людей просочились, поэтому Twitch разослал электронное письмо с предложением всем изменить свой ключ потоковой передачи.
Как найти свой ключ трансляции на Twitch
Если вам нужен ключ трансляции, выполните следующие действия, чтобы найти его на Twitch:
- Перейдите на Twitch.tv и войдите в свою учетную запись.
- Нажмите на изображение своего профиля в правом верхнем углу и нажмите «Панель создателя».
- В панели Creator перейдите в «Настройки» -> «Поток».
- В разделе «Ключ потока и настройки» первое, что вы увидите, — это ваш основной ключ потока.
- С правой стороны нажмите «Копировать», чтобы скопировать ключ потока в буфер обмена. Теперь вы можете вставить этот ключ потока туда, куда вам нужно.
Получить потоковый ключ для Twitch очень просто.
Как сбросить ключ трансляции на Twitch
Если вы считаете, что кто-то может получить доступ к вашему ключу трансляции или вы случайно показали свой ключ трансляции в потоке, вам следует немедленно сбросить его. Сброс вашего ключа не позволит никому транслировать на ваш канал без вашего разрешения.
Чтобы сбросить ключ трансляции, выполните следующие действия:
- Перейдите на Twitch.tv и войдите в свою учетную запись.
- Нажмите на изображение своего профиля в правом верхнем углу и нажмите «Панель создателя».
- В панели Creator нажмите «Настройки» -> «Поток».
- В разделе «Ключ потока и настройки» вы увидите «Первичный ключ потока». Справа есть кнопка Reset
- Нажмите кнопку «Сброс», чтобы немедленно сбросить ключ трансляции.
Помните, что когда вы сбрасываете свой ключ потока, вам нужно будет обновить его в любом программном обеспечении для потоковой передачи, которое вы используете для потоковой передачи.
Куда поместить ключ трансляции в OBS Studio
Если вы хотите транслировать из OBS, используя свой ключ трансляции, выполните следующие действия, чтобы подключить OBS к Twitch:
- Скопируйте ключ потока из Twitch, используя шаги, которые мы упоминали выше.
- Открыть ОБС студию
- В OBS Studio перейдите в «Настройки» -> «Поток».
- Здесь вы можете либо войти в свою учетную запись Twitch, либо использовать ключ трансляции. Чтобы использовать ключ трансляции, нажмите «Использовать ключ трансляции».
- Вставьте свой ключ трансляции в поле «Ключ трансляции» и нажмите «ОК».
Теперь ваша учетная запись Twitch будет связана с OBS через ваш ключ трансляции. Теперь, когда вы нажмете «Начать трансляцию», вы начнете трансляцию на свой канал на Twitch.
Должен ли я использовать ключ трансляции или учетную запись в OBS?
Поскольку OBS запустил функцию автоматического входа в вашу учетную запись Twitch через программное обеспечение, нет особых причин использовать Stream Key. Самый безопасный способ — войти в Twitch через OBS, чтобы подключить свою учетную запись.
Можно ли делиться своим ключом трансляции с людьми на Twitch?
Нет, вы никогда не должны делиться своим ключом трансляции с кем-либо. Если у кого-то есть ваш ключ трансляции, он дает им полный доступ к трансляции на вашем канале. Есть люди, которые попытаются обманом заставить вас дать им ваш ключ трансляции, чтобы они могли использовать ваш канал для мошенничества и т. д. Будьте бдительны и никогда никому не передавайте свой ключ трансляции.
Есть одна ситуация, когда вы можете захотеть поделиться с кем-то ключом потока. Например, если у вас есть канал Twitch, на котором несколько стримеров в течение недели, вы можете дать им ключ для потоковой передачи на канал.
Как поделиться ключом трансляции с кем-то
Если вы хотите поделиться ключом трансляции с кем-то, кому вы доверяете, выполните следующие действия:
- Перейдите на Twitch.tv и войдите в свою учетную запись.
- Нажмите на изображение своего профиля в правом верхнем углу и перейдите на панель инструментов Creator.
- Перейдите в «Настройки» -> «Поток».
- Прокрутите вниз до раздела «Разрешения» и нажмите «Люди, которые могут транслировать на ваш канал» .
- Введите адрес электронной почты человека, которого хотите пригласить на свой канал. Затем этому пользователю будет отправлен ключ потока, который он может использовать для прямой трансляции на ваш канал.
Подведение итогов
Так же просто найти свой ключ трансляции и даже изменить его, если вам нужно. Не забывайте всегда держать ключ трансляции в секрете. Наслаждайтесь потоковой передачей🙂