Думаю, что многие из пользователей хоть раз испытывали необходимость в подключении своего смартфона к телевизору. Показать фотографии из отпуска или транслировать личное видео на широкую публику. Apple давно просекла фишку и выкатила для этих целей приставку Apple TV, которая кроме вышеупомянутой функции имеет еще кучу фишек. Однако далеко не каждый хочет приобретать себе новое устройство только для того, чтобы транслировать экран айфона на телевизор. Тем более, что обычно такая необходимость возникает крайне редко. Сегодня предлагаю рассмотреть несколько способов подключения айфона к ТВ и обсудить все нюансы, которые могут возникнуть при проведении этой процедуры.
Транслировать экран айфона на телевизор не так сложно, как кажется.
Все способы подключения смартфона к телевизору делятся на две большие категории: проводные и беспроводные. Понятно, что для подключения смартфона через Wi-Fi понадобится телевизор по-новее, а через провод можно подсоединить и телевизор десятилетней давности. Мне кажется, что большинство уже давно приобрели себе Smart TV, поэтому начнем с подключения без проводов.
Как дёшево превратить обычный телевизор в Smart TV.
Как подключить айфон к телевизору через Wi-Fi
Чтобы подсоединить ваш телефон к ТВ через Wi-Fi, необходимо, чтобы телевизор поддерживал технологию Wi-Fi Direct. Перед выполнением процедуры обязательно ознакомьтесь с инструкцией к вашему телевизору. Идеально, если вы найдете конкретные указания по Wi-Fi Direct, но если ваш ТВ имеет приставку Smart, скорее всего все будет работать как надо.
Трансляция экрана iPhone на телевизор без проводов.
Для начала необходимо подключить телевизор к домашней сети Wi-Fi. Все телевизоры разные, поэтому универсальную инструкцию дать сложно. В целом, она будет выглядеть примерно так:
- Переходим в Настройки.
- Далее кликаем на Общие настройки, сеть.
- Затем выбираем беспроводной способ подключения.
- Далее ТВ предложит выбрать сеть Wi-Fi, выберите домашнюю сеть.
- Введите пароль с помощью пульта.
- Нажмите Готово.
Далее подключаемся к той же Wi-Fi сети на iPhone и транслируем экран своего телефона на ТВ. Здесь все гораздо проще:
- Переходим в Настройки, Wi-Fi.
- Далее выбираем ту же самую сеть, что и на телевизоре (важно).
- Подключаемся к ней (вводим пароль, если это необходимо).
- Далее переходим на айфоне в пункт управления (свайп с правого верхнего угла для iPhone X и старше или свайп снизу для iPhone 8 и младше).
- Нажимаем на иконку с двумя экранами и выбираем телевизор.
- Готово.
Сначала убеждаемся в том, что подключили оба устройства к одной сети, а только потом смотрим в Пункт управления.
Теперь вы можете без проблем транслировать экран своего смартфона на свой телевизор. Сценариев использования здесь не так много, но фотографии из отпуска показать — самое то! Ну и поиграть тоже можно, хотя для меня здесь гораздо удобнее кажется подключить айфон к компьютеру.
Если в окне Повтор экрана не появилось вашего телевизора, значит ТВ не поддерживает данную фишку и придется действовать по старинке. Не пугайтесь, там все просто.
Подписывайтесь на нас в Яндекс.Дзен, там вы найдете много полезной и интересной информации из мира Apple.
Как подключить айфон к старому телевизору
Да, HDMI проигрывает беспроводной передачи данных, но плюсы у него все же есть.
Если ваш телевизор не поддерживает Smart TV, а подключить iPhone все же хочется, у меня для вас есть один старый, но проверенный способ. Да, как вы уже, наверное, догадались, я говорю об HDMI.
Есть одно но: для реализации фишки нам понадобится специальный кабель. С одной стороны у него будет Lightning, с другой — разъем HDMI для телевизора. Приобрести такой можно где угодно, лично я остановился на этом. После того, как у вас появится кабель, все можно будет сделать в считанные секунды:
- Соедините с помощью кабеля смартфон и телевизор. Если у провода есть еще USB, воткните его в ТВ.
- Выберите источник сигнала HDMI на ТВ.
- Затем изображение автоматически появится на большом экране.
Готово. Теперь вы можете просматривать фотографии, играть в игры, смотреть YouTube прямо на своем телевизоре. Я, честно сказать, большой ненавистник Smart TV, поэтому привык работать через провод. Тем более, что транслировать айфон на ТВ приходится нечасто. Мои коллеги, например, считают иначе. Недавно у нас в офисе засветился KIVI, который ребята оценили высоко.
Просматривайте фото, смотрите видео, играйте в игры с помощью трансляции айфона на телевизор.
Конечно, знатоки скажут, что есть еще некоторые способы, но я категорически не рекомендую с ними связываться. Трансляция экрана через DLNA работает очень коряво, а если подключать айфон через USB, то ничего кроме накопителя вы не получите.
Тим Кук признался, что Apple строит планы по применению криптовалют.
О своем опыте подключения айфона или айпада к телевизору прошу написать в наш Телеграм-чат или в комментарии ниже, будет интересно прочесть. Может быть здесь есть те, кто пользуется DLNA и горя не знает?
Смартфоны AppleСоветы по работе с AppleТехнологии Apple
Чтобы показать друзьям фотографии или посмотреть видео из интернета на большом экране, необязательно скачивать файлы на флешку или мучиться, пытаясь набрать запрос с помощью пульта в браузере на телевизоре. Просто подключите смартфон к ТВ. Рассказываем, как это сделать.
Как перенести изображение с iPhone на ТВ
Если у вас iPhone, воспользуйтесь AirPlay. Эта функция встроена в iOS и есть во всех смартфонах начиная с iPhone 5. Принцип работы простой: включаете AirPlay на iPhone, выбираете телевизор, на который хотите передать изображение, и транслируете экран. Чтобы всё получилось, смартфон и ТВ нужно подключить к одной сети Wi-Fi.
Еще для этого способа нужен телевизор с поддержкой AirPlay, например Samsung UE70AU7100UXRU. Чтобы проверить совместимость телевизора с AirPlay, поищите в настройках сети ТВ и в инструкции к нему слово AirPlay либо сразу попробуйте транслировать картинку с iPhone. Если телевизор не отображается в списке доступных устройств на экране смартфона, значит, он не поддерживает эту функцию.
Чтобы запустить AirPlay, откройте пункт управления на вашем iPhone. На безрамочных смартфонах с iOS 12 и выше достаточно смахнуть пальцем вниз от правого верхнего угла. На iPhone с физической кнопкой Touch ID нужно свайпнуть вверх с нижнего края экрана.
В открывшемся меню нажмите кнопку «Повтор экрана». На экране телефона вы увидите список с устройствами — выберите в нем телевизор, на который нужно передать изображение.
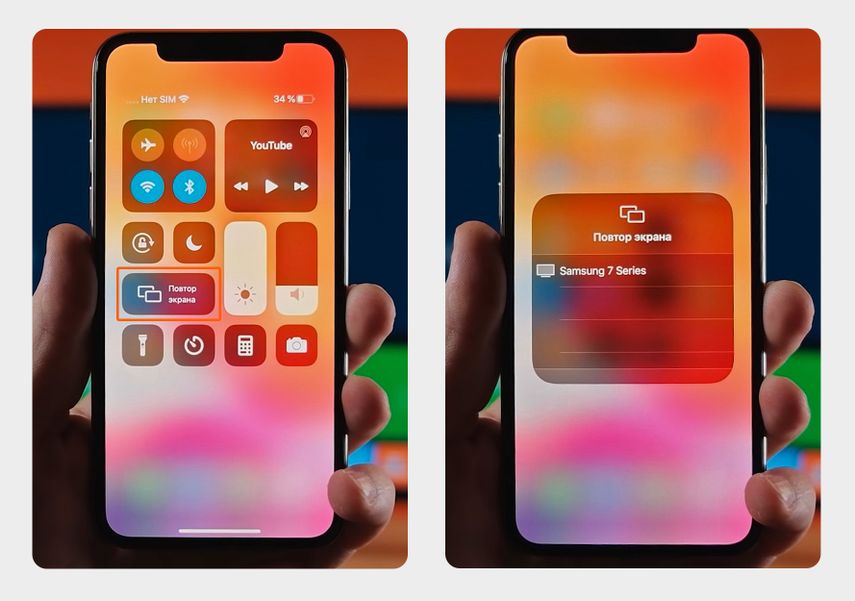
Откройте пункт управления на смартфоне, нажмите кнопку «Повтор экрана» и в списке устройств выберите свой телевизор
На включенном ТВ появится четырехзначный код — введите его в iPhone. Готово: экран смартфона продублируется на телевизоре.

На телевизоре появится четырехзначный код
AirPlay можно запустить сразу из приложений, например из «Фото» и YouTube. Это удобно, когда вы хотите показать контент, не выходя из самого приложения. Нажимаете одну кнопку — и начинается трансляция.
Чтобы запустить AirPlay в приложении «Фото», откройте фотографию, нажмите кнопку «Поделиться» → «AirPlay» и выберите среди устройств свой телевизор.
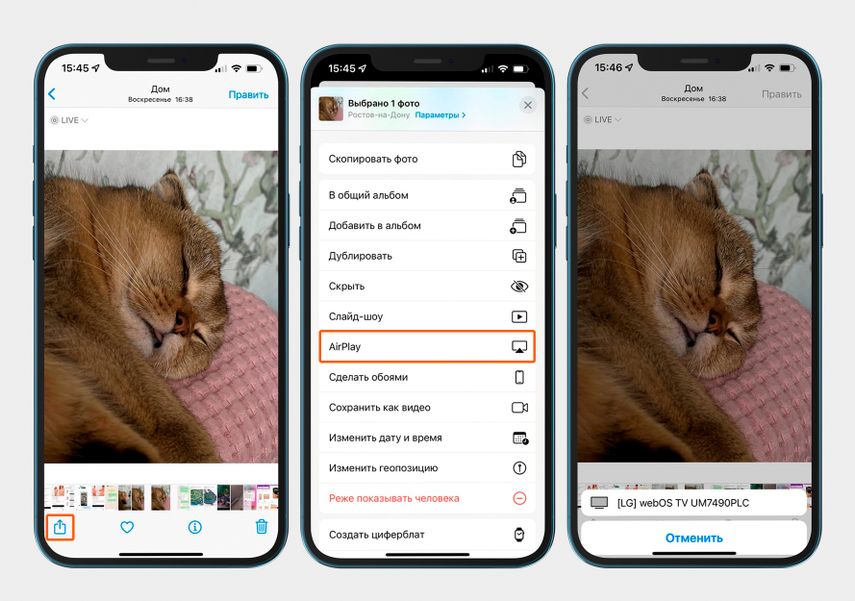
«Поделиться» → AirPlay → ваш телевизор
Чтобы открыть AirPlay в приложении YouTube, нажмите на прямоугольник и выберите свой телевизор. Если свернете YouTube или заблокируете смартфон, трансляция продолжится.
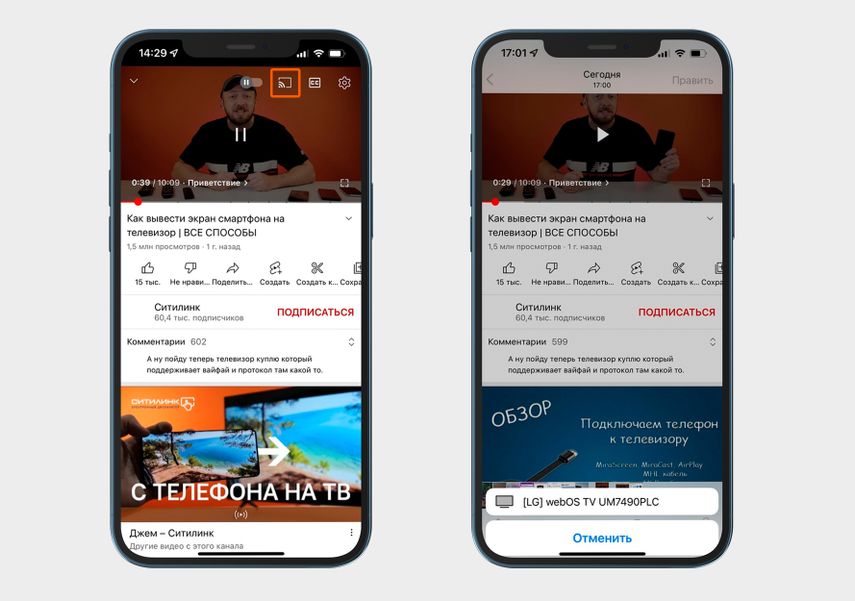
В приложении YouTube нажмите прямоугольник и выберите свой телевизор
Как транслировать видео, если у вас смартфон с Android
Воспользуйтесь Chromecast — это технология, которая встроена в большинство Android-смартфонов и умных телевизоров: например, она работает в Xiaomi Mi TV 4S.
Изображение можно передавать только из некоторых приложений: Netflix, YouTube, Google Фото и других. Если программа поддерживает Chromecast, то в окне с видео или фотографией вы увидите кнопку в виде прямоугольника.
На iPhone есть такая же кнопка, но она ведет на трансляцию через AirPlay — суть та же, но технологии разные.
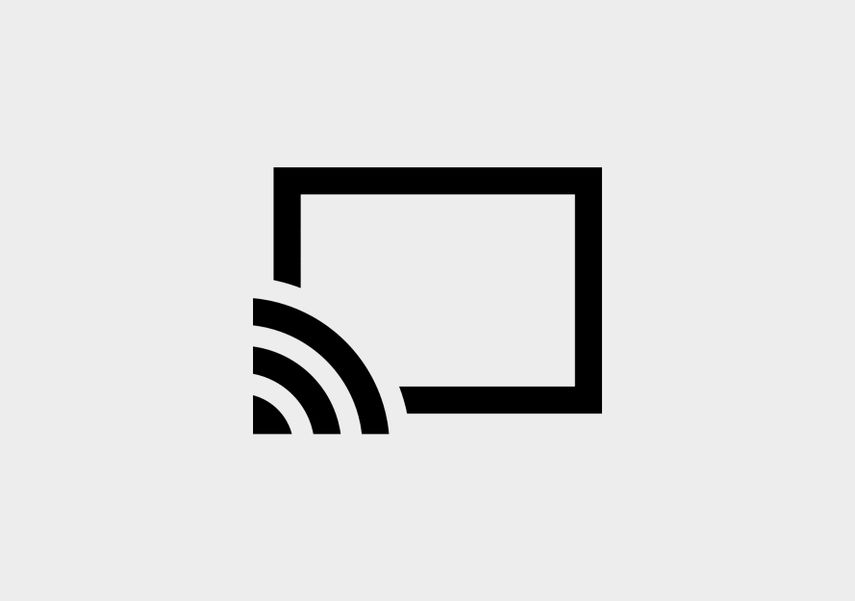
Иконка Chromecast
Чтобы запустить Chromecast, откройте приложение, нажмите на прямоугольник вверху экрана и выберите свой телевизор в списке устройств.
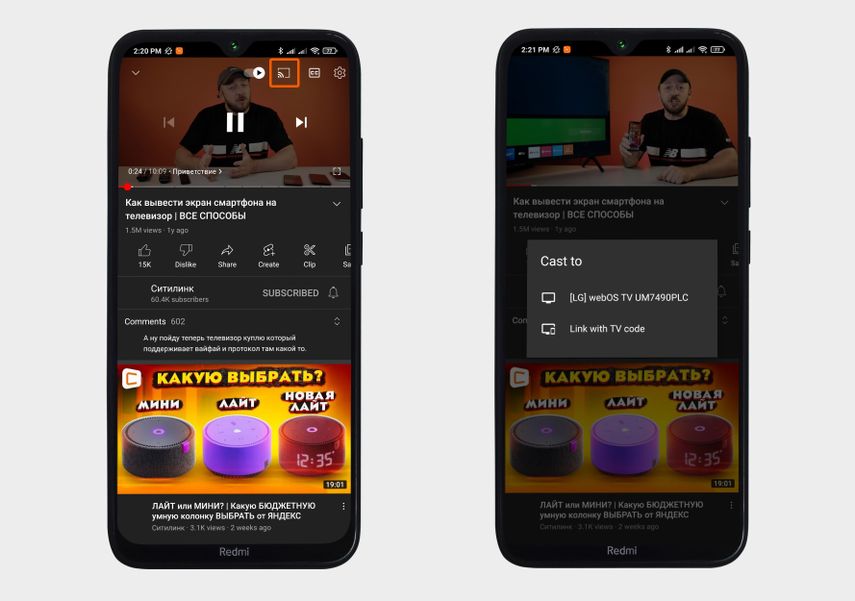
Нажмите прямоугольник и выберите свой телевизор
У Chromecast есть достоинства и недостатки. Плюс способа в том, что, если вы сворачиваете YouTube и сидите в соцсетях или играете, видео на телевизоре не прерывается. Но это же и минус Chromecast: можно транслировать только некоторые приложения, а транслировать экран рабочего стола, браузера или игры не получится. Раньше это решалось программой Google Home, но теперь ее нельзя скачать в РФ. Плюс технология не поддерживается на iPhone.
Что делать, если у вас старый Android-смартфон
Вариант для вас — Miracast. Эта технология, в отличие от предыдущих, передает экран смартфона на телевизор напрямую, минуя роутер. Вы можете подключаться к большинству умных ТВ, если они выпущены после 2012 года и поддерживают Miracast. Чтобы проверить, поддерживает ли устройство эту функцию, запустите трансляцию: не запустится — значит, не поддерживает. Способ хорош и тем, что подходит смартфонам с версией Android 4.2 (2013 года) и выше.
Минусы технологии: не поддерживается на iPhone, а на некоторых телевизорах, например на MiTV, трансляция идет с задержкой — запустить тяжелую игру на смартфоне и транслировать экран на телевизор не выйдет.
Чтобы транслировать картинку на ТВ, установите на смартфон и откройте приложение Miracast. На главном экране программы нажмите кнопку CONNECT и выберите телевизор. После этого изображение с телефона перенесется на ТВ.
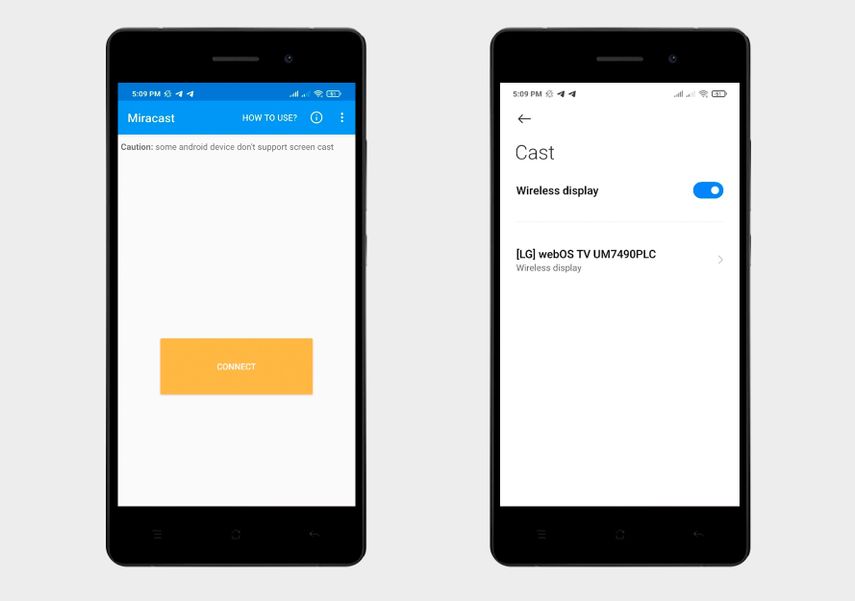
Подключение простейшее: в приложении Miracast нажимаете CONNECT и выбираете свой телевизор
Как перенести изображение c Samsung Galaxy на экран телевизора
Вам нужна функция Smart View — это та же самая технология Miracast, только для смартфонов Samsung Galaxy. Передать фото и видео можно на телевизор любой марки, если он поддерживает эту технологию. Проверить просто: если по инструкции не получается перевести картинку, то у вас ТВ без Miracast.
Чтобы запустить Smart View, откройте на телефоне шторку уведомлений свайпом вниз с верхнего края экрана, нажмите кнопку Smart View и выберите телевизор, на который хотите транслировать картинку. После изображение со смартфона продублируется на экране ТВ.
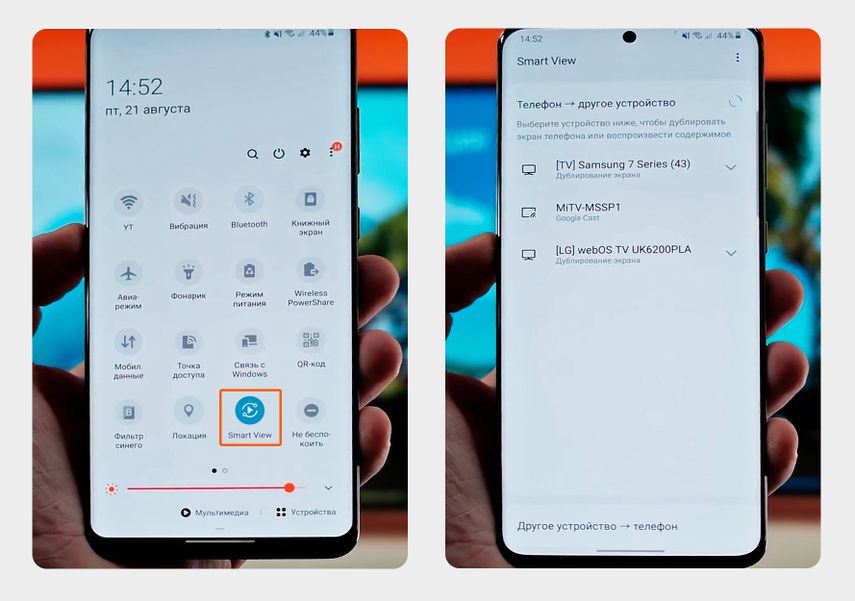
Зайдите в уведомления телефона, нажмите Smart View и выберите свой телевизор
А если у вас и смартфон, и телевизор Samsung, вам пригодится Tap View — функция для мгновенной демонстрации экрана. Поднесите смартфон к ТВ — и устройства сами синхронизируются. При этом Tap View — не самостоятельная программа, а часть приложения для управления умным домом от Samsung. Чтобы ее использовать, понадобится установить на смартфон Smart Things.
Проверить, поддерживает ли ваш Samsung-телевизор управление через Smart Things, можно в списке совместимых устройств. На странице нажмите кнопку «Больше устройств» и введите в поле номер своей модели либо найдите ее в перечне приборов.
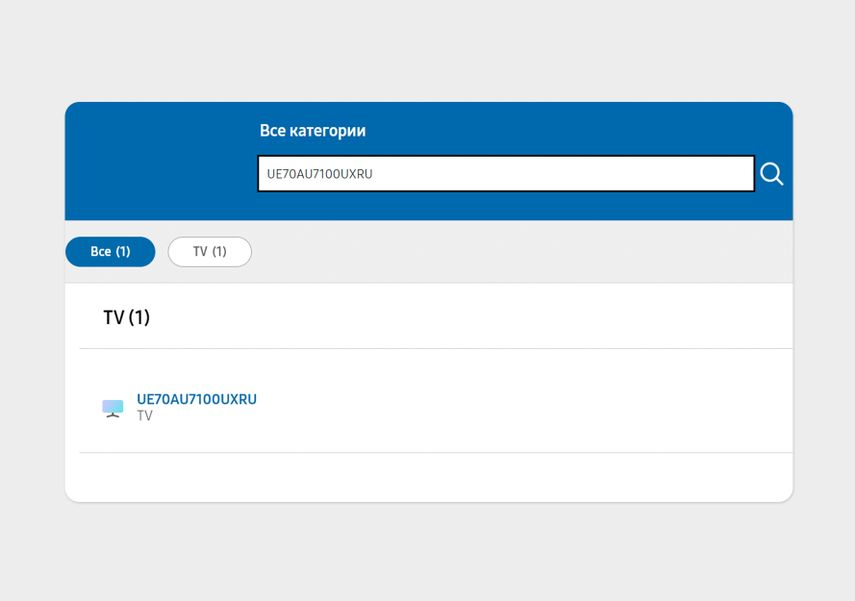
Телевизором Samsung UE70AU7100UXRU можно управлять через Smart Things
Чтобы настроить управление телевизором, откройте Smart Things. Нажмите «+» в правом верхнем углу экрана → «Устройство» → «Поиск рядом». В появившемся окне выберите свой телевизор, укажите, в какой комнате он находится, и введите в смартфоне PIN-код с экрана ТВ.
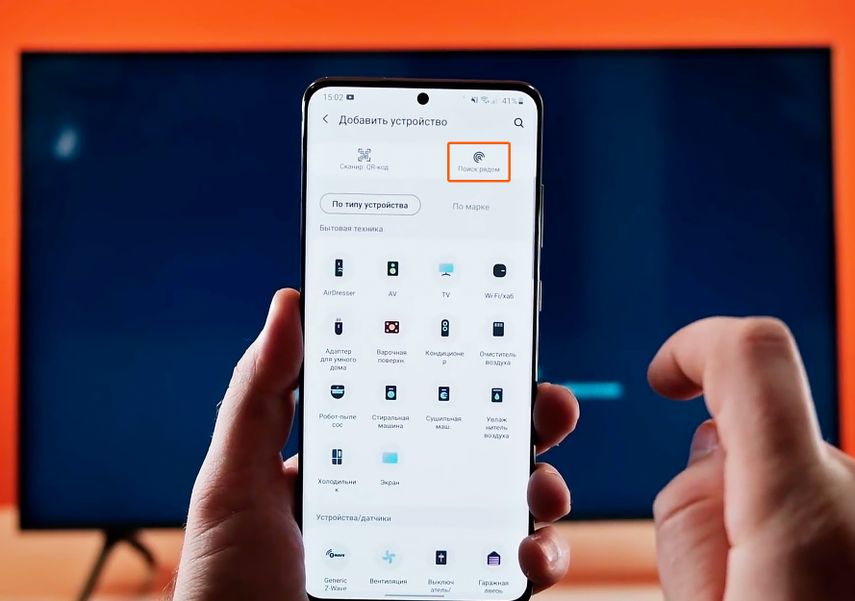
Инструкция: как настроить управление ТВ через Smart Things
Чтобы настроить и запустить Tap View, нажмите на букву «Н» на главном экране приложения Smart Things → «Настройки» (шестеренка) и активируйте пункт «Переключить вид или звук»: кружок должен передвинуться вправо, а ползунок — стать голубым.
После этого поднесите телефон к ТВ. Чтобы устройства синхронизировались, подержите смартфон рядом пару секунд, а затем в открывшемся окне выберите пункт «Начать».
На главном экране Smart Things нажмите на букву «Н» слева вверху
Если у вас старый телевизор и он не поддерживает беспроводные соединения
Подключите смартфон по проводу. Возьмите кабель, у которого с одной стороны разъем HDMI, а с другой — USB. Чтобы вставить провод в телефон с разъемом Type-C, понадобится переходник USB/Type-C, с разъемом microUSB — MHL-адаптер, а для iPhone возьмите переходник Apple Lightning Digital AV.
Сложность в том, что не все смартфоны поддерживают видеовыход через разъем для зарядки. И без проверки не получится узнать наверняка, подходит ли вашему гаджету этот способ: производители обычно не рассказывают о таких тонкостях. Рекомендуем использовать проводное подключение в крайнем случае: есть риск, что вы потратитесь на переходник и адаптер, а способ не сработает.
Востребованность телевизоров без смарт-функций снижается каждый год, поэтому «умные телевизоры» приобретают все более массовый характер среди пользователей. Но при этом человеку хочется выполнять какие-то действия на большом экране, не покупая дорогостоящей техники. И именно смартфоны помогут прокачать функционал ТВ.
Современные девайсы отличаются высоким набором функций и производительностью. Мобильный телефон сегодня – это не просто устройство для звонков, но и гаджет для воспроизведения видеоигр, серфинга в интернете, чтения электронных книг и, конечно же, просмотра фотографий и фильмов. Например, на iPhone воспроизводить кино достаточно проблематично. Во-первых, приложения для бесплатного просмотра оффлайн постоянно удаляются разработчиками Apple. Во-вторых – те фильмы, которые доступны, являются платными, а покупать ради просмотра на один раз, согласитесь, бессмысленно. Какими не были бы большие дисплеи и каким качеством не обладали картинки на последних моделях, зачастую, размера экрана Айфона просто банально не хватает для показа мультимедийных файлов для нескольких человек.
Что делать, если хочется посмотреть кинофильм, поиграть в игру или показать фото? Выход есть – демонстрация происходящего на экран телевизора посредством подключения смартфона. В этой статье мы перечислим несколько действенных способов.
Оглавление
- 1 Что можно делать, подключив iPhone к телевизору?
- 2 Способы подключения iPhone к телевизору
- 2.1 Через Wi-Fi соединение
- 2.2 Подсоединение при помощи кабеля USB
- 2.3 Подключаемся к телевизору через HDMI
- 2.4 Используем возможности Apple TV
- 2.5 Альтернативные способы подключения
Что можно делать, подключив iPhone к телевизору?
Эта функция предлагает широкий спектр действий:
- Возможность смотреть видеозаписи, снятые на телефон, фильмы, сериалы, спортивные передачи онлайн на большом мониторе;
- Демонстрация процесса видеоигры, либо использование телевизора для того, чтобы рассмотреть виртуальные объекты лучше;
- Создание и просмотр презентаций;
- Серфинг по интернет-страницам;
- Просмотр фотографий из галереи iPhone;
- Прослушивание музыки с большей громкостью. Очень спасает, если под рукой нет колонок и можно использовать аудиовыход ТВ;
- Общение с друзьями и родственниками по FaceTime и через другие мессенджеры.
В целом вариантов использования связи iPhone + ТВ очень много, так как на большом экране в разы интереснее и удобнее просматривать разного рода контент. Именно поэтому пользователи все чаще обращаются к интернету, чтобы узнать, как же подключить айфон к телевизору и что для этого необходимо.
Способы подключения iPhone к телевизору
Для того, чтобы происходила демонстрация с экрана iPhone на широкоформатный телевизор, необходимо выбрать верный тип подключения, потому что разная модель устройств от компании Apple отличается методом соединения. Это необходимо учитывать, поскольку в таком случае воспроизвести данные корректно не получится.
Через Wi-Fi соединение
Пользователям Айфона с телевизором Smart TV подключить телефон будет гораздо проще, а качество будет высоким и стабильным. В этом случае синхронизация происходит через «яблочный» девайс – он выступает в роли функционального накопителя. В такие телевизоры встроена функция соединения по Wi-Fi, и устройства достаточно соединить по интернет-сети. Этот способ хорош тем, что для него подойдет любая модель iPhone. Минус этого соединения – ограниченный функционал. То есть, вы сможете смотреть только то, что скачано на телефон, поэтому каждый раз придется загружать новые ролики, чтобы посмотреть их с телевизора.
В зависимости от бренда телевизора, необходимо закачать специальный софт для активации Wi-Fi модуля. Например, если вы – пользователь фирмы LG, то необходимо поставить программу «Smart Share». Для владельцев Samsung производитель разработал схожее приложение под названием «AllShare». На других моделях телевизоров эта утилита будет находиться в «Настройках», а затем во вкладке «Приложения» (Applications). Найдите в списке «Режим Wi-Fi Direct» и активируйте его.
На iPhone также придется закачать программное обеспечение. Воспользуйтесь либо «iMediaShare» или «Belkin MediaPlay». Все перечисленные программы бесплатны и есть в App Store.
Далее:
- Убедитесь, что ваш ТВ обладает функциями Smart TV. В основном, это знаменитые бренды на примере Samsung, Sony, LG, Philips и так далее. Введите в поисковике название модели и прочтите характеристики;
- Загрузите софт, позволяющий смартфону и телевизору соединяться по Wi-Fi;
- Перейдите в меню ТВ и перейдите в раздел «Приложения», а затем – в «Сеть»;
- Запустите Wi-Fi Direct или установленный софт для указанных выше брендов;
- На дисплее телевизора выберите сеть и получите код-пароль;
- В смартфоне подключитесь к той же сети и введите код, указанный на экране;
- Через некоторое время оба устройства синхронизируются.
Запустите скачанное приложение на Айфоне и выбирайте медиаконтент для показа. Учтите, что пункты меню в вашем телевизоре могут незначительно отличаться, но в целом процедура подключения осуществляется таким образом.
Как пользоваться «Belkin MediaPlay»:
- Загрузите бесплатную утилиту через App Store;
- Откройте приложение и поставьте флажок на опции «Показать или спрятать визуальные индикаторы»;
- Далее выберите медиафайл, который вы хотели бы транслировать на большой экран;
- Если на дисплее смартфона появится слово «Beaming…», то синхронизация началась успешно.
Приложение Belkin MediaPlay позволяет транслировать контент с вашего смартфона на телевизор, чем бы вы не занимались, будь то игры или просто серфинг в интернете.
Как пользоваться iMediaShare:
- Закачайте приложение и запустите на iPhone;
- Зайдите в меню и перейдите в раздел «Подключение беспроводных сетей»;
- Задайте уникальный код для защиты информации через WPA/WPA2;
- Следующие действия производить на экране телевизора – перейдите в «Сеть», запустите WiFi Direct, найдите в списке вашу модель iPhone. После проведенных шагов откроется библиотека файлов, которые сохранены на устройстве.
Подсоединение при помощи кабеля USB
Также, как и для предыдущего способа, подойдет любая модель устройства от компании Apple. Только USB шнур отличается – для моделей 4 поколения и ниже это 30-пиновый, а начиная с 5 и до более современных – Lightning. Докупать ничего не нужно, поэтому подойдет тот, который идет вместе с устройством в коробке. Плюс этого способа в том, что смартфон в это время заряжается от питания телевизора.
И также, как и прошлый способ подключения, iPhone используется в качестве накопителя памяти. Невозможно транслировать то, что происходит на экране – например, процесс видеоигры. Изображение не дублируется, зато есть возможность использовать смартфон в качестве проигрывателя для видеофайлов, просмотра фото или презентации. Управление содержимым происходит через пульт управления телевизора. Разъем для USB, как правило, находится либо на боковой, либо на задней части панели телевизора. Иногда он подписан. Чтобы подключить Айфон в качестве накопителя, выполните следующие действия:
- Подсоедините провод к устройству, а затем к ТВ;
- Включите телевизор, перейдите в настройки, и выберите порт USB в качестве главного источника отображения картинки;
- Дождитесь окончания синхронизации. Далее на дисплее ТВ отобразится библиотека файлов на вашем iPhone.
Подключаемся к телевизору через HDMI
Еще один несложный и популярный способ демонстрации файлов через Айфон. Провод HDMI позволяет синхронизировать между собой не только смартфоны, но и ноутбуки, компьютеры. Почему стоит отдать предпочтение этому кабелю, а не USB? Отличие от прошлого способа заключается в том, что если вы собираетесь запустить кинофильм в качестве Full HD (1080p и выше, если позволяет сам телевизор), то стоит отдать предпочтение проводу HDMI. Это идеальный вариант для просмотра видеофайлов в высоком формате.
Однако подсоединить сам гаджет через этот провод довольно проблематично, потому что «яблочные» смартфоны оснащены уникальным разъемом Lightning или 30-пиновым. Возникшие трудности можно легко решить. Достаточно приобрести специальный переходник Digital AV Adapter (для Айфонов 4 поколения), Lightning to HDMI «MiraScreen» (для Айфонов 5 поколения и выше) или любой другой, оснащенный интерфейсом HDMI, который можно найти на Алиэкспрессе. Он стоит недорого, а если вам приходится часто транслировать контент на ТВ, то это – отличный и одновременно экономный вариант. А еще плюс этого метода – демонстрация самого экрана, а не библиотеки файлов (за исключением моделей iPhone 4 и ниже). Это – самый простой способ. Никаких дополнительных программ подключать не нужно.
Если переходник уже имеется в наличии, то проделайте следующие действия:
- Подключите к iPhone специальный адаптер;
- Подсоедините HDMI провод в противоположный разъем переходника. Так как HDMI имеет на обоих концах одинаковый коннектор, то нет разницы, какой стороной вы подсоединитесь к адаптеру;
- Другой конец кабеля HDMI вставьте в соответствующее гнездо телевизора. Этот разъем присутствует во всех современных моделях, даже без функции Smart TV. Находится либо сбоку, либо на задней стороне;
- Включите телевизор. Необходимо выставить источник сигнала. Зайдите в меню, настройки и выберите параметр, в котором есть слово «HDMI». На самом деле, можно это сделать проще – на пульте управления нажмите на «Source» либо «Input». Некоторые телевизоры оснащены несколькими разъемами для HDMI провода, так что в меню могут быть два или более пункта. Если вы не знаете, в какой именно вы вставили провод, то попробуйте переключаться между ними. Вход, на котором появится картинка, и будет правильный. Либо посмотрите на заднюю панель ТВ – разъемы иногда подписаны. В таком случае выберите подходящий номер в меню;
- Если вы все сделали верно, то произойдет автоматическая синхронизация и подключения завершится. Как было сказано выше, если у вас 4 поколения «яблочного» гаджета, то на телевизоре отобразятся иконки для воспроизведения файлов (аудио, видео файлов и фотогалерея), а не сам дисплей устройства. Если же вам нужно просмотреть видеофайлы и послушать музыку, то имеющегося функционала будет достаточно.
Что делать, если подключение не произошло? Тогда придется все настраивать вручную. Для этого:
- Убедитесь, что HDMI выбран в качестве основного сигнала.
- Зайдите в настройки iPhone и включите передачу данных с использованием HDMI.
- Подождите несколько секунд – на экране большого экрана должен появиться дисплей Айфона.
Используем возможности Apple TV
Существует еще один способ беспроводного соединения ТВ и смартфона. Чтобы реализовать его, потребуется приобретение специальной приставки Apple TV. Как понятно из названия, создана она специально для «яблочных» устройств. Соединение осуществляется при помощи модуля Wi-Fi. Есть ограничение – девайс сопрягается с моделями iPhone 5 и выше.
В чем польза этого гаджета? Приставка позволяет транслировать на экран все, что происходит на iPhone, а также предоставляет доступ к библиотеке файлов выбранного устройства (скачанного контента из iTunes Store или заранее загруженных документов). Apple TV превращает обычный телевизор в ТВ со Smart-функциями. Последние модели девайса обладают ограниченным объемом памяти, поэтому весь контент лучше хранить в облачных хранилищах или на флеш-картах.
Если вам часто необходимо транслировать медиаконтент со смартфона на большой экран, то покупка этого девайса оправдана. Приставка компактна, ее легко носить с собой, а соединение между телевизором и iPhone будет происходит мгновенно и без проводов. Приобрести для этих целей можно приставку любого поколения, так как все они выполняют одну и ту же функцию (разница лишь в качестве воспроизведения медиафайлов). Рекомендуем перед синхронизацией обновить до новейшей версии каждое устройство, в противном случае соединение не удастся и появится окошко с уведомлением об ошибке.
Важно! В комплекте с приставкой HDMI кабеля не предоставляется, а подключение Apple TV к телевизору происходит через него. Поэтому заранее приобретите шнур.
После того, как у пользователя будут в наличии все устройства, необходимые для подключения, следует проделать следующее:
- Подключите Apple TV к телевизору через HDMI кабель;
- Синхронизируйте приставку и смартфон – для этого используйте Bluetooth соединение, либо беспроводной интернет по Wi-Fi. В первом случае ничего включать не нужно, на Apple TV всегда работает Bluetooth. Для второго метода убедитесь, что оба девайса подключены к одной локальной сети;
- При помощи пульта управления Apple Remote, идущего в комплекте, начинайте настройку. Выберите язык;
- Поднесите свой iPhone ближе к телевизору и приставке, после этого начнется синхронизация;
- Потяните на смартфоне шторку «Центра управления» вверх и нажмите на AirPlay» или «Повтор экрана»;
- Появится список активных устройств – выбирайте Apple TV;
- После этого появится окно, где нужно сдвинуть флажок вправо на пункте «AirPlay Mirroring»;
- После этого на ТВ должен появиться дисплей Айфона. Трансляция началась! Происходящим на экране можно управлять как через смартфон, так и через специальный пульт.
Кстати говоря, если телевизор все-таки Smart TV, то покупка приставки бессмысленна – проделайте ряд действий, описанный в начале статьи.
Альтернативные способы подключения
Если каким-то из вышеперечисленных способов (через провода, Wi-Fi или использование фирменной приставки) вам не удается синхронизировать iPhone и телевизор, то стоит присмотреться к девайсу под названием Google Chromecast. Это миниатюрное устройство представляет собой компактный адаптер, напоминающий флеш-карту. Девайс вставляется в телевизор через HDMI разъем. После этого «яблочные» гаджеты и любая модель телевизора настроит беспроводное соединение для демонстрации происходящего.
Для установки нужно приложение Google Home, учетная запись в Google, свободная розетка и беспроводное соединение с подключением к Интернету.
Для того, чтобы подключить медиаплеер от корпорации Google, выполните следующие действия:
- Загрузите последнюю версию Google Home на свой iPhone;
- Подключите Google Chromecast к розетке;
- Убедитесь, что оба девайса могут подключиться к одной сети;
- Запустите скачанное приложение;
- Тапните на вкладке «Начать» и авторизуйтесь в программе;
- Далее есть два пути соединения – по Bluetooth и Wi-Fi. В первом случае настроить будет удобнее, достаточно включить модуль на телефоне. После в списке доступных устройств найдите Chromecast;
- Во втором случае – найдите в списке Wi-Fi сетей наименование вида ChromecastXXXX.b. Подключитесь к сети, а после снова запустите приложение, и устройство должно быть обнаружено;
- После проделанных шагов должно произойти соединение между девайсами. Если на экране телевизора появится пароль, то необходимо просто нажать «Да»;
- Далее согласитесь или откажитесь от помощи в улучшении девайса, выберите регион использования, выберите комнату (указать ее название). После настройки всех предложенных компонентов нажмите на «Начало трансляции».
Важный момент. Аксессуар требует, чтобы видеозаписи транслировались только через браузер Google Chrome. При необходимости загрузите браузер в App Store.
Вариантов подключения вашего айфона к телевизору довольно много, и если у вас девайс не самого старого поколения, то, скорее всего, вам подойдет один из предложенных вариантов в этой статье. Несмотря на такой большой спрос смартфонов, люди до сих пор активно приобретают телевизоры, и уже вместе с ними используют и телефоны, облегчая себе жизнь. Если раньше это были просто телевизоры, то теперь это умные девайсы, где каждый может посмотреть любой фильм через интернет или кабельное ТВ, запустить игры, транслировать любые потоки данных и создавать целую коммуникацию в стиле «умного дома».
Поделиться ссылкой:
Совсем недавно телевизоры не умели подключаться к интернету, а теперь почти в каждом доме есть даже не один телевизор с функциями Смарт ТВ.
Такие телевизоры умеют подключаться к интернету и даже имеют приложения для просмотра YouTube, Netflix и множества других стриминговых сервисов, включая онлайн-кинотеатры и музыкальные стриминговые сервисы вроде Spotify.
Также с появлением «умных» телевизоров появилась возможность синхронизировать телефон с телевизором и транслировать на него любой контент, будь то музыка, видео или фото. Такой функцией пользуется множество людей.
Ведь проще и приятнее смотреть фильмы на большом экране телевизора вместо маленького экрана смартфона и не искать любимый фильм в браузере телевизора с пульта, а найти его на смартфоне и включить его на телевизоре.
Используя айфон, можно просматривать контент несколькими способами, нужно лишь подключить смартфон одним из предложенных ниже способов.
Содержание
- Беспроводное DLNA соединение – как подключить айфон к телевизору через wi-fi без проводов
- Подключение Iphone к строму телевизору по трансмиттеру
- Подключение Iphone в Smart TV через USB
- Подключение Iphone с использованием ТВ-приставки Apple TV
- Подключение с помощью ChromeCast
- Транслируем видео с YouTube на телевизоре через айфон
Беспроводное DLNA соединение – как подключить айфон к телевизору через wi-fi без проводов
Технология DLNA позволяет устройствам, поддерживающим данное соединение, обмениваться данными в одной домашней сети. Аббревиатура DLNA переводится как «альянс домашних цифровых сетей – Digital Living Network Alliance».
Устройства могу подключаться по данному протоколу как по проводу, так и без него. Для передачи каких либо медиафайлов с помощью данной технологии потребуется лишь сеть Wi-Fi, к которой будет подключён сам телевизор и айфон.
В случае с телевизорами LG и Samsung потребуется установить дополнительные приложения – Smart Share и AllShare соответственно.
Для айфона потребуется полностью бесплатное приложение Twonky Beam (https://twonky-beam.soft112.com/). В данном приложении присутствуют функции, которые могут выводить контент с айфона сразу на телевизор. Также в нём присутствует отдельный браузер. Когда запускаете приложение, нужно найти устройство, через которое будут передаваться данные. В нашем случае устройством, передающим данные, является айфон.
Аналогами приложения Twonky Beam могут служить такие приложения как Belkin MediaPlay, iMediaShare, TV Assist (прямая ссылка для скачивания https://apps.apple.com/ua/app/tv-assist/id760661078?l=ru) и другие. Их механизм работы аналогичен таковому у Twonky Beam.
Если Вы часто передаёте с айфона на телевизор какой-либо медиаконтент, то стоит приобрести платную программу или полную версию бесплатной программы. Так сэкономите время, которое потратили бы на просмотр рекламы в бесплатных программах.
Подключение Iphone к строму телевизору по трансмиттеру
Бывает и такое, что телевизор старый и не имеет возможности подключаться к Wi-Fi сетям. В таком случае может пригодиться трансмиттер, подключаемый к телевизору через интерфейс HDMI и принимающий сигнал от айфона по беспроводной сети.
В качестве примеров качественных трансмиттеров можно привести такие устройства как Digital AV или MiraScreen.
Как подключить айфон через подобный переходник:
- Подключите к айфону трансмиттер.
- Один конец HDMI кабеля вставьте в трансмиттер, а другой подключите к телевизору. Если Вы не знаете, где находится разъём HDMI на телевизоре, то ознакомьтесь с инструкцией от производителя к Смарт ТВ.
HDMI-USB - Выберите на телевизоре источник сигнала на телевизоре. Для этого нажмите кнопку Source (иногда Input) на пульте ДУ от телевизора и выберите в появившемся меню порт HDMI, к которому подключён трансмиттер
После проделанных действий синхронизация произойдет автоматически. Теперь вы можете просматривать любой контент, транслируемый с айфона на телевизоре.
Подключение Iphone в Smart TV через USB
USB является самым универсальным и широко распространённым интерфейсом подключения. С помощью него можно подключить всё, что угодно: от флешек до игровых аксессуаров вроде гоночных рулей. Помимо всего прочего, USB также может помочь в подключении айфона к телевизору:
- С помощью кабеля USB – Lightning подключите айфон штекером Lightning.
USB – Lightning - Подключите USB к телевизору, используя соответствующий порт. Если не знаете, где находится порт USB у вашей модели телевизора, то ознакомьтесь с инструкцией от производителя к ТВ.
- Выберите USB порт в качестве источника сигнала в настройках телевизора.
Через пару секунд после завершения синхронизации смартфона и телевизора вы увидите изображение. К сожалению, дублировать всё происходящее на смартфоне, используя данный метод подключения к телевизору, невозможно. Для трансляции экрана необходимо использовать HDMI.
Однако, данный способ без проблем поможет Вам передать скачанные медиафайлы на телевизор.
Подключение Iphone с использованием ТВ-приставки Apple TV
Apple TV является приставкой для телевизоров, которая позволяет смотреть телешоу, видео, фильмы и слушать музыку, а с недавним обновлением ещё и играть в игры.
Также данная приставка поможет Вам передать изображение или медиа файлы, используя проприетарный протокол передачи данных Apple AirPlay, который доступен только для техники Apple.
Также стоит помнить, что такой способ соединения поддерживают только айфоны старше четвертого поколения.
- Включите приставку и подсоедините к ней кабель HDMI.
- Подключите второй конец кабеля HDMI к телевизору.
- После того, как приставка включилась и уже видите изображение на экране, пройдите первоначальную настройку Apple TV. Если приставка уже использовалась ранее или была настроена, то можете пропустить этот шаг.
- Возьмите айфон и запустите трансляцию через AirPlay, нажав на круг со стрелочкой или на прямоугольник со стрелочкой.
Используя данный метод подключения, можно передавать на телевизор абсолютно любой контент, не загружая его на сам телевизор, так как данный способ передачи данных является трансляцией. Более того, есть возможность запустить показ экрана на своём телевизоре.
Также существуют аналоги Apple AirPlay для Android смартфонов. О них можно прочитать на сайте производителя конкретного смартфона, посвящённой данной технологии.
Как подключить Iphone к телевизору без Apple TV и установки специальных приложений:
Подключение с помощью ChromeCast
Данная мини-приставка, если можно так выразиться, изготавливается компанией Google. Её задачей является потоковая трансляция контента и любых медиа файлов. Однако, в отличие от Apple TV, имеет более узкий спектр возможностей.
Chromecast представляет собой небольшую «шайбу» размером чуть больше флешки, которая подключается к телевизору посредством интерфейса HDMI.
Данное устройство самостоятельно может воспроизводить видео на видеохостинге YouTube, сериалы на Netflix и HBO и другой контент в популярных стриминговых площадках.
Также Chromecast умеет запускать Google Play, что даёт пользователю возможность загружать оттуда приложения, ведь Хромекаст работает под управлением операционной системы Android.
Также стоит отметить, что контент с мобильных устройств Chromecast передаёт по беспроводной сети Wi-Fi.
Для передачи контента с айфона через Cromecast нужно проделать следующие шаги:
- Установить на айфон приложение Google Home. Учтите, что для успешной установки данного приложения необходима версия операционной системы iOS1 и выше.
- Необходимо иметь аккаунт Google, а также разъём HDMI на телевизоре или переходник для него, а также сеть Wi-Fi, к которой будет подключён сам Chromecast и айфон. Если не знаете, где находится разъём HDMI на телевизоре, то ознакомьтесь с инструкцией от производителя к телевизору.
- Зайдите в установленное приложение Google Home на айфоне и подключитесь через него к Chromecast через сеть Wi-Fi, Учтите, что айфон и Chromecast должны находиться в одной сети Wi-Fi.
Также стоит упомянуть, что любой контент на данном устройстве просматривать не получиться. Будет доступен лишь YouTube, Google Movies и Google Music.
Используя данный метод подключения, экран айфона не может быть продублирован на экран телевизора, в отличие от Apple TV. Chromecast отлично справляется с передачей фото и видео, но для просмотра видео и фото в качестве Full HD необходимо приобрести платную версию программы.
Как подключить iPhone к телевизору Xiaomi Mi Led TV P1 – видео инструкция:
Транслируем видео с YouTube на телевизоре через айфон
Многие современные телевизоры обладают функцией Smart TV. С помощью этой функции можно просматривать фильмы, видео и слушать музыку, не используя сторонние устройства в качестве источника.
Однако, не всегда удобно искать нужное видео на YouTube, используя пульт от телевизора. В таком случае можно включать видео на айфоне и смотреть его на телевизоре. Стоить обратить внимание, что данный способ подойдёт строго только для тех телевизоров, которые имеют возможность запускать приложение YouTube.
Для подключения айфона к телевизору через Ютуб нужно:
- Запустите приложение YouTube на телевизоре и на айфоне.
- Нажмите на прямоугольник с волнами сверху экрана на айфоне и выберите необходимый для подключения телевизор из списка доступных для подключения устройств или запустите видео на айфоне и снова выберите необходимый для подключения телевизор из списка доступных для подключения устройств. Учтите, что айфон и телевизор должны находиться в одной сети Wi-Fi.
- После подключения айфона к приложению YouTube на телевизоре выберите нужное для воспроизведения видео. Оно автоматически начнёт воспроизводиться на телевизоре.
Стоит отметить, что видео транслируется не с айфона напрямую. Айфон лишь «сообщает» телевизору, какое видео необходимо включить, а телевизор загружает данное видео из сети Интернет по Wi-Fi.
Если не увидели свой телевизор в списке предложенных для подключения устройств, совершите следующие шаги:
- Следуйте первому пункту из прошлой инструкции.
- В приложении YouTube на телевизоре перейдите в «Настройки» – «Подключить телефон к телевизору».
- Поставьте отметку «Вручную».
- В приложении YouTube на смартфоне перейдите в «Настройки» – «Подключить телефон к телевизору».
- Выберите пункт «Просмотр на телевизоре» и перепишите в поле для ввода код, который видите на телевизоре.
После проделанных действий, телевизор и айфон синхронизируются в ручном режиме. Вы можете точно так же просматривать ролики на данном видеохостинге точно так же, как и в случае с автоматическим подключением.
Каждый из перечисленных выше способов содержит в себе как достоинства, так и недостатки. Однако, выбор способа подключения айфона к телевизору прежде всего зависит от возможностей Смарт ТВ.
Самым бюджетным и простым вариантом является подключение через DLNA. При данном типе подключения айфона к ТВ необходим только Wi-Fi модуль и сеть, к которой имеется доступ.
Такой способ не подразумевает под собой установку каких-либо дополнительных программ и другого программного обеспечения, так как возможности DLNA существуют во всех современных телевизорах по умолчанию.
Подключение с использованием HDMI является затратным – необходимо приобрести трансмиттер, который позволит передать изображение с айфона на телевизор.
Google Chromecast трансмиттер для iPhone/iPad/iPod/Mac:
Однако, трансляция данных может осуществляться без ограничений в скорости и качестве. Учтите, что для использования данного метода необходимо установить дополнительное программное обеспечение.
Использование приставки Apple TV является очень простым и, одновременно с этим, очень затратным вариантом.
Данная приставка стоит дороже 10000 рублей, а в случае с Apple TV третьего поколения придётся выложить около 3000 рублей. Но, наряду с этими недостатками, Apple TV прекрасно подойдет для пользователей яблочной техники, а в частности пользователям айфонов.
Плеер Chromecast стоит относительно недорого, но имеет ряд ограничений и недостатков в виде небольшого количества доступных интернет-ресурсов. Также у некоторых пользователей данного устройства часто наблюдается потеря соединения с Chromecast.
Подключение с использованием USB кабеля является, наверное, самым простым способом подключения айфона к телевизору. Но у данного метода есть серьёзные ограничения. Используя USB кабель, можно только загрузить на телевизор какое-либо отдельные видео или фото файлы, транслировать экран или видео, как в случае с AppleTV или AirPlay, невозможно.
AirPlay смотрится наиболее выигрышным для пользователей яблочной техники. Если у вас нет Apple TV, но располагаете телевизором с функцией Smart TV, то можно использовать данный телевизор вместе с протоколом передачи данных AirPlay.
Однако, перед попытками использовать данный метод подключения, стоит проверить поддержку AirPlay у телевизора на сайте производителя или просмотреть данную информацию в инструкции, которая была в комплекте с телевизором.
Если увлекаетесь инвестициями, то рекомендую отличную статью про подсчёт комиссий и расходов на брокерских счетах.
Как Подключить iPhone к Телевизору по WiFi и Вывести Изображение Фото и Видео на Смарт ТВ, Чтобы Смотреть Фильм или Дублировать Экран?
На чтение 5 мин Просмотров 406к. Опубликовано 17 марта 2019
Обновлено 18 сентября 2022
Те, кто пользуются приставкой для телевизора Apple TV, не задают вопроса «как подключить iPhone к телевизору». Потому что вывод изображения с iPhone на Смарт ТВ делается через AirPlay буквально в два шага и не требует никаких дополнительных программ. А вот владельцам телевизоров Samsung, LG, Sony или Philips, чтобы вывести фото или передать видео с айфона на телевизор, придется установить дополнительное приложение. Например, для просмотра фильма или чтобы дублировать экран.
Подключение iPhone к телевизору по WiFi для передачи видео
Ко мне очень часто приходят гости. И чтобы показать своим друзьям какие-то фотографии из последних поездок, намного удобнее для этого использовать большой телевизор, чем маленький дисплей айфона. Для этого можно использовать функцию повторения экрана iPhone. Кроме того, если подключить его к ТВ, то можно также проигрывать музыку через его динамики или даже смотреть фильмы, в том числе напрямую с YouTube.
Итак, чтобы вывести видео или фото с айфона на телевизор, необходимо следующее:
- ТВ должен иметь возможность конектиться к вашему домашнему роутеру. Не имеет значения, как вы это сделаете — по кабелю, или по wifi, или через TV приставку на Андроид. Главное, чтобы он был в одной локальной сети с айфоном. Обо всех способах подключить телевизор к интернету я уже рассказывал.
- Телевизор должен иметь поддержку DLNA или Miracast. Именно их мы будем использовать для трансляции видео. В современных Sony, Samsung, Philips, LG или любом другом со Smart TV она уже встроена в оболочку. Если же у вас устаревшая модель, то можно легко подключить к нему приставку на Android, где все современные технологии работают также по умолчанию. Или же самый простой миракаст адаптер.
Для подключения iPhone к телевизору можно использовать две технологии — MiraCast и DLNA.
- Miracast (AirPlay на iPhone) — служит для дублирования экрана на большой монитор. Все, что вы видите на своем телефоне будет в точности отображаться на телевизоре.
- DLNA — это возможность вывода только видео, фото или музыки с айфона на экран телевизора.
Видео инструкция
Самый простой способ вывести изображение экрана iPhone на ТВ — это дублировать экран. Фирменная приставка Apple TV органически связана со смартфонами той же фирмы использованием AirPlay. Но если у вас ее нет, то можно подключить к телевизору Miracast-адаптер. С его помощью можно отображать картинку с абсолютно любого устройства — через Intel WiDi с компьютера или ноутбука на Windows, с макбука на MacOS или Android-смартфона.
Моделей таких адаптеров достаточно много. Я использую Rombica SmartCast, который универсален и работает со всеми вышеперечисленными технологиями. То есть может как просто выводить видео или фото на телевизор, так и дублировать экран.
Для этого просто подключаем ТВ и телефон к одной и той же wifi сети. Тянем в iPhone за нижнюю шторку и выбираем «Повтор экрана»
И выбираем в качестве приемника свой Apple TV
После чего экран iPhone продублируется на ТВ
Как вывести фото и видео с iPhone на ТВ, чтобы смотреть фильмы?
Что делать, если же ваш ТВ или приставка не имеет встроенной поддержки AirPlay? Будем работать через DLNA. Для подключения iPhone к телевизору Samsung, Sony или LG необходимо установить отдельную программу. Их на AppStore можно найти большое количество, но я лично пользуюсь TV Assist.
После чего данное видео начнет воспроизводиться на телевизоре напрямую с айфона.
Таким же образом можно вывести и фото или музыку, которая находится на iphone.
Как вывести трансляцию с YouTube с Айфона на телевизор?
С YouTube все еще проще. Самое стандартное приложение уже имеет поддержку AirPlay. Заходим на наш канал и выбираем нужный ролик. Вверху видим похожую иконку в виде совмещенного экрана и значка wifi — жмем на нее
Далее заходим в меню «AirPlay and Bluetooth Devices»
И выбираем свой телевизор
Все — изображение данного видео должно появиться на экране телевизора
В этой статье я показал три способа трансляции видео с айфона на экран телевизора по wifi. Они самые простые и лично мной проверенные. Если вы знаете какие-то еще, то делитесь в комментариях!
Актуальные предложения:

Задать вопрос
- 10 лет занимается подключением и настройкой беспроводных систем
- Выпускник образовательного центра при МГТУ им. Баумана по специальностям «Сетевые операционные системы Wi-Fi», «Техническое обслуживание компьютеров», «IP-видеонаблюдение»
- Автор видеокурса «Все секреты Wi-Fi»
( 918 оценок, среднее 5 из 5 )





































