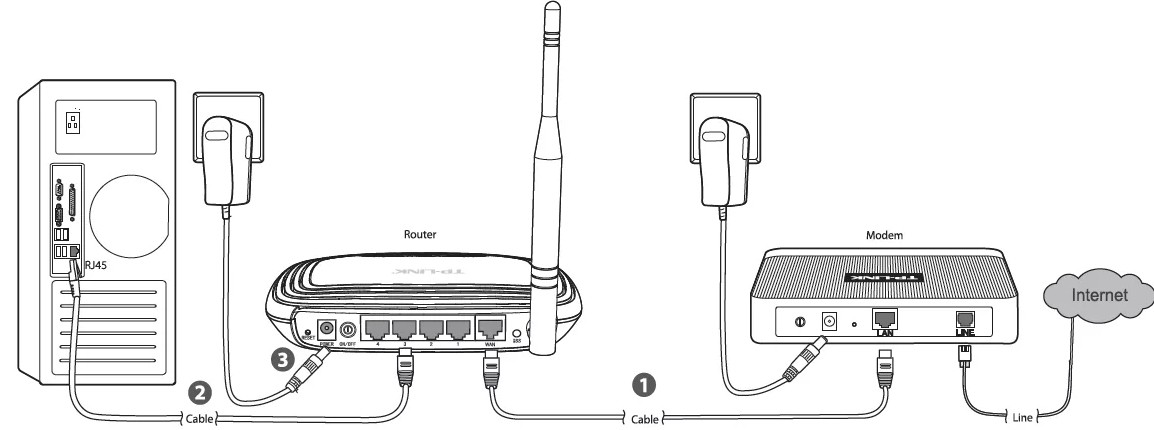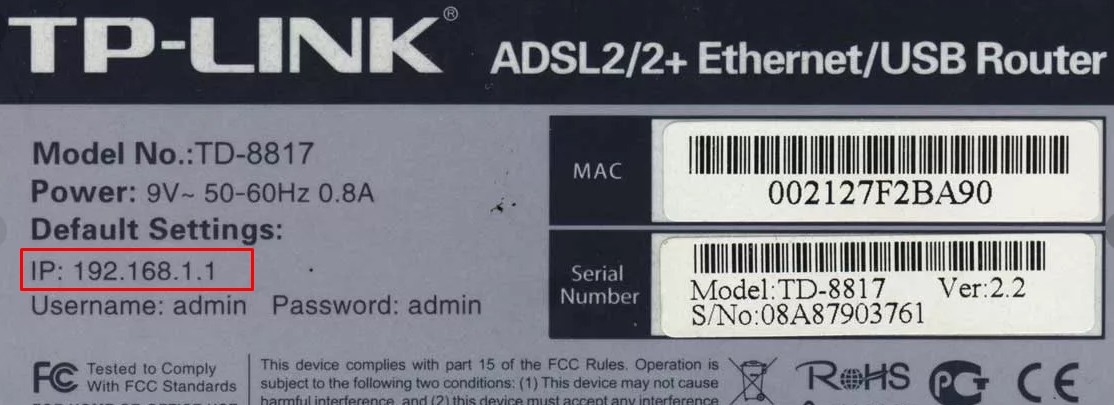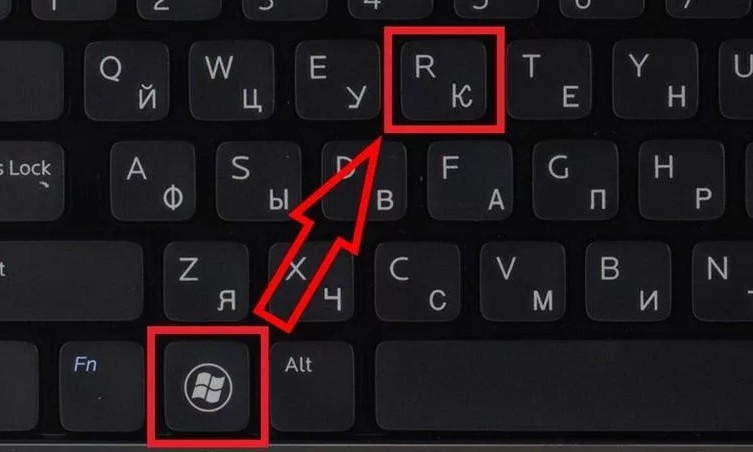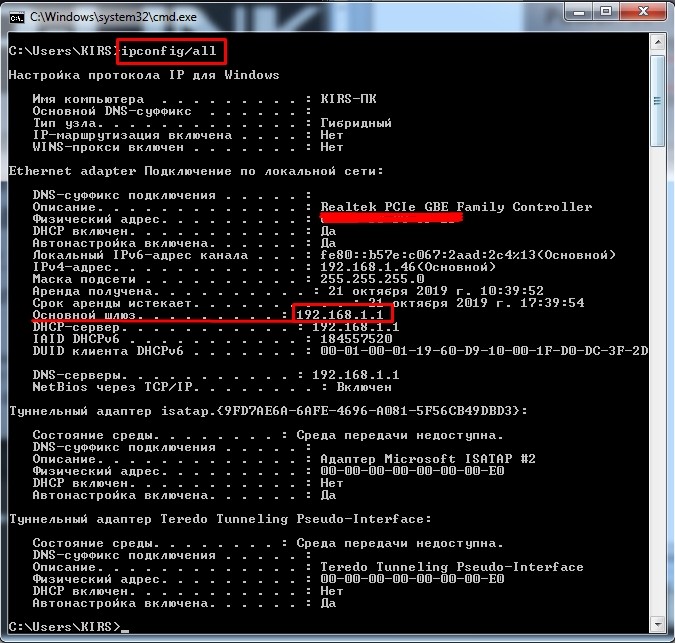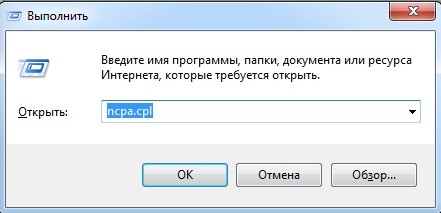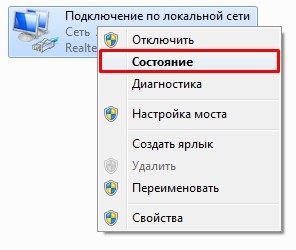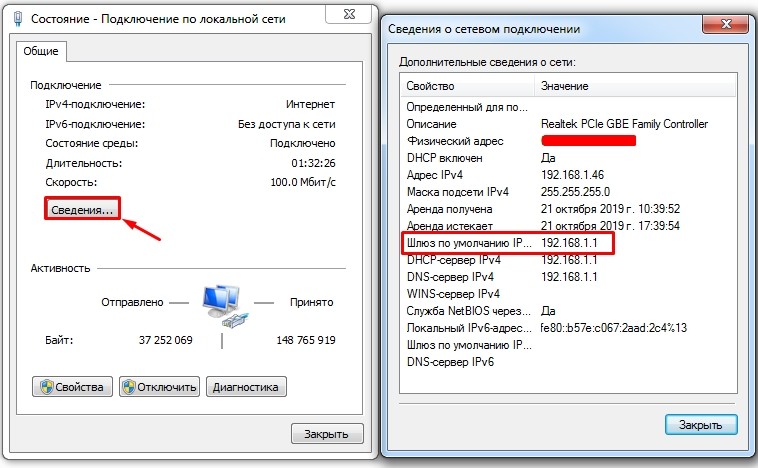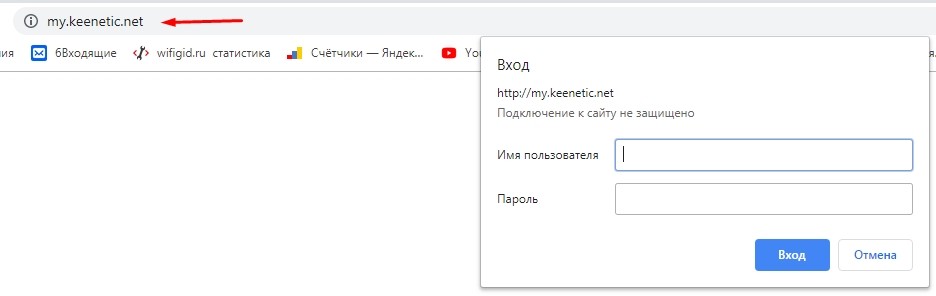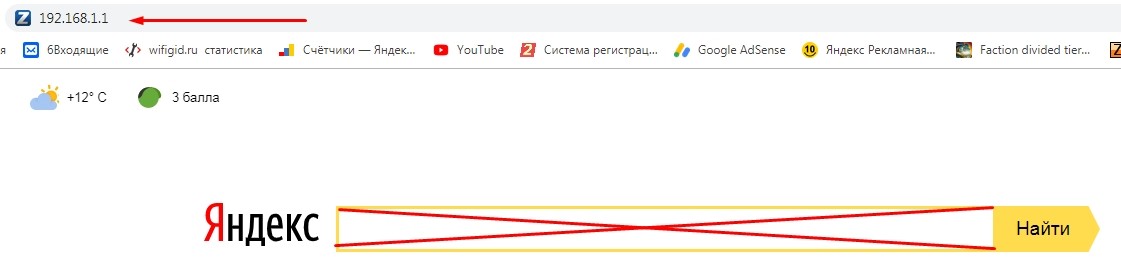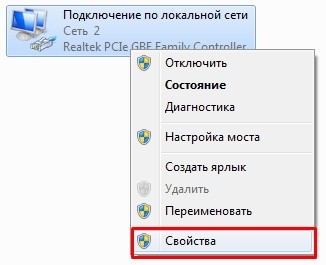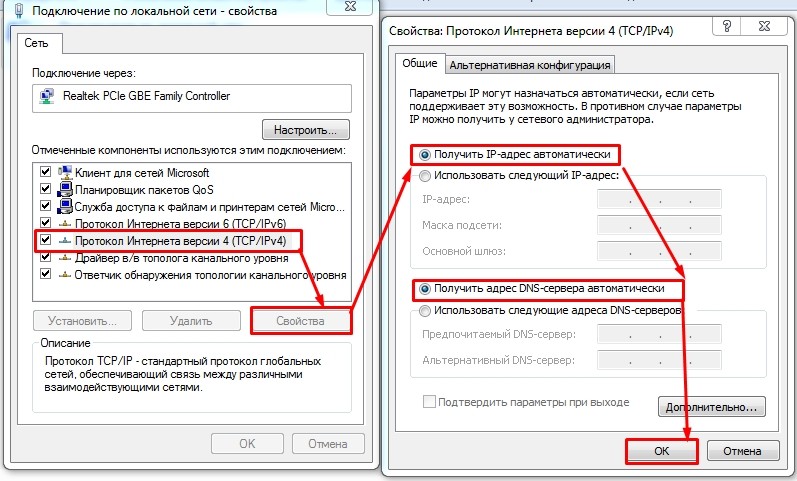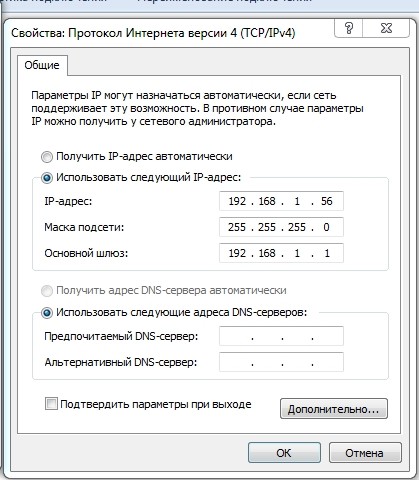Все большим спросом пользуется беспроводной интернет, используемый не только на смартфонах и планшетах, но и для подключения других устройств в доме, офисе, или на даче. Наиболее удобный вариант такого способа использования — 4G роутер. Это позволяет обеспечить не только проводное соединение для компьютера, но беспроводное подключение нескольких устройств в доме по Wi-Fi.
Однако, чтобы быстрый интернет через сотовую сеть работал стабильно, важно правильно настроить роутер, и следить за балансом сим-карты.
Для быстрой и удобной настройки мобильного роутера, необязательно использовать специальные программы, а достаточно в браузере вместо адреса сайта указать IP-устройства. Пополнить баланс можно, как и счет любого сотового телефона — у большинства операторов симки в смартфоне имеют привычный сотовый номер.
Рассказываем, что делать, если забыли телефонный номер симки роутера и IP-адрес устройства.
Практически любой пользователь сотовой связи может по памяти назвать множество телефонных номеров. К ним относятся не только собственный, но и номера близких, коллег, партнеров по бизнесу, и многие другие. Однако если такие номера постоянно используются, то номер симки беспроводного роутера, нет.
Потребоваться телефонный номер от симки для интернета может только в двух основных случаях — пополнение баланса, или проверка счете и услуг в личном кабинете. Поэтому, если забыли данный номер, то не стоит переживать, а лучше знать,как в считанные секунды определить его.
Самым простым вариантом, позволяющим проверить номер на симке, является использование личного кабинета. Для этого при активном соединении, нужно открыть страницу сайта используемого оператора.
Для входа в кабинет абонента не нужно вводить телефонный номер и пароль, если выполняется подключение через сеть оператора. Система автоматически определяет нужные данные, и можно увидеть номер телефона при авторизации на операторском портале.
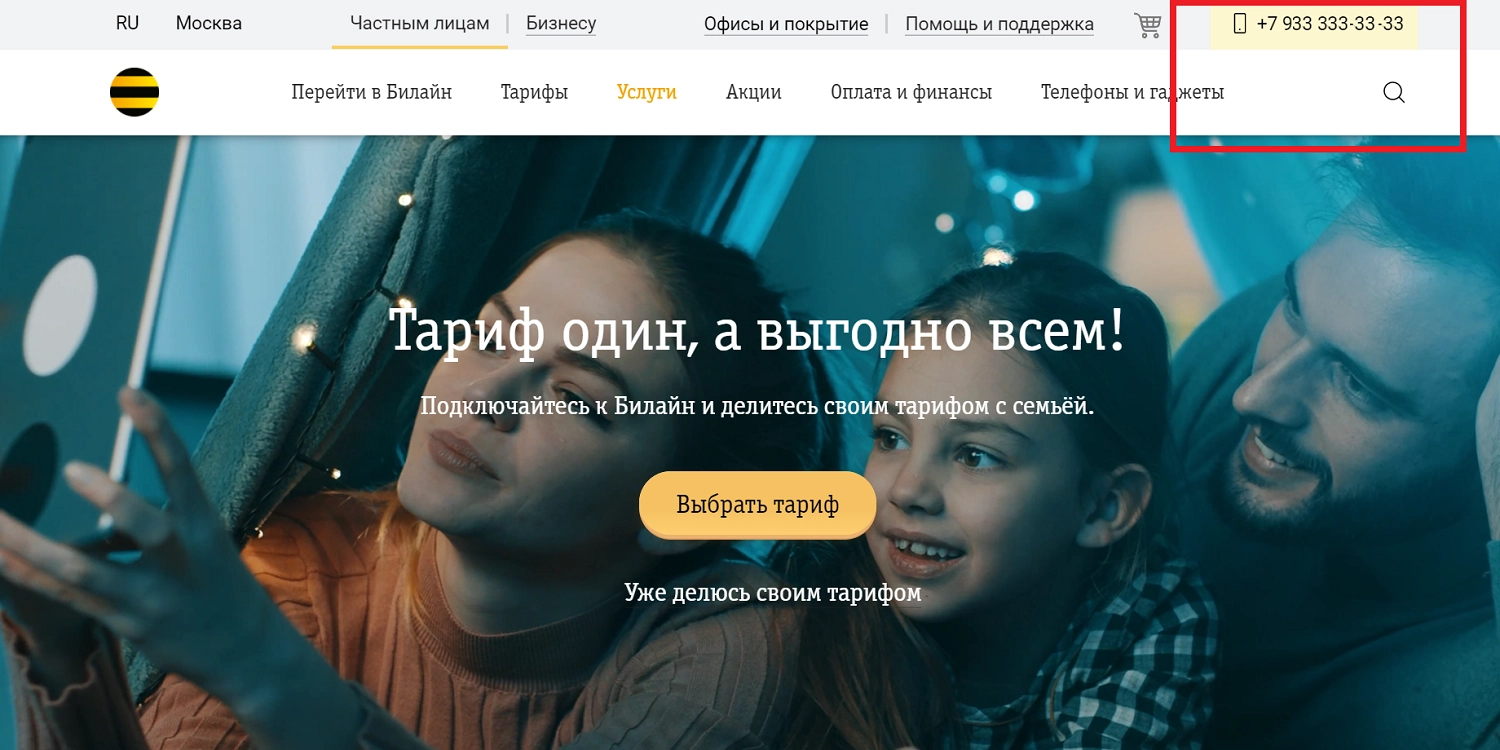
Однако, не всегда так просто, можно посмотреть нужный телефонный номер. Для примера, потребовалось пополнить баланс номера, но находитесь не дома, где у вас используется роутер, или не получается войти в интернет, поскольку ограничено подключение — блокировка со стороны оператора из-за задолженности, или просто неуверенный прием сети.
В случае если не получается войти в интернет, то проверить номер можно при использовании USSD запроса. Для этого установите карточку в любой телефон, и введите один из следующих запросов:
- *111*0887# для МТС;
- *110*10# для Билайна;
- *205# для МегаФона;
- *201# для tele2.
Обратите внимание, что для сим-карты Yota, используемых в роутерах, привычный телефонный номер не прописывается — вместо него номер счета. Поэтому если не происходит авторизация на операторском сайте, используйте звонок в поддержку, с любого российского номера. Такой способ можно использовать и при использовании симки любого другого оператора:
- Для сим-карты Yota — 88005500007;
- Для сим-карты МТС — 88002500890;
- Для сим-карты Билайн — 88007000611;
- Для сим-карты МегаФон — 88005500500;
- Для сим-карты Tele2 — 88005550611.
При обращении в поддержку, потребуется предоставить данные об абоненте — паспортные данные, чтобы оператор проверил зарегистрированные на него телефонные номера, и предоставил нужную вам информацию.
Если потребовалось выполнить настройку роутера, то для этого самым удобным вариантом является использование сервисного меню через браузер. Для этого нужно выполнить вход в интернет с сим-карты в роутере. В адресной строке, где обычно вводите адрес нужного сайта, потребуется указать IP-адрес устройства.
Для большинства устройств, если данный параметр не был изменен, это одно из четырех значений:
- 192.168.1.1
- 192.168.0.1
- 192.168.2.1
- 192.168.178.1
Какой именно используется на вашем устройстве, можно узнать в инструкции к роутеру, либо посмотрев на специальной наклейке на корпусе роутера. На ней также нанесены логин и пароль, необходимые для авторизации в сервисном меню.
Если же производилась пользовательская настройка устройства, то адрес мог быть изменен, и для входа в меню администратора нужно вести установленный на роутере адрес. Как же быть в таком случае?
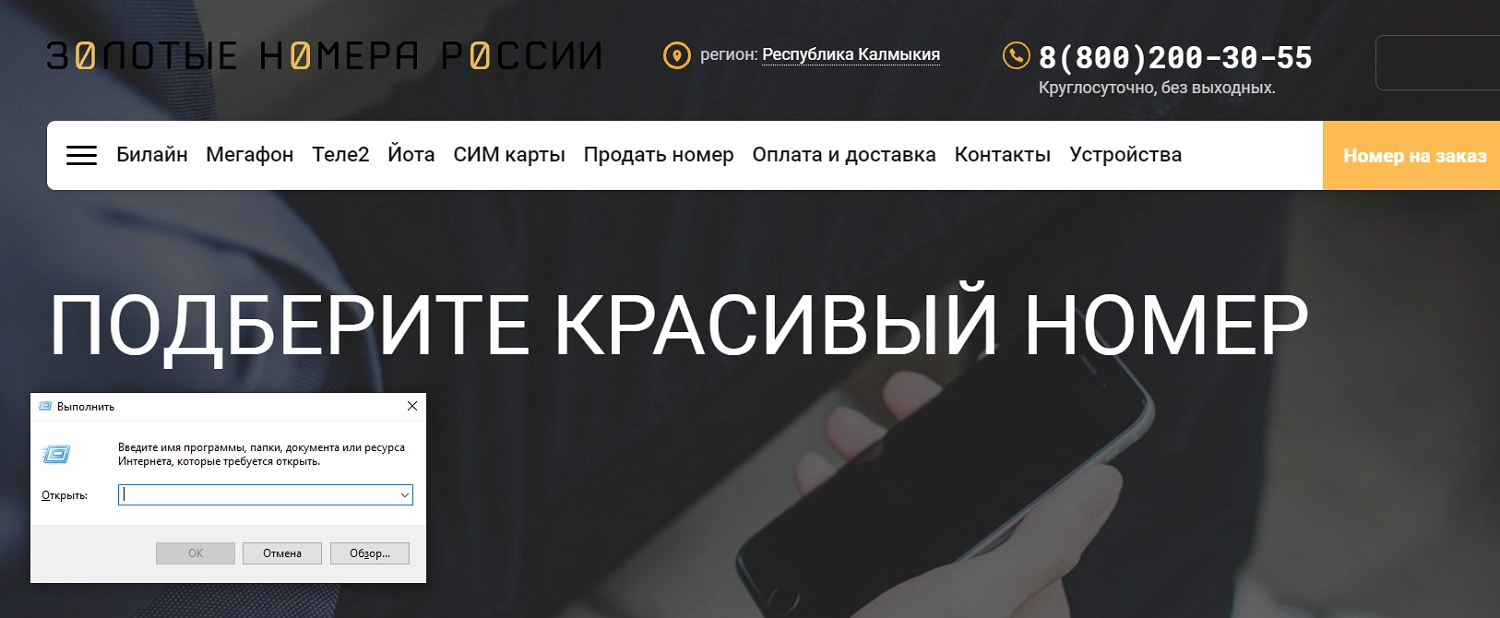
Для этого используйте следующую инструкцию:
- Одновременно нажмите на кнопки WINDOWS и R;
- В открывшемся введите CMD и кликните на Enter;
- Введите ipconfig и кликните на Enter;
После выполнения такой простой последовательности, у вас откроется меню, нужный IP будет указан в значении “Основной шлюз” либо “Default gateway”.
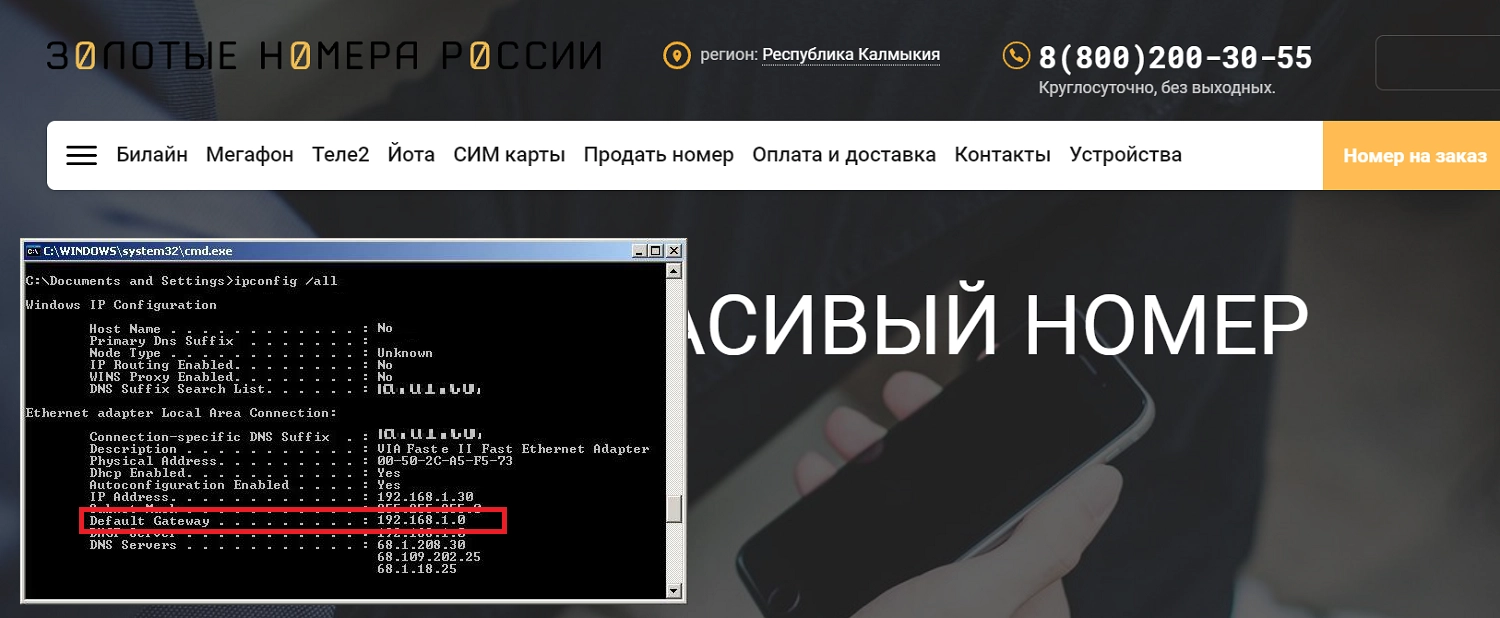
Теперь вы знаете, какой именно IP-адрес использовать для настройки мобильного роутера.
Где найти настройки роутера на компьютере: помощь от WiFiGid
Привет, дорогой читатель! Сегодня я коротенько и полноразмерно, так сказать – поведаю и отвечу на вопрос: как найти и где посмотреть настройки роутера на компьютере. При этом не важно какая у вас операционная система Windows, Linux или даже MacOS. Всё делается примерно по одному и тому же принципу. Ну начнем с самого начала.
Подключение
Не важно компьютер, ноутбук, телефон, планшет или даже телевизор, со всех этих устройств можно зайти в настройки маршрутизатора. Для этого в интернет-центре есть Web-интерфейс. Поэтому вам не нужно устанавливать какие-то программы или хитроумно пытаться туда зайти. Все делается куда проще.
Для начала нужно убедиться, что ваше устройство, с которого вы хотите зайти в роутер – к нему подключено. Вы обязательно должны быть подключены к сети аппарата, в противном случае у вас ничего не получится. Это можно сделать двумя способами:
- По кабелю – подключить можно комп или ноут. Просто берём провод, если он ещё не подключен и вставляем один конец в передатчик, а второй в сетевую карту компьютера или ноутбука.
- По Wi-Fi – в устройстве, на котором есть вай-фай модуль, включаем поиск беспроводных сетей, находим нужную и подключаемся.
Теперь, чтобы зайти внутрь, надо открыть любой браузер и прописать IP или DNS адрес роутера. Чаще всего используют адреса: 192.168.1.1 или 192.168.0.1. Эту информацию можно подсмотреть на этикетке под корпусом. Также там должна быть информация по поводу заводского логина и пароля от «админки». Но на новых аппаратах их редко ставят.
ПРИМЕЧАНИЕ! Если адрес не подходит, и вы не можете зайти, то пройдите к следующей главе.
Если логин и пароль не подходит, то скорее всего его поменяли при первой настройке. Если его настраивал провайдер, то звоним и узнаём, какие данные они могли поставить. Если они не назовут заветную информацию, то придётся сбрасывать маршрутизатор, до заводских настроек. Для этого находим на корпусе кнопку «Reset», «Сброс» или «Default» и зажимаем её на 10 секунд. Кнопка может быть внешней и утопленной в корпус.
Не заходим по нужному адресу
В первую очередь ещё раз проверьте, что вы подключились к роутеру. После этого надо зайти и проверить настройки сетевого адаптера.
- Нажмите одновременно на клавиши «Win+R»;
- Внимательно пропишите команду, как на скриншоте выше и нажмите на кнопку подтверждения;
- Нужно зайти в свойства вашего подключения. Не перепутайте только беспроводное и проводное подключение;
- Находим 4 протокол и нажимаем по нему. Далее переходим в свойства и устанавливаем значение как на картинке выше. В конце не забудьте нажать на «ОК», чтобы подтвердить изменения.
Если и после этого не заходит, а вы пытаетесь зайти с IP адреса, то скорее всего его ранее кто-то поменял. Но как тогда найти роутер на компьютере Windows 7, 8, 10? – Нажимаете опять «Win+R», пропишите команду «CMD». Далее вы увидите черное окно – пропишите «ipconfig» и нажмите «Enter». В строке «Основной шлюз» и будет IP адрес, по которому надо зайти.
Если там будет значение, которое будет начинаться не с 192.168.х.х, то значит вы подключены к кабелю от провайдера на прямую. Если там вообще никакого значения нет, то значит вы не подключились к маршрутизатору.
Далее как настроить роутер в Виндовс
Где находятся настройки роутера – вы уже знаете, но что делать дальше. Теперь вам нужно его настроить или изменить какую-то конфигурацию. Маршрутизаторов очень много и каждая компания, которая выпускает подобные интернет-центры – устанавливает свою прошивку. Сам принцип настройки одинаковый, но для новичка это может быть трудностью.
Поэтому поводу на нашем портале есть подробные инструкции по каждой модели. Просто посмотрите полное название модели вашего роутера. Далее впишите его в поисковую строку и нажмите «Enter». После, выбираете нужную инструкцию и читаете. В каждой инструкции есть пошаговое руководство, с пояснениями, картинками, а также видео.
Источник
Как посмотреть настройки маршрутизатора на ПК
Сегодня вайфай-маршрутизатор присутствует почти в каждом доме, где есть подключение к интернету.
Но иногда случаются сбои в его работе или требуется перенастройка точки раздачи на другого провайдера, а также существует множество других причин, по которым владельцу аппарата бывает необходимо срочно попасть в веб-интерфейс прибора и ввести или подкорректировать параметры, тем более что при наличии подробной инструкции эта процедура не вызовет больших сложностей даже у новичков.
Ниже приведено руководство о том, где и как на компьютере найти и открыть настройки беспроводного роутера. 
Краткий теоретический экскурс
Необходимо отметить, что сама формулировка вопроса в корне неверна, но именно так его задают большинство пользователей.
Все настройки хранятся и находятся в программном обеспечении самого роутера, а ПК служит только для их отображения и возможности ввода и изменения параметров в меню настроек.
Перед началом процедуры настроек маршрутизатор следует правильно подключить и обеспечить себя всеми необходимыми сведениями для входа в веб-интерфейс прибора (IP, логин, пароль).
Действия почти полностью идентичны, вне зависимости от функционирующей в ПК «Виндовс». Вход в интерфейс точки доступа осуществляется посредством интернет-обозревателя, при этом совершенно не имеет значения, какой браузер будет при этом применен.
Хозяин беспроводной сети полностью на свое усмотрение может использовать как стандартный майкрософтовский Internet Explorer, так и предпочитаемый им обозреватель от стороннего разработчика, который обычно работает значительно быстрее установленного в Windows по умолчанию.
Процедура подключения
С целью минимизации вероятности возникновения проблем рекомендуется использовать самый надежный тип подключения по проводу (патч-корду, которым всегда комплектуется маршрутизатор).
Последовательность необходимых действий состоит из следующих шагов:
- В гнездо WAN роутера (обычно синего цвета) вставить провод от поставщика интернета;
- В гнездо LAN роутера (обычно желтого цвета) вставить один конец патч-корда;
- А в гнездо сетевой карты ПК вставить другой конец патч-корда;
- Штекер адаптера питания от электросети установить в соответствующее гнездо, обычно оно тоже находится на задней панели прибора;
- Готово. Теперь остается лишь щелкнуть клавишу «Вкл./Выкл.» на корпусе аппарата и наблюдать начало работы по световым индикаторам на передней панели устройства.
Подготовительные мероприятия перед настройкой
Перед тем как начать настраивать беспроводную сеть через интерфейс маршрутизатора, требуется убедиться в корректности настроек сетевого подключения.
Для этого надо исполнить всего несколько следующих действий:
- В трее кликнуть иконку «Сеть»;
- Далее кликнуть «Центр управления сетями»;
- Затем войти в раздел «Изменение параметров адаптера»;
- После этого в отобразившемся окошке вызвать контекстное меню от подключения по локальной сети;
- Кликнуть «Свойства»;
- Кликнуть строчку «Протокол TCP/IPv4»;
- Щелкнуть по кнопке «Свойства»;
- Установить отметки на пунктах автоматического назначения IP и DNS;
- Готово.
Сбор сведений для входа в интерфейс
Теперь почти все готово, чтобы перейти к решению вопроса, где найти настройки роутера.
IP для входа в веб-интерфейс можно посмотреть на корпусе самого прибора. Обычно производитель снизу устройства наклеивает все необходимые сведения об адресе, логине и коде доступа в меню настроек аппарата.

Однако в реальной жизни среднестатистический пользователь бывает не способен найти не только прилагаемые к устройству инструкции, но и часто бывают безвозвратно утеряны даже гарантийные талоны на электроприбор.
В таком случае рекомендуется использовать встроенные инструменты операционной системы, которые быстро позволят выяснить точный IP-адрес веб-интерфейса роутера.
Алгоритм состоит из следующих шагов:
- Исполнить действия, описанные в пунктах 1–3 из предыдущей инструкции, посвященной подготовительным мероприятиям перед настройкой;
- Выделить значок «Подключение по локальной сети»;
- Щелкнуть «Ввод»;
- Далее кликнуть «Сведения»;
- В отобразившемся окошке в «Шлюз по умолчанию» будет написан искомый IP.
В случае, когда ранее код доступа в интерфейс роутера уже изменялся, а владелец его потерял или не может точно воспроизвести по памяти, то потребуется произвести откат прибора к заводскому состоянию. Специально для этой цели на корпусе маршрутизаторов обычно предусматривается клавиша «Reset».
После удерживания ее в течение около 10 секунд произойдет перезапуск аппарата и возврат к состоянию по умолчанию. Таким образом, стандартные имя и пароль будут снова успешно действовать при авторизации.
Вход в интерфейс
Необходимо выполнить следующее:
- В браузере напечатать выясненный IP и щелкнуть «Ввод»;
- Ввести имя и код;
- Кликнуть «Enter»;
- Готово. На дисплее отобразится главное меню настроек.

Источник
Всем привет и с вами на связи Бородач! Утром рано с про сони пришёл новый и интересный вопрос – как узнать и определить IP адрес модема. Более ничего не было написано, да и больше ничего и не надо. Очень часто IP адрес нужен для настройки второго оборудования, при ручной настройке IP адреса или для того, чтобы зайти в настройки, так как не на всех моделях есть поддержка DNS адреса.
Ещё один маленький нюанс – а нужен IP адрес именно модема или роутера (маршрутизатора). Дело в том, что некоторые путают эти два разных устройства. Если говорить проще у модема есть хотя бы один aDSL или телефонный порт – он обычно имеет меньшие размеры по сравнению с другими локальными входами. У маршрутизатора все порты одинаковые и широкие.
Я на всякий случай сразу рассказал об этом, так как способы могут немного отличаться. Также очень часто в качестве подключения к интернету используют именно модемы, но для раздачи Wi-Fi к этому же модему подключают роутер. В таком случае надо будет выполнить некоторые дополнительные действия, о которых я расскажу чуть ниже.
Надеюсь, мы с этим вопросом разобрались и далее я расскажу – как можно посмотреть и найти айпи на своем модеме или даже роутере. По прочтению статьи, если у вас останутся какие-то вопросы – пишите в комментарии.
Содержание
- 1 Способ
- 2 Способ
- 3 Способ
- 4 Способ
- Не заходит
- Задать вопрос автору статьи
1 Способ
Просто берем свой модем и начинает вертеть, пока не найдем заветную бумажку, на которой должна быть нужная нам информация. В строке IP и будет нужный нам адрес. Но не всегда пишется именно IP, на современных модемах или интернет-центрах очень часто указывают DNS адрес, с помощью которого можно также зайти в настройки роутера. Как вариант еще можно посмотреть эту информацию на коробке или в руководстве пользователя.
2 Способ
Второй способ достаточно простой – мы через консоль пропишем команду, которая покажет нам IP аппарата, подключенного к вам. Но тут нужно уточнить одну очень важную вещь, если вы подключены именно к роутеру, то данной командной вы получите адрес именно вай-фай маршрутизатора.
Если же вам нужно IP именно модема, то возьмите второй конец кабеля, который вставлен в маршрутизатор и подключитесь к свободному порту на модеме. То есть один конец провода будет в сетевой карте компа или ноута, а второй в LAN порту модема.
- Если у вас операционная система Windows, то нажмите на клавиатуре сочетание клавиш и английской R.
- По-английски прописываем команду «cmd» и подтверждаем.
- Вводим команду:
ipconfig/all
- Далее вы увидите информацию о всех сетевых подключениях. Находим нужное подключение и смотрим в строку «Основной шлюз» – там и будет заветный «АйПи».
3 Способ
- Нажимаем на клавиши, которые я указал выше: и R. После этого вводим: ncpa.cpl.
- Вам нужно нажать правой кнопкой на то подключение, через которое вы подключены к модему или роутеру. Далее выбираем «Состояние».
- После этого нажимаем по кнопке «Сведения» и в строке «Шлюз по умолчанию IP…» смотрим нужную информацию.
4 Способ
Чаще всего производители используют стандартные «ИП». Поэтому вы можете их просто проверить, после подключения к сети аппарата, откройте браузер и введите в адресную строку один из предложенных:
- 192.168.1.1
- 192.168.0.1
Более редко используются, но всё же могут быть:
- 192.168.100.1
- 192.168.50.1
Если у вас получится зайти и далее откроется меню Web-интерфейса или у вас попросят ввести логин и пароль — значит это нужный IP. Но как я уже и говорил не обязательно использовать именно IP, можно использовать также и DNS:
- Tp-Link – tplinklogin.net
- D-Link – dlinkrouter.local
- Asus – asus.com
- Zyxel Keenetic – my.keenetic.net
Повторюсь, что нужно вбить его именно в адресную строку, а далее ввести логин и пароль. По умолчанию они также указаны на этикетке. Если данной информации нет, то значит его уже кто-то настраивал. Как вариант – это были работники провайдера. Тогда можно его перенастроить или узнать имя пользователя и ключ в технической поддержке поставщика услуг.
Не заходит
Очень часто бывает, когда ты хочешь зайти в настройки, но не можешь этого сделать. В первую очередь убедитесь, что вы вписываете правильный адрес именно в адресную строку, а не в поисковик браузера.
Далее вам нужно посмотреть, чтобы в настройках сетевой карты не было выставлен статический IP:
- + R
- ncpa.cpl
- От того как вы будете подключены к аппарату, вам нужно выбрать одно из подключений. На компьютере оно обычно одно, а ноутбуке ещё есть Wi-Fi или беспроводное подключение. Выбираем нужное, жмакаем правой кнопочкой и выбираем «Свойство».
- Нажмите один раз на строку, где есть цифра «4» и ниже нажимаем «Свойства». Теперь выставите настройки как на картинке выше. В конце нажмите «ОК».
Но бывает, что у модема или маршрутизатора выключен DHCP сервер, тогда он не сможет раздать вам нужный IP адрес, но можно его прописать вручную. В первую строку вводим адрес вашего компьютера. Первые 3 цифры должны быть как у IP адреса роутера, а последнюю выбираем из диапазона от 10 до 254. Маска заполнится автоматом при первом нажатии. А в строку «Основной шлюз» вписываем адрес маршрутизатора или модема.
Каждый роутер, или модем, не важно, имеет свой адрес. IP-адрес в локальной сети. Зная этот адрес, можно получить доступ к роутеру. Зайти в его панель управления, и сменить необходимые настройки. Как правило, после установки и настройки маршрутизатора, мы просто забываем о нем. Он выполняет свою работу, раздает интернет, и нет необходимости что-то менять, или настраивать.
Но, когда что-то перестает работать, или нам нужно например сменить настройки Wi-Fi сети, сменить пароль, то возникает вопрос, а как зайти в настройки роутера, по какому адресу, и как узнать адрес роутера. Именно на эти вопросы я постараюсь ответить ниже в статье. Если у вас цель зайти настройки маршрутизатора, то можете посмотреть подробную инструкцию для разных моделей: https://help-wifi.com/sovety-po-nastrojke/kak-zajti-v-nastrojki-routera-podrobnaya-instrukciya-dlya-vsex-modelej/.
Есть несколько способов, которыми можно узнать IP-адрес маршрутизатора, или модема.
- 192.168.1.1, или 192.168.0.1 – скорее всего, один из этих вариантов и есть IP-адресом вашего роутера. Вы можете проверить это, просто открыв адрес в браузере.
- Практически на всех моделях, всех производителей, адрес роутера указан на самом устройстве (обычно, на наклейке снизу). Это может быть не только IP-адрес (из цифр), а и хостнейм (как адрес сайта, из букв). Например, у TP-Link, это tplinkwifi.net. При этом, доступ к маршрутизатору по IP-адресу так же возможен.
- Сам IP-адрес можно посмотреть с компьютера. Главное, чтобы компьютер был подключен к маршрутизатору. Через свойства подключения, или командную строку.
Давайте рассмотрим все более подробно, и с картинками.
Смотрим IP-адрес на самом роутере (на корпусе устройства)
Возьмите свой роутер, и посмотрите на него. Скорее всего, снизу вы увидите наклейку с разной информацией. Там будет указан адрес роутера. IP-адрес (из цифр), или хостнейм. Так же, кроме адреса там вы сможете найти много полезной информации: модель роутера, аппаратную версию, заводские логин и пароль для входа в настройки роутера, MAC-адрес, заводское название Wi-Fi сети и пароль к ней.
Вот так это выглядит на роутерах TP-Link:
Или вот так (хостнейм):
На роутерах ASUS:
Кстати, по ASUS я подготовил отдельную инструкцию: IP-адрес роутера ASUS. Узнаем адрес, имя пользователя и пароль по умолчанию.
Веб-адрес роутеров ZyXEL:
А вот так указан IP-адрес на роутерах D-Link:
Но практически в любом случае, даже если указан хостнейм, подойдет 192.168.1.1, или 192.168.0.1.
Если у вас какой-то другой роутер, то там адрес должен быть указан примерно так же, как на фото выше. Так же, адрес может быть прописан в инструкции к маршрутизатору.
Как узнать адрес роутера в сети (через настройки Windows)
Можно посмотреть шлюз по умолчанию в сведениях нашего подключения. Нужно сначала открыть «Сетевые подключения», где отображаются все адаптеры. Можно нажать правой кнопкой мыши на значок подключения к интернету, выбрать «Центр управления сетями…», и в новом окне перейти в раздел «Изменение параметров адаптера». Или нажать сочетание клавиш Win + R, ввести команду ncpa.cpl и нажать «Ok».
Нажимаем правой кнопкой мыши на то подключение, чрез которое вы подключены к роутеру (если по кабелю, то это «Подключение по локальной сети», или Ethernet (в Windows 10), а если по Wi-Fi, то «Беспроводное соединение») и выбираем «Состояние».
В новом окне нажмите на кнопку «Сведения…». Откроется еще одно окно, в которой посмотрите адрес в строке «Шлюз по умолчанию IP…». Это и будет адрес вашего роутера в локальной сети.
С помощью командной стройки
Запустите командную строку. Ее можно найти и запустить через поиск. Так же, можно нажать сочетание клавиш Win + R, ввести cmd и нажать «Ok».
В командной строке выполняем команду:
ipconfig /all
В строке «Основной шлюз» будет указан нужный нам IP-адрес.
Вот так все просто.
Как узнать IP-адрес роутера соседа
Честно говоря, не понимаю зачем это кому-то нужно. Зачем узнавать адрес роутера соседа 🙂
В любом случае, вы не сможете узнать адрес, если не подключены к роутеру (да и в таком случае, он вам просто не нужен). А если подключены к роутеру с компьютера, то адрес можно посмотреть одним из способов, о которых я писал выше. На мобильном устройстве так же можно узнать необходимый адрес (роутера, к сети которого вы подключены). Просто откройте свойства Wi-Fi сети, к которой вы подключены. Там должен быть пункт «Маршрутизатор», или что-то типа этого. Скорее всего вы там увидите 192.168.1.1, или 192.168.0.1.
Роутер или маршрутизатор — это специальное устройство, которое подключается к сети провайдера, выходит в Интернет и раздаёт его всем устройствам, подключенным к нему через кабель или беспроводную сеть WiFi. В нормальных условиях и при отсутствии какихъ-либо проблем, он может работать годами и радовать своего владельца стабильной работой. Но вот, спустя какое-то время нужно попасть в настройки, а Вы напрочь забыли IP-адрес роутера. Как узнать? Либо его вообще настраивал посторонний человек (друг, знакомый, монтёр и т.п.), а Вам по какой-то причине понадобилось попасть в его веб-интерфейс. Как быть?
Самый простой и быстрый способ узнать IP адрес роутера в сети — это посмотреть что написано на нём самом. То есть берём устройство в руки и ищем вот такую наклейку:
Обычно она располагается на нижней части корпуса или на задней стенке. В наклейке написана модель модема или маршрутизатора, серийный номер, MAC-адрес, а так же IP-адрес, логин и пароль по-умолчанию на доступ к настройкам.
Но это самый простой вариант. А как быть, если вместо IP-адреса указан хостнейм, как в случаях с роутерами TP-Link (tplinkwifi.net, tplinklogin.net), Zyxel (my.keenetic.net), Ростелеком (http://rt) и т.п. Вот наглядный пример:
В этом случае посмотреть IP роутера можно в статусной информации сетевого подключения, которую показывает операционная система. В ОС Windows для этого надо открыть окно «Сетевые подключения» (нажимаем комбинацию клавиш Win+R и вводим команду ncpa.cpl).
Находим то подключение, через которое роутер соединён с компьютером или ноутбуком. Обычно это подключение по локальной сети или WiFi-адаптер. Кликаем по значку правой кнопкой мыши и в появившемся меню выбираем пункт «Состояние». Откроется окно с краткой информацией по сетевому подключению:
Нам нужны более подробные данные и для этого мы нажимаем кнопку «Сведения». Должно появится окно «Сведения о сетевом подключении»:
В нём будет отображено много различной информации. Среди этого надо найти строчку «Шлюз по умолчанию». В ней как раз и можно узнать IP-адрес роутера TP-Link, Asus, Zyxel, Huawei или любого другого, подключенного в сети.
Для фанатов командной строки есть консольная команда, так же позволяющая посмотреть адрес роутера — это команда ipconfig. Вот пример её вывода в Windows 10:
В поле Основной шлюз будет прописан IP адрес Вай-Фай маршрутизатора или модема.
Если у Вас операционная система Linux (Ubuntu, Fedora, CentOS и т.п.), то в этом случае надо воспользоваться командой ifconfig. Результат её вывода будет практически идентичен ipconfig.Так же можно воспользоваться командой route — она выводит таблицу маршрутизации. В ней надо смотреть строчку «default». Указанный для неё параметр «Gateway» и есть искомый адрес сетевого устройства.