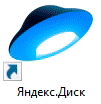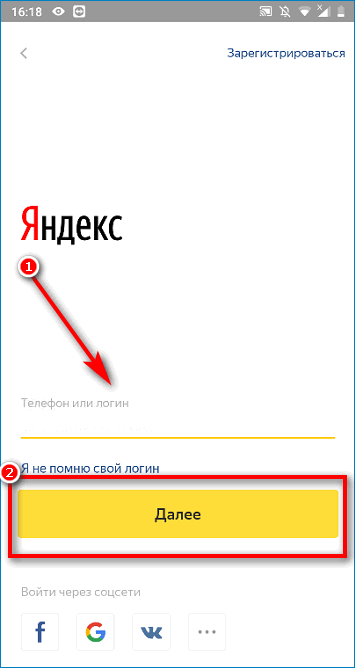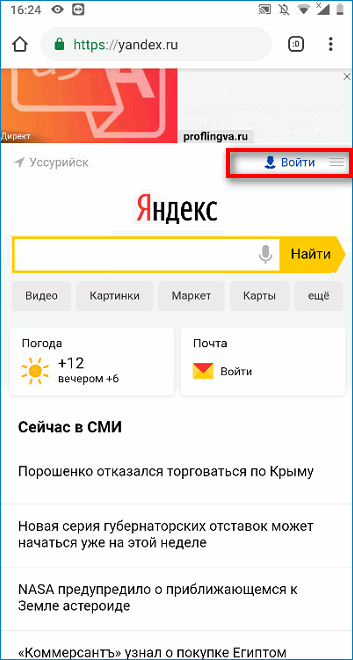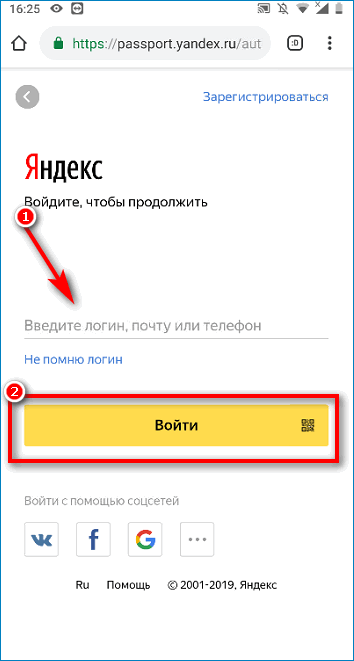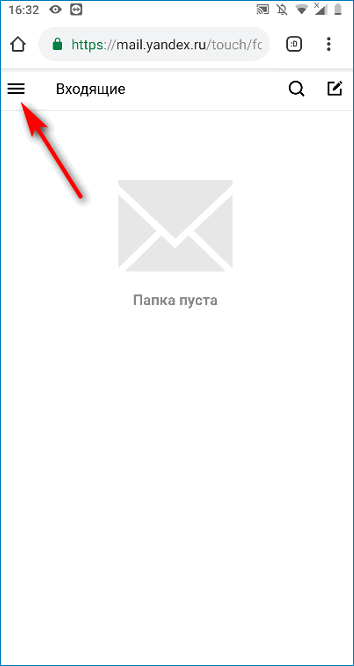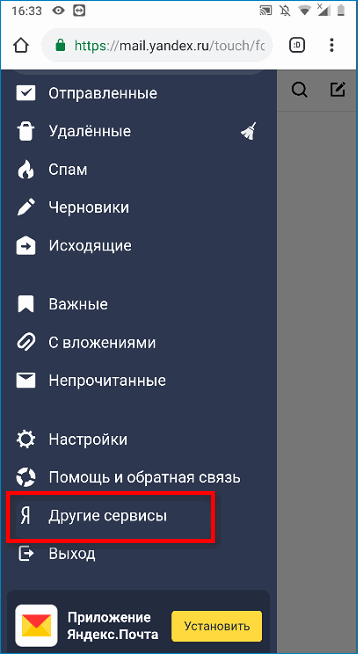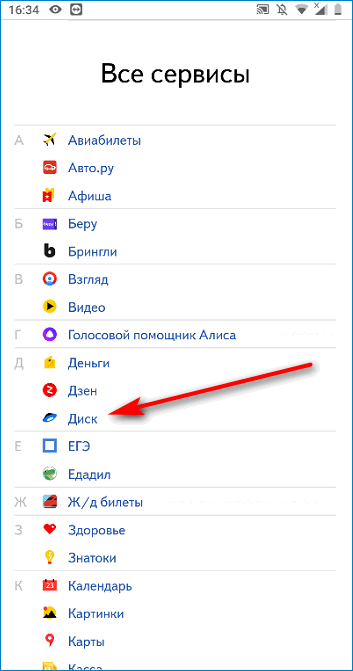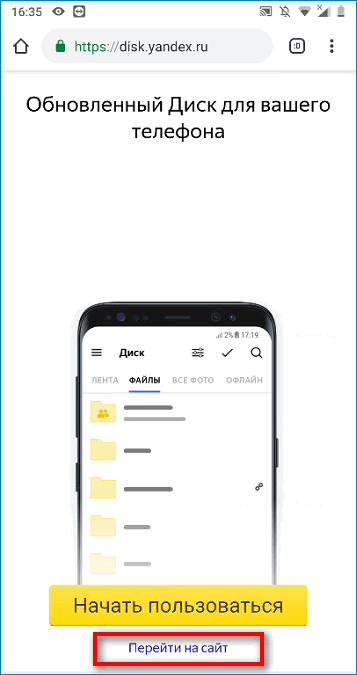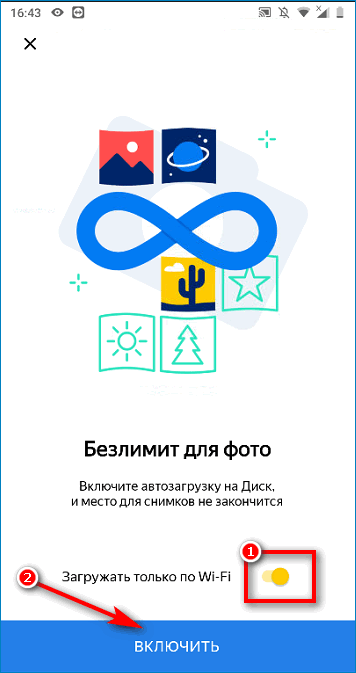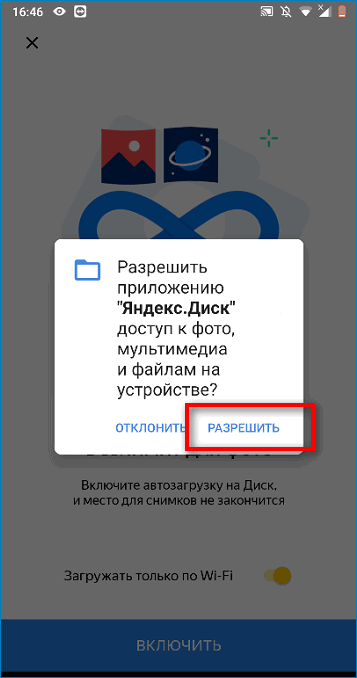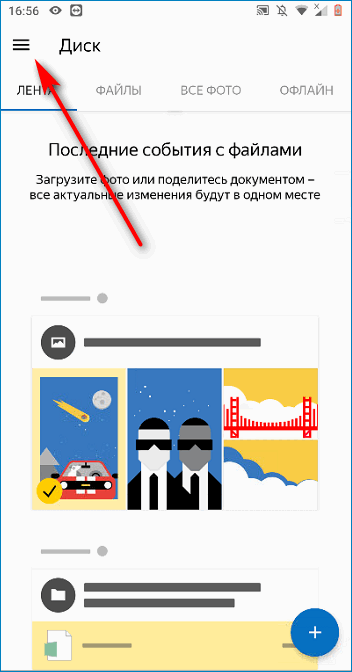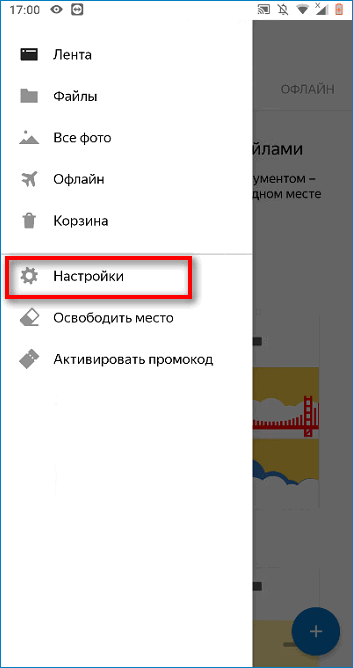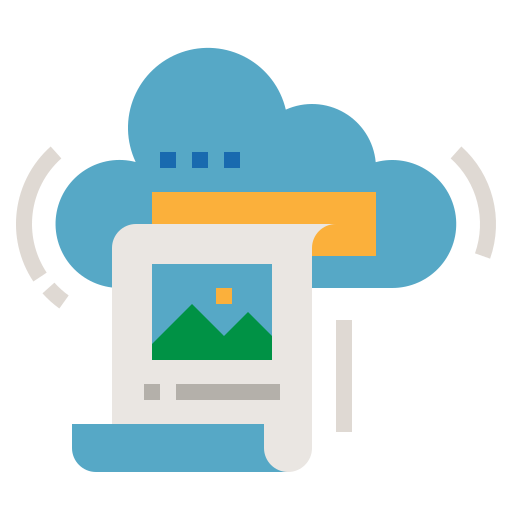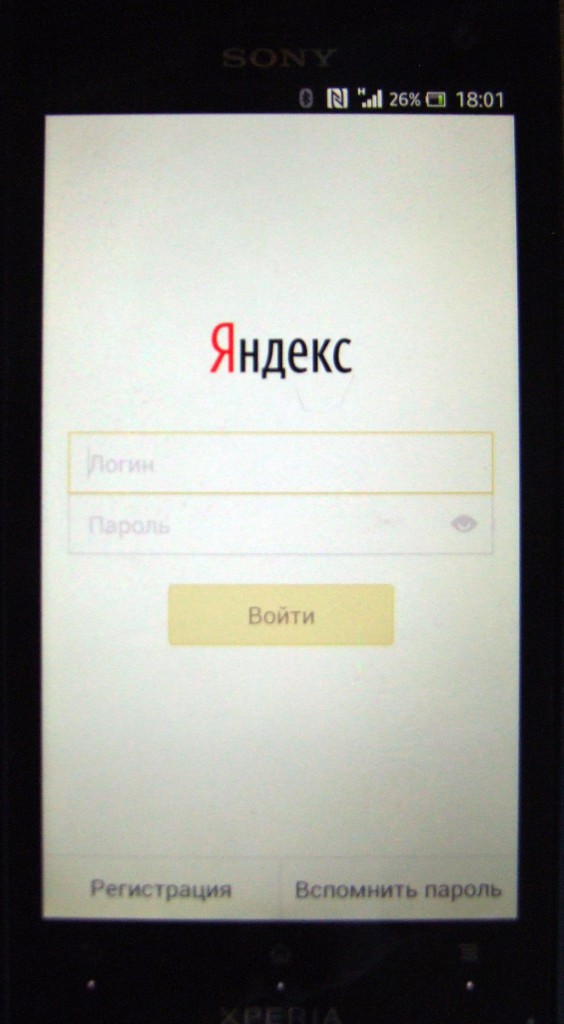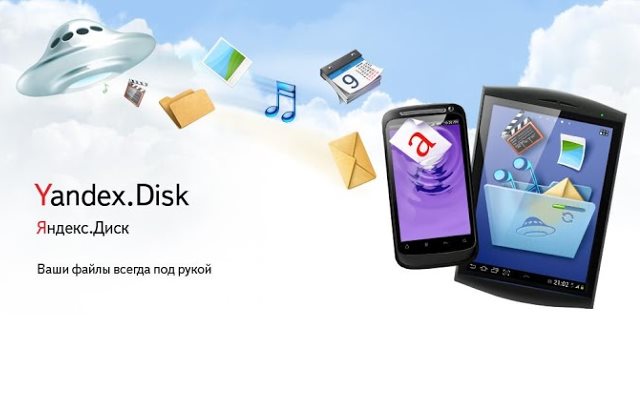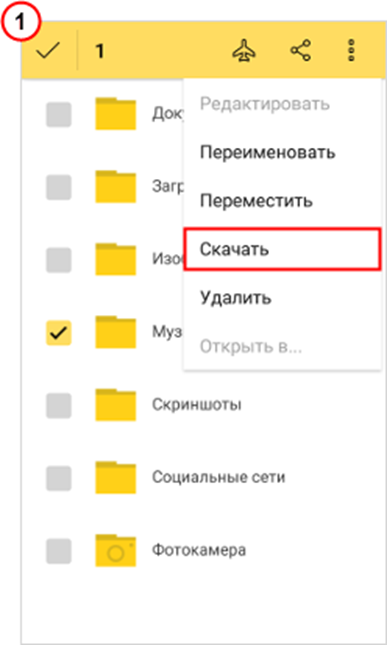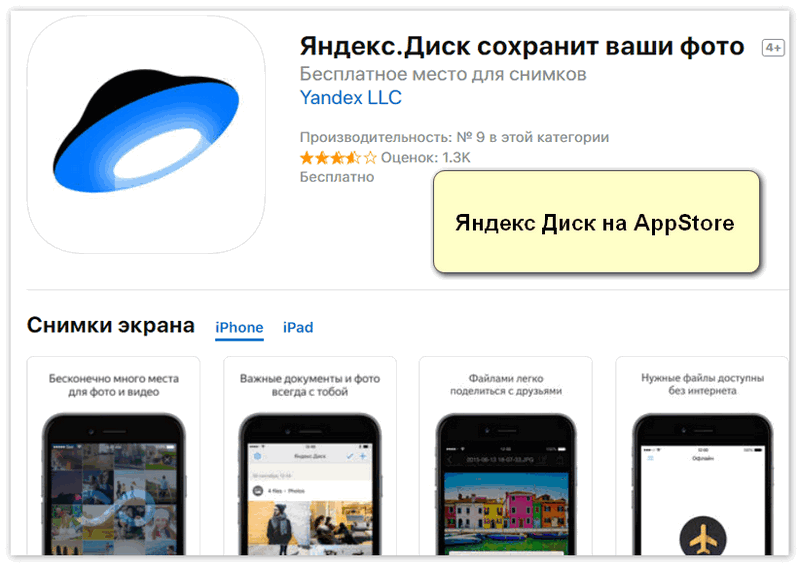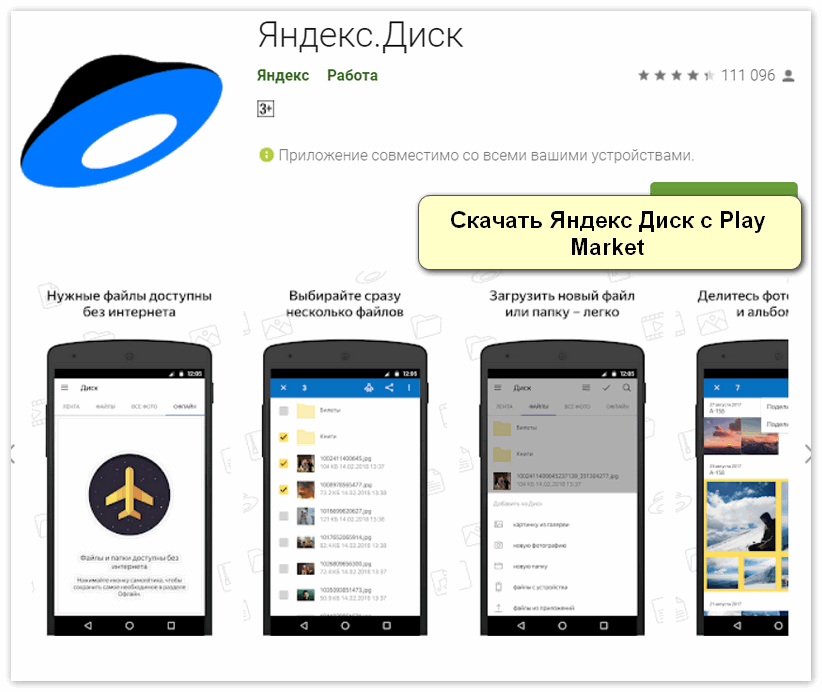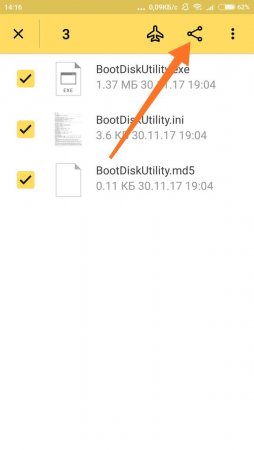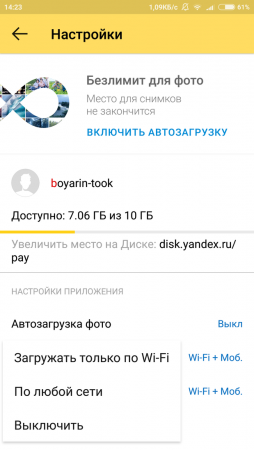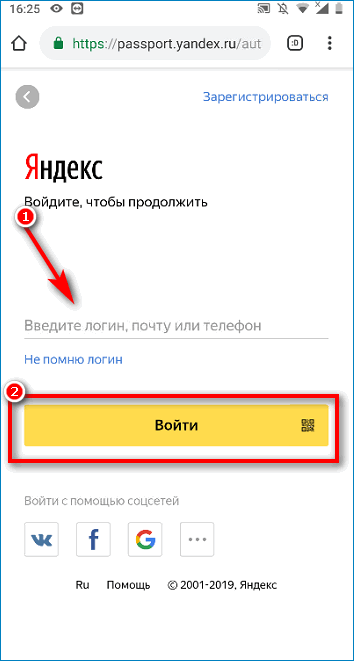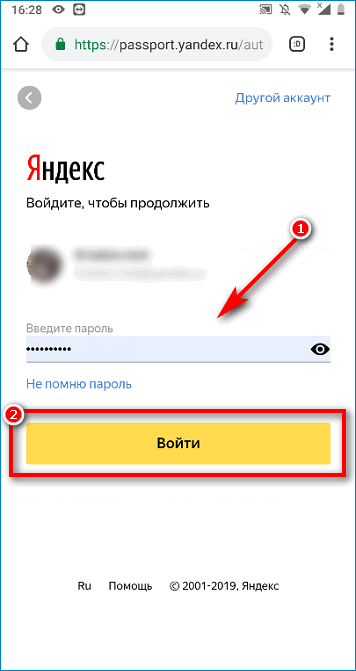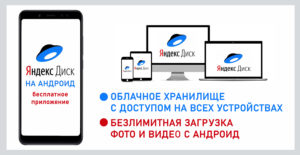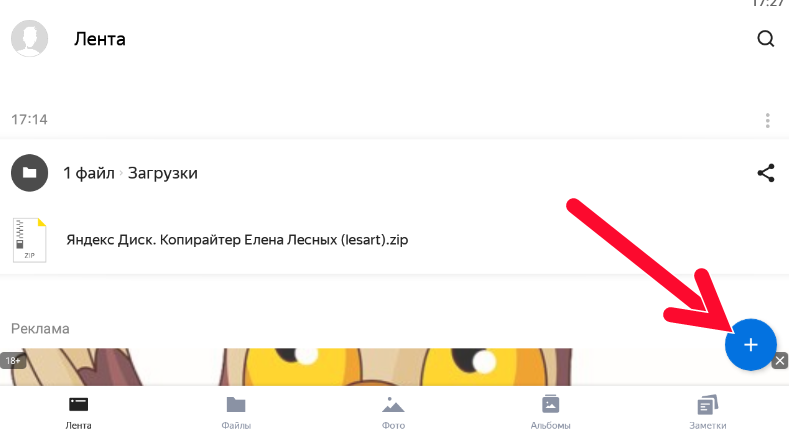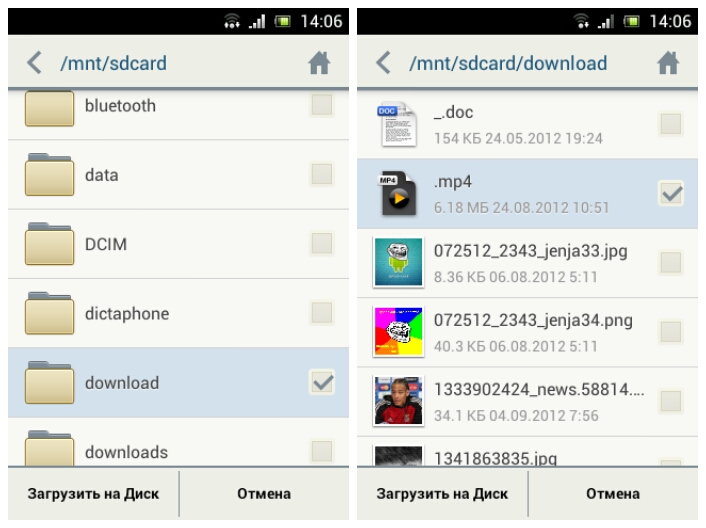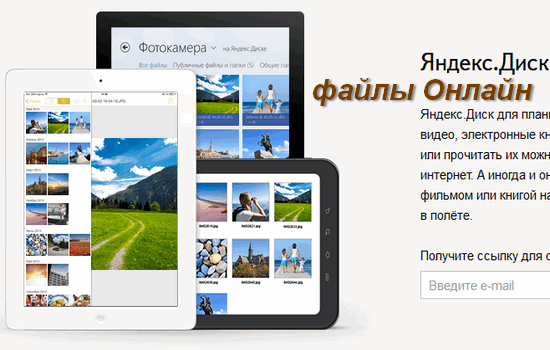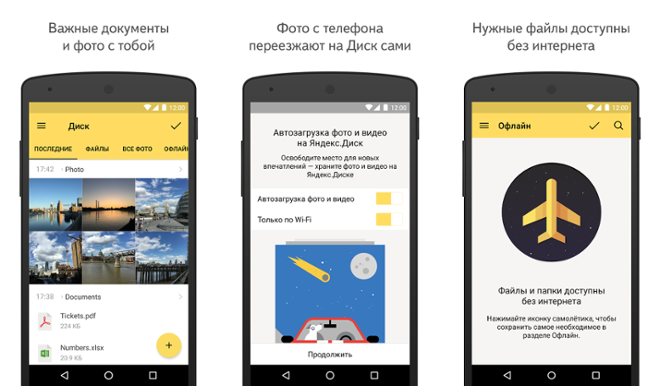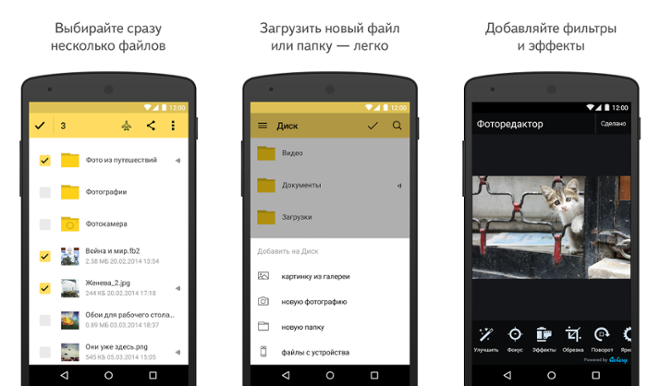Яндекс Диск — один из самых популярных облачных сервисов в России. Он позволяет не только освободить место на внутреннем накопителе смартфона, но и держать в безопасности огромный массив данных, доступ к которым может получить только владелец учетной записи. Также Яндекс Диск будет полезен тем, кто хочет передать файл с телефона на телефон. Словом, это чрезвычайно важный сервис, однако пользоваться им умеет далеко не каждый обладатель смартфона на Android. Поэтому стоит отдельно проговорить, как настроить Яндекс Диск, загрузить на него файлы и защитить их.
Расскажем, как правильно пользоваться Яндекс Диском
Содержание
- 1 Скачать Яндекс Диск на Андроид
- 2 Как пользоваться Яндекс Диском
- 2.1 Яндекс Диск — регистрация
- 2.2 Как загрузить файл в Яндекс Диск
- 2.3 Как скачать файл с Яндекс Диска
- 3 Настройки Яндекс Диска
- 3.1 Хранилище Яндекс Диск
- 3.2 Яндекс Диск — автозагрузка
- 3.3 Как защитить Яндекс Диск
- 4 Не загружаются файлы на Яндекс Диск
Скачать Яндекс Диск на Андроид
Чтобы начать пользоваться облачным хранилищем, вам не обязательно устанавливать дополнительный софт на телефон. Яндекс Диск доступен на странице сервиса. Вы можете посетить ее через любой веб-браузер вашего смартфона. Но все-таки хранилищем удобнее пользоваться при помощи приложения Яндекс Диск. Скачать его можно через Google Play или AppGallery, если вы пользуетесь устройством HUAWEI без Гугл-сервисов.
⚡ Подпишись на Androidinsider в Дзене, где мы публикуем эксклюзивные материалы
Как пользоваться Яндекс Диском
Облачное хранилище Yandex Disk обладает огромным количеством функций, многие из которых не нужны среднестатистическому пользователю. Поэтому далее мы остановимся только на основных возможностях сервиса, а также узнаем, как зарегистрироваться в Яндекс Диске.
Яндекс Диск — регистрация
К сожалению, Яндекс Диск без регистрации недоступен пользователям. Вам в любом случае придется создать учетную запись. Впрочем, для выхода используется единый аккаунт Yandex, доступный во всех сервисах российской компании. Если его нет, действуйте по инструкции:
- Запустите приложение сервиса или откройте его страницу в браузере.
- Если ранее вы были авторизованы в одном из сервисов Yandex, программа предложит выбрать уже существующую учетную запись. Если нужной нет в списке — нажмите «Добавить аккаунт».
- На следующей странице нажмите «Создать ID».
- Укажите свой номер телефона и подтвердите его при помощи кода, который придет в ответном сообщении.
- Следуйте дальнейшим инструкциям, которые будут появляться на экране.
Вы можете сразу войти в учетную запись, выбрав один из предложенных аккаунтов
Теперь о том, как войти в Яндекс Диск, если у вас уже есть учетная запись. Вы можете либо выбрать один из предложенных профилей, автоматически распознанных системой, либо нажать кнопку «Добавить аккаунт» и авторизоваться, используя логин и пароль. Также для использования всех возможностей Yandex Disk вы можете войти через профиль других соцсетей и сервисов, включая VK, Google и Mail.ru.
❗ Поделись своим мнением или задай вопрос в нашем телеграм-чате
Как загрузить файл в Яндекс Диск
После входа в учетную запись вам будут доступны все функции хранилища, главная из которых — загрузка файлов. Так, если вы хотите загрузить фото на Яндекс Диск, сделайте следующее:
- Нажмите кнопку «+», расположенную на главной странице приложения.
- Выберите тип загружаемых данных.
- Подтвердите загрузку файла.
Файлы можно загружать не по отдельности, а целыми папками
Если все сделано верно, то в приложении вы увидите сообщение «Файл ожидает загрузки», после чего информация отобразится на главной странице Яндекс Диска и во вкладке «Файлы». Кроме того, загрузить данные можно через «Проводник», воспользовавшись опцией «Поделиться» после выделения интересующего файла.
Как скачать файл с Яндекс Диска
Помимо загрузки файлов вас наверняка будет интересовать скачивание данных, размещенных в облачном хранилище, на свой смартфон. Это важно, например, в том случае, когда Yandex Disk используется для передачи информации с одного устройства на другое. Итак, чтобы скачать файл с Яндекс Диска, нужно:
- Запустить приложение.
- Перейти во вкладку «Файлы».
- Указать нужный файл.
- Нажать кнопку в виде трех точек.
- Выбрать опцию «Скачать».
Скачивание файла займет некоторое время
По окончании скачивания файл автоматически отобразится в папке «Download», которую можно открыть через встроенный «Проводник». Если вы хотите загрузить информацию на устройство, но оставить ее доступной только через приложение Яндекс Диск, то среди предложенных опций в контекстном меню выберите не «Скачать», а «Добавить в Офлайн». Тогда файл будет виден внутри программы даже без подключения к интернету.
🔥 Загляни в телеграм-канал Сундук Али-Бабы, где мы собрали лучшие товары с АлиЭкспресс
Настройки Яндекс Диска
Разобравшись с основными функциями облачного хранилища, нужно поговорить о дополнительных настройках, которые обязательно пригодятся вам в процессе взаимодействия с Yandex Disk. Ниже рассматриваются главные опции, напрямую влияющие на функциональные возможности приложения.
Хранилище Яндекс Диск
По умолчанию пользователю доступно лишь 10 ГБ на Яндекс Диске. Это тот объем хранилища, который можно заполнить, просто создав учетную запись. Но при желании вы можете увеличить место на Яндекс Диске бесплатно, воспользовавшись одним из нескольких способов:
- дождаться своего дня рождения и получить дополнительные 9 ГБ;
- получить подарок от Яндекса по другому поводу;
- воспользоваться специальным предложением от партнера сервиса.
Единственным способом значительно увеличить пространство на Yandex Disk остается оформление подписки. Нажмите на значок учетной записи, а затем – на кнопку «Купить место». Далее останется выбрать подходящий вариант подписки. Есть предложение на 200 ГБ за 199 р/мес, 1 ТБ за 399 р/мес и 3 ТБ за 799 р/мес.
Актуальные тарифы в Яндекс Диске
Яндекс Диск — автозагрузка
Одна из причин, заставляющих пользователей устанавливать Yandex Disk на телефон, заключается в резервировании данных на случай, если с устройством что-то произойдет. Поэтому вам пригодится функция автозагрузки. Она автоматически заливает файлы с вашего смартфона на облако, чтобы они оставались доступны на любом другом гаджете, где установлен Яндекс Диск:
- Откройте настройки приложения.
- Перейдите в раздел «Автозагрузка фото и видео».
- Выберите вариант использования опции.
Настраивая автозагрузку, важно учитывать доступный объем хранилища
Вы можете выбрать автозагрузку фото или видео как по отдельности, так и вместе. При этом по умолчанию файлы будут заливаться только при подключении к Wi-Fi в целях экономии мобильного трафика. Чтобы загружать неограниченное количество данных, необходимо оформить подписку.
Как защитить Яндекс Диск
В настройках Yandex Disk также доступно несколько опций, защищающих данные, загруженные в облако. Например, вы можете установить PIN-код для входа в Яндекс Диск или активировать авторизацию по отпечатку пальца. Тогда никто из посторонних людей, сумевших разблокировать ваш смартфон, не сможет получить доступ к данным облачного хранилища.
⚡ Подпишись на Androidinsider в Пульс Mail.ru, чтобы получать новости из мира Андроид первым
Не загружаются файлы на Яндекс Диск
В заключение остановимся на проблемах, которые могут возникнуть в процессе использования сервиса. Самая частая из них заключается в том, что у вас не загружаются файлы на Яндекс Диск. Вот основные причины ее возникновения:
- отсутствие подключения к интернету;
- ошибка авторизации;
- недостаточное количество свободного места в облаке;
- слишком большой размер файла.
Для решения проблемы необходимо проверить наличие подключения к сети, а также попытаться заново авторизоваться в своей учетной записи. Наконец, помните, что бесплатно на Яндекс Диск можно загрузить только файл, чей размер не превышает 1 ГБ. Для снятия ограничений придется оформить подписку.
Как открыть Яндекс Диск на телефоне андроид через почту
Как войти в свой Яндекс Диск с телефона? Чтобы начать пользоваться Диском с мобильного устройства: Откройте мобильный Диск по ссылке disk.yandex.ru. Введите свой логин и пароль на Яндексе. Если вы используете двухфакторную аутентификацию, для авторизации нужен одноразовый пароль, сгенерированный приложением Яндекс Ключ.
- Как зайти на Яндекс Диск с другого телефона
- Как синхронизировать Яндекс Диск с телефоном
- Как открыть доступ на Яндекс Диск
- Как настроить Яндекс Диск на андроид
- Почему я не могу зайти на Яндекс Диск
- Как войти в свой аккаунт на Яндексе
- Как восстановить доступ в Яндекс Диск без номера телефона
- Можно ли перекинуть Яндекс диск на другой телефон
- Почему не синхронизируется Яндекс диск
- Как работает Автозагрузка Яндекс диск
- Как перенести данные с гугл аккаунта на Яндекс
- Как на Яндекс Диске сделать доступ по ссылке
- Кто имеет доступ к моему Яндекс диску
- Как открыть доступ к папке на гугл диске с телефона
- Как можно посмотреть Диск на телефоне
- Как посмотреть фото с Яндекс Диска
- Как узнать логин и пароль от Яндекс Диска
- Как скачать фото с телефона на Яндекс Диск
- Как синхронизировать фото и Яндекс диск
- Почему не работает Автозагрузка Яндекс диск
- Как восстановить доступ к Яндекс Диск
- Как зайти в Яндекс Диск фото
- Как найти информацию на Яндекс диске
Как зайти на Яндекс Диск с другого телефона
Вы можете зайти в свой Диск с любого устройства, подключенного к интернету. Для этого наберите в адресной строке браузера disk.yandex.ru, введите ваш логин и пароль на Яндексе и нажмите кнопку Войти.
Как синхронизировать Яндекс Диск с телефоном
Синхронизировать файлы на телефоне не получится. Скачивать и загружать файлы можно только вручную.
Как открыть доступ на Яндекс Диск
Настроить общий доступ к папке на Диске можно только в браузере на компьютере.Доступ к папке:
- Выберите нужную папку и нажмите → Настроить доступ на верхней панели или в контекстном меню.
- Введите имя или электронный адрес пользователя, которому хотите выдать доступ.
- Выберите права доступа и нажмите кнопку Пригласить.
Как настроить Яндекс Диск на андроид
Откройте настройки приложения. Нажмите Автозагрузка фото и видео. В разделе Общие нажмите Папки на телефоне (или Папки на планшете). Отметьте папки, из которых хотите автоматически загружать фото и видео на Диск.
Почему я не могу зайти на Яндекс Диск
Не могу войти в Диск
Убедитесь, что ввели правильный пароль от своего аккаунта на Яндексе. Внимание. Если вы используете или раньше использовали двухфакторную аутентификацию, для авторизации в программе Яндекс Диск нужен одноразовый пароль, сгенерированный мобильным приложением «Яндекс Ключ».
Как войти в свой аккаунт на Яндексе
Войти в аккаунт:
- На Главном экране нажмите (портрет профиля).
- В открывшемся меню нажмите портрет профиля. Откроется страница Яндекс ID.
- В правом верхнем углу нажмите фото текущего аккаунта и выберите Добавить аккаунт.
- Введите логин нового аккаунта.
- Нажмите Войти.
- Введите пароль.
- Нажмите Войти.
Как восстановить доступ в Яндекс Диск без номера телефона
Самостоятельно восстановить доступ без актуального номера телефона не получится. Когда вы получите и правильно укажите код из SMS, вам предложат ввести пин-код. Если при настройке одноразовых паролей вы создали пин-код, введите его. Иначе нажмите Я не знаю пин, после чего заполните анкету восстановления доступа.
Можно ли перекинуть Яндекс диск на другой телефон
Откройте приложение Настройки и выберите пункт Пользователи и аккаунты. Нажмите на нужный аккаунт Google, затем выберите пункт Синхронизировать аккаунты. Отметьте сервисы, данные из которых вы хотите скопировать в Телефон. В правом верхнем углу экрана нажмите → Синхронизировать.
Почему не синхронизируется Яндекс диск
Место на Диске закончилось; в настройках Яндекс Диска отключена синхронизация; размер файла, который необходимо синхронизировать, больше 1 ГБ для бесплатного тарифа или больше 50 ГБ для тарифов Яндекс 360 Премиум; доступ к файлу ограничен (например, файл используется другой программой).
Как работает Автозагрузка Яндекс диск
Автоматически загруженные файлы будут отображаться в разделах Фото и Лента. При включенном безлимите фото и видео не будут загружаться в папку Фотокамера и синхронизироваться с программой на компьютере.
Как перенести данные с гугл аккаунта на Яндекс
Как загрузить данные на Яндекс. Диск:
- Перейдите на сайт Яндекс. Диска.
- Далее авторизуйтесь в аккаунте Яндекс.
- Нажмите на кнопку Загрузить в левом верхнем углу страницы.
- Выберите папку с данными Google Диска (она называется Takeout).
- Дождитесь завершения загрузки.
Как на Яндекс Диске сделать доступ по ссылке
Как поделиться:
- Загрузите файл или папку на Диск.
- Перейдите на страницу сервиса.
- Поделитесь файлом или папкой одним из следующих способов: Через верхнее меню
- Если нужно, укажите настройки безопасности ссылки. Примечание.
- Нажмите Скопировать ссылку.
- Полученную ссылку отправьте в письме или в сообщении.
Кто имеет доступ к моему Яндекс диску
Чужие файлы могут попасть на ваш Яндекс Диск, если вы авторизуетесь на чужом мобильном устройстве. В этом случае при включенной автозагрузке файлы с устройства будут загружены на Яндекс Диск. Чтобы на ваш Яндекс Диск не попадали чужие файлы, выйдите из Яндекс Диска на всех устройствах.
Как открыть доступ к папке на гугл диске с телефона
Как открыть доступ к папке:
- Откройте приложение Google Диск на устройстве Android.
- Нажмите на нужную папку правой кнопкой мыши.
- Нажмите «Открыть доступ».
- Введите адрес электронной почты пользователя, которому вы хотите предоставить доступ.
- Задайте уровень доступа, выбрав Читатель, Комментатор или Редактор.
Как можно посмотреть Диск на телефоне
Откройте приложение Google Диск на телефоне или планшете Android. В верхней части экрана нажмите Поиск на Диске.Выберите нужные параметры:
- Тип. Показывает файлы определенного типа, например текстовые документы, изображения и PDF.
- Дата изменения.
- Владелец.
Как посмотреть фото с Яндекс Диска
Чтобы перейти к просмотру фотографий, нажмите Фото в верхнем меню. В разделе «Фото» отображаются все фотографии в формате JPEG, у которых указана дата съемки. Также в этот раздел попадают фото и видео, автоматически загруженные на Диск с других устройств.
Как узнать логин и пароль от Яндекс Диска
Если вы забыли пароль для входа на Яндекс, попробуйте сбросить его самостоятельно. Для этого следуйте инструкциям на странице Восстановление доступа. Если вы привязали к своему аккаунту номер телефона или адрес почты, вам понадобится ввести его, чтобы получить код подтверждения.
Как скачать фото с телефона на Яндекс Диск
КАК ЗАГРУЗИТЬ ФОТО В ЯНДЕКС ДИСК:
- На главной странице в верхнем правом углу найдите «+»
- Создайте папку и по желанию назовите её
- Затем зайдите в папку
- Нажмите снова на тот же плюсик
- Нажмите «загрузить файлы» и выберите необходимые
- Дождитесь полной загрузки и готово✨
Как синхронизировать фото и Яндекс диск
Включить автозагрузку:
- Откройте настройки приложения.
- Нажмите Автозагрузка фото и видео.
- Включите опции Автозагрузка фото и Автозагрузка видео.
- Убедитесь, что опции Загружать в безлимит отключены.
- Выберите, по какой сети загружать фото и видео:
Почему не работает Автозагрузка Яндекс диск
Скорее всего, это произошло из-за того, что вы включили безлимит. При безлимитной автозагрузке медиафайлы не хранятся в папке Фотокамера. Вы можете просмотреть их в разделе Фото на странице сервиса. Чтобы фото и видео снова стали загружаться в папку Фотокамера, отключите безлимит в настройках автозагрузки.
Как восстановить доступ к Яндекс Диск
Процедура восстановления
Перейдите на страницу восстановления доступа. Заполните форму и нажмите кнопку Дальше. Подтвердите номер телефона, который привязан к вашему Яндекс ID: Введите номер в поле ввода и нажмите Получить код.
Как зайти в Яндекс Диск фото
Чтобы перейти к просмотру фотографий, нажмите Фото в верхнем меню. В разделе «Фото» отображаются все фотографии в формате JPEG, у которых указана дата съемки. Также в этот раздел попадают фото и видео, автоматически загруженные на Диск с других устройств.
Как найти информацию на Яндекс диске
Вы можете найти файл по его названию, содержимому, расширению или свойствам, а также найти папку по ее названию. Для этого нажмите значок и введите часть имени в строку поиска. Приложение будет искать во всех папках Диска.
Оставить отзыв
- Как открыть доступ к папке на гугл диске с телефона
- Как перенести данные с гугл аккаунта на Яндекс
- Можно ли перекинуть Яндекс диск на другой телефон
Яндекс.Диск
В этом уроке я покажу, как открыть файлообменник Яндекс Диск. Мы научимся пользоваться облаком от Яндекса: загружать и скачивать файлы.
Содержание:
- Как открыть Яндекс.Диск
- Вход на компьютере
- Вход на телефоне
- Как пользоваться на компьютере
- Как пользоваться на телефоне
- Как скачать файл без регистрации
Как открыть Яндекс Диск
Яндекс Диск — это хранилище данных (облако). В него можно записывать свои файлы, а также передавать их по интернету.
Вход на компьютере
Без регистрации
Важно! Без регистрации пользоваться облаком можно только если у вас есть почта на Яндексе. Если электронного адреса нет, то сначала нужно зарегистрироваться. О том, как это сделать, читайте ниже.
Каждому пользователю Яндекс Почты бесплатно выделяется облако размером 10 ГБ. Зайти в него можно одним из трех способов:
- Через электронный ящик
- С главной страницы
- По прямой ссылке
Через электронный ящик
1. Перейдите по адресу mail.yandex.ru. Если откроется окошко авторизации, введите логин и пароль.
2. Откроется электронный ящик. Щелкните по иконке «три пунктира» в левом верхнем углу. Из списка выберите «Диск».
В новой вкладке загрузится ваш файлообменник.
С главной страницы
Откройте браузер и перейдите по адресу yandex.ru.
Если вы выполнили вход в почтовый ящик, то в правом углу экрана будет показан логин, а под ним пункт «Диск».
Если вы еще не выполнили вход в почту, то над строкой поиска вы увидите пункты сервисов. Кликните по «ещё» и выберите «Диск».
Щелкните по кнопке «Войти» и введите данные для входа.
По прямой ссылке
- Откройте браузер.
- Щелкните в область адресной строки.
- Напечатайте disk.yandex.ru
- Нажмите клавишу Enter на клавиатуре.
Если вы еще не авторизовались, откроется окошко, в котором нужно кликнуть по «Войти». Если вы уже входили в личный кабинет, то автоматически загрузится страница с вашим облаком.
Как зарегистрироваться
Если вы еще не регистрировались в сервисе и у вас нет Яндекс Почты, то сначала нужно создать аккаунт. Это бесплатно.
1. Откройте браузер и перейдите по адресу disk.yandex.ru.
2. Кликните на «Завести Диск».
3. Откроется окно регистрации. Заполните анкету своими данными.
- Имя. Напечатайте ваше имя.
- Фамилия. Напечатайте фамилию.
- Придумайте логин. Укажите новый логин: такой, которого еще нет в системе.
- Придумайте пароль. Назначьте пароль для входа. Он должен состоять из английских букв без пробелов и желательно быть длиной в 8 и более символов.
- Повторите пароль. Введите заново назначенный пароль.
- Номер мобильного телефона. Напечатайте ваш номер телефона. Нажмите кнопку «Подтвердить номер», после чего поступит смс сообщение с проверочным кодом. Напечатайте его в поле «Введите код из смс» и кликните по «Подтвердить».
Если не хотите указывать номер, выберите «У меня нет телефона». Тогда нужно будет придумать контрольный вопрос и ответ на него. - Прочтите условия пользовательского соглашения и поставьте галочку в пункте «Я принимаю условия Пользовательского соглашения». Пункт «Я соглашаюсь создать Яндекс.Кошелек» можно пропустить, сняв галочку.
- Щелкните по «Зарегистрироваться».
4. Регистрации успешно завершена и теперь у вас есть бесплатное облако размером 10 Гб.
На заметку. Вы можете использовать созданный аккаунт также и для почты.
Вход на телефоне
На телефоне для работы с файлообменником можно установить официальное приложение. Но также можно пользоваться и без него — через мобильный браузер. Рассмотрим оба варианта.
Как установить приложение
1. Откройте магазин приложений Google Play или App Store.
2. В строке поиска напечатайте яндекс диск.
3. Нажмите на кнопку «Установить» или «Загрузить».
Если программа попросит доступ к данным, разрешите его, нажав на кнопку «Принять».
Начнется загрузка и установка приложения.
4. После установки в главном меню телефона появится программа.
Как войти в облако через приложение
1. Запустите Диск, нажав на значок программы.
2. Откроется окно авторизации.
- В поле «Логин» введите логин.
- В поле «Пароль» введите пароль.
3. Откроется файлообменник.
Как войти через мобильный браузер
1. Запустите мобильный браузер. Например, Google Chrome или Safari.
2. Перейдите в сервис по адресу disk.yandex.ru.
3. Сверху нажмите на кнопку «Войти».
4. Откроется страница авторизации:
- Введите логин;
- Напечатайте пароль.
5. Откроется ваше облако.
Как зарегистрироваться с телефона
Рассмотрим, как создать новый аккаунт через приложение.
1.Откройте приложение. В окне авторизации в правом верхнем углу будет пункт «Зарегистрироваться» — нажмите на него.
2.Напечатайте свой мобильный номер и нажмите «Продолжить с телефоном».
На телефон поступит звонок. Оператор продиктует код, который нужно напечатать в поле подтверждения.
Или можно нажать на пункт «Подтвердить по смс» для отправки кода в смс сообщении.
3. Напечатайте свое имя и фамилию и нажмите кнопку «Далее».
4. Придумайте логин. Если он уже будет в базе, система попросит придумать новый. Также придумайте пароль из английских букв и цифр без пробелов (минимум 8 знаков). Затем нажмите на кнопку «Зарегистрироваться».
Регистрации завершена, и теперь можно пользоваться облаком – как на телефоне, так и на компьютере.
Как пользоваться на компьютере
В этом разделе мы научимся пользоваться основными функциями файлообменника Яндекс.
Как загрузить файл
1. Откройте браузер и перейдите в облако.
2. Щелкните по кнопке «Загрузить» в верхнем углу экрана.
3. Откроется окошко, в котором нужно выбрать файл.
Загрузка фото:
- Откройте папку с фотографиями.
- Щелкните два раза левой клавишей мышки по нужному снимку.
- Фотография загрузится в облако. Ее можно открыть через папку «Файлы» или «Фото».
Загрузка документа:
- Откройте папку, в которой находятся нужные данные.
- Кликните два раза левой клавишей мышки по документу.
- Документ успешно загрузится. Вы сможете его открыть в папке «Файлы» на облаке.
Загрузка видео:
- Откройте папку компьютера.
- Кликните по нужному видео два раза левой кнопкой мыши.
- Видео успешно загружено в папку «Файлы».
Как скачать файл
После того как вы загрузили файлы на диск, их можно скачать на любом компьютере с доступом в интернет. Для этого достаточно перейти в облако, ввести свой логин и пароль.
1. Щелкните по нужному файлу правой кнопкой мыши.
2. Откроется контекстное меню, из которого выберите «Скачать».
3. Файл загрузится на компьютер в папку «Загрузки».
Как поделиться
Функция «Поделиться» открывает публичный доступ к данным на облаке. Таким образом можно отправить другому человеку ссылку файл. То есть при помощи этой функции можно пересылать файлы по почте, через мессенджеры (Скайп, Вайбер, Телеграм) и социальные сети.
1. Щелкните правой клавишей мыши по файлу.
2. В контекстном меню выберите пункт «Поделиться».
3. Откроется меню с публичной ссылкой и действиями, которые можно выполнить.
- Копировать ссылку. Нажав на этот пункт, ссылка скопируется в буфер обмена. Затем ее можно вручную вставить в письмо, мессенджер или на сайт.
- ВКонтакте, Facebook, Одноклассники. Выбрав одну из социальных сетей, система запросит доступ к вашему профилю. После этого вы сможете опубликовать ссылку на своей странице.
- Почта. Откроется ваш аккаунт в Яндекс Почте, и ссылка автоматически добавится в новое письмо.
- QR код. Сервис сгенерирует QR код для загрузки.
Программа для компьютера (клиент)
Для компьютера существует отдельная программа для работы с файлообменником. Рассмотрим, как ее установить и пользоваться.
Как установить
Перейдите по адресу disk.yandex.ru. Нажмите на кнопку «Диск для Windows».
В новой вкладке откроется страница загрузки. Нажмите «Скачать».
Загрузится установщик.
Закройте браузер и зайдите в «Этот компьютер» — папку «Загрузки». Откройте файл YandexDisk30Setup. Запустится установщик.
После загрузки и установки на рабочем столе появится ярлык программы «Яндекс.Диск».
Откройте программу. Запустится окошко, в которое нужно ввести логин и пароль от аккаунта.
Если оставить галочку в пункте «Запомнить», клиент сохранит введенные данные и будет открывать облако автоматически.
Нажмите кнопку «Войти». Откроется Диск с вашими файлами.
Как загрузить файл или папку
Загрузить файл в облако можно одним из двух способов:
- Нажать кнопку «Загрузить» и вручную добавить файл.
- Перетянуть данные в окно мышкой.
Рассмотрим второй способ загрузки — через перетаскивание файлов.
1. Уменьшите окно программы, нажав на значок «квадрат» в правом верхнем углу.
2. Откройте папку с файлами, которые хотите загрузить, и также уменьшите размер окна.
3. Зажмите на файле (папке) левую кнопку мыши и перетяните данные в окно диска.
Данные успешно загружены.
Как скачать файл
Через клиент можно не только загрузить данные на облако, но и наоборот скачать их. Делается это точно так же:
- Открываем программу и уменьшаем размер окна.
- Зажимаем левую кнопку мыши на файле и перетягиваем его в папку компьютера или на Рабочий стол.
Как пользоваться на телефоне
Рассмотрим, как загрузить и скачать файлы через приложение на телефоне.
Как загрузить файл
1. Откройте приложение и авторизуйтесь под своим логином и паролем.
2. Для загрузки файла нажмите на иконку + в правом углу.
3. Выберите то, что хотите загрузить.
- Картинки из галереи. Откроется галерея телефона, из которой вы сможете выбрать фото для загрузки.
- Новую фотографию. Приложение задействует камеру телефона для создания нового снимка и его загрузки.
- Новую папку. Сервис создаст новый каталог.
- Файлы с устройства. Приложение откроет диспетчер файлов для загрузки данных из памяти телефона.
- Файлы из приложений. Задействуют данные с телефона, но в другом визуальном режиме.
Как скачать файл
1. Откройте приложение и нажмите на кнопку «Файлы» в нижнем меню экрана.
2. Зажмите палец на файле (папке), который хотите скачать. Он отметится галочкой.
3. Нажмите на значок «три точки» в верхнем углу.
- Если выбрать пункт «Скачать», сервис откроет окошко с выбором каталога для загрузки. Открыв папку в каталоге и нажав кнопку «Сохранить здесь», файл будет закачен в указанное место.
- Если выбрать пункт «Сохранить на устройство», изображение или видео будет записано в галерею телефона.
Этот пункт появляется только у изображений или видео. У других типов данных доступен только пункт «Скачать».
Как скачать файл без регистрации
Сейчас я покажу, как скачать файл без регистрации в сервисе. Допустим, вам по почте пришла ссылка на загрузку с Яндекс.Диска.
Кликнув по ссылке, в новой вкладке откроется доступ к данным.
Нажав кнопку «Скачать», файл будет загружен в «Этот компьютер» — папку «Загрузки».
На телефоне всё будет точно также: файл будет сохранен в папку «Загрузки» (Download).
На свой диск
Для данного действия вам сначала нужно будет выполнить вход в свое облако. После перехода по ссылке нажмите кнопку «Сохранить на Яндекс.Диск».
Данные будут записаны в ваш Диск в папку «Загрузки».
На телефоне действия происходят аналогично.
Обновлено: 16.04.2020
Автор: Илья Курбанов
Сейчас облачными хранилищами можно пользоваться не только с компьютеров через сайт, но и с помощью мобильного приложения. Например, в Яндекс Диск войти с телефона можно как через сайт, так и непосредственно через отдельное приложение. Пользователь может просматривать одни и те же файлы с различных устройств, если авторизуется там под одним логином и паролем. Для скачивания файлов также необходимо всего лишь авторизоваться в системе и получить персональную ссылку на нужную папку.
Содержание
- Вход с мобильного телефона в Яндекс.Диск
- Способ 1. Вход через приложение
- Способ 2. Вход через мобильную версию сайта
- Синхронизация снимков с облачным хранилищем
- Важные сведения об облачном хранилище
Вход с мобильного телефона в Яндекс.Диск
Установить приложение Яндекс.Диск можно абсолютно на любой современный смартфон с операционными системами Android или iOS. Если человек не хочет занимать память телефона, то пользоваться облачным хранилищем можно через мобильную версию сайта. Для просмотра можно также использовать абсолютно любое устройство.
Способ 1. Вход через приложение
В мобильном приложение Яндек.Диск есть абсолютно весь функционал, что и на официальном сайте. Все файл можно будет открывать непосредственно со смартфона. Также пользователь имеет возможность сделать так, чтобы все снимки выгружались прямо на диск и не занимали память телефона. Для того чтобы войти в облачное хранилище со своего телефона, необходимо:
- Запустить приложение.
- Ввести логин, под которым требуется войти в Диск, и нажать на кнопку «Далее».
- Ввести пароль от аккаунта и нажать на кнопку «Далее».
Важно! Если пользователь не помнит свои данные для входа, то их можно без труда восстановить. Не стоит заново регистрироваться в системе.
Способ 2. Вход через мобильную версию сайта
В том случае, если человеку облачное хранилище требуется достаточно редко, то можно не устанавливать приложение, а обойтись официальным сайтом. Для этого требуется сделать следующее:
- Запустить браузер и перейти на сайт Яндекса.
- В правом верхнем углу нажать на кнопку «Войти».
- Ввести логин, а затем коснуться кнопки «Войти».
- Ввести пароль от аккаунта и еще раз тапнуть «Войти».
- Нажать на три черточки в верхнем левом углу.
- Найти в списке «Другие сервисы».
- Пролистать страницу немного вниз и найти там «Диск».
- Нажать на кнопку «Перейти на сайт».
Мобильная версия облачного хранилища ничем не отличается от той, что пользователь видит на компьютере или ноутбуке. Очень удобно, что в Яндекс Диск мобильная версия вход осуществляется не только через специальное приложение.
Синхронизация снимков с облачным хранилищем
Огромное преимущество именно мобильного приложения заключается в том, что пользователи могут значительно сэкономить память телефона, так как все снимки будут автоматически загружаться в облако. Кроме того, даже если с телефоном что-то случится, все фотографии всё равно останутся на облаке и их в любой момент можно будет просмотреть с другого устройства. Автоматическую выгрузку можно настроить сразу же при первом использовании приложения. Делается это следующим образом:
- Сместить ползунок, если пользователь не против, чтобы фотографии выгружались на Диск не только при включенном Wi-Fi. В таком случае следует убедиться, что мобильного трафика будет достаточно.
- Нажать на кнопку «Включить». Включение данной функции позволяет безлимитно выгружать снимки на Диск.
- Разрешить доступ к фото.
Включить автоматическую и безлимитную загрузку можно и через настройки, если пользователь не сделал этого при первом входе. Для этого требуется:
- Кликнуть по трем черточкам.
- Перейти в раздел «Настройки».
- Сдвинуть ползунок напротив «Безлимитная автозагрузка».
Важно! На диск будут загружаться абсолютно все фотографии, которых хранятся на телефоне пользователя. Невозможно сделать так, чтобы в облачное хранилище загружались только отдельные альбомы из галереи.
Важные сведения об облачном хранилище
Если человек только начал пользоваться Диском от Яндексом, ему необходимо знать о важных нюансах:
- При регистрации пользователь получает бесплатных 10 Гб для хранения файлов. Дополнительное место нужно покупать отдельно. За 200 рублей в месяц можно купить 1Тб дополнительно.
- Пользователь может завести несколько аккаунтов и на каждом у него будет 10 Гб бесплатно.
- С помощью облачного диска можно синхронизировать различные устройства и просматривать одни и те же документы, авторизовавшись под одним логином.
Для хранения документов, файлом и фотографий Яндекс.Диск подходит идеально, так как им можно пользоваться с любого устройства и при регистрации выдается бесплатное место. Кроме того, для входа используется тот же логин, что и для почты, денег, музыки. Такой подход является очень удобным, ведь не нужно запоминать кучу данных.
Действия, которые можно выполнять в приложении:
Как войти в Яндекс.Диск с Android:
Использование
1.Ваша рекомендация, основанная на » И вдруг, однажды вы обнаруживаете на экране телефона иконку Яндекс.Диска. Все просто: произошла синхронизация Яндекс.Диска с Android.», просто восхитительна.
А если этого «и вдруг» само не происходит, то что тогда делать? Ну, нет иконки.
Прикосновение к иконке «гамбургер-меню» даст возможность перейти в настройки диска. Здесь есть подпункты:
- Коснитесь иконки «Диск». Представляется окно с предписанием ввести логин и пароль, или зарегистрироваться, или припомнить пароль (о входе в Яндекс.Диск с различных устройств читайте тут).
- После идентификации поступит предложение «Начать пользоваться».
- В начале использования диска, будет рекомендовано выполнить автозагрузку ваших фото и видеоматериалов, а также выбрать сеть, которую вы в настоящее время используете. Прикосновение к надписи «Включить» приводит в упрощенное окно Яндекс.Диска. Оно выглядит аналогично окну, открывающемуся при входе в сервис с компьютера.
- В представшем взору окне допускается производить все опции, которые доступны на данном сервисе. При прикосновении к папкам они отрываются, и можно ознакомиться с их содержимым. Стандартно предустановлены одинаковые картинки и музыкальные файлы.
- Прикосновение к желтому кругу с плюсом в центре позволит вам добавить на диск: картинку из галереи, новый фотоматериал, папку, файлы с вашего устройства.
В подкаталогах поиск не производится.
Ссылку на скачивание приложения для айфона смотрите в начале этой статьи.
Выполнение входа в систему осуществляется аналогичным образом, посредством написания логина и пароля. После авторизации зайдите в приложение или на веб-страницу сервиса.
Поиск по диску непосредственно со смартфона
Чтобы скачать через Яндекс Диск компоненты, потребуется обозначить документ галочкой. В верхнем правом углу находится значок точек. По нажатию открываются «Свойства». В них находится список возможностей, закачка.
Через смартфон можно проводить поиск. Во вкладке кликните на увеличительное стекло. Укажите название документа, рисунка, видео или папки.
Изначально рекомендуется скачать приложение, которое обеспечивает простую эксплуатацию и постоянный доступ к своему облаку непосредственно со смартфона. Ниже, для Вашего удобства, мы приводим прямую бесплатную ссылку на скачивание соответствующего приложения из Google Play:
Чтобы открыть документ, следует кликнуть на него, зажать «Открыть в».
Если совсем нет места в смартфоне, можно настроить автоматическую загрузку отснятых фото и видео сразу в облако. Создавайте папки, предоставляя общий доступ к ним, устанавливайте пароль, если вам необходимо ограничить доступ, от детей, например, любящих поиграть в ваш телефон. Надеюсь, смог доступно объяснить, как скачать и установить Яндекс Диск на телефон абсолютно бесплатно.
- Зайдите в PLAY market, в строке поиска наберите Яндекс Диск, из выпавшего списка выберите программу;
- Нажимайте установить и приложение начнет загрузку на ваш смартфон, потребуется около шестнадцати мегабайт свободного места;
- Если у вас есть учетная запись в Yandex, ее можно привязать к Ядиску, если нет, надо зарегистрироваться через привязку к электронной почте;
- Нужно будет придумать логин и пароль для работы в облаке;
- После регистрации можно начинать осваивать приложение, никакого подтверждения через почту не потребуется.
- Заходите в APP store, найдите через поиск программу, нажимайте установить;
- Установка не займет много времени, после установки предложит вам выбрать учетную запись почтового сервиса или социальной сети, если найдет их у вас в телефоне;
- Предложит вам придумать логин и пароль;
- Хотите, выбирайте из списка предложенных, а хотите, привязывайте Я Диск к почтовому ящику;
- Заходите в программу и пользуйтесь десятью гигабайтами свободного места бесплатно.
Порядок установки на устройство
Согласитесь удобно, когда есть возможность в любом месте с интернетом быстро загрузить важные и нужные файлы на диск Яндекс Диска.
Для увеличения места на диске можно купить его дополнительно. Яндекс предлагает его разными пакетами на год или на месяц. Цена за пользование дополнительно ста гигабайтами обойдется около 1000 рублей, оплатить можно картой или Я деньгами. Тут же можно настроить автоматический платеж за дополнительное место.
Мобильная версия этого приложения очень удобна в работе не зависимо от того на какой платформе она используется. Рассмотрим варианты установки и использования на Android и IOS.
Установка программы, как и у любого другой, заключается в скачивании ее с плаймаркета и установки. Если есть проблемы с работой плеймаркета, нужно найти апэкашник и установить через него, не забудьте в меню настроек установить галочку на разрешение установки с неизвестного источника.
После этой процедуры вам по умолчанию выделят 10ГБ облачного пространства (для сравнения, в Dropbox дают только 2ГБ после установки). Но вы можете увеличить объем, выполнив определенные условия, например, пригласить друга использовать Яндекс диск. Вы сможете получить в сумме максимально 20 ГБ — за каждого приглашенного по 0.5 ГБ.
Также советую посмотреть официальный ролик Яндекса, как пользоваться яндекс диск.
Яндекс диск – наиболее популярное облачное хранилище данных. Из этой статьи Вы узнаете, как пользоваться яндекс диск и какие у него преимущества.
Как скачивать с яндекс диска
Приложение Яндекс диск для андроид дает возможность управлять файлами в облачном хранилище.
В этой рубрике мы уже писали про облачные хранилища данных, и для чего они нужны, а также про самые популярные сервисы хранения файлов.
На мой взгляд, Яндекс Диск — это самый распространенный сервис хранения файлов, который дает много возможностей.
Итак, мы разобрали, как пользоваться Яндекс диск, а теперь подведём итоги:
В том случае, если человеку облачное хранилище требуется достаточно редко, то можно не устанавливать приложение, а обойтись официальным сайтом. Для этого требуется сделать следующее:
- Запустить браузер и перейти на сайт Яндекса.
- В правом верхнем углу нажать на кнопку «Войти».
- Ввести логин, а затем коснуться кнопки «Войти».
- Ввести пароль от аккаунта и еще раз тапнуть «Войти».
- Нажать на три черточки в верхнем левом углу.
- Найти в списке «Другие сервисы».
- Пролистать страницу немного вниз и найти там «Диск».
- Нажать на кнопку «Перейти на сайт».
Способ 1. Вход через приложение
Включить автоматическую и безлимитную загрузку можно и через настройки, если пользователь не сделал этого при первом входе. Для этого требуется:
Установить приложение Яндекс.Диск можно абсолютно на любой современный смартфон с операционными системами Android или iOS. Если человек не хочет занимать память телефона, то пользоваться облачным хранилищем можно через мобильную версию сайта. Для просмотра можно также использовать абсолютно любое устройство.
- При регистрации пользователь получает бесплатных 10 Гб для хранения файлов. Дополнительное место нужно покупать отдельно. За 200 рублей в месяц можно купить 1Тб дополнительно.
- Пользователь может завести несколько аккаунтов и на каждом у него будет 10 Гб бесплатно.
- С помощью облачного диска можно синхронизировать различные устройства и просматривать одни и те же документы, авторизовавшись под одним логином.
На картинке мы наблюдаем, как фотография сделанная нами на телефоне, сразу отправляется на сервер яндекс почты, и хранится в папке яндекс диска почты. Далее вы пришли домой, и включили свой компьютер. И с яндекс почты(сервера) вам сразу же загрузится фотография на ваш яндекс диск, который установлен у вас в компьютере. Красота! Как же теперь все это осуществить?
Я был очень удивлён, узнав о том, что много пользователей не знают и не пользуются яндекс диском По этому решил написать небольшой обзор на эту тему. И так давайте разберем, что же такое этот самый яндекс диск, для чего он нужен и как пользоватьься яндекс диском
А для этого надо иметь зарегистрированный почтовый ящик на яндекс почте, установить на телефон андроид с плей маркета приложение яндекс диск и установить программу яндекс диск на компьютер.
У каждого файла на есть «меню» — кнопка с тремя точками. Тапаем по ней и выбираем «Сохранить на устройстве».
Приложение Яндекс Диск на Андроид умеет работать с файлами и папками и позволяет:
- Нажимаем на аватарку.
- Выбираем «Настройки».
- Включаем «Автозагрузка фото и видео».
Скачивания файлов с диска на устройство
- Вводим номер телефона.
- Подтверждаем одним из способов: входящий звонок — ввести четыре последние цифры этого номера или СМС с шестизначным кодом подтверждения.
- Заполняем информацию профиля — имя и фамилию.
- Придумываем данные для входа и записываем их в блокнот, чтобы не потерять.
- Ищем значок в приложениях или в папке Google.
- В поиске набираем «Яндекс Диск».
- Жмем «Установить» — полоска на кружке уведомляет нас о динамике процесса.
- в Play Маркете появляется прямоугольник с надписью «Открыть», а на главном экране устройства появится новый значок.
Скачать из Play Market
В правом нижнем углу круг с плюсом при нажатии открывает меню «Загрузить» и предлагает:
Яндекс.Диск является удобным облачным хранилищем для Андроид. Благодаря предоставленной памяти, а также простому интерфейсу программа идеально подходит для тех, кто хочет надежно хранить важные фото и документы.
Яндекс.Диск — «облачное» хранилище данных, благодаря которому можно закачать файлы на сервер и получать к ним доступ с любого смартфона, включая Андроид, или компьютера. Каждый пользователь бесплатно получает 10 гигабайт дисковой памяти.
Чтобы другие пользователи могли видеть определенные файлы и папки, к ним можно открыть общий доступ. Если в общей папке сделаны какие-либо изменения (например, переименование или добавлен комментарий), то другие участники тоже их увидят.
Основные возможности программы
Приложение дает возможность загружать файлы на сервис и затем скачивать их с любого другого устройства. Даже в случае утери или поломки телефона все загруженные фото и документы будут сохранены в облаке. Для удобства пользования можно объединять документы в папки. Загрузить фото можно двумя способами — добавить из файловой системы либо сделать фотографию прямо с приложения.
Функция «Офлайн» позволяет скачивать файлы с сервиса и пользоваться ими при отсутствии интернета. Скачанные изображения можно редактировать:
В программу встроен собственный плеер, через который можно послушать музыку или смотреть видео, не закачивая их в смартфон. Плеер поддерживает популярные аудио и видеоформаты (MP3, MP4 и другие).
Помимо загрузки и хранения данных в облаке, приложение Яндекс.Диск обладает другими полезными функциями:
Меню «Настройки» выглядит по-спартански и не указывает свободное место в хранилище. Приложение работает плавно, без глюков, простое и понятное.
Итак, перво-наперво приложение просит ввести свои учётные данные или создать новый аккаунт.
Для систематизации файлов можно создавать папки.
Ранее функционал смартфонной версии Яндекс.Диска был реализован путём включения одноимённой вкладки в Яндекс.Почте. Не так много людей пользуются Яндекс.Почтой и чатом Я.Онлайн, поэтому выделение Яндекс.Диска в отдельное, не перегруженное приложение считаю хорошим ходом. Собственно, перейдём к его обзору.
Сначала доступно лишь 3 ГБ, но стоит лишь установить Windows/Mac клиент сервиса, загрузить хотя бы один файл и порекомендовать Яндекс.Диск в одной из сеточек, как объём хранилища достигнет полновесных 10 ГБ.
В общем, получить 10 ГБ никаких проблем не составляет, а далее нужно рекламировать сервис. Причём, на мой взгляд, отсылка таких приглашений не будет в глазах знакомых выглядеть как рассылка спама (если, конечно, люди разберутся, что это такое и какие плюшки получат).
При тапе по «Файлы из телефона» можно удобно искать по карте памяти необходимые для загрузки в «облако» папки и файлы.
Пользователи включают режим файлов offline для того, чтобы иметь доступ к этим файлам (картинкам, видео и пр.) даже тогда, когда отключен интернет! То есть файлы будут доступны ВНЕ СЕТИ интернета!
Работая с файлами Оффлайн, опции для которых есть в приложении Яндекс Диск для мобильных телефонов, непременно нужно знать о некоторых нюансах: к примеру, о том, где хранятся эти синхронизированные файлы в папках телефона и пр.
Однако следует знать, что все файлы Офлайн в этом случае будут храниться в памяти телефона! Т.е. будут занимать некоторое полезное место. Но это и ничего. Главное удобство в том, когда мы бываем вне сети, либо файл слишком большой и тратить дорогой трафик мобильного интернета нецелесообразно — эти файлы всегда для просмотра под рукой. Да мало ли…
Чтобы включить требуемые файлы Офлайн в приложении Яндекс Диска для телефонов, нужно выполнить несколько простых шагов, о которых подробнее ниже (есть видео).
Вот с этими нюансами Я.диска подробно разберемся… (будут ссылки на сопутствующие инструкции):
Хранение файлов и мгновенный перенос данных любого типа на разные устройства в нашем цифровом мире – необходимая опция. Сервисы, которые предоставляют такую услугу, называются облачные хранилища. Один из вариантов облачных хранилищ предлагает Яндекс.Диск на Андроид. Эту программу удастся скачать без оплаты и без регистрации. С ней удастся освободить карту памяти и при этом файлы будут всегда под рукой.
Обратите внимание! Установить приложение нужно еще и потому что при потере или поломке телефона, доступ к информации на облачном диске останется, так как вход осуществляется по логину и паролю, как на электронную почту или в соцсеть. То есть, файлы хранятся в интернете, и не зависят от телефона.
Удобство использования
Облачное хранилище Yandex Disk – это удобство, ведь пользователи современных гаджетов в огромном количестве качают контент, места на который часто не хватает. Эта программа для Android дает много дополнительных возможностей для владельца устройства. Можно скачать какой-либо файл в облако, а если он понадобится на вашем телефоне — скачать его из облака на телефон, поработать, и снова перенести в облако.
Кроме того, что уже указано, есть дополнительные опции, а именно:
Многие хранят свои данные по старинке, в памяти телефона, на карте памяти, так как не знают как пользоваться Яндек.Диском, на самом деле тут нет ничего сложного. Среди ключевых возможностей: