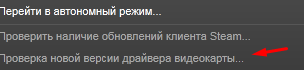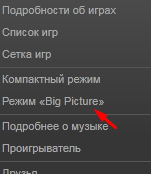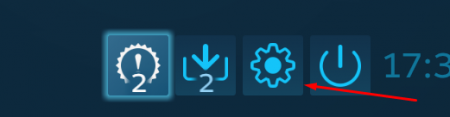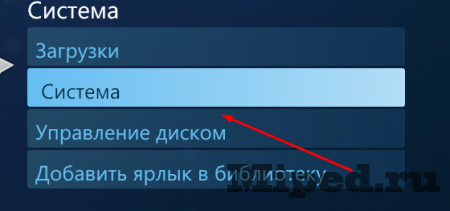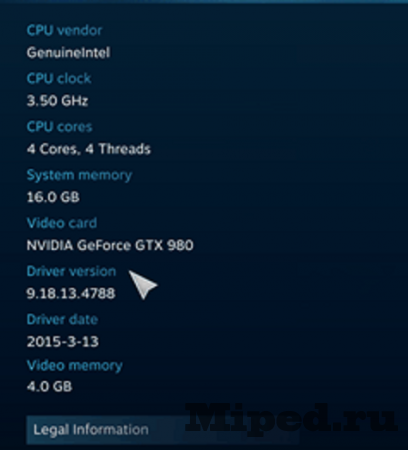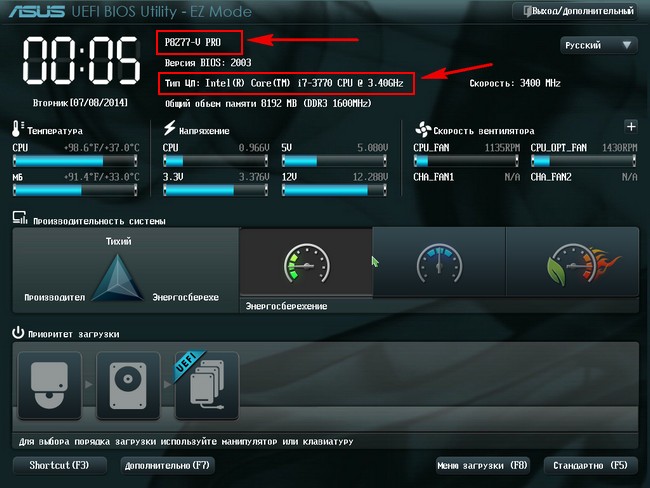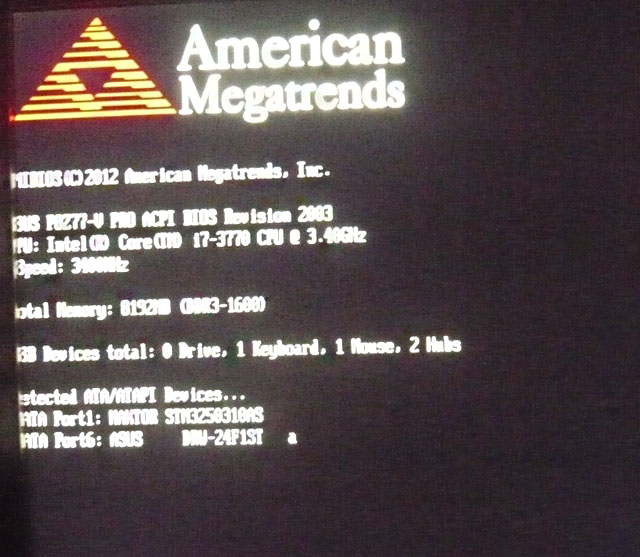Войти
Магазин
Сообщество
Поддержка
Изменить язык
Полная версия
© Valve Corporation. Все права защищены. Все торговые марки являются собственностью соответствующих владельцев в США и других странах.
Политика конфиденциальности
| Правовая информация
| Соглашение подписчика Steam
| #footer_refunds

МАГАЗИН
СООБЩЕСТВО
О STEAM
ПОДДЕРЖКА
Установить Steam
войти
|
язык
© 2023 Valve Corporation. Все права защищены. Все торговые марки являются собственностью соответствующих владельцев в США и других странах.
НДС включён во все цены, где он применим.
Политика конфиденциальности
|
Правовая информация
|
Соглашение подписчика Steam
О Valve
| Steamworks
| Вакансии
| Дистрибуция Steam
| Подарочные карты
Всем привет, часто вижу темы на форуме по типу: «Хочу обновить ПК, помогите с комплектующими», а уже внутри данных тем , те кто хотят помочь с выбором комплектующих просят сказать, что уже стоит на борту компьютера, а дальше начинается волна, а где и как посмотреть все свои комплектующие? И даже в такой теме нам поможет Steam, так как он специально создан для того, чтобы людям было удобно обновлять свой ПК для игр. А так же благодаря Steam можно всегда легко обновлять драйвера видеокарты.
Приступим к поискам информации:
1) Обновим драйвера видеокарты, а дальше посмотрим, что же у нас стоит
2) Заходим в режим «Big Picture»
3) Жмем «Настройки»
4) Переходим во вкладку «Система»
5) Узнаем, что стоит на борту компьютера
Содержание
- Использование параметров запуска в Steam
- Параметры запуска клиента Steam
- Вопросы и ответы
Чтобы заставить Steam-игру работать по определенным правилам и в соответствии с конкретными параметрами, можно выставить определенные параметры запуска. Делать это удобно через игровой клиент сервиса — так пользователь без труда сможет настроить конкретные параметры для каждой игры отдельно.
Как можно понять, параметры запуска виляют на то, как именно будет запущена игра. Это очень удобно в первую очередь при возникновении проблем, из-за которых игра вылетает или вообще не хочет запускаться. Кроме этого, пользователь сможет задать одну из расширенных настроек, которой нет в меню настроек игры, без ручного редактирования конфигурационного файла. И, наконец, так можно получить некоторые дополнительные возможности, такие как внутриигровую консоль.
- Чтобы выставить параметры запуска, откройте игровой клиент, перейдите в «Библиотеку», найдите из списка игру, кликните по ней правой кнопкой мыши и выберите пункт «Свойства».
- На вкладке «Общие» найдите и кликните по кнопке «Установить параметры запуска…».
- Здесь по умолчанию пусто. Все команды обязательно необходимо отделять друг от друга пробелом, а перед каждой из них ставить дефис. Пример применения нескольких параметров к игре вы видите на скриншоте ниже.

Теперь разберем, какие вообще команды сюда можно вписывать.
Игры Valve
Все игры от Valve (антология Counter Strike, Dota 2, серия игр Left 4 Dead и др.) имеют и поддерживают определенный, практически одинаковый набор параметров, которые можно задавать к любой из них. Полный список этих игр можете просмотреть в Магазине Steam, выбрав этого разработчика, или просто перейдя по ссылке ниже.
Страница игр от Valve в официальном Магазине Steam
Для них доступны следующие параметры:
| Параметр | Описание |
|---|---|
| -autoconfig | Сброс настроек графики и производительности к стандартным значениям, поддерживающимся вашим ПК. Если вы меняли файл CFG вручную, игра будет игнорировать все настройки |
| -dev | Режим разработчика, отключение фоновой автозагрузки карт и диалога подтверждения выхода из игры |
| -condebug | Включение записи команд, введенных в консоли. Сохранение происходит в текстовый файл «console.log», который вы найдете в локальной папке Steam |
| -console | Запуск игры с консолью разработчика |
| -dxlevel <уровень> | Игра будет использовать конкретную версию DirectX. Актуально при использовании старых видеокарт, где производительность зависит от версии DirectX. Некоторые их возможных значений: -dxlevel 80, -dxlevel 81, -dxlevel 90, -dxlevel 95, -dxlevel 98. Обратите внимание, что игры от Valve не поддерживают DirectX 7 и ниже — это чревато вылетами игр. |
| -fullscreen | Запуск игры в полноэкранном режиме |
| -windowed или -sw | Запуск игры в оконном режиме |
| -16bpp или -32bpp | Запуск игры с средней или высокой глубиной цвета. Параметр работает только на движке GoldSource |
| -w <ширина> | Запуск игры с разрешением, рассчитанным по заданной ширине |
| -h <высота> | Запуск игры с разрешением, рассчитанным по заданной высоте. Следует учитывать, что при выставленном параметре -w высота рассчитывается автоматически, поэтому вручную вводить его нет необходимости, хотя часто игроки выставляют оба этих параметра самостоятельно, например, -w 800 -h 600 |
| -refresh <частота> | Запуск игры с определенной частотой обновления |
| -heapsize <килобайт> | Ограничитель объема оперативной памяти (в килобайтах, с учетом, что в одном МБ 1024 КБ), который отныне может задействовать игра |
| -nocrashdialog | Отключение вывода некоторых сообщений об ошибках чтения памяти |
| -novid или -novideo | Отключение воспроизведения фирменной заставки Valve при запуске игры |
| -lv | Включение некоторых параметров режима пониженной жестокости в Left 4 Dead |
| -sillygibs | Включение режима пониженной жестокости в Team Fortress 2 |
Кроме этого, есть возможность заранее задать некоторые параметры графики и детализации:
| Параметр | Описание |
|---|---|
| +r_rootlod X | Изменение уровня детализации моделей, где X может быть 0 (высокий), 1 (средний) или 2 (низкий) |
| +mat_picmip X | Изменение уровня детализации текстур, где X может быть 0 (высокий), 1 (средний) или 2 (низкий) |
| +mat_reducefillrate X | Изменение уровня детализации шейдеров, где X может быть 0 (высокий) или 1 (низкий) |
| +r_waterforceexpensive X | Изменение уровня детализации воды, где X может быть 0 (низкий) или 1 (высокий) |
| +r_waterforcereflectentities X | Изменение уровня детализации отражения в воде, где X может быть 0 (низкий) или 1 (высокий) |
| +r_shadowrendertotexture X | Изменение уровня детализации теней, где X может быть 0 (низкий) или 1 (высокий) |
| +mat_colorcorrection X | Изменение режима коррекции цвета, где X может быть 0 (выключен) или 1 (включен) |
| +mat_trilinear 0 | Использование билинейного режима, который меньше требователен к ресурсам системы |
| +mat_trilinear 1 | Использование трехлинейного режима, более требовательного к ресурсам системы |
| +mat_forceaniso X | Использование трехлинейного режима, где X может быть 2, 4, 8 или 16. Более высокий уровень фильтрации требует больше ресурсов системы |
| +mat_hdr_level X | Изменение уровня расширенного динамического диапазона световых эффектов, где X может быть 0 (отключение, снижение требований ресурсов системы) или 2 (полная прорисовка, дающая больше нагрузки на ПК). |
Остальные игры
Многие игры от сторонних разработчиков имеют свои параметры запуска, и хотя частично перечисленные выше подойдут и к ним, но все же перечни команд будут различаться. Найти их проще всего через поисковики. Например, так выглядит популярное руководство для GTA 5.
Параметры запуска клиента Steam
Помимо игр вы можете назначить параметры запуска и для самого клиента.
- Для этого вам понадобится создать ярлык EXE-файла, если он еще не существует. Зайдите в папку Steam (по умолчанию
C:Program Files (x86)Steam) и найдите там «Steam.exe». Кликните по нему правой кнопкой мыши, выберите пункт «Создать ярлык». - Поместите его в удобное место, например, на Рабочий стол, а затем кликните по нему ПКМ и выберите «Свойства». Переключитесь на вкладку «Ярлык» и в поле «Объект».
- После адреса впишите команды, учитывая те же правила, что обговаривались в начале этой статьи. Самые распространенные из них:
Команда Описание -login имя пароль Автоматический вход в аккаунт Steam, пропуская окно авторизации -tcp Запуск Steam по протоколу TCP, а не UDP, использующегося по умолчанию -clearbeta При использовании бета-версии Steam этот параметр удалит файлы бета-тестирования и восстановит клиент до обычной версии (актуально, если после обновления не удается запустить бета-клиент) -silent Запуск Steam свернутым в трей без новостей и прочих уведомлений
Теперь вы знаете, как можно применить параметры запуска к играм в Steam и использовать их для того, чтобы запускать игры с определенными командами.
Еще статьи по данной теме:
Помогла ли Вам статья?
Содержание
- — Где находится папка настроек Steam?
- — Как мне найти свой файл конфигурации?
- — Как мне узнать свой идентификатор пользователя Steam?
- — Как мне изменить свой регион в Steam 2020?
- — Сохраняет ли Steam ваши настройки?
- — Сохраняется ли мой игровой прогресс в Steam?
- — Как сделать резервную копию игр Steam вручную?
- — Где хранятся настройки Windows?
- — Где хранятся файлы конфигурации Windows?
- — Где находится файл конфигурации git в Windows?
- — Как мне найти свой Steam-код?
- — Как найти URL-адрес Steam?
- — Как мне найти свой Steam ID на мобильном телефоне?
Изменения, внесенные в настройки вашего клиента Steam, хранятся в облаке, а также локально в следующей папке: Steam userdata [steamID] 7
Большинство игр Valve и некоторые игры только для Steam содержат свои настройки в папке steamapps, в то время как другие хранят их в той же папке, что и их розничные аналоги, обычно в вашей папке. папка пользователя (../Users/ <name> / или ../Documents and Settings / <name> /), данные приложенияили в Документах.
Как мне найти свой файл конфигурации?
Файлы конфигурации обычно сохраняются в Папка настроек внутри папки Мои документы Source Insight.
Как мне узнать свой идентификатор пользователя Steam?
Вы можете узнать свой Steam ID на вкладке профиля приложения Steam, указав его URL. Ваш Steam ID — это 17-значный уникальный номер, который вы можете использовать для привязки других людей к своему профилю или для сторонних приложений.
Как мне изменить свой регион в Steam 2020?
Войдите в свою учетную запись Steam и нажмите «Сведения об учетной записи». Нажмите «Обновить страну магазина». Введите новый платежный адрес в выбранной стране и нажмите «Применить изменение страны.”
Сохраняет ли Steam ваши настройки?
В играх можно использовать Steam Cloud для хранения множества различных типов данных, включая настройки игры, сохранения игр, статистику профиля и другие данные, специфичные для пользователя. … Эти настройки будет сохраняться в учетной записи, независимо от того, на какой машине она находится, поскольку настройки извлекаются из облака при входе в систему.
Сохраняется ли мой игровой прогресс в Steam?
Игра поддерживает облако Steam, а сохранение будет сохранено в облаке Steam при выходе из игры. Игра хранит свои сохранения не в файлах. Это зависит от игры, некоторые из них хранятся в вашем пользовательском каталоге, некоторые в Appdata и т. Д. Они не будут удалены с файлами игры.
Как сделать резервную копию игр Steam вручную?
Чтобы создать резервную копию игр в общей папке Steam, просто скопируйте и вставьте их в другую папку. Вот и все. На самом деле, это так просто. В идеале вы хотите, чтобы они были на другом накопителе, внутреннем или внешнем, потому что наличие двух копий одной и той же игры на одном диске не особенно полезно.
Где хранятся настройки Windows?
Выберите «Просмотр»> «Параметры»> «Изменить папку и параметры поиска». Выберите вкладку «Просмотр» и в разделе «Дополнительные настройки» выберите «Показать скрытые файлы, папки и диски» и «ОК». Ваши пользовательские настройки хранятся во многих местах Windows.
Где хранятся файлы конфигурации Windows?
Файлы конфигурации
- Машина. config. Этот файл находится в папке% windir% Microsoft.NET Framework framework_version CONFIG.
- Корневая сеть. config для. NET Framework. …
- ApplicationHost. config. Этот файл находится в папке% windir% system32 inetsrv config.
Где находится файл конфигурации git в Windows?
Полный список файлов конфигурации Git config, gitconfig и. gitconfig расположены в Windows и Ubuntu Linux.
…
Где находятся файлы конфигурации Windows Git?
| Расположение файлов конфигурации Windows Git | ||
|---|---|---|
| Сфера | Расположение и имя файла | Только имя файла |
| Местный | <git-repo> .git config | config |
Как мне найти свой Steam-код?
Как узнать свой Steam ID
- • Выберите «Просмотр» в верхнем левом углу меню.
- • Выберите «Настройки».
- • Выберите Интерфейс.
- • …
- • …
- Чтобы просмотреть свой Steam ID, выберите свое имя пользователя Steam.
- Если вы ранее установили собственный URL-адрес, вам нужно будет выполнить следующие дополнительные шаги, чтобы раскрыть свой Steam ID:
- •
Как найти URL-адрес Steam?
Откройте свой клиент Steam и выберите «Просмотр», затем нажмите «Настройки». Выберите «Интерфейс» и установите флажок «Отображать URL-адрес Steam, если доступен». Нажмите «ОК».
Как мне найти свой Steam ID на мобильном телефоне?
Нажмите на вариант с надписью «Сведения об учетной записи». Тег игрока будет отображаться вверху страницы. Непосредственно под вашим именем будет небольшой фрагмент текста. Будет написано Steam ID: *****************» и он будет иметь 17-значный номер.
Интересные материалы:
Что такое KABY Lakeu?
Что такое калибровка сенсорного экрана?
Что такое канал вещания в сообщении?
Что такое каналы conda?
Что такое карантин в ESET?
Что такое карман AliExpress?
Что такое карманные часы с 5-минутным репетиром?
Что такое карта памяти в мобильном?
Что такое кассовые сборы?
Что такое кастомное рекавери TWRP?
Статья делится на три части: системные способы, ссылки на подробные уроки по этой теме, сторонние утилиты.
Системные способы узнать характеристики своего компьютера
В этой части статьи мы в основном поговорим о пяти способах получения желаемой нами информации о персональном компьютере или ноутбуке.
Сведения о системе
Довольно подробную информацию о компьютере дает встроенная в Windows утилита «Сведения о системе». Благодаря ей вы можете узнать параметры операционной системы, процессора, материнской платы, оперативной памяти, жесткого диска, системных драйверов, служб и многих других составляющих компьютера.
Для открытия окна «Сведения о системе» нажмите комбинацию клавиш Win+R и в поле «Открыть» введите «msinfo32». Затем ОК.
Как проверить характеристики компьютера?
Также эту утилиту можно открыть, введя её название в поиск Windows.
Свойства системы
Чтобы быстро увидеть информацию о процессоре, оперативной памяти, операционной системе и типе системы, можно воспользоваться окном Система.
Чтобы открыть это окно просто нажмите сочетание клавиш Win+Pause или нажмите правой кнопкой мыши по значку «Мой компьютер» на рабочем столе и из предложенного списка выберите «Свойства».
Диспетчер устройств
Если вам нужно лишь узнать название или модель оборудования и его драйвера, то для этих целей отлично подойдет утилита Диспетчер устройств.
Для её открытия нажмите комбинацию клавиш Win+Pause, и в открывшемся окне «Свойства системы», в левом верхнем углу, кликните на «Диспетчер устройств».
Средство диагностики DirectX
Немало информации о компьютере можно получить, используя окно «Средство диагностики DirectX».
Для открытия этого окна нажмите горячие клавиши Win+R и в появившемся окошке введите «dxdiag». Затем ОК.
Командная строка
Также довольно обширную информацию о компьютере можно получить с помощью командной строки.
Затем нажмите Enter, и спустя несколько секунд перед вами появится информация о вашем компьютере или ноутбуке.
Как Узнать Все Характеристики Своего Компьютера / Ноутбука?
Другие способы
Существует еще множество методов узнать характеристики компьютера. Например, посмотреть при загрузке компьютера, глянуть в BIOS, использовать множество команд в командной строке. Говорить о них не будем, так как они более узконаправленные и дают мало обширной информации.
Подробные статьи по теме
Мы уже писали некоторые статьи на тему определения компьютерного оборудования, вот ссылки на них:
- Как узнать какой процессор на компьютере
- Как узнать какой жесткий диск стоит на компьютере
- Как узнать какая видеокарта стоит на компьютере
- Как узнать модель материнской платы
- Как узнать версию Windows
Утилиты для просмотра информации о компьютере
Встроенные методы это конечно хорошо, но сторонние программы позволяют узнать характеристики компьютера более подробно и удобно. Например, в таких утилитах можно легко посмотреть температуру процессора, видеокарты и другого оборудования, узнать название и модель различных частей компьютера и увидеть много другой полезной информации. Часто подобные утилиты могут проводить анализ и тестирования компьютерного оборудования.
Ниже показан список программ для просмотра параметров ПК.
Этих пяти утилит должно хватить любому, мы же отдаем предпочтение первой, Speccy.
Как видно из статьи, способов для нахождения нужной информации о компьютере уйма. Просто выбирайте понравившийся вам метод и используйте для своих нужд.
Понравилось? Поделись с друзьями!
Дата: 20.06.2017 Автор/Переводчик: Linchak
Источник: linchakin.com
Как посмотреть комплектующие своего компьютера

Windows 10 предоставляет ряд инструментов и способов просмотра аппаратной конфигурации и комплектующих компьютера или ноутбука. Они не столь удобны и функциональны, как сторонние приложения, выводят только основные параметры оборудования, а отчёт экспортирует только утилита Сведения о системе. Ознакомимся со всеми методами, позволяющими узнать максимум о содержимом системного блока или корпуса ноутбука.
Содержание
- 1 Свойства компьютера
- 2 Диспетчер устройств
- 3 Сведения о системе msinfo32
- 4 Dxdiag
- 5 Командная строка и PowerShell
- 6 Системный реестр
- 7 Диспетчер задач
- 8 Сторонние программы
- 8.1 HWInfo
Свойства компьютера
Краткие данные о конфигурации ПК содержатся в одном из разделов Параметров (ранее Свойства системы).
-
Откройте свойства директории Этот компьютер правым кликом мыши по ярлыку.
В окне Система можно получить информацию о процессоре и объеме ОЗУ на компьютере.
Второй способ.
- Зажмите клавиши Win + i чтобы вызвать приложение Параметры;
- Посетите раздел «Система»;
Прокрутите меню до конца и перейдите в подраздел «О системе» («О программе» в сборке 20H2);
Откроется окно, в котором можно увидеть базовые параметры ПК: модель и частоту процессора, объём оперативной памяти. Если этих данных недостаточно, следуйте инструкциям далее.
Диспетчер устройств
Один из элементов оснастки MMC, где собраны данные о периферийных и системных устройствах компьютера. Открывается несколькими способами. Рассмотрим один из них.
Зажмите клавиши Win + X и выберите Диспетчер устройств:
Оборудование в Диспетчере устройств разгруппировано, инструмент покажет названия, режимы работы, версии драйверов и много прочего о каждом компоненте компьютера. В том числе про виртуальные устройства, неиспользуемые (отключённые), подключённые накопители, смартфоны.
В свойствах компонентов (двойной клик по названию) приводится больше данных.
Сведения о системе msinfo32
Штатная информационная утилита System Information или Сведения о системе вызывается командой msinfo32 на Windows любой версии в окне «Выполнить» (сочетание Win + R ), поисковой строке или из раздела Пуска «Средства администрирования».
В основном окне мало данных: процессор, модель материнской платы, общий объем ОЗУ. В разделе «Компоненты» найдёте сводку про порты, накопители, устройства ввода и вывода, периферию.
Поисковая строка внизу отфильтрует нужные результаты по ключевой фразе.
Содержимое окон экспортируется в текстовый документ формата txt или nfo через пункт главного меню «Файл». Для сохранение определённого раздела, например, «Запоминающие устройства», кликните по нему.
Dxdiag
Средство диагностики DirectX выводит краткие сведения о комплектующих ПК: процессоре, материнской плате, видеокарте, мониторе, звуковой подсистеме, объёме оперативной памяти.
Приложение вызывается командой dxdiag через окно быстрого запуска ( Win + R ), поиск или адресную строку Проводника.
На вкладке «Экран» выводятся данные о видеокарте: ее производителе, модели, объеме видео-памяти, режиме работы. На вкладке «Ввод» найдёте информацию про устройства ввода и подключённое к USB-интерфейсам оборудование.
Dxdiag экспортирует сводку в текстовый файл (на английском языке).
Командная строка и PowerShell
Утилита System Information вызывается и через командную строку.
-
Запустите консоль cmd через окошко Win + R :
Выполните команду systeminfo .
Спустя пару секунд, необходимых на анализ, вы увидите часть информации, которую отображает приложение MSInfo32. Её можно скопировать в буфер обмена, для этого кликните правой клавишей мыши по шапке окна и выберите соответствующую команду: в первый раз «Выделить всё» (альтернатива Ctrl + A ), во второй – «Копировать».
Средство, как и остальные системные инструменты, не отобразит количества установленных планок оперативной памяти, только ее суммарный объём. Про видеокарту не расскажет ничего. Эта же утилита работает и с PowerShell.
Системный реестр
Кое-что легко отыскать и в системной базе данных. Запустите редактор реестра командой regedit и перейдите в раздел:
HKEY_LOCAL_MACHINEHARDWAREDESCRIPTIONSystem
Здесь найдёте модель материнской платы и процессора.
Диспетчер задач
В Диспетчере задач в визуальной форме показаны краткие сведения про комплектующие компьютера: дисковая и оперативная память, CPU, графический ускоритель. Запустите его, кликнув правой кнопки мыши по Панели задач и выбрав соответствующий пункт. Посетите вкладку «Производительность».
Сторонние программы
Встроенные средства Windows 10 выводят неполные сведения о комплектующих персонального компьютера, ничего не расскажут о количестве модулей оперативной памяти. Сделать толковый отчёт с ними тоже проблематично. Чтобы получить расширенные возможности просмотра конфигурации ПК, нужно воспользоваться сторонней утилитой. Для этих целей есть бесплатные программы: Speccy, CPU‑Z, HWInfo и прочие, остановимся на последней.
HWInfo
Приложение состоит из трёх модулей:
-
Краткая справка о системе – в одном окне собраны основные данные об аппаратных компонентах. В том числе о каждой планке ОЗУ – раздел «Memory Modules» и о подключенных жестких дисках — «Drives».
Основное окно – слева в виде дерева отображаются группы устройств, справа – подробные сведения о них.
Данные с датчиков – показания сенсоров температуры, напряжения, скорости вращения кулеров, частоты работы ОЗУ, ядер центрального и графического процессоров.
В HWInfo можно создавать и экспортировать отчёты по выбранным устройствам (пункт «Report» в главном меню).
Итог
В данном материале мы привели несколько способов, как посмотреть комплектующие своего компьютера с помощью штатных средств Windows 10 и дополнительного ПО.
Многие данные об аппаратных компонентах компьютера можно извлечь из BIOS/UEFI.
Источник: spravkapc.ru
Как узнать характеристики своего компьютера
Короче получается так, среди всех моих друзей в компьютерах разбираетесь только вы админ. Ждём от вашего сайта помощи!
Как узнать характеристики своего компьютера
Друзья, есть добрый десяток способов узнать характеристики своего компьютера за несколько секунд. Не будем тратить ваше время на разговоры и приступим к делу.
Способ узнать характеристики своего компьютер №1
Щёлкаем правой мышью в левом углу рабочего стола и выбираем Выполнить,
в поле ввода вводим команду Msinfo32
и жмём Enter на клавиатуре. Через секунду выходит полнейшая информация о нашем компьютере и установленной операционной системе. Сразу видим модель нашего процессора его частоту и количество ядер, изготовителя материнской платы, объём оперативной памяти и массу другой информации.
Если хотим установить модель видеокарты, жмём на плюсик и раскрываем ветку Компоненты и выбираем пункт Дисплей, видим название нашей видеокарты, объём её памяти, версию драйвера и так далее.
Способ узнать характеристики своего компьютер №2
Щёлкаем правой мышью на значке Этот компьютер и выбираем Свойства,
откроется окно Система, как видим информации тоже немало, выпуск Windows, название модели процессора и его частоту. Это самый просто способ.
Способ узнать характеристики своего компьютер №3
Щёлкаем правой мышью в левом углу рабочего стола и выбираем Выполнить,
в поле ввода вводим команду dxdiag.exe , откроется окно Система, в нём тоже отображены характеристики нашего компьютера: операционная система, процессор, память.
Переходим на вкладку Экран и видим характеристики видеокарты и монитора.
Способ узнать характеристики своего компьютер №4.
Скачайте классную малюсенькую программульку CPU-Z (я всё время ношу её с собой на флешке) на сайте http://www.cpuid.com/softwares/cpu-z.html и вы узнаете подробнейшие характеристики вашего процессора (вкладка CPU),
материнской платы — модель, чипсет, (вкладка Mainboard),
оперативной памяти (вкладка Memory)
и видеокарты (вкладка Graphics).
Или для этих целей можете использовать программу AIDA64.
Способ узнать характеристики своего компьютер №5
Много чего можно узнать в БИОСе вашего компьютера, жмём при загрузке компьютера клавишу Delete и входим в БИОС. Сразу видим модель нашей материнской платы и процессора, объём установленной оперативной памяти.
Другие способы
При включении компьютера смотрите информацию на экране монитора, нажмите на клавиатуре на паузу и перепишите характеристики.
Ну и последнее, мощность блока питания можно узнать только сняв боковую крышку системника и посмотрев на наклейку самого блока питания. Ничего вам за это не будет и компьютер с гарантии снять не должны.
tagsКлючевые слова
Рекомендуем другие статьи по данной теме
Заметили ошибку
Выделите и нажмите Ctrl+Enter
Комментарии (8)
Рекламный блок
Подпишитесь на рассылку
Навигация
- Windows (все версии)
- Windows 10
- Лицензирование и активация
- Windows 8.1
- Windows 7
- Windows XP
- Установка Windows
- Драйвера
- Обновления Windows
- Восстановление Windows
- Перенос (миграция, клонирование) Windows
- Учётные записи и пароли
- Чистка, оптимизация, твики
- Сборки и дистрибутивы Windows
- Кастомизация
- Функционал Windows
- Безопасность
- Антивирусы
- Восстановление данных
- Резервное копирование
- Шифрование данных
- Загрузочный носитель
- LiveDisk
- Разное
- Другие операционные системы
- Веб-дизайн
Облако тегов
Архив статей
Сейчас обсуждаем
admin
В статье была опечатка, посмотрите пож.
admin
В статье нигде не написано о появлении на флешке твердотельного накопителя. Да такое
dSerge
Спасибо за отличную статью. В тексте написано 32 потока, но на графиках Q32 очередь (queue), а
Shamil
Здравствуйте, а откуда появляется на загрузочной флешке win 8.1 диск ssd на 32гб, мы ведь его не
МузЫка
Купил новую материнскую плату и i5-12600KF, сразу же заменил этой рамкой, в родное крепление даже и
О проекте RemontCompa.ru
RemontCompa — сайт с огромнейшей базой материалов по работе с компьютером и операционной системой Windows. Наш проект создан в 2010 году, мы стояли у истоков современной истории Windows. У нас на сайте вы найдёте материалы по работе с Windows начиная с XP. Мы держим руку на пульсе событий в эволюции Windows, рассказываем о всех важных моментах в жизни операционной системы.
Мы стабильно выпускаем мануалы по работе с Windows, делимся советами и секретами. Также у нас содержится множество материалов по аппаратной части работы с компьютером. И мы регулярно публикуем материалы о комплектации ПК, чтобы каждый смог сам собрать свой идеальный компьютер.
Наш сайт – прекрасная находка для тех, кто хочет основательно разобраться в компьютере и Windows, повысить свой уровень пользователя до опытного или профи.
Разделы сайта
- Регистрация на сайте
- Новое на сайте
- Статистика
- Пользовательское соглашение
- Об авторе
- Карта сайта
- RSS подписка
- Правила сайта
- Обратная связь
Социальные сети
Источник: remontcompa.ru