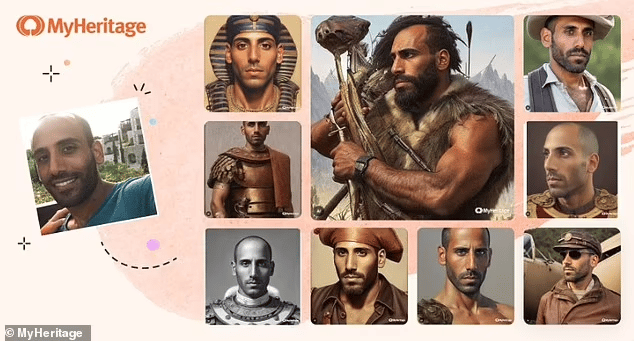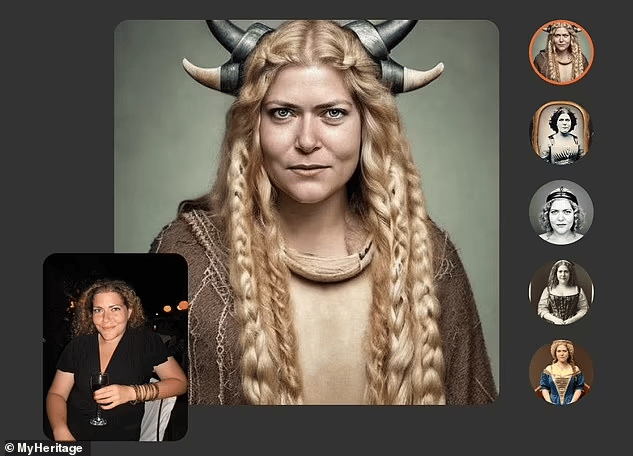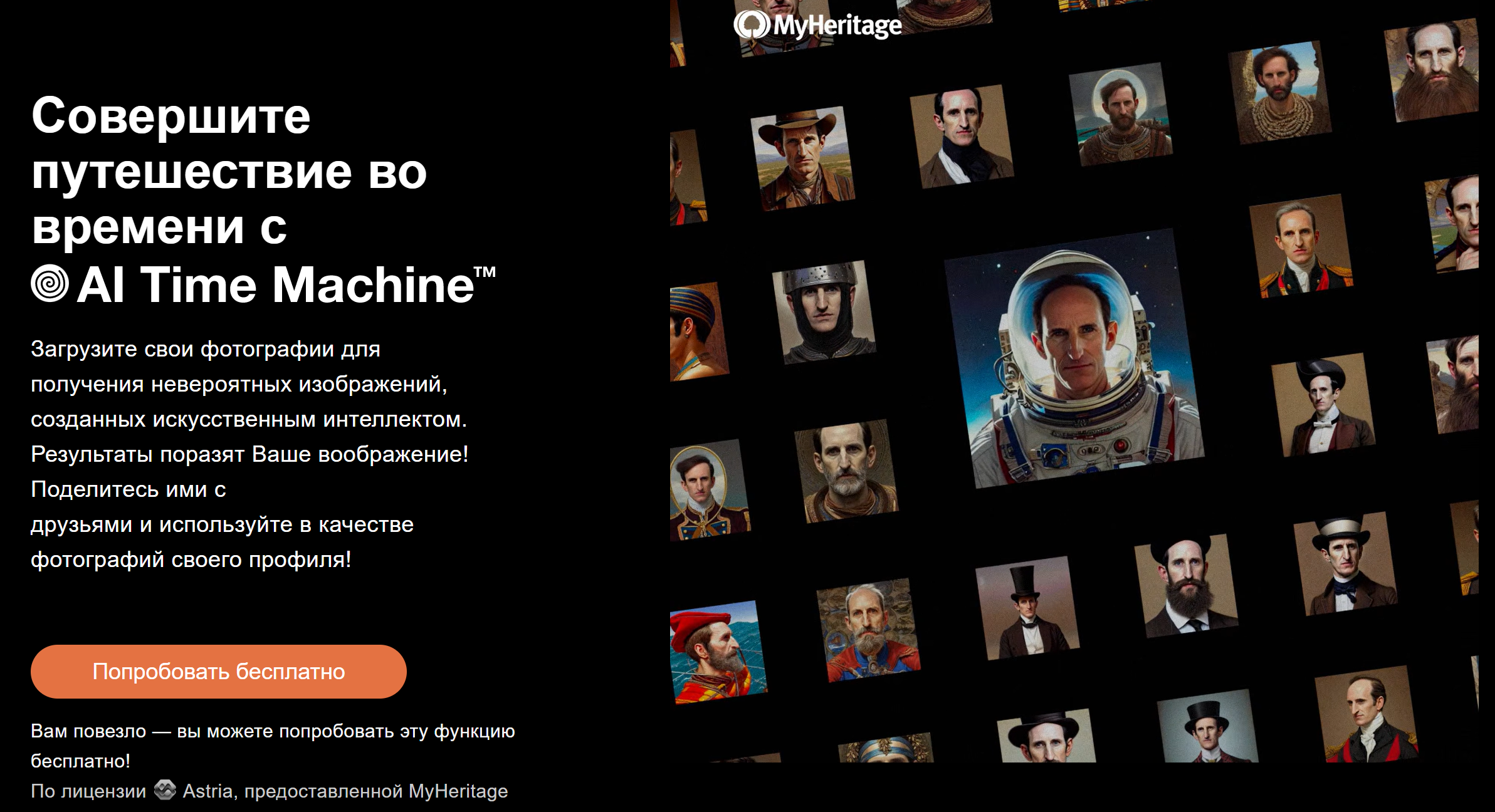У вас заканчивается место для хранения фотографий и видео? Сталкивались ли вы с трудностями при поиске памятной фотографии, на которую вы нажали несколько месяцев назад? Или вы устали искать фотографии вашего друга? Google Фото приложение решит все проблемы, с которыми вы ежедневно сталкиваетесь с вашими фотографиями и видео.
Родное приложение для фотографий Android, Google Фото, является важным графическим приложением, в котором хранятся все ваши фото и видео. Google Фото — одно из лучших приложений, доступных в Playstore, которое предустановлено на всех последних устройствах Android с такими функциями, как общие альбомы, автоматическое создание фильмов / анимации / коллажей и расширенный набор для редактирования. Приложение предустановлено на вашем телефоне Android, поэтому вам не нужно его загружать, но на всякий случай вот его страница в Play Store.
→ Google Фото в магазине Play
Чем Google Фото отличается от других приложений?
С помощью Google Фото вы можете не только редактировать фотографии, добавлять визуальные эффекты и создавать автоматические коллажи, но также вы можете создавать резервные копии своих изображений и просматривать их в любом месте на любом устройстве со стабильным подключением к Интернету. Таким образом, у вас никогда не закончится хранилище или вам не придется делиться своими изображениями и видео с одного устройства на другое, чтобы показать их членам своей семьи или друзьям.
Давайте сразу перейдем к основной теме, не тратя больше времени на изучение различных функций, которые предлагает это приложение. Мы можем рассмотреть эти функции одну за другой, как только мы рассмотрим основной аспект этого приложения.
Как сделать резервную копию ваших старых фото и видео?
Если вы впервые пользуетесь сайтом, выполните следующие действия, чтобы включить резервное копирование ваших фото и видео. Если вы уже использовали Google Фото только для просмотра фотографий, но еще не использовали функцию резервного копирования, вы можете пропустить этот раздел и перейти к следующему, где вы узнаете, как включить резервное копирование вручную.
- Откройте приложение Google Фото.
- Нажать на Изменить настройки.
- Выбирать Высокое качество (бесплатное неограниченное хранилище) или же Исходный (ограничено хранилищем учетной записи 15 ГБ) и нажмите на Назад () кнопка.
- Кран ВОЙТИ, ЧТОБЫ ПОДПИСАТЬСЯ, введите свой адрес электронной почты и пароль для входа.
- После входа убедитесь, что «Резервное копирование и синхронизация» Горка кнопка включена.
- Убедитесь, что над кнопкой подтверждения отображается правильный идентификатор электронной почты.
- Убедитесь в том же, прикоснувшись к ПОДТВЕРЖДАТЬ кнопку и введите Фото меню, в котором вы можете увидеть фотографии, на которые вы недавно нажимали.
- Кроме того, чуть ниже панели поиска вверху вы сможете проверить статус резервных копий фотографий.
Как включить функцию резервного копирования вручную?
После открытия приложения Google Фото выполните следующие действия, чтобы включить функцию резервного копирования.
- Откройте приложение Google Фото.
- Чуть ниже Поиск бар наверху, Резервное копирование и синхронизация отключены будет отображаться.
- Вы можете включить функцию резервного копирования, нажав на Горка кнопка.
- Выберите предпочтительный план резервного копирования в Изменить настройки и нажмите на ПОДТВЕРЖДАТЬ.
Если вы не можете включить резервное копирование с помощью описанных выше действий, вы можете попробовать указанный ниже альтернативный метод.
- Кран Меню() в левой части строки поиска.
- Кран Настройки а потом Резервное копирование и синхронизация.
- После этого нажмите кнопку слайда, чтобы включить Резервное копирование и синхронизация.
- Кран Размер загрузки чтобы проверить доступные варианты.
- Нажмите на предпочитаемый режим резервного копирования, чтобы выбрать его..
- Нажмите Резервное копирование dпапки для устройств и выберите папки, для которых необходимо создать резервную копию, а также папку «Камера», резервная копия которой создается автоматически.
- Вы даже можете решить, следует ли выполнять резервное копирование с использованием мобильных данных, с помощью параметров в разделе Резервное копирование сотовых данных. Данные могут быть резервными, даже когда вы находитесь в Блуждая.
С помощью Google Фото вы можете бесплатно создавать резервные копии своих изображений и видео, но при этом снижается качество содержимого, которое вы хотите сохранить. Для бесплатных пользователей исходный контент с вашего устройства будет автоматически сжат в соответствии с требованиями, установленными Google. Давайте проверим их подробнее.
Режимы резервного копирования, поддерживаемые Google Фото:
Google Фото предлагает различные режимы резервного копирования в зависимости от перспективы использования. Как правило, он поддерживает как бесплатные, так и платные подписки. Фактически, Google Фото предлагает до 30 ТБ данных для хранения по цене 19 500 рупий в месяц для пользователей, которые не хотят останавливаться на качестве своих фотографий и видео. Вот некоторые из наиболее часто используемых режимов резервного копирования;
- Исходное качество — резервное копирование в полном разрешении до 15 ГБ бесплатного хранилища.
- Фото и видео сохраняются в полном разрешении
- Рекомендуется для больших отпечатков.
- Платные планы доступны для большего размера хранилища
- Высокое качество — бесплатное резервное копирование в высоком разрешении.
- Бесплатное неограниченное хранилище, но фотографии сжимаются до 16MP, а видео сжимаются до HD (High Definition)
- Вы можете печатать изображения хорошего качества размером до 24 x 16 дюймов.
- Экспресс-качество — бесплатное быстрое резервное копирование с пониженным разрешением.
- Бесплатное неограниченное хранилище, но фотографии сжимаются до 3MP, а видео сжимаются до SD (стандартное разрешение)
- Вы можете печатать изображения хорошего качества размером до 6 x 8 дюймов.
Если вам не хватает места или вы хотите сделать резервную копию всех своих видео и фотографий в исходном разрешении, вы всегда можете перейти на платную подписку. Google предлагает 100 ГБ дискового пространства всего за 130 рупий в месяц. Помимо упомянутых выше планов, Google также предлагает 200 ГБ, 2 ТБ, 10 ТБ и 20 ТБ за 210, 650, 6500 и 13000 рупий в месяц соответственно.
Предполагая, что у вас есть четкое представление о пространстве для хранения, необходимом для вашего использования, давайте продолжим и посмотрим, какие все другие функции Google Фото представляют своим пользователям.
Быстрый поиск фотографий:
Открыв приложение Google Фото, вы сможете увидеть все фото и видео на вашем устройстве.
Чтобы найти свои недавние фотографии:
- Запустите приложение Google Фото.
- Нажать на Фото значок внизу.
- Вы должны увидеть свои недавние фотографии. Прокрутите вниз, чтобы проверить другие фотографии, доступные на вашем устройстве.
Чтобы найти памятную фотографию из вашего прошлого:
- Запустите приложение Google Фото.
- В строке поиска вверху введите то, что вам запомнилось на фотографии, например кот, пляж или место, где вы были.
- Нажмите OK / Готово после ввода ключевого слова, и вы сможете увидеть более релевантные изображения.
Вы даже можете найти людей по их лицам. Для этого выполните следующие шаги:
- Откройте приложение Google Фото.
- Войдите в свою учетную запись Google.
- Коснитесь строки поиска. Вы должны увидеть ряд лиц. Чтобы увидеть их фотографии, нажмите на соответствующее лицо.
- Вы должны увидеть выбранное лицо и соответствующие изображения. если ты Добавить имя соответствующему человеку, вы сможете искать фотографии этого человека, используя само имя. Так что найти чью-то фотографию станет для вас довольно легко.
- Если вы не видите чью-то фотографию на панели лиц, нажмите Более ()
- Google найдет все возможные совпадения из вашей фотогалереи и отобразит их для вас.
- Вы можете выбрать лицо для отображения его изображений.
Примечание. Если вы не видите ряд лиц под строкой поиска, эта функция может быть недоступна в вашей стране или вы, должно быть, отключили группировку лиц в настройках. Узнайте, как включить группировку по лицам.
СВЯЗАННЫЕ С:
У многих из нас, фотографии занимают большую часть жизни. Практически все, что происходит, запечатлевается на смартфоне или фотоаппарате. Многие из этих снимков хранятся в интернете, поскольку памяти на устройствах может не хватить для такого количества гигабайтов. В связи с этим, часто возникают проблемы поиска тех фотографий, которые были сделаны давно. Отыскать нужные снимки вручную довольно сложно и займет слишком много времени. Однако вопрос, как найти свои фото в интернете быстро и без лишних проблем, решается просто – достаточно зайти на сервис Himera Search. По одному лишь запросу, можно в течение нескольких минут найти необходимые фото любой давности.
Как найти свои старые фото в интернете?
Пользователи сети постоянно используют свои фотографии с различными целями. Для одних, привычно хранить свои фотоальбомы в облачных хранилищах или на специальных сервисах. Другие же, выкладывают свои снимки в социальные сети, делясь впечатлениями об интересных событиях. В аккаунтах соцсетей, также есть возможность создавать альбомы для хранения всех своих фотографий. При больших объемах нередко возникает проблема, как найти старые фото в интернете. И с этим с легкостью справится сервис Химера Сёрч. Для этого, достаточно ввести необходимый запрос и получить результат на экране.
Стоит отметить, что фотографии являются личной собственностью, а в некоторых случаях продуктом профессиональной деятельности. Нередко фото, размещенные в интернете, могут использоваться на сторонних ресурсах. Безусловно, присваивание чужих фотографий является нарушением авторских прав. Однако данный факт не смущает многих пользователей, которые при виде любого интересного снимка, копируют его и в дальнейшем распоряжаются по своему усмотрению. Узнать, как найти старые фото, и кто их использовал, можно на сайте Химера. Информация об этом будет доступна после соответствующего запроса на сервисе.
Преимущества такого поиска неоспоримы. Во-первых, контент можно найти очень быстро и без каких-либо затрат. Во-вторых, поиск осуществляется по всему пространству интернета. Изучаются и анализируются не только посты в социальных сетях, но и доски объявлений, перепосты на других сервисах. Все сайты, где могут быть размещены фотографии, проверяются с помощью ботов. В результате, пользователю выдается полный отчет, актуальный на момент запроса. Химера Серч – это современный способ поиска проверенной информации, который доступен для всех желающих.
Не забудьте добавить «INFORMING» в источники новостей



Воспоминания
Воспоминания – это коллекции с вашими лучшими фотографиями и видео, которые сделаны несколько недель или лет назад.
Как посмотреть воспоминания
Как изменить настройки
Как настроить показ фотографий в разделе «Воспоминания»
Вы можете выбрать типы воспоминаний для показа в разделе «Фото» над вашими снимками. Карусель «Воспоминания» появится только в том случае, если выбран хотя бы один тип воспоминаний.
Как скрыть определенные фотографии
Важно! Фотографии с людьми и домашними животными, которых вы скрыли, не будут появляться в результатах поиска и воспоминаниях или использоваться при создании креативов.
Как скрыть фотографии за определенную дату
Важно! Фотографии с датой съемки, которую вы скрыли, не будут появляться в новых воспоминаниях.
Как настроить показ креативов в разделе «Воспоминания»
Вы можете выбрать, какие креативы будут показываться в разделе «Воспоминания».
Как настроить уведомления о воспоминаниях
Креативы
Созданные для вас креативы появляются в карусели «Воспоминания». Вы можете увидеть коллаж в категории «Похожие фото» или фильм «Как быстро растут дети!» в виде отдельного воспоминания. Коллажи, анимации и фильмы можно также создавать самостоятельно.
Как найти новые креативы
- Откройте приложение «Google Фото»
на устройстве Android.
- В нижней части экрана нажмите Фото.
- Креативы появятся в карусели «Воспоминания» в верхней части экрана.
Как сохранить креативы
Вы можете сохранять созданные для вас креативы, например фильмы или анимации.
Чтобы сохранить их из карусели «Воспоминания», нажмите Сохранить в нижней части креатива. После сохранения креатив появится в представлении «Фото».
Как посмотреть сохраненные креативы
- Откройте приложение «Google Фото»
на устройстве Android.
- Перейдите на вкладку «Фото», чтобы посмотреть сохраненные креативы.
- Чтобы найти сохраненный креатив, в нижней части экрана нажмите Поиск.
- В разделе «Креатив» в нижней части экрана нажмите на нужный вариант или выберите Все объекты.
Как создавать креативы
Вы можете создать коллаж, анимацию или фильм самостоятельно на основе своих фото и видео.
Ресурсы по теме
- Как посмотреть и отредактировать воспоминания
Эта информация оказалась полезной?
Как можно улучшить эту статью?
Может, вы побывали в прошлом? Приложение найдет «ваш» портрет, хранящийся в музее.
Трудно серьезно относиться ко всем плачам и скрежетаниям бэби-бумеров, когда они жалуются, что поколение 2000 — это поколение, обреченное на селфи. Мы видим, что портреты были одними из основных художественных произведений на протяжении веков. Так что, когда ваши старшие родственники опять расскажут вам, что вы помешаны на селфи и это не гут, просто напомните им факт, что раньше портреты и автопортреты были точно также популярны, и даже заполнили все национальные галереи)).
И приложение Google Arts & Culture — хорошее напоминание об этом.

Люди, которые нашли своих двойников в художественных музеях. Это так круто!
Итак, вот трюк: вы делаете снимок, и приложение находит картину с лицом, которое теоретически соответствует вашему. Как ни странно, все это одновременно смешно и захватывающе, но что более важно, так это то, что оно абсолютно доступно. Ибо бесплатное).
Ну и конечно, как всегда, когда возникает что-то хорошее новое, находятся негативщики, диванные критики, не желающие изучать, осваивать это новое, а потому его отвергающие.
Пусть эти ненавистники не заставят вас поверить в их отрицание поиска новых путей понимания искусства – шутливых, парадоксальных, популярных – любых. Потому, что нет никакого неправильного способа вникать и наслаждаться искусством.
Просто не принимайте лично, если приложение покажет вам ваше сходство с кошмаром Иеронима Босха.))).
Приложение предложит вам взять селфи или фотографию друга и загрузить, а его технология почти мгновенно найдет людей, которые выглядят как вы, в исторических произведениях, находящихся в своих и музеях-партнерах.
Естественно, некоторым сотрудникам GoodHousekeeping.com захотелось попробовать.
Когда главный редактор Лорен Смит загрузила слегка свое улыбающееся лицо, она обнаружила, что похожа на «Портрет молодой женщины» неизвестного художника.
Но как только она загрузила селфи с более серьезным лицом, ей сказали, что она похожа на «Портрет мужчины» Бартоломео Венето.
И очень симпатичная редактор социальных сетей Кайла Киган не совсем знает, как себя чувствовать, когда ей говорят, что она похожа на портрет Джона Дайва Ханса Хайзинга. (Не волнуйся, Кайла, это всего лишь на 38%.)
В редакции Good не удержались от тестирования приложения на снимках некоторых знаменитостей, и результаты варьируются от сверхъестественного до совершенно смешного.
Принц Гарри:
Бейонс:
Минди Калинг:
Оливия Уайльд:
Узо Адуба:
Сьюзан Сарандон:
Еще немного примеров. Оцените в все в общем.

И, да, вы не должны привязывать свою самооценку к тому, насколько привлекателен ваш исторический портрет. Потому что — изменились стандарты — красота, различные художественные эстетики становятся все более приоритетными, и многие из этих лиц выглядят глупо, как ад, когда они полностью оторваны от остальной части картины.
И как, не ошибается искусственный интеллект? Находит похожих?
Вы можете найти своего собственного музейного — близнеца, загрузив бесплатное приложение из Google или Apple App Store .
Кто такие бэби-бумеры? Я писала о них, но напомню еще раз, теперь кратко. Закатаю под спойлер, потому что это не по теме, но объяснить все же необходимо.
[Spoiler (click to open)]
Бэби-бумеры — это послевоенное поколение, выросшее в 19-летний период — с 1945 по 1964 гг., — были частью крупнейшего, самого процветающего, самого образованного и, некоторые говорят, самого избалованного и снисходительного поколения, которое существовало в мировой истории.
От секса, наркотиков и рок-н-ролла до движений за гражданские права, и пузырей на рынке недвижимости, в радости и в печали, поколение бэби-бумеров сформировало современное общество. И учитывая, что они находятся в Белом доме, на Даунинг-стрит, в Елисейском дворце и рейхсканцелярии, и Кремле, то это поколение будет продолжать формировать общество еще долгие годы.
Не все пользователи смогли правильно выполнить функцию приложения. Это прежде всего ресурс для изучения искусства и музеев, но многие люди в социальных сетях сообщают, что они не могут даже получить доступ к этой функции. Надо вникнуть, и установить его в общем несложно.
Приложение Google Arts & Culture
Нейросеть дня: узнайте, как бы вы выглядели в другие исторические эпохи
Генеалогический проект MyHeritage создал сервис AI Time Machine — «машину времени на искусственном интеллекте». Нейросеть анализирует 10-25 ваших фотографий и генерирует снимки, на которых вы запечатлены в образах из других исторических эпох.
Запустить машину времени!
Воспользоваться сервисом можно бесплатно. Подойдут фото разной крупности и с разных ракурсов. Результат будет готов в течение двух часов.
👤 На этом сайте можно сгенерировать идеальное селфи для резюме или тиндера, а также примерить на себя роль героя мема или фильма.