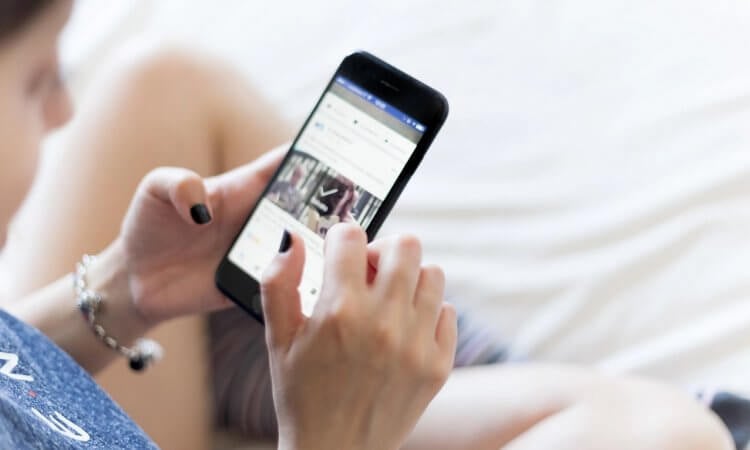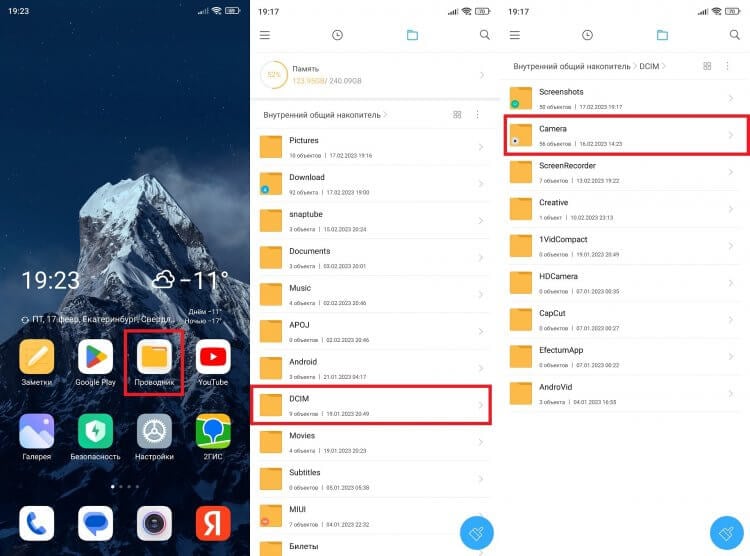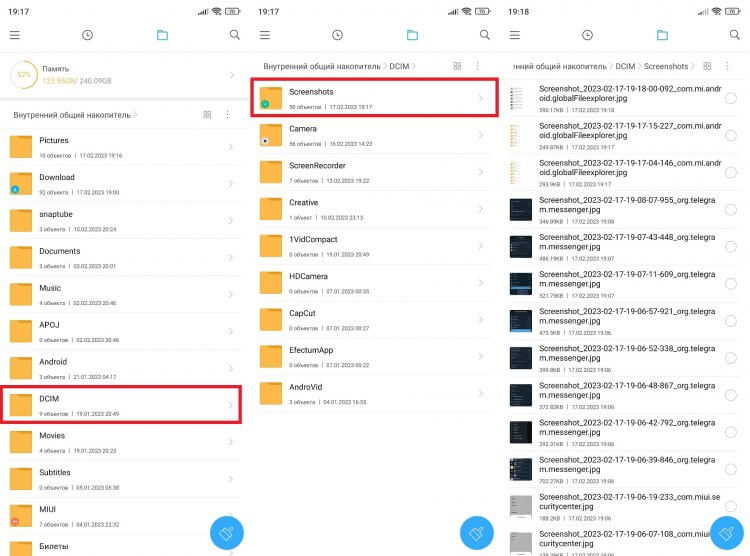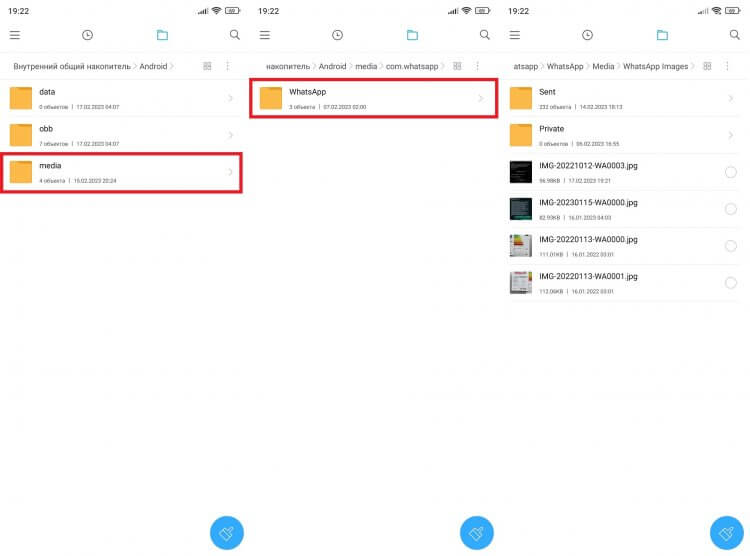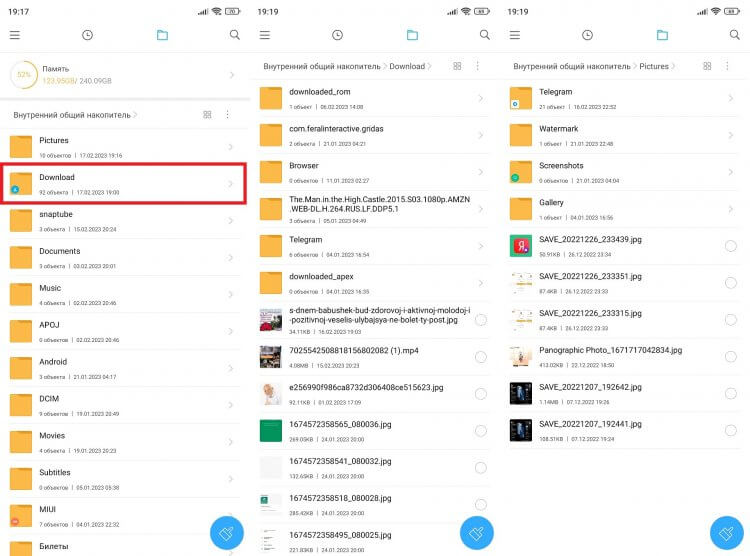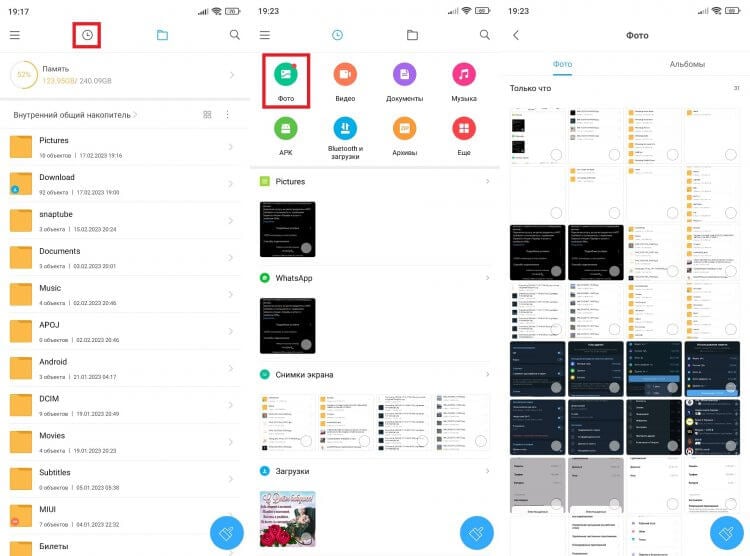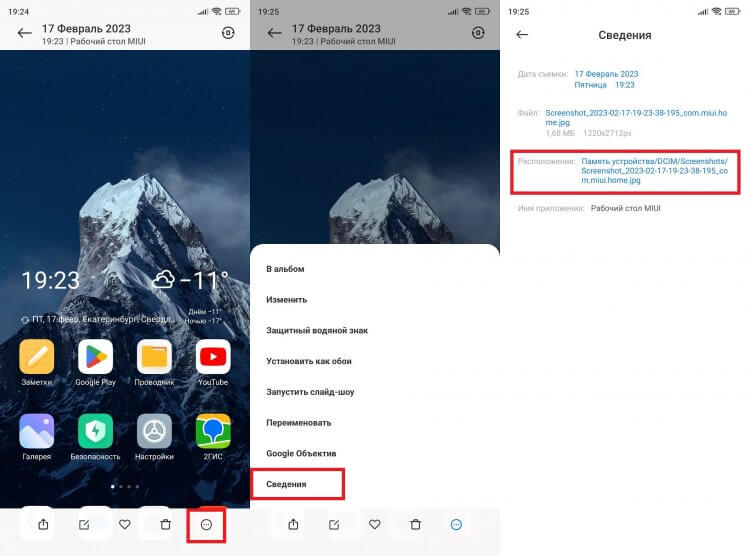Как найти свои фотографии
-
Если вы не можете найти фотографии или видео, проверьте корзину или архив.
Как проверить корзину
Если нужный вам объект находится в корзине, его можно восстановить. Подробнее…
Если объекта в корзине нет, возможно, он был удален без возможности восстановления.
Как проверить, были ли объекты удалены без возможности восстановления
Если объекта нет в корзине, его нельзя восстановить. Это может произойти в следующих случаях:
Объект удален более 60 дней назад.
Вы переместили объект в корзину, а затем очистили ее.
Вы удалили объект из корзины без возможности восстановления.
Вы удалили объект из прило…Подробнее…
-
Возможно, фотографии или видео, которые вы не можете найти, не были загружены в Google Фото. Проверьте настройки автозагрузки. Они определяют, как и когда Google Фото загружает ваши объекты в облачное хранилище.
Как проверить настройки автозагрузки
Откройте приложение «Google Фото» .
В правом верхнем углу экрана нажмите на значок профиля «Настройки Google Фото» .
Нажмите Копирование в облако.
Проверьте свои настройки:
Копирование в облако. Убедитесь, что функция включена.
Аккаунт для копирования в облако. Убедитесь, что выбран нужный аккаунт.
Папки на устройстве. Если вы хотите, чтобы фотограф…Подробнее…
-
Примечание. Описанные действия можно выполнить в приложении «Google Фото» на устройстве Android.
Если вы не можете найти фотографии или видео, загруженные из других приложений или с других устройств, проверьте папки устройства.
Откройте приложение «Google Фото» на устройстве Android.
В нижней части экрана нажмите Библиотека выберите нужную папку в разделе Фото на устройстве.
Если в списке есть папки, проверьте, нет ли в них нужных вам фотографий или видео.
Чтобы объекты, хранящиеся в папках устройства, появились на вкладке «Фото», включите автозагрузку.
Откройте приложение «Google Фото» на уст…Подробнее…
-
Чтобы не терять свои фотографии и видео, следуйте нашим рекомендациям.
Включите автозагрузку и изучите, как настройки автозагрузки влияют на сохранение фотографий и видео в Google Фото. Подробнее…
Не удаляйте объекты без возможности восстановления и не отправляйте нужные фотографии и видео в архив. Подробнее…
Если вы сохраняете на устройстве Android фотографии и видео из других приложений, ищите их в папках устройства, синхронизированных с Google Фото. Подробнее о сохранении объектов из других приложений…
Если фотографии или видео были загружены недавно, проверьте категорию «Недавно добавленны…Подробнее…
На смартфонах мы храним самые разные файлы от песен и документов до игр и приложений. Порой их бывает сложно найти. Особенно, когда дело доходит до того, чтобы перекинуть фото с телефона на компьютер. Мы всегда видим снимки и скачанные картинки в галерее, но не понимаем, в какой папке они хранятся. Давайте разберемся, куда сохраняются фото с камеры, интернета и сторонних приложений наподобие WhatsApp для получения быстрого доступа к ним.
Все фотографии отображаются в галерее, но знаете ли вы, в какой папке они лежат?
Содержание
- 1 Куда сохраняются фотографии
- 2 Куда сохраняются скриншоты
- 3 Где хранятся фото Ватсап
- 4 Куда скачиваются картинки
- 5 Как найти фото в телефоне Андроид
Куда сохраняются фотографии
Папка камеры на всех смартфонах под управлением Android одинакова, а располагается она по пути DCIM/Camera. Чтобы получить к ней доступ, сделайте пару простых шагов:
- Запустите приложение «Проводник» (может называться «Менеджер файлов»).
- Выберите отображение папок.
- Перейдите в каталог «DCIM», а затем — «Camera».
Фотографии могут храниться как на внутреннем накопителе смартфона, так и на карте памяти
Важное уточнение: если в настройках камеры выбрано сохранение фото на карту памяти, в проводнике нужно переключиться на SD-карту. То же самое касается случаев, если мы подключаем телефон к ПК.
⚡ Подпишись на Androidinsider в Дзене, где мы публикуем эксклюзивные материалы
Еще одна делать касается сценария, когда создается отдельный альбом в Галерее. Выполняя перенос фотографий, вы помещаете их в папку, расположенную по пути Pictures/Gallery. Будьте внимательны.
Куда сохраняются скриншоты
Как и фотографии с камеры, скриншоты на Андроиде попадают в «DCIM». Но хранятся они в папке с говорящим названием «Screenshots», а полный путь выглядит как DCIM/Screenshots. Кстати, здесь же вы найдете каталог «ScreenRecorder», где находятся записи экрана.
Также в каталоге «DCIM» могут находиться папки, в которых хранятся картинки из сторонних приложений, но чаще всего они оказываются не здесь
Если для создания скриншотов вы используете не стандартные средства системы, а сторонние приложения, то они могут оказаться в другой папке. Далее вам станет ясно, в какой именно.
🔥 Загляни в телеграм-канал Сундук Али-Бабы, где мы собрали лучшие товары с АлиЭкспресс
Где хранятся фото Ватсап
Часто нам требуется найти фото Ватсап на Андроиде. Но в папке «DCIM» их нет. Дело в том, что этот каталог предназначен лишь для хранения картинок, созданных на смартфоне. Данные извне попадают в иной раздел. В случае с WhatsApp он располагается по пути Android/Media/com.whatsapp/WhatsApp/Media/WhatsApp Images.
Фотографии из WatsApp прячутся очень глубоко
В той же логике стоит действовать, занимаясь поиском фото из сторонних приложений (например, Telegram). Перейдите в Android/Media и выберите каталог, чье имя совпадает с названием приложения.
Куда скачиваются картинки
Папка с картинками из интернета находится в совершенно другом месте. Если говорить точнее, все скачанные файлы (то есть не только изображения) попадают в каталог «Download», который вы можете видеть сразу после запуска проводника.
Иногда скачанные из интернета картинки попадают в каталог «Pictures»
Отдельного внимания заслуживает папка «Pictures». Она вообще представляет из себя сборную солянку. В ней могут оказаться как изображения из интернета, так и отредактированные фотографии, сделанные на камеру смартфона. Очень сложно все это держать в голове, правда?
⚡ Подпишись на Androidinsider в Пульс Mail.ru, чтобы получать новости из мира Андроид первым
Как найти фото в телефоне Андроид
Разнообразие папок с фото значительно затрудняет их поиск. Но есть несколько способов быстро найти картинку на телефоне. В этом вам поможет либо «Проводник», либо стандартное приложение «Галерея»:
- Запустите приложение «Проводник».
- Переключитесь с просмотра папок на недавние файлы.
- Выберите «Фото».
Проводник умеет сортировать файлы по типу, что помогает быстрее найти фото
Так вы увидите все фотографии на смартфоне. Однако, глядя на их список, сложно понять, в какой именно папке они находятся. Чтобы уточнить эту информацию, воспользуйтесь краткой инструкцией:
- Откройте фотографию через галерею или менеджер файлов.
- Нажмите на «три точки».
- Перейдите в раздел «Сведения».
В сведениях файла можно посмотреть точное расположение фото
Здесь вам нужно обратить внимание на пункт «Расположение». Именно он сообщает, по какому пути располагается папка с фотографиями. Также здесь можно заметить имя файла и дату его создания. А еще не стесняйтесь пользоваться обращаться к поисковой строке, доступной в приложении «Проводник».
❗ Поделись своим мнением или задай вопрос в нашем телеграм-чате
Она поможет найти картинку, если вы помните хотя бы примерное название. В случае с фото и скриншотами отталкивайтесь от даты создания, поскольку на большинстве смартфонов она зашифрована в имени: например, «IMG_20230217_75387», где вторая часть — это день, в который была сделана фотография (2023.02.17).
Люди не перестают шутить по поводу отсутствия фотопленки для мобильных смартфонов. Чуть ли не в каждом коллективе найдется индивидуум, который обязательно скажет: «куда столько кадров, побереги пленку» или «а не подскажите, где эти фотографии просветить можно». Такие шутки часто раздражают своей заезженностью, но провоцируют логичный вопрос: а где на самом деле хранятся сделанные на камеру фото на смартфонах с ОС Андроид? Это мы и попытаемся выяснить.
В какой папке хранятся фото на Android
Нет, мы не будем говорить о том, в каком формате телефон хранит медиаданные (фото, видео), как он это делает (а алгоритм съемки у каждой модели свой), и чем этот процесс отличается от хранения файлов на компьютере. Основная цель – это найти все каталоги, куда прилетают скачанные фотографии, сделанные на встроенную камеру кадры, мемы из социальных сетей, и открытки из Ватсапа и Вайбера. Начнем с камеры и директории, в которой находится Галерея.
Если вы не используете модифицированную версию Android (оболочки, устанавливаемые производителями, не считаются), а также используете встроенное приложение «Камера» вместо сторонних программ из Play Market, то вам найти местоположение фоток в телефоне будет проще всего. Для этого откройте проводник и перейдите в папку «Camera», которая находится по адресу «Внутренняя память» -> «DCIM». Здесь будут находиться все фотографии и видео, сделанные на камеру.
Если вы подниметесь на уровень выше, в папку «DCIM», то также найдете местоположение скриншотов (снимки экрана) и видеозаписей экрана (ScreenRecords), если таковые имеются. Удалите файлы отсюда, и они сразу исчезнут из галереи и других программ. Также в настройках телефонах вы могли указать SD-карту в качестве места хранения. В таком случае фотографии будут находиться по адресу: SD/DCIM/Camera.
Теперь рассмотрим случай, когда используется сторонняя программа для создания фотографий и видео. Для примера мы взяли приложение Камера HD (первое, что попалось при поиске по слову). После создания тестового кадра оно появилось в папке DCIM, а именно в подпапке с названием приложения. Это работает не всегда. Например, некоторые приложения создают директорию в корне внутренней памяти и сохраняют файлы туда.
Место хранения миниатюр изображений
Миниатюры – это многократно уменьшенные оригинальные изображения, которые отображаются при просмотре галереи. Без миниатюр при открытии приложений мы бы не видели, что находится в каждом файле до тех пор, пока не откроем его. Миниатюры легче оригинальных изображений и хранятся в скрытых папках в качестве кэша. Чтобы найти их, выполните действия ниже:
- Откройте настройки проводника.
- Найдите пункт «Отображать скрытые папки и файлы».
- Найдите папку «.thumbnails».
- Откройте ее.
Вы увидите множество файлов маленького размера. Каждая новая миниатюра сохраняется после создания фото. А вот удаляются они не всегда. Потому рекомендуем периодически чистить каталог «.thumbnails» для освобождения места. После удаления галерея немного зависнет при последующем запуске. Ей нужно время для создания новых миниатюр изображений.
Где хранятся изображения из соцсетей
Иногда возникает необходимость не использовать встроенные в социальные сети средства для хранения фотографий (альбомы, например), а скачать их на устройство. Многие мессенджеры поддерживают такую возможность. Для этого достаточно открыть нужную фотографию, кликнуть по трем точкам и выбрать пункт «Скачать».
После скачивания изображение появится в папке с названием приложения. Например, фотографии из ВКонтакте сохраняются по адресу внутренняя_память/Picrues/VK, Telegram оставляет файлы и в Pictures, и в корневом каталоге, в директории Telegram. Думаем, вы уловили суть. Проверяйте корневой каталог, папки с названием приложения или каталог Pictures. Из этих папок вы уже свободно можете переслать фото на компьютер.
Хранение изображений в облаке
Скажем по секрету, не все файлы можно найти в памяти устройства. Да, впрочем, это и не секрет. Компания Google давно предлагает автоматическую синхронизацию файлов из галереи с облаком Google Drive. Причем для фотографий даже есть отдельный сервис Google Photo.
Его принцип заключается в том, что все сделанные фотографии отправляются в облако, а после удаляются из галереи (этот процесс гибко настраивается, можно отключить автоматическое удаление, либо синхронизацию).
Посмотреть синхронизированные фотографии можно через приложение Google Photo, которое по умолчанию предустановлено в телефонах с Android. Также доступ к этим фотографиям легко получить через компьютер. Для этого перейдите по этой ссылке на Гугл фото и авторизуйтесь через свой аккаунт. Дальше выберите нужную фотографию, кликните по ней и нажмите «Скачать».
Благодарим за прочтение.

Все фото и видео, которые вы загрузили в свою учетную запись Google Фото, легко найти.
Google Фото предлагает несколько способов помочь вам найти ваши фотографии. Вы можете использовать функцию поиска и получить доступ к различным папкам, чтобы добраться до ваших фотографий. Вот как это сделать в вашей учетной записи Google.
Используйте правильную учетную запись Google на Android, iPhone и в Интернете
Если вы не можете найти свои фотографии, первое, что нужно сделать, это проверить, используете ли вы правильный аккаунт Google. Ваши фотографии не передаются автоматически нескольким вашим учетным записям, поэтому вам необходимо убедиться, что вы ищете нужную учетную запись для своих фотографий.
Вот как проверить, что вы используете правильную учетную запись:
На рабочем столе
- Запустите сайт Google Фото в веб-браузере на вашем компьютере.
- Выберите значок своего профиля Google в правом верхнем углу.
- Выберите аккаунт, в который вы обычно загружаете свои фотографии.
На мобильном
- Откройте приложение Google Фото на телефоне.
- Коснитесь значка своего профиля в правом верхнем углу.
- Выберите соответствующую учетную запись из списка учетных записей.
Поиск фотографий в Google Фото
Google Фото предлагает расширенную функцию поиска, которая поможет вам быстро найти конкретную фотографию в океане всех ваших фотографий и видео. Эта функция поиска может использовать различные фильтры, включая фильтры местоположения.
- Запустите Google Фото на компьютере или мобильном телефоне.
- Получите доступ к опции поиска.
- Введите слово в поле поиска и нажмите Enter.
- Вы должны найти свою фотографию в результатах поиска.
Подтвердите свой вариант резервного копирования Google Фото
Если вам не хватает определенных фотографий в Google Фото, скорее всего, вы отключили параметр синхронизации в приложении «Фотографии» на своем телефоне. Ваш телефон перестает загружать дополнительные изображения, когда синхронизация отключена.
Вы можете обойти эту проблему, повторно включив параметр синхронизации в Фото. После этого ваш телефон начнет загружать все ваши новые фотографии в вашу учетную запись Google.
- Откройте Google Фото на телефоне.
- Выберите значок своего профиля в правом верхнем углу.
- В открывшемся меню выберите « Настройки фотографий ».
- Выберите « Резервное копирование и синхронизация» в верхней части меню.
- Включите параметр « Резервное копирование и синхронизация ».
Убедитесь, что в вашей учетной записи Google достаточно свободного места для хранения новых фотографий. Если у вас закончилось место для хранения, вам придется либо отключить синхронизацию фотографий, либо обновить план хранилища с помощью Google One.
Резервное копирование папок вашего устройства в Google Фото
По умолчанию Google Фото создает резервные копии фотографий только из папки камеры на вашем телефоне. Если ваши изображения сохранены в других папках, вам нужно включить синхронизацию папок в приложении «Фотографии», чтобы получить эти фотографии в своей учетной записи.
- Откройте Google Фото на своем телефоне, коснитесь значка своего профиля в правом верхнем углу и выберите « Настройки фотографий ».
- Выберите « Резервное копирование и синхронизация» в верхней части меню.
- Нажмите Резервное копирование папок устройства внизу страницы.
- Выберите папки, резервные копии которых вы хотите создать в Google.
- Google Фото начнет загружать фотографии из выбранной вами учетной записи.
Найдите свои удаленные фотографии в корзине в Google Фото
Другая возможная причина, по которой вы не можете найти фотографию в Google Фото, заключается в том, что вы удалили фотографию. В этом случае вы можете проверить папки «Корзина», чтобы узнать, доступно ли там ваше изображение для восстановления.
Google Фото хранит ваши резервные копии в этой папке в течение 60 дней, а незарезервированные — в течение 30 дней. Вы можете получить доступ к папке как с телефона, так и с рабочего стола.
На рабочем столе
- Запустите свой любимый веб-браузер и получите доступ к Google Фото.
- Выберите Корзина на боковой панели слева.
- Выберите фотографию для восстановления справа.
- Выберите «Восстановить» в верхней части фотографии.
На мобильном
- Откройте приложение Google Фото на телефоне.
- Выберите « Библиотека » на нижней панели приложения, чтобы получить доступ к своей библиотеке фотографий.
- Выберите опцию « Корзина » вверху.
- Выберите фотографию, которую хотите восстановить.
- Нажмите «Восстановить» внизу, чтобы восстановить удаленную фотографию.
Просмотр ваших фотографий в архиве на Google Фото
Если вы заархивировали и не удалили свою фотографию, вы можете найти все свои заархивированные фотографии в папке «Архив» Google Фото. Затем вы можете переместить изображение обратно в основной раздел, если не хотите хранить его в архиве.
На рабочем столе
- Запустите Google Фото в веб-браузере вашего компьютера.
- Выберите Архив на боковой панели слева.
- Найдите свою фотографию на панели справа.
- Вы можете разархивировать свою фотографию, открыв ее, выбрав три точки в правом верхнем углу и выбрав « Разархивировать ».
На мобильном
- Запустите приложение Google Фото на телефоне.
- Выберите « Библиотека » на нижней панели приложения.
- Выберите папку « Архив » вверху.
- Найдите свое фото.
- Переместите свою фотографию на главный экран изображений, запустив фотографию, выбрав три точки в правом верхнем углу и выбрав « Разархивировать ».
Проверьте недавно добавленную папку в Google Фото
Если вы не можете найти фотографию, которую вы недавно загрузили, посетите раздел «Недавно добавленные» в Google Фото. В этом разделе размещаются только те элементы, которые вы недавно загрузили в свою учетную запись.
Вы можете получить доступ к этому списку как на компьютере, так и на мобильном телефоне.
На рабочем столе
- Запустите Google Фото в веб-браузере.
- Выберите « Исследовать » на боковой панели слева.
- Выберите « Недавно добавленные » на панели справа.
- Вы увидите все недавно добавленные фото и видео.
На мобильном
- Откройте приложение Google Фото на телефоне.
- Выберите Поиск внизу.
- Коснитесь параметра « Недавно добавленные ».
- Приложение отобразит все ваши недавно добавленные фото и видео.
Находите свои фотографии в Google Фото быстро и легко
Google интегрировал различные функции поиска в свой сервис «Фотографии», что значительно упрощает поиск всех ваших фотографий и видео. Если вы когда-нибудь обнаружите, что какой-либо из ваших предметов отсутствует, описанные выше методы должны помочь вам найти их. Удачи!
Related post

Довольно забавная ситуация: сделать фото или скриншот — на современных смартфонах не так уж и сложно, а вот найти потом его в памяти среди множества каталогов — вопрос тот еще… (а уж если аппарат не стандартный с «кривой» прошивкой — может потребоваться время).
Обычно с этой задачей сталкиваются начинающие пользователи при подключении аппарата к компьютеру для передачи фото на жесткий диск.
Вообще, телефоны довольно строго разграничивают изображения по крайней мере на 2 категории:
- снимки, полученные с камеры устройства;
- картинки и фото, загруженные из соц. сетей, мессенджеров и пр.
Разумеется, в этой заметке рассмотрим поиск и тех, и других (а то мало ли?.. 👀).
*
📌 Важно!
Если к вашему телефону подключена SD-карта — то проверьте нижеперечисленные каталоги не только во внутренней памяти телефона, но и на ней!
*
Содержание статьи
- 1 Где хранятся фото и картинки
- 1.1 Первое — см. сведения, свойства
- 1.2 Каталог DCIM
- 1.3 Каталоги Pictures, Movies
- 1.4 Каталог Download
- 1.5 Каталоги Viber, Telegram и пр.
- 1.6 Облачные диски: Яндекс-диск, например
→ Задать вопрос | дополнить
Где хранятся фото и картинки
Первое — см. сведения, свойства
Для начала дам банальный совет… (для тех, у кого телефон в порядке и исправен)
Какой бы марки не был ваш телефон — попробуйте в его галерее найти нужное вам фото/картинку, открыть ее и посмотреть свойства (сведения). Помимо размера изображения, даты, и его имени — там должна быть информация о папке, в которой оно сохранено.
В моем случае — каталог «Download» (в него помещаются всё загружаемое с др. сайтов по умолчанию). 👇
Смотрим в каком каталоге сохранена картинка
*
Каталог DCIM
Этот каталог телефон использует по умолчанию на подавляющем большинстве смартфонов для размещения фотографий с камеры и скриншотов.
Чтобы его найти — вам нужно либо на телефоне запустить приложение «Проводник» («Мои файлы»), либо 📌подключить аппарат к USB-порту компьютера и просмотреть его память. См. скрин ниже. 👇
*
📌 Примерное расположение:
Galaxy M31PhoneDCIM (где Galaxy M31 — марка телефона, обычно, она отображается в «Моем компьютере» при подключении аппарата к ПК).
Galaxy M31CardDCIM
*
📌 Обратите внимание, что в «DCIM» могут быть несколько других папок: например, в «Camera» — расположены снимки с камеры, а в «ScreenShots» — скрины с экрана.
Camera — фото с камеры
Обратите внимание, что каталог «DCIM» может быть как во внутренней памяти телефона, так и на SD-карте! И, разумеется, что снимки могут быть в одном из этих каталогов!
*
Каталоги Pictures, Movies
Эти каталоги используются для хранения:
- скриншотов и видеороликов;
- медиа-файлов из соц. сетей и мессенджеров (Viber, Telegram и пр.).*
*
* Правда, что касается мессенджеров — то у них могут быть доп. и свои каталоги, в которых и будут автоматически сохранятся все файлы, которые вы видите при переписке (просмотре каналов).
Pictures
*
Каталог Download
«Download» — каталог, используемый большинством приложений (Chrome, uTorrent, Viber и пр.) для сохранения скачиваемых файлов. Т.е. после того, как вы нажали кнопочку «Скачать», — с высокой долей вероятности файл будет загружен и сохранен в «Download». 👇
Разумеется, в этой папке сохраняются не только фото и картинки, но и видео, и документация, и др. типы файлов.
*
📌Важно: обратите внимание, что на некоторых устройствах по умолчанию включена опция очистки папки загрузки (т.е., скажем, через 30-60 дней все загруженные файлы будут удалены).
Google Chrome — скачать изображение
*
Каталоги Viber, Telegram и пр.
С этими каталогами, наверное, всё очевидно — в них хранятся файлы от одноименных программ (мессенджеров). Чаще всего, те файлы, которые вы видите в различных каналах — автоматически «прогружаются» к вам в эти каталоги: «Viber», «Telegram» и пр.
📌 Обратите внимание, что в них могут быть свои внутренние подкаталоги: «Telegram Images» (для картинок), «Telegram Video» (для видео) и т.д.
📌 Да, и на некоторых устройствах они могут автоматически «чистится» по истечении определенного времени (если вам кто-то скинул нужное фотографии в одном из мессенджеров — рекомендовал бы их пересохранить!).
Telegram Images — картинки из Телеграмма
*
Облачные диски: Яндекс-диск, например
Если у вас на телефоне установлены облачные диски (например, Яндекс-диск, Dropbox, облако от Mail и пр.) — обязательно проверьте настройки этого приложения!
Дело в том, что в настройках приложения может быть включена автозагрузка фото, картинок и видео — и, само собой, всё это «добро» вы можете найти не только в памяти телефона, но и в «облаке». 👀
*
📌 В помощь!
Яндекс Диск: как им пользоваться, загружать и скачивать файлы, фото. Как настроить авто-создание копии моих документов.
Яндекс-диск — автозагрузка фото и видео включена в настройках
*
Иные «места» и рекомендации — можно указать в комментариях!
Удачи!
👋


Полезный софт:
-
- Видео-Монтаж
Отличное ПО для создания своих первых видеороликов (все действия идут по шагам!).
Видео сделает даже новичок!
-
- Ускоритель компьютера
Программа для очистки Windows от «мусора» (удаляет временные файлы, ускоряет систему, оптимизирует реестр).