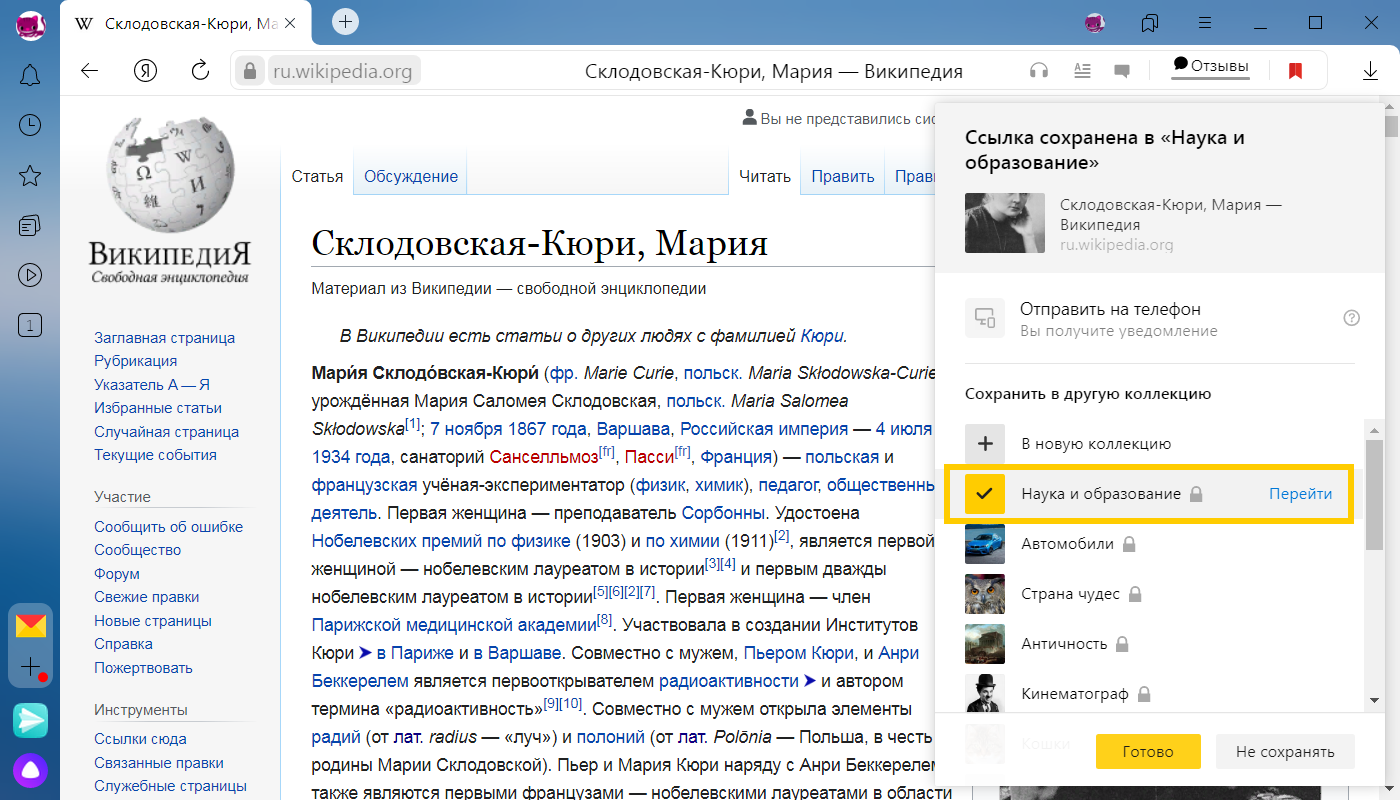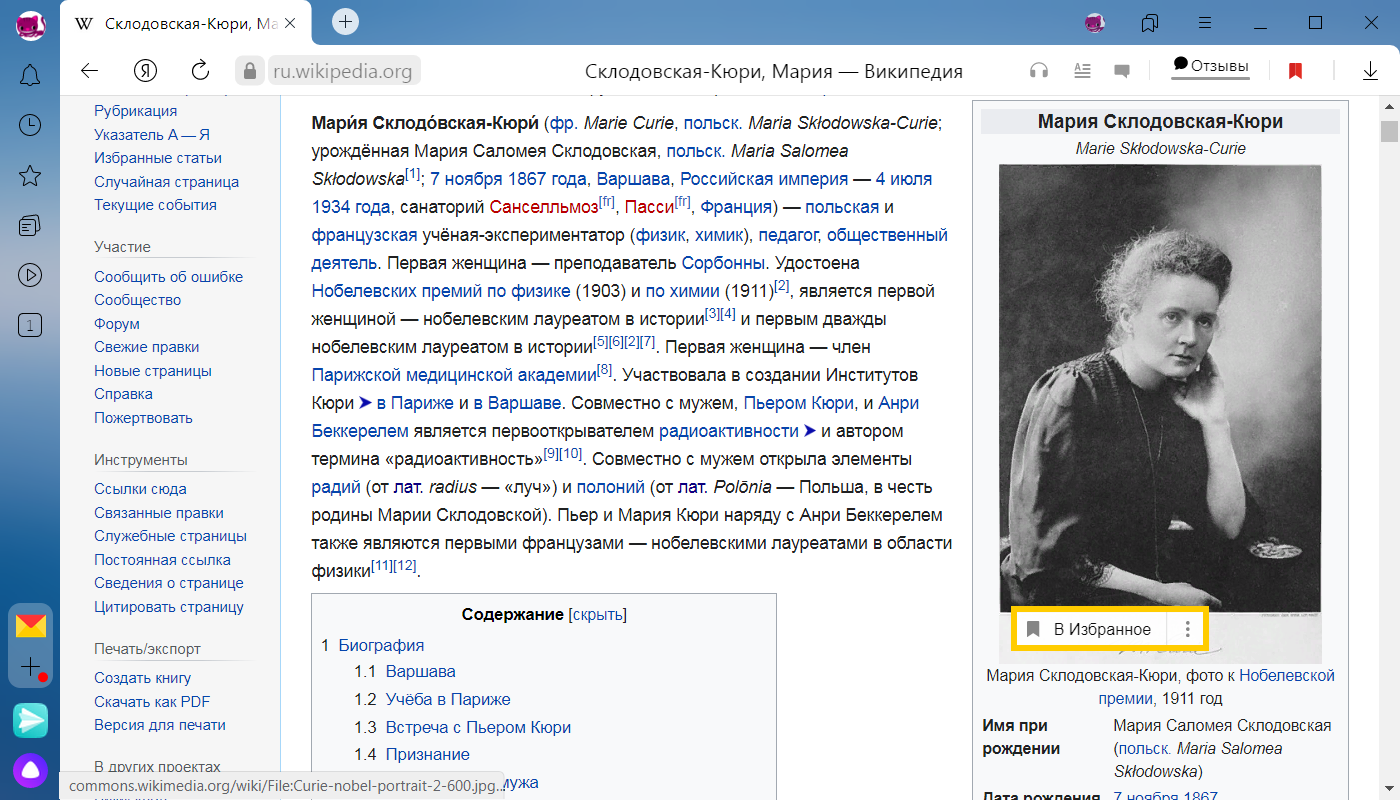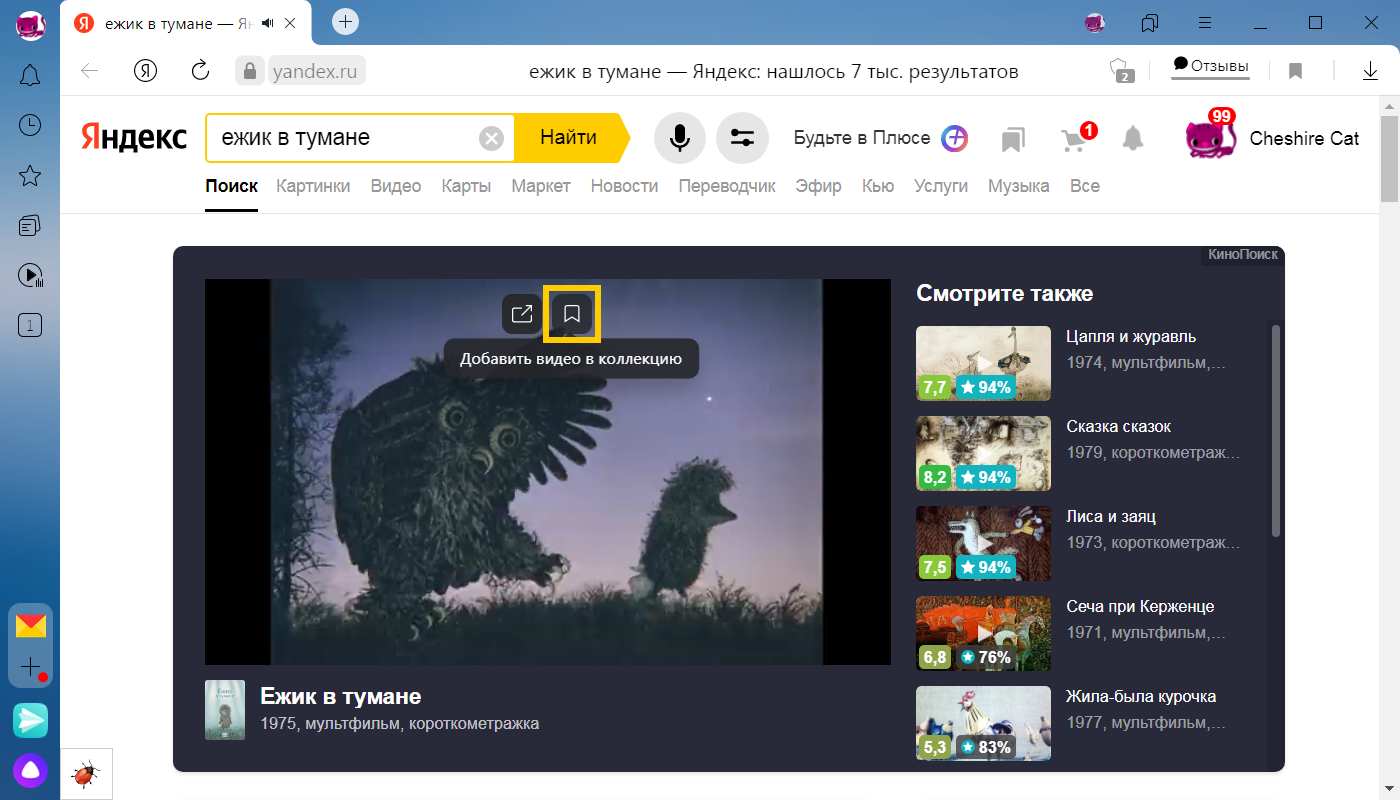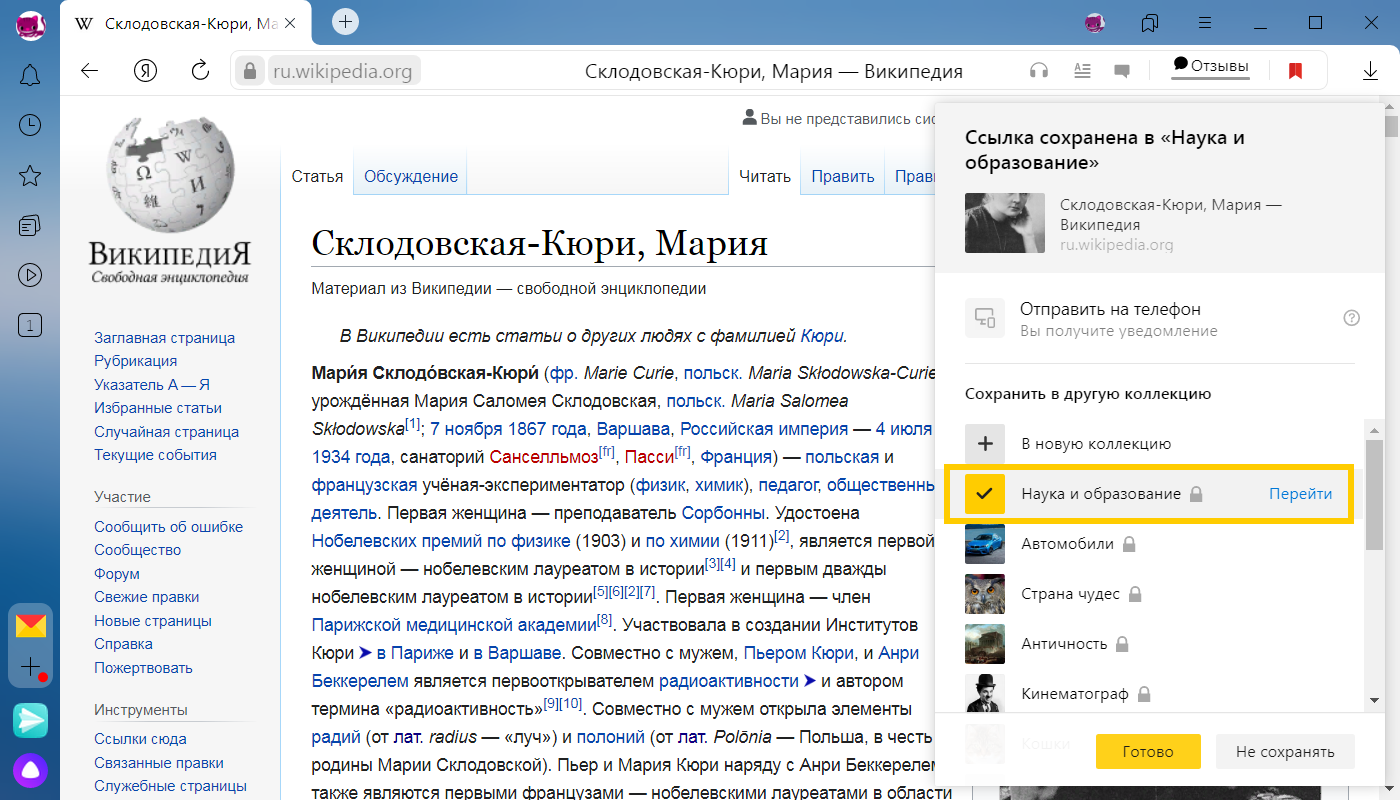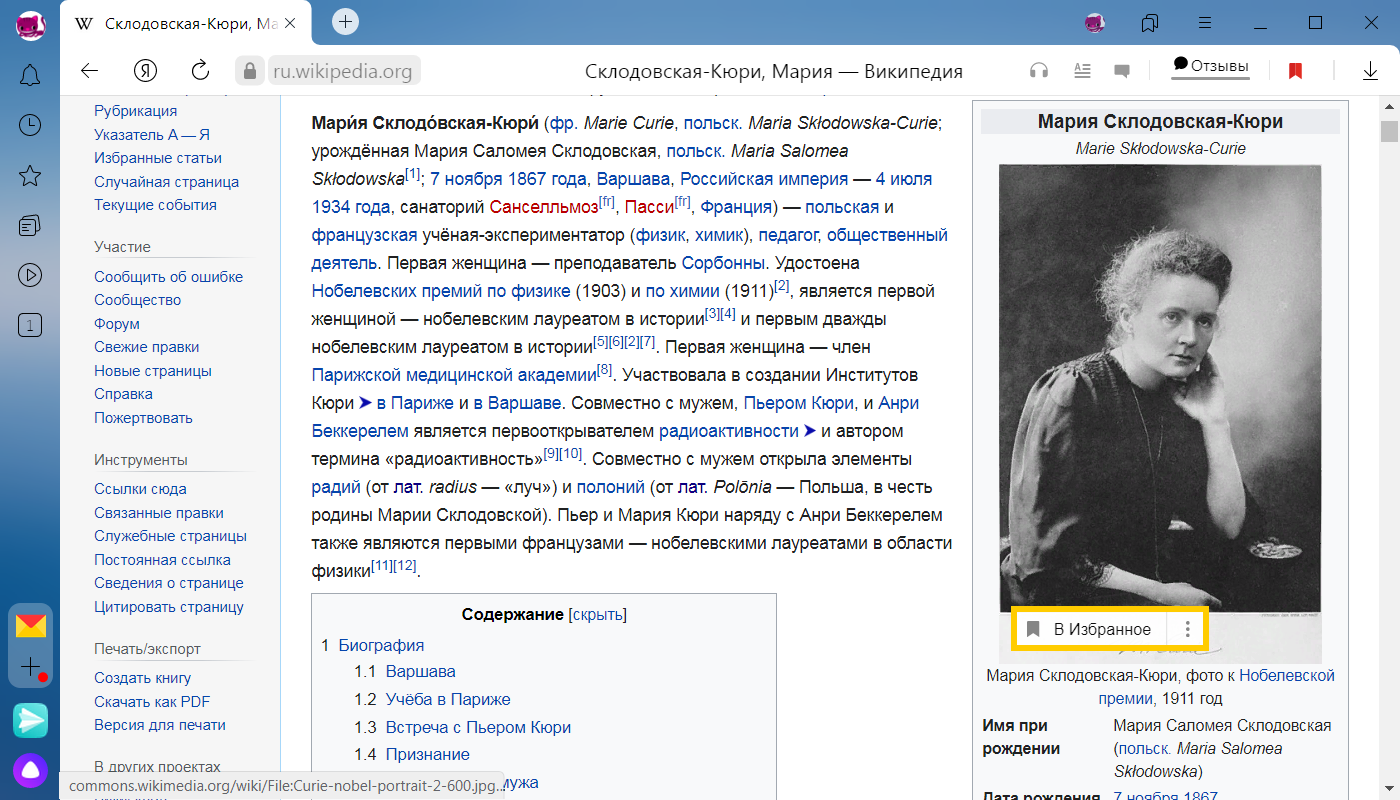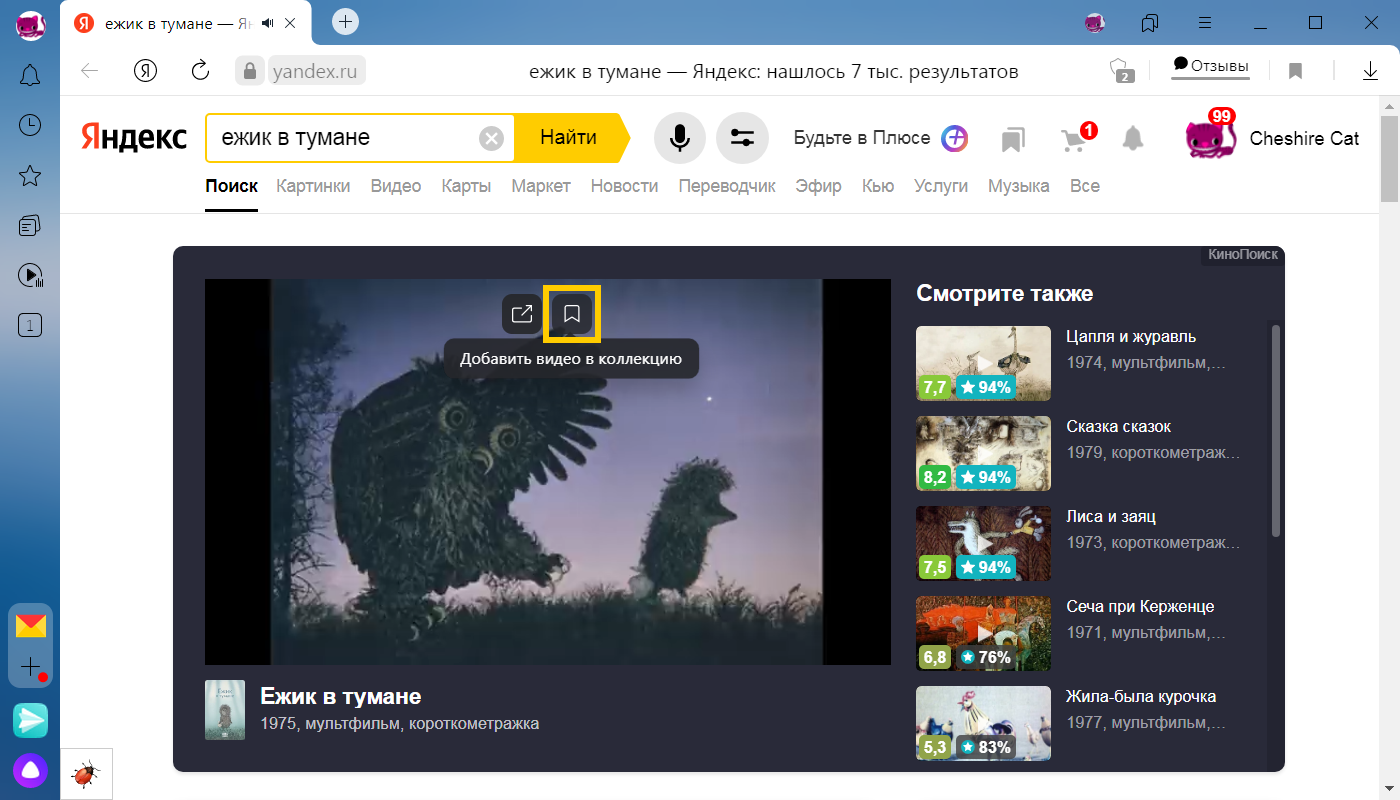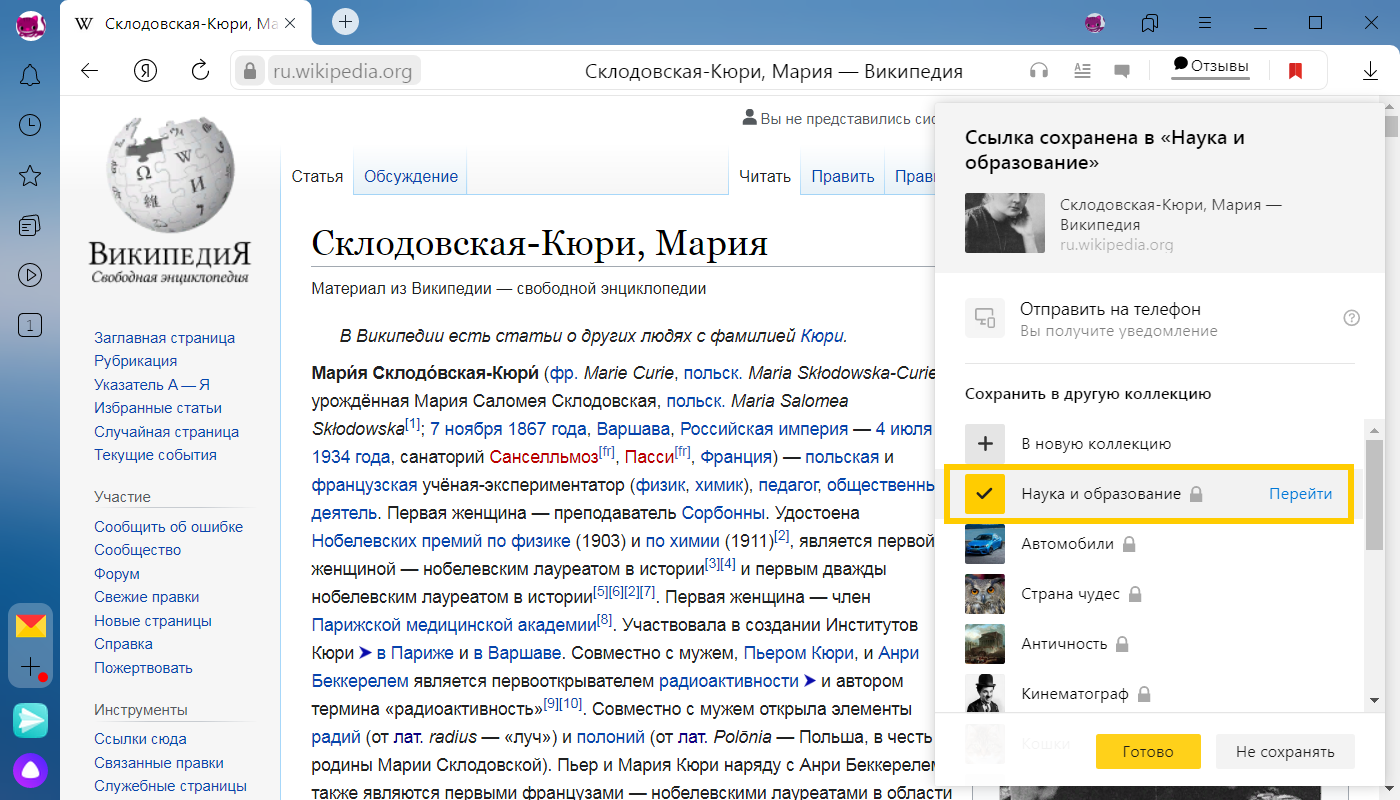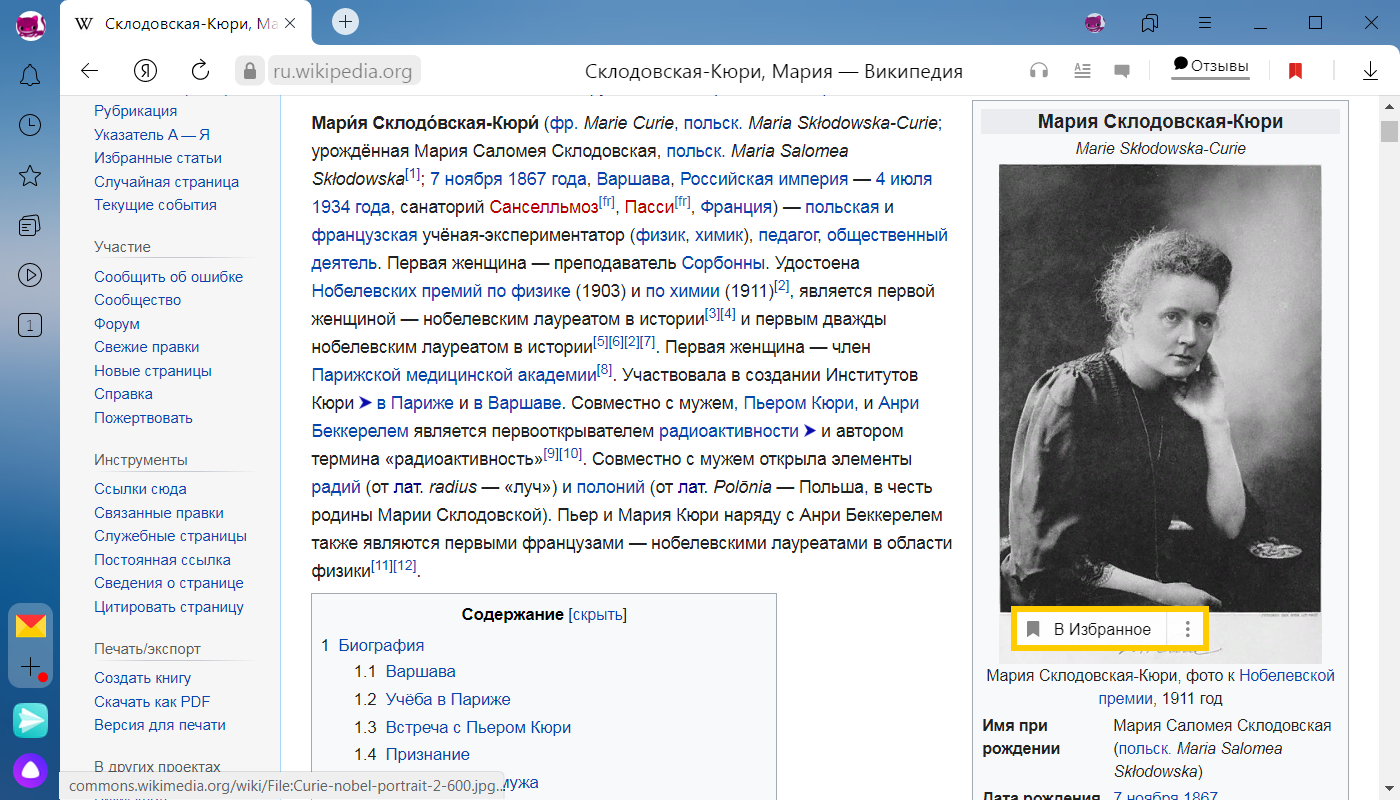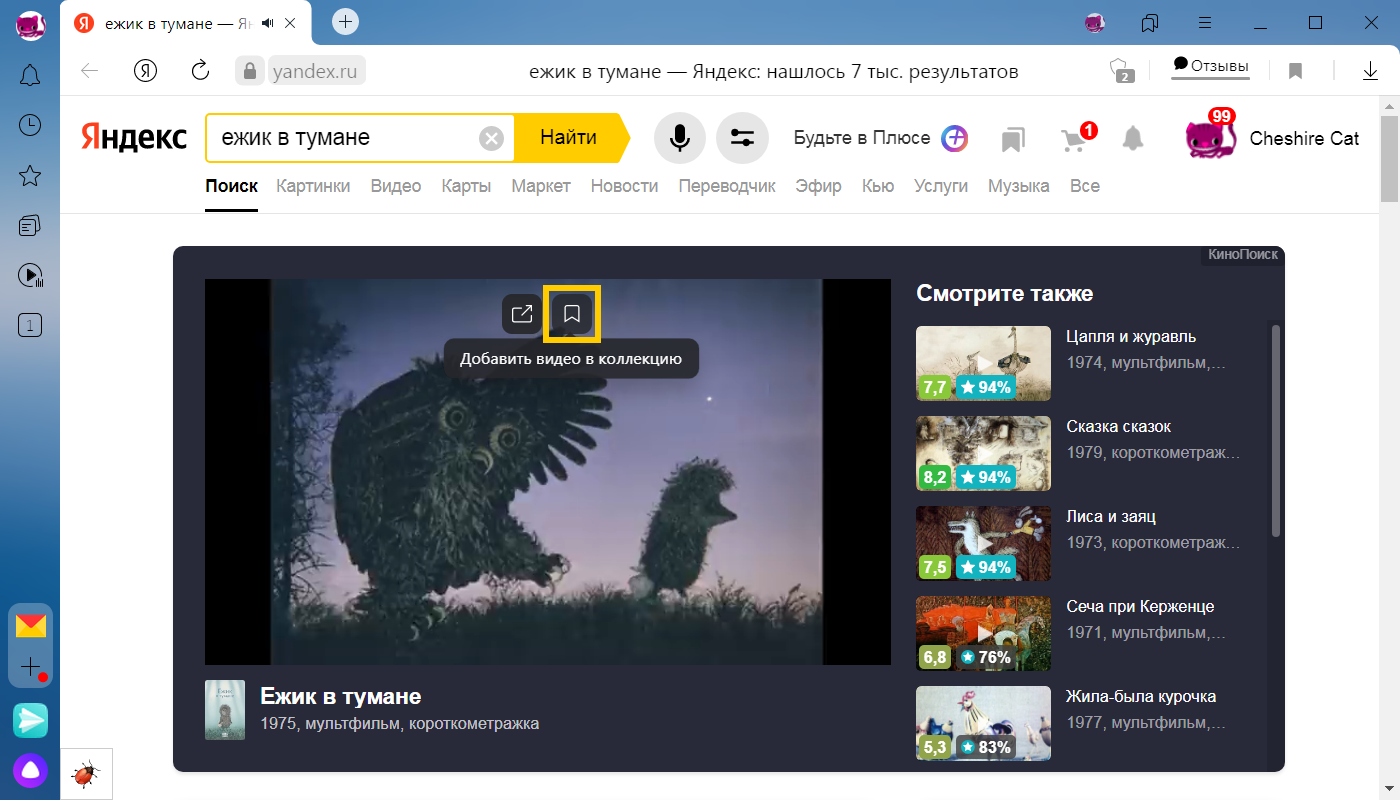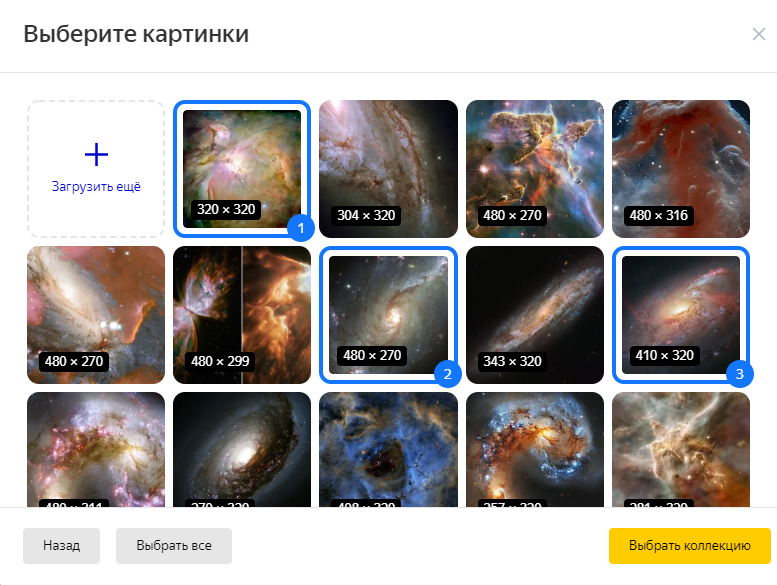Яндекс Коллекции – новый сервис от разработчиков поисковой системы Яндекс, который стремительно набирает популярность. Кардинальным отличаем от обычных Яндекс картинок, является то, что данный сервис позволяет сегментировать фото и изображения, распределять их по категориям. Кроме того, он обладает элементами социальной сети, так как пользователи могут подписаться на других людей или на конкретные коллекции, получать уведомления о появлении новых фото, а также ставить лайки и оставлять комментарии.
Помимо фото, картинок, рисунков и изображений, в Яндекс коллекции можно добавлять видео, фильмы и сериалы.
Как создать Яндекс коллекцию
Первым шагом, который предстоит сделать новоиспеченному пользователи данного прекрасного сервиса – научится создавать коллекции, в которые в последующем будут добавляться фотографии, картинки и видео. Конечно же, для этого нужно иметь аккаунт Яндекс. Если его нет, то регистрацию можно пройти тут.
Чтобы создать Яндекс коллекцию нужно:
- Зайти в сервис Яндекс коллекции. Сделать это можно нажав на значок закладок в верхнем правому углу на главной странице поисковой системы, либо – из сервиса картинок;
- Перейти в «Мои коллекции»;
- Нажать на кнопку «Добавить»;
- Далее необходимо указать название коллекции и добавить краткое описание, а также настроить будет ли видна коллекция другим пользователям, либо только вам и нажать «Добавить коллекцию».
Как добавить фото в Яндекс коллекцию
Следующий этап – научится добавлять картинки в новосозданную коллекцию. Сделать это можно несколькими способами, в зависимости от источника фотографии.
Как добавить фото в Яндекс коллекцию из Яндекс картинок:
- Следует открыть нужную картинку;
- В правой части экрана, где представлена вся информация об изображении следует найти кнопку «Добавить в коллекцию».
Как добавить фото в Яндекс коллекцию из других коллекций:
- Следует открыть фото;
- Вверху экрана нажать на «В коллекцию».
Как добавить фото в Яндекс коллекцию с компьютера или по ссылке:
- Открыть коллекцию, в которую нужно добавить картинку;
- Нажать кнопку «Добавить»;
- В открывшемся окне выбрать пункт «Картинки»;
- Затем следует выбрать способ загрузки фотографии в коллекцию: с компьютера, либо – по ссылке из интернета. Например, можно загрузить фото из Вконтакте или Одноклассников, просто указав на URL-адрес ссылки.
Некоторые сайты интегрируют кнопки социальных сетей от Яндекс, в которых присутствует кнопка, позволяющая быстро добавить в избранное Яндекс коллекций любую картинку на странице.
Все добавленные фото, картинки и видео будут отображаться в «Моих коллекциях», а также в ленте пользователя Яндекс коллекции.
Как зайти в «Мои картинки» в Яндекс коллекциях: вход
Так как сервис относительно новый, то многие пользователи еще не знают, как зайти в «Мои картинки» в Яндекс коллекциях и где найти сами коллекции, чтобы посмотреть их. Рассмотрим пошагово инструкцию по входу.
Чтобы зайти в «Мои картинки» в Яндекс коллекциях необходимо:
- Открыть поисковую систему Яндекс;
- Перейти в раздел Картинки, расположенный в меню;
- Затем – в «Мои коллекции»;
- Чтобы перейти в какую-то конкретную коллекцию достаточно просто кликнуть по ней.
Альтернативный способ выполнить вход на страницу «Мои картинки» в Яндекс Коллекциях:
- Открыть Яндекс;
- В правом верхнем углу нажать на «Коллекции;
- Затем, все в том же правом углу нажать «Мои коллекции».
Настройка Яндекс коллекции
Настройка Яндекс коллекций не должна вызывать каких-либо сложностей, ведь она имеет минимум параметров. Большинство из которых задаются еще на этапе создания коллекции.
При создании новой коллекции пользователь может:
- Указать название коллекции;
- Добавить описание;
- Настроить параметры отображения. Указать будет ли данная Яндекс коллекция видно всем или выбрать пункт «только мне», который отключает возможность просмотра вашей коллекции другим пользователям.
Если необходимо произвести настройки уже существующей Яндекс коллекции, то для этого следует перейти в нее и нажать на кнопку «Редактирование».
Если необходимо отредактировать какое-то конкретное фото или изображение внутри коллекции, то для этого достаточно его открыть и нажать на кнопку «Редактировать», как это показано на скриншоте ниже.
После чего можно изменить описание картинки или перенести ее в другую категорию.
Расширение Яндекс коллекции
Для быстрого и удобного использования сервиса, можно установить расширение Яндекс коллекции для браузера. Приложение позволяет комфортно пользоваться коллекциями не только на компьютерах и ноутбуках, но также и на мобильных устройствах: телефонах и планшетах под управлением Android и IOS.
Стоит отметить, что можно обойтись без него, если использовать Яндекс браузер, в который уже встроен сервис Яндекс коллекции.
Как участвовать в конкурсе «Фото дня» в Яндекс коллекциях
У пользователей Яндекс коллекции есть возможность участвовать в конкурсе «Фото дня», победа в котором гарантирует попадание фотографии на первую страницу выдачи, где ее смогут увидеть и оценить множество других пользователей сервиса, что обеспечит приток новых подписчиков.
Ознакомится с условиями конкурса можно в справочном центре Яндекс.
Чтобы участвовать в конкурсе «Фото дня» в Яндекс коллекциях нужно:
- Зайти в раздел «Тематические конкурсы»;
- Перейти на страницу с пометкой «Новый конкурс»;
- Нажать на кнопку «Участвовать», расположенную под описанием конкурса;
- После чего необходимо загрузить фото и дожидаться, пока оно проходит проверку модераторами. В случае прохождения проверки, будет прислано уведомление.
Как удалить коллекцию в Яндекс коллекциях
Если вдруг, по каким-то причина коллекция и все фото в ней больше не нужны, то ее легко можно удалить.
Чтобы удалить коллекцию в Яндекс коллекциях нужно:
- Зайти в коллекцию;
- Нажать на значок редактирования;
- В появившемся окне, в самом низу, нажать кнопку «Удалить коллекцию»;
- После чего появится еще одно окно с подтверждением на удаление коллекции и всех карточек в ней.
Как удалить фото, картинку из Яндекс коллекций
Чтобы удалить фото, картинку из Яндекс коллекций нужно:
- Зайти в ту коллекцию, в которой расположены фото или картинка, от которых следует избавиться;
- Навести на кнопку «В коллекции», расположенную над картинкой, после чего она изменится на кнопку «Удалить»;
- Появится еще одно окно, в котором нужно подтвердить удаление карточки.
Как очистить рекомендации в Яндекс коллекции
К сожалению, полностью очистить рекомендации в Яндекс коллекции нельзя. Тем не менее, можно откорректировать категории, которые интересны.
Чтобы это сделать нужно перейти в «Мою ленту» в Яндекс коллекциях и перейти в настройки, после чего можно отметить галочкой те категории, которые нравятся и убрать выделение с тех, которые не интересны.
Как убрать кнопку со значком Яндекс коллекции
Некоторым пользователям не понравилось данное нововведение, и они интересуются, как убрать значок Яндекс коллекции с главной страницы Яндекс?
К сожалению, убрать кнопку Яндекс коллекций нельзя. Не для того ее вводили, чтобы так просто можно было отключить.
Не нашли ответ? Тогда воспользуйтесь формой поиска:
Чтобы открыть коллекции в Браузере, нажмите в правом верхнем углу экрана значок 
Вы можете:
| Действие | Как выполнить |
|---|---|
|
Просмотреть список коллекций, перейти в коллекцию |
Нажмите вверху слева значок |
|
Настроить вид и сортировку карточек |
Нажмите вверху слева значок  . . |
| Просмотреть только карточки определенного вида (например, картинки или видео) | В панели сверху выберите нужное. Чтобы снова увидеть все карточки, нажмите вверху слева Избранное. |
|
Найти карточки по названию или теме |
Введите в поисковую строку название или ключевое слово. |
| Найти закладку, добавленную в коллекцию | Откройте по значку  список коллекций и перейдите в коллекцию, в которую вы добавили закладку. По умолчанию закладки добавляются в Мои ссылки. список коллекций и перейдите в коллекцию, в которую вы добавили закладку. По умолчанию закладки добавляются в Мои ссылки. |
|
Создать новую коллекцию |
Нажмите вверху справа значок |
Совет. Добавленные в коллекции картинки, видео и закладки вы можете просмотреть в любом браузере. Для этого откройте сайт Яндекса, авторизуйтесь, а затем нажмите в правом верхнем углу страницы значок 
Если вы не хотите видеть значок Избранного 
-
Нажмите .
-
В разделе Избранное отключите опцию Показывать справа от вкладок кнопку Избранного.
Вы можете сохранять закладки двумя способами:
-
В Менеджере закладок. В этом случае вы сможете их просматривать только в Браузере на синхронизированных устройствах.
-
В Избранном. Вы сможете их просматривать и в других браузерах.
Чтобы добавить закладку в Избранное:
-
Откройте нужную страницу сайта.
-
В нажмите значок
. На экране появится всплывающее окно.
-
Если вы хотите изменить название закладки, нажмите в заголовке окна значок
.
-
По умолчанию закладка сохраняется в ту же папку или коллекцию, что и предыдущая.
-
Чтобы сохранить закладку в другую коллекцию или папку, в разделе В Избранное нажмите название коллекции или папки, а затем — Готово.
-
Чтобы сохранить закладку в новую коллекцию, в разделе В Избранное нажмите В новую коллекцию. Введите название новой коллекции и нажмите Готово.
-

-
Наведите указатель мыши на изображение.
-
Нажмите
В Избранное.
-
По умолчанию изображение сохраняется в коллекцию Мои картинки.
-
Чтобы сохранить изображение в другую коллекцию или папку, в разделе В Избранное нажмите название коллекции или папки, а затем — Готово.
-
Чтобы сохранить изображение в новую коллекцию, в разделе В Избранное нажмите В новую коллекцию. Введите название новой коллекции и нажмите Готово.
-
Вы можете скрыть значок 


-
Скрыть кнопку — чтобы значок не показывался на этой картинке.
-
Не показывать на этом сайте — чтобы значок не показывался на сайте.
-
Настроить Избранное — чтобы скрыть значок на всех картинках, в появившемся окне настроек отключите опцию Показывать кнопку «В Избранное» на картинках.
Примечание. Если значок был скрыт на некоторых сайтах, вы можете снова включить его отображение. Откройте и в разделе Избранное нажмите Очистить список исключений.
-
Откройте видео в Браузере.
-
Наведите указатель мыши на верхнюю часть видеоплеера и нажмите значок
Сохранить в Избранное.
-
По умолчанию видео сохраняется в коллекцию Мое видео.
-
Чтобы сохранить видео в другую коллекцию или папку, в разделе В Избранное нажмите название коллекции или папки, а затем — Готово.
-
Чтобы сохранить видео в новую коллекцию, в разделе В Избранное нажмите В новую коллекцию. Введите название новой коллекции и нажмите Готово.
-
Вы можете скрыть значок 
-
Нажмите .
-
В разделе Избранное отключите опцию Показывать кнопку «В Избранное» на видео.
Вы можете открыть свою коллекцию для просмотра или собирать общие коллекции с другими пользователями.
-
Откройте по значку
список коллекций и выберите нужную.
-
Вверху справа нажмите Поделиться.
-
Включите опцию Открыть доступ по ссылке.
-
Укажите, кому вы хотите открыть доступ:
-
Чтобы разрешить другим людям смотреть коллекцию, выберите опцию Ссылка только для просмотра.
-
Чтобы пригласить соавторов и разрешить им изменять коллекцию, выберите опцию Ссылка для соавторов.
-
-
Нажмите Поделиться ссылкой.
-
Выберите способ для отправки приглашения: через социальную сеть, мессенджер или по электронной почте. Также вы можете скопировать ссылку-приглашение и затем отправить ее адресату, сохранить или опубликовать.
-
Откройте свои коллекции и выберите нужную.
-
Наведите указатель на карточку нужной картинки, видео или ссылки.
-
В правом верхнем углу карточки появится значок
. Выберите действие:
-
Перенести в другую коллекцию. Нажмите . Выберите коллекцию, куда хотите добавить карточку, или создайте новую.
-
Изменить описание. Нажмите . Отредактируйте описание карточки и нажмите кнопку Сохранить изменения.
-
Удалить из коллекций. Нажмите . Подтвердите действие.
-
Если вы видите сообщение о том, что сайт не удалось добавить в коллекции:
-
Войдите с вашим Яндекс ID либо на боковой панели нажмите портрет профиля и в появившемся окне нажмите на портрет еще раз.
-
В правом верхнем углу нажмите портрет профиля, затем Выйти.
-
Перезапустите Браузер.
-
Войдите с Яндекс ID заново.
Перейти к содержанию
Как посмотреть мои картинки в Яндекс коллекция
На чтение 1 мин Опубликовано 15.01.2021
Привет! Чтобы посмотреть свои картинки, коллекции и карточки в Яндексе, посмотрите инструкцию ниже и пишите комментарии, если у вас есть вопросы.
Откройте браузер Яндекс, на главной странице, вверху справа нажмите на кнопку Меню. В открывшемся окне нажмите на вкладку Коллекции.
В Яндекс коллекциях вы можете просматривать свои карточки, коллекции, картинки.
В своей ленте вы можете выбрать темы, которые вам интересны.
Вверху страницы справа вы можете Добавить новую карточку, картинку или коллекцию. Можно перейти в Личный профиль.
Вы можете добавить в свой профиль: картинку, ссылку, товар, коллекцию.
В своём кабинете вы можете редактировать любую карточку, удалить, сделать видимой для всех. Можно «Включить чат со мной».
Остались вопросы? Напиши комментарий!
Яндекс Коллекции — перспективная разработка компании Яндекс. Сервис появился ещё несколько лет назад, но официально его не презентовали, поскольку он был запущен в тестовой версии.
Коллекции получили новый стимул развития, когда появился алгоритм «Андромеда». Они стали не только средством поиска, но и начали продвигать в сети популярные виды бизнеса. Итак, что такое Яндекс Коллекции и как они могут поспособствовать развитию своего дела, читайте ниже.
Упомянутые в статье Instagram (Инстаграм) и Facebook (Фейсбук) принадлежат компании Meta, которая признана экстремистской организацией и запрещена в РФ.
Содержание:
- Что такое Яндекс Коллекции;
- Как работают Коллекции Яндекса;
- Как отключить Коллекции;
- Как создать коллекцию в Яндексе;
- Как использовать Яндекс Коллекции для продвижения;
- Что такое бизнес-профиль и для чего он нужен;
- Какую пользу можно извлечь из Яндекс Коллекций.
Что такое Яндекс Коллекции
Яндекс Коллекции позволяют не только сохранять понравившиеся изображения, видеозаписи и ссылки, но и формировать свои подборки и даже участвовать в фотоконкурсах. Сама компания характеризует сервис как средство поиска источников вдохновения, обмена информацией, новыми идеями.
Так, вы можете сохранять картинки по интересующей вас теме, создавать коллекции и делиться ими с друзьями. А можно ограничить доступ к своему контенту — сделать его только для себя. При этом все ваши сохранённые материалы будут доступны с любого устройства.
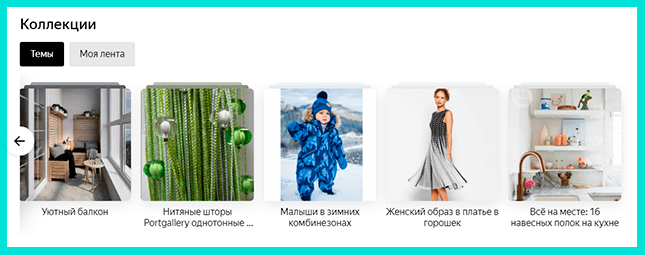
Среди популярных тем можно выделить следующие: кулинария, красота и здоровье, а также мода. Сюда же относятся — природа, путешествия, интерьеры.
При желании можно поучаствовать в конкурсах фото — они здесь проходят регулярно. Или же проголосовать за работы других конкурсантов. Однако помните, что ваши материалы должны быть оригинальными и не противоречить тематике, а также соответствовать правилам мероприятия.
Принцип работы Яндекс Коллекции очень схож с американской соцсетью Pinterest.
Она была основана в далёком 2009 году. Пользователи сохраняют приглянувшуюся картинку на доске. Так рождаются тематические коллекции. К файлам добавляют описание или другую информацию.
В России такого рода контент ещё не столь популярен. Поэтому данную нишу могут занять Яндекс Коллекции и стать его достойной альтернативой. Поговорим подробнее о том, как ими пользоваться.
Полезные ссылки: Мультиссылка в Инстаграм: зачем и как + ТОП сервисов, Что такое подкасты и зачем они нужны: подробный гид, Что такое аудитория в Яндекс Дзен и как её набрать.
Как работают Коллекции Яндекса
Для того, чтобы пользоваться сервисом, нужно иметь почту в Яндексе. Если же её нет, то необходимо зарегистрироваться. Это можно сделать по номеру телефона, а дальше следовать инструкциям. После того как вы пройдёте процесс регистрации, в поисковой строке введите «Яндекс Коллекции».
Как только вы перейдёте в сервис, перед вами предстанет подборка, состоящая из рекомендаций контента, иными словами — изображения и коллекции, которые могли бы вам понравиться.
Уже потом, когда вы подпишитесь на каких-либо пользователей, сформируете коллекцию из фото, система будет предлагать вам материалы на основе ваших предпочтений.
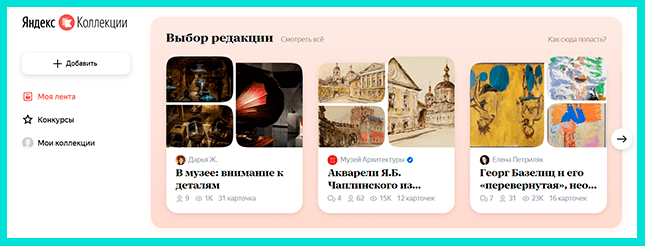
Если же в подборке отобразится не интересующая вас тема — вы всегда можете скрыть её или удалить.
Найти любую картинку или тематическую коллекцию можно с помощью внутреннего поиска. Например, вот что показывает Яндекс Коллекции при запросе — «графика».
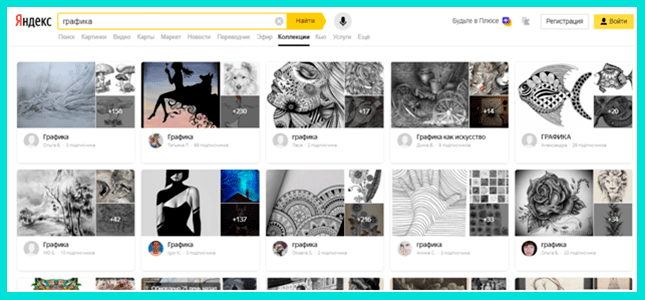
В появившимся окне вы увидите подборки тематических изображений разных пользователей. Любую понравившуюся картинку можно открыть и рассмотреть поближе, а также прокомментировать её или поставить «Нравится».
Если вас заинтересовала коллекция пользователя, вы можете подписаться на него, и тогда все новые изображения, размещённые им, будут отображаться у вас в ленте. При желании легко будет отписаться от отдельных юзеров, чьи работы стали для вас неинтересными.
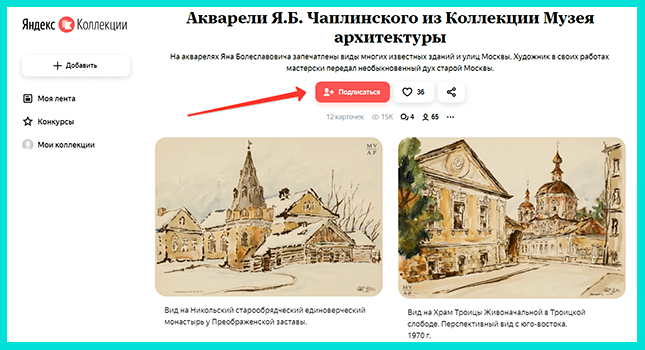
С помощью кнопки «Поделиться» вы без труда отправите понравившуюся коллекцию в социальную сеть или же просто скопируете ссылку.
Хороший вариант сформировать свою подборку — это добавлять на страницу картинки других пользователей. Для этого всего лишь кликните «Сохранить коллекцию», после чего материалы окажутся в вашем профиле.
Как отключить Коллекции
Если вы используете Яндекс Браузер как основной, то наверняка замечали на панели управления иконку «Коллекции». Она появилась не так давно и далеко не всем пользователям понравились эти новшества. Поэтому у многих возникает вопрос — как её отключить.
Чтобы прекратить использование сервиса, действуйте по следующей схеме:
- Откройте Яндекс Браузер, а затем перейдите в настройки. Пролистав немного вниз, вы увидите в меню «Показывать кнопку Коллекции справа от вкладок».
- Уберите «V» (галочку) рядом с надписью.
После совершённых манипуляций значок «Коллекции» исчезнет с панели управления.
Как создать коллекцию в Яндексе
Если вы хотите сформировать коллекции на свой вкус, но не знаете, как их создать — рассмотрите следующие варианты:
- Сохраните чужие изображения в своём профиле. Как это сделать — описано выше.
- Добавьте картинку в коллекцию из поиска.
- Найдите и сохраните по ссылке.
- Загрузите картинки с компьютера.
Стоит описать каждый способ немного подробнее, чтобы у новичков не возникло вопросов.
Сохранение из поиска
Чтобы создать Яндекс Коллекции, необходимо авторизоваться и дальше действовать по инструкции:
- Найдите сервис в поисковой системе и перейдите по ссылке.
- Нажмите на кнопку «Добавить».
- Далее в строке поиска введите интересующий вас запрос. Например: «Автомобили».
- В появившимся окне вы увидите подборку картинок и видео по данной тематике. Выберите понравившееся изображение и сохраните его в коллекции. Если вы создаёте новую, нужно будет добавить название и описание вашей подборки. Здесь можно кратко рассказать о своей коллекции — что является общим для всех снимков. Вставьте для этого ключевые слова, обязательно дайте ссылку на ваш сайт.
- Настройте доступ к своей подборке. Вы можете сделать её видимой для всех пользователей или только для себя.
- После того как вы завершили заполнение необходимых полей, добавили картинки, нажмите «Готово».
Вы только что создали новую коллекцию и можете загружать или сохранять в ней изображения, которые вам нравятся. Все «сохранёнки» будут отображаться на вашей странице.
Сохранение по ссылке
Иногда красивые картинки мы можем найти и в интернете. Добавить их в коллекцию очень просто – можно просто оставить на них ссылку.
Для этого необходимо зайти в Яндекс Коллекции и кликнуть по кнопке «Добавить», а затем нажать на значок «Ссылка». Скопируйте URL адрес страницы и «вбейте» его в поисковую строку.
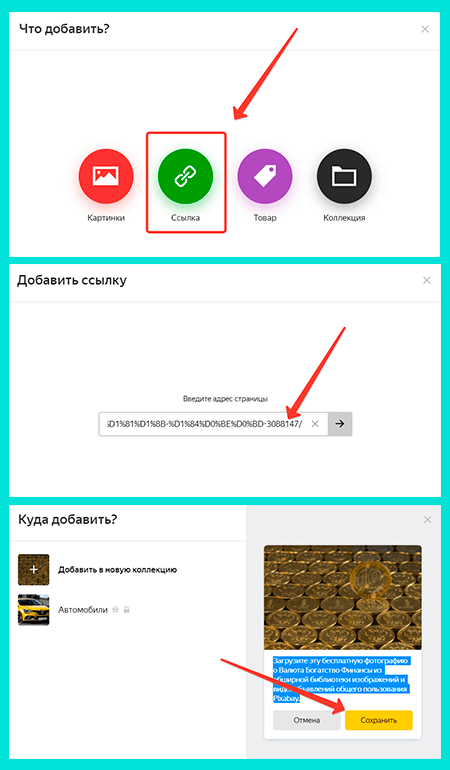
Поисковая система отобразит все изображения, который имеет ресурс. Найдите ту картинку, которая вам понравилась, и сохраните её в коллекции. Под фотографией вы увидите источник, с которого была проведена загрузка.
Сохранение с компьютера
Коллекции легко создать и перенося изображения с вашего ПК. Делается это по тому же принципу, как описано выше (про ссылки), только в этот раз необходимо нажать «Картинки» и затем «Загрузить с компьютера». Выберите нужный файл и сохраните в новой или существующей коллекции.
Если вы используете браузеры Opera, Chrome, Firefox, то, как вариант, можно установить на них специальные расширения. Это значительно упрощает процесс создания подборок. Для этого нужно нажать на «Яндекс Коллекции» на странице с нужной картинкой и заполнить форму загрузки. Добавьте описание к фотографии и загрузите в коллекцию.
Вы в любой момент можете отредактировать ваши подборки (переименовать или изменить описание), добавлять новые изображения или же удалить их (во втором случае желательно перенести изображения в другую коллекцию). В этом случае ваши подборки смогут сохранять к себе другие пользователи, делиться ими в соцсетях.
Как удалить коллекцию
Это можно сделать достаточно просто и быстро. Для этого нужно:
- зайдите в свой профиль, в раздел «Сервисы»;
- выберите ту подборку, которую вы хотите удалить;
- рядом с кнопкой «Поделиться» вы увидите значок в виде карандаша — кликните по нему;
- в появившимся окне найдите «Удалить коллекцию» и подтвердите действие.
Помните, что ваши «сохранёнки» тоже удалятся, так что, если вы желаете их оставить, следует перенести изображения в другой альбом. Теперь вы знаете, как удалить подборку.
Как использовать Яндекс Коллекции для продвижения
Необходимо знать, что Яндекс Коллекции является не просто развлекательным ресурсом – сервис используют также и для продвижения бизнеса. Если вы имели дело с Pinterest, то принцип действий вам должен быть понятен.
Сервис Коллекции основан на изображениях. Предполагается, что со временем его популярность будет расти. С помощью него люди могут находить новые идеи в различных направлениях. Коллекциями заинтересуются представители профессий, которым комфортно работать с Instagram, с фотографиями.
Ресурс подойдёт и тем, кто работает в сфере B2B. Так с помощью инфографики и чек-листов можно привлечь целевую аудиторию. Как итог: пока конкуренция ещё не слишком большая — начать работать с Коллекциями стоит уже сейчас.
Что такое бизнес-профиль и для чего он нужен
В случае, если вы являетесь сотрудником фирмы или, например, создаёте медийный проект, вы имеете возможность официально публиковать контент в Яндекс Коллекциях.
С помощью бизнес-профиля вы можете делиться с потенциальными клиентами тематическими подборками, размещать изображения товаров и информировать аудиторию о результатах своей деятельности.
Так, ваши материалы могут оказаться на главной странице и в результатах поиска Яндекса, также их можно будет заметить в ленте новостей Коллекций и на канале фотоподборок Яндекс Дзен.
Бизнес-профиль представляет собой персональную страницу вашей фирмы или компании на сервисе Яндекс Коллекции, используемую для создания и продвижения своего контента. Здесь вы можете выкладывать тематические фотоматериалы, относящиеся к деятельности вашей компании.
Чем бизнес-профиль отличается от личного
С помощью бизнес-профиля можно:
- указать свои контактные данные и вставить активную ссылку на ваш ресурс;
- управлять страницей с разных аккаунтов;
- получить верификацию страницы.
Для того, чтобы получить знак верификации, компания должна полностью оформить страницу в Яндекс Справочнике.
Чем может помочь бизнес-профиль
Он позволит вам сделать презентацию вашего товара. Для многих пользователей Яндекс Коллекции — это не только источник вдохновения. Здесь же можно выбрать товар, подарок, запланировать покупку.
С помощью презентации вы отыщите пользователей, которых заинтересует ваш товар. Есть большая вероятность того, что люди заметят вас, когда будут искать в Яндексе похожие товары или идеи.
Какую пользу можно извлечь из Яндекс Коллекций
Откройте для себя все возможности Яндекс Коллекций:
- Данный сервис позволяет получить ссылки на свой ресурс, благодаря чему можно разнообразить ссылочный профиль сайта.
- Вы обеспечите себе дополнительный бесплатный трафик. Уникальные картинки и завлекающее описание заставят пользователей перейти по ссылкам в коллекции на ваш сайт.
- Ваш бренд станет популярнее. Если у вас будут красивые подборки с уникальными картинками, их станут сохранять другие пользователи. А в их коллекциях будет отображаться ссылка на ваш профиль.
Сделайте ваш контент красивым. Помните, чем больше людей будет делиться вашими фотографиями, тем быстрее наберёт популярность ваша компания.
Аккаунт в Яндекс Коллекциях можно вести как страницу в соцсетях:
- делайте красивые и оригинальные фотографии;
- принимайте участие в фотоконкурсах;
- подписывайтесь на интересных вам пользователей;
- будьте активны. Если вы будете комментировать коллекции других пользователей, то, возможно, они обратят внимание и на ваш контент.
Не забывайте работать над своим сайтом. Выкладывайте на него небольшие тексты, которые дополняли бы интересные фото или видеоматериалы. Создавайте и размещайте инфографику.
Таким образом, вы можете сделать ваш контент уникальным и разнообразным и, тем самым, повысить шансы на то, что ваши картинки или видео сохранят другие пользователи. А вы получите ещё одну бесплатную ссылку на ваш ресурс.
Теперь вы знаете, что такое коллекции в Яндекс, зачем они нужны и чем могут помочь в продвижении вашего бизнеса. Уверены, что Яндекс Коллекции пригодятся вам.
С уважением, Татьяна Шагарина
специально для проекта proudalenku.ru
На странице содержится реклама. Информация о рекламодателях на сайтах рекламодателей https://skillbox.ru/, https://netology.ru/, https://gb.ru/, https://www.school-xyz.com/, https://wikium.ru/.
Содержание
- Как посмотреть коллекции Яндекс через Яндекс Браузер
- Через компьютер
- Способ 1
- Способ 2
- Способ 3
- Способ 4
- Через телефон
- Коллекции
- Просмотр коллекции
- Добавление закладок, картинок и видео
- Сделать коллекцию публичной
- Пригласить соавторов
- Редактирование карточки
- Отключить уведомления
- Не добавляются сайты в коллекции
- Коллекции
- Просмотр коллекции
- Добавление закладок, картинок и видео
- Коллекции
- Просмотр коллекции
- Добавление закладок, картинок и видео
- Сделать коллекцию публичной
- Пригласить соавторов
- Редактирование карточки
- Отключить уведомления
- Не добавляются сайты в коллекции
- Коллекции
- Просмотр коллекции
- Добавление закладок, картинок и видео
- Коллекции
- Просмотр коллекции
- Добавление закладок, картинок и видео
- Сделать коллекцию публичной
- Пригласить соавторов
- Редактирование карточки
- Отключить уведомления
- Не добавляются сайты в коллекции
- Коллекции
- Просмотр коллекции
- Добавление закладок, картинок и видео
- Картинки
- По ссылке
- С компьютера
- Из Яндекс.Картинок
- Из Яндекс.Браузера
- Из чужой коллекции
- Картинки
- По ссылке
- С компьютера
- Из Яндекс.Картинок
- Из Яндекс.Браузера
- Из чужой коллекции
Как посмотреть коллекции Яндекс через Яндекс Браузер
Яндекс.Коллекции – это сервис от разработчиков Яндекс, позволяющий делиться своими фотографиями с любыми пользователями из интернета. Он представлен как облачное хранилище, позволяющее загружать картинки напрямую с компьютера или указанной веб-страницы.
Коллекции можно найти в Яндекс браузере несколькими путями: через специальное меню «Сервисы Яндекса», поисковик Яндекс, либо перейти в них через меню браузера. Подробнее о том, как посмотреть коллекции в Яндекс, читайте далее.
Через компьютер
Пройдемся поочередно по всем вышеперечисленным методам. Начнем с того, как открыть Яндекс Коллекции через выплывающее меню в браузере.
Способ 1
Самый простой способ это кликнуть на кнопку Яндекс.Коллекции
Способ 2
Способ 3
Данный способ также довольно прост, однако для его реализации необходимо открыть пустую вкладку. Рассмотрим на примере как это сделать.
Способ 4
Последний способ открытия коллекций немного отличается от предыдущих. Вход в коллекции осуществляется через поисковик Яндекс. Подробнее рассмотрим ниже.
Это были все способы, с помощью которых можно попасть в своим коллекции через браузер. Далее мы рассмотрим, как перейти в ту же вкладку через мобильное приложение «Яндекс браузер».
Через телефон
Если через компьютер мы можем перейти в Коллекции, используя несколько путей, то в телефоне есть только один способ через поисковой сайт Yandex.ru.
Для того, чтобы открыть сервис «Яндекс.Коллекции» на телефоне, используем следующею инструкцию:
Источник
Коллекции
В Яндекс.Браузере есть Избранное. В них вы можете подбирать и сохранять изображения и видео по интересным темам. Вы также можете добавлять закладки, чтобы иметь к ним доступ из других браузеров. Чтобы работать со своими коллекциями, войдите в свой Яндекс ID на всех синхронизированных устройствах.
Просмотр коллекции
Недавно добавленные изображения и закладки
Персональные рекомендации (картинки и видео, похожие на материалы в ваших коллекциях или на то, что вы раньше искали)
Недавно добавленные изображения и закладки
Персональные рекомендации (картинки и видео, похожие на материалы в ваших коллекциях или на то, что вы раньше искали)
Если вы не хотите видеть значок :
Добавление закладок, картинок и видео
Вы можете сохранять закладки в двух местах:
Чтобы добавить закладку в коллекцию:
Вы можете скрыть значок на картинках. Для этого справа от В коллекцию нажмите и выберите нужный вариант:
Вы можете скрыть значок на видео. Для этого:
Сделать коллекцию публичной
Пригласить соавторов
Вы можете собирать общие коллекции с другими пользователями. Только вы редактируете список соавторов, название и описание коллекции. Соавторы могут добавлять, редактировать и удалять свои карточки.
Чтобы добавить соавтора:
Редактирование карточки
Отключить уведомления
Если вы не хотите получать пуш-уведомления о событиях в ваших коллекциях:
Не добавляются сайты в коллекции
Если вы видите сообщение о том, что сайт не удалось добавить в коллекции:
Войдите в ваш (или нажмите на фото профиля на боковой панели и в появившемся окне нажмите на фото еще раз).
Авторизуйтесь в заново.
Коллекции
В Яндекс.Браузере есть Избранное. В них вы можете подбирать и сохранять изображения и видео по интересным темам. Вы также можете добавлять закладки, чтобы иметь к ним доступ из других браузеров. Чтобы работать со своими коллекциями, войдите в свой Яндекс ID на всех синхронизированных устройствах.
Просмотр коллекции
Недавно добавленные изображения и закладки
Персональные рекомендации (картинки и видео, похожие на материалы в ваших коллекциях или на то, что вы раньше искали)
Недавно добавленные изображения и закладки
Персональные рекомендации (картинки и видео, похожие на материалы в ваших коллекциях или на то, что вы раньше искали)
Если вы не хотите видеть значок 
Добавление закладок, картинок и видео
Вы можете сохранять закладки в двух местах:
Чтобы добавить закладку в коллекцию:
Вы можете скрыть значок 


Вы можете скрыть значок 
Источник
Коллекции
В Яндекс.Браузере есть Избранное. В них вы можете подбирать и сохранять изображения и видео по интересным темам. Вы также можете добавлять закладки, чтобы иметь к ним доступ из других браузеров. Чтобы работать со своими коллекциями, войдите в свой Яндекс ID на всех синхронизированных устройствах.
Просмотр коллекции
Недавно добавленные изображения и закладки
Персональные рекомендации (картинки и видео, похожие на материалы в ваших коллекциях или на то, что вы раньше искали)
Недавно добавленные изображения и закладки
Персональные рекомендации (картинки и видео, похожие на материалы в ваших коллекциях или на то, что вы раньше искали)
Если вы не хотите видеть значок :
Добавление закладок, картинок и видео
Вы можете сохранять закладки в двух местах:
Чтобы добавить закладку в коллекцию:
Вы можете скрыть значок на картинках. Для этого справа от В коллекцию нажмите и выберите нужный вариант:
Вы можете скрыть значок на видео. Для этого:
Сделать коллекцию публичной
Пригласить соавторов
Вы можете собирать общие коллекции с другими пользователями. Только вы редактируете список соавторов, название и описание коллекции. Соавторы могут добавлять, редактировать и удалять свои карточки.
Чтобы добавить соавтора:
Редактирование карточки
Отключить уведомления
Если вы не хотите получать пуш-уведомления о событиях в ваших коллекциях:
Не добавляются сайты в коллекции
Если вы видите сообщение о том, что сайт не удалось добавить в коллекции:
Войдите в ваш Яндекс ID (или нажмите на фото профиля на боковой панели и в появившемся окне нажмите на фото еще раз).
Авторизуйтесь в Яндекс ID заново.
Коллекции
В Яндекс.Браузере есть Избранное. В них вы можете подбирать и сохранять изображения и видео по интересным темам. Вы также можете добавлять закладки, чтобы иметь к ним доступ из других браузеров. Чтобы работать со своими коллекциями, войдите в свой Яндекс ID на всех синхронизированных устройствах.
Просмотр коллекции
Недавно добавленные изображения и закладки
Персональные рекомендации (картинки и видео, похожие на материалы в ваших коллекциях или на то, что вы раньше искали)
Недавно добавленные изображения и закладки
Персональные рекомендации (картинки и видео, похожие на материалы в ваших коллекциях или на то, что вы раньше искали)
Если вы не хотите видеть значок 
Добавление закладок, картинок и видео
Вы можете сохранять закладки в двух местах:
Чтобы добавить закладку в коллекцию:
Вы можете скрыть значок 


Вы можете скрыть значок 
Источник
Коллекции
В Яндекс.Браузере есть Избранное. В них вы можете подбирать и сохранять изображения и видео по интересным темам. Вы также можете добавлять закладки, чтобы иметь к ним доступ из других браузеров. Чтобы работать со своими коллекциями, войдите в свой Яндекс ID на всех синхронизированных устройствах.
Просмотр коллекции
Недавно добавленные изображения и закладки
Персональные рекомендации (картинки и видео, похожие на материалы в ваших коллекциях или на то, что вы раньше искали)
Недавно добавленные изображения и закладки
Персональные рекомендации (картинки и видео, похожие на материалы в ваших коллекциях или на то, что вы раньше искали)
Если вы не хотите видеть значок :
Добавление закладок, картинок и видео
Вы можете сохранять закладки в двух местах:
Чтобы добавить закладку в коллекцию:
Вы можете скрыть значок на картинках. Для этого справа от В коллекцию нажмите и выберите нужный вариант:
Вы можете скрыть значок на видео. Для этого:
Сделать коллекцию публичной
Пригласить соавторов
Вы можете собирать общие коллекции с другими пользователями. Только вы редактируете список соавторов, название и описание коллекции. Соавторы могут добавлять, редактировать и удалять свои карточки.
Чтобы добавить соавтора:
Редактирование карточки
Отключить уведомления
Если вы не хотите получать пуш-уведомления о событиях в ваших коллекциях:
Не добавляются сайты в коллекции
Если вы видите сообщение о том, что сайт не удалось добавить в коллекции:
Войдите в ваш Яндекс ID (или нажмите на фото профиля на боковой панели и в появившемся окне нажмите на фото еще раз).
Авторизуйтесь в Яндекс ID заново.
Коллекции
В Яндекс.Браузере есть Избранное. В них вы можете подбирать и сохранять изображения и видео по интересным темам. Вы также можете добавлять закладки, чтобы иметь к ним доступ из других браузеров. Чтобы работать со своими коллекциями, войдите в свой Яндекс ID на всех синхронизированных устройствах.
Просмотр коллекции
Недавно добавленные изображения и закладки
Персональные рекомендации (картинки и видео, похожие на материалы в ваших коллекциях или на то, что вы раньше искали)
Недавно добавленные изображения и закладки
Персональные рекомендации (картинки и видео, похожие на материалы в ваших коллекциях или на то, что вы раньше искали)
Если вы не хотите видеть значок 
Добавление закладок, картинок и видео
Вы можете сохранять закладки в двух местах:
Чтобы добавить закладку в коллекцию:
Вы можете скрыть значок 


Вы можете скрыть значок 
Источник
Картинки
Добавить картинки в коллекцию можно разными способами:
По ссылке
Если с вами поделились интересной картинкой, вы можете сохранить ее в коллекцию:
Если вы выбрали несколько картинок, укажите, сделать из них несколько отдельных карточек или одну карточку-серию. По умолчанию создаются отдельные карточки. Чтобы собрать их в карточку-серию, нажмите кнопку с их количеством.
Чтобы добавлять картинки в коллекции прямо со страницы с изображениями, установите расширение Яндекс.Избранное.
С компьютера
Чтобы добавить в коллекцию картинку с компьютера:
Если вы выбрали несколько картинок, укажите, сделать из них несколько отдельных карточек или одну карточку-серию. По умолчанию создаются отдельные карточки. Чтобы собрать их в карточку-серию, нажмите кнопку с их количеством.
Из Яндекс.Картинок
На странице результатов поиска: наведите курсор на картинку и нажмите значок в левом нижнем углу.
На странице просмотра картинки: нажмите кнопку Добавить в коллекцию на панели справа.
Из Яндекс.Браузера
Наведите курсор на картинку и нажмите значок в левом нижнем углу.
Из чужой коллекции
Из чужой коллекции вы можете сохранить себе карточку с любым содержимым. Чтобы сохранить карточку в свою коллекцию:
Чтобы написать нам через форму обратной связи, выберите нужный пункт в списке. Мы ответим вам на почту.
Спасибо за внимательное отношение к сервису Яндекс.Избранное. Пожалуйста, опишите подробно, что именно происходит не так. Если вы столкнулись с некорректным отображением элементов страницы или при загрузке страницы выдается сообщение об ошибке, пожалуйста, прикрепите к вашему сообщению скриншот. Мы сделаем все возможное, чтобы исправить проблему.
Пожалуйста, опишите подробнее, что бы вы хотели улучшить в работе Избранного. Мы постараемся учесть ваше мнение при дальнейшем развитии сервиса.
Прочитайте правила Избранного и условия использования сервиса — возможно, вас заблокировали за их несоблюдение. Если у вас останутся вопросы, напишите нам.
Картинки
Добавить картинки в коллекцию можно разными способами:
По ссылке
Если с вами поделились интересной картинкой, вы можете сохранить ее в коллекцию:
Чтобы добавлять картинки в коллекции прямо со страницы с изображениями, установите расширение Яндекс.Избранное.
С компьютера
Чтобы добавить в коллекцию картинку с компьютера:
Из Яндекс.Картинок
На странице результатов поиска: наведите курсор на картинку и нажмите значок 
На странице просмотра картинки: нажмите кнопку Добавить в коллекцию на панели справа.
Откройте картинку и нажмите кнопку 
Из Яндекс.Браузера
Наведите курсор на картинку и нажмите значок 
Из чужой коллекции
Из чужой коллекции вы можете сохранить себе карточку с любым содержимым. Чтобы сохранить карточку в свою коллекцию:
Источник

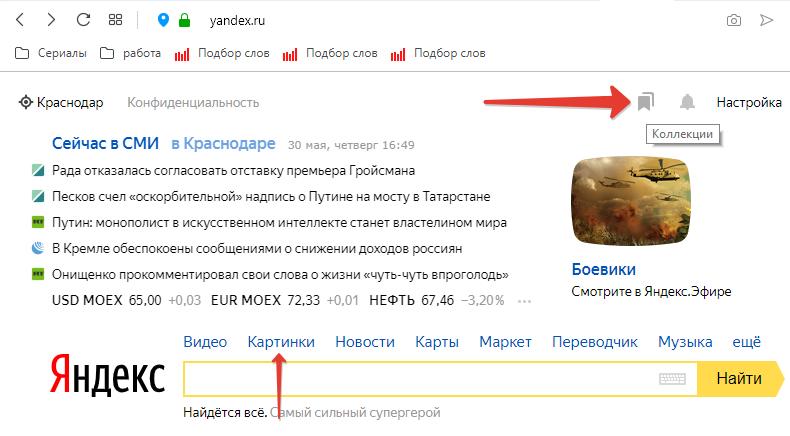
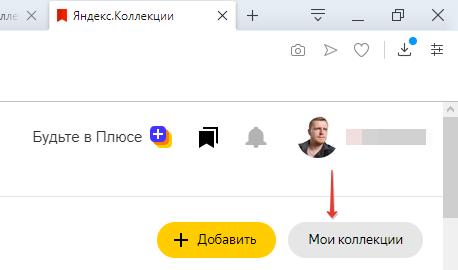
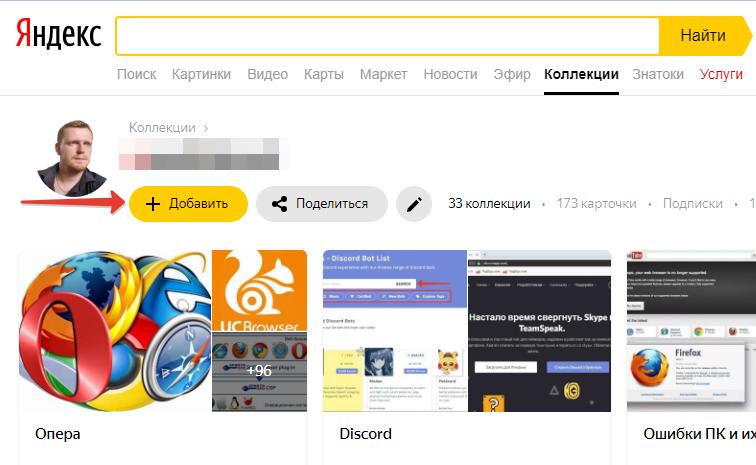
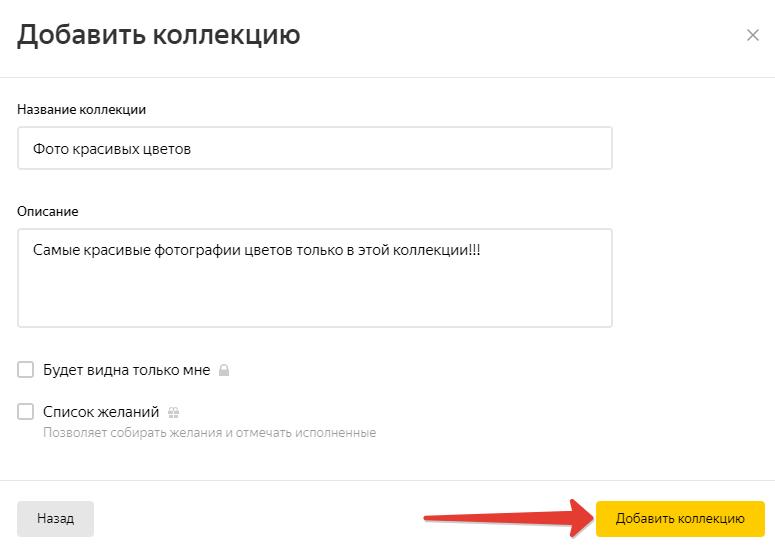
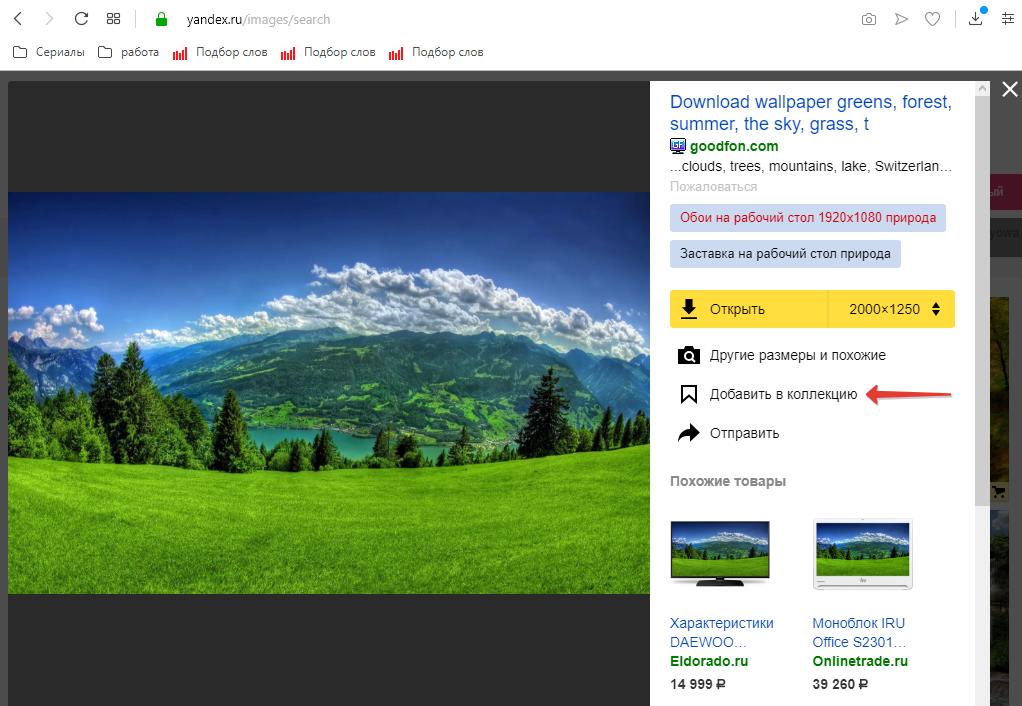
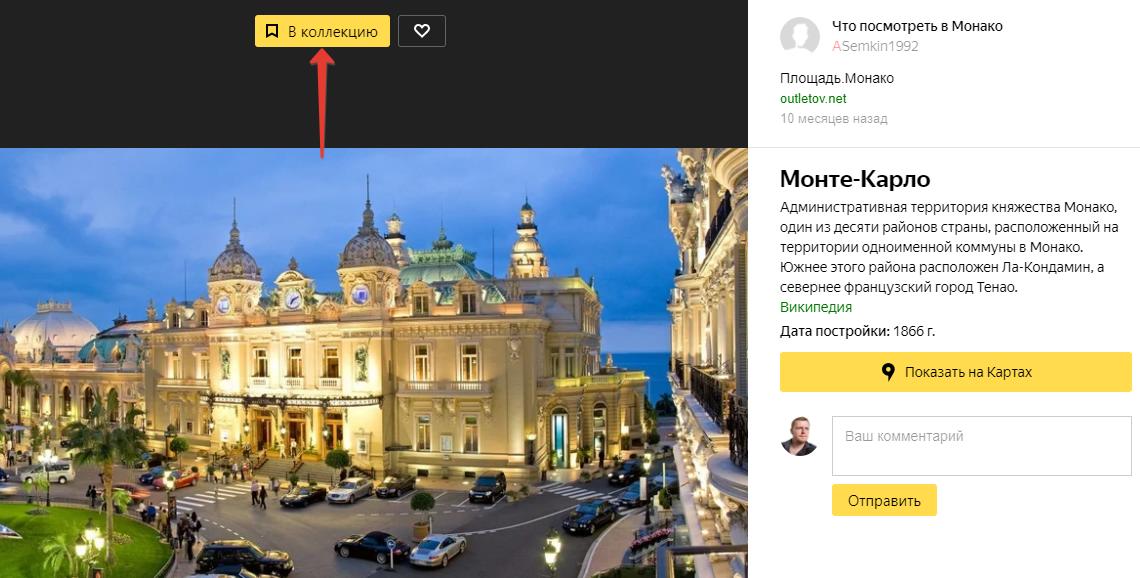
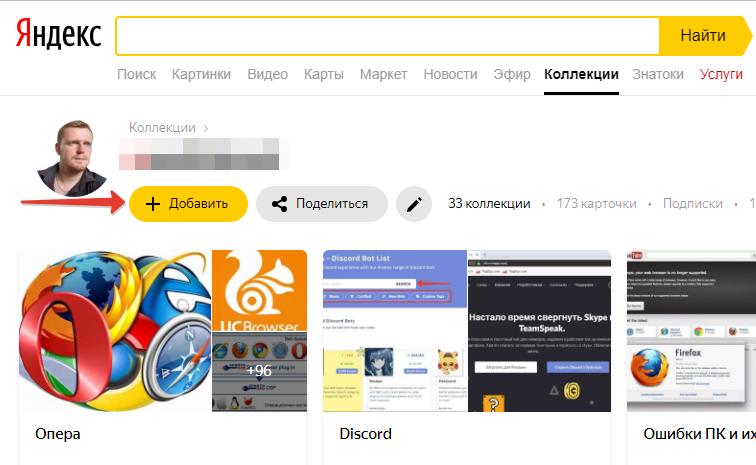
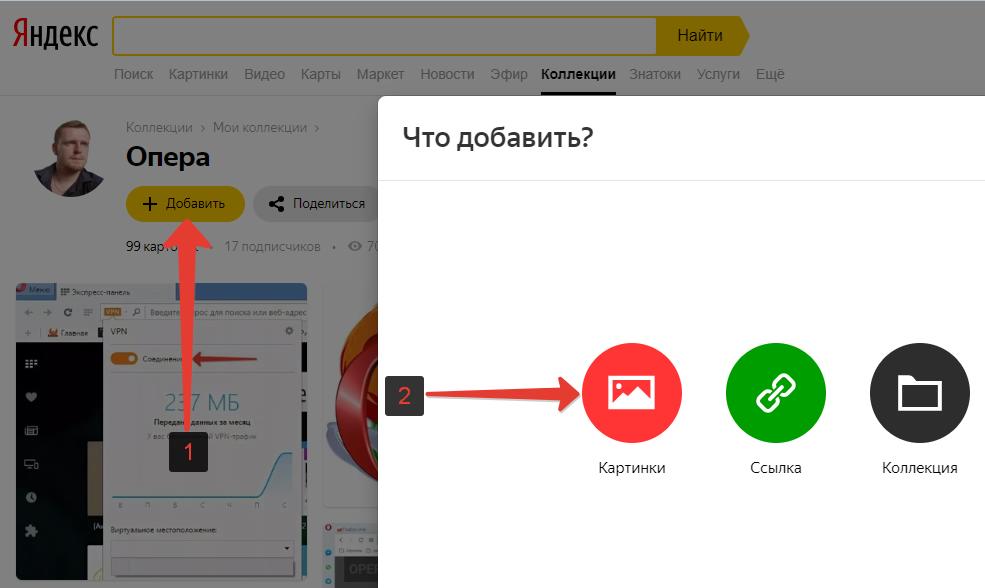
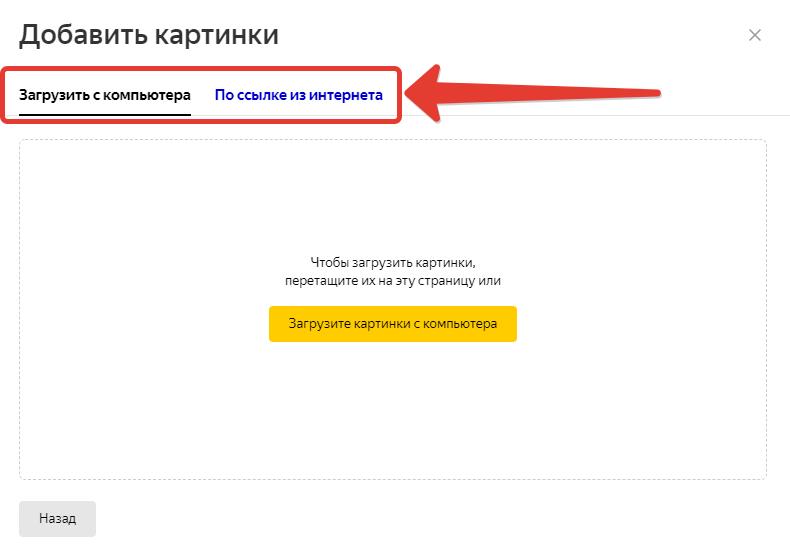

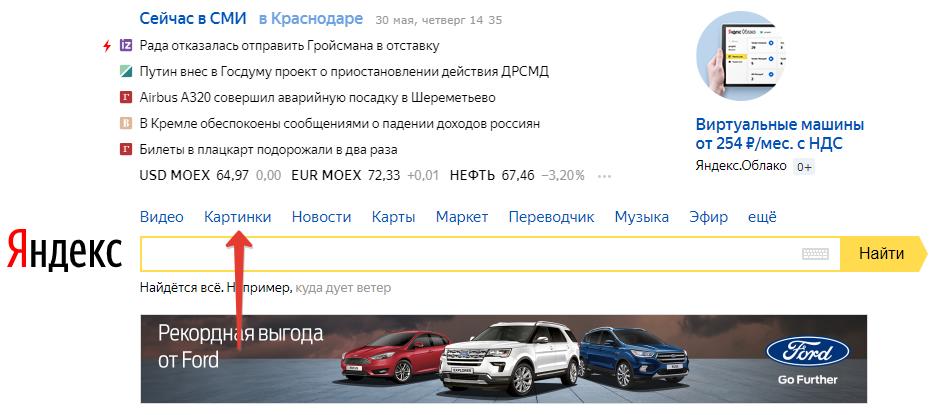
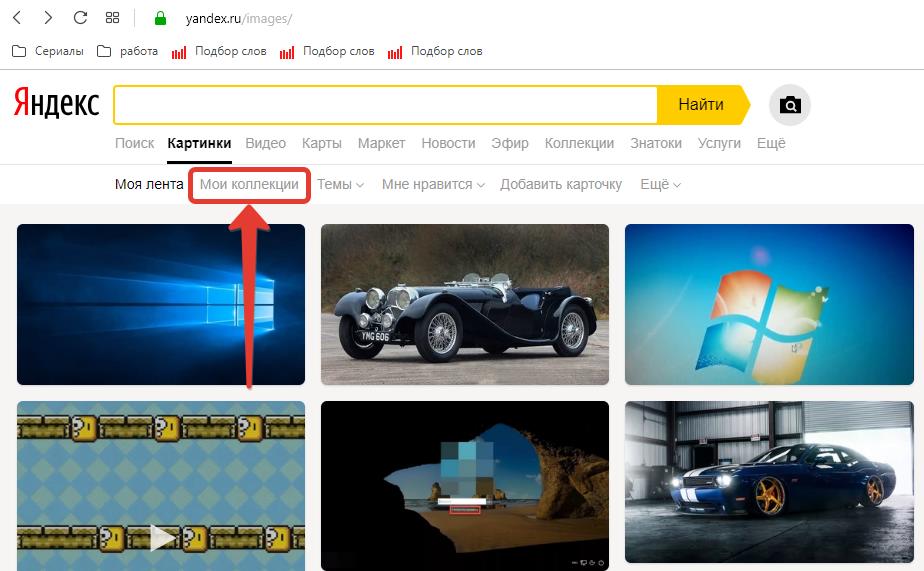
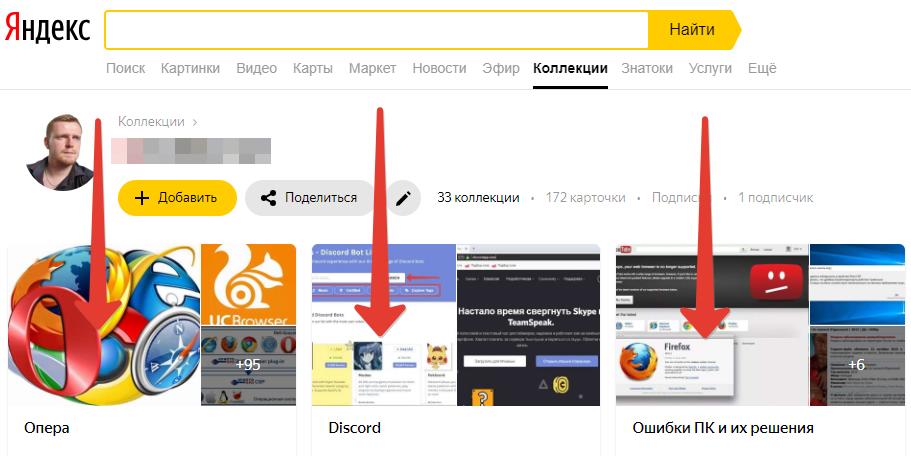
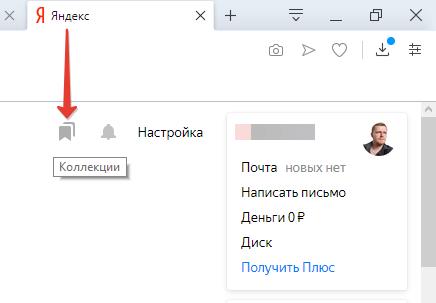
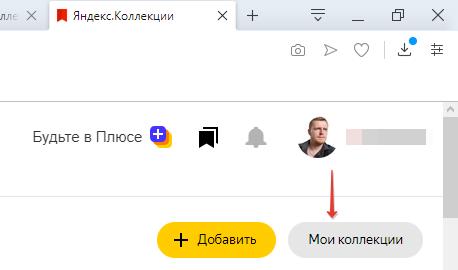
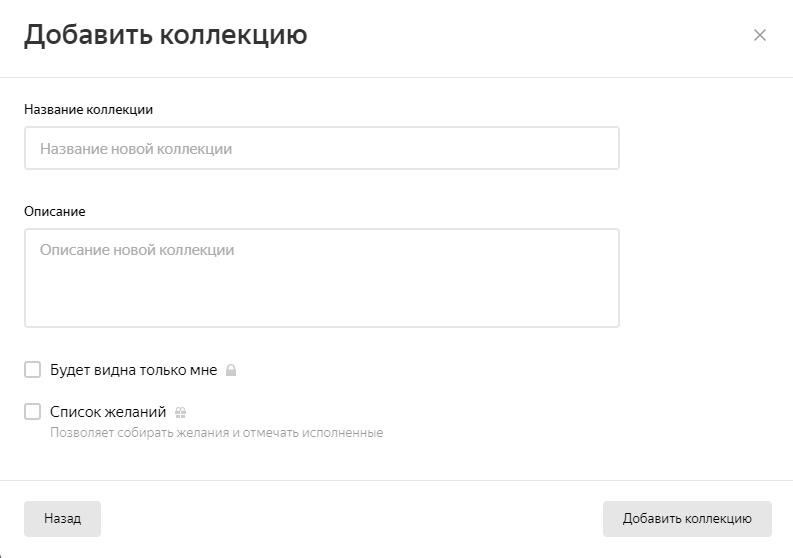

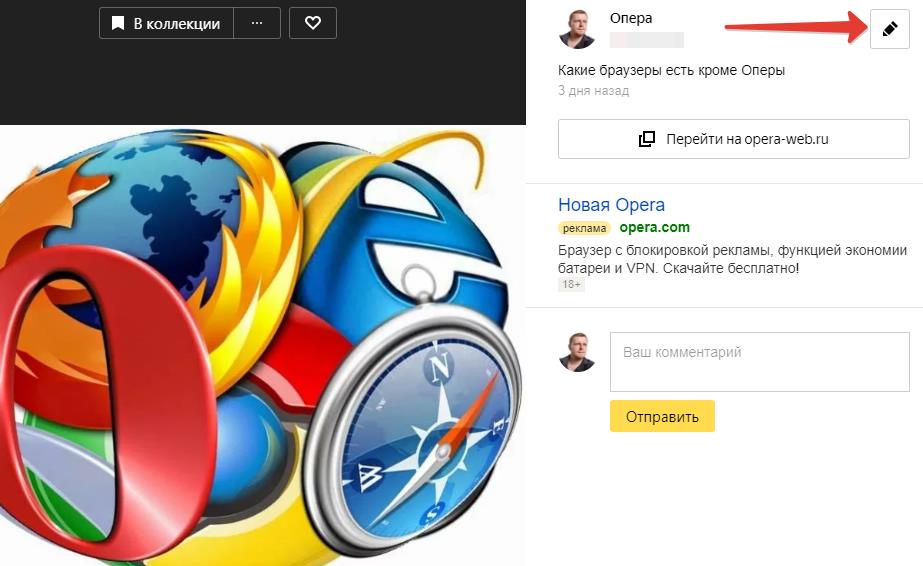
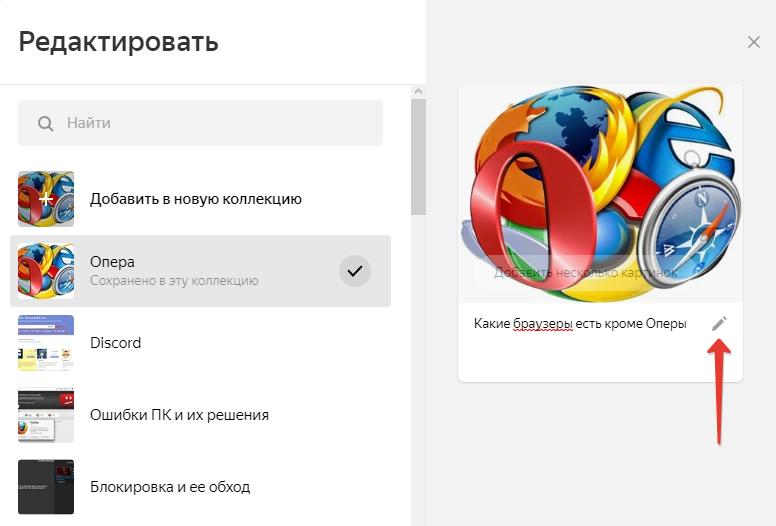
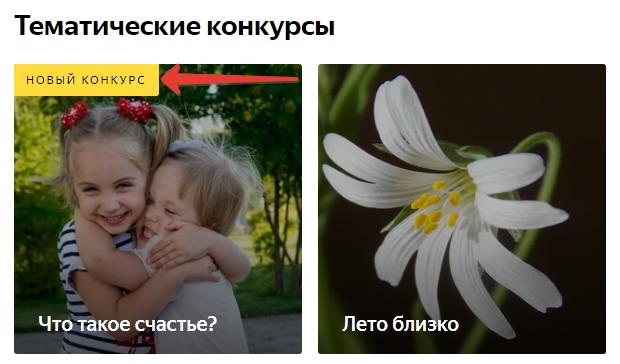
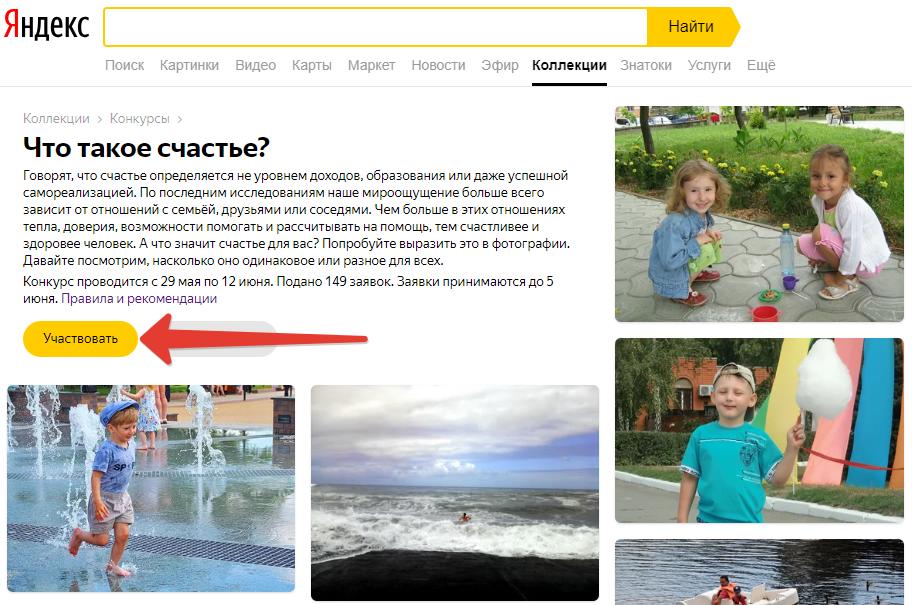
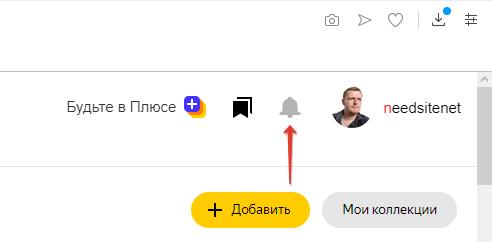
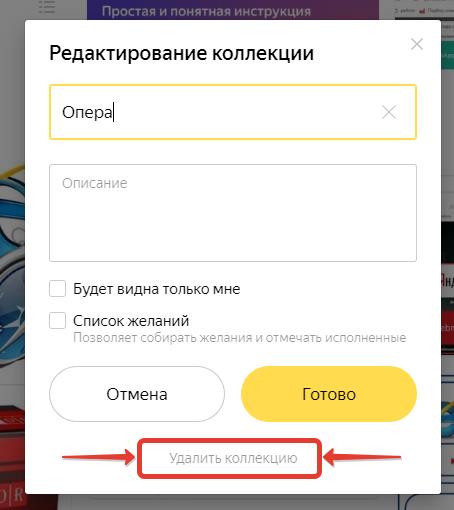
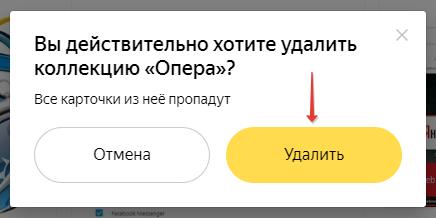
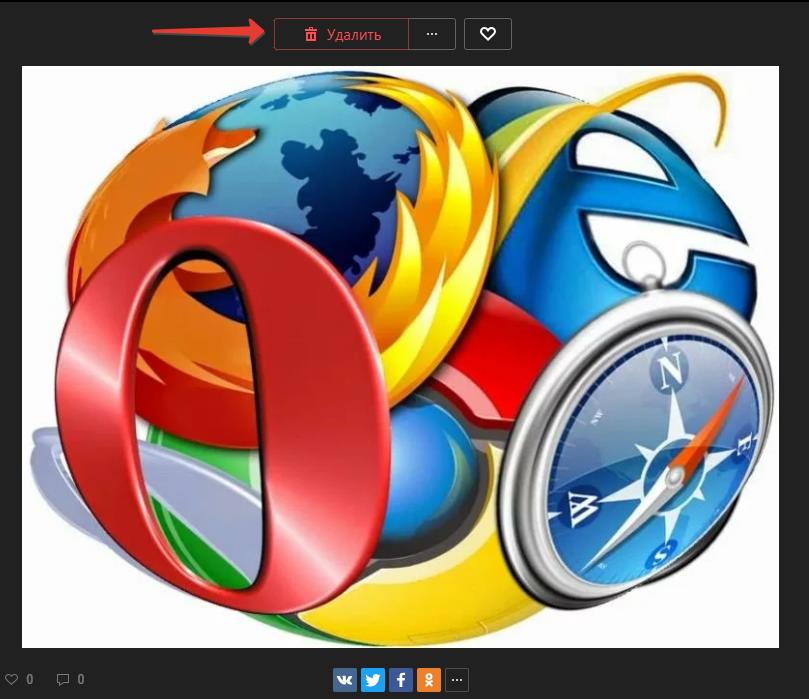
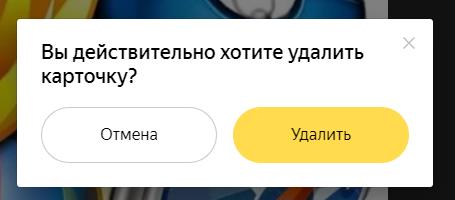
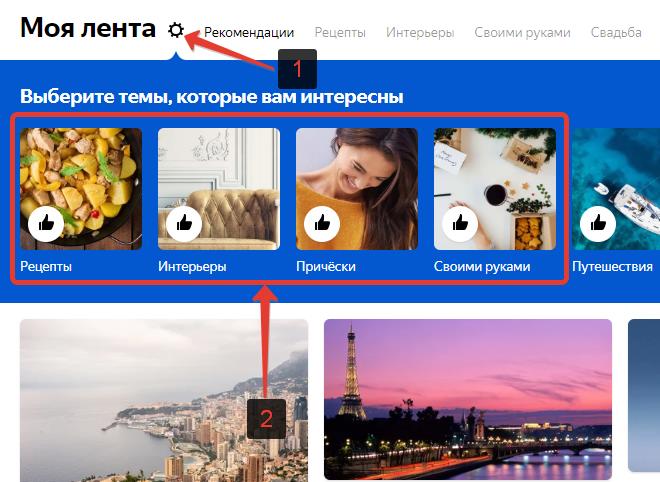

 .
.