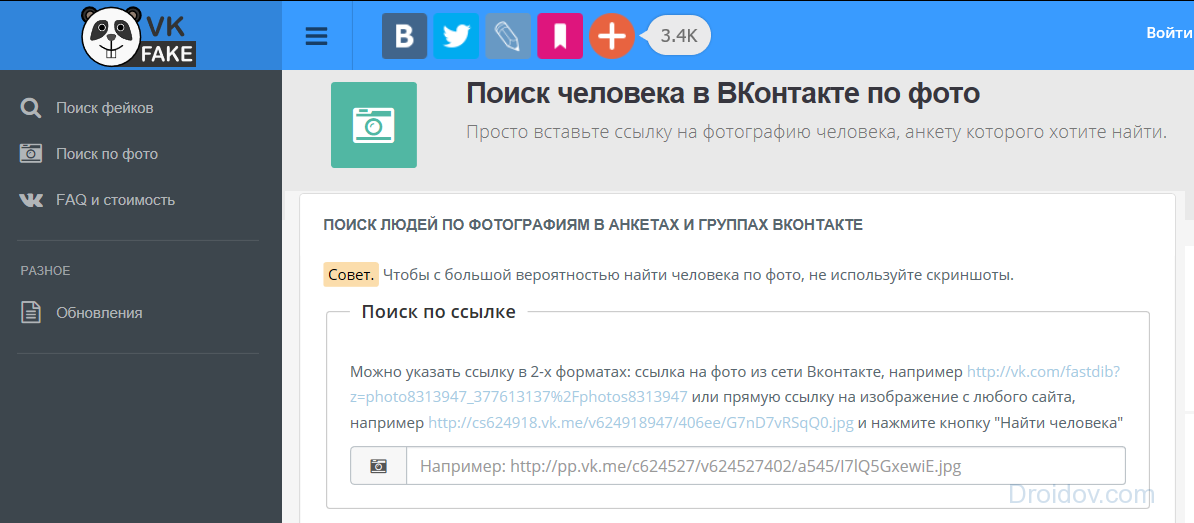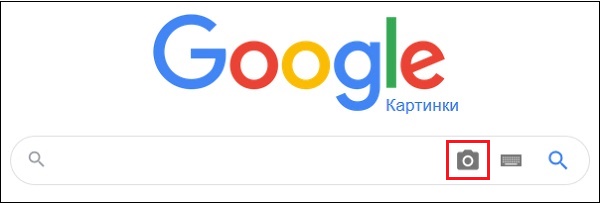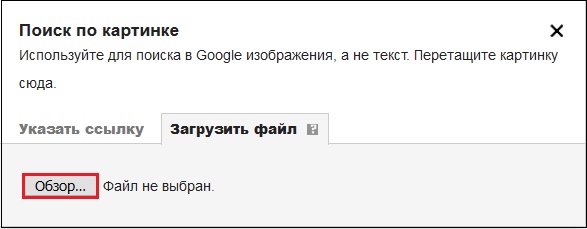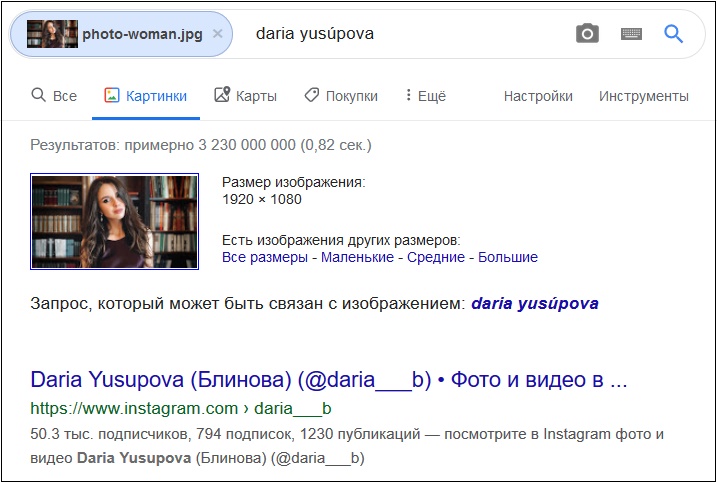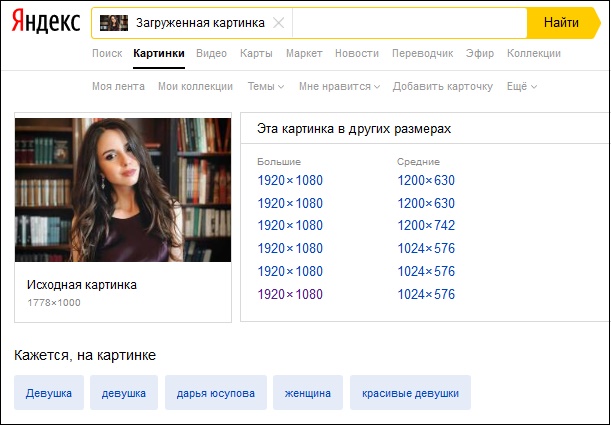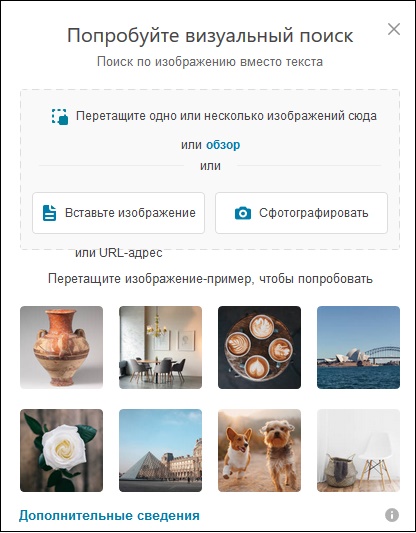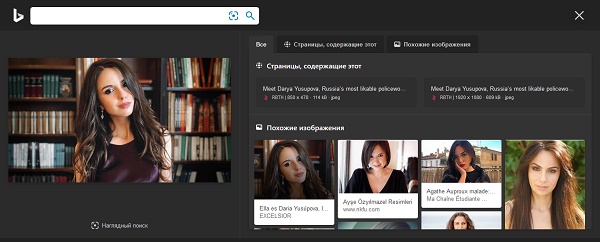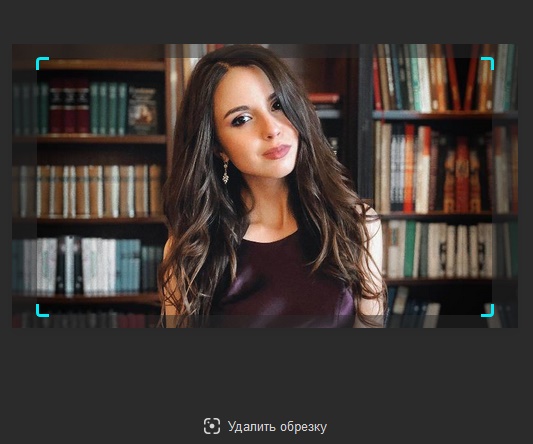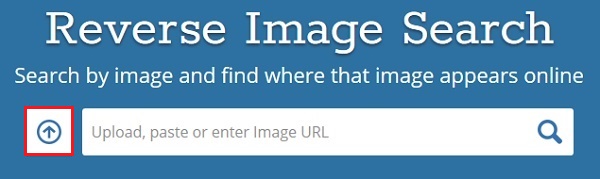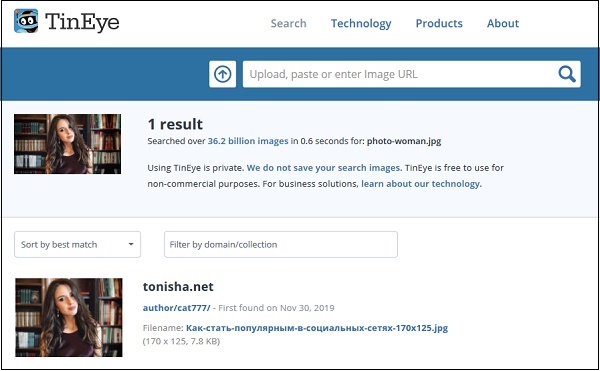Как найти похожую картинку, фотографию, изображение в интернет
12.07.2019
Допустим у Вас есть какое-то изображение (рисунок, картинка, фотография), и Вы хотите найти такое же (дубликат) или похожее в интернет. Это можно сделать при помощи специальных инструментов поисковиков Google и Яндекс, сервиса TinEye, а также потрясающего браузерного расширения PhotoTracker Lite, который объединяет все эти способы. Рассмотрим каждый из них.
Поиск по фото в Гугл
Тут всё очень просто. Переходим по ссылке https://www.google.ru/imghp и кликаем по иконке фотоаппарата:
Дальше выбираем один из вариантов поиска:
- Указываем ссылку на изображение в интернете
- Загружаем файл с компьютера
На открывшейся страничке кликаем по ссылке «Все размеры»:
В итоге получаем полный список похожих картинок по изображению, которое было выбрано в качестве образца:
Есть еще один хороший способ, работающий в браузере Chrome. Находясь на страничке с интересующей Вас картинкой, подведите к ней курсор мыши, кликните правой клавишей и в открывшейся подсказке выберите пункт «Найти картинку (Google)»:
Вы сразу переместитесь на страницу с результатами поиска!
Статья по теме: Поисковые сервисы Google, о которых Вы не знали!
Поиск по картинкам в Яндекс
У Яндекса всё не менее просто чем у Гугла 
Укажите адрес картинки в сети интернет либо загрузите её с компьютера (можно простым перетаскиванием в специальную области в верхней части окна браузера):
Результат поиска выглядит таким образом:
Вы мгновенно получаете доступ к следующей информации:
- Какие в сети есть размеры изображения, которое Вы загрузили в качестве образца для поиска
- Список сайтов, на которых оно встречается
- Похожие картинки (модифицированы на основе исходной либо по которым алгоритм принял решение об их смысловом сходстве)
Поиск похожих картинок в тинай
Многие наверняка уже слышали об онлайн сервисе TinEye, который русскоязычные пользователи часто называют Тинай. Он разработан экспертами в сфере машинного обучения и распознавания объектов. Как следствие всего этого, тинай отлично подходит не только для поиска похожих картинок и фотографий, но их составляющих.
Проиндексированная база изображений TinEye составляет более 10 миллиардов позиций, и является крупнейших во всем Интернет. «Здесь найдется всё» — это фраза как нельзя лучше характеризует сервис.
Переходите по ссылке https://www.tineye.com/, и, как и в случае Яндекс и Google, загрузите файл-образец для поиска либо ссылку на него в интернет.
На открывшейся страничке Вы получите точные данные о том, сколько раз картинка встречается в интернет, и ссылки на странички, где она была найдена.
PhotoTracker Lite – поиск 4в1
Расширение для браузера PhotoTracker Lite (работает в Google Chrome, Opera с версии 36, Яндекс.Браузере, Vivaldi) позволяет в один клик искать похожие фото не только в указанных выше источниках, но и по базе поисковика Bing (Bing Images)!
Скриншот интерфейса расширения:
В настройках приложения укажите источники поиска, после чего кликайте правой кнопкой мыши на любое изображение в браузере и выбирайте опцию «Искать это изображение» PhotoTracker Lite:
Есть еще один способ поиска в один клик. По умолчанию в настройках приложения активирован пункт «Показывать иконку быстрого поиска». Когда Вы наводите на какое-то фото или картинку, всплывает круглая зеленая иконка, нажатие на которую запускает поиск похожих изображений – в новых вкладках автоматически откроются результаты поиска по Гугл, Яндекс, Тинай и Бинг.
Расширение создано нашим соотечественником, который по роду увлечений тесно связан с фотографией. Первоначально он создал этот инструмент, чтобы быстро находить свои фото на чужих сайтах.
Когда это может понадобиться
- Вы являетесь фотографом, выкладываете свои фото в интернет и хотите посмотреть на каких сайтах они используются и где возможно нарушаются Ваши авторские права.
- Вы являетесь блогером или копирайтером, пишите статьи и хотите подобрать к своему материалу «незаезженное» изображение.
- А вдруг кто-то использует Ваше фото из профиля Вконтакте или Фейсбук в качестве аватарки на форуме или фальшивой учетной записи в какой-либо социальной сети? А ведь такое более чем возможно!
- Вы нашли фотографию знакомого актера и хотите вспомнить как его зовут.
На самом деле, случаев, когда может пригодиться поиск по фотографии, огромное множество. Можно еще привести и такой пример…
Как найти оригинал заданного изображения
Например, у Вас есть какая-то фотография, возможно кадрированная, пожатая, либо отфотошопленная, а Вы хотите найти её оригинал, или вариант в лучшем качестве. Как это сделать? Проводите поиск в Яндекс и Гугл, как описано выше, либо средствами PhotoTracker Lite и получаете список всех найденных изображений. Далее руководствуетесь следующим:
- Оригинальное изображение, как правило имеет больший размер и лучшее качество по сравнению с измененной копией, полученной в результате кадрирования. Конечно можно в фотошопе выставить картинке любой размер, но при его увеличении относительно оригинала, всегда будут наблюдаться артефакты. Их можно легко заметить даже при беглом визуальном осмотре.
Статья в тему: Как изменить размер картинки без потери в качестве.
- Оригинальные фотографии часто имеют водяные знаки, обозначающие авторство снимка (фамилия, адрес сайта, название компании и пр.). Конечно водяной знак может добавить кто угодно на абсолютно на любое изображение, но в этом случае можно поискать образец фото на сайте или по фамилии автора, наверняка он где-то выкладывает своё портфолио онлайн.
- И наконец, совсем простой признак. Если Ваш образец фото черно-белый (сепия и пр.), а Вы нашли такую же, но полноцветную фотографию, то у Вас явно не оригинал. Добавить цветность ч/б фотографии гораздо более сложнее, чем перевести цветную фотографию в черно-белую
Уважаемые читатели, порекомендуйте данный материал своим друзьям в социальных сетях, а также задавайте свои вопросы в комментариях и делитесь своим мнением!
Похожие публикации:
- Как включить новый дизайн Фейсбук и темную тему
- Какие программы можно без опасений удалить с компьютера?
- Как заряжать смартфон быстрее – 7 полезных советов
- Что о Вас знает Яндекс и как удалить свои персональные данные?
- TFW – что это значит и когда употребляется
Понравилось? Поделитесь с друзьями!
Сергей Сандаков, 42 года.
С 2011 г. пишу обзоры полезных онлайн сервисов и сайтов, программ для ПК.
Интересуюсь всем, что происходит в Интернет, и с удовольствием рассказываю об этом своим читателям.
Как найти копии фотографий в интернете
В продолжение темы защиты фотографии от незаконного использования, решил написать несколько слов о том, как найти в Сети интернет копии своих фотографий. Возможно, вы уже использовали при поиске копий ваших фото дополнение к браузеру Firefox «Кто украл мои картинки?». Если нет, эта статья будет вам полезной. Сразу хочу предупредить тех, кто не уверен в своей нервной системе, кто не готов принять факт кражи изображения — если обнаружите на вашей фотографии чужой копирайт.
Установка дополнения Firefox «Кто украл мои картинки?»
Дополнение к браузеру Firefox «Кто украл мои картинки?», поможет вам найти в Сети интернет копии ваших фотографий. Для этого сперва необходимо скачать дополнение с официального сайта Firefox.
Откройте браузер Firefox. Кликнув по ссылке выше, откроется страница дополнений, см. скриншот ниже. Нажимаем кнопку «Загрузить сейчас», разрешаем установку, и через пару секунд дополнение готово к использованию.
Настройка дополнения
Дополнение не нуждается в особых настройках, но нам следует убедится, что все галочки стоят на своих местах. Для этого, кликаем в меню браузера Firefox кнопку «Дополнения», должно открыться вот такое окно, см. скриншот ниже.
Потом кликаем по кнопке «Настройки», и ставим галочки как показано на скриншоте ниже.
После этого, закрываем окно дополнений, и начинаем искать наши картинки в Сети интернет.
Поиск изображений в Сети по файлу с вашего ПК
Чтобы найти копию фотографии с помощью исходного изображения хранящегося на вашем ПК, для этого можете создать в браузере Firefox новую вкладку, нажав на крестик в верхней панели браузера, после чего, кликнуть правой клавишей мыши по пустому полю браузера. Если вы все сделали правильно, вы увидите вот такое меню, которое изображено на скриншоте слева.
Можете выбрать любой пункт из этого меню. Например, выбираем нижний пункт меню, который предназначен для поиска изображений в поисковой системе Google. Кликнув по которой, откроется окно операционной системы для выбора изображения, которое находится на жестком диске вашего ПК. После того как вы выбрали нужное изображение, нажмите кнопку «Открыть» в нижней части открытого окна.
После этого, поисковая система Google начнет сканирование своей базы данных, выбирая из огромного количества файлов, изображение похоже на ваше. Если в базе данных похожего фото нет, страница выдачи ПС Google останется пустой или с похожими изображениями по тональности и/или по основному цвету вашей фотографии. А если искомый файл найден, вы получите список сайтов на которых размещено ваше изображение. Например, мое фото использует большое количество сайтов, см. скриншот справа. (Кликните по картинке для увеличения)
Соблюдение авторских прав в Сети
Чтобы проверить, законно ли используется ваше фото на том или ином сайте, то есть, не затерт ли ваш копирайт на фото, или фото опубликовано без ссылки на источник, перейдите на сайт и посмотрите все ли в порядке. Если ваш копирайт на месте, или рядом с вашей фотографией стоит ссылка на ваш сайт — значит все в порядке. Но если вы обнаружите на своей фотографии чужой копирайт или не правильный адрес автора изображения, вежливо попросите администрацию сайта убрать ваше фото, или пусть прикрепят к изображению ссылку на ваш сайт. Обычно, администрация идет на встречу автору фотографии, разумеется, если это не какое-то говносообщество ВКонтакте.
Админы ВКонтакте вас, скорей всего, просто проигнорируют, а служба поддержки ВКонтакте пошлет вас с вашими просьбами о помощи куда подальше, как в свое время послали меня… Для подтверждения моих слов, можете пройти по ссылке и почитать мою переписку с службой поддержки ВКонтакте.
Поиск копии фото в Сети по изображению на веб-странице
Поиск копии вашей фотографии в Сети по изображению размещенном на каком-то веб-ресурсе, похоже на поиск по файлу хранящемся на вашем компьютере.
Для того чтобы начать поиск копий ваших фотографий в интернете, выбираете нужное изображение на какой-нибудь веб-странице, после чего, кликаете правой клавишей мыши по картинке, см. скриншот слева, и ждете результаты поиска, см. скриншот выше. (Кликните по картинках для увеличения)
Альтернативные инструменты поиска
Если в выдаче поисковой системы Google нет ни одного результата — ссылки с вашим фото, в этом случае можете попробовать поиск по картинкам поисковой системы Yandex или www.tineye.com. Но, как показывает практика, если ПС Google не нашла копий вашего фото в Сети, значит другие ПСы тоже его не найдут в своих закромах (базах данных). Так как поиск по картинкам Google — это мощнейший инструмент поиска в интернете. Находит даже там, где другие ПСы ничего не видят.
В общем, пробуйте искать в разных поисковых системах, возможно, именно вашу фотографию Yandex найдет быстрей Google, как знать. На этом пока все, спасибо за внимание.
Комментарии (10)
Катя08.09.2013 07:57
хочу найти свои фото в компьютере
Andrey Ko08.09.2013 13:13
Катя, для того, чтобы найти все фотографии которые есть на Вашем ПК, можете воспользоваться поиском ОС.
Для этого достаточно открыть «Мой компьютер» и ввести в поле поиска (в правом верхнем углу окна) вот эти символы: .jpg
Дождитесь завершения процесса поиска, после чего, сможете найти искомое фото.
Ирина28.01.2014 01:43
Спасибо! Очень нужная статья! Давно искала что-нибудь на эту тему.
Виктор22.05.2014 19:20
Очень Вам благодарен, фича сработала на все 100! Ради этого поставил Мозиллу.
Andrey Ko23.05.2014 00:13
Спасибо за отзыв! Значит не зря я потратил время на написание данной статьи.
Комитет08.03.2015 10:19
Нет, не зря!
Очень интересная и полезная статья. По-больше бы такой информации.
Очень вам благодарны.
Виктор09.08.2015 14:18
Спасибо за статью!
Полезная и нужная, особенно для тех кто выкладывает свои фото.
Один вопрос — в настоящее время не появились новые инструменты или способы поиска фото?
Еще раз спасибо.
Andrey Ko09.08.2015 15:03
Виктор, большое спасибо за отзыв. К сожалению, мне не известны иные способы как найти дубликаты фотографий в интернете кроме описанных в данной статье. Возможно, кто-то из моих читателей знает больше способов поиска копий фотографии в Сети? Если да, поделитесь с нами этой ценной информацией.
Stefan09.11.2016 19:24
Кланяюсь в ноги за такую информацию. У меня десятки тысяч фото в Интернете. Тырят по-черному. Уже удалось восстановить справедливость в нескольких случаях. Особенно удобна программа в Одноклассниках — хорошо отсеиваю «хакеров» и воров, которые хотят «дружить» со мной.
Екатерина29.03.2017 12:10
Здравствуйте! Я всегда искала с помощью Гугл поиск по картинкам. Думаю, это то же самое…
Разговоры
Не так давно обнаружил в гугле очень интересную фишку – www.google.ru/imghp?hl=… – нажимаем на фотоаппарат расположенный чуть правее поисковой строки. Добавляем туда ссылку фотографии со своего сайта либо соц.сети – и видим где эта фотография по рунету ещё расположена.
В итоге оказалось что моими фотографиями (при условии что я пока проверил процентов 20 своих фоток) – пользовались 17 сайтов для оформления, из них 6 агентств (с которыми я никогда не сотрудничал), везде были потёрты копирайты. Также 2-а агентства продавали под моими фотографиями других фотографов. В итоге совершив пару звонков, фотографии были успешно удалены. Точно также получилось и у знакомой – Катерины Сказки. Поэтому если кто хочет потратить пару минут своего времени и ещё больше – нервов – можете попробовать найти свои фотографии. Хотя лучше конечно спать спокойно)— Помимо проекта гугл Вы также можете посетить специальный сайт – www.tineye.com – который по своей схеме работы очень схож с гуголовским поиском и сравнением картинок.— Иногда некоторые личности не охотно стирают фотографии с сайта, а также просто не выходят на контакт. Для этого нужно зайти на сайт – www.nic.ru/whois/ – ввести доменное имя сайта, узнать на каком хостинге он расположен. И отправить хостеру письмо с указанием – какую фотографию надо удалить и почему. После этого через 2-3 дня сайт либо закрывают для выяснения всех обстоятельств, либо если им удалось связаться с человеком – убирают фотографию.— Но если человек оочень упорно не хочет стирать фотографии, то лучше всего, и прибыльнее – обратиться в суд. Главное иметь переписку с человеком с которым говорили на тему – убрать фотографии. – это будет считаться досудебным урегулированием. Далее сделать скриншот, заверить всё у Нотариуса, подготовить Равы, и другие фотографии из этой серии. После чего отправить с юристом дело в суд. Я думаю не стоит объяснять чья сторона победит в суде, и кто выплатит деньги за моральный ущерб =) Удачи!Update: Коллеги нашли юриста по авторским правам Владимир Виноградов! Если нужна консультация можете писать ему – vk.com/id207988375Updade: Сергей Волков (volkovsergey) 8 марта в 19:04
для ВК удобное расширение vkopt.net/download/ почти для всех браузеров
Допустим у Вас есть какое-то изображение (рисунок, картинка, фотография), и Вы хотите найти такое же (дубликат) или похожее в интернет. Это можно сделать при помощи специальных инструментов поисковиков Google и Яндекс, сервиса TinEye, а также потрясающего браузерного расширения PhotoTracker Lite, который объединяет все эти способы. Рассмотрим каждый из них.
Укажите адрес картинки в сети интернет либо загрузите её с компьютера (можно простым перетаскиванием в специальную области в верхней части окна браузера):
Результат поиска выглядит таким образом:
Вы мгновенно получаете доступ к следующей информации:
- Какие в сети есть размеры изображения, которое Вы загрузили в качестве образца для поиска
- Список сайтов, на которых оно встречается
- Похожие картинки (модифицированы на основе исходной либо по которым алгоритм принял решение об их смысловом сходстве)
Поиск похожих картинок в тинай
Многие наверняка уже слышали об онлайн сервисе TinEye, который русскоязычные пользователи часто называют Тинай. Он разработан экспертами в сфере машинного обучения и распознавания объектов. Как следствие всего этого, тинай отлично подходит не только для поиска похожих картинок и фотографий, но их составляющих.
Проиндексированная база изображений TinEye составляет более 10 миллиардов позиций, и является крупнейших во всем Интернет. «Здесь найдется всё» — это фраза как нельзя лучше характеризует сервис.
Переходите по ссылке https://www.tineye.com/, и, как и в случае Яндекс и Google, загрузите файл-образец для поиска либо ссылку на него в интернет.
На открывшейся страничке Вы получите точные данные о том, сколько раз картинка встречается в интернет, и ссылки на странички, где она была найдена.
PhotoTracker Lite – поиск 4в1
Расширение для браузера PhotoTracker Lite (работает в Google Chrome, Opera с версии 36, Яндекс.Браузере, Vivaldi) позволяет в один клик искать похожие фото не только в указанных выше источниках, но и по базе поисковика Bing (Bing Images)!
В настройках приложения укажите источники поиска, после чего кликайте правой кнопкой мыши на любое изображение в браузере и выбирайте опцию «Искать это изображение» PhotoTracker Lite:
Есть еще один способ поиска в один клик. По умолчанию в настройках приложения активирован пункт «Показывать иконку быстрого поиска». Когда Вы наводите на какое-то фото или картинку, всплывает круглая зеленая иконка, нажатие на которую запускает поиск похожих изображений – в новых вкладках автоматически откроются результаты поиска по Гугл, Яндекс, Тинай и Бинг.
Расширение создано нашим соотечественником, который по роду увлечений тесно связан с фотографией. Первоначально он создал этот инструмент, чтобы быстро находить свои фото на чужих сайтах.
Когда это может понадобиться
- Вы являетесь фотографом, выкладываете свои фото в интернет и хотите посмотреть на каких сайтах они используются и где возможно нарушаются Ваши авторские права.
- Вы являетесь блогером или копирайтером, пишите статьи и хотите подобрать к своему материалу «незаезженное» изображение.
- А вдруг кто-то использует Ваше фото из профиля Вконтакте или Фейсбук в качестве аватарки на форуме или фальшивой учетной записи в какой-либо социальной сети? А ведь такое более чем возможно!
- Вы нашли фотографию знакомого актера и хотите вспомнить как его зовут.
На самом деле, случаев, когда может пригодиться поиск по фотографии, огромное множество. Можно еще привести и такой пример…
Как найти оригинал заданного изображения
Например, у Вас есть какая-то фотография, возможно кадрированная, пожатая, либо отфотошопленная, а Вы хотите найти её оригинал, или вариант в лучшем качестве. Как это сделать? Проводите поиск в Яндекс и Гугл, как описано выше, либо средствами PhotoTracker Lite и получаете список всех найденных изображений. Далее руководствуетесь следующим:
- Оригинальное изображение, как правило имеет больший размер и лучшее качество по сравнению с измененной копией, полученной в результате кадрирования. Конечно можно в фотошопе выставить картинке любой размер, но при его увеличении относительно оригинала, всегда будут наблюдаться артефакты. Их можно легко заметить даже при беглом визуальном осмотре.
Уважаемые читатели, порекомендуйте данный материал своим друзьям в социальных сетях, а также задавайте свои вопросы в комментариях и делитесь своим мнением!
Автор: admin · Опубликовано Февраль 18, 2017 · Обновлено Июль 28, 2017
Найти что-то в интернете не всегда просто. В обилии информации теряется важное, если же вы неправильно сформируете запрос для поисковика, то получить нужные сведения станет еще труднее. А как быть в том случае, если надо найти картинку? Стандартный поиск по фото в Яндексе и Google ищет снимки по текстовому описанию, прописанному рядом с ним или в коде страницы. Разберемся, с помощью каких сервисов нужно искать фотографию только по графическому изображению.
Пригодится поиск по картинке в разных ситуациях, чтобы обнаружить:
- своя или чужая фотография установлена у пользователя в социальной сети;
- кто изображен на фото – если вы никак не можете вспомнить фамилию известного актера или спортсмена;
- профиль человека в соцсети;
- уникальное перед вами изображение или дубликат;
- такой же фотоснимок, но в другом качестве (более высоком разрешении, цветной вместо черно-белого).
Причины искать изображение могут быть разные, но алгоритм действий при этом почти не отличается. Подробно расскажем, как найти похожую картинку в интернете быстро и бесплатно.
Google Картинки
В Гугл поиск по фото реализован в сервисе «Картинки», доступном по адресу https://www.google.ru/imghp. Интерфейс похож на стандартный, но в качестве запроса он использует изображения.
Также вы можете в результатах любого поиска перейти на вкладку «Картинки».
В строке, куда обычно вводят запрос, появился значок в виде фотоаппарата. Нажмите на него, появится окно выбора изображения с 2 вкладками – ввести ссылку или загрузить с компьютера. Чтобы проверить картинку из интернета – кликните на ней правой кнопкой мыши, скопируйте адрес и вставьте его в поле запроса. Если нужное изображение сохранено на компьютер, выберите «Загрузить файл» – откроется стандартный диалог выбора.
Если вы пользуетесь браузером Google Chrome, нужную фотографию можно просто перетащить в поисковую строку. Выберите изображение, находящееся на компьютере, перенесите его в браузер, удерживая левую кнопку мыши зажатой. Чтобы найти человека по фото из интернета, в Хроме щелкните правой кнопкой мыши, в меню выберите пункт «Найти картинку (Google)».
Страница результатов содержит предположение о том, кто изображен на фотографии. Google определил совершенно правильно – перед нами М. Ю. Лермонтов. Вы можете открыть изображение в другом размере или посмотреть похожие.
Яндекс Картинки
Подобный сервис поиска по фото есть и в Яндексе на https://yandex.ru/images/. По сообщениям разработчиков, алгоритм ищет не только полные копии исходного снимка, но и незначительно от него отличающиеся. Поэтому в найденном могут попасться разные фотографии одного здания.
По щелчку на значке фотоаппарата открывается окно для выбора файла (открыть или перетащить с компьютера) и вставки адреса ссылки.
Представление результатов по лицам немного отличается – сначала можно выбрать картинку в других размерах, затем идут похожие на нее и сайты, где встретились изображения. В отличие от Google, Яндекс не сообщает в явном виде, кто изображен на снимке. Это может затруднить поиск человека по фото, особенно если вы ищите не популярную знаменитость. Зато более наглядно представлено наличие других размеров фотоснимка – так легко подобрать наилучшее разрешение.
TinEye
Англоязычный сервис https://www.tineye.com/ работает на основе технологий распознавания объектов, его база содержит 17,5 миллиардов проиндексированных записей. На главной странице расположена строка для ввода адреса исходного снимка, чтобы открыть файл с компьютера – нажмите кнопку со стрелочкой.
В результате вы увидите список страниц, на которых было найдено подобное изображение. Поиск дубликатов фото работает неплохо, но вам опять же не сообщат, кто показан на снимке – это придется вычислять на перечисленных в выдаче сайтах.
Расширение PhotoTrackerLite
Чтобы искать подобные снимки, не переходя на другие сайты, установите расширение для браузера PhotoTrackerLite. Это не отдельная программа для поиска по образцу, а небольшое дополнение, которое встраивается в Google Chrome, Opera или Яндекс.Браузер, добавляя веб-обозревателю новые функции. Разберем процесс установки расширений на примере Хрома, в других приложениях действуйте аналогично.
Нажмите на кнопку с тремя точками справа от поисковой строки, в меню выберите «Дополнительные инструменты» и «Расширения».
Появится список уже установленных дополнений, под ними кликните «Еще». Откроется интернет-магазин, из которого вы можете установить сотни бесплатных расширений. Введите запрос, в результатах выберите PhotoTrackerLite – приложение объединяет в себе возможности Google, Яндекс, TinEye и обозревателя Bing. Нажмите синюю кнопку «Установить», дополнение будет встроено в браузер.
На панели появится значок дополнения – лупа на зеленом фоне. По щелчку на ней отображается меню – выберите, какие поисковые системы использовать. По умолчанию включены все четыре сервиса. В дополнительных настройках можно установить – отображать ли иконку быстрого поиска и где выводить результаты – в активных или фоновых вкладках.
Для поиска одинаковых фотоснимков наведите курсор мыши на исходное изображение, щелкните правой кнопкой, в меню выберите появившийся пункт «Искать это изображение».
Если вы не отключили в настройках PhotoTrackerLite отображение иконки, для быстрой активации расширения наведите курсор мыши на нужную картинку – в нижнем правом углу появится значок с лупой.
По щелчку дополнение откроет в браузере вкладки для каждого из выбранного в настройках сервиса, где будут загружены результаты обработки запроса выбранной фотографии. Вы можете последовательно перейти на каждую из них и сравнить найденные картинки.
Найти в социальной сети
В социальных сетях далеко не все пользователи публикуют на своей страничке личные снимки. Если же фотографии настоящие, то обнаружить понравившуюся девушку, не зная ее имени и фамилии все равно будет сложно. Разберемся, как можно найти человека в одноклассниках и ВКонтакте только по фотографии.
Сервис FindFace может отыскать людей по фото в Твиттере (https://findface.me) и ВКонтакте https://findface.ru/. Подробнее об этом читайте в нашей статье Как найти двойника по фото.
Сервис VK Fake http://vkfake.ru/photo-search также проводит поиск людей ВКонтакте. Рассмотрим, как найти профиль человека по фотографии в интернете. Вставьте в строку адрес исходного фотоснимка или загрузите его с компьютера. Сайт работает не быстро, время ожидания результатов составляет до 2 минут.
Вы увидите список аккаунтов, в которых была найдена заданная фотография. Кроме конкретного человека, этим способом можно отыскать клоны и фейки – страницы, на которых используются чужие фотоснимки.
Добро пожаловать, дорогой читатель блога budovskiy.com.ua, на очередную страничку, которая будет посвящена обзору веб-сервисов поиска картинок по заданному файлу изображения. С такой необходимостью часто сталкиваются дизайнеры, веб-мастера и рекламные агентства. Служб поиска похожих изображений сейчас достаточно много, однако по опыту работы я выделил для себя три основных инструмента — Tineye, Google Images и Яндекс Картинки , про которые и пойдет речь ниже. 🙂
Что же можно сделать с такими вот сервисами и какая их область применения?
- Для проверки уникальности картинки (фотографии). Это в том случае, если у вас уже есть картинка и вы хотите удостовериться, что она оригинальная.
- Для поиска автора изображения . С помощью поиска похожих картинок вы можете найти не только сам оригинал файла, но и автора который его создал. Возможно, что он занимается дизайном, и вы захотите заказать логотип или фирменный дизайн у него.
- Часто девушки грешат тем, что выкладывают чужие фотографии и выдают их за свои. Благодаря веб-сервисам вы легко придете к истине и найдете кому принадлежит фото той знойной красотки на фото. 🙂
- Для дизайнеров это помогает в поиске готовых идей или фотобанков (фотостоков) с похожими картинками.
- Поиск изображения лучшего качества (с другим разрешением, в другом формате).
- Для поиска сайтов, которые незаконно используют ваши изображения .
Помимо всего перечисленного вы также можете увидеть всю историю изменений оригинального файла. Особенно забавно это видно на примере популярных сейчас картинок-демотиваторов, где исходник один, а размноженных изображений очень много. Оригинал и авторство картинки определяется по дате его размещению в сети Интернет.
Поиск картинок по файлу изображения в Tineye (Тинай)

На сегодняшний день в индексе этого поисковичка уже более 2 миллиардов изображений. Благодаря этому веб-сервису удалось по фото восстановить личность неизвестного солдата. Для поиска достаточно лишь миниатюрного клочка изображения любого качества. Сервис анализирует цветовую гамму, оттенки, распознает изображения и выдает похожие картинки.
Пользоваться эти инструментом очень легко. Для этого перейдите на сайт Tineye и загрузите в систему файл изображения (картинки) по которому хотите произвести поиск.
Для загрузки файла есть несколько вариантов. Если файл хранится локально у вас на компьютере, тогда просто в поле Upload Your Image (1) нажмите на кнопку Обзор и выберите нужный файл.
Альтернативный способ загрузки — указать Web ссылку в виде URL адреса в поле Enter Image Address (2).
Для гурманов есть еще и третий способ (3) — перетащить файл картинки с локальной директории и кинуть в браузер на страничку сайта сервиса (Drag & Drop).
После загрузки картинки жмакните по кнопки Search (Поиск) и наслаждайтесь результатом. Для удобства пользователей в Тинай также имеется набор плагинов к различным браузерам (4).
Результаты поиска можно отфильтровать по лучшему совпадению, самому большому изменению оригинала и по размеру картинки.
Google Images (Гугл Картинки) — монстр поиска по изображениям
Если говорить про поиск картинок вообще, то Google был здесь первым, так как начал индексацию фото еще с 2001 года. Однако поиск по заданному файлу изображения был введен в 2008 году, проект был назван Google Images. Естественно, что аудитория такого монстра как Гугл существенно больше, чем Тинай. Соответственно в базе Google проиндексировано свыше 10 млрд. изображений.
Сервис дислоцируется по адресу images.google.com. Заходим по этому URL. Для осуществления поиска по фото разработчик предлагает воспользоваться одним из четырех вариантов поиска.
- Просто перетащите картинку (1) с вашего локального компьютера или сети Интернет в область поиска. Реализуется технологией Drag&Drop, однако может не работать с некоторыми версиями браузера.
- С помощью Web-адреса (url ссылки) картинки или фотографии. Cкопируйте ссылку изображения в буфер обмена (3). Далее перейдите в строку поиска и нажмите на иконку фотоаппарат (4). В поле указать ссылку вставьте адрес картинки.
- «Загрузить файл» (2) с локального компьютера. Как и в предыдущем способе нажимаем на пиктограмму фотоаппарата и с помощью пункта Загрузить файл выбираем файл с нужным изображением.
- Последний способ использует плагин для Chrome или Firefox. После установки плагина вы сможете производить поиск по любой картинке, просто нажав правой кнопкой на изображение.
Чем больше похожих изображений находится в сети, тем точнее будет результат. Самые большие совпадения будут по произведениям искусства, маленькие по детским рисункам. Поиск фотографий в Гугл осуществляется и по содержимому самого изображения и по данным в описании (тегах).
В результате поиска выводится выдача, которая отличается от стандартной. В ней также все картинки упорядочены по наиболее точному совпадению. Отображается информация о том, сколько найдено результатов и выводится предположение о том, что изображено на картинке.

1. Копия исходного изображения и его размер.
2. Фильтр выбора других размеров изображения. Под фильтром поисковая система дает предположение, «Скорее всего, на картинке … «. Эти данные берутся на основе анализа большого количества описаний с похожими изображениями.
3. Инструменты поиска — для вызова дополнительных параметров поиска.
4. Похожие изображения, которые больше всего соответствуют содержимому графического файла — гамме, оттенкам и т.п.
5. Страницы с подходящими фотографиями на основе заданного изображения.
Если вы ищете картинку лучшего качества, то для вас будет полезен пункт Все размеры (2). По умолчанию отображаются все результаты, отсортированные начиная от самого большого размера (разрешения) картинки.
Дальше в выдаче располагается блок Похожие изображения (4) в нем в порядке убывания располагаются самые идентичные исходному изображению и описанию картинки. Это удобно, если вы ищите идею или хотите подобрать что-то из ассортимента.
Следующий блок (4) — непосредственно выдача результатов поиска по исходному изображению. Тут вы найдете ссылки на странички в Интернет, где размещается такая же картинка. По этим ссылкам можно определить, кто является родоначальником картинки и посмотреть как она размножалось во времени. Таким же образом можно получит список тех, кто незаконно использует ваши труды.
В сервисе также есть ряд дополнительных инструментов (3), которые реализованы в виде фильтров. Приведем некоторые из них.
Размер изображения — можно указать большой, средний, маленький, указать точный или задать размер от определенного разрешения.
По времени размещения — можно указать за всё время, за неделю, за сутки или задать временной интервал.
Тип фотографии — здесь доступны такие типы как Лица, Фотографии, Клип-арт, Черно-белые рисунки.
Для защиты от выгрузки изображений adult (взрослой) тематики стоит по умолчанию умеренный фильтр, который также можно настроить. При необходимости можно также задать тона, в каких искать похожие фотографии.
Яндекс Картинки — отечественный поиск фотографий и картинок в Интернет
На сегодняшний день Yandex проиндексировал более 5 млрд. картинок по всему Интернету. Это вдове меньше, чем Google, однако выводит его на второе место среди обозреваемых сервисов. Старт поиска картинок в Яндекс пришелся на 2002 год, именно тогда в выдаче появились картинки, а не просто ссылки на странички, где они находились.
Позже уже в 2007 году Yandex обзавелся специальным поисковым роботом, который анализировал только изображения. В процессе развития он обрастал различными фильтрами ( по цвету, типу размеру изображения ), что улучшало ранжирование выдачи. Однако до 2010 года отечественный сервис продолжал искать только по описаниям и тегам к изображению. Первая бета версия поиска фотографий и картинок по заданному изображению появилась в 2010 года.
Официальный запуск сервиса похожих изображений пришелся на конец 2011 года. Чтобы воспользоваться сервисом перейдите по адресу http:images.yandex.ru либо просто на официальной стартовой странице Яндекс над строкой поиска выберите пункт «Картинки«.
В отличие от двух предыдущих ресурсов, Яндекс пока что не позволяет задать исходную картинку с произвольного места положения (Интернет, локальный компьютер). Поиск подобных изображений будет доступен лишь для тех файлов, рядом с которыми в поиске сервиса будет стоять отметка «Похожие«.
Итак, вернемся к выдаче результатов поиска. Как и у Гугла, здесь также есть ряд фильтров, таких как Размер изображения, Цвет, Тип и Дата изображения .
В Яндексе фильтр Тип картинки, помимо стандартных Фото, Клипарт, Лица, Рисунки и чертежи, также включает тип Демотиватор. Эти картинки с черной рамкой и забавным комментарием, довольно популярные в Рунете.
В правой части доступна сортировка по размеру. А также настройка семейного фильтра — для того чтобы ограничить доступ к картинкам взрослой тематики.
Просмотр результатов поиска возможен либо в виде бесконечной ленты с помощью прокрутки либо в режиме слайд-шоу.
Ну и напоследок пару слов про трафик, который дают изображения. На сегодняшний день трафик с Google Images превышает таковой с Яндекс.Картинок в 2-3 раза. Это в целом соизмеримо с объёмами проиндексированных изображений (10 vs 5 миллиардов изображений). К тому же много картинок с базы Yandex имеет именно забугорное происхождение.
Несмотря на столь эволюционные подвижки в поиске картинок и фотографий, поисковики по-прежнему отдают приоритет в ранжировании описаниям в тегах ALT и Title. Посему, не забывайте заполнять теги и следите, чтобы директория с изображениями не была закрыта от поисковиков!
На этом, пожалуй, все. Спасибо за Ваше внимание! Надеюсь, что статья оказалась Вам полезна. Подписывайтесь на RSS ленту и следите за новыми анонсами в Twitter .
На десерт в этот раз видео в тему про поиск похожих картинок в Гугл.
Как проверить фото на совпадение в Интернете
Поисковые системы сегодня – это не только поиск текстовой информации. Это также и поиск изображений, которые могут пригодиться для проверки уникальности фотографии, данных о нужном человеке, наглядных иллюстраций того или иного объекта. Если вам понадобилось проверить какую-либо фотографию на совпадение в сети Интернет, тогда вам поможет ряд специализированных ресурсов. Они позволяют отыскать требуемое изображение в огромном море сетевых изображений. Ниже разберём, какие ресурсы нам в этом помогут.
Содержание
- Как проверить фото через сервис Google Картинки
- Яндекс Картинки — поможет найти совпадение картинки в Интернете
- Поиск похожих фотографий на сервисе Bing
- «TinEye» — уникальная система для проверки фото на совпадение
- Заключение
Как проверить фото через сервис Google Картинки
Поиск изображений Гугл – самая эффективная и известная на сегодняшний день система поиска изображений, созданная 12 июля 2001 года. В 2001 году специалисты Google обратили внимание на существующее на тот момент множество поисковых запросов по поводу зелёного платья от «Versace» Дженифер Лопес. В Гугл решили, что организовать специализированный поиск по изображению будет намного лучше, нежели использовать стандартный текстовый (и не всегда эффективный) поиск. Был создан специальный алгоритм поиска изображений в сети, функционалом которого мы пользуемся по сей день.
Для проверки картинки на совпадение выполните следующее:
- Перейдите на google.com.ru;
- Кликните на значок с изображением фотоаппарата справа от поисковой строки (поиск по картинке);
- Нажмите на раздел «Загрузить файл» для загрузки изображения для поиска с вашего ПК или в разделе «Указать ссылку» приведите ссылку на изображение в Интернете;
- После загрузки изображения система произведёт её поиск;
- Ознакомьтесь с найденными в Гугл результатами.
Это интересно: как отыскать одежду по фото.
Яндекс Картинки — поможет найти совпадение картинки в Интернете
Поисковая система Яндекса — самая популярная поисковая система в России. Качество её поисковых запросов на высоте. И, несмотря на то, что иностранные аналитики отмечают её недостатки по сравнению с конкурентами от Гугл и Bing, мы рекомендуем сервис Яндекс Картинки для поиска изображений онлайн. Функционал Yandex покажет вам, где используются искомые вами изображения. А также приведёт перечень таких фото в Интернете разных размеров. Если система не найдёт точных совпадений, она отобразит похожие к искомому изображения.
Осуществите следующие шаги для проверки:
- Перейдите на yandex.ru/images;
- Нажмите на кнопку с пиктограммой фотоаппарата справа от поисковой строки;
Нажмите на кнопку с изображением фотоаппарата - Нажмите на «Выберите файл» и загрузите фото на ресурс, или введите справа в поле адрес картинки;
- Просмотрите найденные результаты.
Поиск похожих фотографий на сервисе Bing
Поиск картинок в поисковике Bing от Майкрософт в целом напоминает поиск в Гугл и Яндекс. Поисковик Бинг – это ещё одна эффективная система, которую мы можем использовать для поиска визуальных совпадений онлайн. При этом Bing ищет картинки в Интернете преимущественно на зарубежных ресурсах.
Реализуйте следующее для проверки картинки:
- Перейдите на bing.com;
- Кликните на значок для поиска фотографий в поисковой строке справа;
- Вставьте изображение или сфотографируйте его нажав на соответствующую опцию для загрузки фото на ресурс;
- Просмотрите полученный результат;
- Если последний вас не устроил, нажмите внизу под изображением на надпись «Наглядный поиск». Появится специальная рамка, с помощью которой вы сможете выбрать то место на вашем изображении, которой необходимо отыскать на других фото (например, лицо нужного человека).
Используйте рамку для поиска нужной части изображения
«TinEye» — уникальная система для проверки фото на совпадение
Как известно, «TinEye» — это поисковая система, созданная специально для поиска изображений в Интернете. Она была создана в 2008 году канадской компании «Idée Inc», и является первой поисковой системой изображений, использующей технологию идентификации изображения, а не поиска по ключевым словам, метаданным или водяным знакам. После загрузки изображения сервис «TinEye» создаёт уникальную и компактную цифровую подпись такого изображения. И сопоставляет его с другими проиндексированными изображениями. При этом функционал сервиса позволяет находить совпадения даже сильно отредактированных модификаций предыдущего изображения.
Чтобы выполнить проверку фото, выполните следующее:
- Запустите tineye.com;
- Нажмите на кнопку со стрелкой для загрузки изображения на ресурс, или вставьте на него ссылку в поле справа;
- Просмотрите найденный результат.
Это полезно знать: как создать видео из фото с музыкой бесплатно.
Заключение
Выше мы перечислили, какими способами можно проверить любую фотографию на предмет совпадений через Интернет. А также какие сетевые ресурсы в этом помогут. Среди перечисленных инструментов наиболее эффективным является сервис от Google, представляющий наибольшее многообразие найденных результатов. Если же результаты Гугл вас не устроили, попробуйте другие, перечисленные нами инструменты. Они помогут быстро отыскать нужное изображение онлайн.
Опубликовано 04.01.2020 Обновлено 13.04.2023