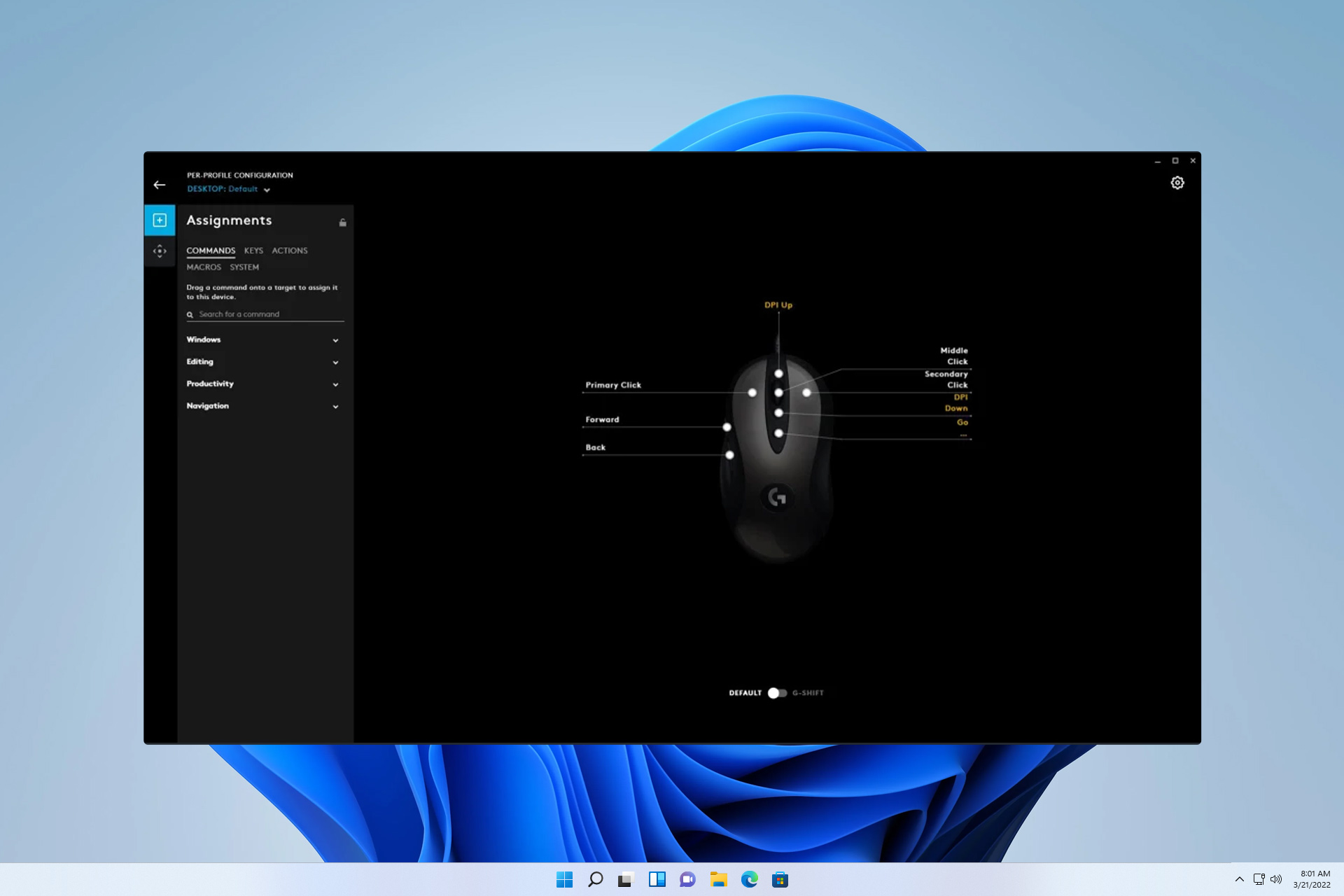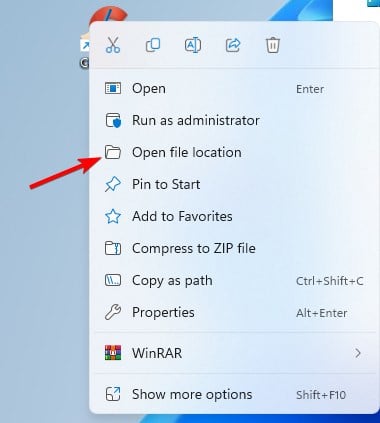-
Зарегистрироваться
-
Начало работы
-
Вопросы и ответы
-
Файлы для загрузки
-
Гарантия
-
Технические характеристики
-
Запасные части
-
Галерея
-
Связаться с нами
Устройство не отображается в ПО Logitech Options
Для данного продукта пока нет загружаемых файлов
Для данного продукта пока нет вопросов и ответов
По данному продукту нет документов.
На данный товар нет запчастей
Для данного товара нет изображений
Устройства, работающие с ПО Logitech Options, отображаются в интерфейсе этого приложения следующим образом:
Если устройство не отображается, причина может быть в следующем:
- Устройство отключено или его батарея полностью разряжена. Включите устройство и зарядите батарею. О том, как проверить уровень заряда батареи, читайте в разделе Индикаторы состояния батареи мыши .
- На компьютере установлена устаревшая версия ПО Logitech Options. Скачайте последнюю версию на странице logitech.com/options.
Вопросы и ответы
Отобразить все загруженные файлы

Телефонные номера для справки по определенному продукту
Номера телефонов для связи
Fix all issues by running the software with necessary privileges
by Loredana Harsana
Loredana is a passionate writer with a keen interest in PC software and technology. She started off writing about mobile phones back when Samsung Galaxy S II was… read more
Updated on March 17, 2023
Reviewed by
Alex Serban
After moving away from the corporate work-style, Alex has found rewards in a lifestyle of constant analysis, team coordination and pestering his colleagues. Holding an MCSA Windows Server… read more
- The Logitech G Hub not detecting mouse issues could be caused due to lack of certain privileges.
- Multiple instances of the app can sometimes cause all sorts of unplanned issues.
XINSTALL BY CLICKING THE DOWNLOAD FILE
This software will keep your drivers up and running, thus keeping you safe from common computer errors and hardware failure. Check all your drivers now in 3 easy steps:
- Download DriverFix (verified download file).
- Click Start Scan to find all problematic drivers.
- Click Update Drivers to get new versions and avoid system malfunctionings.
- DriverFix has been downloaded by 0 readers this month.
The Logitech G Hub software is rather useful, but many reported that Logitech g hub not detecting the mouse on their PC.
In order to fully benefit from the capabilities of your devices, it is critical that the Logitech software is up-to-date and running correctly on your computer.
If you’re having issues with this software, this guide will help you fix them in no time.
How do I get my Logitech G Hub to recognize my mouse?
There are multiple reasons for Logitech H Hub not recognizing the mouse, and most of them are related to Logitech G hub software. Here are the most common causes:
- Lack of administrative privileges – If the application doesn’t have the necessary privileges, it might not detect your mouse. Run the app as administrator to fix this issue.
- Multiple app instances – If you have two or more instances of G Hub running, you might encounter this problem.
When does the Logitech G Hub not detect mouse error occur?
Users reported multiple scenarios in which their Logitech G Hub failed to detect their mouse all of a sudden. Some of them are the following:
- Logitech G Hub is not detecting your mouse after a restart – If you restart your computer and suddenly there seems to be an error with the Logitech G Hub app, it is probably due to an outdated OS.
- Logitech G Hub not detecting mouse after update – You will also need to update your drivers after the app updates itself. This way, you minimize the miscommunications between them.
- Logitech G Hub not detecting mouse after Windows update – By reinstalling the latest version of the app, the error will be solved.
- Logitech G Hub not detecting mouse in-game – Unfortunately, your gaming experience will be hindered for a while. Until you go through the below solutions in order to fix the mouse issue.
- Logitech G Hub not detecting mouse if connected – Try simply disconnecting and reconnecting the mouse before moving on to more complex solutions.
Fear not, as you will be able to fix today’s problem, no matter when it happens or what OS iteration it occurs in since we have addressed all of those scenarios below.
What OSs experience the Logitech G Hub not detecting mouse error?
Outdated drivers are the main reason for errors & system issues. If some of your files are missing or crashing, an automated solution like DriverFix can solve these problems in just a couple of clicks. And it’s also lightweight on your system!
The error is not specific to an operating system iteration. Which shows that the cause can be outside of the OS. The following are some of the systems the issue appears on:
- Logitech G Hub not detecting mouse in Windows 11 – There have been numerous encounters with this error in Windows 11, and you can apply any of the fixes below to solve it.
- Logitech G Hub not detecting mouse in Windows 10 – Don’t worry, as the solutions presented in today’s article will work on Windows 10 as well since it is not that different from its successor.
- Logitech G Hub not detecting mouse in Windows 7 – You can apply the same fixes as below, however, the steps will be much different. Since the two iterations of Windows have different user interface designs.
- Logitech G Hub not detecting mouse (Mac) – For those who got the mouse not detecting issue on their Mac computer, try to reinstall the Logitech G Hub app as shown in the first solution.
This being said, let’s jump into the list of solutions to end once and for all the Logitech G Hub not detecting mouse issues. Keep on reading!
What can I do if Logitech G Hub is not detecting my mouse?
Before we start fixing this issue, there are a few workarounds that you can try:
- Keep using the older version – In some instances, updating the software to the newer version can cause this issue. If you have recently updated, go back to the older version and check if that helps. If this works, be sure to disable automatic updates in the app.
- Ensure you’re using the correct software – Many reported issues while using G Hub, but had no problems with Logitech Options, so be sure to try it instead.
1. Run the software as an administrator
- Right-click Logitech G Hub and choose Open file location.
- Right-click the Logitech G Hub exe file and choose Properties.
- Go to the Compatibility tab and check Run this program as an administrator and save changes.
After doing that, the software will always start with administrative privileges, and the problem should be gone.
2. Close additional G Hub apps
- Click the arrow icon in the system tray.
- Look for G Hub application.
- If you notice two applications available, right-click one and close it.
This can be annoying, but it’s usually easy to fix as long as you follow the instructions from this guide.
If Logitech G Hub is not working in Windows 11, check out the article linked to fix the issue and get back the sound functionality.
Was this guide useful to you? Don’t hesitate to tell us what you think in the comments section below. Thanks for reading!
Newsletter
Содержание
- Причина 1: Устаревшее программное обеспечение
- Причина 2: Плохое качество связи (беспроводной вариант)
- Причина 3: Устройство установлено неправильно
- Причина 4: Аппаратные неисправности
- Вопросы и ответы
Причина 1: Устаревшее программное обеспечение
Если проблемная мышь приобретена недавно, но вы уже некоторое время пользовались Лоджитек G Hub, возможно, дело в том, что версия вашей программы устарела. Следовательно, рассматриваемый сбой можно устранить обновлением ПО.
- Откройте Logitech G Hub, затем нажмите на иконку перехода в меню настроек.
- В параметрах программы обратите внимание на верхний правый угол – там должна быть доступна кнопка «Проверить обновления», нажмите на неё.
- С большой долей вероятности приложение обнаружит, что текущая версия неактуальна, и начнёт загрузку обновления.
- Дождитесь окончания процедуры, после чего перезагрузите компьютер.
В обычных условиях обновление фирменного софта помогает устранить проблему.
Причина 2: Плохое качество связи (беспроводной вариант)
Для мышей Logitech с подключением по радиомодулю или Bluetooth сбой распознавания программой может заключаться в плохой связи. Придерживайтесь следующих рекомендаций:
- Помните об эффективной дальности соединения между модулем и мышью – в среднем она составляет около 10-15 метров.
- Для манипуляторов с радиосвязью – убедитесь, что модуль хорошо соединён с USB-портом, и целевой компьютер его распознаёт. Если используется хаб, не лишним будет подключить приёмник напрямую, к порту, выведенному на материнской плате.
- Владельцам Bluetooth-мышей важно удостовериться, что на ПК или ноутбуке включена соответствующая опция, и что она работает без сбоев.
Подробнее: Как включить Bluetooth на Windows 7 и Windows 10
- В некоторых случаях нормальной связи устройства и приёмника могут мешать помехи от других девайсов, использующих беспроводные соединения – например, роутеров Wi-Fi. Для проверки попробуйте их отключить и подключить мышь к компьютеру – если выясниться, что проблема заключалась именно в этом, пересмотрите планировку и установите источник помех где-нибудь в другом месте.
Иногда причиной сбоев со связью может быть брак либо поломка самого манипулятора или его приёмника. Столкнувшись с этим, обратитесь в сервисный центр или магазин, если ещё действует гарантия, в противном случае ваш путь – в ближайшую мастерскую.
Причина 3: Устройство установлено неправильно
Порой источник сбоя – ошибки при первичной установке девайса в системе, из-за чего оно распознаётся некорректно и не может адекватно работать. Об этом обычно сигнализирует работоспособность его базовых возможностей (передвижение курсора, правой и левой кнопок, ролика), но проблемы с дополнительной функциональностью. Эффективным методом ликвидации сбоя будет удаление девайса.
- Откройте «Диспетчер устройств», например, посредством окна «Выполнить». Нажмите сочетание клавиш Win+R, после появление оснастки введите в ней запрос
devmgmt.mscи кликните «ОК». - Продукция Logitech обычно имеет свою собственную категорию в перечне, которая носит название модели – например G502 HERO Gaming Mouse и похожее по смыслу. Найдите такую категорию и раскройте её.
- Поищите в перечне запись с названием «Составное USB-устройство», кликните по ней ПКМ и выберите пункт «Удалить устройство».
Подтвердите своё намерение.
После завершения операции отключите манипулятор от компьютера, затем подсоедините обратно – на этот раз установка должна пройти успешно.
Причина 4: Аппаратные неисправности
Наконец, последней причиной, по которой приложение не может распознать мышь, являются аппаратные поломки. Продиагностировать манипулятор можно следующим образом:
- Подключите устройство к другому компьютеру (желательно с той же версией операционной системы) или иному девайсу с поддержкой такого варианта ввода ‒ например, смартфону или планшету под управлением Android.
Подробнее: Как подключить мышку к Android
Если проблема по-прежнему наблюдается, скорее всего, вы столкнулись именно с поломкой.
- Для мышей с проводным подключением проверьте кабель ‒ нередко при интенсивном использовании он перетирается в месте захода в корпус или соединения с USB-коннектором. Однозначным симптомом перебитого провода является работоспособность манипулятора в каком-то определённом положении.
- Аппаратную поломку у беспроводных аксессуаров вычислить сложнее, особенно у вариантов с радиосвязью, единственный надёжный признак ‒ невозможность установить связь в любых условиях и с любым девайсом.
- Нельзя исключать и вероятные проблемы с целевым компьютером ‒ с беспроводным модулем или USB-портами в частности. О неполадках сигнализируют трудности с подключением любых девайсов, не только мыши, а также иконки ошибок рядом со значками соответствующих комплектующих в «Диспетчере устройств».
К сожалению, большинство аппаратных неполадок с манипулятором или компьютером нельзя устранить в домашних условиях ‒ остаётся только визит в сервисный центр.
Еще статьи по данной теме:
Помогла ли Вам статья?
Игровое программное обеспечение Logitech не обнаруживает вашу мышь или другие подключенные устройства — это очень распространенная ошибка. Ее можно решить разными способами, поскольку причина проблемы может быть как программной, так и аппаратной.
Ниже перечислены некоторые надежные способы обнаружения мыши игровым программным обеспечением Logitech. От простых решений, которые не занимают много времени, до сложных, которые сопровождаются очень техническими инструкциями, которым необходимо следовать неукоснительно.
Аппаратные проблемы
Если игровое программное обеспечение Logitech не обнаруживает ваше ПО, это может быть связано с аппаратной проблемой. Вот как устранить неполадки.
1. Проверьте шнуры
Если вы используете проводную мышь для игр, начните с проверки шнуров. Любой изгиб, скручивание или разрыв шнура может быть причиной того, что мышь не определяется.
Также обратите внимание на наличие ржавчины и других физических повреждений USB-порта. Попробуйте использовать другие порты мыши, если на компьютере их несколько. Для тех, кто использует внешние USB-концентраторы, подключение прямо к USB ПК может привести к обнаружению мыши.
2. Возможно, дело в батарейках
Решить проблему обнаружения мыши может быть просто: купите новые батарейки, зарядите перезаряжаемые или убедитесь, что они хорошо вставлены в мышь.
Известно, что батарейки для игровой мыши изнашиваются быстрее. Поэтому проверяйте батарейки часто, чтобы избежать неудобств.
3. Содержите мышь и коврик в чистоте
Сбои в работе мыши могут возникать из-за грязи, забивающей мышь, особенно из-за грязного коврика.
Самый простой способ решить эту проблему и обеспечить эффективную работу мыши — чистить мышь и рабочую поверхность. Также следует держать руки чистыми при работе с мышью и не ронять еду на рабочую поверхность.
Проблемы с программным обеспечением
Проблема также может быть вызвана проблемами с программным обеспечением. Ниже приведено руководство по устранению проблем с программным обеспечением.
1. Обновите драйверы и игровое программное обеспечение Logitech
Если вы используете устаревшие драйверы мыши, игровое программное обеспечение Logitech может не обнаружить вашу мышь. Чтобы проверить наличие новых обновлений драйверов, посетите веб-сайт производителя.
Загрузка и установка обновлений займет всего несколько минут. Вы также можете связаться с ними напрямую по электронной почте или через социальные сети.
Чтобы обновить игровое программное обеспечение Logitech, выполните следующие действия:
- Запустите программу, затем наведите курсор на знак вопроса в нижней части. Нажмите на всплывающую стрелку.
- Выберите «Проверить наличие обновлений».
- Появится программа обновления Logitech. Загрузите последнюю версию программного обеспечения.
- Дождитесь окончания загрузки и нажмите «Установить».
- Дайте время на установку и нажмите «Далее», когда появится программа установки игрового ПО Logitech.
- После завершения установки у вас есть возможность перезагрузить устройство сразу или позже.
- Если вы выберете «перезагрузить сейчас», убедитесь, что все открытые игры и проекты сохранены.
- После перезагрузки запустите игровое программное обеспечение Logitech и проверьте, обнаруживается ли мышь.
2. Удалите и снова установите игровую программу Logitech
Удаление и установка программы Logitech Gaming Software может помочь в обнаружении вашего устройства. Это похоже на включение и выключение программы — простое решение для многих технических проблем.
Деинсталляция
- Перед началом деинсталляции отключите мышь.
- Нажмите «Пуск» на вашем компьютере, затем введите Панель управления. Выберите «Панель управления».
- Еще лучше, наберите «Добавить или удалить программы» и выберите его.
- Вы увидите список программ, установленных на вашем устройстве.
- Прокрутите вниз и найдите «Logitech Gaming Program». Выберите ее и выберите «Uninstall».
- Подтвердите выбор, выбрав «Да».
- Дождитесь окончания деинсталляции.
- Перезагрузите компьютер, чтобы программное обеспечение было полностью удалено.
Переустановка
- Перейдите на веб-сайт Logitech и загрузите файл.
- После загрузки запустите файл программы, чтобы он установился.
- Прочитайте лицензионное соглашение. Если оно вас устраивает, выберите «Я принимаю условия лицензионного соглашения».
- Нажмите установить.
- Дайте время на завершение.
- Перезагрузите устройство
- Если вы выбрали «Перезагрузить сейчас», убедитесь, что все сохранено, чтобы избежать потери важных данных.
4. Запустите программное обеспечение Logitech Software и L Core от имени администратора
Если у вас по-прежнему возникают проблемы с обнаружением устройства программным обеспечением Logitech Gaming Software, попробуйте запустить Logotech и L Core от имени администратора при запуске. Выполните следующие действия.
Logitech
-
- Щелкните правой кнопкой мыши значок программного обеспечения Logitech.
- Выберите «Запуск от имени администратора»
- Если вы щелкните правой кнопкой мыши по значку из меню «Пуск», то пункт «Запуск от имени администратора» будет расположен в разделе «Еще».
L Core
- Найдите программные файлы игрового программного обеспечения Logitech.
- Адрес по умолчанию обычно читается как C:Program FilesLogitech Gaming Software
- Найдите файл с именем L Core и щелкните на нем правой кнопкой мыши.
- Выберите «Свойства» и перейдите к пункту «Совместимость».
- Найдите пункт «Запуск этой программы от имени администратора» и установите флажок.
- Прокрутите вниз и нажмите «Применить», затем «ОК».
Другие решения
- Тем, у кого установлены и работают обе программы — G Hub и Logitech, — следует подумать об удалении одной из них, поскольку конкуренция между ними может быть источником вашей проблемы.
- Попробуйте приобрести более новую версию вашей последней игровой мыши.
- Переустановите предыдущую или более старую версию программного обеспечения.
- Если мышь использует Bluetooth, убедитесь, что она правильно сопряжена.
Заключение
После того как вы испробуете вышеуказанные решения, ваше игровое программное обеспечение Logitech должно обнаружить вашу мышь или любое другое устройство. Однако если вы по-прежнему испытываете ту же проблему, свяжитесь с производителем.
Гайды
21 февраля 2022
0

Содержание
- Что делать если мышка или клавиатура Logitech не подключаются?
- Возможные причины почему мышка Logitech не подключается
- Что делать если проводная мышка Logitech не подключается?
- Что делать если беспроводная мышка Logitech не подключается?
- Причины, по которым не распознаётся мышь в Logitech G Hub
- Причина 1: Устаревшее программное обеспечение
- Причина 2: Плохое качество связи (беспроводной вариант)
- Причина 3: Устройство установлено неправильно
- Причина 4: Аппаратные неисправности
- Добро пожаловать в службу поддержки Logitech
- Для данного продукта пока нет загружаемых файлов
- Для данного продукта пока нет вопросов и ответов
- Для данного продукта пока нет запасных частей
- Ноутбук не видит мышь USB и не реагирует.
- Ваши первые действия, если ноут не видит мышь
- Программная составляющая
Что делать если мышка или клавиатура Logitech не подключаются?
Какие проблемы с мышками, клавиатурами и гарнитурами Logitech мы встречали за время нашей работы?
— Прерывание сигнала от устройства
— Устройство не пробуждает компьютер из спящего режима
— Замедленное реагирование
— Возникают ошибки в работе устройства
— Мышка не подключается.
Возможные причины почему мышка Logitech не подключается
— Низкий заряд батареек
— Работа через концентратор или KVM коммутатор
— Использование металлической поверхности под беспроводной клавиатурой Logitech
— Помехи от других беспроводных устройств, например аудиоколонок, мобильных телефонов.
— Настройки питания USB порта в Windows
— Потенциальная проблема с самим устройством (батарея, устройство, приемник)
Что делать если проводная мышка Logitech не подключается?
1. Подключите мышку или клавиатуру к другому USB порту, не используя хаб или коммутатор, те напрямую в ПК.
2. Часто помогает определить беспроводное устройство помогает обновить драйвер микросемы. Ниже как это сделать.
Прежде чем выполнить обновление, убедитесь, что вам известно название производителя и номер модели. Далее указано, как узнать такие сведения для Windows 7, Windows 8 и Windows 10.
Нажмите и удерживайте клавишу Windows, а затем нажмите R. В поле Запустить введите msinfo32, а затем щелкните OК или нажмите Enter.
На вкладке Сведения о системе справа:
Производитель системной платы указан рядом с пунктом Производитель системы
Номер модели системной платы указан рядом с пунктом Модель системы
Если модель и производитель не содержатся в разделе «Информация о системе», см. документацию пользователя для системной платы или номер модели, указанный на самой системной плате рядом с набором микросхем.
Определив производителя и номер модели, выполните действия ниже, чтобы загрузить и обновить драйверы для USB и набора микросхем.
Перейдите в раздел поддержки или обслуживания на веб-сайте производителя вашей системной платы.
Перейдите на страницу соответствующего продукта.
Найдите раздел загрузки на странице продукта.
Загрузите последние версии драйверов для наборов микросхем и USB для вашей версии Windows в зависимости от ее разрядности. Если у вас возникли затруднения, см. статью Microsoft о том, как определить, какой версией Windows вы пользуетесь (32- или 64-разрядной), на веб-сайте www.microsoft.com.
Установите оба файла с драйверами.
ПРИМЕЧАНИЕ. Действия, выполняемые для шагов 1–3, зависят от производителя.
3. Для Windows так же часто бывает решением выборачная приостановка работы USB портов
Щелкните Пуск > Панель управления > Оборудование и звук > Электропитание > Настройка схемы электропитания > Изменить дополнительные параметры питания > Параметры USB > Параметр временного отключения USB-порта.
Для обоих параметров установите значение Отключено.
4. Обновите встроеное ПО
5. Если ничего не помогло, то попробовать устройство на другом компьютере.
Что делать если беспроводная мышка Logitech не подключается?
1. Убедитесь, что приемник включен в порт USB непосредственно в компьютер, без использования удлинителей, хабов и концентраторов.
2. Сократите максимально расстояние между приемником и устройством, часто задержку сигнала обуславливает корпус системного блока и мебель.
3. Разместите бытовые приборы подальше от приемника, они могут создавать сильные помехи.
4. Отмените сопряжение / повторное сопряжение или отключите / повторно подключите аппаратное обеспечение.
- При наличии приемника Unifying с эмблемой обратитесь к разделу Отмена сопряжения мыши или клавиатуры с приемником Unifying.
- При наличии приемника, отличающегося от Unifying, отменить сопряжение невозможно. Однако если у вас есть запасной приемник, для выполнения сопряжения можно воспользоваться ПО Connection Utility.
5. Обновите встроенное ПО в устройстве (если возможно)
6. Только Windows — проверка наличия обновлений Windows, запущенных в фоновом режиме, которые могут стать причиной задержки.
7. Только Mac — проверка наличия обновлений в фоновом режиме, которые могут стать причиной задержки.
Причины, по которым не распознаётся мышь в Logitech G Hub
Причина 1: Устаревшее программное обеспечение
Если проблемная мышь приобретена недавно, но вы уже некоторое время пользовались Лоджитек G Hub, возможно, дело в том, что версия вашей программы устарела. Следовательно, рассматриваемый сбой можно устранить обновлением ПО.
- Откройте Logitech G Hub, затем нажмите на иконку перехода в меню настроек.
В параметрах программы обратите внимание на верхний правый угол – там должна быть доступна кнопка «Проверить обновления», нажмите на неё.
Дождитесь окончания процедуры, после чего перезагрузите компьютер.
В обычных условиях обновление фирменного софта помогает устранить проблему.
Причина 2: Плохое качество связи (беспроводной вариант)
Для мышей Logitech с подключением по радиомодулю или Bluetooth сбой распознавания программой может заключаться в плохой связи. Придерживайтесь следующих рекомендаций:
- Помните об эффективной дальности соединения между модулем и мышью – в среднем она составляет около 10-15 метров.
- Для манипуляторов с радиосвязью – убедитесь, что модуль хорошо соединён с USB-портом, и целевой компьютер его распознаёт. Если используется хаб, не лишним будет подключить приёмник напрямую, к порту, выведенному на материнской плате.
- Владельцам Bluetooth-мышей важно удостовериться, что на ПК или ноутбуке включена соответствующая опция, и что она работает без сбоев.
Подробнее: Как включить Bluetooth на Windows 7 и Windows 10
В некоторых случаях нормальной связи устройства и приёмника могут мешать помехи от других девайсов, использующих беспроводные соединения – например, роутеров Wi-Fi. Для проверки попробуйте их отключить и подключить мышь к компьютеру – если выясниться, что проблема заключалась именно в этом, пересмотрите планировку и установите источник помех где-нибудь в другом месте.
Иногда причиной сбоев со связью может быть брак либо поломка самого манипулятора или его приёмника. Столкнувшись с этим, обратитесь в сервисный центр или магазин, если ещё действует гарантия, в противном случае ваш путь – в ближайшую мастерскую.
Причина 3: Устройство установлено неправильно
Порой источник сбоя – ошибки при первичной установке девайса в системе, из-за чего оно распознаётся некорректно и не может адекватно работать. Об этом обычно сигнализирует работоспособность его базовых возможностей (передвижение курсора, правой и левой кнопок, ролика), но проблемы с дополнительной функциональностью. Эффективным методом ликвидации сбоя будет удаление девайса.
- Откройте «Диспетчер устройств», например, посредством окна «Выполнить». Нажмите сочетание клавиш Win+R, после появление оснастки введите в ней запрос devmgmt.msc и кликните «ОК».
Продукция Logitech обычно имеет свою собственную категорию в перечне, которая носит название модели – например G502 HERO Gaming Mouse и похожее по смыслу. Найдите такую категорию и раскройте её.
Поищите в перечне запись с названием «Составное USB-устройство», кликните по ней ПКМ и выберите пункт «Удалить устройство».
Подтвердите своё намерение.
После завершения операции отключите манипулятор от компьютера, затем подсоедините обратно – на этот раз установка должна пройти успешно.
Причина 4: Аппаратные неисправности
Наконец, последней причиной, по которой приложение не может распознать мышь, являются аппаратные поломки. Продиагностировать манипулятор можно следующим образом:
- Подключите устройство к другому компьютеру (желательно с той же версией операционной системы) или иному девайсу с поддержкой такого варианта ввода ‒ например, смартфону или планшету под управлением Android.
Если проблема по-прежнему наблюдается, скорее всего, вы столкнулись именно с поломкой.
К сожалению, большинство аппаратных неполадок с манипулятором или компьютером нельзя устранить в домашних условиях ‒ остаётся только визит в сервисный центр.
Добро пожаловать в службу поддержки Logitech
Для данного продукта пока нет загружаемых файлов
Для данного продукта пока нет вопросов и ответов
Для данного продукта пока нет запасных частей
Неполадки
- Подключение устройства прерывается.
- Устройство не выводит компьютер из спящего режима.
- В работе устройства возникают ошибки.
- При использовании устройства возникают задержки.
- Устройство вообще не подключается.
Возможные причины
- Низкий уровень заряда батареи.
- Подключение приемника к USB-концентратору или другому неподдерживаемому устройству, такому как коммутатор KVM.
ПРИМЕЧАНИЕ. Приемник должен быть подключен непосредственно к компьютеру. - Использование беспроводной клавиатуры на металлических поверхностях.
- Радиочастотные помехи от других источников, таких как беспроводные колонки, мобильные телефоны и пр.
- Настройки питания USB-порта ОС Windows.
- Потенциальная проблема с аппаратным обеспечением (устройством, батареями или приемником).
Шаги устранения неполадок:
- Проводные устройства
- Беспроводные устройства. Устройства, поддерживающие и не поддерживающие Unifying
- Беспроводные устройства. Устройства Bluetooth
Проводные устройства
- Подсоедините устройство к другому USB-порту компьютера. По возможности не используйте USB-концентратор или другое похожее устройство. Если вы используете другой исправный USB-порт, выполните обновление драйвера для набора микросхем USB системной платы.
- Только Windows — отключите выборочную приостановку работы USB-портов:
- Щелкните Пуск >Панель управления >Оборудование и звук >Электропитание >Настройка схемы электропитания >Изменить дополнительные параметры питания >Параметры USB >Параметр временного отключения USB-порта.
- Для обоих параметров установите значение Отключено.
- Обновите встроенное ПО (при наличии).
- Попробуйте использовать устройство с другим компьютером.
Устройства, поддерживающие и не поддерживающие Unifying
- Убедитесь, что устройство или приемник подключены напрямую к компьютеру, а не к концентратору, удлинителю, выключателю или аналогичным устройствам.
- Поместите устройство ближе к USB-приемнику. Если приемник расположен на задней панели компьютера, его стоит переместить к передней панели. В некоторых случаях сигнал приемника блокируется корпусом компьютера, вызывая задержку.
- Размещайте беспроводные электроприборы подальше от USB-приемника во избежание помех.
- Отмените сопряжение / повторное сопряжение или отключите / повторно подключите аппаратное обеспечение.
- При наличии приемника Unifying с эмблемой обратитесь к разделу Отмена сопряжения мыши или клавиатуры с приемником Unifying.
- При наличии приемника, отличающегося от Unifying, отменить сопряжение невозможно. Однако если у вас есть запасной приемник, для выполнения сопряжения можно воспользоваться ПО Connection Utility.
- Обновите встроенное ПО устройства (при наличии).
- Только Windows — проверка наличия обновлений Windows, запущенных в фоновом режиме, которые могут стать причиной задержки.
- Только Mac — проверка наличия обновлений в фоновом режиме, которые могут стать причиной задержки.
- Повторите попытку на другом компьютере.
Устройства Bluetooth
Для решения проблем с устройством Logitech с поддержкой Bluetooth выполните следующие действия.
Ознакомиться с гарантией Logitech можно здесь
Ноутбук не видит мышь USB и не реагирует.
Давайте вместе разберемся почему ноутбук не видит USB мыши или беспроводную, а так же что делать если мышь не реагирует на действия.
Современные компьютерные мыши отличаются удобством и простотой в подключении, поскольку для их работы не нужно дополнительных драйверов, в системе они определяются практически моментально. У беспроводных моделей дело обстоит аналогично, важно только не забывать о замене батареек, что требуется обычно не чаще, чем раз в полгода. Всё же иногда мышь или её адаптер не хотят определяться в системе, это может происходить по разным причинам.
Ваши первые действия, если ноут не видит мышь
В первую очередь нужно проверить самые простые и банальные варианты, особенно, если речь идёт о новой мыши. Зачастую пользователи упускают этот вариант из виду: у беспроводной модели стоит сразу попробовать заменить элементы питания, проверить плотно ли вставлен передатчик. Далее иногда может показаться, что ноутбук не видит мышь USB, если она используется на поверхности, которая плохо реагирует на лазер. Например, многие недешёвые модели Microsoft и Logitech вовсе не будут работать на глянцевом стекле. Просто протестируйте лазер на другой поверхности, а в идеале – на коврике.
Теперь стоит проверить порт USB, поскольку это также является достаточно распространённой проблемой. Переткните мышь в другой ЮСБ и подождите, пока она определится в системе. Если устройство по-прежнему не реагирует, значит дело в самой мыши. В ином случае стоит обратиться к специалистам для замены порта ноутбука, поскольку самостоятельно отремонтировать USB будет очень сложно.
Программная составляющая
Если система не находит устройства ввода, иногда бывает полезно переустановить мышь. Это более актуально для старых моделей ноутбуков, где многие процедуры с интегрированными драйверами не являются автоматизированными. Ситуация маловероятна для новых систем Windows 7/8/10, но иногда имеет место быть при работе с XP.
- Зайдите через «Пуск» в меню «Панель управления».
- Найдите «Диспетчер устройств» в категории «Система».
- При открытии меню вам будет доступен список подключенных устройств: нужно удалить из системы USB-порты, затем перезагрузиться с подключенной мышью.
Не исключён и выход самой мышки из строя, особенно она служит уже несколько лет: ремонт её чаще всего не рентабелен, если нет возможности сдать по гарантии.
Иногда ноутбук не видит беспроводную мышь из-за проблем с передатчиком. Здесь есть достаточно неприятный момент, если передатчик выходит из строя, купить новый, не приобретая новую мышь, будет проблематично.