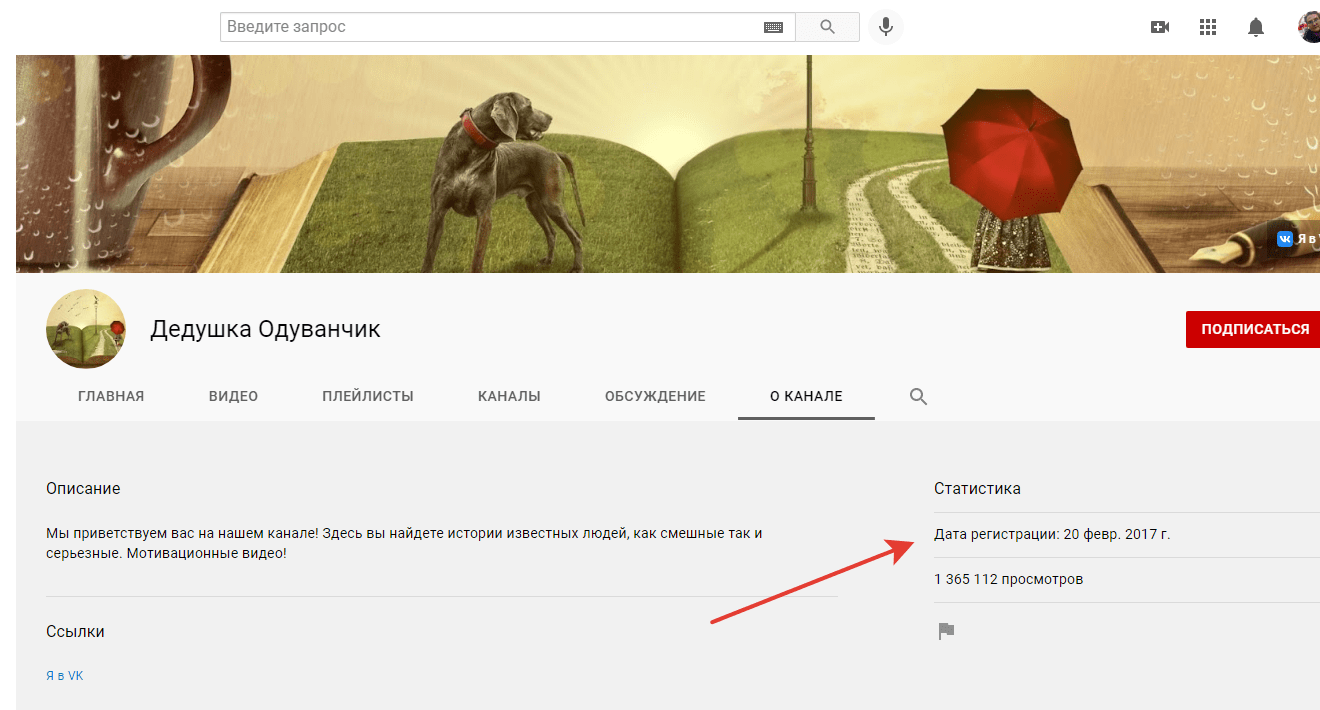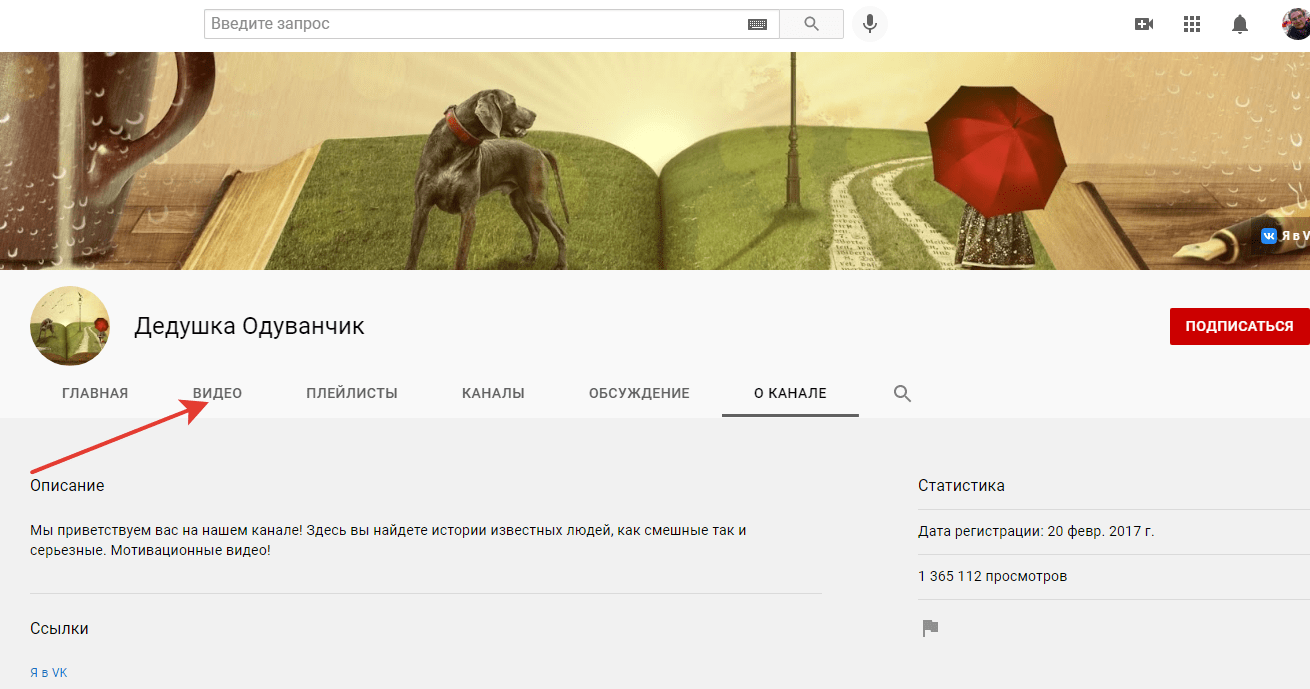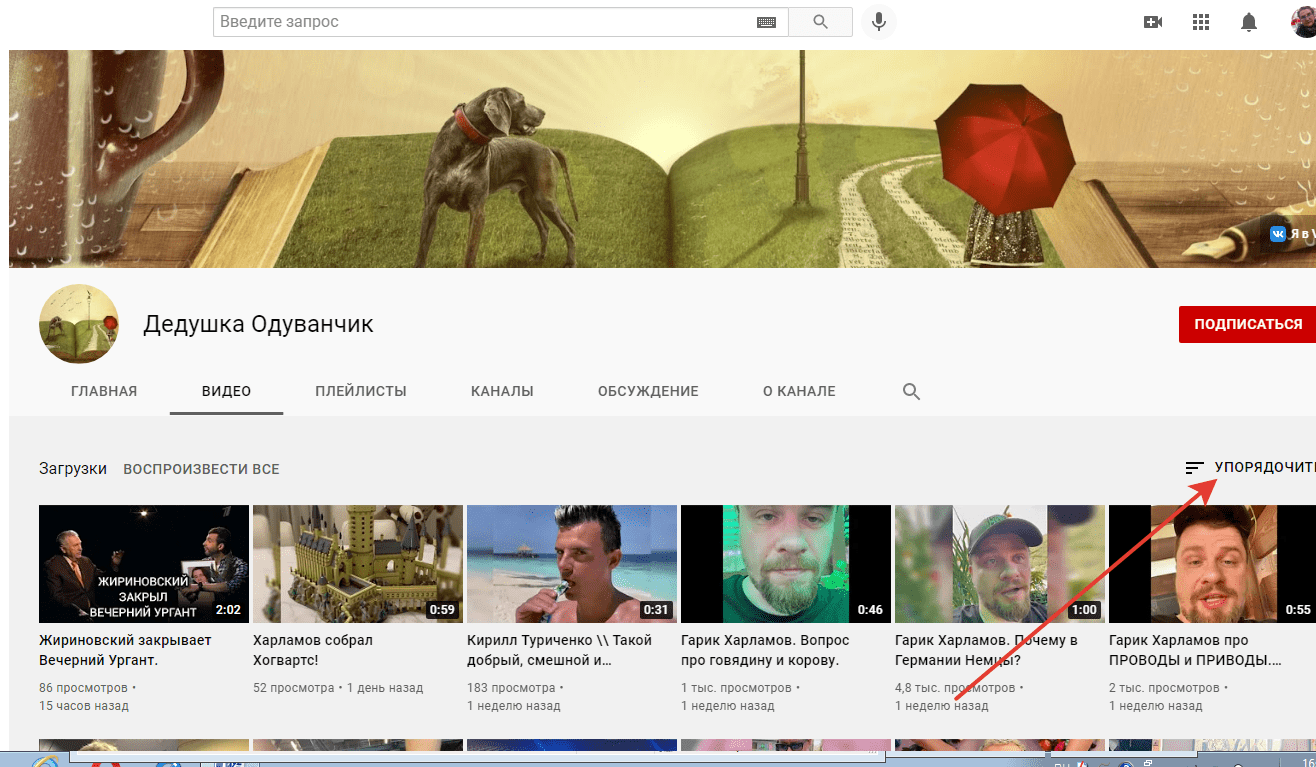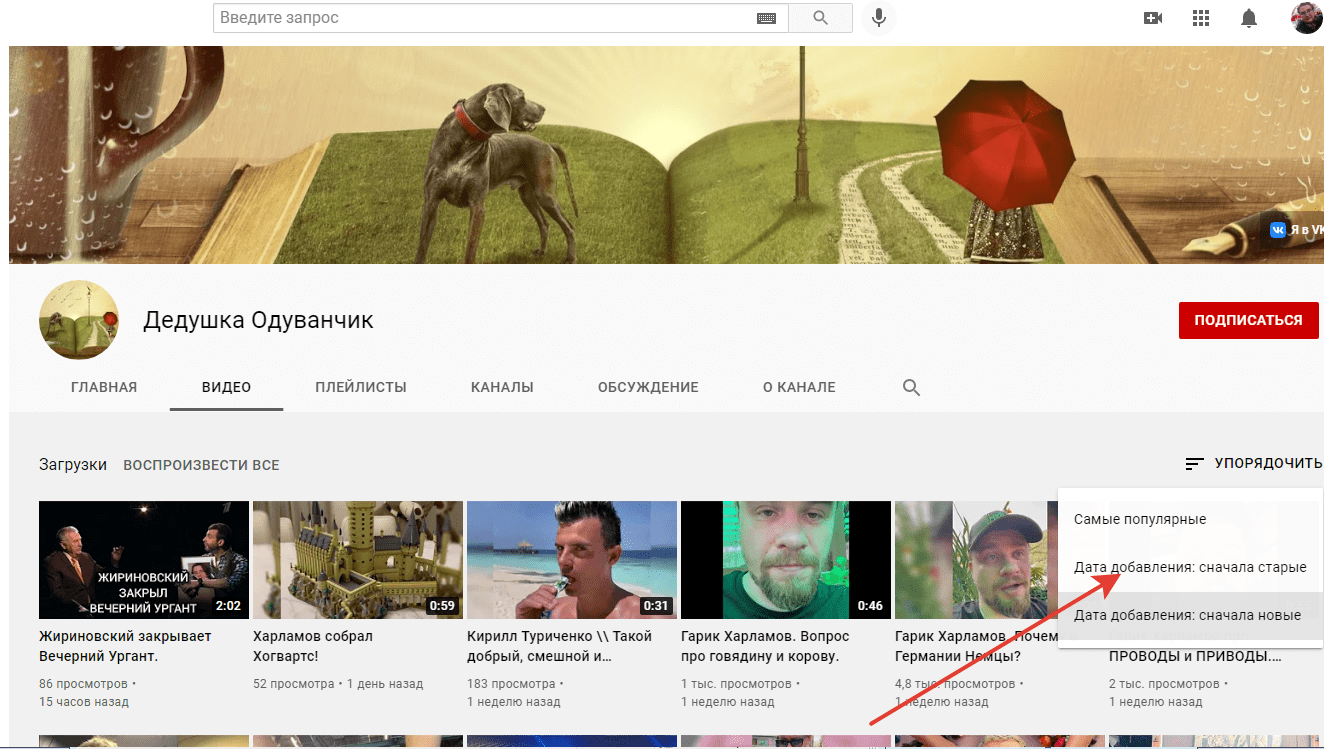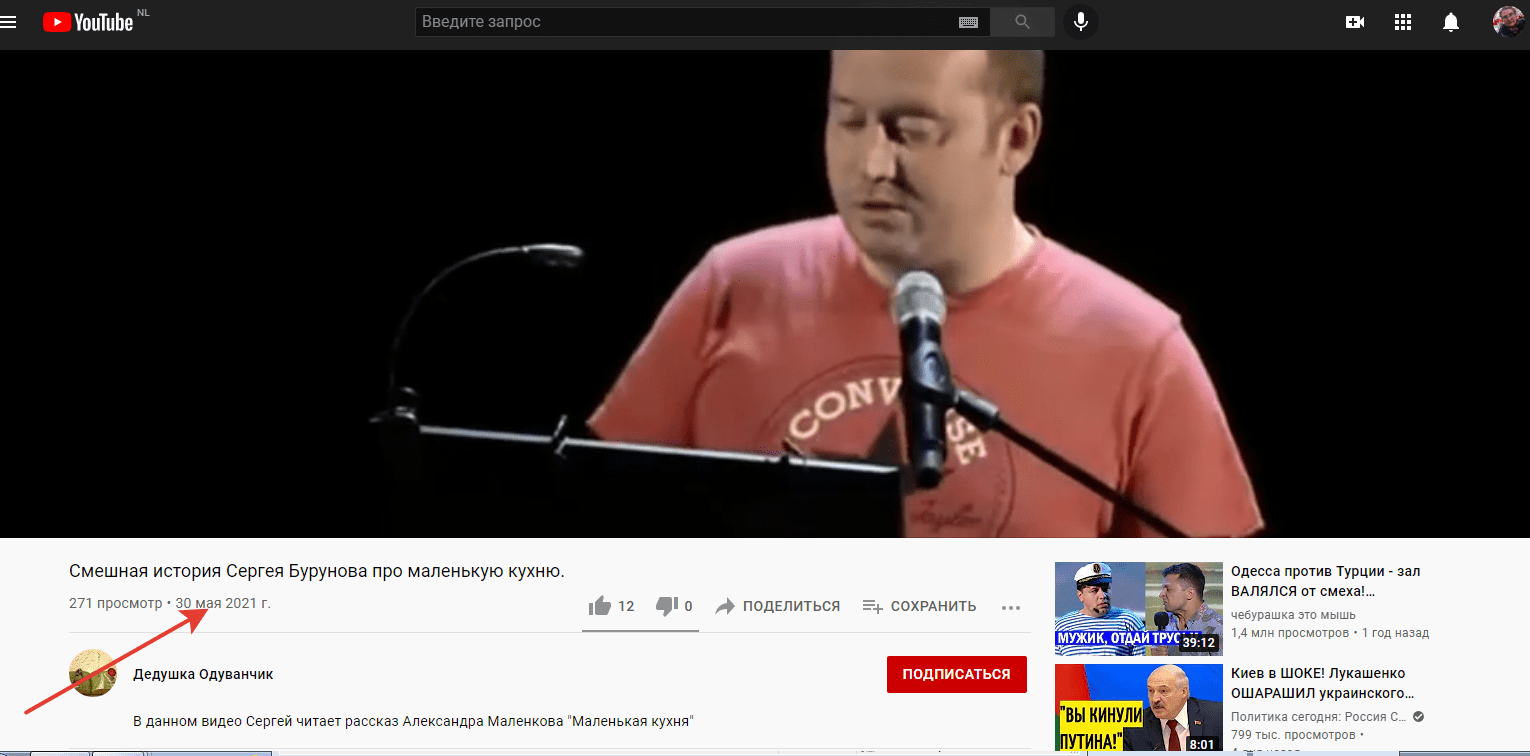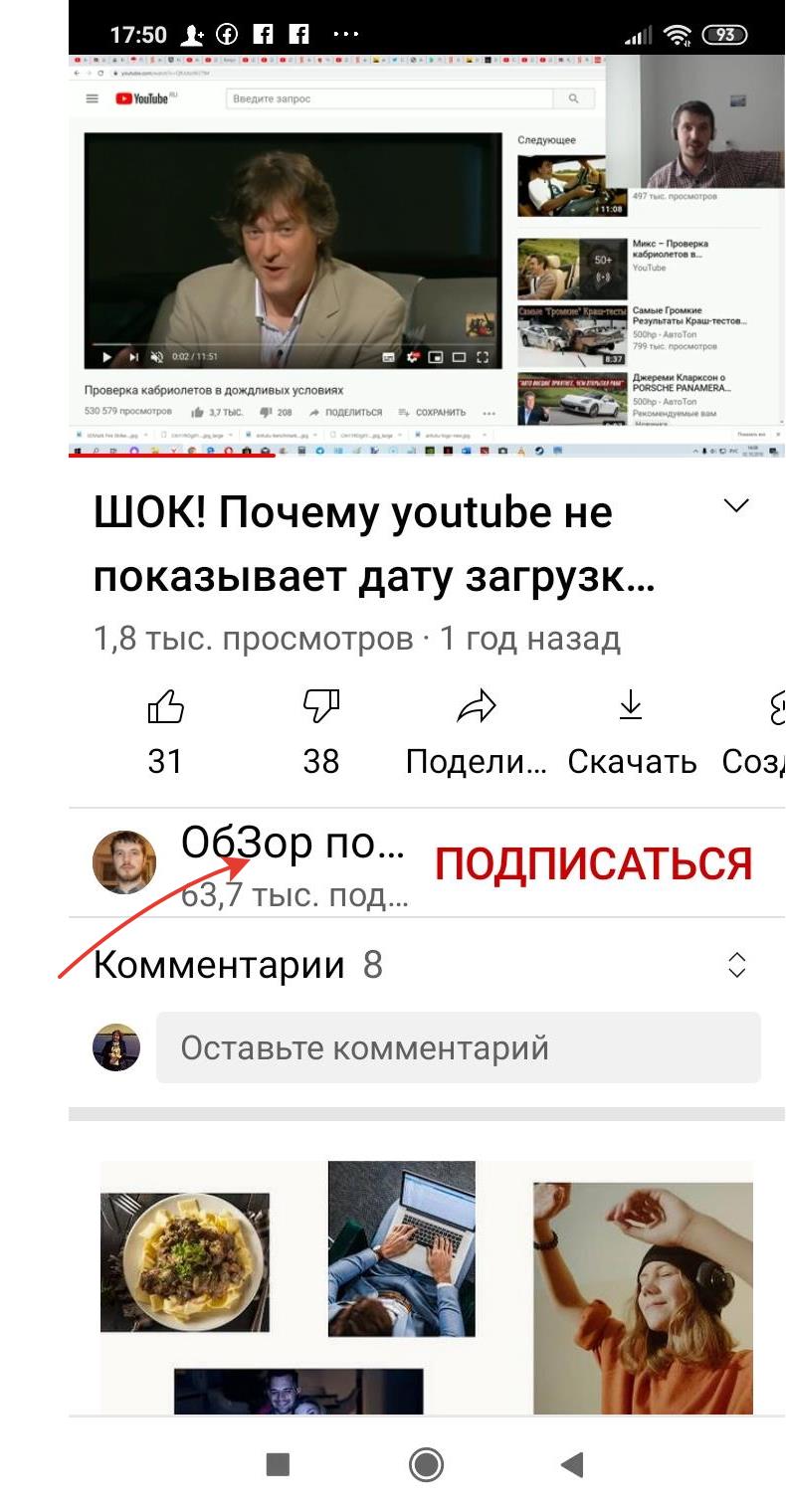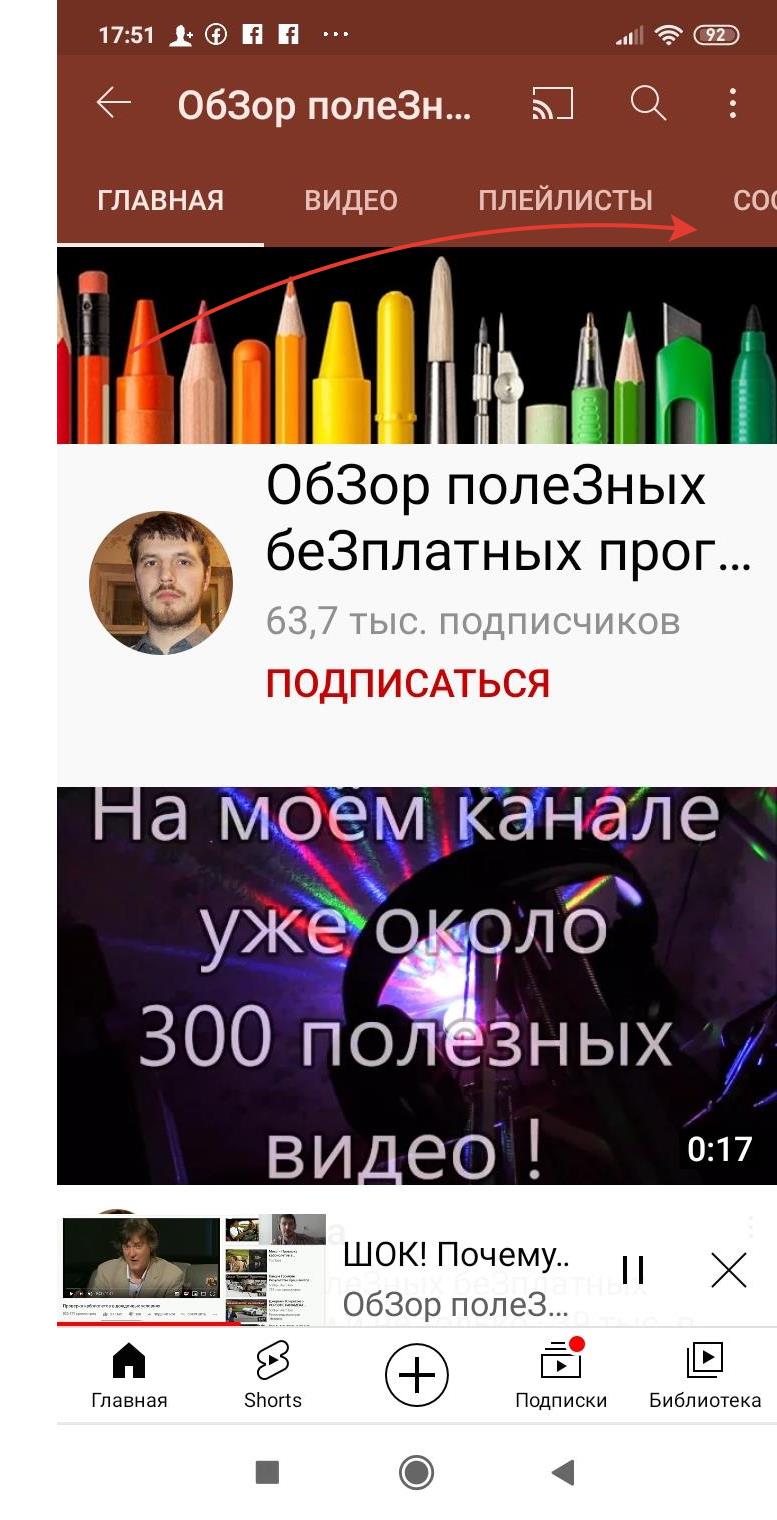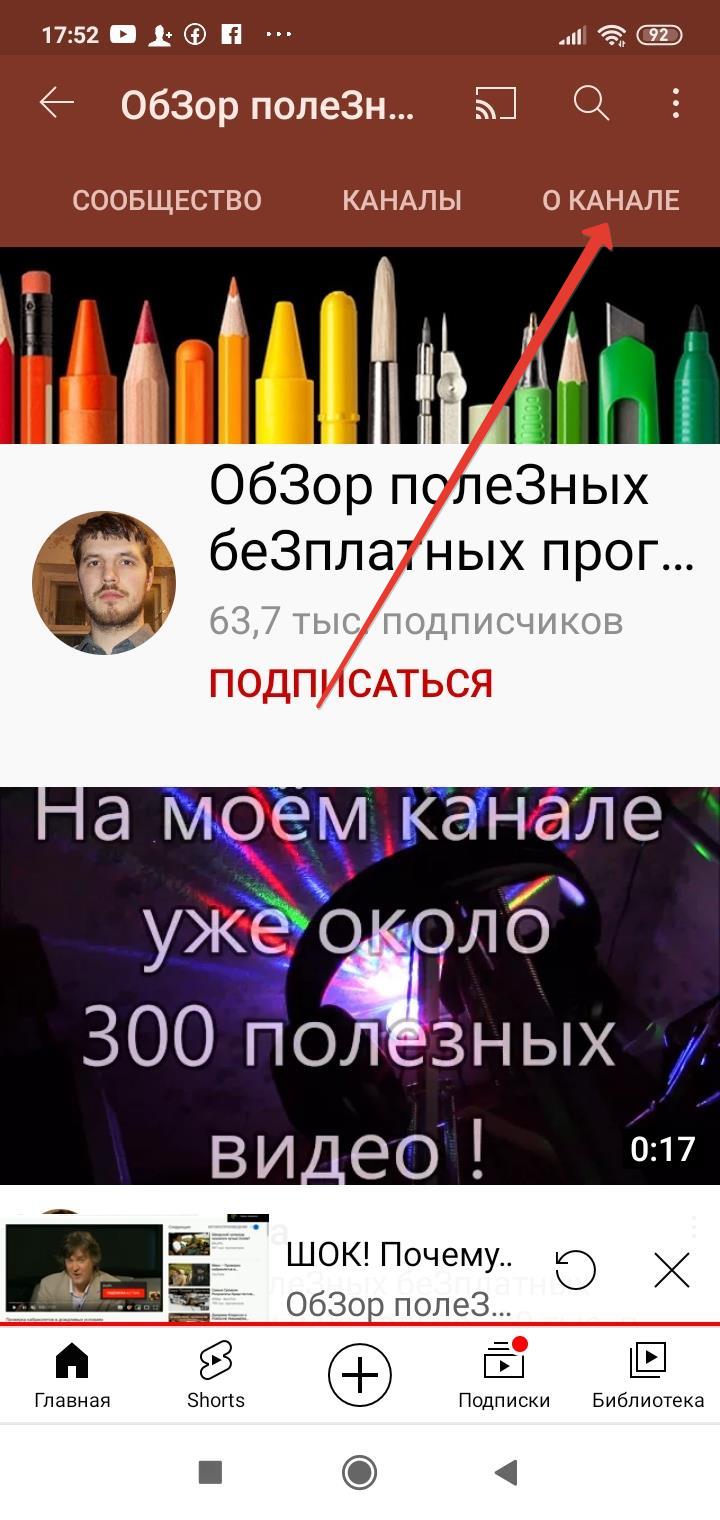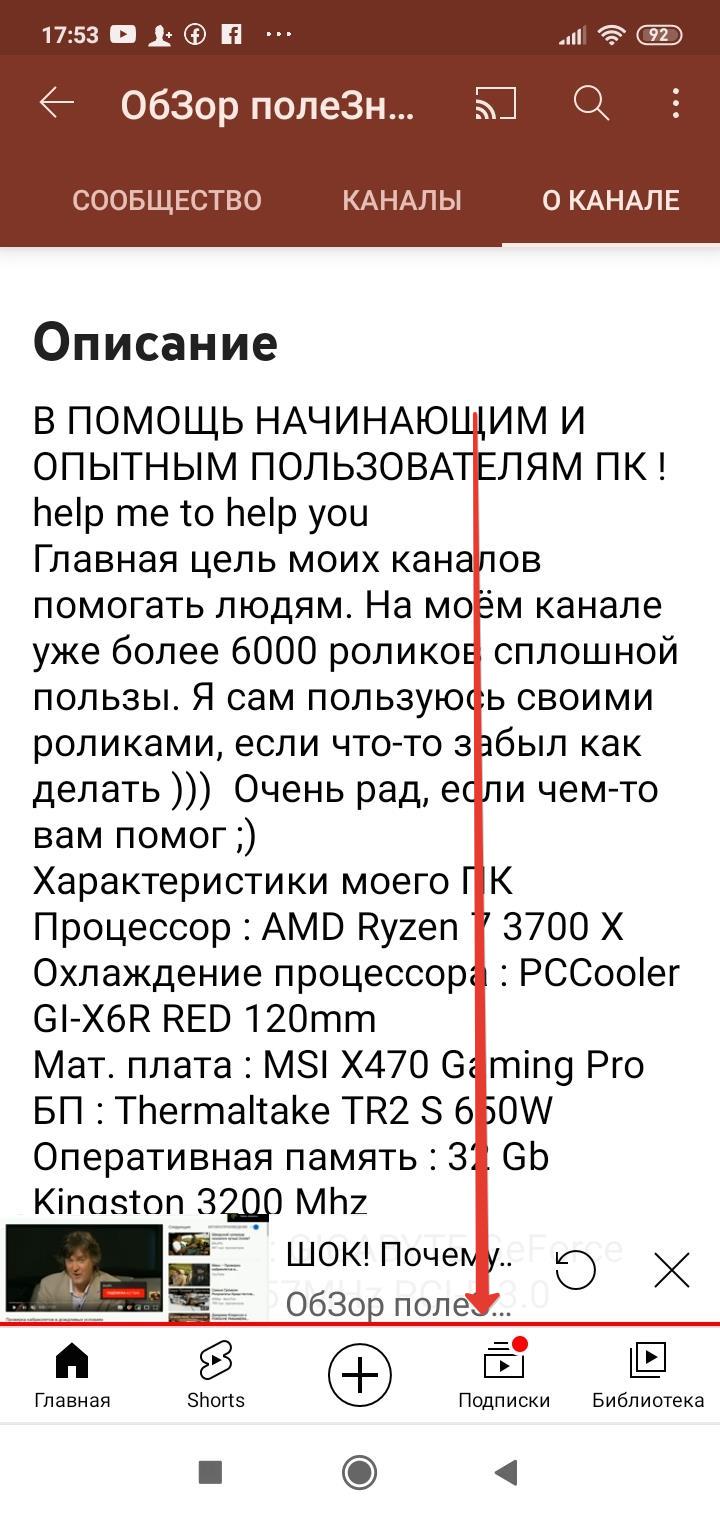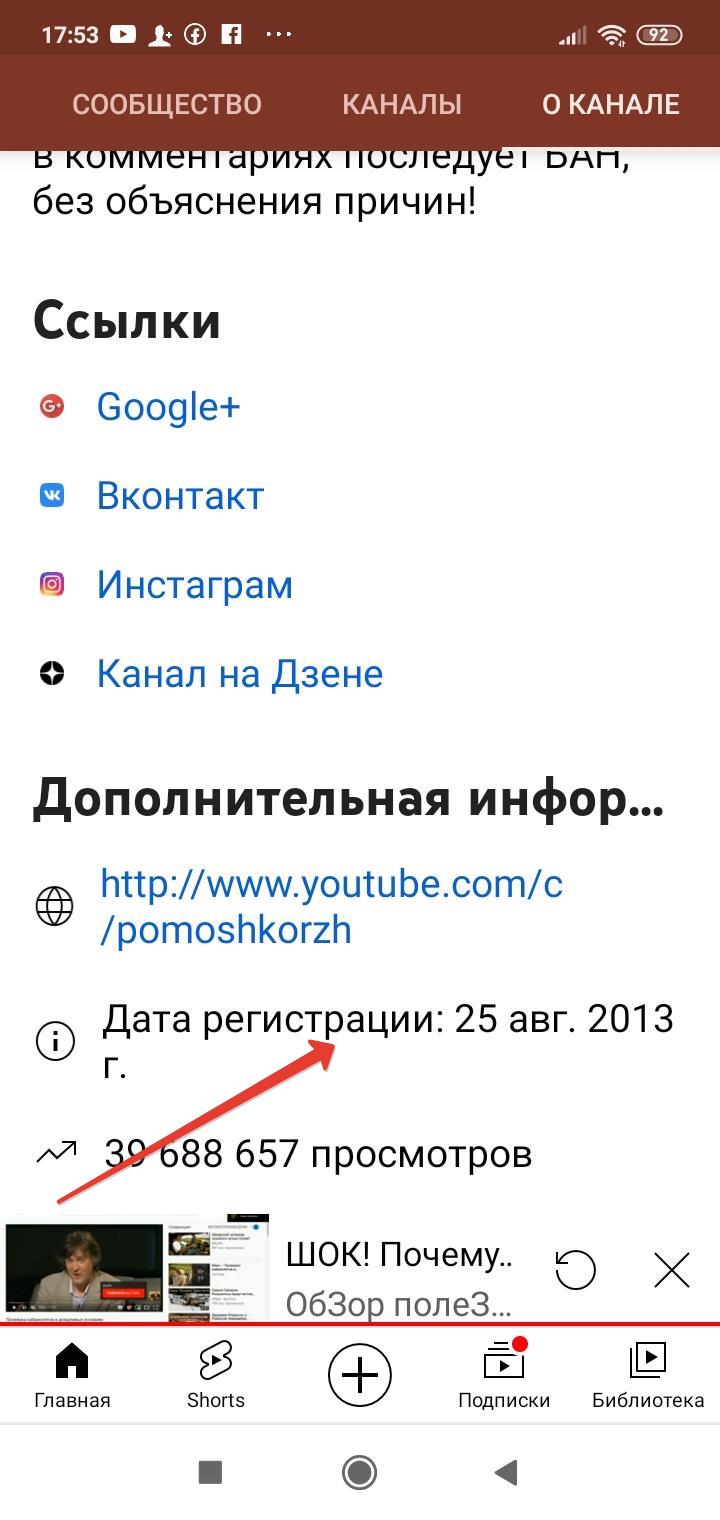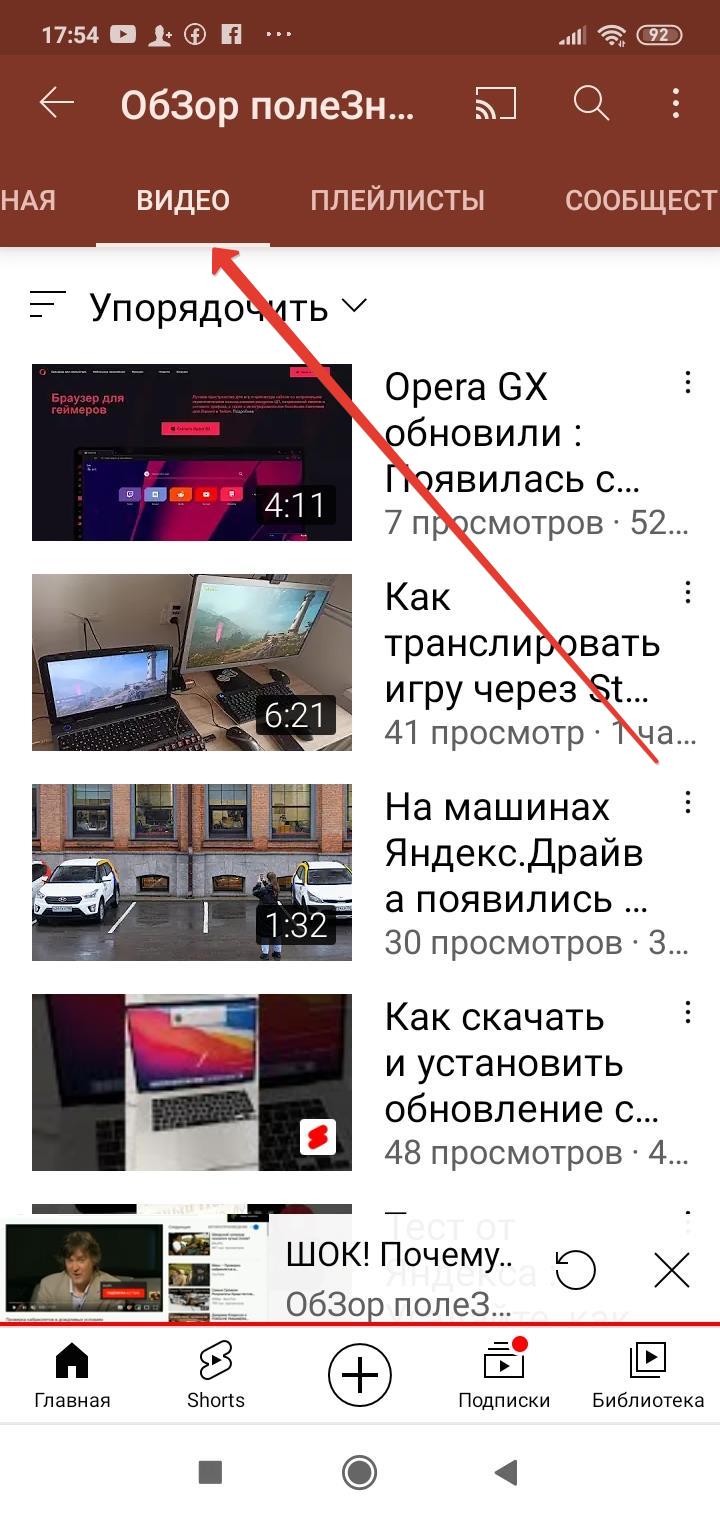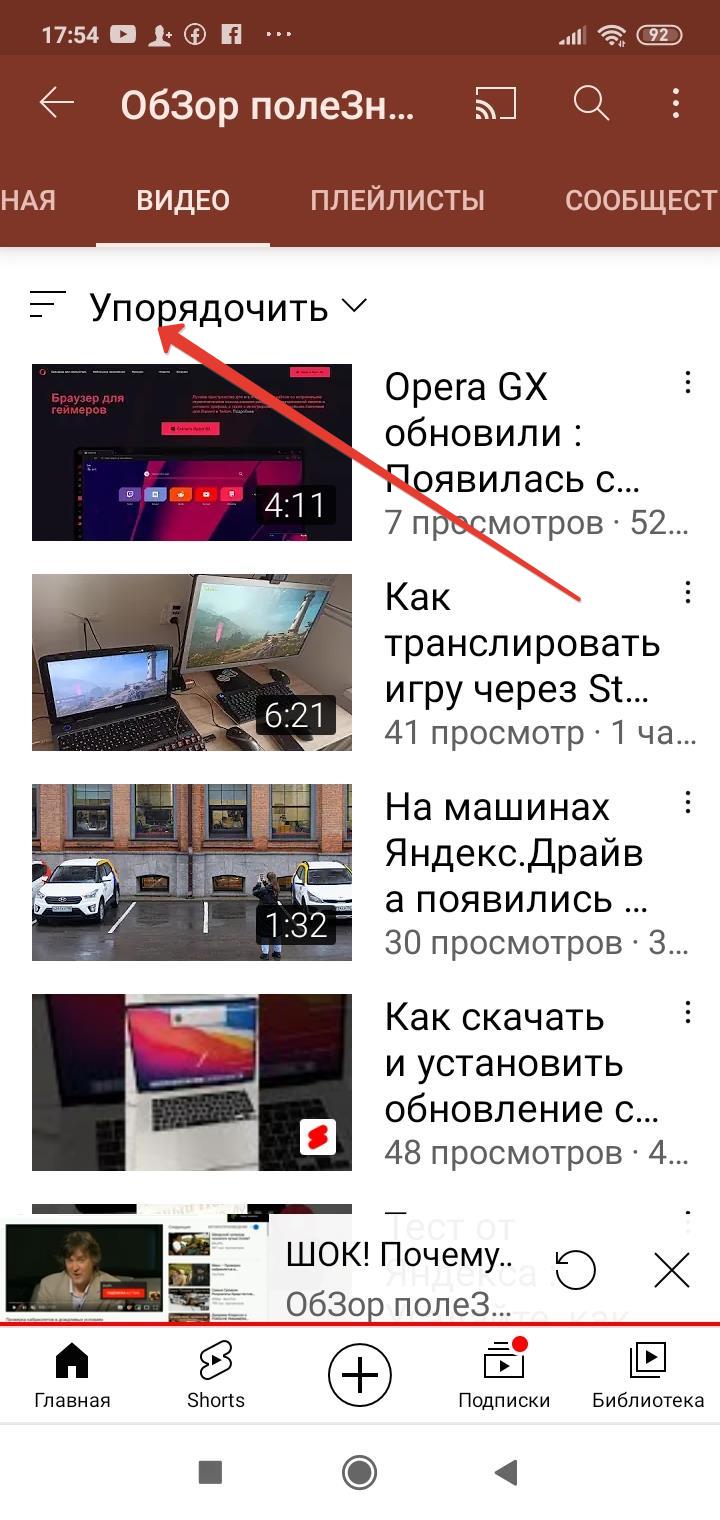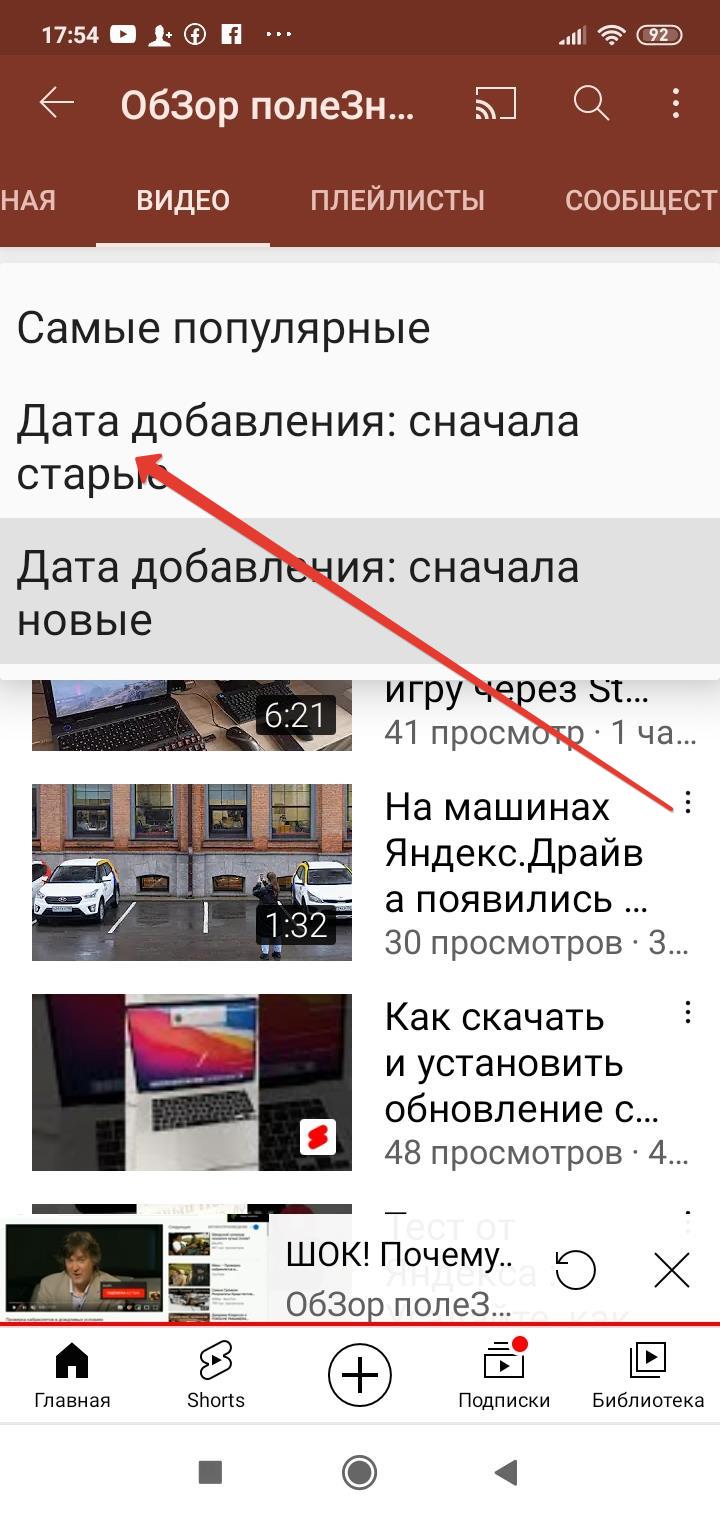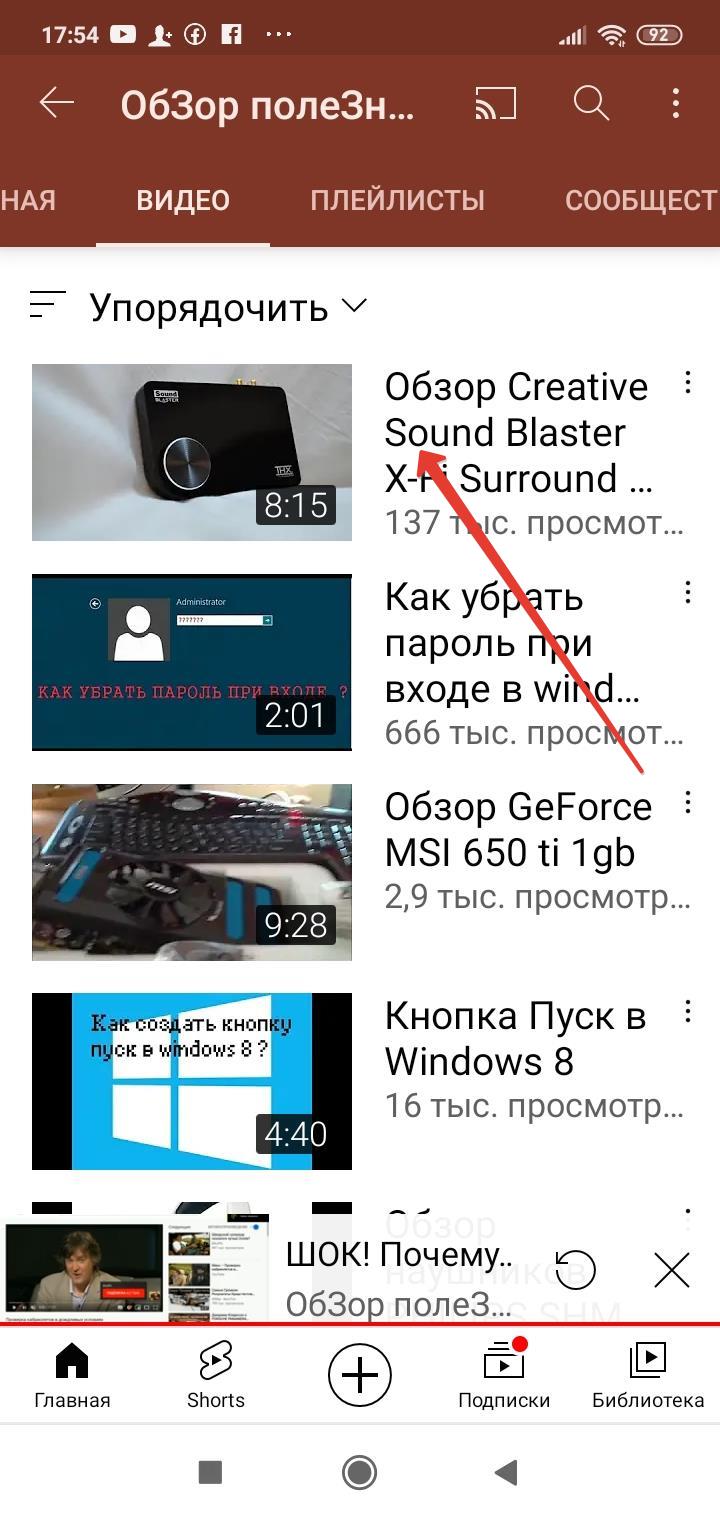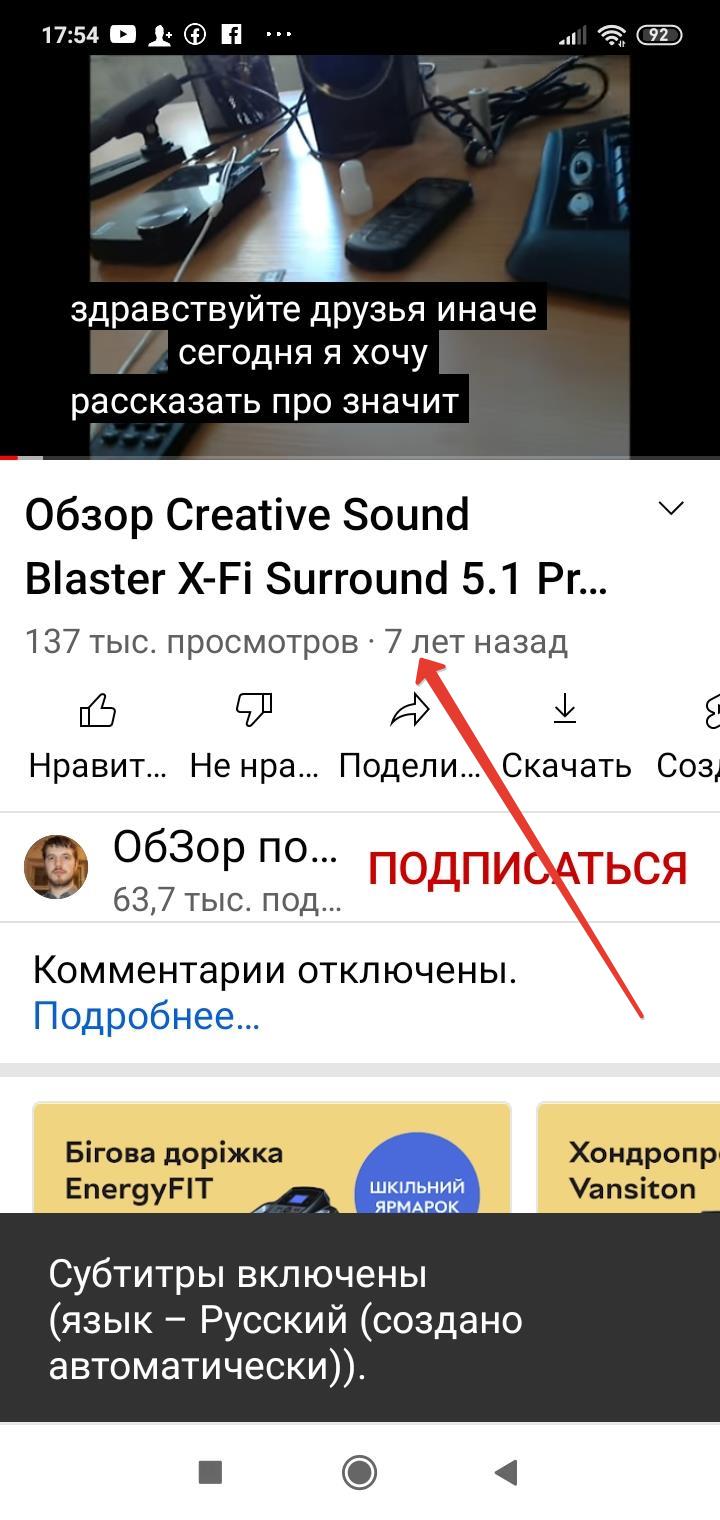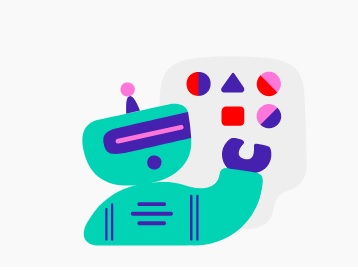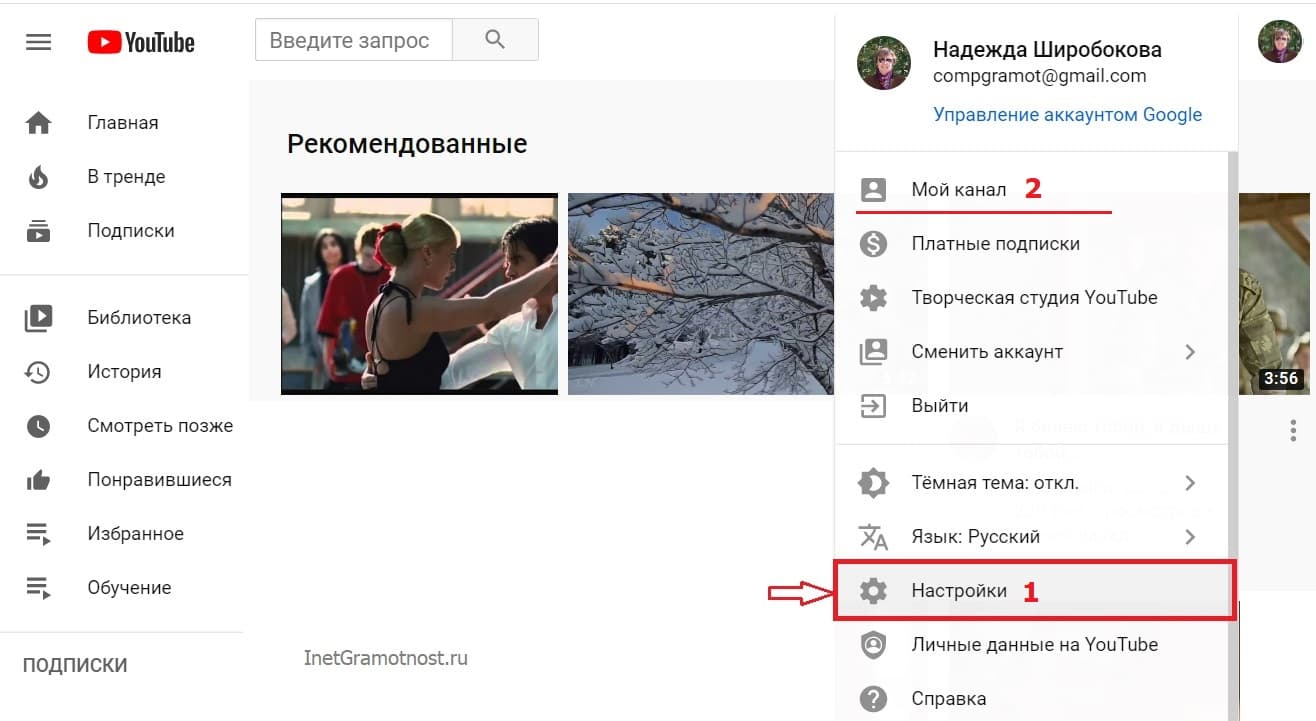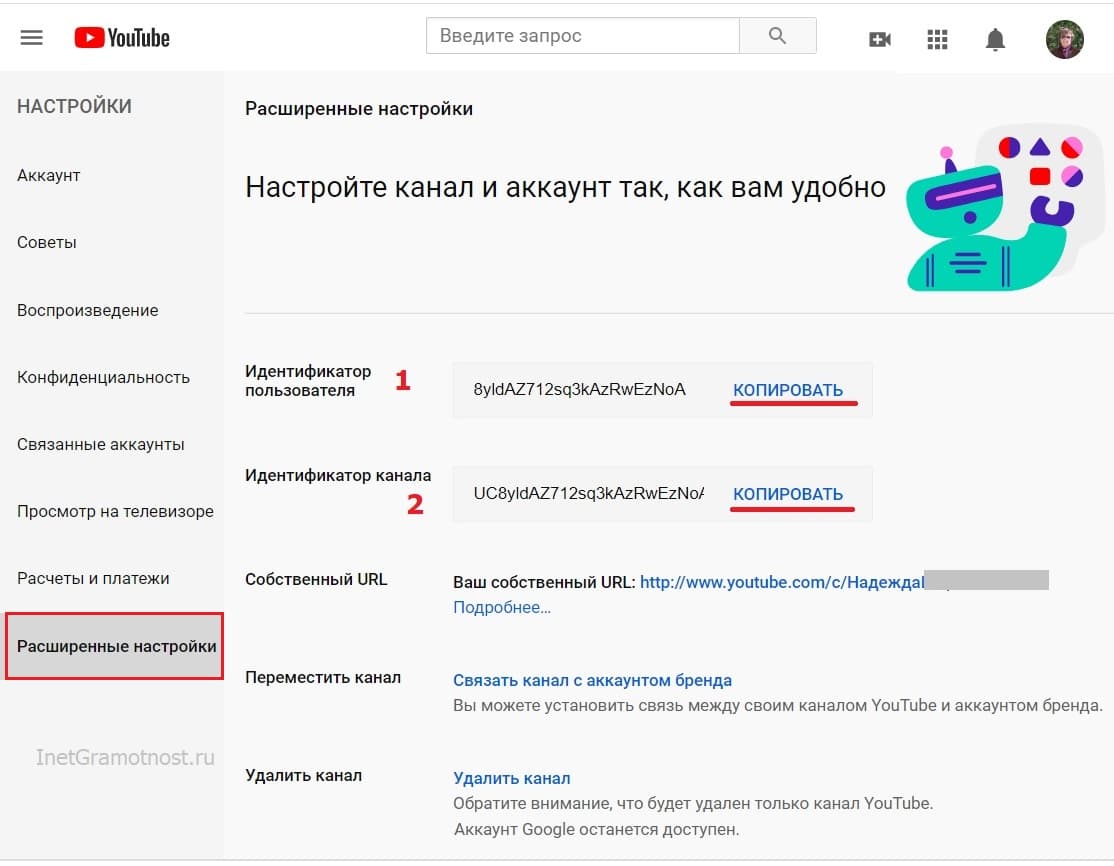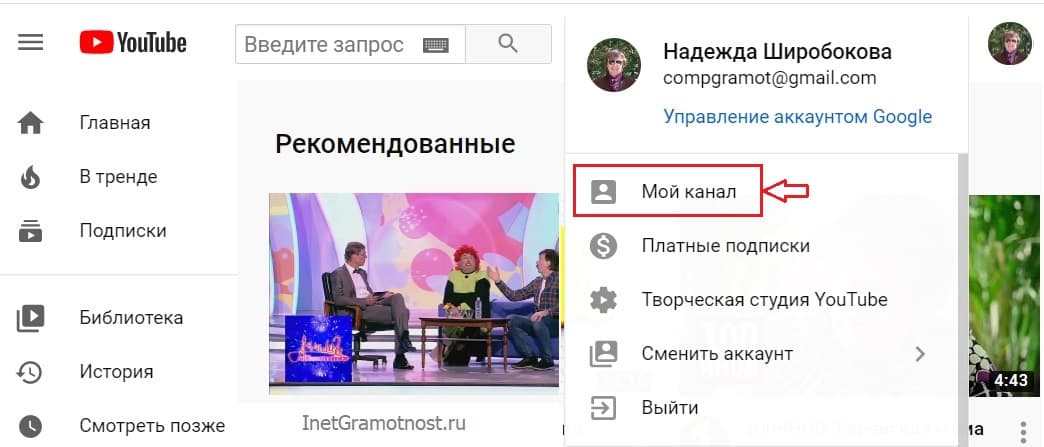|
Как взять ссылку на свой аккаунт Ютуб (YouTube)? Где взять ссылку на свой аккаунт Ютуб (YouTube)? Ответом на вопрос где взять ссылку на свой аккаунт Ютуб (YouTube) будет такой ответ — ссылка находится на сайте (странице) YouTube. Что бы найти YouTube , задаем это слово в поиске, затем заходит на сам сайт. Заходим, если нет автоматического входа, в свой аккаунт. В верхнем правом углу есть картинке или лого, что вы там себе устанавливали, жмите на нее, и выйдет строчки с перечнем : «мой канал», открываем. А сама ссылка на ваш профиль будет находиться в адресной строке в самом верху. Если вам потребуется сохранить ссылку на свой профиль в Ютубе (YouTube), вы выделяете ее, копируете и вставляете в сообщение или в письмо. система выбрала этот ответ лучшим Ладлен 4 года назад Если у вас есть свой канал ( профиль) на Ютуб, то найти ссылку очень просто. Надо зайти в свой профиль на Ютуб и примерно так это выглядит. И в правом верхнем углу рисунка вы и найдете необходимую ссылку. Таких вариантов несколько. Первый — зайти на свой канал, нажав на аватарку сверху справа и выбрав пункт Мой канал, и взять там ссылку из адресной строки. В таком случае мы будем видеть некий набор букв и цифр. Или же перейти на свой канал через любое свое видео. Можно поступить иначе. Прописать ссылку вручную — www.youtube.com/user/название канала. Вот только это не всегда работает. Поскольку название канала, указанное в адресной строке и отображенное на канале может отличаться. Можно также получить эти же данные через настройки. Зайти в раздел Общая информация в Настройках аккаунта и взять там идентификатор канала YouTube. Это и есть данный непонятный набор букв и цифр. M e l i s s a 4 года назад Ссылку на свой профиль из Ютуб очень легко взять, открываете свой канал, нажимаете кнопочку мой канал и то что написано в браузерной строке копируете это и есть адрес ссылки. С нынешним интерфейсом очень просто добыть ссылку как на свой канал, так и на каждое свое видео. Так же в настройках канала вы можете переименовать канал, что бы сделать красивое название, тогда вместо всяких цифр и букв будет ссылка ваша, например название вашего канала или то, что вы придумаете. владсандрович 4 года назад Самый доступный вариант, за счет которого вы можете получить для себя ссылку со своего профиля на Ютубе это: Первым делом, вам необходимо будет скопировать вашу ссылку на адресной строке в браузере. Осуществляется данное действие, за счет щелчка правой кнопки мышки, а затем когда ссылка будет выделена, вам нужно будет активировать команду — скопировать ссылку. tata64 5 лет назад Чтобы найти ссылку на свой профиль в YouTube все очень просто. Для начала нужно зайти (открыть) свой аккаунт. Потом кликнуть левой кнопкой мыши на адресную строку в браузере так, чтобы выделился весь адрес на ваш профиль (аккаунт) в YouTube, который там будет написан.Затем кликнуть правой кнопкой мыши на адресную строку в браузере и скопировать ссылку. -Irinka- 4 года назад Найти ссылку на свой канал в видеохостинге Ютуб не сложно, если осуществить вход через браузер. Для того, чтобы скопировать ссылку, необходимо курсор мышки поставить в адресную строку браузера, выделить всё содержимое и скопировать. Красное облако 4 года назад Вариантов не один, зайдите в свой профиль на этом сайте (Ютуб). Далее, просто скопируйте ссылку в адресной строке браузера. Щелчок правой кнопкой мыши и далее скопировать ссылку. Или же выделить, затем скопировать, смотря какой браузер и какие настройки. Есть и иные варианты, но по моему, этот самый простой. Заходим на свой ютуб канал, вверху браузера, в адресной строке видим ссылку, копируем её, для этого её нужно выделить кликнув по ней один раз мышью, затем нужно нажать на выделении правой кнопкой мыши и выбрать копировать. Затем эту ссылку можно везде распространять, чтобы продвигать свой канал. kellymilena 4 года назад Нередко требуется указать ссылку на свой Ютуб канал. Чтобы его скопировать, заходим на этот ресурс. Теперь, нажав на кнопку под названием Мои каналы, идем в свой Профиль. Здесь просто адрес ссылки в виде сочетания букв и цифр вверху копируем. дневник смеха 3 года назад https://www.youtube.com/channel/UCUmADgsseYMRpnENRKM0Osw/featured?view_as=subscriber Знаете ответ? |
Как узнать, когда создан Ютуб канал
Где посмотреть дату создания Ютуб канала
Вариант для компьютера
Вы смотрите видео, и хотите узнать, когда появился аккаунт, который залил это видео.
Для YouTube-блогеров
Лучший курс — обучение блогингу на YouTube c 0 за 3 месяца. От создания видео и монтажа до продвижения канала. Продюсирование каналов.
Если у вас уже есть канал, прокачайте его подписчиками, лайками и просмотрами с помощью TapLike
Сначала вы заходите на канал, кликнув на его название. Оно находится внизу под видео.
А дальше возможны два варианта.
- Заходите на вкладку «О канале», и в разделе «Статистика» находите число, месяц и год регистрации.
Но пользоваться каналом владелец может начать не сразу.
Чтобы узнать фактическое время его создания, нужно посмотреть когда были залиты первые видео.
Для этого заходите на вкладку «Видео».
Выбираете меню «Упорядочить».
Выбираете подменю «От старого к новому».
Затем загружаете первый ролик, видите дату его загрузки.
Это и есть время реального создания канала Ютуб.
Вариант для смартфона
Вы просматриваете видео на смартфоне. Чтобы определить дату создания канала Ютуб, разместившего ролик в сети, заходите на этот канал.
Для этого кликаете на название канала.
Листаете экран влево, чтобы найти вкладку «О канале».
Открываете вкладку.
Скролите вниз, и одна из последних строчек — это интересующая вас информация.
Чтобы определить, дату фактического создания канала, точно так же, как и на компьютере, вы заходите на вкладку «Видео».
Выбираете меню «Упорядочить».
Заходите в него.
Далее из выпадающего меню выбираете способ упорядочивания по дате добавления видео «сначала старые».
Выбираете для просмотра самый первый ролик.
И определяете фактическую дату начала использования канала.
Как скрыть дату создания Ютуб канала
Скрыть информацию о том, когда был зарегистрирован канала на Ютуб нельзя.
Видеоинструкция

Если у пользователя есть свой канал Youtube, то ему могут понадобиться ссылки на этот канал. Они нужны, например, для того, чтобы связать свой канал с другими приложениями и сервисами. В таких случаях обычно нужно получить:
- ссылку с ютуба на самого себя. Она еще называется идентификатор пользователя или id пользователя;
- а также ссылку на свой канал. Другое ее название – идентификатор канала или id канала.
Такие ссылки являются уникальными на весь ютуб, они не повторяются, их нельзя спутать с другими id пользователя или id канала на ютубе. Как получить эти ссылки? Рассмотрим два способа, как это можно сделать.
Содержание (кликабельно):
1. Настройки Youtube для получения ссылок на id пользователя и id канала
2. «Мой канал» и ссылка на канал: второй способ
3. Справка с официальной страницы «Идентификатор пользователя и идентификатор канала YouTube»
Настройки Youtube для получения ссылок на id пользователя и id канала
Первым делом надо авторизоваться на Youtube (рис. 1). В итоге в правом верхнем углу появится фото или картинка владельца канала на ютубе.
Кликаем по фото автора канала (рис. 1). Появится меню, в котором нас интересует «Настройки» со значком шестеренки (рис. 2).
Открываем «Настройки» (рис. 2). После этого в левой колонке появятся «Расширенные настройки» (рис. 3):
Цифрой 1 на рис. 3 показан идентификатор (id) пользователя. Можно кликнуть по синей, активной ссылке «Копировать». Ссылка будет помещена в оперативную память для временного хранения. Чтобы ее вставить, надо
- открыть сервис или иное место, куда требуется поместить ссылку;
- поставить там курсор мыши (или палец на телефоне) в необходимое место;
- на компьютере одновременно нажать на две горячие клавиши Ctrl+V. А на телефоне (планшете) немного задержать палец на месте вставки. Появится ссылка «Вставить», нажать на нее.
Цифрой 2 на рис. 3 показан идентификатор (id) канала. Его также можно скопировать и вставить точно так, как описано выше.
«Мой канал» и ссылка на канал: второй способ
Так же, как и в описанном выше варианте, надо авторизоваться на Youtube. Затем кликнуть по своему фото в правом верхнем углу. Появится меню, в котором теперь надо выбрать «Мой канал»:
Далее надо посмотреть на то, что находится в адресной строке браузера. Там есть ссылка на канал. Ниже на рис. 5 ссылка на канал подчеркнута красной линией:
В адресной строке браузера (рис. 5) мы видим следующее: youtube.com/channel/UC8yldAZ712sq3kAzRwEzNoA?view_as=subscriber
То, что в ссылке идет до вопросительного знака, является ссылкой на канал. В моем случае это: youtube.com/channel/UC8yldAZ712sq3kAzRwEzNoA.
Можно эту ссылку выделить, скопировать и вставить там, где это требуется.
Сравните эту ссылку с той, которая была получена первым способом – через «Настройки». Ссылка помечена красной цифрой 2 выше на рис. 3. Конечно, ссылки одинаковы, но в первом способе есть ссылка «Копировать». По этой причине первый способ удобнее, на мой взгляд, чем второй.
Справка с официальной страницы «Идентификатор пользователя и идентификатор канала YouTube»
https://support.google.com/youtube/answer/3250431?hl=ru
Справка всегда содержит актуальную информацию. Это связано с тем, что она обновляется одновременно с теми изменениями, которые разработчики проводят на Ютубе.
Загрузка …
Другие материалы:
1. Как начать зарабатывать в Ютубе на своих видео
2. Почему музыканты злятся на YouTube?
3. Как скачать видео с Youtube и других видеохостингов в режиме онлайн
4. Скорость воспроизведения видео на Ютубе: лайфхак для зрителей
5. Как поделиться видео Ютуб с самого начала или с определенного момента
Для входа на YouTube нужно использовать аккаунт Google. Если вы его создадите, то сможете пользоваться множеством функций, в том числе ставить отметки «Мне понравилось», подписываться на любимые каналы, добавлять видео в список «Смотреть позже» и заходить в историю просмотра.
Getting started | How and why to sign in to YouTube and create a YouTube channel
- Откройте сайт YouTube.
- В правом верхнем углу выберите Войти.
- Нажмите Создать аккаунт.
- Выберите Для себя или Для управления бизнесом.
После того как вы войдете на YouTube через аккаунт Google, вы сможете создать свой канал. Он позволит вам загружать видео, оставлять комментарии и создавать плейлисты.
Эта информация оказалась полезной?
Как можно улучшить эту статью?
Чтобы пользоваться Ютубом, Вам понадобиться электронная почта и простые настройки аккаунта для безопасности.
Содержание
- Регистрация на YouTube
- Настройка безопасности личного профиля
- Правильная настройка канала
- Настройка оповещений, плеера и аккаунта
Регистрация на YouTube
YouTube официально включен в список информационных, развлекательных и служебных сервисов от Google, синхронизированных между собой и обладающих важной особенностью: единожды пройденной регистрации достаточно для доступа и к «Таблицам», и к «Календарю», и к почтовому клиенту Gmail. «Ютуб» – не исключение, а, значит, пора переходить к делу.

Начинается регистрация с перехода к кнопке «Войти», расположенной в правой верхней части интерфейса.

Сервис сразу – и в той же вкладке – отобразит стандартную для Google форму авторизации, содержащее поле «Телефон» или «Адрес электронной почты» (при нажатии на «Далее» останется ввести пароль и доступ к профилю разблокируется), и включающее пункт «Создать аккаунт» снизу.

Регистрируются профили для личного использования и при продвижении бизнеса, а потому на экране появится соответствующее меню с выбором. На начальном этапе разбираться в деталях необязательно – дальнейшие шаги схожи и для пользователей, и для индивидуальных предпринимателей.

Google запрашивает информацию о имени и фамилии, адресе электронной почты (на выбор – собственная или от Gmail), пароле.

После ввода сервис пересылает дополнительные инструкции на указанный при регистрации e-mail, а заодно и код для подтверждения аккаунта, который добавляется в текстовое поле и сразу открывает доступ к каналу на YouTube.

Если при регистрации добавляется новый почтовый ящик от Gmail, то дополнительное потребуется ввести еще и номер мобильного телефона. Процедура обязательная – иначе Google не выдаст код подтверждения и заморозит канал до момента активации.

Если код из e-mail или SMS введен, то в браузере появится поздравление – аккаунт зарегистрирован, адрес электронной почты присвоен, доступ к сторонним сервисам, включая «Таблицы», Play Market, «Карты», разблокирован.
Настройка безопасности личного профиля
Кроме фамилии, имени и даты рождения, добавленных во время ввода конфиденциальной информации, пользователям рекомендуется предоставить и сторонние сведения, включая параметры безопасности.

Корректируются детали на странице «Управление аккаунтом Google», выбираемой из правой верхней части интерфейса на YouTube – достаточно кликнуть по иконке канала и дождаться появления контекстного меню.

После перехода к настройкам профиля, Google сразу подберет список рекомендаций – предложит активировать двухэтапную аутентификацию, просмотреть файлы на облачном хранилище или заглянуть в «Персонализацию».

Несмотря на подсказки, разбираться во всех деталях сразу совсем необязательно – достаточно отредактировать «Личную информацию» в одноименном разделе с параметрами. Там загружается фотография, вводятся контактные данные для связи (e-mail, в том числе и запасной), настраивается содержимое страницы «О себе».

Последний пункт важен, если необходимо добиться схожего стиля представления профиля для каждого сервиса Google.

Каждому заполненному полю (имя, пол, дата рождения, образование, место работы) разработчики разрешают присвоить статус приватности, выставляя или «замочек» (информация недоступна посторонним) или иконку с сообществом. Применяются добавленные параметры автоматически и вступают в силу мгновенно.
Правильная настройка канала
Оформление профиля на YouTube настраивается через «Творческую студию», тематический сервис от Google, входящий в состав видеохостинга и предназначенный для загрузки контента, подготовки плейлистов, просмотра комментариев (и сторонних показателей активности), подключения монетизации.

Разделы с параметрами выбираются из вертикального списка, расположенного в левой части интерфейса и содержащего в том числе и пункт «Настройки канала».

YouTube разрешает сменить оформление заглавной страницы, добавить ролики для продвижения (трейлеры появляются при переходе на канал тем, кто еще не подписался), оформить плейлисты.

При переходе на страницу «Брендинг» (кнопка на панели быстрого доступа сверху) видеохостинг предложит загрузить фотографию профиля, разместить баннер и логотип. Какого формата иллюстрации или иконки добавлять, сервис рассказывает по соседству с кнопками «Загрузить» или «Изменить».

Последняя вкладка – «Основные сведения» – предназначена для добавления текстового описания, смены названия канала и идентификатора, ввода контактной информации, закрепления ссылок, ведущих на тематические сайты или связанные с аккаунтом страницы в социальных сетях.
Перед публикацией результатов разработчики из Google разрешают воспользоваться функцией предварительного просмотра – достаточно кликнуть по кнопке «Перейти на канал».

Настройка оповещений, плеера и аккаунта
Кроме параметров, представленных в «Творческой студии» и в разделах, связанных с управлением аккаунтом Google, YouTube полон и дополнительных настроек, выбираемых даже из контекстного меню, привычно вызываемого из правой верхней части интерфейса после нажатия на иконку профиля.

Сервис разрешает сменить тему (классическая белая и новая темная), выбрать язык и страну (регион влияет на подбор видеороликов, оформление заглавной страницы, рекомендации), а вместе с тем – разобраться с «Быстрыми клавишами».

Вызов субтитров, переход к следующим видеороликам, перемотка, отладка скорости воспроизведения – почти каждое взаимодействие с видеоплеером на YouTube вполне реально перенести с компьютерной мыши на клавиатуру.

Содержит контекстное меню и пункт «Настройки», открывающий доступ к целой коллекции параметров, влияющих на уведомления, расчеты и платежи.

Из всего списка параметров рекомендуется заглянуть в раздел «Воспроизведение» (отображение субтитров, выбор кодека), а еще – в «Конфиденциальность»: там при желании скрываются плейлисты и подписки от посторонних глаз – подписчиков и тех, кто случайно посетил канал.

Последний штрих – раздел «Расширенные настройки», содержащий идентификатор пользователя, функцию «связи» бренда с профилем (добавление ссылок на бизнес-аккаунты) и кнопку «Удалить канал».
Читайте также:
- SEO для YouTube для малого бизнеса: Советы по оптимизации
- Как создать канал на YouTube: Пошаговая инструкция
- Как назвать канал на Ютубе: 6 проверенных способов
- Как сделать шапку для канала YouTube