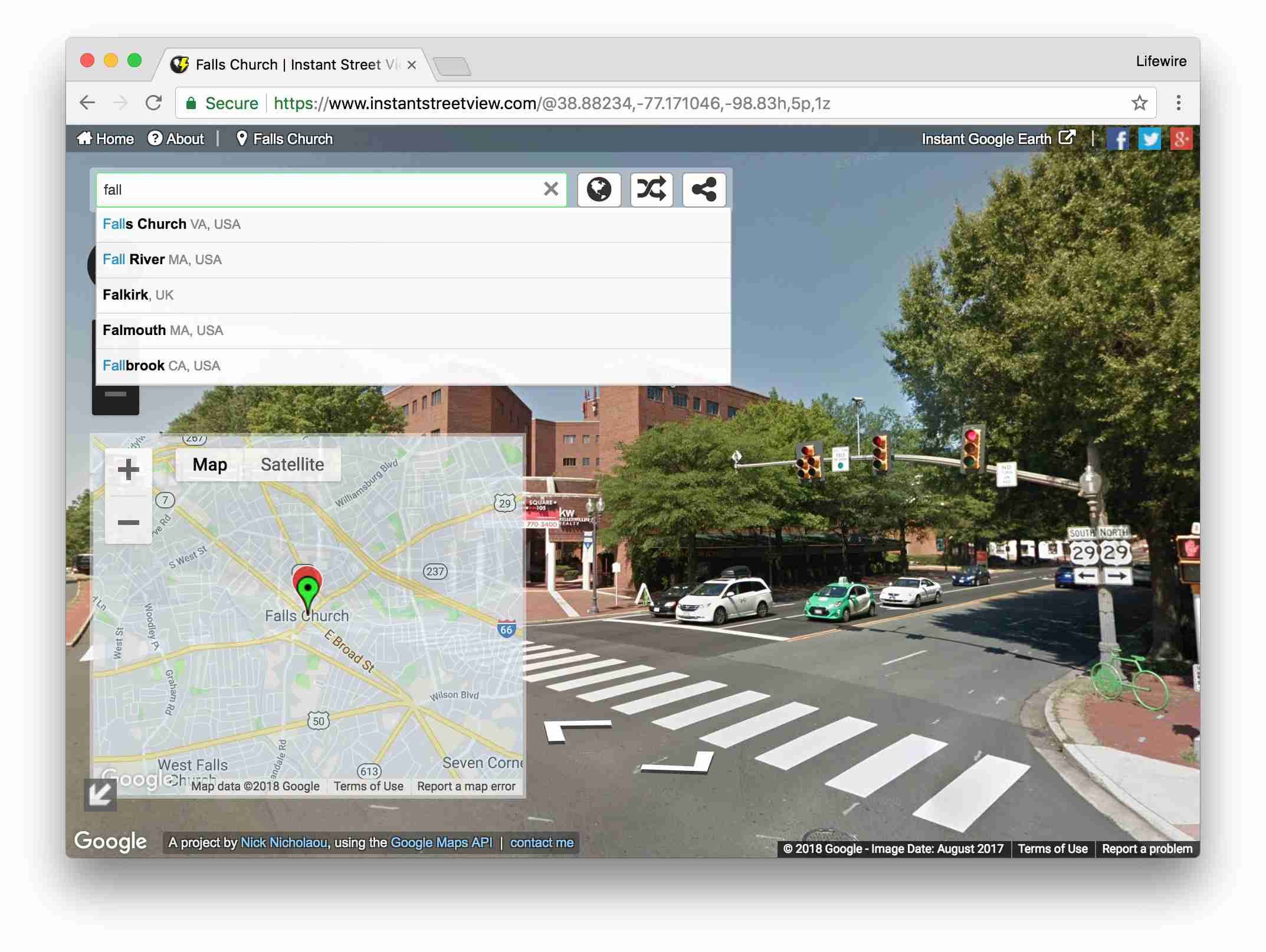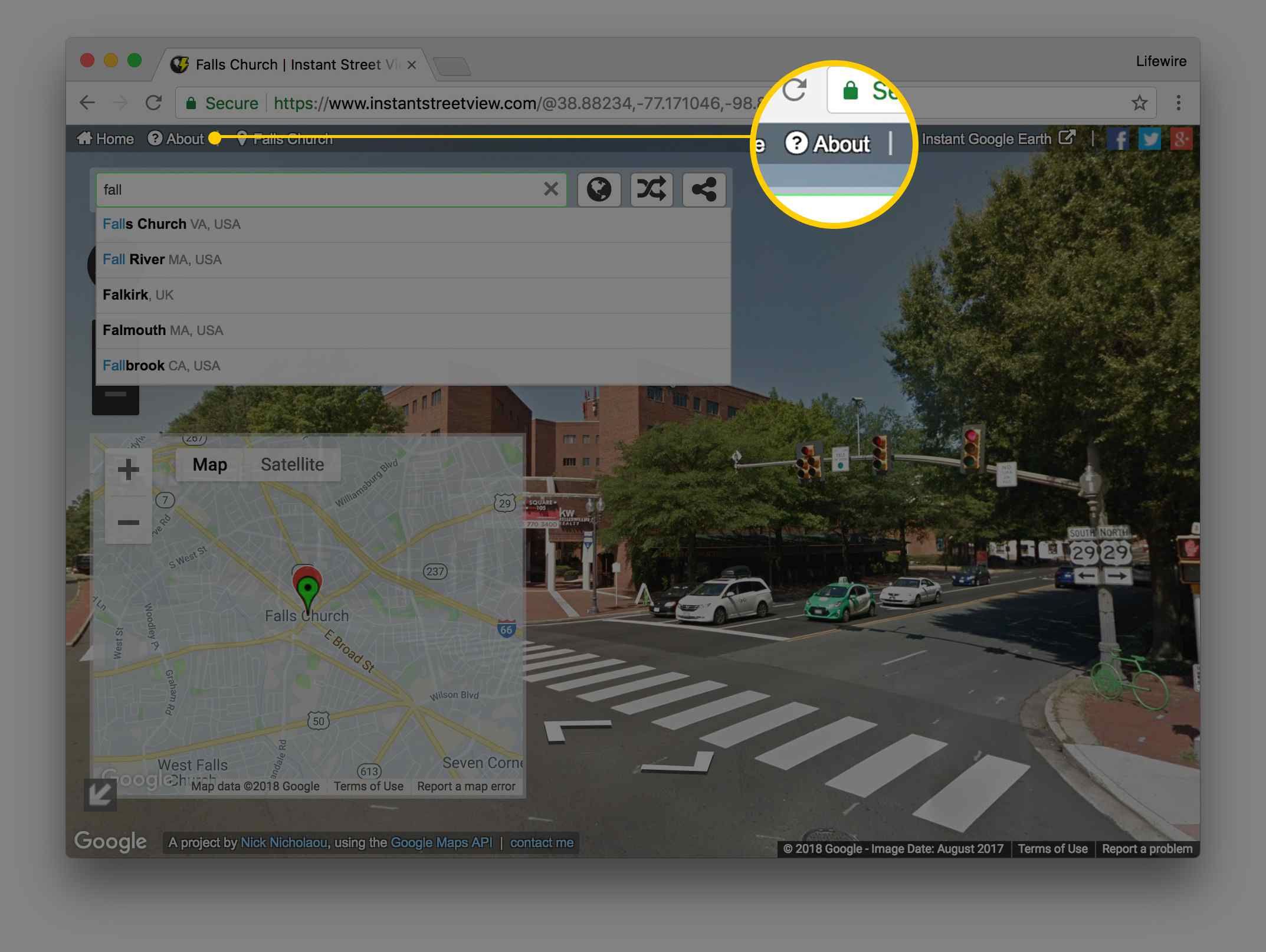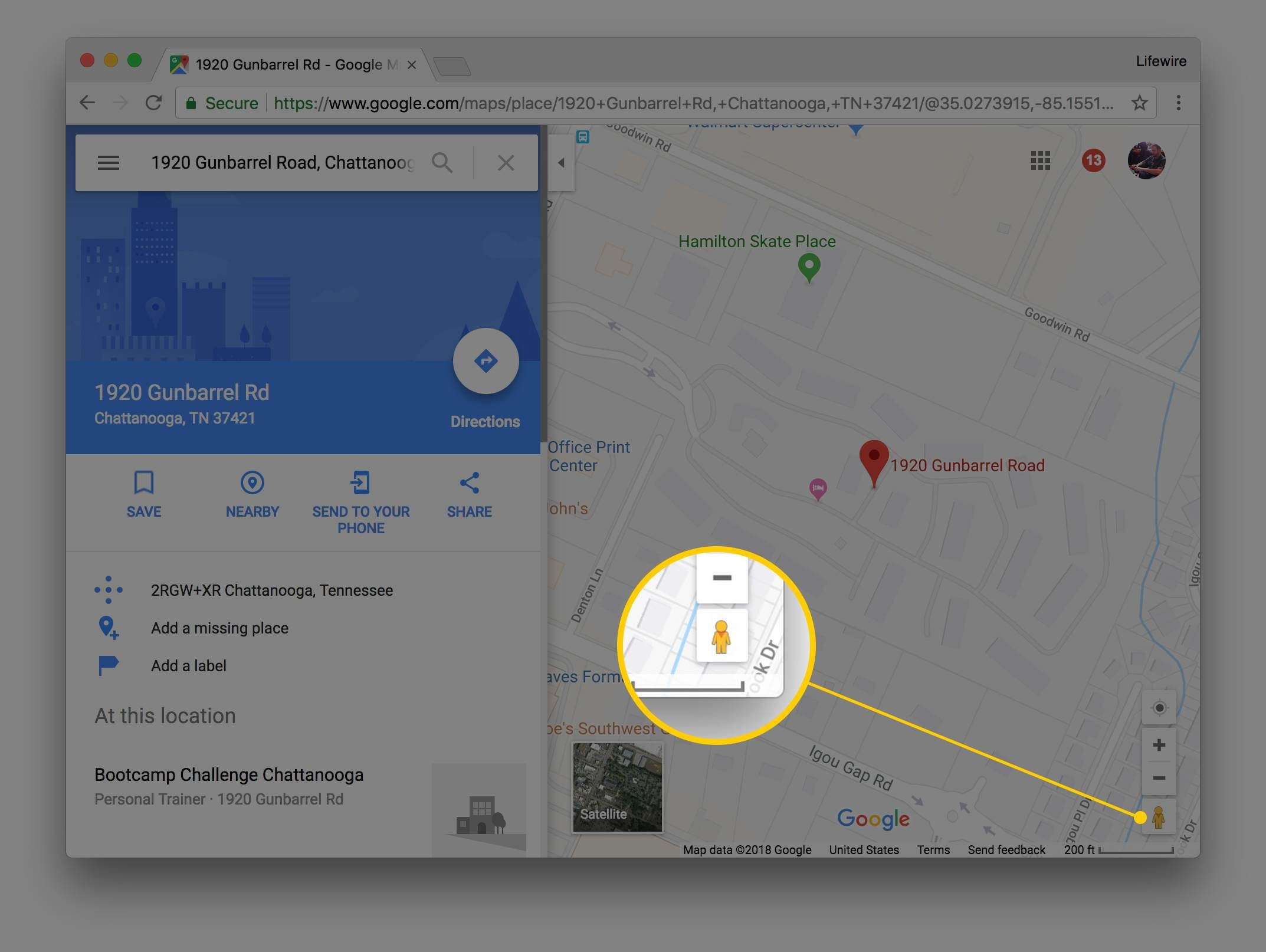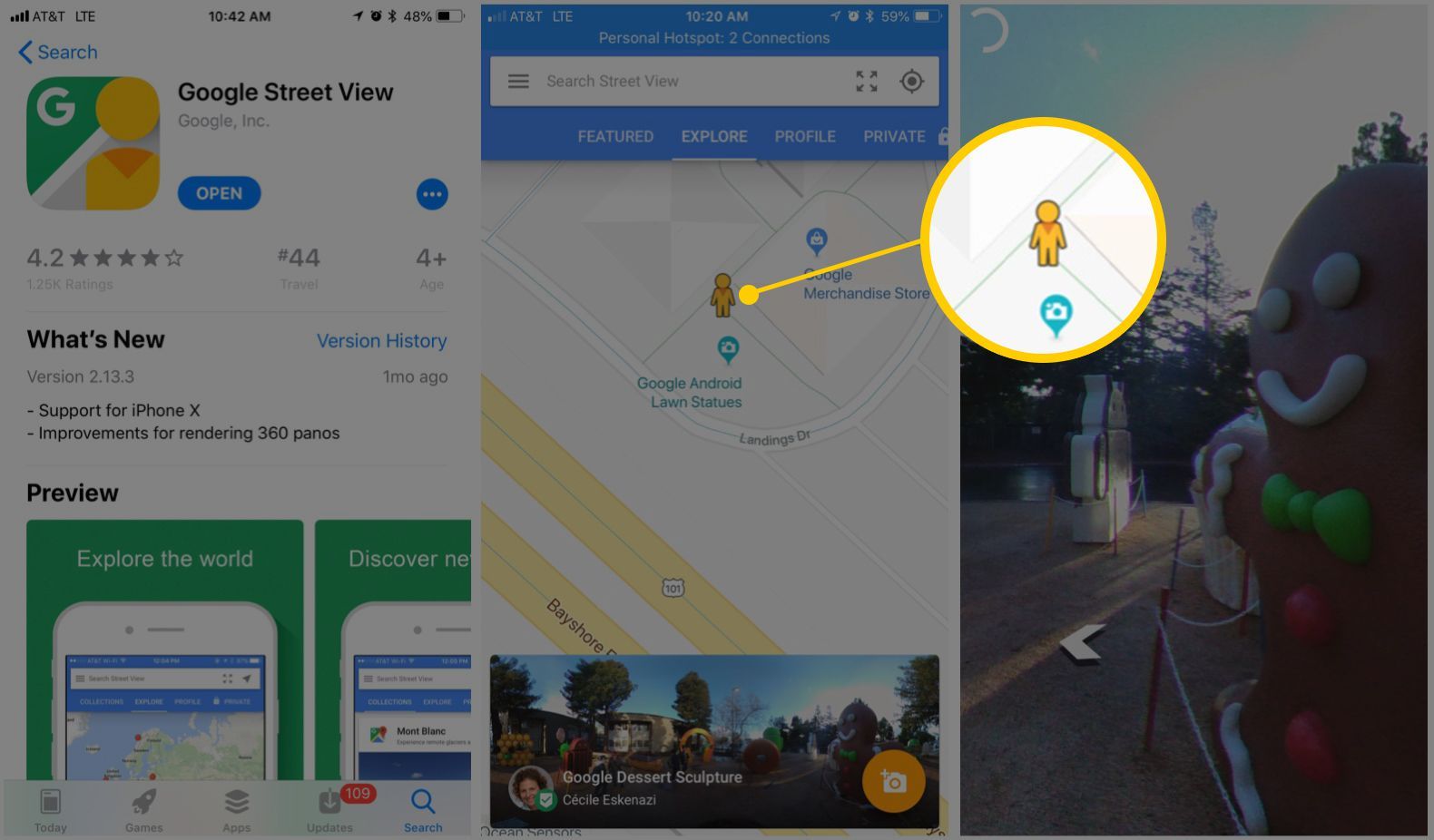Cправка — Search Console
Войти
Справка Google
- Справочный центр
- Сообщество
- Search Console
- Политика конфиденциальности
- Условия предоставления услуг
- Отправить отзыв
Тема отзыва
Информация в текущем разделе Справочного центра
Общие впечатления о Справочном центре Google
- Справочный центр
- Сообщество
Search Console
После того как вебмастера создают свои собственные интернет-сайты, первым делом они думают о том, чтобы их творения было просто найти. И несмотря на всю простоту поиска веб-ресурсов в сети, существуют некоторые осложнения и проблемы, решение которых требует определенных знаний.

Инструкция
Первый способ поиска сайта самый простой и действенный. У вас должен быть адрес сайта в интернете. Впишите его в адресную строку браузера и нажмите кнопку «Ввод». Если все введено верно, вы перейдете на свой сайт почти мгновенно.
Второй способ для тех, у кого есть лишь данные с сайта, но нет самого доменного имени. В этом случае введите в поисковую систему Google примерное описание того, что должно быть на сайте, и, ориентируясь по полученным результатам, отыщите подходящий ресурс.
Ну и третий способ, который больше подходит для практичных людей и при условии, что вы уже посещали веб-ресурс со своего компьютера, но забыли нужный адрес. В любом браузере есть история посещений сайтов, войдите в нее и поищите то, что вам нужно. Найдя нужный адрес, смело переходите по нему.
Однако все вышеперечисленные способы не имеют смысла, если ваш сайт не проиндексирован поисковой системой Google. Для этого перейдите на сайт Google, зайдите в раздел «Включить свой URL в Google», затем выберите опцию «Покажите нам свой уголок Интернета» и заполните бланк. Таким способом сайт пройдет более быструю проверку, модерацию и вы сможете найти его через поисковую систему уже через пару дней. Иногда эта процедура одобрения может занять месяц. Запомните лишь одно, главное это должен быть реальный сайт, не фейк и не клон, только так он сможет пройти модерацию и не быть заблокированным. И учтите, что не стоит начинать индексацию ресурса, если он еще далек от завершения и не заполнен информацией.
Запомните, чем больше посетителей, чем выше рейтинг сайта, тем быстрее он поднимается вверх, растет в строке поиска. Поэтому нужно отдельно заниматься посещением сайта, привлечением людей, следовательно, сайт должен быть интересным и популярным для большого количества людей. А если ваш сайт пользуется популярностью, то пользователям не составит труда его отыскать.
Видео по теме
Войти на сайт
или
Забыли пароль?
Еще не зарегистрированы?
This site is protected by reCAPTCHA and the Google Privacy Policy and Terms of Service apply.
Содержание
- 1 Делая это по старинке (через Google Maps)
- 2 Использование Street View на мобильном телефоне
- 3 Что если я все еще не могу найти свой дом?
- 4 Найти больше, чем просто дом на улице
Если вы ищете самый быстрый способ найти свой дом (или любое другое место) в Google Street View, вам нужно проверить InstantStreetView.com. Это сторонний веб-сайт, который позволяет просто ввести любой адрес в поле поиска, чтобы мгновенно показать вам это местоположение в режиме просмотра улиц. Вы даже можете использовать его из веб-браузера на своем мобильном устройстве.
Когда вы начнете вводить имя или адрес в нужном месте, сайт автоматически найдет подходящее местоположение и доставит вас туда, если найдет его, даже до того, как вы введете полный адрес местоположения. Если то, что вы вводите, слишком расплывчато, выпадающий список опций появится в качестве предлагаемых местоположений, соответствующих вашей записи.
Вы можете нажать кнопку «О программе» в верхней строке меню, расположенной слева, чтобы увидеть легенду о различных цветах, обозначающих поле поиска, которое меняется в зависимости от того, что вы в него вводите, и того, что сайт может найти. Когда вы найдете нужное место, вы можете использовать мышь, щелкая и перетаскивая ее, чтобы изменить направление, и используйте стрелки внизу, чтобы двигаться назад, вперед или вбок.
ShowMyStreet.com — еще один популярный сайт, который очень похож на Instant Street View. Он также пытается угадать местоположение, которое вы ищете, когда вы начинаете его вводить, но нет никаких выпадающих подсказок для автозаполнения, на которые можно нажать.
Делая это по старинке (через Google Maps)
Сайт Instant Street View отлично подходит, если вы хотите сразу посмотреть на определенное место, но если вы уже знаете, как использовать Карты Google, вы можете легко переключиться на просмотр улиц и оттуда, если местоположение, на которое вы хотите посмотреть, было сфотографирован командой Street View. Помните об этом каждый раз, когда вы используете Карты Google.
Начните с доступа к Google Maps, перейдя на страницу google.com/maps в своем веб-браузере. Введите место или адрес в поле поиска на Картах Google, а затем найдите маленький желтый значок Пегмана в правом нижнем углу (в форме маленького человека). Если вы не видите желтого Пегмана, это означает, что просмотр улиц в этом месте недоступен.
Когда вы щелкнете по Pegman, слева появится всплывающее окно с изображением Street View. Вы можете нажать на это, чтобы просмотреть его в полноэкранном режиме, чтобы вы могли двигаться и начать исследовать. Адрес, который вы просматриваете, должен отображаться слева вместе с датой последнего обновления изображения и кнопкой «Назад» для возврата в Карты.
Использование Street View на мобильном телефоне
Приложение Google Maps отличается от приложения Google Street View — это отдельные приложения. Если у вас есть устройство Android, вы можете загрузить официальное приложение Google Street View из Google Play, если по какой-то причине у вас его еще нет. Для устройств iOS в приложение Google Maps было встроено Street View, но теперь есть отдельное приложение iOS Street View для iOS, которое вы можете использовать.
После того, как вы загрузили приложение (и, возможно, также вошли в свою учетную запись Google), вы можете вставить адрес в верхнюю панель поиска и затем нажать на карту, чтобы разместить «Pegman» (значок маленького человека). 360 изображений, ближайших к нему, появятся ниже. Нажмите на изображение ниже, чтобы увидеть его в полноэкранном режиме, и используйте стрелки для перемещения по области.
Что особенно круто в приложении Street View, так это то, что вы на самом деле можете захватывать свои собственные панорамные изображения с помощью камеры вашего устройства и публиковать их в Google Maps как способ внести свой вклад, чтобы вы могли помочь пользователям увидеть больше того, что они хотят видеть в этих местах.
Что если я все еще не могу найти свой дом?
Итак, вы подключили свой домашний адрес и ничего не получили. Что теперь?
Большинство крупных городских районов — особенно в США — были намечены на Street View, но это не обязательно означает, что абсолютно каждый дом, дорога или здание будет отображаться при поиске. Некоторые сельские районы все еще картируются. Вы можете запросить редактирование участков дороги с помощью Карт Google, чтобы предложить пересмотреть новое местоположение и, возможно, добавить его в будущем.
Имейте в виду, что Google обновляет изображения довольно регулярно, особенно в крупных городах, и в зависимости от того, где вы живете или в каком месте вы просматриваете, изображения могут быть устаревшими и запланированы для обновления, чтобы лучше отражать его текущее состояние. Попробуйте через несколько месяцев проверить, добавлен ли ваш дом или конкретный адрес в Просмотр улиц.
Найти больше, чем просто дом на улице
Google Street View предназначался для того, чтобы показать вам мир, когда вы не можете физически поехать туда сами, поэтому немного забавно, что так много людей просто хотят посмотреть на свои собственные дома.
Почему бы не изучить некоторые из лучших мест на Земле с Street View? Вот 10 удивительных мест, которые вы можете проверить, просто нажав на каждую ссылку, чтобы перейти непосредственно туда.
Как найти и Управляйте своими отзывами в Google 3 июня 2021 г. 27 августа 2020 г., Alex
Отзывы — это отличный способ получить представление о месте перед посещением и рассказать другим о своем опыте. Google делает это еще проще, интегрируя отзывы пользователей с Google Maps. Однако иногда опыт меняется, и вы можете захотеть отредактировать свой первоначальный отзыв. Вы даже можете полностью удалить свой отзыв.
Вам потребуется войти в свою учетную запись Google, чтобы просматривать собственные отзывы или управлять ими. В этом руководстве предполагается, что вы вошли в систему, но если нет, просто войдите в свою учетную запись, когда будет предложено.
Содержание
- Как я могу увидеть свои обзоры Google?
- Мобильные устройства
- Компьютер
- Как изменить или удалить свои отзывы?
- Мобильный
- Компьютер
Вы можете просмотреть свои отзывы Google в разделе отзывов приложения Google Maps для мобильных устройств или на сайте maps.google.com для настольного компьютера. Ниже мы покажем вам, как добраться туда как на мобильном, так и на настольном компьютере.
Мобильные устройства
Откройте приложение Google Maps и нажмите «Поделиться» внизу.
Нажмите Просмотреть свои отзывы на появившийся экран.
Ваши предыдущие отзывы появятся в списке на следующем экране.
Компьютер
Откройте maps.google.com в веб-браузере и щелкните значок меню. (
) на вверху слева.

Наконец, перейдите на вкладку «Отзывы». Здесь вы найдете все свои предыдущие отзывы.
Как изменить или удалить свои отзывы?
Продолжая шаги, описанные выше, просто коснитесь трех точек рядом с любым из ваших отзывов. отзывы и выберите Изменить отзыв или Удалить отзыв.
Мобильный
Компьютер
Download Article
Find the bookmarks you created in Chrome on your computer, Android, iPhone, or iPad
Download Article
- Find Bookmarks on a Computer
- Find Bookmarks on a Phone
- Manage Your Bookmarks
- Add a Bookmark
- Q&A
|
|
|
|
Did you bookmark a website in Chrome and now you can’t find it? Fortunately, there are several easy ways to view your saved bookmarks in Chrome. And, if you’re signed in to Chrome using the same Google account you use on other devices, bookmarks you create will automatically sync to all of your devices. This wikiHow article will show you how to view and manage your bookmarks in the Google Chrome web browser.
Things You Should Know
- To add a bookmark, just click the start icon on the far right side of the address bar.
- To show the Bookmarks bar, press «Ctrl + Shift + B» on a PC, or «Cmd + Shift + B» on a Mac.
- If you’re using the mobile browser, tap the three-dot menu icon and select «Bookmarks» to open or edit your bookmarks.
-
1
Use the Bookmarks bar. When you save a bookmark on your computer, it usually saves to the Bookmarks bar by default.
- If you don’t see the Bookmarks bar at the top of your browser below the omnibar, you can display it by clicking the ⋮ three-dot menu at the top-right corner of Chrome and selecting Bookmarks > Show bookmarks bar.
- If you can’t find the bookmark you’re looking for, click Other Bookmarks on the bookmarks bar.
- If the bookmark you’re looking for isn’t there, click >> on the far-right side of the Bookmarks bar to see the bookmarks that don’t quite fit on the bar.
-
2
Use the Bookmarks menu. Another easy way to view your bookmarks is to click the ⋮ three-dot menu at the top-right corner of Chrome and select Bookmarks. This displays all of your bookmarks, as well as any bookmark folders you’ve created.
- If you created a bookmark on your phone or tablet, you’ll usually find it in the Mobile Bookmarks folder here.
Advertisement
-
3
Use the side panel. Click the Side Panel icon, which looks like an empty rectangle next to a colored-in rectangle, at the top-right corner of Chrome to expand the side panel, then click the Bookmarks tab at the top to see your bookmarks.
- This option is great for when you want to browse the web while keeping your list of bookmarks open.
- Shopping for PC accessories or office supplies? Check out our coupon site for Staples discounts or our coupon site for Office Depot.
Advertisement
-
Tap ⋮ at the top-right corner of Chrome and select Bookmarks. If you want to see your bookmarks while using Chrome on your Android or iPhone, you’ll find them here.
- Simply tap a bookmark to open that website.[1]
- Simply tap a bookmark to open that website.[1]
-
1
Open your Bookmark Manager. If you want to edit your bookmarks, organize them in to folders, or delete the ones you no longer need, you can edit your bookmarks in Bookmark Manager on a computer.
- On a computer, press Ctrl + Shift + O(PC) or Cmd + Shift + O (Mac) to open a new window with all your bookmarks. You can also click the three-dot menu icon and go to Bookmarks > Bookmark Manager.
- On a phone or tablet, the Bookmark Manager isn’t as comprehensive, but you can still manage your bookmarks. Just tap the three-dot menu icon and then tap Bookmarks.
-
2
Create folders for your bookmarks (if you’re using a computer). On a computer, you’ll see a list of folders on the left side of Bookmark Manager. You can create a new folder for bookmarks by clicking an existing folder, right-clicking a blank area of the screen, and selecting Add new folder.
-
3
Drag and drop bookmarks into folders. If you want to organize your bookmarks, you can drag and drop them into (or out of) the folders you created. You can even drag them up to the Bookmark bar at the top of the browser.
- On a phone or tablet, you can create folders only when adding a new bookmark.
-
4
Delete a bookmark. To remove a bookmark:
- On a computer, click the three dots on the right side of a bookmark, then choose Delete.
- On a phone or tablet, swipe left on the bookmark and select Delete.
Advertisement
-
1
Open Chrome and go to a page you want to save. You can bookmark a site on your computer, Android, iPhone, or iPad using similar steps.
-
2
Click the star icon
. If you’re using a computer, you’ll see it on the far-right edge of the omnibar, which is at the top of your browser. On a phone or tablet, tap the three dots and then tap the star (Android) or Add to Bookmarks (iPhone/iPad).
- If you’re using a computer, you can also bookmark a page by pressing Ctrl + D (PC) or Cmd + D (Mac).
-
3
Customize the name of your bookmark. Before the bookmark saves, you can change the name if you want to next to the «Name» field as well as the location where it saves.
- If you want the bookmark to appear on your bookmark bar, change the drop-down next to «Folder» to say «Bookmarks bar.» Alternatively, you can add the bookmark to another folder or create new folders to keep things organized.
Advertisement
Add New Question
-
Question
How do I bookmark?
PorkeyPihg
Community Answer
At the far right of the search bar, there should be a star. Click on that, and you have created a bookmark. Alternately, you can press CTRL-D on windows, or CMD-D on Mac
-
Question
I save bookmarks using the star and they don’t show up on the bookmarks lists. Why is this?
Mac Henni
Community Answer
Are you sure you didn’t delete the bookmark? Be careful not to click the «Remove» button on the Add sheet.
-
Question
I have imported my favorites from my Chrome setup on another computer. On my new computer, they show up under an «Imported» folder; I’d like to have them showing up straight away on the bookmark bar.
Mac Henni
Community Answer
Copy and paste the shortcuts in the Bookmark Browser (Cmd/Ctrl+Shift+O) from the folder. Then paste at the «Bookmark Bar» folder on the tree.
See more answers
Ask a Question
200 characters left
Include your email address to get a message when this question is answered.
Submit
Advertisement
Thanks for submitting a tip for review!
About This Article
Thanks to all authors for creating a page that has been read 143,325 times.