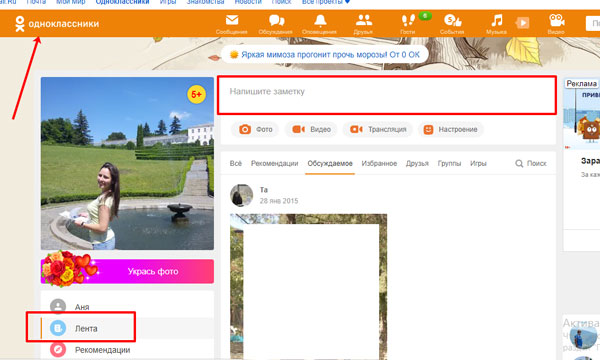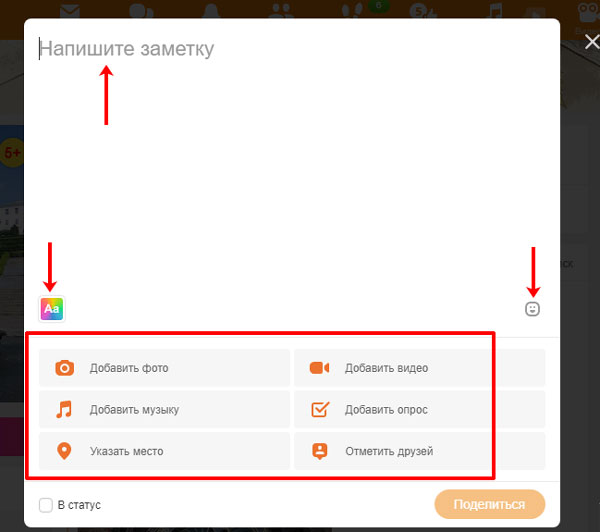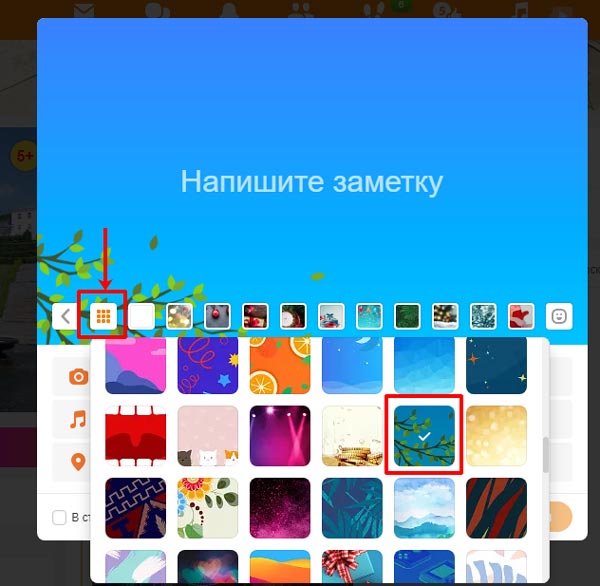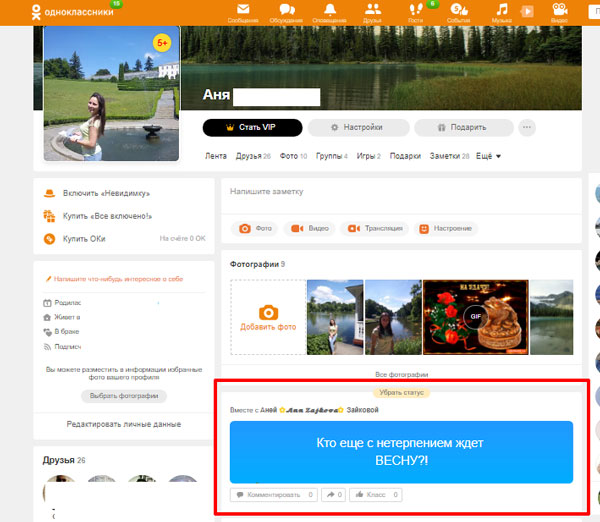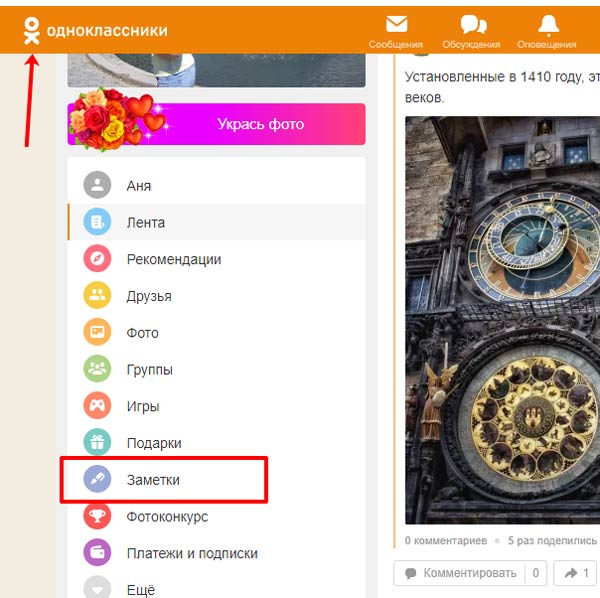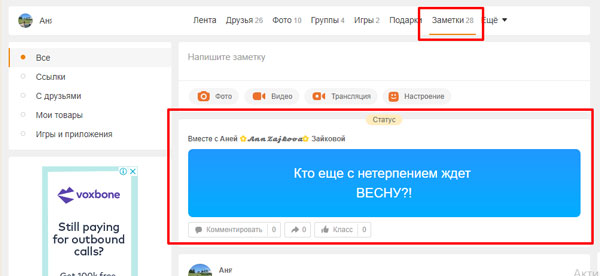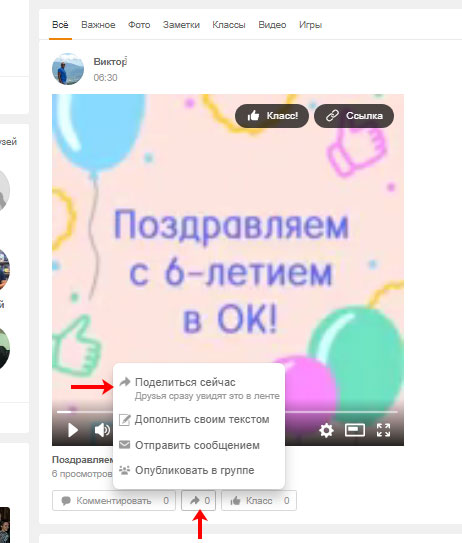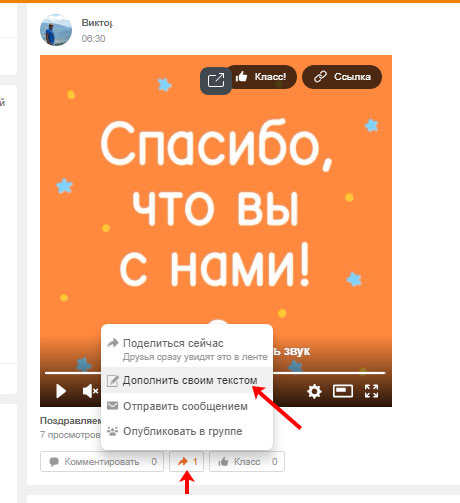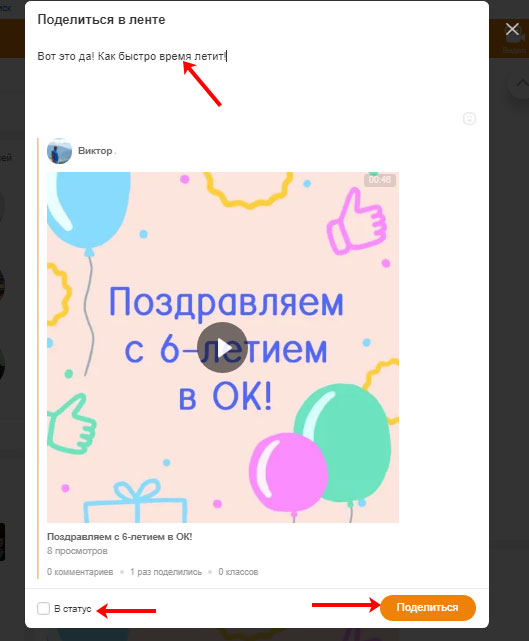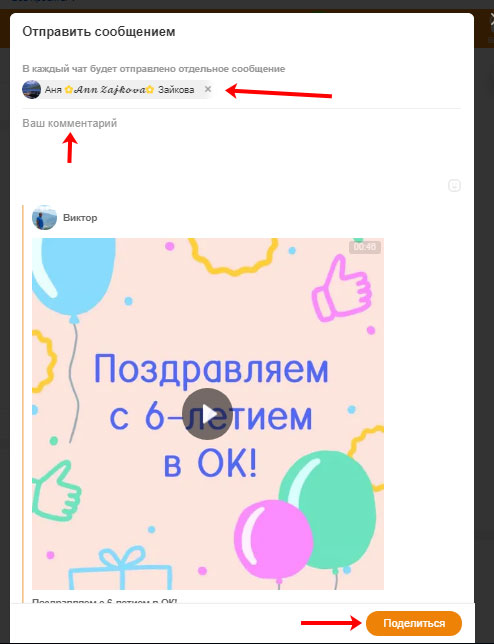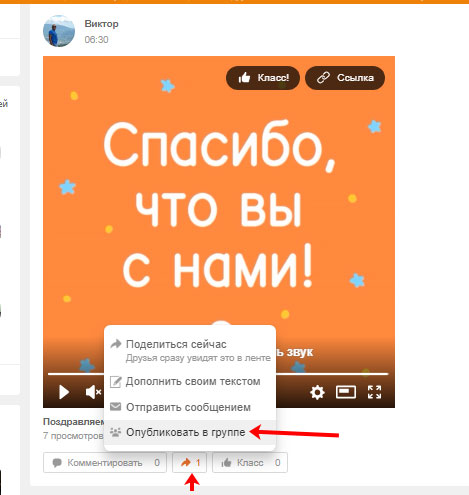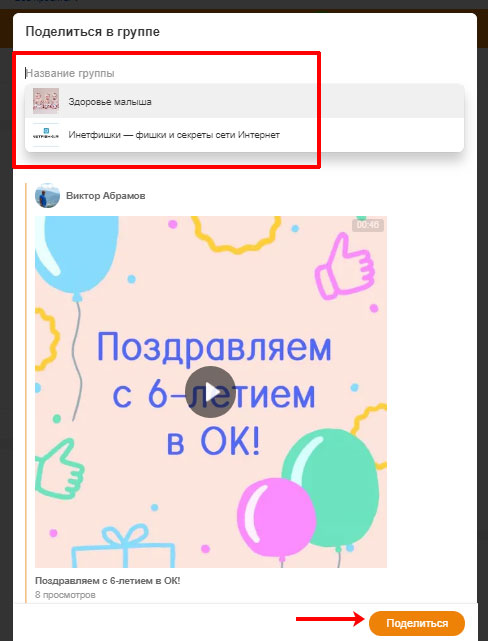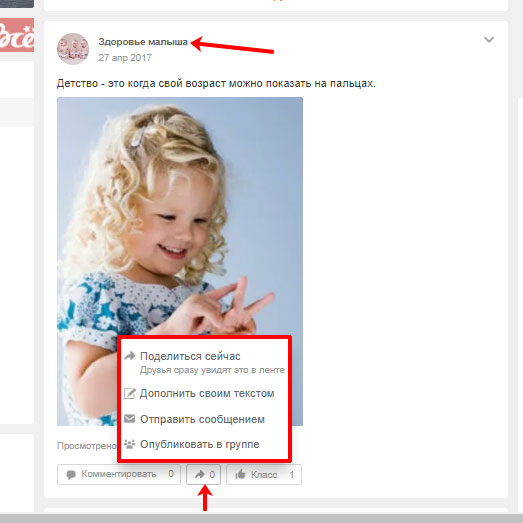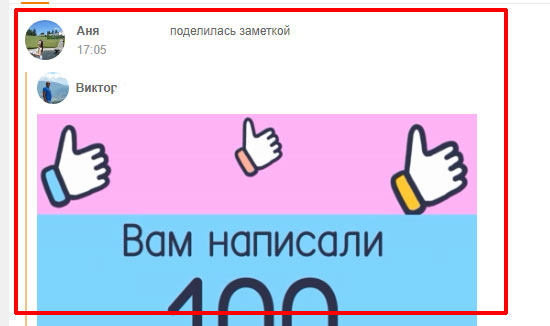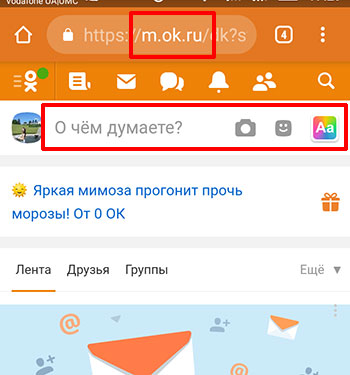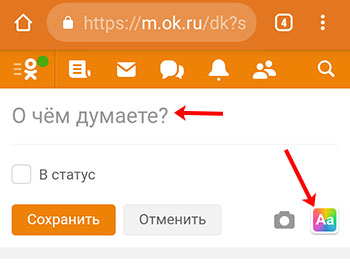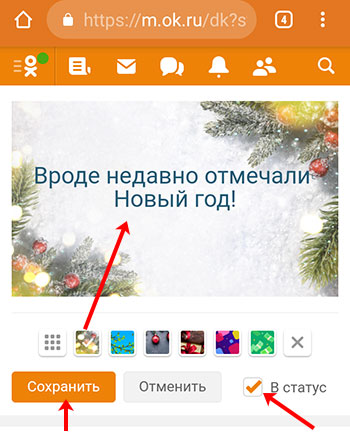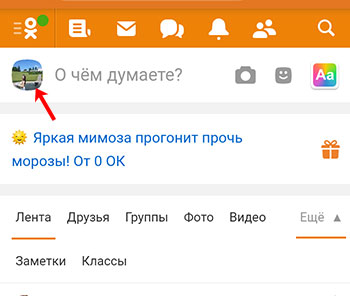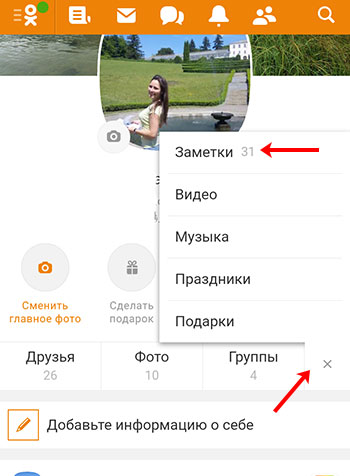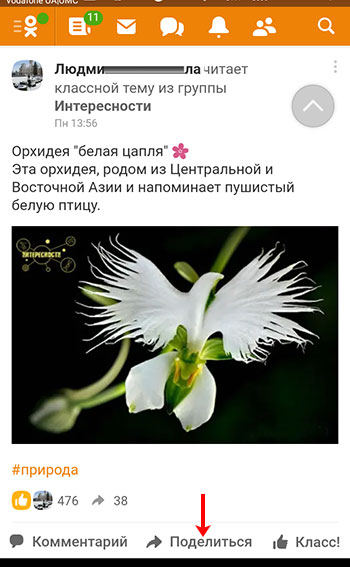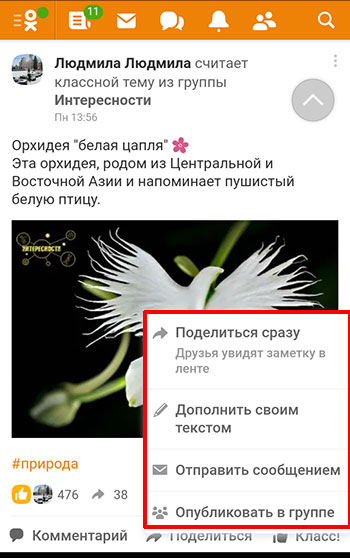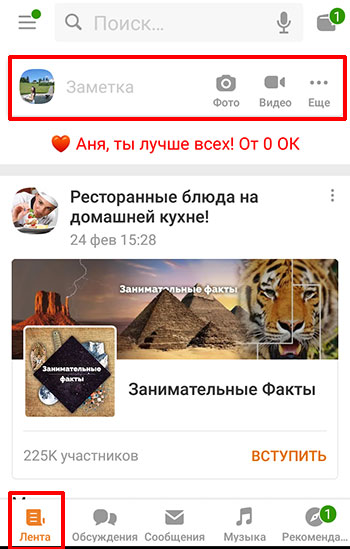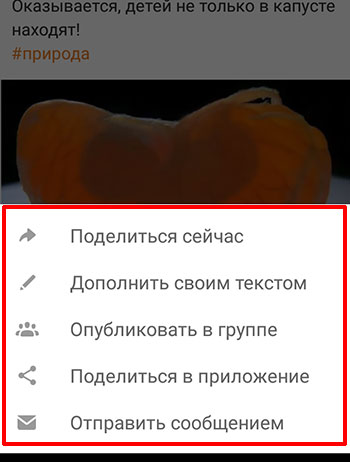Содержание
- Полная версия сайта
- Способ 1: Проверка расположения раздела «Заметки»
- Способ 2: Отключение расширения для блокировки рекламы
- Способ 3: Очистка кэша и куки браузера
- Мобильное приложение
- Способ 1: Проверка расположения раздела «Заметки»
- Способ 2: Очистка кэша приложения
- Способ 3: Обновление или переустановка приложения
- Вопросы и ответы
Заметки в Одноклассниках позволяют делиться информацией с другими пользователями или сохранять ее лично для себя. Однако иногда возникает проблема, из-за которой все или только определенные записи, добавленные таким образом, не отображаются или же не получается найти соответствующий раздел на личной странице. Существуют разные методы, позволяющие это исправить.
Полная версия сайта
В полной версии сайта Одноклассники проблемы с пропажей заметок наблюдаются чаще всего, особенно если речь заходит о кнопке для перехода в раздел. Связано это может быть с невнимательностью пользователя, техническими проблемами на сервере или действием сторонних расширений для блокировки рекламы. Давайте пройдемся по каждому способу в порядке его простоты реализации и эффективности.
Способ 1: Проверка расположения раздела «Заметки»
Это решение для тех, кто давно не заходили в рассматриваемую социальную сеть или попросту не задействовал заметки, а сейчас они понадобились. Дело в том, что за последнее время произошли значительные изменения в интерфейсе сайта, поэтому их следует учитывать при поиске соответствующего раздела.
- При просмотре ленты опуститесь немного вниз, чтобы просматривались все пункты левого меню. Там отыщите кнопку «Заметки».
- Вы сразу же будете перемещены к соответствующему меню, где и происходит управление собственными записями.
- При необходимости их можно сортировать, например, когда среди большого числа постов нужно найти всего один и просто так сделать это не получается.
- Если первая кнопка по каким-то причинам не была обнаружена, переместитесь к просмотру личного профиля любым удобным образом.
- Посмотрите на панель, находящуюся справа от главного фото, и щелкните по надписи «Заметки».
- Как видно, произошел переход в ту же вкладку, о которой мы говорили выше.

В случае когда не получилось обнаружить искомую кнопку или в разделе не отображается ни одна из заметок, переходите к следующим методам.
Способ 2: Отключение расширения для блокировки рекламы
Затронем тему действия браузерных дополнений, блокирующих рекламу, на отображение содержимого страниц в Одноклассниках. Иногда необходимые кнопки или записи воспринимаются такими расширениями как реклама и автоматически блокируются, что и приводит к пропаже целого раздела «Заметки» или только каких-то конкретных публикаций. Решается этот вопрос путем временной остановки функционирования дополнения на этом сайте. Примеры решения этой задачи вы найдете в инструкциях по ссылкам ниже.
Подробнее:
Отключение расширений в браузере Google Chrome
Отключение плагина AdBlock в популярных браузерах
Способ 3: Очистка кэша и куки браузера
Сейчас попытаемся исключить возможность появления технических неполадок на стороне сервера или сбоев в функционировании браузера, что тоже иногда приводит к проблемам с заметками в Одноклассниках. Попытка исправления подобной трудности заключается в очистке кэша и cookie-файлов используемого веб-обозревателя. Данная процедура на примере популярного Google Chrome выполняется так:
- Откройте меню браузера и перейдите в раздел «Настройки».
- Здесь отыщите блок «Очистить историю» и щелкните по нему левой кнопкой мыши.
- В меню найдите пункты «Файлы cookie и другие данные сайтов» и «Изображения и другие файлы, сохраненные в кеше». Начните очистку путем нажатия по кнопке «Удалить данные».

Мы советуем сначала обойтись параметром «Изображения и другие файлы, сохраненные в кеше», а производить очистку cookie только в тех случаях, когда реального эффекта не наблюдается. Связанно это с тем, что при удалении куки произойдет автоматический выход со всех сайтов, где ранее была произведена авторизация!
Если инструкция, основанная на Google Chrome, вам не помогла разобраться с поиском соответствующих пунктов меню, советуем обратиться к другим тематическим статьям на нашем сайте по ссылкам далее.
Подробнее:
Очистка кэша в браузере
Как удалить cookie в браузере
Дополнительно хотелось бы уточнить, что в крайне редких ситуациях исчезновение разделов или проблемы с отображением некоторых элементов интерфейса на сайтах в браузере провоцируют вирусы, находящиеся на компьютере. Если ни один из рассмотренных выше вариантов не принес должного результата, можно попытаться произвести сканирование на наличие угроз при помощи любого удобного средства.
Подробнее: Борьба с компьютерными вирусами
Мобильное приложение
Для мобильного приложения действуют примерно те же рекомендации, о которых мы говорили выше. Однако здесь требуется учитывать особенности встроенной функциональности и различия между браузером и интерфейсом самой программы.
Способ 1: Проверка расположения раздела «Заметки»
Пока что в мобильное приложение Одноклассники разработчики не добавили отдельный раздел с заметками, переход к которому можно было бы осуществлять через главное меню, поэтому придется обратиться к личной странице, открытие которой происходит так:
- Запустите программу и нажмите по значку в виде трех горизонтальных линий, чтобы открыть меню.
- Там тапните по имени личного профиля или главному фото, чтобы перейти к просмотру.
- Оказавшись на странице учетной записи, щелкните по разделу «Заметки».
- Теперь вы можете просмотреть все присутствующие записи. Их сортировка осуществляется путем перемещения по имеющимся вкладкам.

Пока неизвестно ни одного случая, когда в мобильном приложении пропадают не конкретные заметки, а целый раздел, поэтому данный метод должен помочь отыскать соответствующее меню и приступить к просмотру находящихся там записей.
Способ 2: Очистка кэша приложения
Очистка кэша приложения Одноклассники позволит избавиться от всех ошибок, связанных с конфликтами компонентов или возникших после установки последних обновлений. Эта процедура должна производиться пользователем самостоятельно, но она не займет много времени и сил.
- Любым удобным способом перейдите в настройки операционной системы.
- Выберите раздел «Приложения и уведомления».
- Там отыщите «ОК» и нажмите по данной программе.
- Переместитесь к категории «Хранилище».
- Тапните по соответствующей кнопке, чтобы очистить кэш. При появлении уведомления просто подтвердите свои намерения.

Теперь можно произвести повторный запуск приложения и проверить, будут ли отображаться все созданные ранее заметки. При наблюдении различий в рассмотренном интерфейсе меню и том, которое реализовано в используемом устройстве, мы советуем прочесть более универсальные тематические инструкции далее.
Подробнее: Очистка кэша на Android / iOS
Способ 3: Обновление или переустановка приложения
Завершат наше сегодняшнее руководство две рекомендации, которые связаны с обновлением текущей версии приложения или его переустановкой, если на смартфоне или планшете уже используется последняя сборка программы. В этом случае проблемы с отображением всех заметок или конкретного раздела должны исчезнуть.
Подробнее:
Обновляем приложения на Android
Удаление приложений с iPhone и телефона на Android
Устанавливаем приложения на Android
В заключение хотелось бы отметить, что иногда пользователи сами забывают о том, что ранее удаляли какие-то заметки, а потом просто не могут их найти. Учитывайте и эту особенность при решении сегодняшней проблемы.
Как убрать заметки в Одноклассниках
Содержание:
- 1 Где в Одноклассниках найти заметки
- 2 Удалить заметки в Одноклассниках на своей странице
- 3 Удаляем заметку из статуса
- 4 Как восстановить заметку
- 5 Удаление заметки с телефона
Здравствуйте, друзья! Сегодня мы с вами снова поговорим про заметки в социальной сети Одноклассники. В предыдущих статьях мы рассмотрели, как ее сделать в Одноклассниках, и как ей поделиться в данной соцсети с друзьями. В этой статье затронем тему удаления.
Многие пользователи добавляют в них интересные посты на страничках друзей или групп. Но если у вас их накопилось ну очень большое количество, то, думаю, вы не прочь чистки данного списка. Также разберемся, как можно удалить заметку, добавленную в статус в Одноклассниках.
Где в Одноклассниках найти заметки
Первое, с чего начнем, ответим на вопрос: где их искать? Зайдите на свою страничку в социальной сети. В меню, под именем, увидите нужную нам кнопочку, кликните по ней.
Откроется список, в котором будет все добавленное: и то, что делали сами, и записи друзей, групп, которыми вы делились.
Теперь переходим ко второму пункту.
Удалить заметки в Одноклассниках на своей странице
Для того чтобы убрать ненужную, наведите на нее курсор мышки. Затем справа вверху нажмите на крестик, и она будет удалена.
Если вам интересно, как можно удалить их все сразу? Ответ: Никак (на момент написания статьи). Данная функция разработчиками социальной сети не предусмотрена. Поэтому запаситесь терпением, и нажимайте на крестик возле каждой ненужной записи.
Удаляем заметку из статуса
Если вам нужно убрать ее именно из статуса, откройте главную страницу своего профиля. Та, которая установлена в статус отображается под вашим именем и меню самой страницы. Выделена она рыжеватой рамочкой.
Чтобы ее удалить, наведите на нее курсор мышки, и нажмите на крестик в правом углу.
Откроется небольшое окно. Нажмите в нем кнопочку «Подтвердить», что действительно хотите выполнить указанное действие.
Здесь нужно отметить, что, таким образом, выбранная запись не будет отображаться в статусе, но она останется в списке заметок вашей страницы. Если хотите избавится от нее полностью, кликните по соответствующей кнопочке в меню, как описано выше, найдите ее в списке и нажмите на крестик в углу.
Как восстановить заметку
Если просматривая и удаляя их, получилось по ошибке нажать на крестик возле той, которую хотели бы оставить, не расстраивайтесь.
После нажатия появляется надпись «Заметка удалена», а рядом с ней кнопочка «Восстановить». Нажмите на нее, и запись снова появится в списке.
Обратите внимание, что функция восстановления будет доступна до тех пор, пока не откроете другую или не обновите текущую страницу в Одноклассниках.
Удаление заметки с телефона
Тем пользователям, которые хотят все сделать, используя мобильное приложение Одноклассники на телефоне или планшете, нужно сделать следующее.
В боковом меню кликните по аватарке своего профиля.
Затем в меню страницы нажмите на нужную кнопочку.
Откроется список всего, что было добавлено. Найдите в нем ту, которую хотите убрать и нажмите справа вверху на кнопочку с тремя вертикальными точками.
Выберите из списка пункт «Удалить».
Подтвердите удаление.
Если удаленная запись была установлена в статус, то и оттуда она будет убрана.
Надеюсь, материал будет вам полезен, и вы сможете удалить ненужные заметки, которые делали давно, и которые больше не интересны.
Как в Одноклассниках поделиться своей заметкой, заметкой друга или сообщества
Заметки в Одноклассниках позволяют делиться с друзьями своими мыслями, впечатлениями и прочим. Написать ее можно самому, рассказав друзьям о своем настроении, прикрепив опрос, музыку или даже видео. А можно и поделиться той, которую опубликовал друг. Причем вы можете просто сделать репост в свою Ленту, можете добавить свой комментарий или вообще отправить ее личным сообщением.
Именно про это мы и поговорим в данной статье. Я покажу, как поделиться заметкой друга или группы в Одноклассниках. А также, как опубликовать ее в своей Ленте, чтобы это увидели все друзья.
С компьютера
Конечно в полной версии сайта, работа с заметками очень удобная и более функциональная, в сравнении с приложением для мобильных телефонов. Поэтому, если хотите использовать все функции, выберите этот вариант.
Публикация личной заметки
Поделиться своей записью с друзьями очень просто. Необходимое поле находится в самом верху Ленты и не заметить его сложно. О том, как сделать заметку в Одноклассниках, прочтите подробную статью, перейдя по ссылке. Здесь давайте разберем вопрос кратко.
- Заходим на сайт Одноклассники и жмем на белого человека в верху слева, чтобы открылась «Лента». Вверху появится поле «Напишите заметку» — нажмите на него.
- Откроется отдельное окошко. Сверху пишите текст, чуть ниже есть кнопки для добавления фона (радужный квадрат) и смайла (улыбчивая рожица). В свою запись есть возможность добавить фотографию, музыку, опрос и прочее.
- Для примера, выберем один из доступных фонов. Чтобы посмотреть все варианты, нажмите на кнопку с изображением мелких квадратиков.
- Дальше пишите текст. В качестве примера, я отметила на создаваемой заметке друга. Если хотите, чтобы заметка отображалась в статусе, поставьте галочку в поле «В статус». Когда все будет готово, жмите «Поделиться».
- Вот так выглядит моя заметка. В моем профиле она будет закреплена в самом верху до тех пор, пока я не уберу ее из статуса.
Если вам интересно, где хранятся созданные записи в Одноклассниках, кликните на белого человечка и под аватаркой перейдите в раздел «Заметки».
Откроется нужная нам страница. Здесь в виде списка будут отображаться все созданные вами заметки и те записи друзей, которыми вы поделились. Та, которая прикреплена в статусе, будет показана в самом начале списка.
Делимся заметкой друга или группы
Если же вы просматривали странички друзей, а может, читали посты в группах, и наткнулись на интересный пост, то им также можно поделиться. Подробнее о том, как сделать репост в Одноклассниках, можете прочесть, перейдя по ссылке.
Если это пост друга, то сразу под ним ищите и нажимайте кнопку со стрелочкой — это и есть кнопка «Поделиться». Откроется список с различными вариантами репоста.
- Самый первый пункт — «Поделиться сейчас». Запись будет показана в вашей ленте и ее увидят все ваши друзья.
- Второй пункт — «Дополнить своим текстом». Нажмите на него.
Пост откроется в отдельном окне и у вас появится возможность дописать пару слов от себя и установить его в качестве статуса.
- Третий пункт — «Отправить сообщением».
В открывшемся окне необходимо выбрать получателей, можно добавить комментарий и отправляйте. Посмотреть отправленный пост можно в разделе «Сообщения», открыв чат с тем человеком, кому вы его отправляли.
- Четвертый пункт — «Опубликовать в группе».
Здесь из доступного списка выберите нужное сообщество и жмите «Поделиться».
Для того чтобы поделиться заметкой группы в Одноклассниках, нажмите под ней на стрелочку и откроется уже знакомое вам дополнительное меню. Все пункты точно такие же, что были рассмотрены чуть выше.
В «Ленте» ваши друзья увидят такую запись. Будет она отображаться от вашего имени, но в самом посту будет показан автор и упоминание, что вы «поделились заметкой».
Найти заметки, которыми поделился в Одноклассниках, можно по тому же принципу, который был описан в первом пункте. Вам нужно зайти в раздел «Заметки» под аватаркой и в списке будут показаны: посты, сделанные вами; записи друзей, которыми вы поделились; запись, установленная в статус.
С телефона
Здесь мы рассмотрим два варианта, поскольку кто-то заходит в ОК, используя мобильную версию социальной сети, а кто-то устанавливает приложение из Play Market или App Store.
Использование мобильной версии ОК
Если вы заходите в данную социальную сеть через установленный на телефон браузер (например, Google Chrome или Opera), тогда следуйте инструкции:
- Заходим на сайт и вверху будет отображаться поле для добавления новой заметки. Нажмите на него.
- Вы можете поделиться своими мыслями, дописав текст, добавить фото или красивый фон к заметке.
- В качестве примера, я выбрала один из фонов и написала текст. Если хотите, чтобы она отображалась в статусе, отметьте галочкой соответствующее поле, и жмите «Сохранить».
Найти созданную заметку очень легко. Для этого нажмите на изображение своей аватарки.
Под главным фото будет показано несколько разделов. Например, «Друзья», «Фото» и подобное. Если здесь будет раздел «Заметки», жмите по нему. Если он не показывается, тогда кликните кнопку «Еще» и выберите из открывшегося списка нужный вариант.
В самом верху будет отображаться закрепленная в статусе запись. Дальше вы увидите тот пост, который только что добавили. В этом же списке отображаются те записи групп и друзей, которыми вы поделились.
Если вам понравился пост друга или сообщества, тогда под ним найдите кнопку «Поделиться» и кликайте по ней.
Откроется дополнительное меню с вариантами репоста, которые мы рассматривали чуть выше.
Через мобильное приложение
Для тех, кто установил официальное приложение Одноклассники на свой телефон или планшет, действия будут следующими.
В самом низу жмем на кнопку «Лента», чтобы открыть ее. Нужное нам поле отобразится в верху страницы. Для добавления новой записи, нажмите на него.
Откроется отдельное окно для создания личной заметки. Здесь есть возможность добавить фон, фотографию, музыку, видео, опрос, поставить в статус и многое другое.
Для просмотра заметок, так же, как и через мобильную версию сайта, кликните по фото профиля и выберите нужный раздел.
Поделиться интересным постом группы или друга можно, кликнув на одноименную кнопку под ним.
Дополнительное меню вам уже знакомо. Остановимся только на пункте «Поделиться в приложение».
После клика на это поле появится список установленных на вашем телефоне других социальных сетей и облачных сервисов. Так, например, можно отправить выбранный пост кому-то в Viber, по почте, сохранить его на свой Google Диск или опубликовать Вконтакте.
Надеюсь, инструкция очень подробная, и у вас без проблем получится или создать и поделиться собственной заметкой, или поделиться интересным постом вашего друга или сообщества.
Как сделать заметку в Одноклассниках
Чтобы поделиться в Одноклассниках своим настроением, эмоциями или мыслями, можно создать заметку и установить ее в статус. Друзья увидят ее в Ленте, прочитают и смогут прокомментировать. Создание и редактирование доступно на компьютере и телефоне.
Создание заметок в ОК
Сделать заметку, добавить фотографии или музыку, а затем установить ее в статус можно в веб-обозревателе на ПК или на телефоне, в мобильной версии сайта или в приложении.
На ПК
Чтобы написать в Ленту в веб-обозревателе на ПК, необходимо:
- Загрузить в браузере социальную сеть.
- Нажать «Напишите заметку» в верхней части экрана.
- Ввести текст сообщения.
- При необходимости добавить фото, музыку, видео, геолокацию, опрос.
- Чтобы отметить друзей, нажать на одноименную кнопку и выбрать людей, которых планируется указать в посте.
- Кликнув на кнопку с изображением шестеренки, можно отправить запись в статус или отключить ее комментирование.
- Нажать «Поделиться». При желании можно указать время размещения.
Чтобы посмотреть свои заметки, необходимо перейти в одноименный раздел нажатием на кнопку в колонке под изображением профиля.
На телефоне
Добавить новую запись на телефоне также просто, как и на ПК. Инструкция:
- Запустить приложение.
- Нажать «Заметка».
- Добавить текст.
- Чтобы изменить фон поста, кликнуть на кнопку с буквами «Аа» и в выпадающем списке установить подходящее изображение.
- Кнопка со смайликом позволяет оповестить друзей о своем настроении забавным изображением.
- В списке действий ниже можно добавить фото, музыку или видео, определить местоположение, отметить знакомых, создать опрос.
- В разделе «Настройки» можно установить запись в статус, отключить комментарии, а также указать время публикации.
- Нажать «Опубликовать».
Теперь все друзья смогут найти в Ленте новостей новую запись пользователя.
Просмотреть свои заметки можно в профиле, раздел находится под фотографией пользователя.
В мобильной версии ОК создание и публикация заметок выглядят похоже:
- Открыть веб-обозреватель, загрузить Одноклассники.
- Найти и кликнуть на «Как дела, имя пользователя?».
- Чтобы не вводить текст, можно сообщить друзьям о своем настроении, нажав на смайлик справа и выбрать картинку, соответствующую чувствам.
- Ввести текст, при необходимости добавить красивый фон, дату размещения, поставить метку «В статус».
- Кликнуть «Сохранить».
Чтобы просмотреть все записи, нужно провести пальцем вправо по экрану, в открывшемся меню кликнуть на имя пользователя, затем на странице профиля нажать на кнопку со стрелкой и выбрать «Заметки».
Редактирование и удаление
В Одноклассниках можно не только создавать, но и редактировать или удалять заметки.
Инструкция для ПК:
- В ОК перейти в раздел «Заметки».
- Чтобы установить в статусе одну из старых записей, нужно навести на нее курсор. Появится надпись: «Поставить в статус». Кликнуть на нее.
- Чтобы выполнить другие действия, нажать справа на кнопку со стрелкой и в выпадающем списке команд выбрать «Редактирование», «Удаление» или «Отключение комментариев».
- Ниже можно просмотреть комментарии, репосты и количество классов, которыми оценена публикация.
Если запись носит рекламный характер, ее можно продвинуть, чтобы показать всем пользователям на сайте. Чтобы это сделать, нужно нажать на кнопку «Продвинуть» под заметкой. Предварительно в настройках приватности следует разрешить просмотр публикаций всем людям в ОК.
В мобильной версии сайта редактирование записи недоступно. Ее можно только удалить или отправить в статус, а также просмотреть репосты, комментарии и классы к ней.
В приложении для телефона доступно больше действий. Нужно найти заметку и нажать на кнопку с тремя точками вверху справа. Здесь можно выбрать установку в статус или удаление.
Далее нужно открыть запись. В списке команд можно отключить комментарии, продвинуть запись, отредактировать, добавить в закладки или скопировать ссылку на нее.
Поделиться с друзьями и близкими своими мыслями или настроением в Одноклассниках можно, создав заметку и установив ее в статус. Это можно сделать в браузере на ПК или телефоне, а также в мобильном приложении. Старые записи можно редактировать или удалять.
Как сделать репост в Одноклассниках на компьютере и в телефоне
Социальные сети дают нам много возможностей для общения. Одними мы пользуемся регулярно, другими редко, а о некоторых даже не знаем. Если вы недавно зарегистрировались и еще только осваиваете функции сайта и приложения, то возникает много вопросов. Сегодня мы разберемся, как сделать репост в Одноклассниках на компьютере в полной версии соцсети и на телефоне.
Что такое репост
В любое время можно поделиться мыслями на своей странице в Одноклассниках, создав заметку. Если мы хотим, чтобы в нашем профиле появилась информация, опубликованная другим пользователем, нужно сделать репост, то есть поделиться ссылкой на материал другого человека или сообщества.
Примечание: само слово заимствовано из английского языка, где “post” означает сообщение, а приставка “re” говорит нам о том, что действие повторяется, то есть происходит повторная передача сообщения – repost.
Особенность такого копирования в том, что не нарушаются права автора на опубликованный материал. В ленте все увидят первоисточник с активной ссылкой, сам пост и ваши комментарии, если они есть. Пример на скриншоте ниже. В данном случае источником выступает сообщество “Лучшие рецепты повара”, а я добавила свой комментарий и поделилась информацией с друзьями.
Как перепостить чужую заметку с компьютера
Вы просматриваете свою ленту и видите классную публикацию. Чтобы разместить ее на своей странице, достаточно нажать на значок в виде стрелки.
Затем выбираем один из предложенных вариантов.
- Поделиться сейчас, чтобы информация моментально появилась на стене. В данном случае вы не сможете дописать свои замечания над заметкой, а только в комментариях к ней.
- Дополнить своим текстом. В этом случае можно написать свои мысли и при желании закрепить запись на стене, отметив ее как статус.
- Отправить сообщением, если вы хотите поделиться материалом только с одним или несколькими людьми, а не со всеми пользователями.
- Опубликовать в группе, если у вас есть такая возможность.
Открыв публикацию на весь экран, также можно сделать репост. Для этого нужно нажать на кнопку “Поделиться” и выбрать подходящий способ.
Примечание: возможно, вы заметили, что отметка “Класс” производит похожий эффект, тема появляется в вашей ленте с припиской о том, что вы считаете данную публикацию классной. Однако в данном случае вы не можете дополнять пост своими мыслями, ставить его в статус, отправлять сообщением и размещать в группе.
Как сделать репост с телефона
Разместить на своей странице чужую тему можно и с мобильного устройства. Если вы уже установили официальное приложение, откройте его в своем телефоне или на планшете. Под понравившейся заметкой тапните по соответствующей кнопке.
Откроется список возможных действий. Их особенности я уже описывала выше, но вы можете заметить еще один пункт “Поделиться в приложении”. Коснитесь его и сможете отправить ссылку на пост своим знакомым через мессенджеры, личные сообщения или почту.
Если вы не пользуетесь приложением, а открываете мобильную версию сайта ok.ru, то под каждой темой в ленте также есть надпись со стрелочкой. Нажимаете на нее пальцем и выбираете нужное действие.
Как можно использовать репосты
Чаще всего пользователи копируют чужие материалы, чтобы сохранить их у себя на странице, при необходимости вернуться и перечитать или пересмотреть. Например, так удобно делать подборку новых рецептов. Другие темы, которыми часто делятся в соцсети:
- лайфхаки и всевозможные советы;
- красивые и необычные фотографии;
- меткие и мудрые высказывания;
- интересные опросы;
- юмористические тексты, фотографии, видеоролики.
Если вы ведете свою группу и продвигаете ее в Одноклассниках, то эти знания могут очень пригодиться. Размещайте такие темы в своем сообществе, и подписчики будут охотно копировать их на свои странички. Так о вас узнают новые люди и смогут подписаться, перейдя по ссылке.
Еще можно провести розыгрыш среди своих читателей, попросив их поделиться материалами из сообщества со своими друзьями. Люди любят такие мероприятия с призами, а вы расширяете свою аудиторию.
Можно ли запретить копировать свои материалы
Когда вы делитесь своими фотографиями, видео и заметками в социальных сетях и на любом сайте в интернете, нужно быть готовыми к тому, что их в любое время могут скопировать и использовать. От этого никто не застрахован, поэтому не стоит делиться очень личной информацией.
В Одноклассниках есть возможность сохранить некоторую приватность. Вы можете запретить перепост фотографий. Для этого зайдите в настройки публичности и отредактируйте нужный пункт.
Чтобы спрятать все свои материалы от посторонних, закройте профиль. Если другие пользователи не увидят ваши фотографии, видео и заметки, то и скопировать их не смогут.
Заключение
Теперь вы знаете, как быстро поделиться чужой записью на своей странице или в группе. Это очень удобный инструмент, который к тому же избавляет от претензий со стороны авторов на то, что вы незаконно скопировали их материалы. Однако имейте в виду, что любые заметки на вашей странице также доступны всем пользователям в Одноклассниках.
Как правильно написать заметку в Одноклассниках
Содержание
- 1 «Заметки» в Одноклассниках — что это
- 2 Создание заметки в веб-версии ОК
- 2.1 Со смартфона
- 3 Что можно делать с заметкой
- 4 Заключение
- 5 Видео по теме
В популярной социальной сети Одноклассники (ОК) предусмотрено множество функций, которые помогут разнообразить общение. Пользователи могут делиться своим настроением, рассказывать друзьям об интересных событиях из жизни, создавать посты в виде важных напоминаний и многое другое. В статье пойдет речь о том, как сделать заметку в Одноклассниках. Добавить ее можно в несколько кликов, после чего она отобразится в ленте и ее увидят друзья.
«Заметки» в Одноклассниках — что это
Что такое заметка — это пост, то есть сообщение, которое может написать и опубликовать у себя на странице каждый, у кого есть аккаунт в этой соцсети. При желании к нему прикрепляется фотография, видео или анимация, добавляется опрос или отметка на карте. Заметка видна всем друзьям, а если профиль открыт, то и любому посетителю странички.
Создание заметки в веб-версии ОК
Писать заметки в Одноклассниках с компьютера куда проще и удобнее, чем с телефона. Порядок действий:
- При входе в социальную сеть автоматически открывается «Лента». Рядом с фотографией профиля есть окно, в котором написано «Напишите заметку». Кликните на него.
- Откроется редактор — введите желаемое сообщение.
- Система тут же дает подсказку, что можно упомянуть пользователя или группу, а также сделать хештег. К примеру, чтобы отметить группу, поставьте значок «@» и начните писать название, пока оно не отобразится в списке. Затем кликните на него. Если в заметке отмечается друг — он должен дать на то согласие, подтвердив, что она действительно его касается (только после этого будет отображаться его имя).
- Также в редакторе можно выбрать фон. Для этого кликните на значок в виде плитки — откроется галерея, где жмите на понравившееся изображение.
- Рядом есть кнопка добавления смайликов, с помощью которых можно передать свое настроение.
- При необходимости прикрепите к заметке фото, музыку или видео — это кнопки с иконками фотоаппарата, мелодии и видеокамеры соответственно. Фото и видео можно загрузить с компьютера, а песню найти в самой социальной сети. Если медиафайлов несколько, выбирайте их с зажатой на клавиатуре кнопкой «Ctrl».
- Еще есть кнопка «Добавить опрос». Нажав на нее введите вопрос, варианты ответов, выставьте настройки поставив галочки рядом с соответствующими пунктами.
- Добавляя заметку, к ней можно прикрепить геоточку — это кнопка «Указать место». Нажав на нее, дайте браузеру разрешение на доступ к данным о местоположении, после чего выберите место на карте (или впишите адрес в поле).
- Тут же, в нижней части редактора, есть значок шестеренки. Жмите на него и отметьте галочкой нужные пункты (добавление в статус, отключение комментирования, скрытый или рекламный пост).
- Заметку можно добавить сразу или отложить ее публикацию на потом. Для этого поставьте галочку рядом с «Время публикации» — откроется меню, в котором выберите дату, время.
- Как написать заметку в соцсети Одноклассники понятно, а как добавить — когда все готово, жмите оранжевую кнопку «Поделиться».
Пост будет размещен в «Ленте» и его увидят друзья. Собственно, вот и вся инструкция, как создать заметку в Одноклассниках.
Чтобы увидеть все свои подобные публикации, в левом столбце зайдите в раздел «Заметки».
Со смартфона
Если доступа к компьютеру нет, создать и опубликовать заметку можно с мобильного телефона. Благо смартфоны сейчас есть практически у каждого активного пользователя. Конечно, в веб-версии чуть проще, ведь ПК более функционален. Инструкция:
- Откройте приложение ОК. Сверху жмите «Заметка».
- Дальше все по аналогии как в первом способе, только расположение кнопок немного другое.
- Напишите сообщение в поле, выставьте фон, добавьте к посту фото, видео, музыку, опрос, отметьте человека или точку на карте при помощи соответствующих кнопок.
- Если нужно, чтобы заметка отобразилась в статусе, отметьте галочкой пункт «В статус».
- Для добавления поста на страницу жмите на кнопку в виде бумажного самолетика.
Как видно, сложного ничего нет. Злоупотреблять заметками не рекомендуется, так как они отображаются в ленте друзей. Лучше время от времени публиковать что-то интересное, чем по нескольку раз на день заваливать своих подписчиков абы чем.
Что можно делать с заметкой
Публикация сохраняется на странице, и пользователь со временем может захотеть, например, удалить ее или отредактировать.
Наведите курсор на пост — справа появится стрелочка, нажав на которую увидите 3 пункта: «Отключить комментирование», «Редактирование» и «Удалить».
Возможность внесения правок — удобная функция, ведь при создании поста можно что-то забыть или допустить ошибку. При нажатии на «Удалить» рядом появится кнопка «Восстановить» — жмите ее, если удалили заметку случайно. К сожалению, стереть одним махом сразу все посты не получится — такой возможности в Одноклассниках нет, поэтому придется их удалять вручную, поштучно. Или другой вариант — скрыть свою ленту от других пользователей в настройках приватности.
Как закрепить — наведите на пост и жмите кнопку «Поставить в статус».
Заключение
«Заметки» — интересная функция в соцсети Одноклассники. Посты можно оформлять по своему желанию: добавлять фон, музыку, фото и видео, отмечать места или друзей. Проявив фантазию можно создать несколько публикаций, которые будут выделять страничку из массы других.
Видео по теме
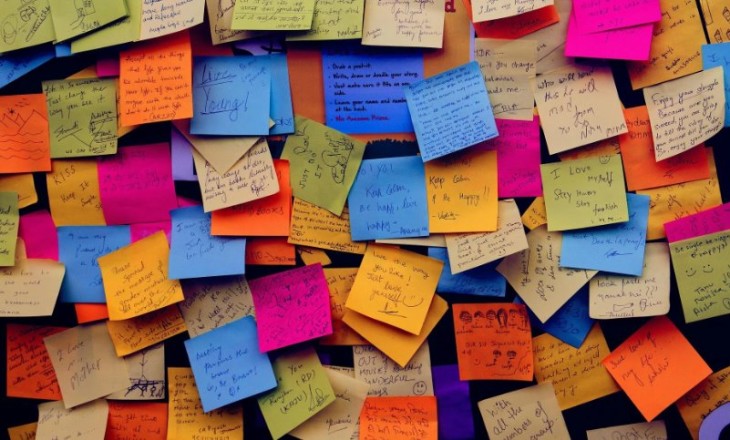
Другие
Как работают заметки в Одноклассниках?
Заметки в Одноклассниках – это аналог постов, которые публикуются на стене и попадают в новостную ленту. Можно выложить текст, добавить фото, видео, аудио и многое другое. Работают как в мобильной, так и в десктопной версии.
Что это такое?
Что вообще такое за «Мои заметки» в Одноклассниках? Это специальный инструмент коммуникации с друзьями и подписчиками, это отличная возможность рассказать всем, о чем вы думаете, чем занимаетесь. Вы можете поделиться не только своими идеями и мыслями, но и крутыми цитатами, фото, видео…
Уже рассказали для вас, как выйти со своей страницы в Одноклассниках.
Догадались? Это аналог постов, которые размещаются на вашей стене (вот вы и узнали, где в Одноклассниках заметки). Видеть их могут как ваши друзья и подписчики, так и все пользователи – впрочем, это регулируется настройками приватности – потому что посты попадают в общую ленту новостей.
Поделиться, как мы уже отметили выше, можно как текстовым материалом, так и мультимедиа – фотографиями, видеороликами, музыкой. Есть и другие интересные инструменты, которые позволят красочно оформить пост.
Как найти заметки в Одноклассниках – сейчас расскажем. Они будут публиковаться на вашей стене – там же находится и основной инструмент создания и редактирования.
Заинтересовались? Переходим ко второй части обзора, где рассказываем, как создать заметку в Одноклассниках.
Как выложить?
Вы уже знаете, что представляют собой посты – уверены, не терпится опробовать новый инструмент на практике. Сначала попробуем поработать в десктопной версии.
- Откройте главную страницу сайта и авторизуйтесь;
- Найдите поле «Напишите заметку» в верхней части экрана – справа от аватара.
Ну вот, теперь переходим непосредственно к тому, как написать заметку в Одноклассниках в ленту. Будем создавать и редактировать, пока не получим идеальный результат!
Пост состоит из блоков – обратите внимание на небольшой значок «+», который появляется в левой части экрана при движении мышкой. Бывают блоки нескольких типов.
1. Контентные
Когда вы задумаетесь над тем, как сделать заметку в Одноклассниках, вам очень пригодится умение работать с контентом. Вы можете добавлять такие медиаматериалы, как:
- Видеоролики
- Аудиозаписи
- Фотографии и изображения
- Опросы
2. Текстовые
Как написать заметку в Одноклассниках, если в ней не будет ни слова текста? Конечно, мультимедиа – это хорошо. Но зачастую возникает необходимость кое-что написать.
Есть четыре варианта текстовых блоков:
- Обычный текст
- Заголовок
- Подзаголовок
- Цитата
Помимо этого, в тексте можно использовать символы @ для упоминания людей или групп и # для постановки хештегов.
Менять шрифт и его цвет, к сожалению, нельзя.
3. Списки
Здесь все довольно просто, можно вставить один из двух видов списков: маркированный или нумерованный.
4. Ссылка
Кажется, что все понятно без лишних слов – вы можете поместить в текст ссылку, ведущую на сторонний ресурс или на какую-то страницу в социальной сети. Ссылку можно «спрятать» за текстом.
5. Разделитель
Здесь тоже все понятно – разделитель, что логично, нужен для разделения разных контентных блоков. Это позволяет добиться красивого оформления и удобства просмотра (что так ценят пользователи).
В статье по ссылке вы узнаете, как удалить заметку в Одноклассниках с разных устройств.
Помимо контентных блоков есть еще одна очень крутая фишка – вы можете выбрать фон, который станет подложкой для вашего поста. Коллекция фонов включает в себя 120 разнообразных изображений, познакомиться со всеми вариантами вы можете, нажав на соответствующую кнопку на нижней панели.
Остались последние шаги!
- Снизу слева есть значок настроек, открывающий такие опции: отключить комментарии, поставить пост в статус, сделать публикацию скрытой или рекламной;
- Справа снизу можно установить время публикации, если вы хотите сделать ее отложенной.
Когда закончите – жмите «Поделиться». Поздравляем, вы справились!
Несколько слов о том, как создать заметку в Одноклассниках с телефона – в мобильной версии такой функционал тоже есть.
- Откройте приложение и нажмите на три полоски снизу справа;
- В открывшемся меню найдите иконку «Перейти в профиль», она наверху.
Вот и все, в профиле вы увидите одноименную вкладку – нажимайте и пишите текст, добавляйте медиаматериалы, а потом публикуйте пост!
А вот ответа на вопрос, как закрепить заметку в Одноклассниках, к сожалению, нет. Пока такая опция пользователям недоступна, все посты на вашей стене будут идти в хронологическом порядке. То есть так, как вы сами их публиковали.
Рассказали вам все о том, как добавить заметку в Одноклассниках – поделитесь в комментариях, все ли получилось? Какие именно инструменты вы использовали, чтобы сделать пост интересным и визуально привлекательным?