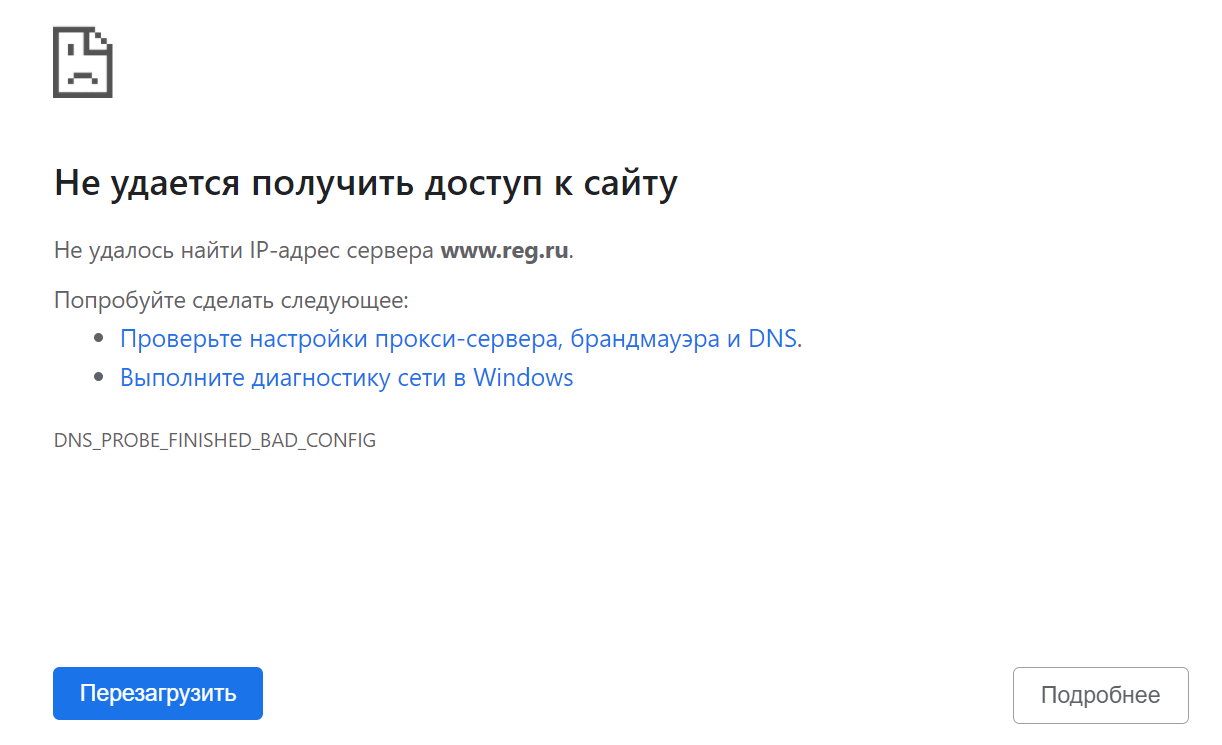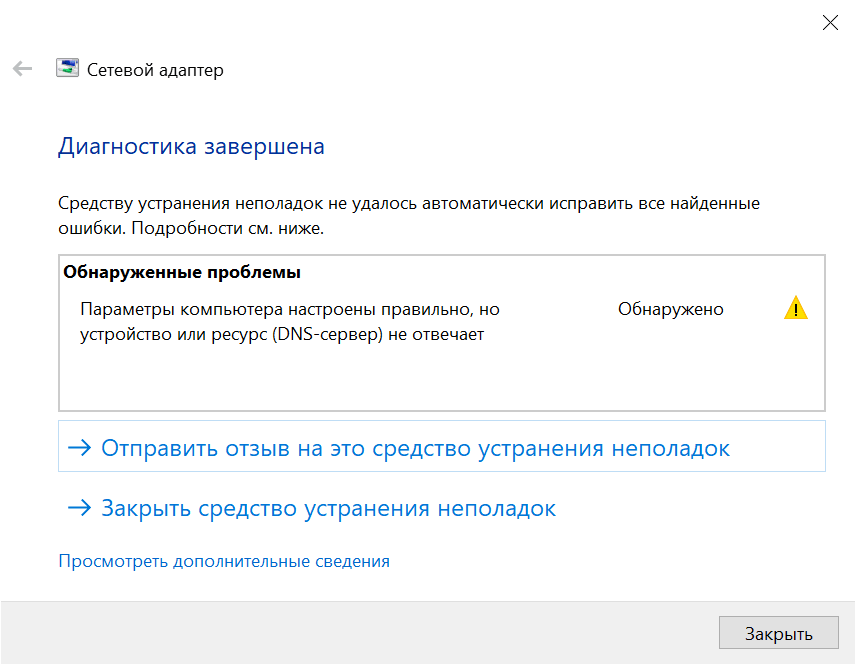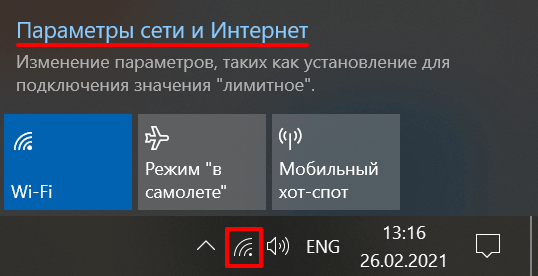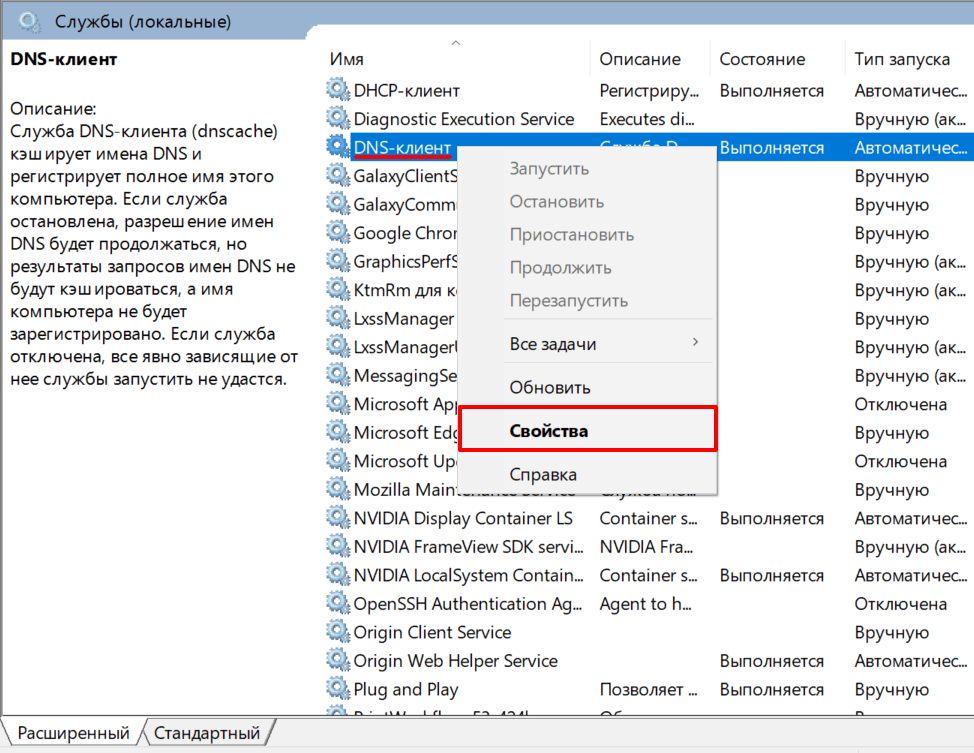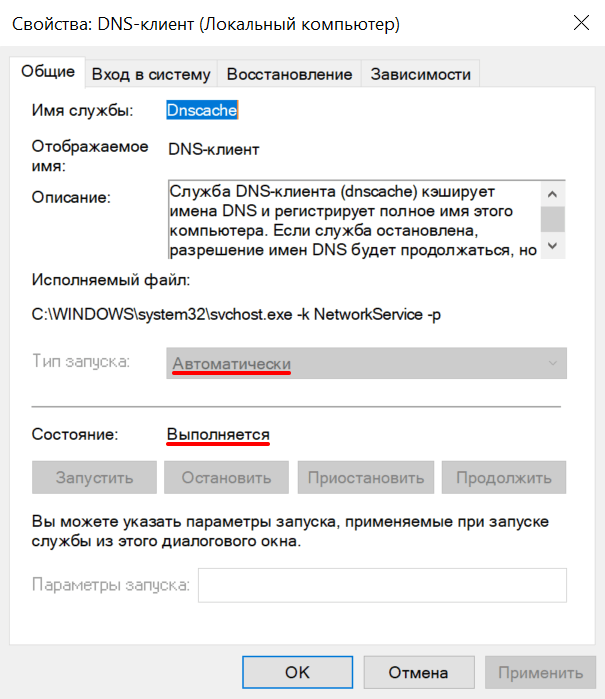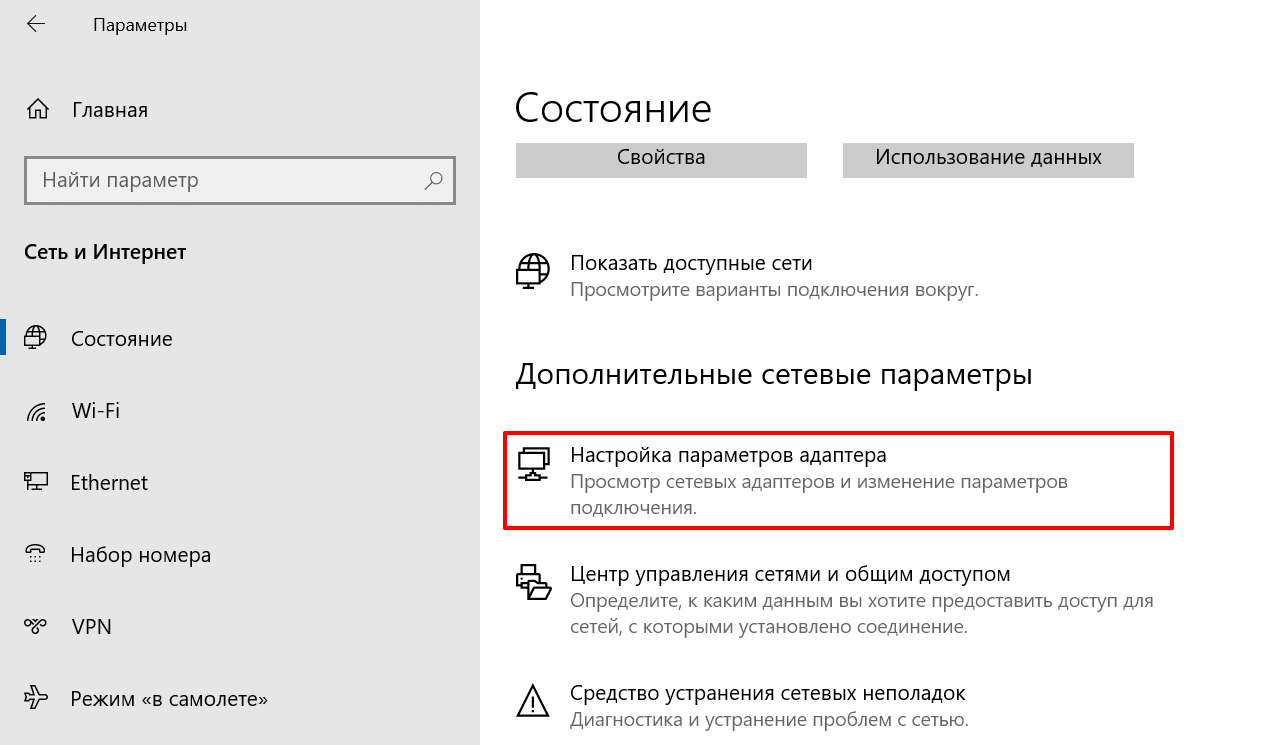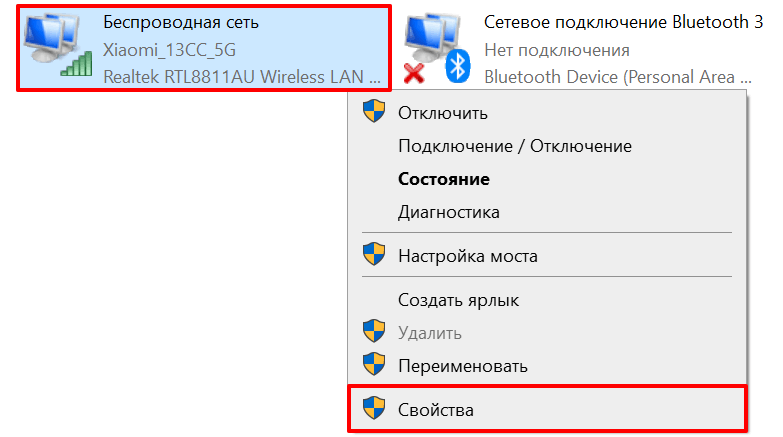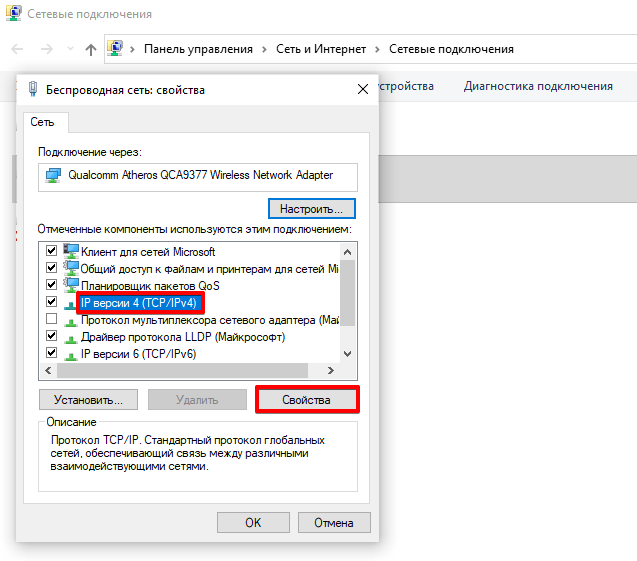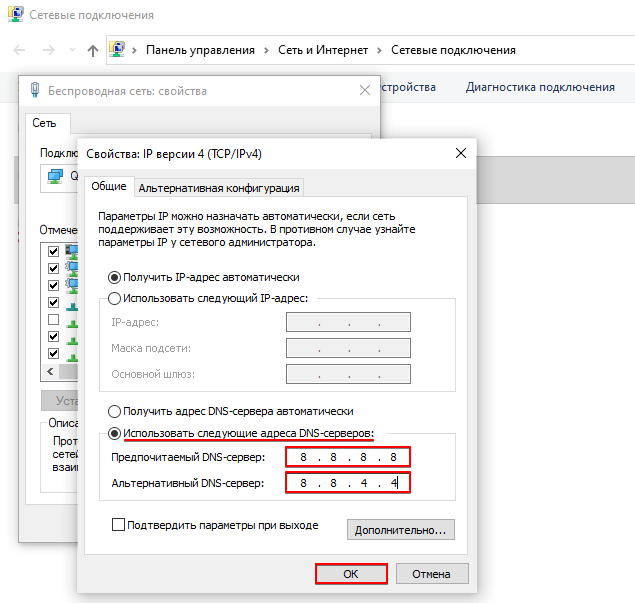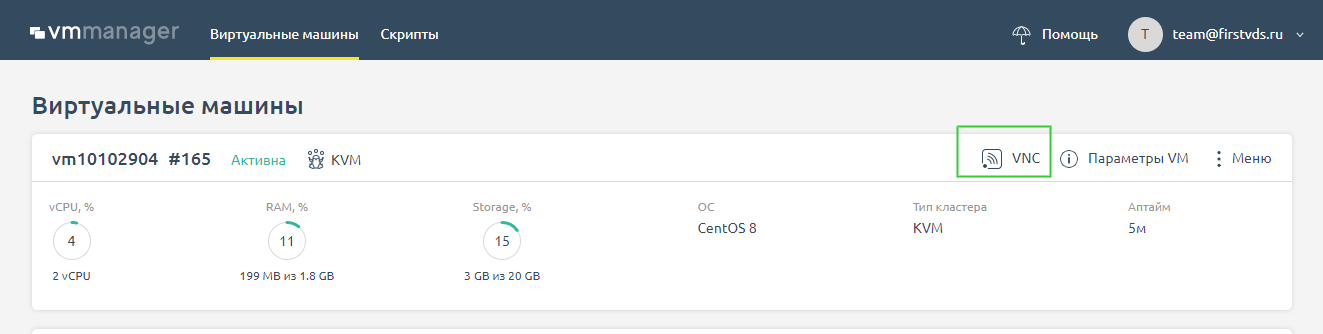- Что значит ошибка “Отсутствует подключение к DNS серверу”
- Что делать, если нет связи с ДНС сервером
- Сбросьте кэш через Windows
- Отключите антивирус
- Перезагрузите роутер и компьютер
- Настройте роутер
- Проверьте работу DNS-клиента
- Поменяйте DNS-серверы через настройки Windows
Каждый пользователь интернета хоть раз, но сталкивался с ошибкой “DNS сервер недоступен”. В статье мы расскажем, что означает эта ошибка, почему она возникает, а также какими способами можно исправить её в Windows.
Пример ошибки в браузере Chrome
Что значит ошибка “Отсутствует подключение к DNS серверу”
DNS-сервер — это структурный элемент в системе DNS (Domain Name System). Эта система позволяет преобразовывать доменные имена в IP-адреса сервера. Давайте разберемся, зачем это нужно.
Домен — это имя сайта, а IP-адрес — уникальный числовой идентификатор устройства (например, сервера) в компьютерной сети. Каждому доменному имени присваивается тот или иной IP-адрес. Для чего это делается? Поскольку файлы каждого сайта хранятся на одном из серверов в сети, чтобы попасть на любой сайт, пользователю нужно сначала обратиться к серверу. Для этого пользователь вводит имя сайта (домен) в браузер. После этого браузер отправляет запрос в интернет, находит сервер, на котором расположены файлы, и открывает сайт для пользователя. В этом ему помогает DNS-сервер. Он “подсказывает” какой IP-адрес у сервера, на котором расположены файлы. Без этих “подсказок” браузер не смог бы открыть нужный сайт.
Бывает, что DNS-сервер перестает работать или работает неисправно. В этом случае браузер не может найти нужный сайт и выдает ошибку “Нет соединения с DNS сервером” или ошибку с аналогичным содержанием.
Что делать, если нет связи с ДНС сервером
Проблема подключения DNS сервера может возникнуть по трём основным причинам: неисправность на стороне интернет-провайдера, ошибка в настройке локальной сети и некорректные внутренние настройки. Чтобы выяснить причину, в первую очередь продиагностируйте неполадки. Для этого в панели задач правой кнопкой мыши кликните на значок Сеть и выберите Диагностика неполадок. Windows постарается найти проблему и после этого покажет результаты:
Если по результатам диагностики ошибка не будет обнаружена, переходите к вариантам, описанным в инструкциях ниже.
Сбросьте кэш через Windows
Для этого:
1. В панели задач нажмите на значок Сеть и выберите Параметры сети и Интернет:
2. Кликните Сброс сети и подтвердите действие. Это позволит вернуть сетевые параметры, которые были установлены по умолчанию.
3. После того как компьютер автоматически перезагрузится, проверьте, исправлена ли проблема.
Если как и прежде DNS-сервер не отвечает, попробуйте следующий вариант.
Отключите антивирус
В некоторых случаях ошибка появляется из-за настроек антивируса: он ограничивает доступ к DNS-серверам и сайтам, которым не доверяет. Чтобы проверить, так ли это, приостановите работу антивируса. Для этого правой кнопкой мыши кликните на значок антивируса и выберите Отключить. Или найдите этот пункт во внутренних настройках программы.
Если проблема действительно в настройках антивируса, измените их. Например, в популярном антивирусе Avast это можно сделать через брандмауэр. Для этого достаточно отключить межсетевой экран или включить стандартные настройки доступа. Если у вас возникают сложности, найдите инструкцию на сайте разработчика или на тематических форумах. Также вы можете удалить антивирус и выбрать тот, который не будет препятствовать подключению. Если действия с антивирусом не помогли, переходите к следующим шагам.
Перезагрузите роутер и компьютер
Перезагрузите роутер: нажмите на нужную кнопку на задней панели. Обратите внимание: на задней панели также может находиться кнопка сброса — не перепутайте кнопки. Помимо этого вы можете обесточить роутер на 20-30 секунд и включить его заново. Если это не поможет, попробуйте перезапустить компьютер.
Также вы можете проверить работу домашнего интернета с другого устройства — ноутбука, планшета или телефона. Если подключение будет установлено, значит проблема в настройках устройства, с которого вы хотите подключиться. Если серверы не отвечают и при попытке подключиться с других устройств, значит проблема кроется в работе роутера или на стороне интернет-провайдера.
Настройте роутер
Чтобы проверить работу роутера и внести изменения:
1. В браузере перейдите к управлению маршрутизатором: в адресную строку введите IP-адрес админки. Варианты:
- для большинства маршрутизаторов — 192.168.1.1 или 192.168.0.1,
- для маршрутизаторов Xiaomi — 192.168.31.1.
2. Авторизуйтесь с помощью логина и пароля, которые указаны на роутере или в договоре с провайдером.
3. В настройках откройте раздел Интернет или WAN. Проверьте корректность настроек (они должны соответствовать пунктам, которые прописаны в договоре с интернет-провайдером). Если настройки не совпадают, позвоните на горячую линию.
Если по-прежнему не ясно, почему dns сервер недоступен, переходите к следующему шагу.
Проверьте работу DNS-клиента
Проверьте, запущена ли служба DNS-клиент. Для этого:
1. Введите комбинацию клавиш Windows + R, а затем команду «services.msc».
2. Правой кнопкой мыши выберите DNS-клиент и кликните Свойства:
3. Проверьте, выбран ли тип записи “Автоматически” и тип состояния “Выполняется”. В этом случае служба работает корректно. Если выбраны другие настройки, запустите службу и укажите автоматический тип запуска:
4. После этого кликните OK.
Поменяйте DNS-серверы через настройки Windows
Иногда серверы интернет-провайдера могут быть неисправны из-за технических работ или аварии. Если ни один из предложенных выше вариантов не помог исправить ошибку, вы можете попробовать изменить DNS-серверы интернет-провайдера на Google Public DNS. Они отличаются надежностью, а также регулярным обновлением кэша. Для этого следуйте пошаговой инструкции:
1. В панели задач нажмите на значок Сеть и выберите Параметры сети и Интернет:
2. Кликните Настройка параметров адаптера:
3. Правой кнопкой мыши нажмите на область активного соединения и кликните Свойства:
4. Поставьте галочку напротив пункта “IP версии 4 (TCP/IPv4)” и кликните Свойства:
5. Активируйте пункт “Использовать следующие адреса DNS-серверов” и укажите IP-адреса:
- в пункте Предпочитаемый DNS-сервер — 8.8.8.8,
- в пункте Альтернативный DNS-сервер — 8.8.4.4:
6. Кликните OK. DNS-серверы должны заработать через 3-5 минут.
Теперь вы понимаете, что значит сообщение в браузере “возможно DNS сервер недоступен”, а также знаете, как исправить проблему разными способами.
На чтение 8 мин Просмотров 14.1к.
Сергей Сакадынский
Работал в сфере IT-консалтинга, занимался созданием и администрированием интернет-ресурсов. 10 лет опыта работы по проектированию и обслуживанию компьютерных сетей.
Бывает, что браузер неожиданно выдаёт сообщение: не удается установить соединение с сайтом. Вроде бы только что всё работало, а теперь вылезает ошибка. Хотя интернет подключен, значок в трее показывает, что соединение активно. Часто при этом нормально работают торрент и мессенджеры. Разбираемся, что делать в такой ситуации.
Содержание
- Нет доступа ко всем сайтам
- Возможные причины
- Смена DNS или сброс кэша
- Настройки прокси-сервера
- Настройки браузера
- Вирусы
- Сброс сети по умолчанию
- Сброс настроек роутера
- Нет доступа к отдельным сайтам
- Причины
- Что делать
- Нет соединения только в браузере Яндекс
- История и куки
- Расширения
- Прокси и VPN
Нет доступа ко всем сайтам
При попытке зайти на сайт вы видите такое сообщение:
Текст и сама страница могут выглядеть по-другому, зависит от того, какой браузер вы используете. Но смысл один: открыть сайт невозможно.
Проблема бывает двух видов. Первая – браузер не может установить соединение со всеми сайтами. Для начала выясним, какие могут быть причины сбоя.
Возможные причины
- переполнен кэш DNS или сбились настройки подключения;
- подключение блокирует прокси-сервер;
- проблема в настройках браузера;
- ошибки на роутере;
- сбой сетевых служб Windows;
- на компьютере есть вирусы;
- проблема на стороне провайдера.
Рассмотрим пошагово, что нужно сделать, чтобы исправить ошибки.
Смена DNS или сброс кэша
Если невозможно установить соединение с DNS-сервером, браузер может не находить сайты. Обычно в настройках подключения указываются сервера провайдера или стоит галочка «Получить адрес DNS-сервера автоматически».
Откройте настройки вашего сетевого подключения. Выберите на вкладке «Сеть» пункт TCP/IP v4 и нажмите кнопку «Свойства». Установить галочку «Использовать следующие адреса DNS-серверов» и пропишите сервера Google 8.8.8.8 и 8.8.4.4.
Сохраните изменения, отключитесь от интернета и попробуйте установить соединение снова.
Рекомендуется заодно очистить кэш DNS. Для этого воспользуйтесь командной строкой (запускать нужно от имени администратора).
Введите команду ipconfig /flushdns и нажмите клавишу Enter. Через пару секунд появится сообщение «Кэш сопоставителя DNS успешно очищен».
Перезагрузите компьютер и попробуйте войти в интернет.
Настройки прокси-сервера
Включенный прокси-сервер может не давать установить соединение с сайтом. Если вы используете прокси или VPN, попробуйте его вообще отключить. После чего проверьте, открываются ли сайты. Проблема исчезла? Разбирайтесь с настройками VPN или смените прокси.
Настройки браузера
Если проблема проявляется только в одном браузере, а в других сайты открываются, значит, дело в его настройках. Вспомните, возможно, вы устанавливали какие-то расширения. Удалите их или временно отключите. Попробуйте установить соединение с сайтом.
Если по-прежнему выскакивает ошибка, удалите браузер, скачайте самую последнюю версию и установите заново.
Вирусы
Часто доступ в интернет блокируют вредоносные программы. Просканируйте компьютер антивирусом. Проверьте в диспетчере задач, не работают ли в фоновом режиме какие-то неизвестные приложения. Отключите их.
Сброс сети по умолчанию
Если проблема связана со сбоем в работе сетевых служб Windows, поможет общий сброс сетевых параметров.
В Windows 10 нажмите клавиши Win + I. В появившемся окне кликните «Сеть и интернет», затем «Состояние».
Прокрутите окно вниз и нажмите пункт «Сброс сети».
В открывшемся окошке нажимайте «Сбросить сейчас», затем подтвердите выбор и дождитесь завершения операции.
В Windows 7 запустите командную строку от имени администратора.
Введите команду netsh winsock reset. Ещё можно полностью сбросить IP-интерфейс командой netsh int ip reset c:resetlog.txt. После этого перезагрузите компьютер и проверьте соединение с сайтом.
Сброс настроек роутера
Интернет может не работать из-за настроек роутера. Возможно, вы изменили какие-то параметры или произошёл программный сбой. Попробуйте сбросить маршрутизатор и заново настроить подключение к интернету.
Если всё вышеперечисленное не помогло, скорее всего, проблема на стороне провайдера. Обратитесь в службу поддержки для её решения.
Нет доступа к отдельным сайтам
Ошибка может возникать при попытке зайти на конкретный сайт. Все остальные при этом нормально открываются. Здесь свои причины, о которых речь пойдёт ниже.
Причины
- Сайт не позволяет установить соединение из-за сбоя на сервере. С этим сделать ничего не получится. Единственный выход – подождать, пока администраторы сайта всё починят.
- Доступ к сайту может быть заблокирован провайдером. Например, если владелец не оплатил услуги хостинга.
- Зайти на сайт бывает невозможно из-за настроек компьютера, браузера или роутера. Подключение блокируется локально.
Что делать
Для начала очистите кэш в браузере и перезапустите его. Можете на всякий случай перезагрузить компьютер. Проверьте, открывается ли нужный вам сайт. Если нет, идём дальше.
Возможно, сайт заблокирован в настройках localhost. Такое случается после установки некоторых приложений, игр или из-за вирусов. Эти настройки хранятся в маленьком текстовом файле hosts.
Для проверки hosts, независимо от версии Windows, нажмите клавиши Win + К и введите команду %WinDir%System32DriversEtc
Откроется папка, в которой вы увидите, в том числе, нужный вам файл. Кликните на него правой кнопкой мыши, выберите «Открыть с помощью» и укажите «Блокнот».
Содержимое файла по умолчанию выглядит так:
Если в файле есть ещё что-то, это уже изменения, внесённые программами. Но далеко не всегда это признак вируса. Это могут быть настройки игр и программ, необходимые для их работы.
Первым делом сделайте резервную копию файла. После чего можете приступить к его правке. Учтите, что для этого потребуются права администратора. Закройте «Блокнот» и запустите его снова, кликнув на иконку правой кнопкой мыши и выбрав пункт «Запуск от имени администратора». Через меню «Файл» — «Открыть» найдите hosts. Просмотрите внимательно его содержимое.
Если вы увидели адрес сайта, который у вас не открывается, удалите полностью эту строку, сохраните hosts и попробуйте открыть сайт в браузере.
Когда разобраться в файле не получается, замените его содержимое текстом по умолчанию. Сохраните и проверьте работоспособность браузера. В случае возникновения проблем поменяйте отредактированный hosts на его резервную копию.
Иногда невозможно зайти на сайт из-за настроек прокси. В некоторых странах заблокированы, например, ВК и Ютуб. Если вы используете прокси, он может подменять ваш IP на адрес в одной из таких стран. В результате доступ к ресурсу блокируется.
Попробуйте сменить в настройках прокси ваше местоположение. Вход под другим IP позволит открыть неоткрывающийся сайт.
Нет соединения только в браузере Яндекс
Часто сбой случается только в одном обозревателе. Например, не удается установить соединение с сайтом в Яндекс.браузере. Разберёмся на этом примере, как решить проблему.
История и куки
Переполненный кэш – частая причина проблем в работе браузера. При этом сброс кэша в Windows, описанный выше, не поможет. У обозревателя своё хранилище данных, которое мы и будем чистить.
Запустите Яндекс.браузер и нажмите на клавиатуре одновременно кнопки Ctrl+Shift+Del. Появится окно очистки истории.
Отметьте, в первую очередь, кэш и cookie. Желательно также очистить историю. Остальные опции – по желанию.
В выпадающем списке вверху укажите «За всё время». После чего нажмите кнопку «Очистить». Перезапустите браузер.
Расширения
Дополнения и расширения для своих браузеров выпускают не только Google и Yandex, но и другие разработчики. Они добавляют в приложение полезные функции. Но одновременно могут создавать проблемы. В том числе, блокировать доступ в интернет.
Запустите браузер, войдите в настройки и откройте вкладку «Дополнения».
Здесь будет список всех расширений – установленных по умолчанию и загруженных пользователем. Перемещая переключатель в положение «Выкл» их можно отключить.
Рекомендуется отключить все расширения, проверить, открываются ли сайты, а затем попробовать по очереди включить те, которые вам нужны.
Прокси и VPN
Собственных инструментов для настройки подключения через прокси-сервер у Яндекс браузера нет. Он использует параметры системы. Для их изменения откройте настройки программы и опуститесь в самый низ окна, в раздел «Системные настройки». Здесь вы увидите пункт «Настройки прокси-сервера». Кликните по нему.
В открывшемся окне с помощью переключателя выключите прокси-сервер, если он у вас используется. Проверьте, работает ли браузер.
Некоторые интернет-провайдеры используют подключение через прокси-сервер. В этом случае выключение этой опции не позволит вам пользоваться интернетом.
VPN также нельзя настроить в Яндекс браузере. Но, возможно, вы пользуетесь одним из сторонних расширений. Значок VPN обычно отображается в правом верхнем углу окна браузера. Кликните по нему, чтобы открыть окно параметров. С помощью переключателя отключите VPN.
Проверьте, открываются ли теперь сайты в Яндекс браузере.
Если ничего не помогло, восстановить работоспособность приложения можно попытаться путём переустановки.
Удалите Яндекс браузер полностью с вашего компьютера. Не рекомендуется выполнять обновление или переустановку поверх работающей на компьютере программы. В этом случае ошибки никуда не денутся. Нужна именно чистая инсталляция. Скачайте актуальную версию браузера и установите её. Скорее всего, это решит проблему с загрузкой сайтов. Но все ваши настройки и пароли придётся вводить заново.
Рассмотрим случай, когда сервер доступен по VNC, но при этом не пингуется и не реагирует на попытки подключения по ssh. Тут есть несколько сценариев развития событий, о которых мы поговорим далее. Но сначала убедимся, что это наш случай, и проверим, есть ли пинг.
Проверка пинга
Запустить ping с вашего ПК до IP-адреса вашего сервера можно, например, через CMD: командная строка Windows (Пуск — Все программы — Стандартные — Командная строка)
Если пинг проходит корректно, то вы увидите статистику переданных пакетов и время ответа, как на скриншоте:
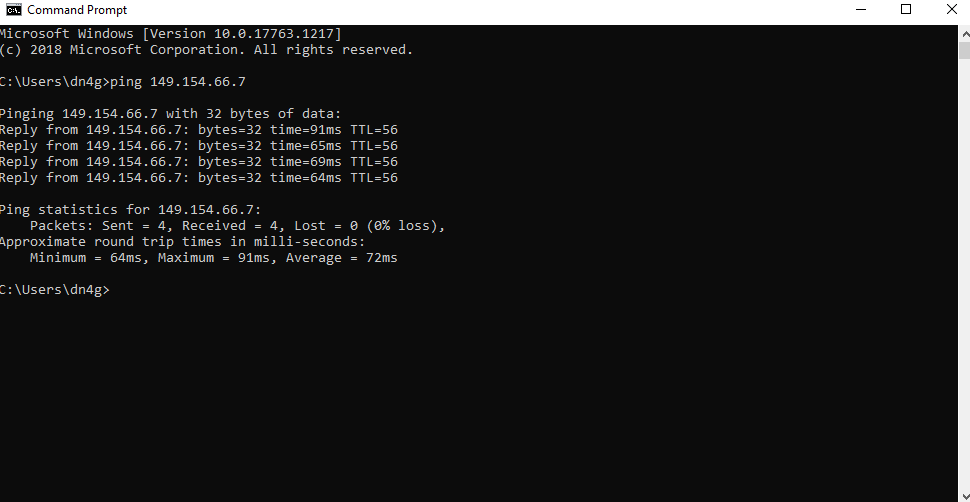
В противном случае появится сообщение об ошибке, что говорит о сетевой недоступности, либо о проблемах с соединением:
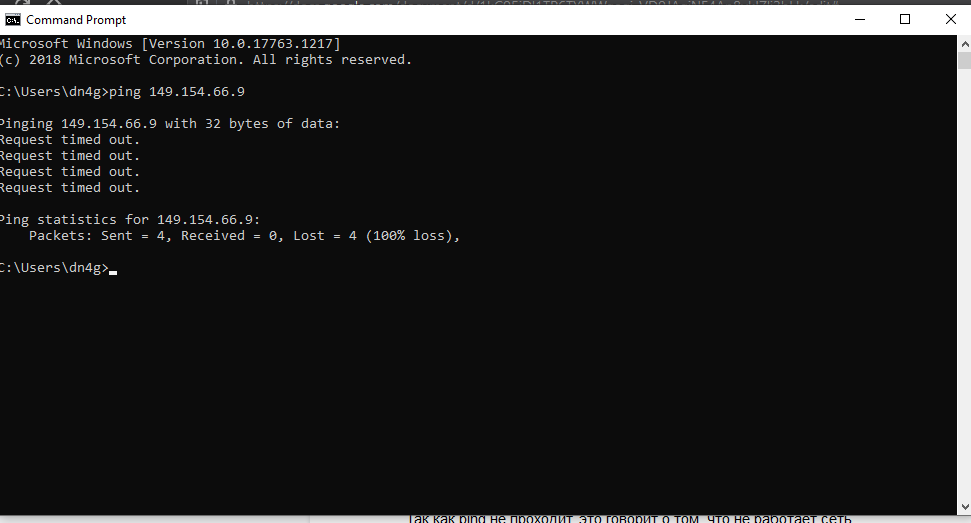
Далее нужно зайти на сам сервер и проверить пинг с сервера до внешних ресурсов, перейдите в панель VMmanager и найдите в верхнем меню значок VNC.

Если вы используете VMmanager 6, то нажмите на кнопку VNC во вкладке Виртуальные машины.
В окне VNC необходимо авторизоваться и запустить ping до любого адреса, например 8.8.8.8. Если сеть работает, то вы увидите количество переданных пакетов и время, за которое они достигли конечного адреса. Если нет, то придут сообщения вида network unreacheble, connection timeout, либо команда будет просто «висеть» без вывода.
Так как ping не проходит, это говорит о том, что не работает сеть. Поэтому переходим к следующему шагу и идём проверять, в чём может быть проблема.
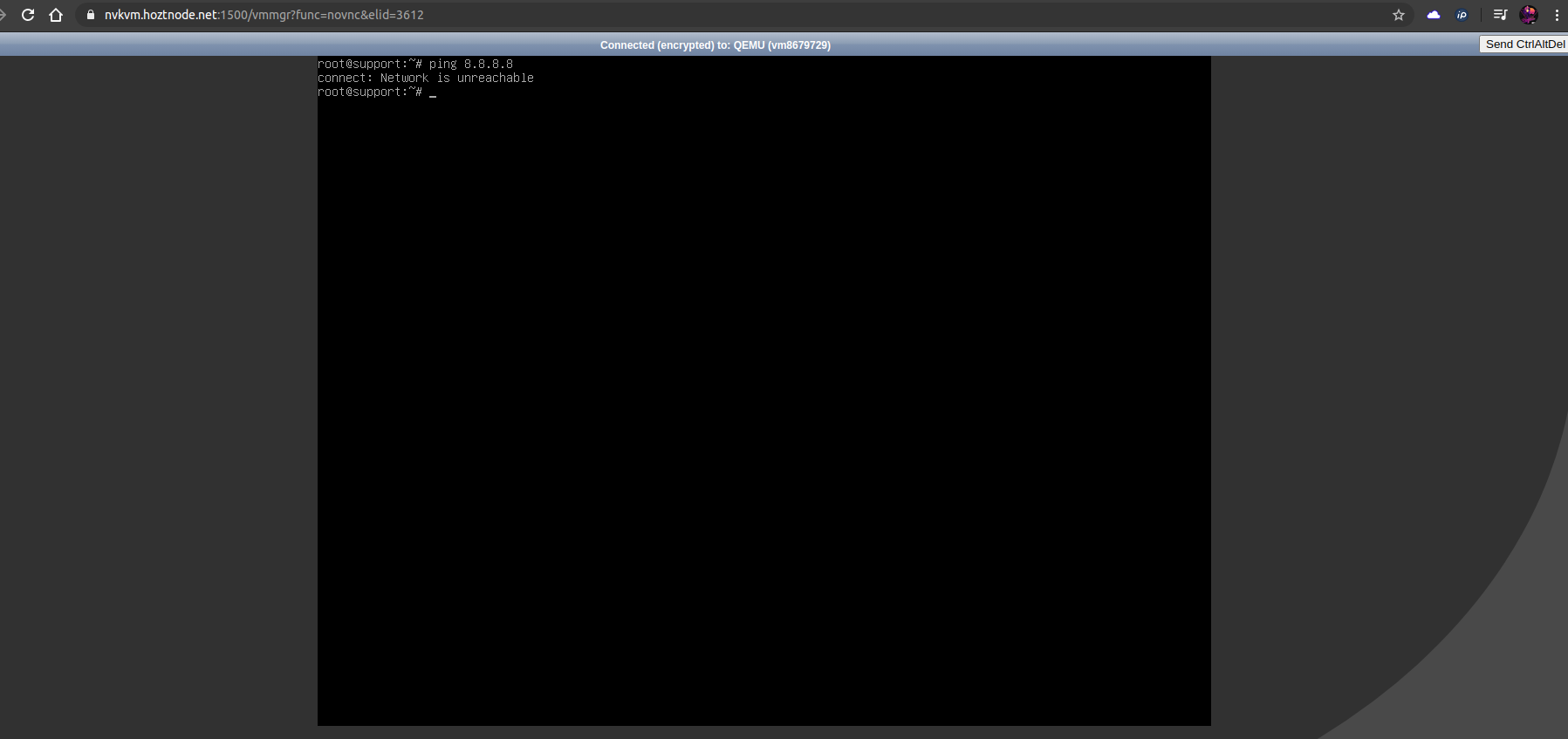
Проверка сетевых настроек сервера
Первым делом проверим корректность сетевого конфига. Если вы приобрели новый сервер и установили свою операционную систему из образа, могли ошибиться с настройками сети. Но даже для действующего сервера не будет лишним убедиться в том, что настройки в порядке. Узнать, какие сетевые настройки следует использовать для вашей операционной системы, можно в статье «Сетевые настройки в кластерах с технологией VPU».
Диагностика проблем сети с помощью утилиты ip
Диагностировать проблему нам поможет утилита ip — она покажет имя, статус сетевого интерфейса и IP-адреса, которые ему назначены. Утилита установлена во всех современных linux-дистрибутивах.
На сервере с корректными настройками вывод будет таким:
root@support:~# ip a
1: lo: <LOOPBACK,UP,LOWER_UP> mtu 65536 qdisc noqueue state UNKNOWN group default qlen 1
link/loopback 00:00:00:00:00:00 brd 00:00:00:00:00:00
inet 127.0.0.1/8 scope host lo
valid_lft forever preferred_lft forever
inet6 ::1/128 scope host
valid_lft forever preferred_lft forever
2: eth0: <BROADCAST,MULTICAST,UP,LOWER_UP> mtu 1500 qdisc pfifo_fast state UP group default qlen 1000
link/ether 52:54:00:c8:e6:45 brd ff:ff:ff:ff:ff:ff
inet 149.154.66.7 peer 10.0.0.1/32 brd 149.154.66.7 scope global eth0
valid_lft forever preferred_lft forever
inet6 2a01:230:2::d98/64 scope global
valid_lft forever preferred_lft forever
inet6 fe80::5054:ff:fec8:e645/64 scope link
valid_lft forever preferred_lft forever
В этом случае, нас интересует блок с названием нашего сетевого интерфейса — в этом случае eth0 (на разных ОС может называться по-разному, например, ens3, eno1).
Здесь прописан наш IP-адрес, маска и шлюз, что можно увидеть в строке:
inet 149.154.66.7 peer 10.0.0.1/32 brd 149.154.66.7 scope global eth0
На наших серверах используется технология VPU, поэтому в качестве сетевого шлюза на серверах используется адрес 10.0.0.1, а маска подсети /32
Также следует обратить внимание на статус интерфейса. Если его статус DOWN, а не UP, то стоит попробовать запустить интерфейс вручную командой if up eth0, где вместо eth0 укажите имя вашей сетевой карты. Ранее мы рассмотрели, где можно его найти.
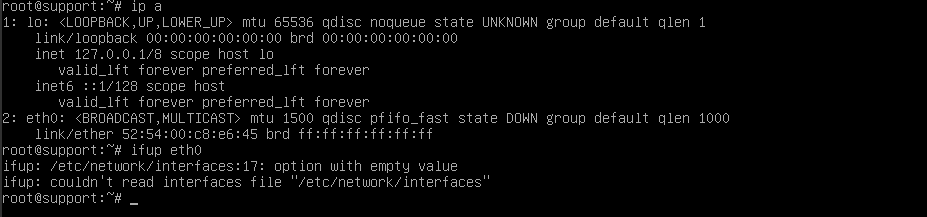
На этом примере видно, что интерфейс не «поднимается» из-за синтаксических ошибок в конфигурационном файле сетевых настроек /etc/network/interfaces.
Также стоит проверить статус службы Network командой systemctl status networking. Если она не запущена, то стоит её запустить командой systemctl start networking. Если служба не запустилась, то, возможно, имеется ошибка в конфигурации, о чём будет сообщено в выводе команды запуска. Вам нужно обратить внимание на строку, которая начинается с Active. Обычно статус запуска службы выделен цветом: красным в случае ошибки и зелёным, если запуск был успешен — как на скриншотах ниже:
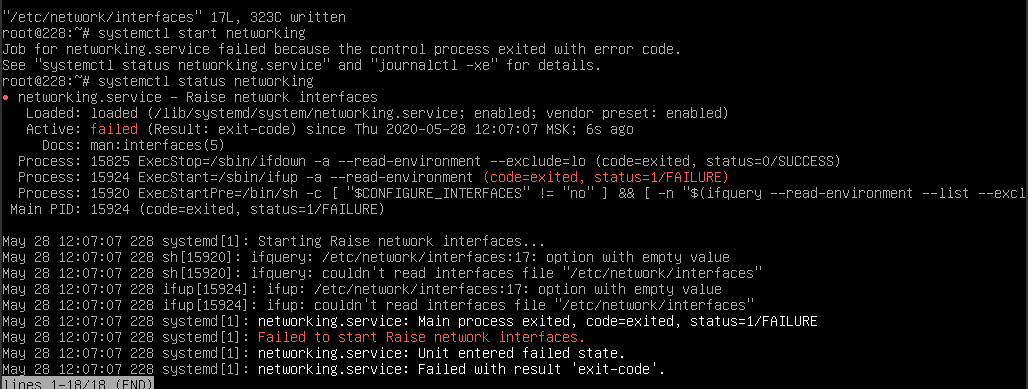
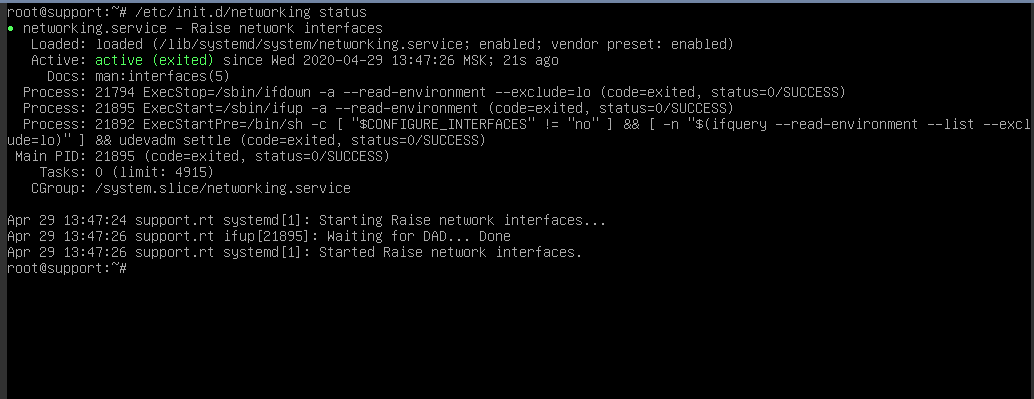
Далее проверяем маршруты. Даже если сетевой интерфейс работает и IP указан верно, без двух маршрутов сеть работать не будет.
Должен быть прописан путь до 10.0.0.1 и он же установлен по умолчанию (дефолтным), как здесь:
root@support:~# ip r default via 10.0.0.1 dev eth0 onlink 10.0.0.1 dev eth0 proto kernel scope link src 149.154.66.7
Если сеть не заработала, проверяем пинг до шлюза 10.0.0.1 — если он проходит, возможно, проблемы на стороне хостинг-провайдера. Напишите нам в поддержку, разберёмся.
Проверка фаервола
Возможен вариант, что сеть настроена корректно, но трафик блокируется фаерволом внутри самого VDS.
Чтобы это проверить, первым делом смотрим на политики по умолчанию.
Для этого вводим iptables-save и смотрим на первые несколько строк вывода.
В начале мы увидим политику по умолчанию для соединений (цепочек) INPUT, OUTPUT, FORWARD — то есть правила для всех входящих, исходящих и маршрутизируемых соединений. Они имеют статус DROP либо ACCEPT.
Когда все соединения с сервера заблокированы, они имеют статус DROP, и вывод выглядит так:
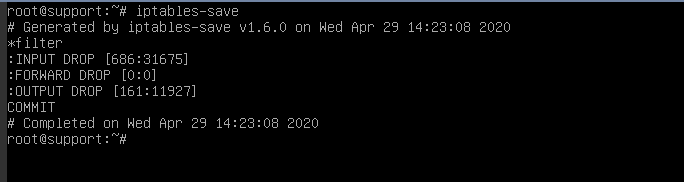
Чтобы исключить влияние фаервола, просматриваем текущие правила с помощью iptables-save и сохраняем их в отдельный файл командой:
iptables-save > rules.tmp
Меняем все политики по умолчанию на ACCEPT и сбрасываем все текущие правила командами:
iptables -P INPUT ACCEPT iptables -P FORWARD ACCEPT iptables -P OUTPUT ACCEPT iptables -F
Если после выполнения этих команд сеть появилась, значит проблема была в этом. Поэтому после того, как вы локализовали причину, необходимо разобраться, какое из правил блокирует доступ. Уточним, что при перезагрузке сервера исходные правила восстановятся, либо их можно восстановить командой из ранее сохраненного нами файла
iptables-restore < rules.tmp
Проверка влияния ПО
Возможен вариант, что установленные на сервере программы (особенно связанные с изменением маршрутизации на сервере, например, OpenVPN, Docker, PPTP) «ломают» работу сети. Чтобы исключить влияние установленного на сервер ПО, можно запустить сервер в режиме восстановления и проверить сеть.
Для этого в панели VMmanager останавливаем VDS и подключаем ISO-образ sysrescueCD через меню Диски:
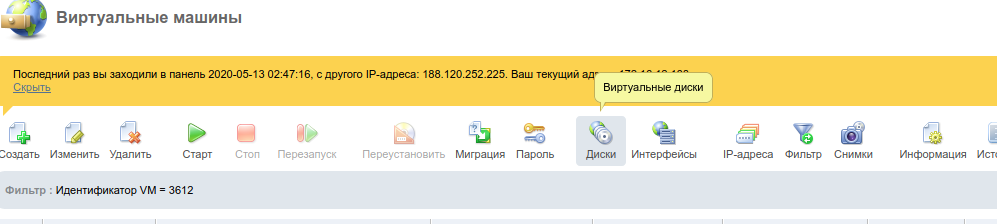
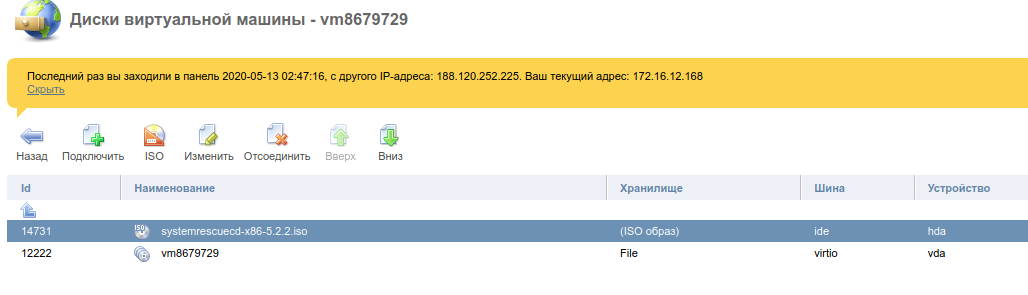
В VMmanager 6 ISO-образ sysrescueCD подключается в Меню сервера по кнопке Режим восстановления на главной странице панели.
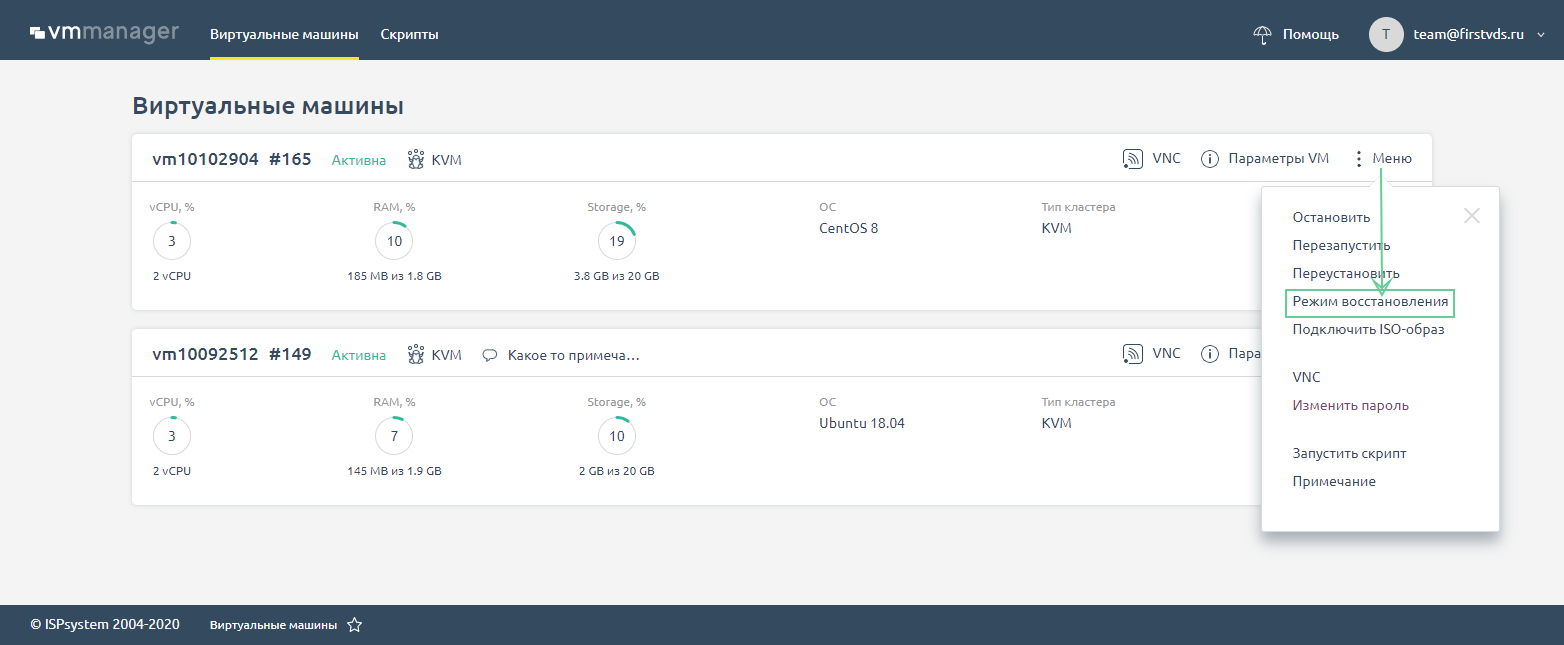
После загрузки образа подключаемся по VNC и выполняем команды (в VM6 еще потребуется сначала выбрать образ восстановления в VNC)
/etc/init.d/NetworkManager stop
ifconfig eth0 IP-адрес сервера netmask 255.255.255.255 route add 10.0.0.1 eth0 route add default gw 10.0.0.1
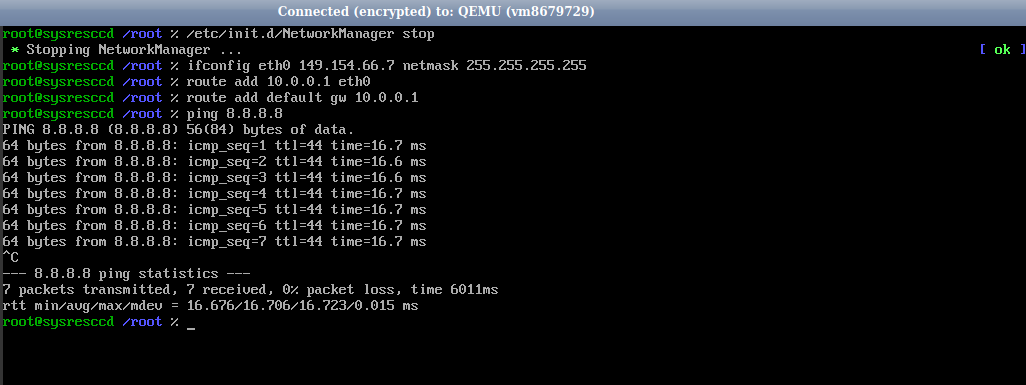
После чего запускаем пинг до 8.8.8.8. Если он проходит, значит, с сетью на сервере всё благополучно.
Проверка на наличие сетевых потерь
Ещё возможен такой случай, что сеть работает, но наблюдаются потери пакетов по сети, что приводит к долгой загрузке сайтов, долгому ответу сервера и прочим неудобствам.
Для диагностики подойдет утилита mtr. Она совмещает в себе трассировку и пинг, что наглядно показывает, есть ли проблемы с потерей пакетов и на каких узлах (хопах) они проявляются.
Запускаем на сервере mtr до вашего IP, с которого пробуете подключаться, и с сервера — в обратном направлении до вашего адреса :
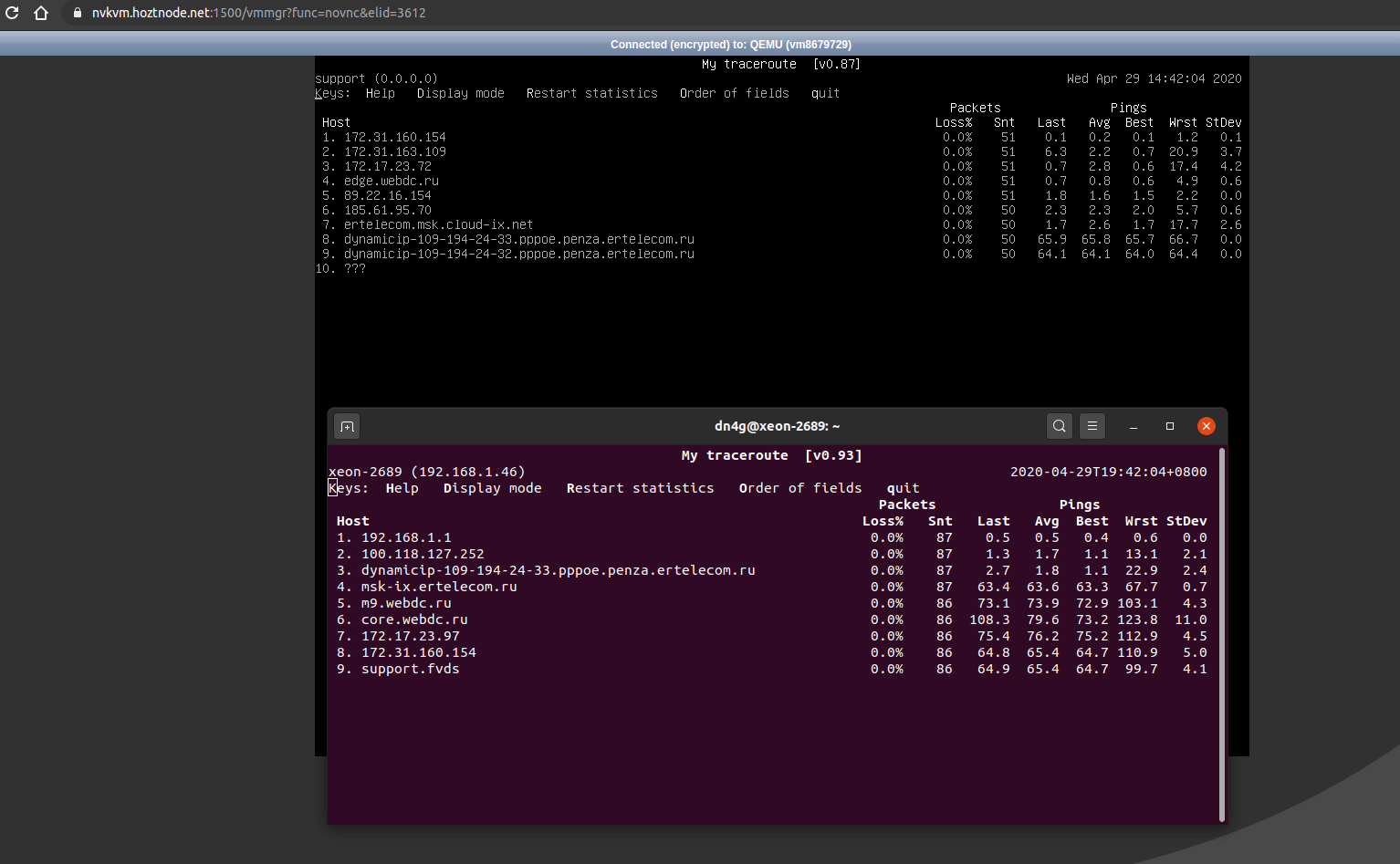
В верхнем окне показана трассировка с сервера до домашнего компьютера, в нижнем обратная, с ПК до сервера. Видно, что потерь нет, пакеты не теряются, пинг стабильный. Так должен выглядеть вывод mtr, если у вас все хорошо.
В случае, если на пути имеются потери, вместо 0.0% на хопах (промежуточных узлах) в столбце Loss будет указан процент потерянных пакетов от соответствующего узла. На примере ниже видно, что потери начинаются на одном из узлов и дальше сохраняются на последующих хопах:

К сожалению, в этом случае проблема уже кроется на стороне провайдеров, через сети которых проходит маршрут до желаемого адреса. Как правило, это носит временный характер, но всегда можно уточнить у техподдержки, нет ли проблем или аварии у провайдера, на чьих сетях наблюдаются потери.
В этой статье мы разобрались, как диагностировать проблемы, связанные с доступностью сервера по сети — от настроек на VDS и параметров фаервола до запуска трассировки при потерях. Если столкнулись с проблемой с доступностью сервера, но ответа в статье не нашли, обратитесь в техническую поддержку — мы всегда поможем.
Почему нет связи с сервером
Архитектура сетей является сложной системой, работа которой может сопровождаться ошибками и неполадками. Почти каждый активный пользователь компьютера встречался с надписью «Ошибка доступа к серверу», будь то ненайденный сайт или ошибка соединения приложения.

Сначала убедитесь, что связь нарушена только с конкретным сервером. Попробуйте подключиться к другим и просмотреть веб-страницы в браузере. Возможно, проблема в подключении к интернету, настройках вашего соединения или ошибках в работе провайдера. Перезагрузите компьютер и сетевые приборы. При необходимости свяжитесь с технической поддержкой компании, предоставляющей вам услуги интернета.
Одной из самой частой причин является использование неправильного адреса. Убедитесь, что вы вводите правильное название веб-страницы или IP-адрес. Они могли смениться или прекратить свое существование.
Причиной отсутствия возможности подключения к серверу может являться невозможность доступа к нему по физическим причинам. Компьютер может быть отключен аппаратно, быть сломан, или в системе могут присутствовать неполадки канала связи, соединяющего машину с интернетом.
Другой причиной отсутствия связи может являться политика безопасности. IP-адрес вашего компьютера может быть занесен по тем или иным причинам в черный список сервера, запрещающий все или некоторые виды соединения. С другой стороны, нередки случаи причин запрета соединения, исходящих со стороны клиента. Убедитесь, что антивирусные программы или сетевые мониторы вашего компьютера или сервера корпоративной сети не блокируют адрес, к которому вы хотите подключиться.
Если связь построена на основе использования программ-клиентов, подключаемых к серверу, обратитесь на сайт разработчика и убедитесь, что вы используете последнюю версию. В противном случае обновите программу. Если вы используете неоригинальную, но совместимую с сервером программу-клиент, то попробуйте установить другие варианты программного обеспечения или оригинальную версию продукта.
Ошибка соединения может быть связана с трассировкой маршрута к серверу. Используйте соответствующие команды проверки. Возможно, запрос на подключение к серверу просто не доходит до адресата из-за неполадок в промежуточных узлах.
Содержание:
- 0.1 Проверка доступности серверов
- 0.2 Запуск через bat-файл
- 0.3 Настройка файервола и проверка портов
- 0.4 Как выглядят ошибки соединения с прокси-сервером?
- 0.5 Исправление ошибки соединения на примере браузера Хром
- 0.6 Исправления через свойства обозревателя
- 0.7 Проверка подключения к интернету
- 1 Исправление вирусных ошибок автоматического соединения
- 2 Чистка реестра — как вариант исправления автоподключения к сети
- 3 Ошибочное сообщение connection failed — что предпринять?
- 4 Настройка доступа к сети и ее отключения на ОС Windows 7,8, 10
- 5 Предисловие
- 6 Не открываются все сайты
- 6.1 Причины
- 6.2 Диагностика
- 6.3 Инструкция по исправлению
- 7 Не открывается один сайт
- 7.1 Причины
- 7.2 Как решить
При входе в клиент игры иногда может отображаться следующее сообщение: «Не удаётся установить соединение с сервером. Возможно, сервер недоступен или требуется проверка настроек сетевого подключения». Если вы столкнулись с такой ошибкой, поочерёдно выполните следующие шаги, пока проблема не будет решена.
Проверка доступности серверов
Прежде всего нажмите на строку «Новости» в левом верхнем углу этой страницы (на которой вы сейчас находитесь) и убедитесь, что что на серверах игры не ведутся технические работы.
Также статус серверов можно узнать в левом нижнем углу этой страницы.
Запуск через bat-файл
- Отключите брандмауэр и повторите вход.
- Скачайте архив с нашего сайта:
- для Windows XP;
- для Windows Vista, 7, 8, 10.
- Распакуйте архив.
- Скопируйте полученный bat-файл в корневую папку игры (например, C:GamesWorld_of_Tanks).
- Запустите этот файл с правами администратора. Для этого нажмите на файл правой кнопкой мыши и в появившемся меню выберите пункт «Запуск от имени администратора» (Run as administrator).
- Запустите игру и попробуйте подключиться к любому серверу.
Настройка файервола и проверка портов
Если у вас установлен файервол, убедитесь, что он не блокирует связь с игровым клиентом (инструкция по настройке файервола Windows).
Мы рекомендуем вносить изменения в политику безопасности только в том случае, если вы системный администратор или у вас есть опыт подобных действий.
Для лончера и клиента игры должны быть открыты определённые порты.
По умолчанию с ноутбука или компьютера при использовании Wi-Fi соединения, интернет и сеть должны подключаться автоматически. Пользователь не должен думать о том, что и куда включить, как при работе с проводным интернетом.
Здесь один из главных плюсов данного соединения — это возможность включения с первой секунды, без ожиданий.
Но бывает и так, что автоматически соединиться с прокси-сервером не получилось. Как это выглядит и что делать простому новичку в интернет сообществе в этом случае. Причина такой проблемы сокрыта в настройках подключения к прокси-серверу. Изменить их можно было:
- случайно — комбинацией клавиш, или при внезапном обесточивании(при отсутствии бесперебойника) и т.п.;
- из-за вируса — очень часто слетают настройки из-за не до конца удаленного вредоносного ПО(программного обеспечения).
Как выглядят ошибки соединения с прокси-сервером?
Сложность таких проблем состоит в том, что при подключенном интернете, который будет выглядеть в командной строке, как включенный, и даже будут торренты работать и скайп может работать, но вот начать работать в любом окне станет невозможно. Открываться оно будет, но загружаться нет. Везде будет написано, что нет соединения с прокси-сервером.
Подпись может быть на английском, на русском. Не открываться может только одна вкладка или разные браузеры. А может такая ошибка выпадать во всех браузерах.
Нет соединения с прокси-сервером, как раз и означает, что где-то нарушено автоматическое соединение с сетью, не требующее вмешательства человека.

Нет связи с сервером
Немаловажное замечание — проблемы с автоматическим подключением никак не связаны с операционной системой (ОС). Поэтому здесь проблем быть не может. Разница будет небольшая только в исправлении такой проблемы на разных операционках -7, или 8, или 10.
В данном случае, главное не истерить, не говорить, что ремонт обойдется в большие деньги. И не нужно, в порыве неуравновешенности и с горячей головой начинать с:
- Переустановки браузера (ов);
- Переустановки всей ОС.
Исправление ошибки соединения на примере браузера Хром
Для исправления ошибок соединения с прокси-сервером в любом браузере, первое, что следует найти пользователю, это простые Настройки.
Выбор настроек в одном из браузеров
После нажатия кнопки, открываются окно с настройками. Но они могут отображаться не все. Потому нужно посмотреть пользователю на окно, и если нет чего-либо с подписью прокси-сервер, нажать кнопку Изменить настройки прокси-сервера. Потом пользователь увидит на экране окно, в котором уже следует выбирать изменить настройки интернета.
Она автоматически откроется на параметре подключения(если нет, ее нужно выбрать) и после этого нажимается кнопка — Настройка сети.
Подбор правильных сетевых настроек
После того, пользователь в новом окне должен поставить галочку на параметре автоматическое определение параметров и нажать ок, для исправления подключения.
И еще потом нажимается кнопка применить и можно проверять исправление ошибки. По похожей схеме работает Мозилла. Но конец процедуры у нее чуть другой. Через Настройки находятся Дополнительно, потом Сети и там уже выбирается Настроить. Обязательно выбрать пункт БЕЗ ПРОКСИ. Так будет лучше.
Исправления через свойства обозревателя
После того, как во всех браузерах пользователь исправил настройки отключения к сети, нужно обновить соединение через Windows. Для этого совершается такая последовательность действий:
- Через пуск и Панель управления выбираются свойства браузера.
- В появившемся новом окне, снова выбирается автоматическое подключение к прокси(окно будет один в один, как при исправлении в Гугл Хром). И принимаются изменения.
Выбор свойств обозревателя
Проверка подключения к интернету
И вот теперь можно попробовать откорректировать автоматическое подключение к сетям посредством средств, доступных в ОС. Для этого выбирается Пуск, потом панель управления и центр управления сетями.
Центр сетевого управления
Потом нужно выбрать — изменение настроек адаптера. Потом там нужно будет подвести мышку к ярлыку «подключение по локальной сети» и выбрать свойства, после клика правой кнопкой мыши.
Изменение настроек адаптера
В подключении к локальной сети во вкладке Сети нужно отметить галочкой или выделить строку Протокол Интернета версии 4 (TCP/IPv4). И как всегда нажать ОК.
Выбор правильного подключения.
Потом нужно сделать активной эту строку с подключением, встать на нее, и нажать кнопочку Свойства, что чуть ниже. Появится новое окно. В нем обязательно должны быть автоматически выбраны и IP- и DNS-адреса.
Проверка автовыставления адресов
На всякий случай можно еще запустить через командную строку следующее словосочетание — ipconfig /flushdns. Но для этого нужны администраторские права.
Исправление вирусных ошибок автоматического соединения
Хуже дела будут обстоять, если автоматические настройки слетели из-за сбоя, отключения света или не до конца убранного вируса. Тогда компьютер придется «лечить». Настройки по причине вируса могут слететь в двух случаях:
- После проверки антивирусом;
- Из-за подхваченного вируса.
Исправить такие ошибки можно все тем же антивирусом. Но программка должна быть попроще, чтобы не вторгалась в настройки, например, вот эта AVZ.
В этой программке следует через «Файл» выбрать восстановление настроек системы и поставить все галочки, в точности, как на рисунке ниже. Потом следует нажать выполнить отмеченные операции.

Исправление антивирусной утилитой
После этого можно вновь загрузить браузер и попробовать открываются ли интернет-странички.
Что же касается непосредственно антивирусных программ, то в этом случае лучше использовать одноразовые проверяльщики, без постоянной установки на компьютер. Это могут быть:
- Kaspersky remontal tool ;
- Dr.web
Чистка реестра — как вариант исправления автоподключения к сети
Еще один вариант исправить автоматическое подключение — почистить реестры.
В операционной строке окна ОС набирается HKEY_LOCAL_MACHINESOFTWAREMicrosoftWindowsNTCurrentVersionWindows
В открывшемся окне нужно проверить папку или файлик Appinit_DLLs. В нем ничего не должно быть!
В 10 версии ОС этот файлик будет носить имя AutoAdminLogan.

Все возможные варианты исправлений подключения к прокси серверу перебраны. Если ничего не помогло, то следует вызывать мастера. Значит с компьютером случилось что-то посерьезнее слетевших настроек.
Ошибочное сообщение connection failed — что предпринять?
Еще одна проблема с подключениям к сетям и с работой в социальных сетях. Очень часто при зарузке сайтов в интернете появляется надоедливое окно такого содержания:

Ошибка connection failed
Эту же ошибку очень часто в сети могут упомянуть, как Ошибка connectionfailure. Такие неточности следует помнить при поиске. Это как раз тот волшебный вариант, когда на одни сайты войти можно, а на других выбивает вот такую ошибку. Причин в вирусе тут скорее всего нет. В большинстве случаев такую проблему вызывают:
- Блокирующий сетевой экран (запрещает доступ к сайту или сайтам);
- Прблема связи (пока нет связи с сайтом);
- Антивирус автоматом запретил этот сайт;
- Изменились настройки у поставщика услуг интернет.
Для решения проблемы с сетевым экраном придется включить и выключить брендмауер. В случае блокировки сайтов из-за включенного антивируса, то придется такую блокировку на антивирусе отключить. Вот так это может выглядеть на Авасте. Все, что нужно, это обновить антивирус, чтобы убрать блокирующие ссылки.

И если ни в одном предложенном варианте правды нет, то остается только позвонить провайдеру и узнать, не проводятся ли где-то профилактические работы. Да и есть такой вариант, что обрезали провода во дворе или же пользователь не заплатил за услуги.
Настройка доступа к сети и ее отключения на ОС Windows 7,8, 10
Подключение к сети компьютера или ноутбука может осуществляться двумя способами:
- через проводную сеть;
- через беспроводную сеть с помощью Wi-Fi.
Но кроме этих нюансов есть еще вид операционной системы, который нужно учитывать. И если семерка и восьмерка с модификаций похожи друг на друга, то в десятке могут быть свои сложности.
О том, как подключить интернет-соединение через проводной кабель и через беспроводную сеть для 7 Windows, очень подробно и доступно официально опубликовано на сайте Windows . 8 версию подключать к интернету нужно примерно так же.
Таким образом, пользователь не растеряется и не потеряется, если вдруг компьютер начнет ругаться, про недоступные страницы. Достаточно будет сперва самостоятельно попробовать все выше перечисленные методы, а уже потом идти в мастерскую.
Уважаемый читатель! Это именно та самая статья, которую ты так долго искал. Да! У тебя появилась ошибка «Не удается установить соединение с сайтом»? А я знаю, почему это произошло, и как это исправить. Предлагаю разобраться в этой небольшой проблеме.
Если проблема оказалась нерешенной, напишите об этом в комментариях. Команда портала попытается разобраться с ней.
Предисловие
Обычно проблема появляется на ровном месте – при этом и интернет есть, и на других устройствах бывает, что работает все отлично. Но почему-то именно на вашем компьютере вылетает «Не удается установить соединение с сайтом». Варианты изображения могут меняться от браузера к браузеру, но суть ошибки остается прежней:
Не открываются все сайты
Сначала разберем типичные случаи, почему не открываются абсолютно любые случаи. Варианты дам тезисно, к каждому приложу свой комментарий.
Лучший способ исправления этих и многих других проблем – перезагрузка компьютера и маршрутизатора.
Причины
- Полетели сетевые настройки. Обычно они получаются автоматически от самого роутера, но по какой-то причине компьютер может просто не получить их.
- Повреждение сетевых служб Windows – например, после установки сторонних программ или действия злого вируса. Что-то удалилось, что-то случилось, как исправить неизвестно. На практике встречается намного реже. Основной кандидат на ошибку по-прежнему сетевые настройки.
- Блокировка антивируса или файрвола – эти программы могут блокировать не только плохое, но и хорошее. На тестировании можно попробовать их отключить.
- Проблемы на стороне провайдера – либо полный обрыв линии на нужном направлении, либо просто проблемы со скоростью. При этом сетевое соединение сохраняется. В трее показано, что интернет работает без проблем.
- Прокси и VPN – многие используют их для обхода блокировок, но нередко на их стороне возникают проблемы с адресацией, и как итог: не удалось установить соединение. Решение – попробовать без них.
- Ошибки в браузере – может быть устанавливали недавно какое-то сторонне расширение? В пример выше – Hola. Ничего плохого не скажу, но любое расширение, которое работает с проксификацией браузера, может немного повредить его до нашей проблемы.
Диагностика
Пробежимся по быстрой диагностике, куда копать. Возможных направлений очень много, так что нужно локализовать место поиска. Давайте по порядку:
- Сетевые настройки – если недавно что-то перенастраивали в роутере, прописывали сетевые настройки на компьютере, ставили какую-то программу для проксификации или взаимодействия с сетью, что-то удаляли и чистили в системе.
- Антивирусы – возникает редко, поэтому сюда стоит копать, только если были какие-то действия с антивирусом или брандмауэром – обновляли, переустанавливали, подключали специальные предложения по усилению безопасности компьютера.
- Вирусы – было ли странное поведение компьютера, навязчиво вылазила реклама, пищал антивирус? Может быть день или два назад?
Как видите, в основном проблема все-таки кроется именно в сетевых настройках. И я еще раз попрошу обратить внимание, что речь идет о случае, когда не открывается ни один сайт.
Инструкция по исправлению
Выше я уже дал некоторые свои мысли, так что смекалистый народ уже наверняка все исправил. Ниже я хочу привести универсальную инструкцию, по решению этой проблемы на любом компьютере или ноутбуке. Многие советы подойдут даже не для операционной системы Windows, но упор я делаю именно на нее.
-
»
- Перезагрузка – и роутера, и компьютера. В 90% случаев все заработает сразу же. Посмотрите, есть ли интернет на самом роутере (смотрится через вебконфигуратор – заходите на роутер, и смотрите статус подключения для первой страницы).
- Проверяем сетевые настройки – выданный IP адрес должен быть в диапазоне роутера (192.168.*.*), шлюз должен соответствовать IP адресу роутера, маска – 255.255.255.0. В идеале выставить автоматическое получение адресов, но проверить выдаваемое – обязательно. Нередко, DHCP сервер отказывается выдавать адрес вашему ПК, и на выходе операционная система генерирует ей адрес 169.254.*.*. Как итог – разные сети, сайты не открываются.
- Включаем и выключаем сетевой адаптер. Бывает даже, что они просто греются, и как итог – отказ в работе.
- Выключаем VPN и прокси – если используется.
- Позвоните вашему провайдеру – нет ли проблем у них? Не нужно бояться звонить, ребята и помогут, и подскажут, а в случае проблем на их стороне, вы сэкономите очень много времени на поисках. Вариант ускорить проверку – посмотреть, открываются ли сайты через другой интернет – чужой Wi-Fi или мобильный интернет. Если да – дело не в провайдере.
- Отключаем антивирус и брандмауэр.
- Проверяем все на другом браузере – подойдут даже встроенные Edge и Internet Explorer – открываются ли сайты там? Если да – пробуем найти блокировку в самом браузере, например, лишнее расширение или же прокси.
Все остальные советы приводить не буду – уж очень они странные. Можно делать все что угодно -и компьютер новый купить, и винду переставить, и восстановление сделать, и в безопасном режиме загружать, и антивирусом прогонять до посинения экрана. Но в основном все дело связано именно с сетью.
Не открывается один сайт
В этом разделе рассмотрим случай, когда большая часть сайтов открывается спокойно, но именно этот выдает ошибку.
Причины
В основном я тут вижу 3 проблемы, если уж все остальные сайты спокойно открываются:
- Сайт может быть заблокирован властью – например, там был торрент, порнография или же какая-то зараза – такое закрывают на раз два. И вчера сайт работал, а сегодня уже нет. При этом типичное окно о блокировке может и не появляться, а вылетает наше «Не удается установить соединение…». В общем, регулирующий орган не позволяет установить соединение.
- Проблемы на стороне сайта – тут вы ничего не поделаете. Сайт возможно восстановится в будущем, попробуйте позже.
- Локальные проблемы компьютера или браузера.
Если с первыми двумя мы ничего сделать не можем, то по третьей давайте посмотрим на оптимальные пути решения.
Как решить
- Про перезагрузку я уже писал ранее. Можно попробовать и здесь, но обычно это не поможет.
- Ставили недавно какие-то кряки или странный софт? Иногда он меняет файл HOSTS, который, по сути, заменяет DNS сервер. Суть – если там что-то вбито и указывает на несуществующее место, вылетит ошибка. Если не разбираетесь, с чисткой этого файла неплохо справляется антивирусная утилитка Dr. Web CureIt.
- Просмотрите свои DNS серверы. Если стоит что-то странное, или вы не знаете, что там установлено – меняйте на DNS от Google – 8.8.8.8. и 8.8.4.4.
- Прокси – нет таких? Бывает блокировка идет конкретного сайта в конкретной стране, и как итог он не открывается именно через этот сайт. Хотя в России он в рамках закона.
- Почистите кэш и Cookie в браузере, или попробуйте другой браузер. Нередко помогает.
Вот и все мои мысли по этой ошибке. Если ничего не получилось исправить или у вас есть свое интересное решение – пишите об этом в комментариях ниже, буду рад, а другим пользователям нашего сайта это может очень сильно пригодиться.