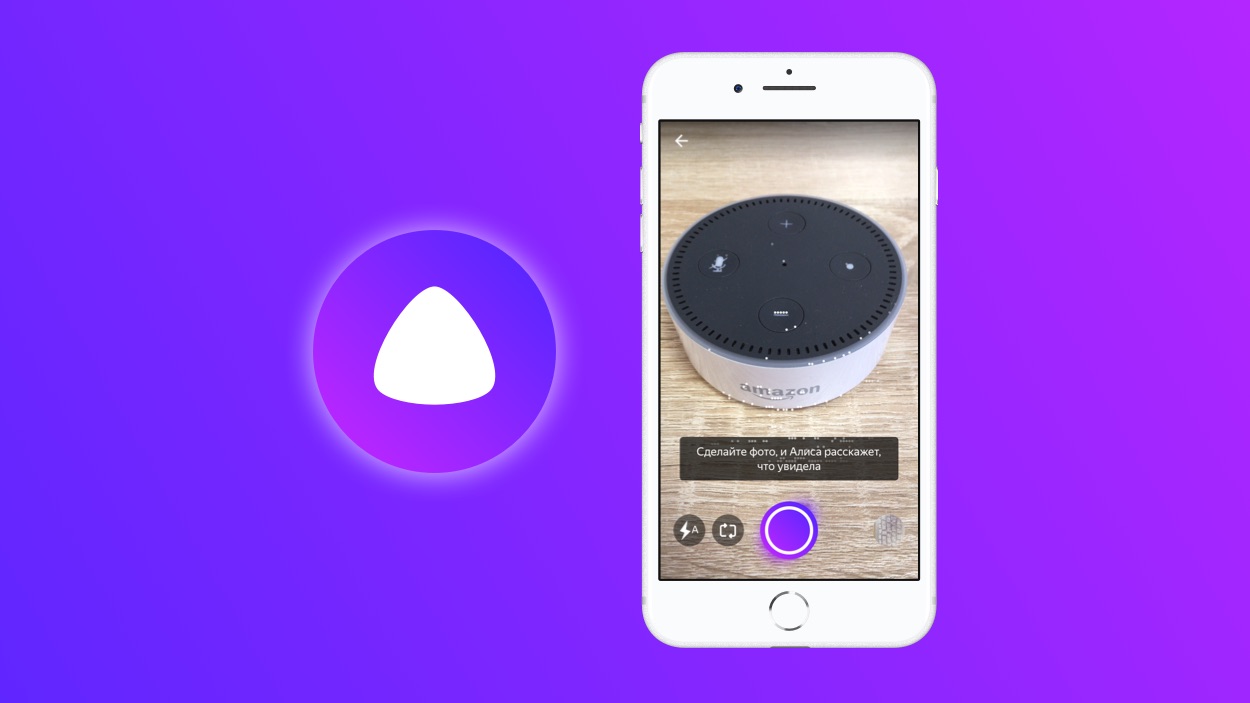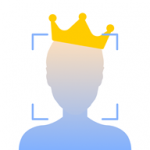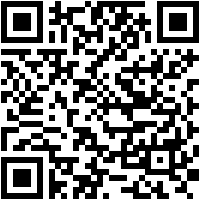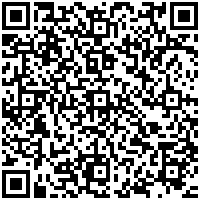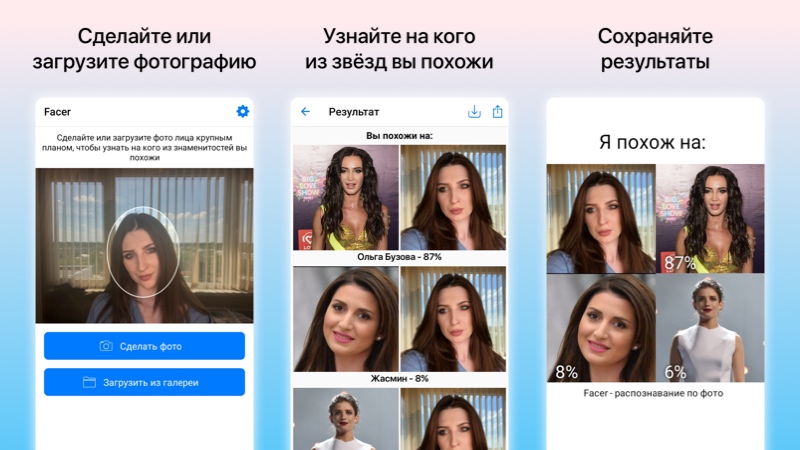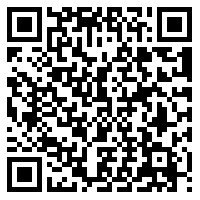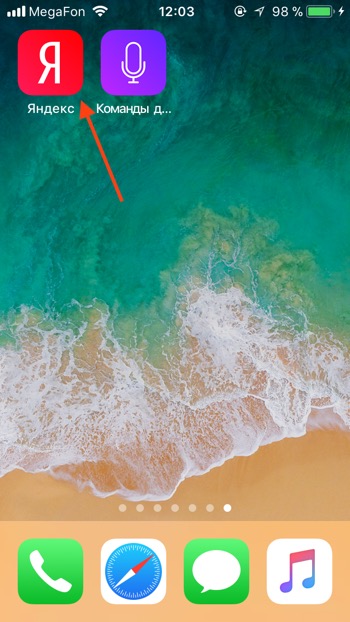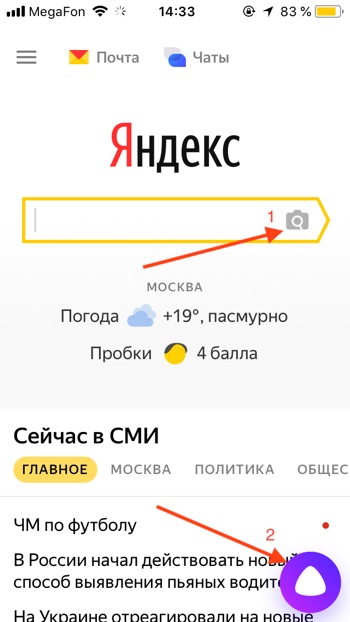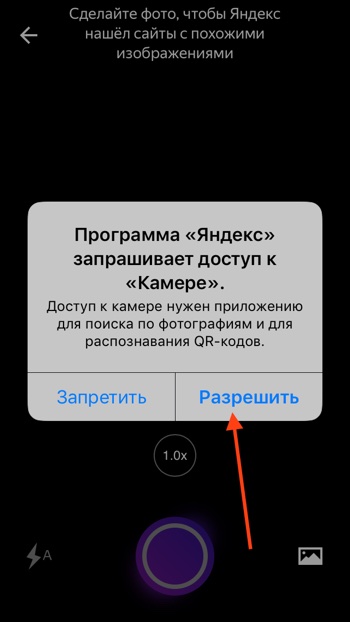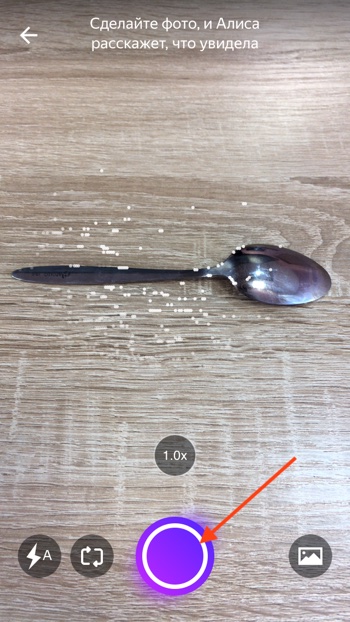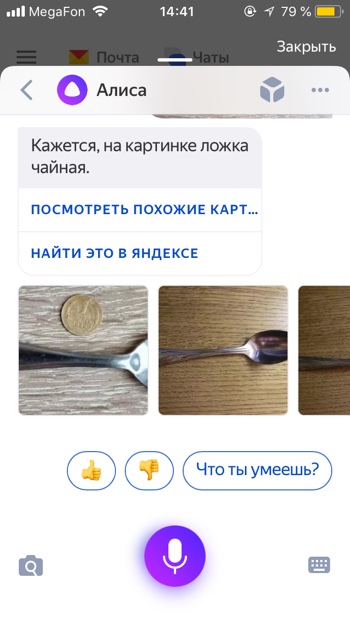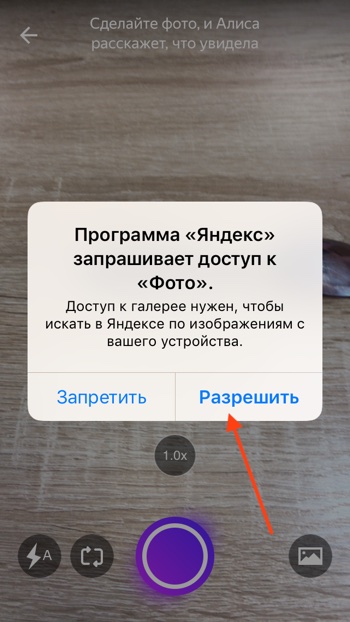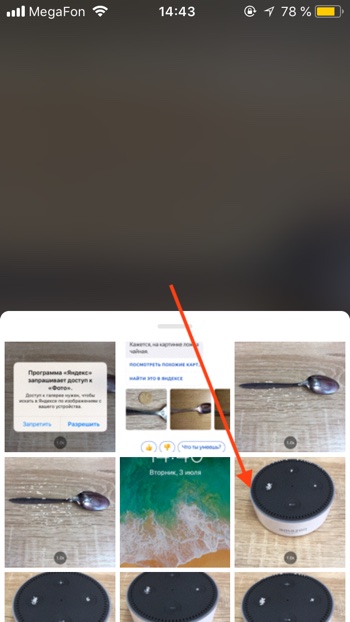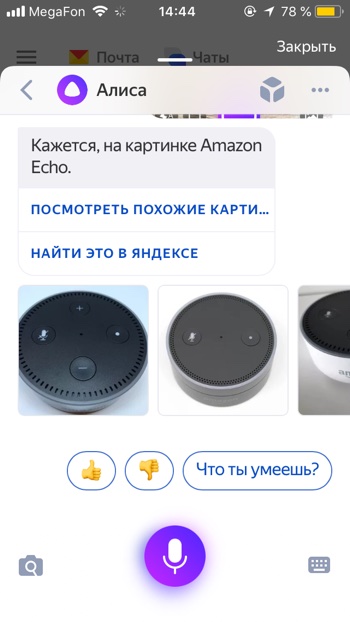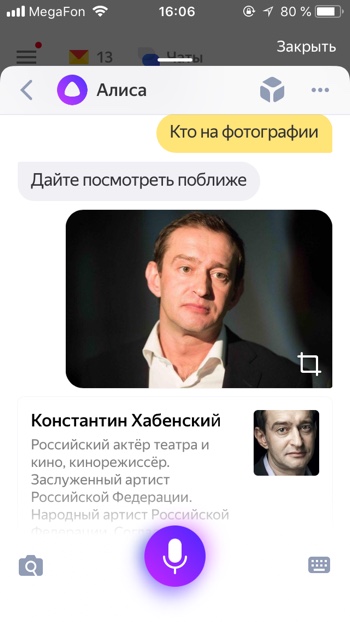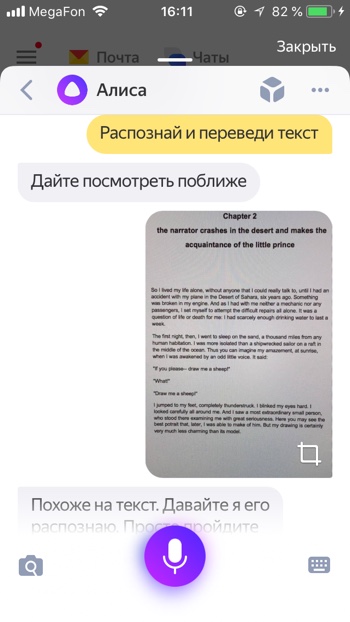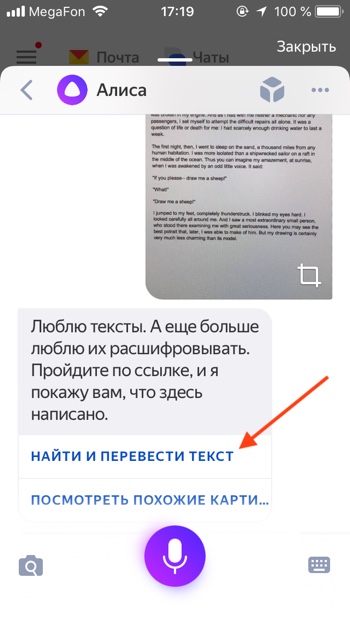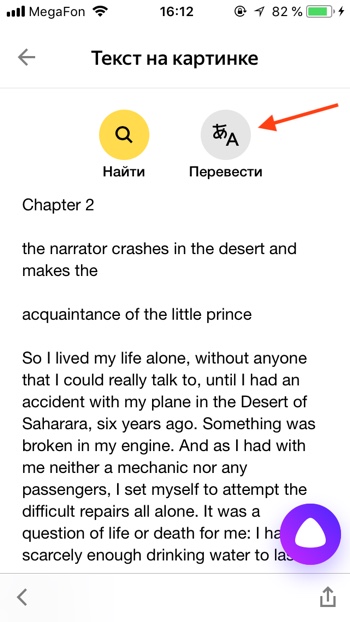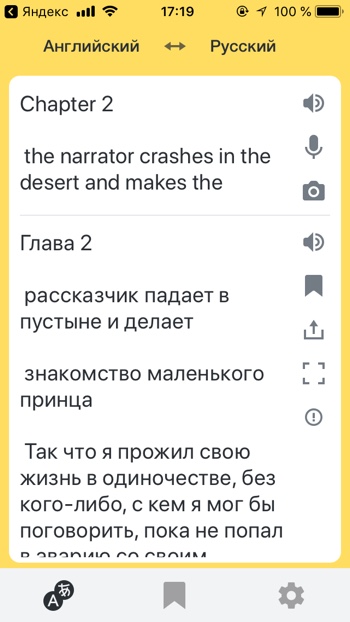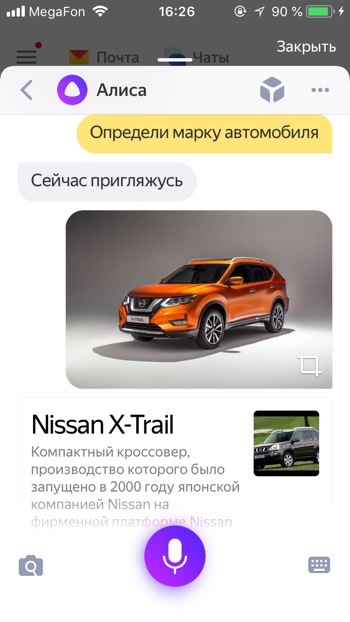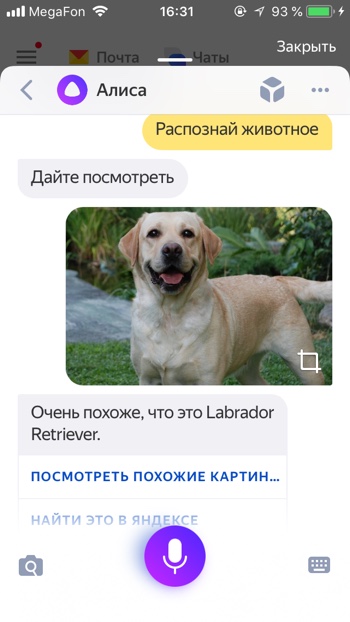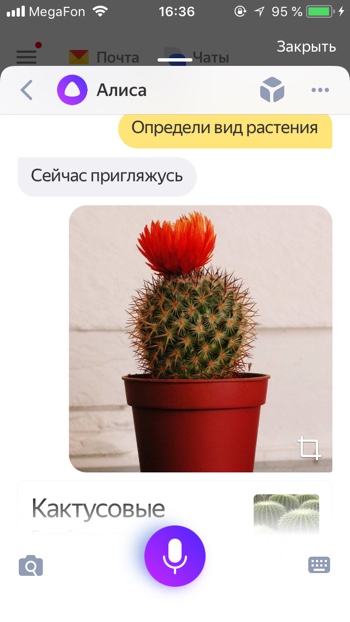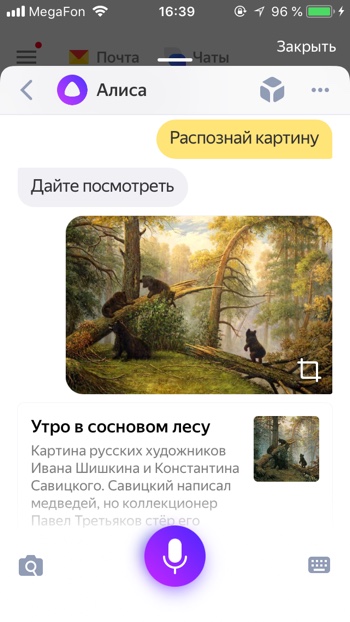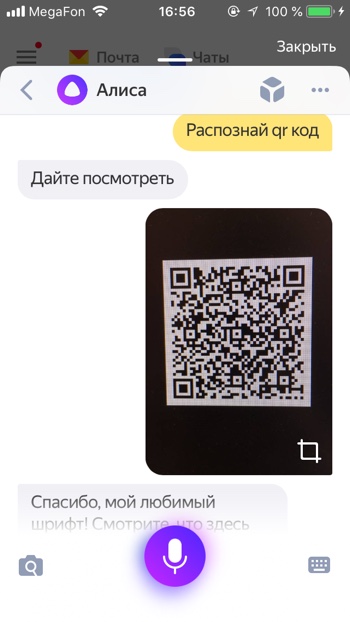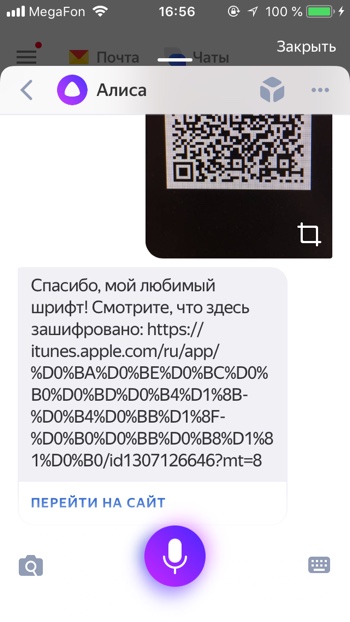Пока вы попиваете чай с плюшками на своей кухне, технологии не стоят на месте. И вот то что казалось фантастикой уже работает в реальности. Я говорю про поиск по фото с телефона в яндексе. Причем искать можно не только по фотографии, но и по любой другой картинке. Читайте дальше и узнаете как это сделать.
Многие пользователи даже не подозревают, что такое возможно, а зря. Правда, стоит предупредить, что таким способом можно найти не совсем то, что вам бы хотелось, но это уже личный выбор каждого.
Для того чтобы осуществить поиск можно воспользоваться любым мобильным браузером, но удобнее и практичнее использовать приложение от Яндекса. Ведь приложение соединило в себе сразу несколько удобных функций:
- браузер,
- прогноз погоды,
- поисковик,
- голосовой помощник и многие другие.
Итак, что нужно сделать:
- Находим в PlayMarket, скачиваем и устанавливаем приложение Яндекс с Алисой.
- Запускаем его и вправом углу поисковой строки находим иконку фотоаппарат внутри которого находится лупа. Это и есть то что нам нужно. Жмите на иконку.
- Если поступит запрос от Яндекса на доступ к камере и галерее — разрешайте.
- Фотографируйте объект для поиска или выбирайте его из своей галереи снимков.
- Запускайте поиск и ожидайте результатов. Если такая или похожая картинка или фото есть в яндексе, то он их обязательно найдет!
Теперь вы знаете, что проведя простой поиск по фото с телефона в яндексе, сможете без труда найти любое фото или изображение. Если они конечно есть в интернете и проиндексированы поисковиком.
Подписывайтесь на наш канал в Яндекс.Дзен — там вы найдете еще больше интересных и полезных материалов
Допустим у Вас есть какое-то изображение (рисунок, картинка, фотография), и Вы хотите найти такое же (дубликат) или похожее в интернет. Это можно сделать при помощи специальных инструментов поисковиков Google и Яндекс, сервиса TinEye, а также потрясающего браузерного расширения PhotoTracker Lite, который объединяет все эти способы. Рассмотрим каждый из них.
Укажите адрес картинки в сети интернет либо загрузите её с компьютера (можно простым перетаскиванием в специальную области в верхней части окна браузера):
Результат поиска выглядит таким образом:
Вы мгновенно получаете доступ к следующей информации:
- Какие в сети есть размеры изображения, которое Вы загрузили в качестве образца для поиска
- Список сайтов, на которых оно встречается
- Похожие картинки (модифицированы на основе исходной либо по которым алгоритм принял решение об их смысловом сходстве)
Поиск похожих картинок в тинай
Многие наверняка уже слышали об онлайн сервисе TinEye, который русскоязычные пользователи часто называют Тинай. Он разработан экспертами в сфере машинного обучения и распознавания объектов. Как следствие всего этого, тинай отлично подходит не только для поиска похожих картинок и фотографий, но их составляющих.
Проиндексированная база изображений TinEye составляет более 10 миллиардов позиций, и является крупнейших во всем Интернет. «Здесь найдется всё» — это фраза как нельзя лучше характеризует сервис.
Переходите по ссылке https://www.tineye.com/, и, как и в случае Яндекс и Google, загрузите файл-образец для поиска либо ссылку на него в интернет.
На открывшейся страничке Вы получите точные данные о том, сколько раз картинка встречается в интернет, и ссылки на странички, где она была найдена.
PhotoTracker Lite – поиск 4в1
Расширение для браузера PhotoTracker Lite (работает в Google Chrome, Opera с версии 36, Яндекс.Браузере, Vivaldi) позволяет в один клик искать похожие фото не только в указанных выше источниках, но и по базе поисковика Bing (Bing Images)!
В настройках приложения укажите источники поиска, после чего кликайте правой кнопкой мыши на любое изображение в браузере и выбирайте опцию «Искать это изображение» PhotoTracker Lite:
Есть еще один способ поиска в один клик. По умолчанию в настройках приложения активирован пункт «Показывать иконку быстрого поиска». Когда Вы наводите на какое-то фото или картинку, всплывает круглая зеленая иконка, нажатие на которую запускает поиск похожих изображений – в новых вкладках автоматически откроются результаты поиска по Гугл, Яндекс, Тинай и Бинг.
Расширение создано нашим соотечественником, который по роду увлечений тесно связан с фотографией. Первоначально он создал этот инструмент, чтобы быстро находить свои фото на чужих сайтах.
Когда это может понадобиться
- Вы являетесь фотографом, выкладываете свои фото в интернет и хотите посмотреть на каких сайтах они используются и где возможно нарушаются Ваши авторские права.
- Вы являетесь блогером или копирайтером, пишите статьи и хотите подобрать к своему материалу «незаезженное» изображение.
- А вдруг кто-то использует Ваше фото из профиля Вконтакте или Фейсбук в качестве аватарки на форуме или фальшивой учетной записи в какой-либо социальной сети? А ведь такое более чем возможно!
- Вы нашли фотографию знакомого актера и хотите вспомнить как его зовут.
На самом деле, случаев, когда может пригодиться поиск по фотографии, огромное множество. Можно еще привести и такой пример…
Как найти оригинал заданного изображения
Например, у Вас есть какая-то фотография, возможно кадрированная, пожатая, либо отфотошопленная, а Вы хотите найти её оригинал, или вариант в лучшем качестве. Как это сделать? Проводите поиск в Яндекс и Гугл, как описано выше, либо средствами PhotoTracker Lite и получаете список всех найденных изображений. Далее руководствуетесь следующим:
-
Оригинальное изображение, как правило имеет больший размер и лучшее качество по сравнению с измененной копией, полученной в результате кадрирования. Конечно можно в фотошопе выставить картинке любой размер, но при его увеличении относительно оригинала, всегда будут наблюдаться артефакты. Их можно легко заметить даже при беглом визуальном осмотре.
Уважаемые читатели, порекомендуйте данный материал своим друзьям в социальных сетях, а также задавайте свои вопросы в комментариях и делитесь своим мнением!
Яндекс Алиса и другие приложения научились распознавать картинки и фото с камеры, и делать с ними различные полезные действия.
Сейчас уже существует довольно много мобильных приложений, которые распознают фотографии для получения некоторой полезной информации о людях или объёктах на нём. Одно из таких приложений – Facer, показывает на кого из знаменитостей вы похожи, используя алгоритмы на основе нейронных сетей.
Загружаете фото лица крупным планом и через пару секунд вы видите трёх знаменитостей, на которых вы похожи, с указанием процента сходства. Среди похожих на себя звёзд можно встретить российских и зарубежных музыкантов, актёров, блогеров или спортсменов. Приложение Facer можно скачать по ссылкам: на Android и iOS.
У компании Яндекс тоже есть функции распознавания изображений, они встроены в их голосового помощника. Алиса научилась искать информацию по фотографиям с камеры или любым другим картинкам, которые вы ей отправите. На основе загруженного изображения помощник может сделать некоторые полезные действия. Эти новыми функциями можно воспользоваться в приложении Яндекс и Яндекс.Браузер.
Содержание
Где скачать Алису с поиском по картинкам
Голосовой ассистент Алиса встроен в приложение под названием «Яндекс». Скачать приложение для Android и iOS можно по этим ссылкам:

Как включить поиск по картинкам в Алисе
- Чтобы открыть Алису нажимаем на красный значок приложения «Яндекс».
- Первый способ открыть функцию распознавания изображений: нажимаем на серый значок фотоаппарата с лупой в поисковой строке и переходим к шагу 4. Второй способ: нажимаем на фиолетовый значок Алисы или говорим «Привет, Алиса!» если у вас включена голосовая активация.
- Откроется диалог (чат) с Алисой. Нужно дать команду Алисе «Распознай изображение» или «Сделай фото». Также вы можете нажать на серый значок фотоаппарата с лупой.
- Приложение попросит доступ к камере вашего мобильного устройства. Нажимаем «Разрешить».
- Откроется режим съёмки. Здесь вы можете загрузить изображение из вашей галлереи или сделать новый снимок прямо сейчас. Нажмите на фиолетовый круг, чтобы сделать снимок.
- Алиса распознает объект на изображении.
- Давайте попробуем загрузить фотографию из памяти, т.е. галереи вашего iPhone или Android. Нажимаем на иконку с фотографией.
- Алиса попросит доступ к вашим фотографиям. Нажимаем «Разрешить».
- Выбираем фотографию.
- Через некоторое время фотография загрузится на сервера Яндекса и Алиса вам скажет, на что похоже загруженное изображение. В нашем случае мы загрузили фотографию умной колонки Amazon Echo Dot, и Алиса её успешно распознала.
Возможности Алисы по распознаванию изображений и список команд
Помимо общей команды «сделай фото», Алисе можно дать более точную команду по распознаванию объекта. Алиса умеет делать следующие операции с изображениями по соответствующим командам:
Узнать знаменитость по фото
- Кто на фотографии?
- Что за знаменитость на фотографии?
Алиса распознаёт фото знаменитых людей. Мы загрузили изображение актёра Константина Хабенского и Алиса успешно распознала его.
Распознать надпись или текст и перевести его
- Распознай текст
- Распознай и переведи надпись
Вы можете загрузить фотографию с текстом и Алиса распознает его и даже поможет его перевести. Для того, чтобы распознать и перевести текст с помощью Алисы необходимо:
— Загрузить фото с текстом.
— Прокрутить вниз.
— Нажать «Найти и перевести текст».
— Откроется распознанный текст. Нажимаем «Перевести».
— Откроется Яндекс.Переводчик с переведённым текстом.
Узнать марку и модель автомобиля
- Определи марку автомобиля
- Распознай модель автомобиля
Алиса умеет определять марки автомобилей. Например, она без труда распознаёт новый автомобиль Nissan X-Trail, в который встроена мультимедийная система Яндекс.Авто с Алисой и Яндекс.Навигатором.
Узнать породу животного
- Распознай животное
- Определи породу собаки
Алиса умеет распознавать животных. Например, Алиса распознала не только, что на фото собака, но и точно определила породу Лабрадор по фото.
Узнать вид растения
- Определи вид растения
- Распознай растение
Если вы встретили экзотическое растение, Алиса поможет вам узнать его название.
Узнать автора и название картины
- Распознай картину
- Определи что за картина
Если вы увидели картину и хотите узнать её название, автора и описание, просто попросите Алису вам помочь. Картину «Утро в сосновом лесу» художника Ивана Ивановича Шишкина Алиса определяет моментально.
Найти предмет в Яндекс.Маркет
- Определи товар
- Найди товар
Если вы увидите интересный предмет, который вы не прочь были бы приобрести – вы можете попросить Алису найти похожие на него товары. Найденный товар вы можете открыть на Яндекс Маркете и там прочитать его характеристики, или сразу заказать.
Распознать QR-код
- Определи Кью Эр код
- Распознай Кью Эр код
Алиса пока не так быстро и качественно распознаёт QR коды, нам потребовалось несколько попыток, чтобы успешно распознать QR код.
Попробуйте распознать с помощью Алисы какое-нибудь изображение и напишите о своём опыте и впечатлениях в комментариях.
Яндекс постоянно добавляет новые команды для Алисы. Мы сделали приложение со справкой по командам , которое регулярно обновляем. Установив это приложение, у вас всегда будет под рукой самый актуальный список команд:
«>
Как найти похожую картинку, фотографию, изображение в интернет
12.07.2019
Допустим у Вас есть какое-то изображение (рисунок, картинка, фотография), и Вы хотите найти такое же (дубликат) или похожее в интернет. Это можно сделать при помощи специальных инструментов поисковиков Google и Яндекс, сервиса TinEye, а также потрясающего браузерного расширения PhotoTracker Lite, который объединяет все эти способы. Рассмотрим каждый из них.
Поиск по фото в Гугл
Тут всё очень просто. Переходим по ссылке https://www.google.ru/imghp и кликаем по иконке фотоаппарата:
Дальше выбираем один из вариантов поиска:
- Указываем ссылку на изображение в интернете
- Загружаем файл с компьютера
На открывшейся страничке кликаем по ссылке «Все размеры»:
В итоге получаем полный список похожих картинок по изображению, которое было выбрано в качестве образца:
Есть еще один хороший способ, работающий в браузере Chrome. Находясь на страничке с интересующей Вас картинкой, подведите к ней курсор мыши, кликните правой клавишей и в открывшейся подсказке выберите пункт «Найти картинку (Google)»:
Вы сразу переместитесь на страницу с результатами поиска!
Статья по теме: Поисковые сервисы Google, о которых Вы не знали!
Поиск по картинкам в Яндекс
У Яндекса всё не менее просто чем у Гугла 
Укажите адрес картинки в сети интернет либо загрузите её с компьютера (можно простым перетаскиванием в специальную области в верхней части окна браузера):
Результат поиска выглядит таким образом:
Вы мгновенно получаете доступ к следующей информации:
- Какие в сети есть размеры изображения, которое Вы загрузили в качестве образца для поиска
- Список сайтов, на которых оно встречается
- Похожие картинки (модифицированы на основе исходной либо по которым алгоритм принял решение об их смысловом сходстве)
Поиск похожих картинок в тинай
Многие наверняка уже слышали об онлайн сервисе TinEye, который русскоязычные пользователи часто называют Тинай. Он разработан экспертами в сфере машинного обучения и распознавания объектов. Как следствие всего этого, тинай отлично подходит не только для поиска похожих картинок и фотографий, но их составляющих.
Проиндексированная база изображений TinEye составляет более 10 миллиардов позиций, и является крупнейших во всем Интернет. «Здесь найдется всё» — это фраза как нельзя лучше характеризует сервис.
Переходите по ссылке https://www.tineye.com/, и, как и в случае Яндекс и Google, загрузите файл-образец для поиска либо ссылку на него в интернет.
На открывшейся страничке Вы получите точные данные о том, сколько раз картинка встречается в интернет, и ссылки на странички, где она была найдена.
PhotoTracker Lite – поиск 4в1
Расширение для браузера PhotoTracker Lite (работает в Google Chrome, Opera с версии 36, Яндекс.Браузере, Vivaldi) позволяет в один клик искать похожие фото не только в указанных выше источниках, но и по базе поисковика Bing (Bing Images)!
Скриншот интерфейса расширения:
В настройках приложения укажите источники поиска, после чего кликайте правой кнопкой мыши на любое изображение в браузере и выбирайте опцию «Искать это изображение» PhotoTracker Lite:
Есть еще один способ поиска в один клик. По умолчанию в настройках приложения активирован пункт «Показывать иконку быстрого поиска». Когда Вы наводите на какое-то фото или картинку, всплывает круглая зеленая иконка, нажатие на которую запускает поиск похожих изображений – в новых вкладках автоматически откроются результаты поиска по Гугл, Яндекс, Тинай и Бинг.
Расширение создано нашим соотечественником, который по роду увлечений тесно связан с фотографией. Первоначально он создал этот инструмент, чтобы быстро находить свои фото на чужих сайтах.
Когда это может понадобиться
- Вы являетесь фотографом, выкладываете свои фото в интернет и хотите посмотреть на каких сайтах они используются и где возможно нарушаются Ваши авторские права.
- Вы являетесь блогером или копирайтером, пишите статьи и хотите подобрать к своему материалу «незаезженное» изображение.
- А вдруг кто-то использует Ваше фото из профиля Вконтакте или Фейсбук в качестве аватарки на форуме или фальшивой учетной записи в какой-либо социальной сети? А ведь такое более чем возможно!
- Вы нашли фотографию знакомого актера и хотите вспомнить как его зовут.
На самом деле, случаев, когда может пригодиться поиск по фотографии, огромное множество. Можно еще привести и такой пример…
Как найти оригинал заданного изображения
Например, у Вас есть какая-то фотография, возможно кадрированная, пожатая, либо отфотошопленная, а Вы хотите найти её оригинал, или вариант в лучшем качестве. Как это сделать? Проводите поиск в Яндекс и Гугл, как описано выше, либо средствами PhotoTracker Lite и получаете список всех найденных изображений. Далее руководствуетесь следующим:
- Оригинальное изображение, как правило имеет больший размер и лучшее качество по сравнению с измененной копией, полученной в результате кадрирования. Конечно можно в фотошопе выставить картинке любой размер, но при его увеличении относительно оригинала, всегда будут наблюдаться артефакты. Их можно легко заметить даже при беглом визуальном осмотре.
Статья в тему: Как изменить размер картинки без потери в качестве.
- Оригинальные фотографии часто имеют водяные знаки, обозначающие авторство снимка (фамилия, адрес сайта, название компании и пр.). Конечно водяной знак может добавить кто угодно на абсолютно на любое изображение, но в этом случае можно поискать образец фото на сайте или по фамилии автора, наверняка он где-то выкладывает своё портфолио онлайн.
- И наконец, совсем простой признак. Если Ваш образец фото черно-белый (сепия и пр.), а Вы нашли такую же, но полноцветную фотографию, то у Вас явно не оригинал. Добавить цветность ч/б фотографии гораздо более сложнее, чем перевести цветную фотографию в черно-белую
Уважаемые читатели, порекомендуйте данный материал своим друзьям в социальных сетях, а также задавайте свои вопросы в комментариях и делитесь своим мнением!
Похожие публикации:
- Что выбрать: MBR или GPT для SSD под Windows 10 и 11?
- 20 шорткатов (горячих клавиш) для Windows 10
- Как смотреть Ютуб без назойливой рекламы
- Истории друзей ВК — как легко убрать из ленты новостей
- Как включить режим экономии памяти в Гугл Хром?
Понравилось? Поделитесь с друзьями!
Сергей Сандаков, 42 года.
С 2011 г. пишу обзоры полезных онлайн сервисов и сайтов, программ для ПК.
Интересуюсь всем, что происходит в Интернет, и с удовольствием рассказываю об этом своим читателям.

Другие
Как найти по картинке в Яндексе, как работает поиск по фото?
Как найти что-то по картинке в Яндексе, как пользоваться этой функцией? Откройте главную страницу поисковика или сервис «Картинки», нажмите на значок камеры. После этого перетащить изображения, загрузите его с рабочего стола или из буфера обмена или вставьте ссылку на него.
Поиск по изображению
В этом обзоре речь пойдёт об очень классной функции! Опция «Найти фото по картинке» в Яндексе, как вы уже возможно знаете, доступна любому пользователю и помогает отыскать конкретные вещи, людей, места. Достаточно просто загрузить снимок или изображение, чтобы получить нужный результат.
Вот несколько примеров, как искать по картинке в Яндексе, как это работает. Вы можете загрузить снимок растения, чтобы узнать, как оно называется. или фотографию актёра, чтобы выяснить его имя. Можно залить фото здания и узнать, где оно находится, или картинку с изображением собаки, чтобы выяснить породу. И это лишь несколько доступных возможностей!
Уверены, что вам уже очень интересно, как по картинке найти информацию в Яндексе. Без лишних предисловий переходим сразу к инструкциям. Разумеется, есть несколько способов – вы можете воспользоваться любым из них.
Для начала рассмотрим такой вариант – открывайте главную страницу по адресу https://ya.ru/!
- В центре экрана вы увидите поисковую строку;
- Прямо в ней, справа, есть значок в виде камеры;
- Нажмите на него – автоматически загрузится проводник;
- Найдите на рабочем столе (или в нужной папке) фотографию;
- Щелкните по кнопке «Открыть».
Это лишь первый ответ на вопрос, как искать картинки в Яндексе по фото. Основной минус этого способа в том, что вы ограничены в своих действиях, фотографию можно загрузить только из памяти устройства.
Поэтому рассказываем о втором варианте, как искать картинки в Яндексе (с телефона эта опция, кстати, тоже доступна).
- Переходите на сайт сервиса https://yandex.ru/images/;
- Нажимайте на значок в виде затвора камеры, он находится справа в поисковой строке.
Как видите, здесь вам доступно гораздо больше действий, поэтому лучше пользоваться этим вариантом. Вы можете:
- Перетащить изображение с рабочего стола. Просто зажмите его мышкой и поместите в выделенную область;
- Выбрать файл, заранее сохранённый на компьютере. Здесь, как и в первом способе, можно воспользоваться проводником, чтобы найти нужное изображение;
- Вставить фотографию из буфера обмена (заранее скопируйте ее);
- Ввести адрес изображения, если у вас есть ссылка на него.
Вот как пользоваться поиском по картинке Яндекс, вот как искать нужные вещи, предметы, места, людей по снимкам. Как видите, это совсем не сложно. После того, как вы загрузите изображение, перетащите его, вставите ссылку, поиск начнётся автоматически.
Вам нужно будет подождать всего несколько секунд. Как только поиск завершится, вы увидите следующую информацию:
- Данные о размере изображения и возможность загрузить фото другого размера;
- Сайты с информацией об этом снимке – целый список совпадений;
- Подсказки о том, что изображено на фотографии. Как правило, это сразу несколько запросов;
- Похожие изображения. Кстати, можно нажать на кнопку «Больше», чтобы получить еще результаты.
Теперь вы также знаете, как искать похожие картинки в Яндексе. Если вам нужно найти фотографии, похожие на снимок, который у вас уже есть – вперёд, просто загрузить его в специальный сервис.
Подробно рассказали о том, как найти похожие картинки в Яндексе. Это действительно крутая опция, которая пригодится вам ещё не раз. Не всегда вы будете знать, как сформулировать текстовый запрос – тут-то на помощь и придут изображения.
Найти в продаже предметы интерьера или одежду, проверить фото нового знакомого из интернета и узнать больше о привычных вещах.
В 2013 году поиск «Яндекса» научился работать не только с текстом, но и с картинками. Перейдя во вкладку «Картинки» рядом с поисковой строкой, пользователь теперь мог загрузить изображение и найти в интернете похожие изображения с тем же самым или схожим объектом. За семь лет благодаря компьютерному зрению и машинному обучению качество поиска по изображению сильно улучшилось, «Картинки» стали «умнее» и научились решать новые задачи.
Вот, что они умеют.
Распознавать объекты
Когда мы смотрим, например, на фотографию комнаты, мы можем распознать на ней белые обои, черную посуду, два красных стула или три золотых подсвечника. Благодаря компьютерному зрению этому научились и «Яндекс.Картинки». Но делают они это быстрее (примерно за 450 миллисекунд) и параллельно находят другие изображения или страницы в интернете с такими же предметами.
Поиск автоматически распознаёт предметы на иллюстрации и предлагает купить похожие на «Яндекс.Маркете» и в других интернет-магазинах, среди которых — Ozon, Lamoda, Wildberries, Aliexpress, IKEA. Приоритет отдается максимально похожим товарам, которые есть в наличии. Чтобы найти нужные объекты, достаточно загрузить фото в «Яндекс.Картинки» или выбрать подходящие товары из запроса.
Так, если вы планируете сделать ремонт или обновить интерьер, вам достаточно найти понравившиеся фото, загрузить их в поиск и найти подходящие по цене варианты. А если это массовый товар, то высока вероятность найти именно его, а не что-то похожее.
Чтобы поиск работал хорошо, объект должен занимать больше 10% от всей площади и быть размером минимум 50х50 пикселей. Текущий алгоритм для подбора похожих визуально товаров обучался так, чтобы минимизировать влияние фона картинки, но он всё равно учитывается. Если будет два похожих товара, но фон найденной картинки будет совпадать только с одним из них — она будет ранжироваться выше.
Кроме того, выборку для обучения собирали так, чтобы максимально приближать друг к другу фото одного товара в магазинах на белом фоне и фото, сделанные на обычный мобильный телефон.
Искать одежду
Есть много каналов, пабликов и сайтов, которые делают подборки модных образов. Это удобно, но без ссылок на товары смотреть их не так интересно. Ведь чтобы составить похожий образ, нужно ещё вручную найти каждый товар. И не всегда получается описать так, как нужно. Даже у белой блузки может быть десяток фасонов. Поэтому мы создали поиск одежды по фотографии.
Представим ситуацию: вы увидели в магазине дизайнерскую вещь. Но ценник кажется вам завышенным. Чтобы найти похожее, можно поискать в других магазинах. Ведь многие масс-маркет бренды шьют одежду, похожую на дизайнерские, а цена при этом намного ниже. Сфотографируйте эту вещь и поищите её в «Яндекс.Картинках». Возможно, вы найдёте похожие варианты или даже тот же самый, но подешевле.
Искать по фрагменту
Если лень обрезать картинку или по каким-то причинам алгоритмы не распознали все объекты, достаточно выделить нужную часть. Тогда поиск будет искать только по ней. Так легко найти в изображении интерьера нужные картины, вазы, посуду или другие конкретные детали, а среди нескольких образов — выбрать только один, можно распознать на длинном скриншоте текста только нужные абзацы или на картине с большим количеством мелких объектов выбрать только нужное.
Распознавать текст
Когда присылают текст картинкой, а не документом, отредактировать его обычно невозможно. Но благодаря технологии оптического распознавания символов (OCR), которая входит в компьютерное зрение, проблема становится решаемой. Загружаем изображение — и получаем доступный для редактирования материал.
Теперь его можно проверить на уникальность, перевести в «Яндекс.Переводчике» или скопировать и вставить в документ.
Алгоритмы распознают текст даже на перевернутом изображении. А если будет какая-то ссылка, то по ней можно сразу же перейти. Компьютерное зрение использует 47 языков: 37 кириллико-латинских, а также китайский, японский, корейский, арабский, иврит, греческий, вьетнамский, армянский и грузинский.
Если в тексте есть номер телефона или имейл человека, то мы подсветим и поможем перейти, а во время поиска с мобильного телефона — позвонить.
Искать товары по текстовому запросу
Если пользователь ищет товар по внешнему виду, то достаточно написать такой запрос. Например, «желтый диван» или «синие шорты». В первой строке появятся рекомендации популярных товаров из «Яндекс.Маркета» по запросу, а ниже — все остальные. Рядом с картинкой мы сразу показываем название, цену и даем ссылку на магазин. При переходе в просмотр изображений показываем больше нужной информации: описание и наличие.
Проверять фото на уникальность
Выдавать на сайте знакомств фото актёра или модели за своё или публиковать в объявлении о продаже/сдаче квартиры чужие фотографии — это частая история. Поэтому чтобы сэкономить время, лучше заранее проверить человека или объявление перед началом общения. Загрузите фото человека или объекта, если что-то подозреваете, и подтвердите или опровергните свои опасения. А для уверенности проверьте несколько снимков, а не только один.
Поиск ищет по всему интернету, включая соцсети и сайты знакомств. Но для всех ресурсов есть два важных ограничения: страницы должны быть открытые для незарегистрированных пользователей и не запрещены к индексации.
Распознавать растения
Оформление квартир растениями — один из трендов последних лет в дизайне интерьера. Как правило, такая услуга не из дешёвых. Но можно найти подходящие референсы и повторить оформление самостоятельно. А вместо того, чтобы ходить по магазинам со снимками в поисках растений, достаточно загрузить фото в «Яндекс.Картинки». Алгоритмы распознают все растения на изображении, подскажут названия и дадут ссылки на товары.
Чаще всего пользователи фотографируют домашние цветы или растения на улицах городов России — липы, осины, березы, дубы и так далее. Так можно узнать, что за это за растение и почитать справочную информацию. С помощью такого метода можно проверить растения, которые есть у вас дома. Например, если у вас родился ребёнок или вы завели животные (а может, только планируете), сфотографируйте свой комнатный цветок и узнайте, не ядовит ли он. Иногда результаты могут оказаться действительно важными. Например, алоэ и герань вызывают у кошек расстройство пищеварения, а бегония и декабрист — отёк гортани.
Помогать, если не знаешь, что хочешь найти
Если вы не знаете, что хотите найти, просто вбейте ключевое слово. Уточняющие слова помогают быстро добавить к запросу фразы из предложенных после быстрого ознакомления с выдачей, чтобы получить еще более релевантный результат. Кроме того, «Поиск» предложит и связанные картинки — по тематикам, схожим с первоначальным запросом.
Редактировать картинки
Найденные картинки можно обрабатывать прямо в редакторе на мобильных устройствах. Добавить надпись, создать рисунок или просто обрезать. Пользователи часто применяют эту функцию для создания поздравлений и открыток — частота использования в праздники растет в 2-3 раза.
Да и в целом сервис находит классные картинки
Это связано с тем, что у «Яндекса» есть внушительный объём данных о том, какие картинки больше нравятся пользователям. Вот, например, что вам покажут по запросу «закат вид с балкончика на море»:
А вот «карелия избушки на озерах»:
Хоть сразу на заставку.
Как найти по фото в Яндексе
В этом уроке я покажу, как выполнить поиск по фото в Яндексе. Мы научимся искать изображение с компьютера и телефона через сервис Яндекс Картинки.
Содержание:
- Поиск по фото
- С компьютера
- С телефона
- Поиск по картинке на сайте
- Как искать по описанию
- Обзор сервиса Яндекс Картинки
Поиск по фото
С компьютера
Способ 1: перетянуть фотографию в Яндекс Картинки
1. Открываем сервис Яндекс Картинки. Это можно сделать по ссылке: yandex.ru/images.
Или заходим на сайт yandex.ru и переходим в раздел «Картинки».
2. Кликаем по иконке фотоаппарата рядом со строкой поиска.
Появится меню, в которое нужно перетащить файл.
3. Открываем на компьютере папку с изображением. Нажимаем на файл левой кнопкой мыши и, не отпуская кнопку, перетаскиваем в окно браузера (в поле «перетащите сюда»).
4. Снимок загрузится на сайт, и появятся результаты.
Способ 2: загрузить фото вручную
1. Открываем Яндекс Картинки по адресу yandex.ru/images.
Или переходим на yandex.ru в раздел «Картинки».
2. Щелкаем по значку фотоаппарата в конце строки поиска.
3. Нажимаем на «Выберите файл».
4. Появится окошко, через которое нужно добавить файл. Для этого открываем папку, щелкаем по снимку и по кнопке «Открыть» внизу.
5. Фотография загрузится, и появятся результаты.
С телефона
Способ 1: через Галерею
1. Откройте мобильный браузер (например, Google Chrome или Safari). Перейдите на сайт yandex.ru в раздел «Картинки».
2. Нажмите на кнопку «Найти» или на иконку фотоаппарата. Выберите «Спросить картинкой», если появится такая надпись.
3. Выберите снимок из Галереи.
Сразу после этого загрузятся результаты.
Способ 2: через камеру телефона
Искать можно не только по изображению из галереи, но и через камеру. Делаете снимок, и сервис показывает результаты.
Для этого в мобильном браузере откройте yandex.ru и раздел «Картинки».
Нажмите «Найти» и «Спросить картинкой» или иконку фотоаппарата.
Выберите пункт «Камера».
Сделайте снимок и нажмите галочку внизу.
Появятся результаты.
Поиск по картинке на сайте
Помимо поиска через загрузку фотографий, можно искать на любом сайте, в том числе и в социальной сети.
На компьютере
Способ 1: через меню
Проще всего это сделать в Яндекс Браузере. Для этого достаточно щелкнуть правой кнопкой мыши по снимку и выбрать «Найти это изображение в Яндексе».
Сразу после этого в новой вкладке загрузятся результаты с похожими изображениями и сайтами.
Другие браузеры сначала нужно немного настроить:
- Кликните по иконке трех точек в конце адресной строки (справа). Выберите «Настройки».
- Нажмите на пункт «Поисковая система» слева и укажите «Яндекс».
- Перезагрузите браузер: закройте его и заново запустите.
Всё – теперь можно искать по фото на сайтах и в социальных сетях. Для этого достаточно щелкнуть правой кнопкой мыши по изображению и выбрать «Найти картинку (Яндекс)».
Откроется новая вкладка с результатами.
Способ 2: через ссылку
Данный вариант подойдет, если в меню браузера нет пункта «Найти изображение».
1. Перейдите на сайт с изображением. Щелкните по нему правой кнопкой мыши и выберите «Копировать URL картинки» или «Копировать адрес картинки».
2. Перейдите в сервис по ссылке yandex.ru/images. Нажмите на иконку фотоаппарата.
3. В строке «Введите адрес картинки» щелкните правой кнопкой мыши и выберите «Вставить».
Затем нажмите на кнопку «Найти».
Загрузятся результаты.
На телефоне
Также как и на компьютере, на телефоне можно искать по изображениям на сайтах через мобильный браузер. Но сначала нужно его немного настроить.
1. Нажмите на значок три точки напротив адресной строки.
2. Из списка выберите «Настройки».
3. В разделе «Основные» нажмите на «Поисковая система».
4. Выберите «Яндекс».
Теперь можно искать по снимкам на сайтах. Для этого просто нажмите на картинку и подержите палец. Появится список, из которого выберите «Найти это изображение в Яндекс».
В новой вкладке загрузятся результаты.
Как искать по описанию
В двух предыдущих разделах мы рассмотрели поиск по фото. Но можно искать и по описанию. Это происходит так:
- Открываем сервис Яндекс Картинки.
- Печатаем ключевое слово или фразу (например, сиамский кот).
- Сервис ищет совпадения в интернете и показывает результаты.
Рассмотрим на примере.
1. Переходим в сервис по ссылке yandex.ru/images.
Или открываем yandex.ru, раздел «Картинки».
2. Печатаем то, что хотим найти. Это могут быть животные, природа, архитектура и многое другое.
В процессе печати система предлагает популярные темы. Можно выбрать одну из них или оставить свой запрос без изменения.
3. Нажимаем на кнопку «Найти», и сервис загружает изображения по теме.
Обзор сервиса Яндекс Картинки
Рассмотрим возможности сервиса Яндекс Картинки. Как работать с результатами: открывать в разных размерах, сохранять, фильтровать. Для начала найдем и увеличим изображение.
1. Открываем сервис по ссылке yandex.ru/images.
Или заходим на yandex.ru в раздел «Картинки».
2. Печатаем в строку поиска тему. Нажимаем «Найти» и получаем результаты.
3. Щелкаем один раз левой кнопкой мышки по изображению. Оно открывается в увеличенном виде.
Кнопки управления
Если навести курсор на снимок, слева и справа появляются стрелки. Кликая по ним, картинки будут меняться на предыдущую и следующую в списке.
Также для перехода можно использовать миниатюры внизу.
Поиск по фрагменту
При наведении курсора на изображение в левом углу высветится кнопка «Поиск по фрагменту».
При нажатии на нее появляется рамка, при помощи которой можно выбрать область. Для этого просто двигайте точки по углам белого квадрата.
После выделения нажмите на «Искать» в нижнем меню. Сервис покажет результаты.
Как увеличить на весь экран
При наведении курсора на снимок в верхнем левом углу появляется значок с двумя стрелками. Нажмите на него, чтобы расширить изображение на весь экран.
В нижней части увеличенной версии будет кнопка «Запустить». Нажав на нее, начнется показ слайд-шоу – снимки будут прокручиваться друг за другом.
Для остановки слайд-шоу и выхода из полноэкранного режима нажмите клавишу Esc на клавиатуре.
Как открыть в других размерах
При просмотре снимка в увеличенном виде в правой панели доступны другие его размеры. Выбрать их можно нажав на оранжевую кнопку (рядом с «Открыть»).
Вверху списка указан самый большой размер, а внизу – самый маленький. Выберите нужное значение, и картинка откроется в новой вкладке.
Еще есть кнопка «Другие размеры и похожие».
Нажав на нее, сервис покажет все копии снимка, а также подобные изображения.
На заметку. Похожие снимки также можно посмотреть в разделе «Связанные картинки».
Как сохранить на компьютер и телефон
Скачивание на компьютер:
1. Щелкните по снимку правой кнопкой мыши. Выберите пункт «Сохранить картинку как…».
2. Появится окошко, в котором нужно указать путь. Откройте через него нужное место, например, Рабочий стол или папку. Затем нажмите на кнопку «Сохранить».
Скачивание на телефон:
- Нажмите на снимок и подержите палец, пока не откроется меню. В списке выберите «Скачать изображение».
- После загрузки снимок появится в Галерее телефона.
Как открыть источник
Источник — это сайт, на котором Яндекс нашел картинку. Чтобы на него перейти, нажмите на адрес в верхнем правом углу.
Страница-источник откроется в новой вкладке.
Поделиться в социальных сетях
Чтобы поделиться снимком в соцсетях или скопировать ссылку на него, нажмите на кнопку «Отправить».
Добавить в коллекцию
Коллекции – это что-то вроде закладок: раздел, куда можно добавить понравившиеся изображения. Но чтобы они осталось там не только на время этого сеанса, нужно зайти в свой Яндекс аккаунт.
Если у вас нет аккаунта, его можно бесплатно создать на сайте yandex.ru. О том, как это сделать, читайте в следующем уроке.
Для отправки снимка в коллекцию нажмите на кнопку «Добавить в коллекцию».
Чтобы посмотреть добавленное, перейдите в раздел «Мои коллекции» или щелкните по иконке закладки.
Безопасный поиск
Безопасный поиск – это фильтрация изображений по содержимому. Настроить его можно, нажав на значок щита в правом верхнем углу.
Есть три варианта фильтрации:
- Без защиты – показывает все изображения по запросу.
- Семейный – скрывает непристойные снимки.
- Умеренный – что-то среднее между семейным фильтром и без защиты.
Фильтры
Фильтры применяются для выбора определенных результатов. Например, если нужно получить только черно-белые снимки. Для их настройки нажмите на ссылку «Показать фильтры» в правом верхнем углу.
Предварительно нужно ввести запрос: ключевое слово или фразу.
Размер. Поиск изображений определенного размера.
Ориентация. Настройка вида изображений. Можно выбрать один из трех вариантов:
- Горизонтальные
- Вертикальные
- Квадратные
Тип. Показывает изображения определенного типа:
- Фото
- С белым фоном
- Рисунки и чертежи
- Лица
- Демотиваторы
Цвет. Можно выбрать цветные, черно-белые или снимки определенного цвета.
Файл. Ограничивает поиск по расширению: jpg, png или gif.
Товары. Ищет по магазинам.
Свежие. Показывает недавно загруженные изображения.
Обои 1280х1024. Поиск широкоформатных снимков, которые можно поставить фоном на Рабочий стол.
На сайте. Ищет только на указанном сайте. Например, ru.aliexpress.com.
Обновлено: 08.01.2020
Автор: Илья Курбанов