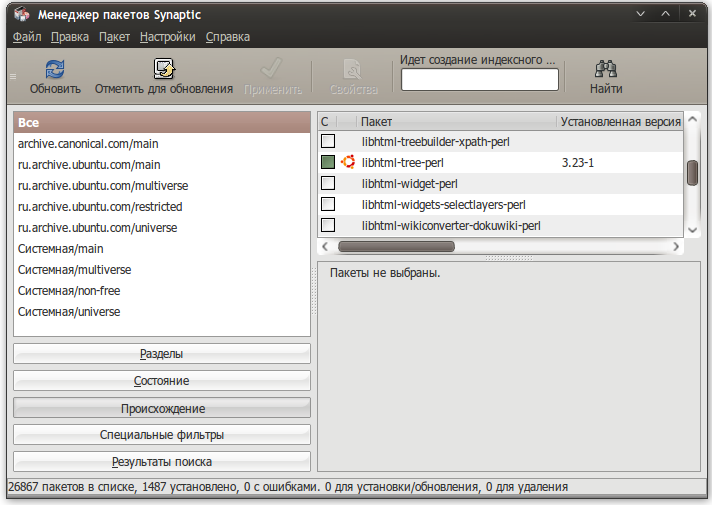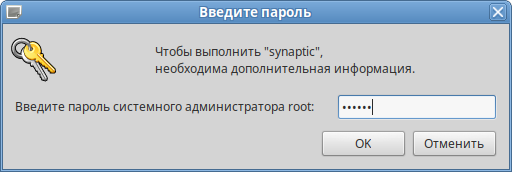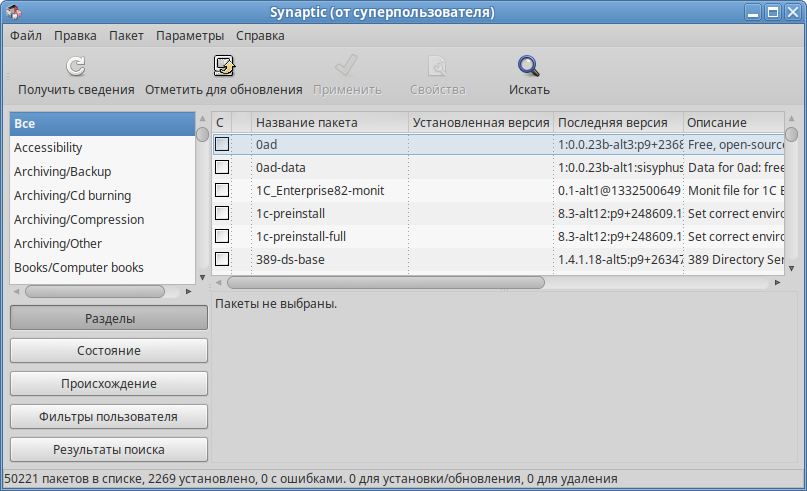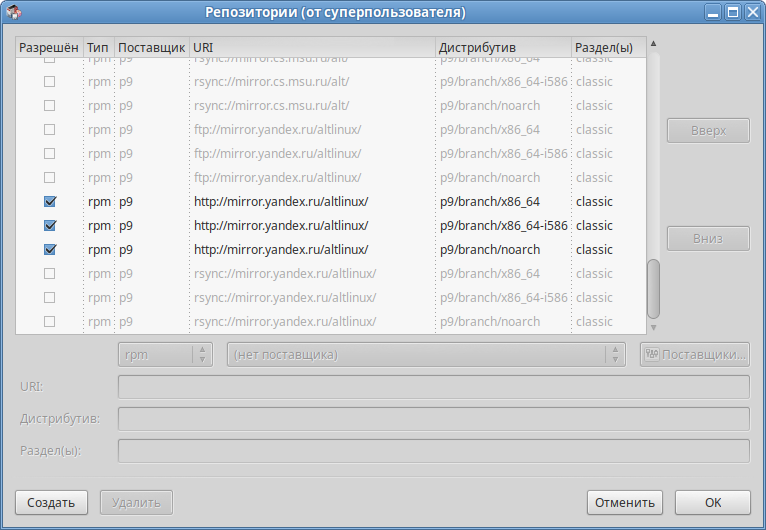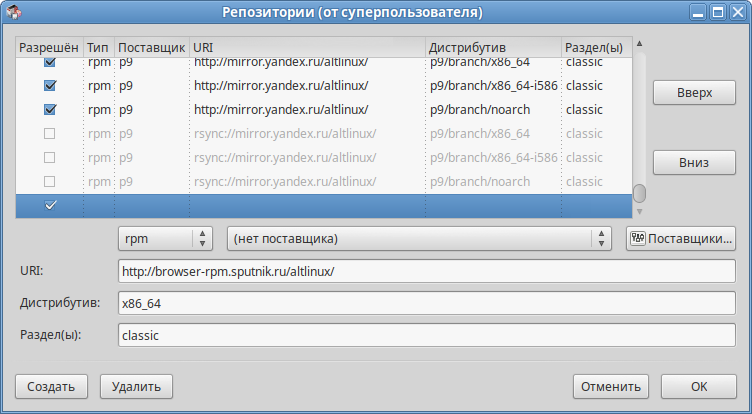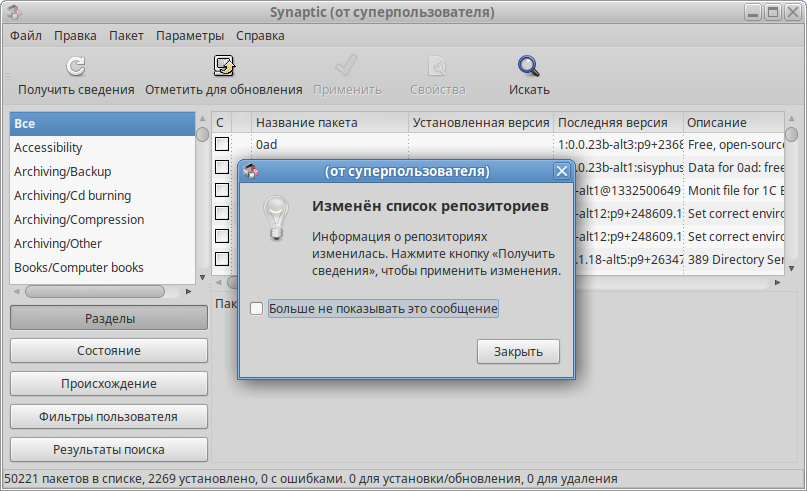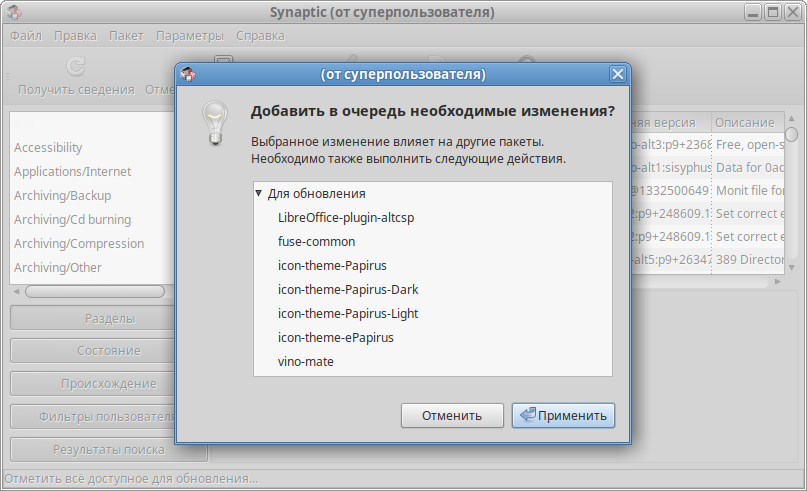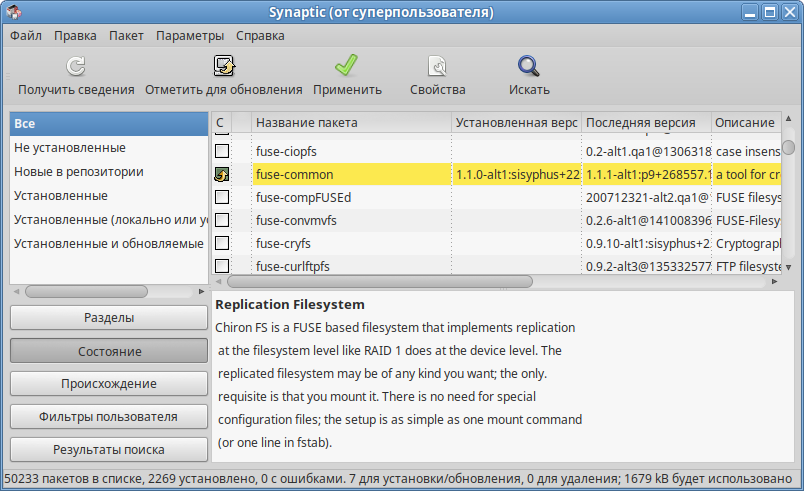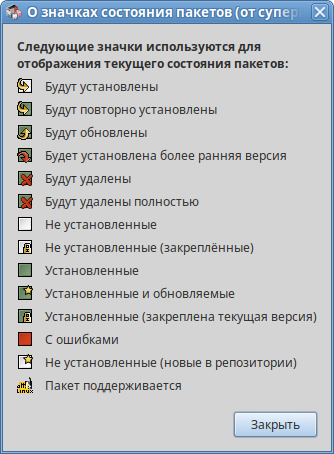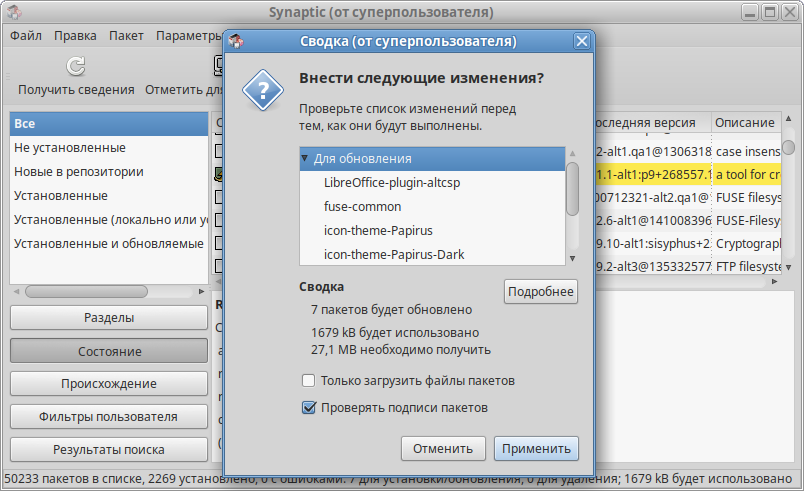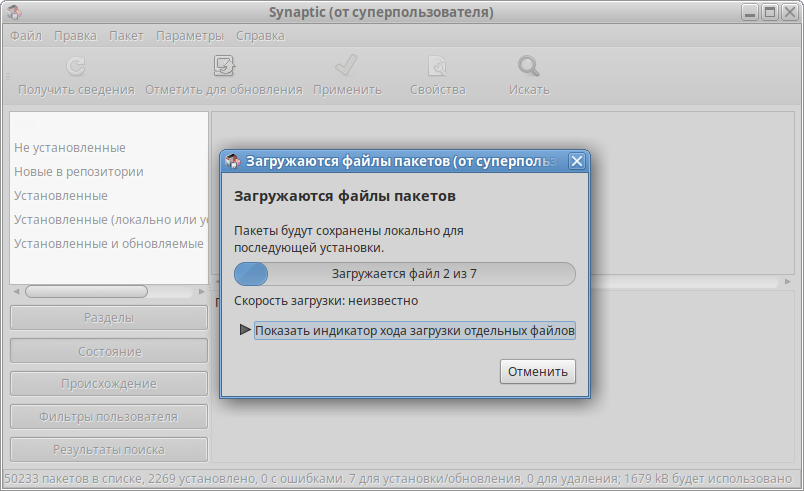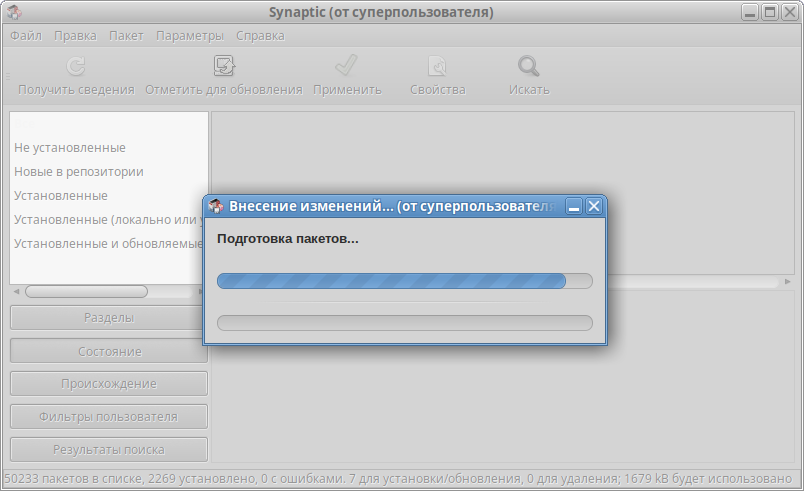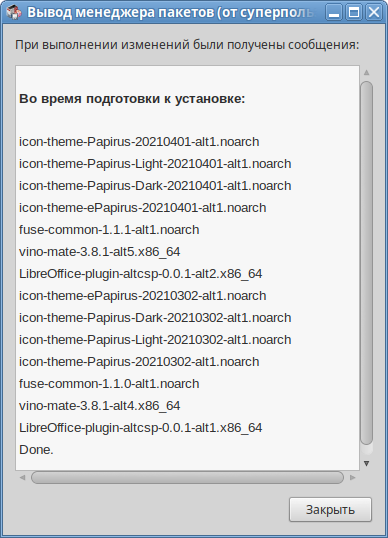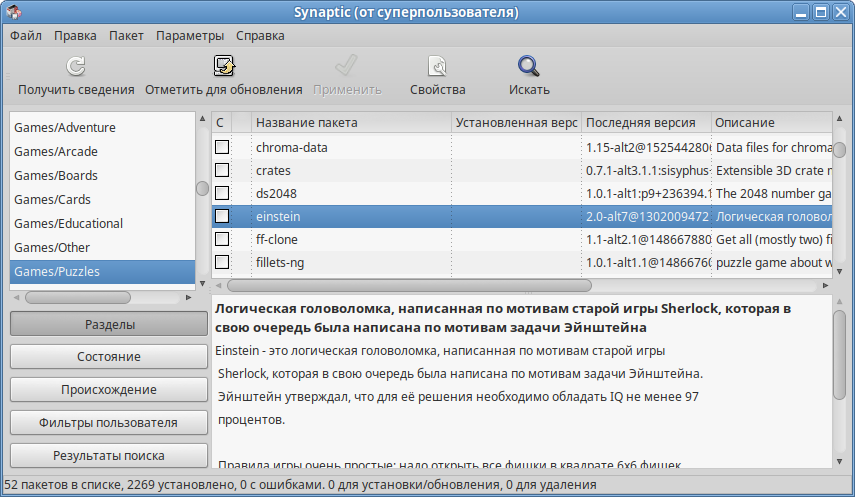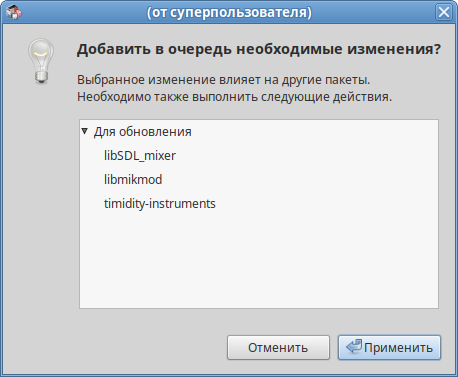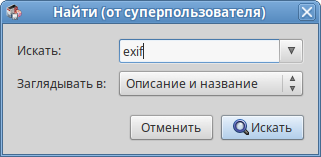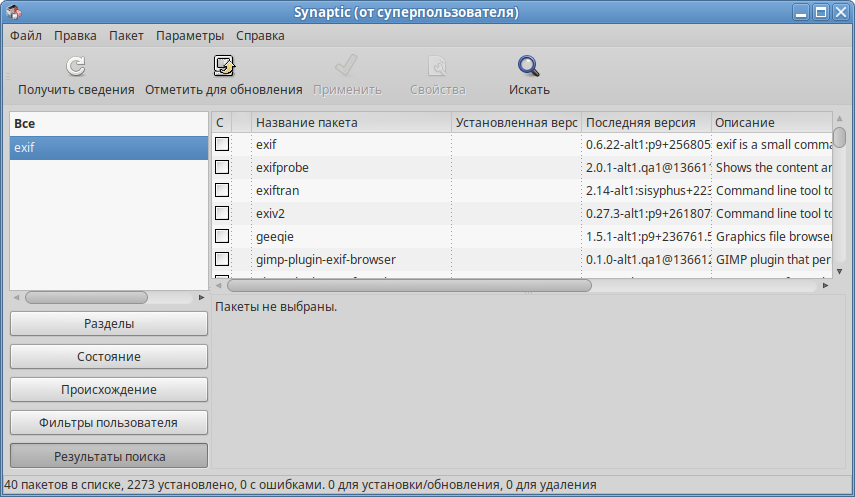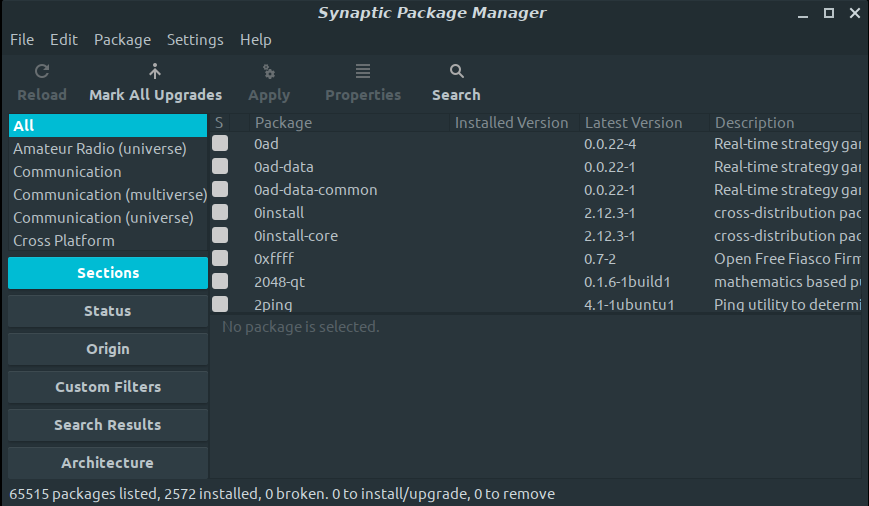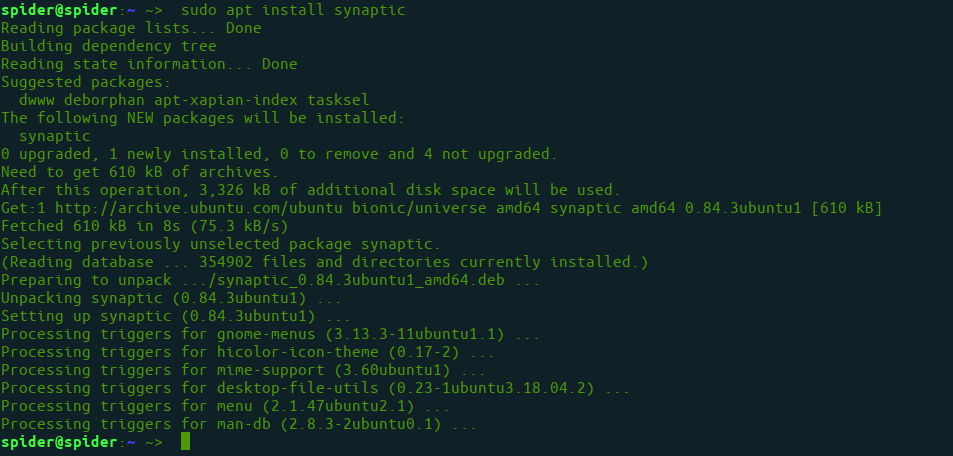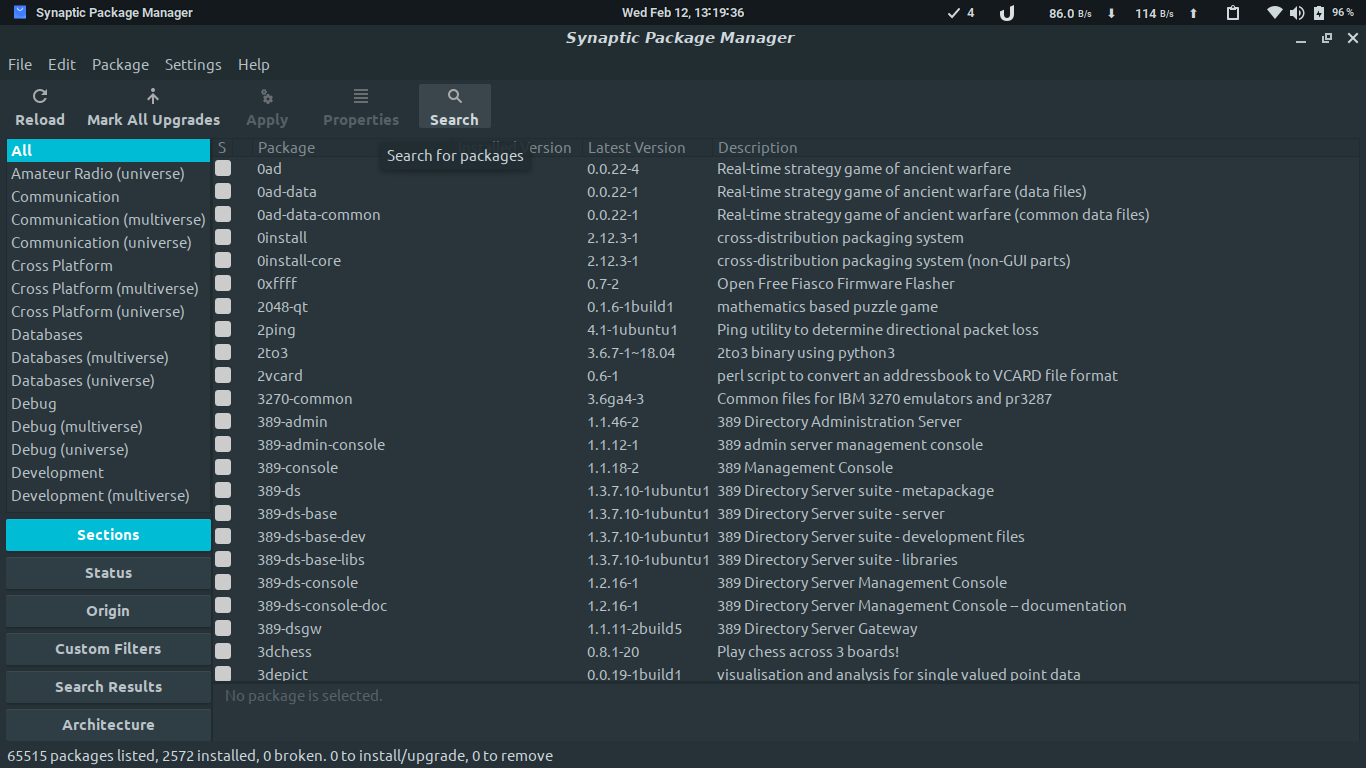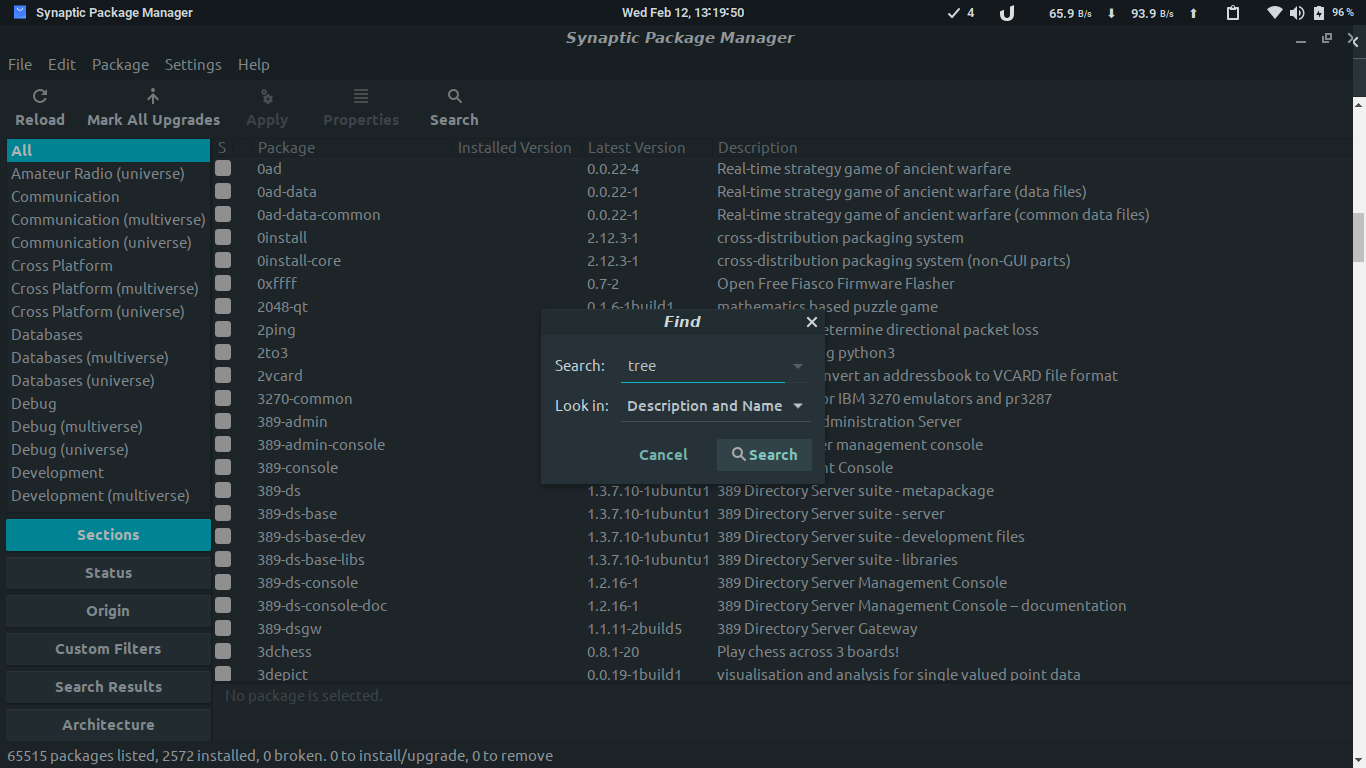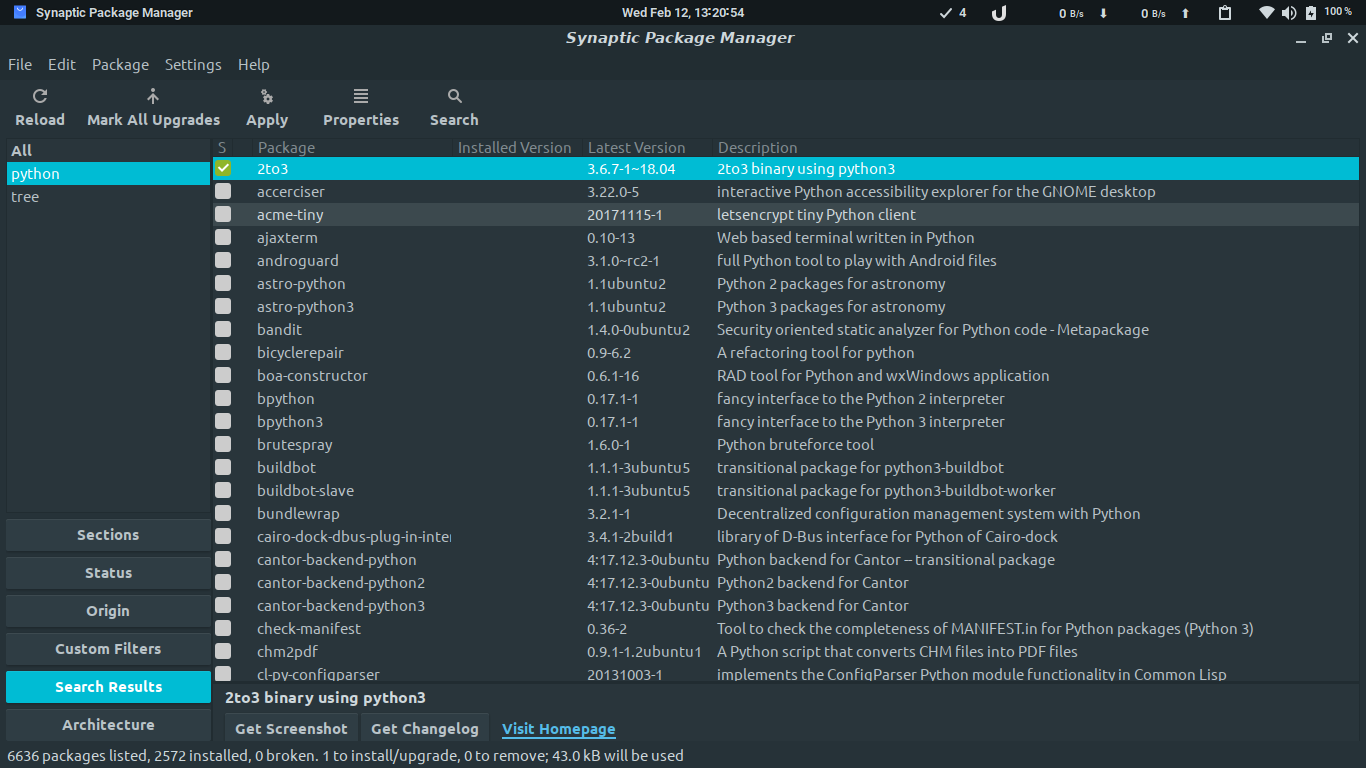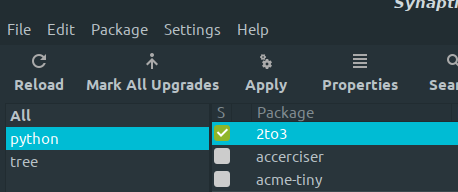Содержание
Эта статья незакончена. Вы можете помочь проекту дополнив статью.
Synaptic — это графическая программа, позволяющая управлять пакетами в Ubuntu. Она совмещает в себе все возможности консольной системы управления пакетами apt и удобство графического интерфейса. С помощью Synaptic вы можете устанавливать, удалять, настраивать и обновлять пакеты в вашей системе, просматривать списки доступных и установленных пакетов, управлять репозиториями и обновлять систему до новой версии.
Установка

Начиная с Ubuntu 11.10 Synaptic не распостраняется в комплекте стандартных программ. Установить его можно нажав на ссылку слева или введя в терминале команду:
sudo apt-get install synaptic
Запуск и внешний вид
Перед запуском программы вы увидите окно, в которое вам нужно будет ввести свой пароль, для дальнейшей работы с приложением.
Для запуска Synaptic откройте Главное меню1) и наберите в поиске synaptic. Также Synaptic можно запустить введя в терминале команду:
sudo synaptic
При запуске вы увидите главное окно программы:
Главное меню вверху, панель с несколькими кнопками, роль которых станет ясна чуть позже.
В левой части экрана внизу есть пять кнопок, которые определяют, что будет показываться в списке над ними, так что вы можете выбирать пакеты в списке, группируя их по статусу.
Если вы выберите «Все», вы увидите полный список доступных и установленных пакетов. При нажатии «Установленные» будут показываться лишь установленные пакеты и так далее. Правая часть окна разделена на верхнюю и нижнюю части. В верхней части выводится список пакетов, и при выбора пакета из этого списка в нижней части отображаются сведения о нем и его описание.
Пакеты могут быть сгруппированы по функциональности (текстовые редакторы, документация, почтовые клиенты и т.д.). Для этого используется кнопка «Разделы». После нажатия на нее вы сможете выбирать пакеты из различных секций.
Для получения подробной информации о пакете, кликните по нему правой кнопкой мыши и в появившемся меню выберите Свойства.
Управление ПО
Установка
-
Щелкните по кнопке Обновить или нажмите Ctrl+R для того чтобы скачать список самых последних версий ПО.
-
Правый клик на нужном пакете и выберите в появившемся меню Отметить для установки, или нажмите Ctrl+I. Если пакет требует установки другого пакета, то появиться диалоговое окно с изменениями которые будут сделаны, если вы действительно хотите продолжить установку, то щелкните по клавише Применить или нажмите Ctrl+P.
-
Для установки, нажмите кнопку Применить на главной панели Менеджера пакетов Synaptic.
Удаление
-
Правый клик на нужном пакете и выберите в появившемся меню выберите Отметить для удаления.
-
Появиться диалоговое окно с изменениями которые будут сделаны, если вы действительно хотите продолжить удаление, то щелкните по клавише «Применить» или нажмите Ctrl+P.
-
Для удаления, нажмите кнопку «Применить» на главной панели Менеджера пакетов Synaptic.
Если вы отметите пакет маркером «Отметить для полного удаления» то удалится не только выбранный вами пакет, но и все зависимости.
Обновление
-
Щелкните по кнопке Обновить или нажмите Ctrl+R для того чтобы скачать список самых последних версий ПО.
-
Правий клик на нужном пакете и выберите в появившемся меню Отметить для обновления.
-
Для обновления, нажмите кнопку Применить на главной панели Менеджера пакетов Synaptic.
Обновление всей системы
Synaptic предоставляет два варианта обновления системы
-
Умное обновления (рекомендуется)
Умное обновление попытается разрешить конфликты пакетов перед обновлением системы. Действие умного обновления аналогично действию команды
apt-get dist-upgrade. -
Стандартное обновление
Стандартное обновление обновит только те пакеты, которые не требуют установки дополнительных зависимостей.
По умолчанию ynaptic использует умное обновление. Для того чтобы изменить метод обновления системы откройте Настройки→Параметры→Основные и выберите требуемый способ в Обновление системы.
-
Щелкните по кнопке Обновить или нажмите Ctrl+R для того чтобы скачать список самых последних версий ПО.
-
Нажмите на кнопку Отметить для обновления или нажмите Ctrl+G для того, чтобы Synaptic отметил для обновления все пакеты.
-
Для обновления, нажмите кнопку Применить на главной панели Менеджера пакетов Synaptic.
Как исправить сломанные пакеты
«Сломанные пакеты» — это пакеты которые имеют неудовлетворённые зависимости. Если сломанные пакеты обнаружены, то Synaptic не позволит проводить ни каких изменений в системе с пакетами до тех пор пока все сломанные пакеты не будут исправлены.
Для исправления сломанных пакетов
-
Выберите Правка→Исправить пакеты с ошибками в главном меню.
-
Выберите Внести отмеченные изменения в меню Правка или нажмите Ctrl+P
-
Подтвердите изменения, щелкнув по кнопке Применить.
Горячие клавиши в Synaptic
| Команда | Сочетание клавиш |
|---|---|
| Обновить список доступных пакетов | Ctrl + R |
| Открыть диалоговое окно поиска | Ctrl + F |
| Показать окно с свойствами выбранного пакета | Ctrl + O |
| Отметить выбранный(е) пакет(ы) для установки | Ctrl + I |
| Отметить выбранный(е) пакет(ы) для обновления | Ctrl + U |
| Отметить выбранный(е) пакет(ы) для удаления | Delete |
| Отметить выбранный(е) пакет(ы) для полного удаления | Shift + Delete |
| Снять какие-либо изменения в пакетах | Ctrl + N |
| Отметить все возможные обновления | Ctrl + G |
| Быстрая установка специфической версии для пакета | Ctrl + E |
| Отменить последнее изменение | Ctrl + Z |
| Повторить последнее изменение | Ctrl + Shift + Z |
| Применить все выбранные действия | Ctrl + P |
| Выйти из Synaptic | Ctrl + Q |
Настройка кэширования пакетов
Настройки кэширования пакетов находятся в двух местах. Первое – в самом synaptic, окно с настройками кэширования вызывается через меню Настройки→Параметры→Файлы.
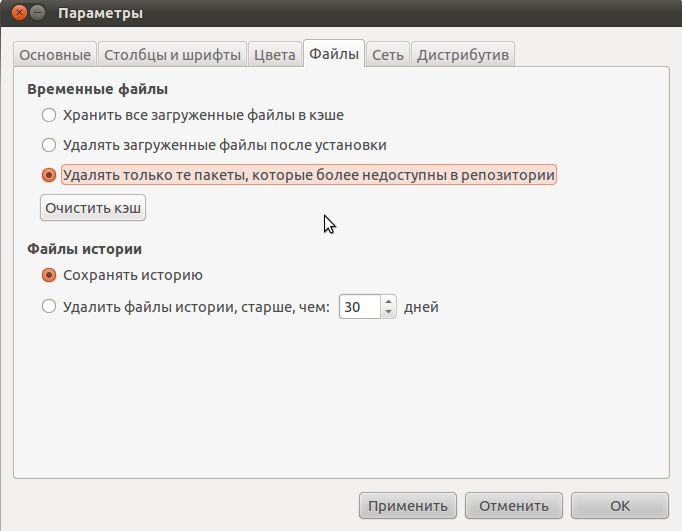
Кэш хранится в папке /var/cache/apt/archives/
-
Хранить все загруженные файлы в кэше — система будет хранить все файлы скачанные из репозиториев в кэше, согласно правилам хранения(см. ниже).
-
Удалять загруженные файлы после установки — система будет удалять файлы скачанные из репозиториев сразу после их установки.
-
Удалять только те пакеты, которые более недоступны в репозитории — система будет хранить все пакеты скачанные из репозиториев, удаляя лишь те, которые будут удалены в репозитории согласно правилам(см. ниже).
-
Очистить кэш — полностью очищает кэш.
В разделе Файлы истории устанавливаются настройки времени хранения истории установок, либо отключается удаление этой истории вообще.
Второе место в котором хранятся настройки кэширования устанавливает правила хранения пакетов в кэше. Для того чтобы получить доступ к этим настройкам необходимо в терминале выполнить следующую команду:
sudo nano /etc/apt/apt.conf.d/20archive
Эти настройки имеют следующий вид:
APT::Archives::MaxAge "30"; APT::Archives::MinAge "2"; APT::Archives::MaxSize "500";
Здесь отображаются максимальный, минимальный срок хранения пакета в днях и максимальный размер кеша в мегабайтах. В данном случае все пакеты старше 30 дней будут удалены, даже если размер кэша менее 500 мб, и ни один пакет младше 2 дней удален не будет, даже если размер кэша превысит 500 мб.
Ссылки
Contents
-
Note for 11.10 release and above
- Installing with software-center
- Installing with CLI
- Getting Started
- Browsing the package database
- How to apply filters
-
Repositories
- Managing Repositories
- Updating the Package List
- Adding or Removing Software
-
Adding Packages
- Mark the Chosen Packages
- Installing Packages
- How to force the installation of a package version
- How to Install, but not every recommended package
- Remove or Uninstall Packages
- To Upgrade a Package
- How to keep your system up-to-date, including the Kernel
-
Information Gathering
- Locating software on your system
- View the Changelog of a Package
- View History
- Status Icons
- Keyboard shortcuts for Synaptic
-
Troubleshooting
- How to fix broken packages
- How to free disk space
- Broken Upgrade or Installation
- Browser works, Synaptic will not
- See also
- Other Languages
Synaptic is a graphical front-end to apt, the package management system in Ubuntu. It combines the point-and-click simplicity of the graphical user interface with the power of the apt-get command line tool. You can install, remove, configure, or upgrade software packages, browse, sort and search the list of available software packages, manage repositories, or upgrade the whole system. You can queue up a number of actions before you execute them. Synaptic will inform you about dependencies (additional packages required by the software package you have chosen) as well as conflicts with other packages that are already installed on your system.
Synaptic’s sibling on the Kubuntu desktop is Adept. If you prefer to use the command line instead of a graphical user interface, apt-get and aptitude are available. For information on these alternatives see InstallingSoftware.
Note for 11.10 release and above
Synaptic is no longer installed by default in Ubuntu 11.10, however it is still useful in some situations.
Installing with software-center
You can install it by searching in the software-center for synaptic and clicking on Synaptic Package Manager
Installing with CLI
Or, alternatively, open a terminal, and enter:
sudo apt-get install synaptic
Getting Started
To launch Synaptic, choose
-
System > Administration > «Synaptic Package Manager»
Or if you are using the Unity interface, open the dash and search for synaptic.
The main window is divided into three sections: a package browser on the left, the package list on the upper right, and package details on the lower right. The status bar shows you the system state at a glance.

And if you would like to see more details about a package, use a mouse right-click on a package and choose Properties

Browsing the package database
To browse the (very large) list of available packages by category, section, package status, custom filters, or recent searches. Click on the corresponding button at the bottom of the left window pane. You can also create your own filters. See the Filters section for details.
To search for packages by name or description, click on the Search button in the toolbar:
or use the «Quick search» field in the toolbar:
You can examine a number of package details in the lower right window pane such as its size, its dependencies, recommended or suggested additional packages, and a short description.
How to apply filters
- To be added
Repositories
Repositories are like shops (currently almost always free), warehouses or archives full of almost all the software, drivers, codecs, libraries and other packages that are available for the release of Ubuntu (or whichever distro) you are using.
It is up to the package project’s team to get their package into the repositories for the various releases of the various distros. Also it is up to the team developing a release to make sure that the repositories have plenty of the right sort of packages to meet people’s needs. Think of a shop. Companies need to get their product onto shelves and shops need to show they have plenty to sell. This saves individual users from having to identify the ‘correct’ website for a product and assess whether or not the site has been compromised and whether they are getting a genuine product or something stuffed full of malware.
The standard repositories are all free as are the Medibuntu repositories and most others that are easily found and added. Theoretically there is nothing stopping a games manufacturer (for example) setting up a one-off or monthly charge for accessing a specialist repository. The ethics and licensing agreements would have to be looked into if people or companies chose this route.
Adding or removing repositories is fairly easy.
Managing Repositories
Either from the top taskbar
System — Administrator — «Software Sources»
or from inside Synaptic using the Settings menu, select Repositories
The first tab of the pop-up is where Cd/Dvds can be added (or removed) as repositories to search. Usually the various online «repos» are already included so you might be installing a more recent version of something that is listed on the Cd/dvd and also in the online repos. The package manager will automatically choose the most recent by default although one of the other tabs in the pop-up can change the priorities, or in the Preferences pop-up from the Setttings menu.
As a front-end to apt, Synaptic uses the system-wide list of software repositories file located at
-
/etc/apt/sources.list
For more on managing software repositories, see the Repositories wiki page.
Updating the Package List
Click Reload or press Ctrl + R to make Synaptic aware of the latest updates and any changes to the list of repositories.
Although this is done automatically when you open Synaptic it can be a good idea to update the database from time to time while running Synaptic. The database is a list of packages on your system to keep track of installed software. All the package managers share the same list and the same list of repositories but each one presents the information slightly differently. The main time you will need to update the lists is when/if you have made changes to the list of software channels or if you have made changes to Synaptic’s configuration.
Adding or Removing Software
Adding Packages
Mark the Chosen Packages
-
Right-click on each chosen package and choose Mark for Installation from the context menu, or press Ctrl + I. If the package requires the installation of another package, a dialog box appears:
Synaptic will warn you if your choices conflict with packages that are already installed on your system. If this is the case, the dialog box will show you any packages that need to be removed. If you are not sure you don’t need the package(s) that will be removed, make sure you look up its function and use before you apply the changes you’ve made.
-
Click Mark to allow the installation of the additional package(s).
Installing Packages
Without an Internet Connection
Search for and «Mark» all the applications that you want to install/upgrade in the usual way but don’t click the «Apply» button. Instead use the File menu to «Generate a download Script«.
With no internet connection at all of course you wont be able to Update the Package List and so packages may be older versions. An intermittent, occasional or slow connection could usefully update the list and then use the Script method to get updates via a 2nd machine which would not have to be running Ubuntu. The Script is designed to work on Windows or Mac machines too.
There are a few guides
-
https://help.ubuntu.com/community/Synaptic/PackageDownloadScript
-
https://help.ubuntu.com/community/Synaptic/Offline
or use apt-get instead of Synaptic
-
https://help.ubuntu.com/community/AptGet/Offline
or an alternative approach, ‘simply’ download the entire repository!
-
https://help.ubuntu.com/community/AptGet/Offline/Repository
With a Broadband Connection
-
Once you are satisfied with your choices, click on Apply in the toolbar or press Ctrl + P.
- A dialog box appears with a summary of changes that will be made.
-
Confirm the changes by clicking on Apply.
How to force the installation of a package version
To be added: Why you would (and would not) want to force a specific version
- To force the installation of a package different from the one chosen by Synaptic, do the following:
-
Click Reload or press Ctrl + R to make Synaptic aware of the latest updates.
-
Select the package. Choose Force Version from the Package menu.
-
Select the version you would like to use. To confirm your decision, click Force.
-
Click Apply on the toolbar or press Ctrl + P. A dialog appears with a summary of the changes that will be made to your system. To confirm, press Apply.
-
How to Install, but not every recommended package
- Open Preferences from the menu
- On the General tab, unmark «Consider recommended packages as dependencies»
- Restart Synaptic, and Install the package normally.
Remove or Uninstall Packages
-
To remove or ‘completely remove’ a package
-
Right-click on the package and choose Mark for Removal from the context menu
-
Once you’re satisfied with your choices, click on Apply in the toolbar or press Ctrl + P.
-
A dialog box appears with a summary of changes that will be made. Confirm the changes by clicking on Apply.
The Mark for Complete Removal option instructs Synaptic to remove any configuration files associated with the package as well.
-
To Upgrade a Package
-
Click Reload or press Ctrl + R to make Synaptic aware of the latest updates.
-
Right-click on the package and choose Mark for Upgrade from the context menu, or press Ctrl + U.
-
Once you’re satisfied with your choices, click on Apply in the toolbar or press Ctrl + P. If the machine has no internet access then generate a download script instead of using «Apply»
-
A dialog box appears with a summary of changes that will be made. Confirm the changes by clicking on Apply.
How to keep your system up-to-date, including the Kernel
Synaptic provides two methods for upgrading your system:
-
Smart Upgrade (Dist-Upgrade) — recommended
The smart upgrade method tries to resolve package conflicts. This includes installing additional dependencies (required packages) if needed and preferring packages with higher priority. Smart Upgrade has the same effect as the apt-get dist-upgrade tool on the command line. -
Default Upgrade
The default upgrade method marks upgrades of installed packages only. If the new version of a package depends on not installed packages or coflicts with an already installed package, it will not be upgraded.Dist-upgrade is the default upgrade method used by Synaptic. To change the upgrade method, choose Preferences from the Settings menu, then click on the General tab and adjust the System upgrade entry.
- To upgrade your system with Synaptic:
-
Click Reload or press Ctrl + R to make Synaptic aware of the latest updates.
-
Click Mark all Upgrades or press Ctrl + G.
-
Click Apply on the toolbar or press Ctrl + P. A dialog appears with a summary of the changes that will be made to your system.
-
Click Apply to confirm the changes and go ahead with the upgrade.
-
Synaptic works hand-in-hand with Update-Notifier and Update-Manager to inform you about updates to the software installed on your system.
Update-Notifier displays an icon in the notification area when updates are available. It will display a pop-up message and an icon in the notification area on your GNOME desktop.

If you right click on the icon you see all the functions available, including what I think is a sensible default, Show Updates. This option runs another new program, Upgrade-Manager. The upgrade manager shows what packages the system wants to upgrade, which you can deselect from being upgraded if you wish.
To update your system, click on the notification icon, enter your password and click OK.
Once all the packages are downloaded, the dpkg system installs the packages in the hidden terminal. Questions that previously required interaction with the terminal now provide a Debconf interface using the GNOME frontend. The upgrade process never requires the user to access a terminal, which helps new users become comfortable with upgrading their system.
Ubuntu also makes basic APT configuration much easier for new users. It offers an interface to add or edit the entries in /etc/apt/sources.list which can be accessed through Synaptic or the preferences menu of the update-notifier. It shows the repositories that are currently listed, and provides an interface to edit them or add new repositories.
-
You can change the frequency of update checks in the Software Preferences panel. Choose Repositories from the Settings menu, then click on the Internet Updates tab and adjust the Check for updates entry.
The only function that is somewhat lacking with the new Synaptic frontend is application installation. There is a new program called gnome-app-install that shows a simple list of common GNOME programs with a checkbox for installation or removal. gnome-app-install will list every package that provides a .desktop icon in the GNOME application menu. In other words, basically every major gui program will be listed.
Information Gathering
Locating software on your system
Synaptic can tell you about every file that belongs to a software package it knows about and show you where it is located on your system. Search the database for the software package you are interested in and select it in Synaptic’s main window. Next, click on the Installed Files tab to see a list of all files and where they are.
View the Changelog of a Package
Applies to native Debian (.deb) packages only
You can view the changelog of a package with Synaptic. Select a package, then choose Download Changelog from the Package menu.
View History
You can easily keep track of all changes made to your system’s software configuration. To view the history log file, choose History from the File menu.
The history log only shows changes made with Synaptic.
Status Icons
The following icons are used to indicate the status of a package in the package list:
Keyboard shortcuts for Synaptic
-
Command
Key Combination
Update the list of available packages
Ctrl + R
Open the package search dialog
Ctrl + F
Show the Properties window for the selected package
Ctrl + O
Mark the selected package(s) for installation
Ctrl + I
Mark the selected package(s) for upgrade
Ctrl + U
Mark the selected package(s) for removal
Delete
Mark the selected package(s) for complete removal
Shift + Delete
Unmark any changes to packages
Ctrl + N
Mark all possible upgrades
Ctrl + G
Force the installation of a specific version of the package
Ctrl + E
Undo the last change
Ctrl + Z
Redo the last change
Ctrl + Shift + Z
Apply all marked changes
Ctrl + P
Quit Synaptic
Ctrl + Q
Troubleshooting
How to fix broken packages
‘Broken packages’ are packages that have unsatisfied dependencies. If broken packages are detected, Synaptic will not allow any further changes to the system until all broken packages have been fixed.
-
To fix broken packages
-
Choose Edit > Fix Broken Packages from the menu.
-
Choose Apply Marked Changes from the Edit menu or press Ctrl + P.
-
Confirm the summary of changes and click Apply.
-
If that does not help, then please follow this procedure:
https://help.ubuntu.com/community/PackageManagerTroubleshootingProcedure
How to free disk space
Settings -> Preferences -> Files -> Delete downloaded packages after installation then click Delete Cached Package Files.
Broken Upgrade or Installation
- What to do if an installation process fails and you find it is no longer possible to install or remove packages:
-
Open a Terminal and type the following commands, pressing the Return or Enter key after each (you may have to type in your password):
sudo dpkg --configure -a sudo apt-get install -f
-
Browser works, Synaptic will not
(note: probably inaccurate or outdated)
If the router is set to auto discover DNS then Synaptic will fail. Resolve this by setting up a static ip address and manually set DNS ip in router. Now Ubuntu (system-administration-networking) config static ip and enter your ISP dns ip and delete router DNS ip which will look something like 192.168.1.1
See also
-
General: SoftwareManagement and InstallingSoftware .
-
Synaptic/PackageDownloadScript
-
Synaptic/Offline
-
Complete Detailed Step By Step Guide how to Use Synaptic Package Manager with Screenshots
-
Basics of the Debian Package Management System
-
Debian Apt User Manual
-
Apt-Get Web Protocol
-
Synaptic home page
-
A Synaptic tutorial based on Ubuntu 5.10 (Breezy Badger)
-
Point-n-Click Software Management with Synaptic (Debian Universe)
-
The apt-get wiki page
-
Managing Repositories in Ubuntu
-
An introduction to SecureApt on the Debian Wiki
Other Languages
-
ComoSynaptic
-
Persian
CategoryPackageManagement
Краткая инструкция по работе с Synaptic
Synaptic — это графический интерфейс к программе управления пакетами APT. С помощью Synaptic вы можете управлять источниками пакетов (репозиториями), получать сведения о доступных пакетах, устанавливать/удалять/обновлять пакеты, производить поиск по ключевым словам среди доступных пакетов.
Запуск
Запустить Synaptic можно:
- из меню рабочей среды:
- в рабочей среде Mate: Меню MATE ▷ Приложения ▷ Параметры ▷ Программа управления пакетами Synaptic;
- в рабочей среде KDE: Меню запуска приложений ▷ Настройки ▷ Synaptic (Менеджер пакетов);
- в рабочей среде Xfce: Меню запуска приложений ▷ Настройки ▷ Менеджер пакетов;
- из командной строки:
Перед своим запуском программа попросит вас ввести пароль суперпользователя:
Сразу после запуска окно программы выглядит так:
В правой части программы расположен список программ с указанием их текущего состояния. При выборе пакета из списка в нижней части отображаются сведения о нем и его описание.
Настройки источников пакетов
Если вы ещё не произвели настройки источников пакетов (репозиториев), выберите в меню программы пункт Параметры ▷ Репозитории. Появится окно со списком источников пакетов для вашего дистрибутива:
Внимание! Внимательно отнеситесь к настройкам источников! Ни в коем случае не стоит выбирать все подряд!
Для каждого доступного репозитория указаны несколько зеркал (например, ftp.altlinux.org и mirror.yandex.ru) и три способа доступа: ftp, http, rsync. Выберите наиболее удобный для вас способ, например тот, которые не заблокировал ваш провайдер, и наиболее быстрый сервер.
Примечание: Тип x86_64 показывает, что в данном репозитории находятся исполняемые программы и библиотеки собранные для 64-х разрядных систем (64bit). При использовании дистрибутива для 32-х разрядных процессоров, тип содержимого будет i586.
Наличие репозитория x86_64-i586 обусловлено необходимостью поддержки 32-разрядных приложений в 64-разрядной системе. Если такая поддержка не требуется, репозиторий тоже не нужен.
Источник с типом noarch предоставляет пакеты, идентичные для обеих платформ x86 (не используется в случае типов arm и armh). Как правило, это данные, небинарные библиотеки к Perl, Phyton и т.п.
Внимание! Не следует смешивать несовместимые репозитории, например, репозитории, относящихся к разным дистрибутивам.
Не стоит подключать несколько разных зеркал. Это увеличит необходимый объём памяти для расчёта зависимостей обновлений, плюс зеркала могут синхронизироваться в разное время, что также может добавить проблем при расчёте зависимостей.
Обратите внимание, что списке репозиториев может содержаться и CD/DVD, с которого вы ставили систему:
Если вы планируете ставить программы из сети, то репозиторий с диском можно отключить.
К предложенному списку репозиториев можно добавить любые репозитории, нажав на кнопку «Создать» и введя необходимые данные:
После редактирования списка источников, программа предупредит вас, что «информация о репозиториях обновилась»:
Обновите информацию о репозиториях, нажав кнопку «Получить сведения» на панели инструментов.
Внимание! После выбора и добавления репозиториев необходимо получить сведения о находящихся в них пакетах. В противном случае список доступных для установки программ будет не актуален. Регулярно (желательно перед каждой установкой пакета) обновляйте сведения о доступных пакетах!
Обновление всех установленных пакетов
По умолчанию Synaptic использует умное обновление (действие умного обновления аналогично действию команды apt-get dist-upgrade). Для того чтобы изменить метод обновления системы, откройте диалоговое окно «Параметры» (Параметры ▷ Параметры) и на вкладке «Основные» в списке «Обновить систему» выберите требуемый способ.
Для обновления пакетов необходимо:
- Нажать кнопку «Получить сведения» (<Ctrl>+<R>), для того чтобы скачать список самых последних версий ПО.
- Нажать кнопку «Отметить для обновления» (<Ctrl>+<G>), для того чтобы Synaptic отметил для обновления все пакеты. При этом программа может вывести окно со списком вносимых изменений:
-
- Желательно просмотреть список удаляемых пакетов. Если в нем есть какие-то важные системные пакеты (glibc*, apt*, rpm* и т. п.), то лучше перед обновлением проконсультироваться в списках рассылки, форумах или техподдержке.
- Если вы согласны на предлагаемые изменения, нажмите кнопку «Применить». Отображение дерева пакетов будет примерно таким:
-
- Обратите внимание на то, как изменились значки рядом с именами пакетов. Пояснения к пиктограммам можно найти в меню Справка ▷ Описание значков:
-
-
- Нажать кнопку «Применить» на панели инструментов.
-
- Обратите внимание на объёмы данных, которые будут скачаны из сети. После подтверждения Synaptic начнёт загружать файлы:
-
- После загрузки начнётся непосредственно установка:
-
-
- После завершения установки может появиться окно с сообщениями apt, которые появились в процессе установки. Среди этих сообщений не должно быть ошибок (Error).
-
Если вы не уверены, что все прошло без серьёзных проблем, скопируйте через буфер обмена текст сообщений, и сохраните его. Это поможет в устранении последствий 
Установка программ
Используя дерево категорий программ или поиск, выберите нужную программу. Например, игру einstein:
Дважды кликните по нужной программе, или вызвав правой кнопкой контекстное меню, выберите «Отметить для установки». У пакета сменится пиктограмма:
При выделении пакета на установку, особенно больших пакетов, программа может вывести окно со списком пакетов, необходимых дополнительно для установки и дальнейшей корректной работы программы:
Для установки могут быть отмечены сразу несколько пакетов. В таком случае пакеты будут последовательно установлены в систему и, при необходимости, будут установлены зависимые пакеты. После каждого выбора пакета, задание на его установку попадает в очередь.
Чтобы выполнить все задания находящиеся в очереди следует нажать кнопку «Применить», на панели инструментов. Будет показан список изменений, который произойдет при установке данной программы.
После подтверждения «Synaptic» начнёт загружать файлы. Ход загрузки по сети и установка пакетов, будет отображаться в окне программы
Поиск программ
APT, а следовательно и Synaptic, позволяет искать программы по именам или ключевым словам в описании. Например, если вам надо программу по работе с exif-данными в изображениях, то воспользуйтесь поиском. На панели инструментов нажмите кнопку «Искать», выберите поле, по которому будет осуществляться поиск, и введите ключевое слово:
Результаты поиска будут сведены в отдельный список:
Synaptic и блокировка базы rpm
Программа Synaptic при старте блокирует доступ к локальной базе данных пакетов. Поэтому невозможна одновременная работа двух программ Synaptic или, например, Synaptic и apt.
Last Updated on February 21, 2022 by itsubuntu
Tutorial to install the synaptic package manager on Ubuntu 20.04 LTS
Synaptic Package Manager is the graphical front-end to apt or Advanced Package Tool. Like in apt command, you can install, remove, configure, or upgrade software packages, browse, sort, and search the list of available software packages, manage repositories, or upgrade the whole system with the Synaptic Package Manager on Ubuntu 20.04 LTS.
Synaptic Package Manager is available in the Ubuntu software center. You can install it by searching in the software-center.
You can also install the Synaptic Package Manager with the following command.
sudo apt-get install synaptic
To launch Synaptic, choose
System > Administration > “Synaptic Package Manager“
Or you can launch it from the application menu.
Sometime you might not be able to start Synaptic Package Manager without any reason or error message. In that case, you need to install policykit in your operating system:
For LXDE (Lightweight X11 Desktop Environment):
sudo apt install lxpolkit
For the Mate Desktop Environment:
sudo apt install mate-polkit
For Cinnamon, XFCE and Unity Desktop Environment:
sudo apt install policykit-1-gnome
For LXQt –
sudo apt install lxqt-policykit
Bonus tutorial:
Upgrade To Ubuntu 20.04 LTS: From Ubuntu 18.04 LTS, Ubuntu 19.10
At first, create a backup of any important files and system settings.
Note down the Ubuntu Linux version :
lsb_release -a
Run the following command to note down the Linux kernel version:
uname -mrs
Run the following command to upgrade the installed packages of Ubuntu version 18.04 LTS:
sudo apt update sudo apt list --upgradable sudo apt upgrade
Now, Reboot your system with the following command:
sudo reboot
Run the following command to remove all unused old kernel:
sudo apt --purge autoremove
Make sure that you have Update manager core package installed on server:
sudo apt install update-manager-core
Upgrade to Ubuntu 20.04 LTS from Ubuntu 18.04 LTS
sudo do-release-upgrade -d
Note: For Ubuntu 18.04 LTS users, you will not be notified that Ubuntu 20.04 is available until July.
To upgrade to Ubuntu 20.04 after the stable release before July’s point release:
- Open “Software & Updates”
- Select the “Updates” tab
- Change “Notify me of a new Ubuntu version” to “For any new version”
Now when the software will inform you after the stable is released and you can upgrade onwards.
Upgrade to Ubuntu 20.04 LTS from Ubuntu 19.10
Just like in Ubuntu 18.04 LTS, Run the following command to upgrade Ubuntu 19.10 to 20.04 beta before April 23:
sudo do-release-upgrade -d
Your system will notify you when an update is available automatically as Ubuntu 19.10 checks for the updates.
Just in case, if you didn’t get any notification regarding the latest Ubuntu 20.04 LTS, run the following command. This command will execute a force-check for a new stable Ubuntu release in your Ubuntu 19.10
sudo do-release-upgrade -c -d
Improve Article
Save Article
Like Article
Improve Article
Save Article
Like Article
Synaptic Package Manager is a GUI based package management tool that uses APT (Advanced Package Tool) to installing, updating or removing packages from the Linux system. Some of the feature given by Synaptic Package Manager are:
- Allow installing, updating or removing packages
- Upgrading whole system
- Searching and filtering the list of packages available with APT
- Fixing broken package dependencies
- Force the installation of a specific package version
Installing Synaptic Package Manager
Step 1: To install Synaptic Package Manager, open terminal on your system and enter a command.
$ sudo apt install synaptic
Enter the password, press “Y” and enter.
Step 2: Once the installation completes, you can open the GUI window by typing.
$ sudo synaptic
Installing Packages using Synaptic Package Manager
Step 1: Search for the required packages in the search bar placed at the top.
Step 2: When you click on the search icon a window will appear, type the name of the package you need.
Step 3: Mark the packages you need from the search list.
and press Apply button on the top bar.
Last Updated :
05 Oct, 2021
Like Article
Save Article