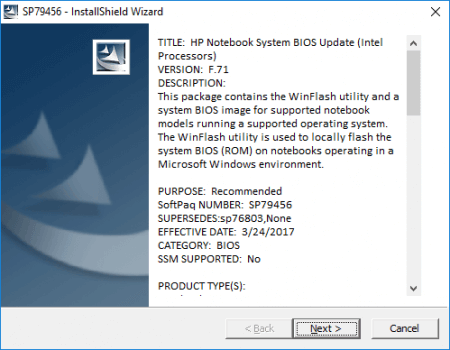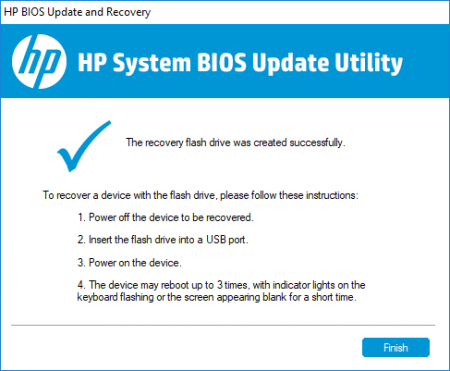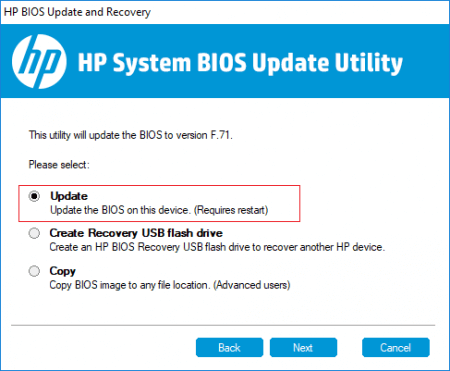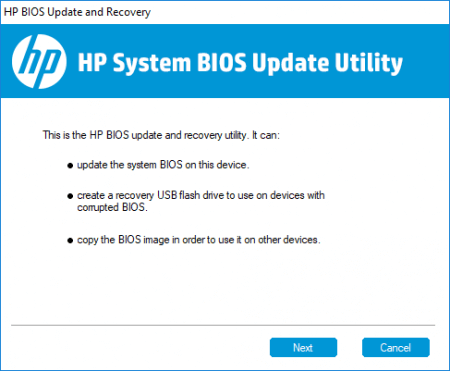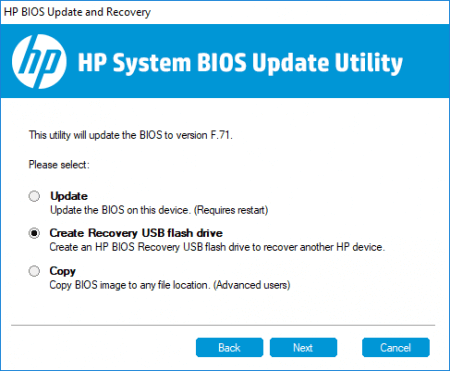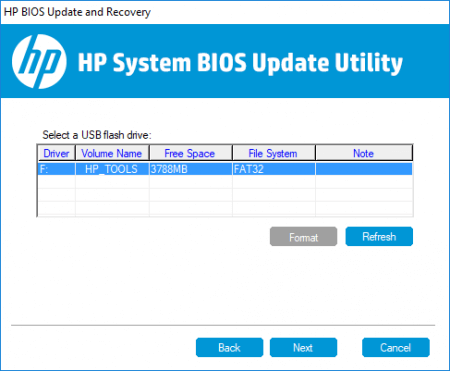- Sign up
- Sign in
- HP Community
- Desktops
- Desktop Operating Systems and Recovery
- System Board CT Number
Options
- Mark Topic as New
- Mark Topic as Read
- Float this Topic for Current User
- Bookmark
- Subscribe
- Mute
- Printer Friendly Page
Create an account on the HP Community to personalize your profile and ask a question
Your account also allows you to connect with HP support faster, access a personal dashboard to manage all of your devices in one place, view warranty information, case status and more.
06-06-2022
12:31 PM
HP Recommended
- Mark as New
- Bookmark
- Subscribe
- Permalink
- Flag Post
Operating System: Microsoft Windows 10 (64-bit)
I’m unable to find the System Board CT number in order to input this in the bios prompt.
Product Name and Number: HP Z8 G4 Workstation Z3Z16AV
Be alert for scammers posting fake support phone numbers and/or email addresses on the community.
If you think you have received a fake HP Support message, please report it to us by clicking on «Flag Post».
† The opinions expressed above are the personal opinions of the authors, not of HP. By using this site, you accept the Terms of Use and Rules of Participation.
-
English
Open Menu

† The opinions expressed above are the personal opinions of the authors, not of HP. By using this site, you accept the <a href=»https://www8.hp.com/us/en/terms-of-use.html» class=»udrlinesmall»>Terms of Use</a> and <a href=»/t5/custom/page/page-id/hp.rulespage» class=»udrlinesmall»> Rules of Participation</a>.
- F1 – Информация о системе;
- F2 – Диагностика системы;
- F9 – Boot меню (читаем по ссылке, что это значит);
- F10 – Вход в BIOS;
- F11 – Восстановление системы.
Если у вас другая модель, то вход в BIOS может осуществляться немного другими кнопками, хотя такое бывает крайне редко – F1, F11, F6, F2, F8, Del. Попробуйте их, если способ выше не помог.
С помощью клавиши F10 можно зайти на моделях HP Pavilion G6-2283ER, HP 250 G4 и многих других. Также вы можете прочитать статью о входе в BIOS на многих других моделях системных плат и ноутбуков.
Параметры BIOS HP
В окошке настроек БИОСа в первую очередь видим основное меню. Раздел называется Main.
Main (Меню)
В данном разделе можно видеть следующие параметры:
- System Time – системное время.
- System Date – системная дата.
- Notebook Model – название модели ноутбука.
- Product Number – номер устройства.
- System Board ID – идентификатор системной платы.
- Born on Date – дата создания.
- Processor Type – тип процессора.
- Total Memory – объем оперативной памяти.
- BIOS Version – версия BIOS. Как узнать версию БИОС.
- BIOS Vendor – поставщик BIOS.
- Serial Number – серийный номер.
- UUID Number – номер идентификации UUID.
- Product configuration ID – идентификатор конфигурации продукта.
- System Board CT Number – серийный номер системной платы.
- Factory installed OS – установленная операционная система.
- Primary Battery SN – номер аккумулятора.
- WLAN FCC ID – идентификатор сетевой карты/Wi-Fi.
- Bluetooth FCC ID – идентификатор Bluetooth.
Также в разделе могут быть сведения о языке, установленном дисководе и жёстком диске. В этих подразделах устройств могут быть сведения о емкости, типе, секторов, цилиндрах, и многое другое.
Еще раз повторюсь, что в этой статье я в основном описываю параметры ноутбука HP Pavilion 15, в котором могут отсутствовать многие опции. Просто есть мнение, что многие настройки вырезаны.
Security (Защита)
Здесь находится всего два параметра, отвечающих за очистку или установку пароля администратора и пароля при включении и входе в BIOS.
- Administrator Password – Пароль администратора при входе в BIOS. Как сбросить пароль БИОС.
- Power-On Password – Пароль при входе в систему. Установка пароля на BIOS.
System Configuration (Конфигурация системы)
В данном разделе находятся основные параметры, где мы выставляем приоритет загрузки, поддержку виртуализации, кард-ридера и других параметров.
- Language – установка языка.
- Virtualization technology – включение технологии виртуализации, позволяющей использовать установку 64-х разрядных систем и виртуальных машин. Intel Virtualization Technology что это.
- Card Reader Power Saving – включение или отключение картридера для подключения SD-карт к ноутбуку.
- Fan Always On – кулер ноутбука включен всегда (отключать не рекомендуется).
- Action Keys Mode – отключение или включение клавиши FN на ноутбуке.
- Boot Option – содержит опции включения UEFI или Legacy BIOS, а также выставления порядка загрузки устройств.
Boot Option
- POST Hotkey Delay (Sec) – задержка при загрузке процесса процедуры POST.
- CD-ROM Boot – Включение или отключение дисковода.
- Internal Network Adapter Boot – для устройств с отсутствующим накопителем памяти, где загрузка системы происходит через терминальный сервер.
- Network Boot Protocol – включение того или иного типа протокола.
- Legacy Support – Включение поддержки устаревшего BIOS.
- Secure Boot – Защитная загрузка (Обычно не позволяет устанавливать левые системы). Как отключить Secure Boot.
- Platform Key – Ключ платформы, поставляющийся производителем операционной системы.
- Clear All Secure Boot Keys – очистить все ключи безопасной загрузки.
- Load HP Factory Defaults Keys – загрузка заводских ключей по умолчанию.
Exit (Выход)
Раздел содержит опции выхода. В большинстве случаев они не отличаются на
- Exit Saving Changes – выход из BIOS с сохранение настроек;
- Exit Discarding Changes – выход из BIOS без сохранения настроек;
- Load Setup Defaults – сброс настроек. Как сбросить настройки БИОСа до заводских
Как обновить BIOS HP и установить драйвера на ноутбук
Для этого достаточно зайти на официальный сайт фирмы HP и ввести название вашего ноутбука, а если не знаете, то серийный номер BIOS (Serial Number) – https://support.hp.com/ru-ru/drivers.
Откроется страница с разделами на скачивания драйверов, например, на аудио, графику, мышь, клавиатуру, чипсет, и другое.
- Для обновления BIOS раскройте вкладку BIOS и скачайте утилиту.
- Установите утилиту как обычную программу. После запуска вы увидите окошко «HP System BIOS Update Utility». Нажимаете кнопку «Next».
Обновление BIOS HP
Заходим в BIOS. В начале статьи мы поняли, как это делается. Теперь находим на вкладке Main сведения о коде системной платы (System Board ID).
Записав код, можно выходить из BIOS.
- Снова включите ноутбук и быстро нажимайте клавишу ESC. В появившемся окне перейдите в инструменты диагностики системы. Для этого нажмите клавишу F2.
- Убедитесь, что устройство подключено к зарядке. Подсоедините флеш-накопитель с файлами обновления БИОС.
- Выберите на экране диагностики UEFI опцию «Firmware Management» (Управление микропрограммой).
- В открывшемся окошке выбираем опцию «BIOS Update» (Обновить BIOS).
- Дальше щелкаем по параметру «Select BIOS Image To Apply» для выбора образа BIOS.
- Теперь нажимаем по пункту HP_TOOLS, а потом HEWLETT_PACKARD.
- Найдите образ в папке BIOSUpdate, CURRENT, PREVIOUS или NEW.
- Теперь найдите файлик, который отвечает коду вашей материнской платы. Например, у меня номер системной плат 2166, значит файл будет с названием – 02166.bin.
- Чтобы установить обновление BIOS на HP, жмём кнопочку «Apply Update Now».
На экране в момент обновления можно видеть процесс, который прерывать не следует. Убедитесь, что ноутбук подключён к сети. Если обновление произошло с ошибкой, инструмент тут же запустит процесс восстановления, поэтому волноваться не о чем.
Обновление БИОС HP из Windows
Я сделал немного по-другому. Я запустил утилиту и сразу выбрал опцию Update BIOS. Вентилятор в этот момент начал работать на максимум, поэтому было немного тревожно. Дальше появилось предупреждающее окно, где сказано, что ноутбук следует подключить к сети, не выключатьне переводить в сон.
После апдейта, ноутбук перезагружается и начинается обновление BIOS.
В данной статье мы затронули две темы – разбор входа в настройки BIOS HP и расшифровка параметров, а также обновление BIOS.
Pavilion dv6 как зайти в биос
На ноутбуках Hewlett Packard BIOS необходимо настраивать также, как и на ноутбуках других производителей, чтобы можно было производить установку WINDOWS 7 или любой другой операционной системы с USB флэшки.
Создать загрузочную флешку, для установки Windows 7, 8, XP , вы можете сами, по ЭТОЙ инструкции.
В ноутбуке Hewlett Packard DV6 для возможности загрузки с флэшки есть два метода.
Первый метод самый простой, это вставить флэшку в ЮСБ разъём и включить ноутбук.
Сразу после появления на экране логотипа производителя Hewlett Packard, нажмите кнопку ‘Esc’ для входа в меню где будет предложено на выбор несколько вариантов дальнейших действий.
Нас интересует пункт ‘Boot Device Options’ – клавиша F9.
После нажатиия на эту кнопку, нам будет предложено, на выбор список устройств находящихся в системе, с которых ноутбук может загрузиться.
Это, как правило, привод компакт дисков, жёсткий диск и если вставлен флэш накопитель, то и ЮСБ флешка.
Выбираем стрелками вверх-вниз нужное нам устройство и жмём кнопку ввода.
Второй вариант несколько сложнее, при загрузки в место Ф9 жмём Ф10.
Попав в биос, переходим на вкладку System Configuration, и стрелками встаём на Бут опшон.
После нажатия Enter, мы попадаем к выбору очередности загрузки.
Нам надо выбрать, что поставить на первое месте.
Если надо с привода, то его.
На фото ниже, на первом месте, стоит ЮСБ флешка.
Перемещать клавишами F5, F6.
Внизу есть подсказка.
Потом три раза жмем клавишу Esc и попадаем на вкладку выхода.
Тут два раза жмём интер и ноутбук уйдёт в перезагрузку.
Вот так можно зайти в БИОС. Кому это будет интересно, могут посмотреть видео ниже.
Видеоинструкция по настройке БИОС ноутбука Hewlett Packard DV6 для установки WINDOWS 7.
Настройка BIOS ноутбука Hewlett Packard DV6 для установки WINDOWS 7 город Братск, Энергетик. тел. 27-01-02
В данной статье я хочу рассказать о том, как зайти в BIOS HP ноутбуков. Не всех, но большинства. Так как у меня ноутбук именно этой фирмы, то писать я начну с него. Потом постараюсь описать другие модели с командами BIOS. Возможно, поговорим об обновлении БИОС, но процедура апдейта довольно опасна и стоит проводить с осторожностью.
Как зайти в БИОС на ноутбуке HP Povillion
Если у вас модель HP Pavilion, то зайти в BIOS можно следующим образом:
- Включаем ноутбук и быстро нажимаем клавишу ESC.
- Появится раздел с выбором различных пунктов. За что каждый отвечает:
- F1 – Информация о системе;
- F2 – Диагностика системы;
- F9 – Boot меню (читаем по ссылке, что это значит);
- F10 – Вход в BIOS;
- F11 – Восстановление системы.
Если у вас другая модель, то вход в BIOS может осуществляться немного другими кнопками, хотя такое бывает крайне редко – F1, F11, F6, F2, F8, Del. Попробуйте их, если способ выше не помог.
С помощью клавиши F10 можно зайти на моделях HP Pavilion G6-2283ER, HP 250 G4 и многих других. Также вы можете прочитать статью о входе в BIOS на многих других моделях системных плат и ноутбуков.
Параметры BIOS HP
В окошке настроек БИОСа в первую очередь видим основное меню. Раздел называется Main.
Main (Меню)
В данном разделе можно видеть следующие параметры:
- System Time – системное время;
- System Date – системная дата;
- Notebook Model – название модели ноутбука;
- Product Number – номер устройства;
- System Board ID – идентификатор системной платы;
- Born on Date – дата создания;
- Processor Type – тип процессора;
- Total Memory – объем оперативной памяти;
- BIOS Version – версия BIOS;
- BIOS Vendor – поставщик BIOS;
- Serial Number – серийный номер;
- UUID Number – номер идентификации UUID;
- Product configuration ID — идентификатор конфигурации продукта;
- System Board CT Number – серийный номер системной платы;
- Factory installed OS – установленная операционная система;
- Primary Battery SN – номер аккумулятора;
- WLAN FCC ID – идентификатор сетевой карты/Wi-Fi;
- Bluetooth FCC ID – идентификатор Bluetooth.
Также в разделе могут быть сведения о языке, установленном дисководе и жёстком диске. В этих подразделах устройств могут быть сведения о емкости, типе, секторов, цилиндрах, и многое другое.
Еще раз повторюсь, что в этой статье я в основном описываю параметры ноутбука HP Pavilion 15, в котором могут отсутствовать многие опции. Просто есть мнение, что многие настройки вырезаны.
Security (Защита)
Здесь находится всего два параметра, отвечающих за очистку или установку пароля администратора и пароля при включении и входе в BIOS.
- Administrator Password – Пароль администратора при входе в BIOS;
- Power-On Password – Пароль при входе в систему.
System Configuration (Конфигурация системы)
В данном разделе находятся основные параметры, где мы выставляем приоритет загрузки, поддержку виртуализации, кард-ридера и других параметров.
- Language – установка языка;
- Virtualization technology – включение технологии виртуализации, позволяющей использовать установку 64-х разрядных систем и виртуальных машин (Intel Virtualization Technology что это);
- Card Reader Power Saving – включение или отключение картридера для подключения SD-карт к ноутбуку;
- Fan Always On – кулер ноутбука включен всегда (отключать не рекомендуется);
- Action Keys Mode – отключение или включение клавиши FN на ноутбуке;
- Boot Option – содержит опции включения UEFI или Legacy BIOS, а также выставления порядка загрузки устройств.
Boot Option
- POST Hotkey Delay (Sec) – задержка при загрузке процесса процедуры POST;
- CD-ROM Boot – Включение или отключение дисковода;
- Internal Network Adapter Boot – для устройств с отсутствующим накопителем памяти, где загрузка системы происходит через терминальный сервер;
- Network Boot Protocol – включение того или иного типа протокола;
- Legacy Support – Включение поддержки устаревшего BIOS;
- Secure Boot – Защитная загрузка (Обычно не позволяет устанавливать левые системы);
- Platform Key – Ключ платформы, поставляющийся производителем операционной системы;
- Clear All Secure Boot Keys – очистить все ключи безопасной загрузки;
- Load HP Factory Defaults Keys – загрузка заводских ключей по умолчанию.
Exit (Выход)
Раздел содержит опции выхода. В большинстве случаев они не отличаются на
- Exit Saving Changes – выход из BIOS с сохранение настроек;
- Exit Discarding Changes – выход из BIOS без сохранения настроек;
- Load Setup Defaults – сброс настроек. (Читаем: Как сбросить настройки БИОСа до заводских?)
Как обновить BIOS HP и установить драйвера на ноутбук
Для этого достаточно зайти на официальный сайт фирмы HP и ввести название вашего ноутбука, а если не знаете, то серийный номер BIOS (Serial Number) — https://support.hp.com/ru-ru/drivers.
Откроется страница с разделами на скачивания драйверов, например, на аудио, графику, мышь, клавиатуру, чипсет, и другое.
- Для обновления BIOS раскройте вкладку BIOS и скачайте утилиту.
- Установите утилиту как обычную программу. После запуска вы увидите окошко «HP System BIOS Update Utility». Нажимаете кнопку «Next».
- Чтобы создать загрузочную флешку для обновления BIOS, необходимо выбрать опцию «Create Recovery USB flash drive».
- Перед этим можно скопировать образ уже установленной версии БИОСа, выбрав опцию «Copy».
- Теперь выбираем накопитель и жмём «Next».
- Нажмите кнопку «Finish». Загрузочная флешка для обновления BIOS HP ноутбука готова.
Обновление BIOS HP
Заходим в BIOS. В начале статьи мы поняли, как это делается. Теперь находим на вкладке Main сведения о коде системной платы (System Board ID).
Записав код, можно выходить из BIOS.
- Снова включите ноутбук и быстро нажимайте клавишу ESC. В появившемся окне перейдите в инструменты диагностики системы. Для этого нажмите клавишу F2.
- Убедитесь, что устройство подключено к зарядке. Подсоедините флеш-накопитель с файлами обновления БИОС.
- Выберите на экране диагностики UEFI опцию «Firmware Management» (Управление микропрограммой).
- В открывшемся окошке выбираем опцию «BIOS Update» (Обновить BIOS).
- Дальше щелкаем по параметру «Select BIOS Image To Apply» для выбора образа BIOS.
- Теперь нажимаем по пункту HP_TOOLS, а потом HEWLETT_PACKARD.
- Найдите образ в папке BIOSUpdate, CURRENT, PREVIOUS или NEW.
- Теперь найдите файлик, который отвечает коду вашей материнской платы. Например, у меня номер системной плат 2166, значит файл будет с названием – 02166.bin.
- Чтобы установить обновление BIOS на HP, жмём кнопочку «Apply Update Now».
На экране в момент обновления можно видеть процесс, который прерывать не следует. Убедитесь, что ноутбук подключён к сети. Если обновление произошло с ошибкой, инструмент тут же запустит процесс восстановления, поэтому волноваться не о чем.
Обновление БИОС HP из Windows
Я сделал немного по-другому. Я запустил утилиту и сразу выбрал опцию Update BIOS. Вентилятор в этот момент начал работать на максимум, поэтому было немного тревожно. Дальше появилось предупреждающее окно, где сказано, что ноутбук следует подключить к сети, не выключатьне переводить в сон.
После апдейта, ноутбук перезагружается и начинается обновление BIOS.
В данной статье мы затронули две темы – разбор входа в настройки BIOS HP и расшифровка параметров, а также обновление BIOS.
Прекрасно, когда ноутбук работает и не вызывает никаких претензий. Тем не менее у любого пользователя случаются ситуации, когда необходимо изменить что-то в настройках, в частности, может понадобиться перенастроить BIOS. Как только открываешь любой форум или статью по настройке ноутбуков, то можно заметить, что там часто обсуждается то, как именно зайти в BIOS в ноутбуках Hewlett-Packard (HP), ASUS, ACER, и других компаний. Это говорит о том, что во многих девайсах имеются нюансы, связанные с запуском BIOS.
В этой статье мы разберем несколько вопросов, а именно:
- что такое BIOS;
- клавиши, отвечающие за вход в BIOS для ноутбуков Hewlett-Packard (HP);
- процесс запуска BIOS для ноутбуков Hewlett-Packard (HP) в операционных системах Windows 8 и 10.
Что такое BIOS
BIOS – это комплекс микропрограмм, которыми оперирует базовая система ввода-вывода в каждом компьютере. Функционал системы дает возможность настраивать параметры материнской платы и устройств подключенных к ней без применения ОС. Данная система установлена на всех материнских платах.
На заметку! Так как на BIOS не влияют всевозможные сбои, баги и вирусы в операционной системе, в случае если она не работает, мы можем воспользоваться настройками в базовом меню.
Обычно, пользователи запускают BIOS только когда необходимо переустановить ОС. На самом деле, в нем намного больше возможностей настройки, с помощью которых можно значительно повысить производительность ноутбука.
В меню BIOS можно выполнять следующее:
- осуществлять контроль загрузки и порядка подключённых к ноутбуку устройств. К примеру, пользователь может сделать так, чтобы сперва загружался не Windows, а CD/DVD-rom или флешка;
- регулировать эффективность работы ЦП, осуществлять его «разгон»;
- определять заводские параметры компьютера;
- настраивать время и часовой пояс;
- выбрать язык ОС, устанавливать пароли и так далее.
Клавиши, отвечающие за вход в BIOS
Лучше всего обратиться за помощью к инструкции для ноутбука. Однако, чаще всего в ней мало что написано. В коробке с гаджетом, кроме блока питания, талона на гарантию и прочей документации обычно ничего нет.
Так как моделей ноутбуков Hewlett-Packard (HP) множество, определенного стандарта на вход в первичные настройки BIOS не существует. Ниже мы рассмотрим наиболее распространенные варианты.
Шаг 1. Для начала включите ноутбук или перезагрузите систему.
Шаг 2. Сразу после включения экрана не упустите надпись, во время появления которой возможно запустить BIOS. Как правило, такая строка задерживается всего не несколько секунд, а после начинается загрузка ОС.
Именно в это время необходимо нажать определенные клавиши:
- «F10» — эта клавиша будет работать в 80% случаев, так как она задана по умолчанию в большинстве моделей ноутбуков и вариаций BIOS. Прежде всего лучше попробовать ее, и только в случае, если на нажатие данной клавиши компьютер не отзывается, то переходите к другим возможным вариантам;
Внутреннее меню ноутбука HP
- «F1» — представлена вся информация о ноутбуке Hewlett-Packard (HP): модель, серийный номер, дата сборки, версия BIOS, тип процессора, его частота, объем оперативной памяти и т.д.;
Процесс запуска BIOS для ноутбуков Hewlett-Packard (HP) в операционных системах Windows 8 и 10
От владельцев современных ноутбуков Hewlett-Packard (HP) точно потребуется прекрасная реакция, чтобы быстро найти, да и успеть вовремя нажать необходимую клавишу во время загрузке ОС. И также не пропустить, пока на экране видна подсказка о том, как войти в BIOS.
Однако, это не все. Сейчас у ноутбуков вместо обычных механических HDD устанавливаются твердотельные SSD диски. Производительность и быстродействие ноутбуков сильно улучшаются и процесс загрузки Windows 8 и 10 проходит очень быстро. Поэтому, нет никакого смысла включать и выключать ноутбук множество раз, чтобы успеть.
На заметку! Для того, чтобы войти в меню BIOS совсем не обязательно отключать ноутбук.
Для пользователей операционных системах Windows 8 и 10 необходимо выполнить следующее:
- Нажав на кнопку «Пуск», нажимаем на строку «Параметры».
Для того, чтобы каждый раз не заходить в BIOS через Windows нам потребуется:
- В меню «Пуск» находим раздел «Панель управления».
После этих манипуляций вы сможете запускать БИОС нажатием одной из клавиш на ноутбуке.
Видео — Как зайти в БИОС на ноутбуке HP
Понравилась статья?
Сохраните, чтобы не потерять!
Здравствуйте! Вопрос следующего содержания….как войти в расширенные настройки (advanced) в ноутбуке HP-G62?
Обновление BIOS HP
Заходим в BIOS. В начале статьи мы поняли, как это делается. Теперь находим на вкладке Main сведения о коде системной платы (System Board ID).
Записав код, можно выходить из BIOS.
- Снова включите ноутбук и быстро нажимайте клавишу ESC. В появившемся окне перейдите в инструменты диагностики системы. Для этого нажмите клавишу F2.
- Выберите на экране диагностики UEFI опцию «Firmware Management» (Управление микропрограммой).
- В открывшемся окошке выбираем опцию «BIOS Update» (Обновить BIOS).
- Дальше щелкаем по параметру «Select BIOS Image To Apply» для выбора образа BIOS.
- Теперь нажимаем по пункту HP_TOOLS, а потом HEWLETT_PACKARD.
- Найдите образ в папке BIOSUpdate, CURRENT, PREVIOUS или NEW.
- Теперь найдите файлик, который отвечает коду вашей материнской платы. Например, у меня номер системной плат 2166, значит файл будет с названием – 02166.bin.
- Чтобы установить обновление BIOS на HP, жмём кнопочку «Apply Update Now».
Убедитесь, что устройство подключено к зарядке. Подсоедините флеш-накопитель с файлами обновления БИОС.
На экране в момент обновления можно видеть процесс, который прерывать не следует. Убедитесь, что ноутбук подключён к сети. Если обновление произошло с ошибкой, инструмент тут же запустит процесс восстановления, поэтому волноваться не о чем.
Параметры BIOS HP
В окошке настроек БИОСа в первую очередь видим основное меню. Раздел называется Main.
В данном разделе можно видеть следующие параметры:
- System Time – системное время;
- System Date – системная дата;
- Notebook Model – название модели ноутбука;
- Product Number – номер устройства;
- System Board ID – идентификатор системной платы;
- Born on Date – дата создания;
- Processor Type – тип процессора;
- Total Memory – объем оперативной памяти;
- BIOS Version – версия BIOS;
- BIOS Vendor – поставщик BIOS;
- Serial Number – серийный номер;
- UUID Number – номер идентификации UUID;
- Product configuration ID — идентификатор конфигурации продукта;
- System Board CT Number – серийный номер системной платы;
- Factory installed OS – установленная операционная система;
- Primary Battery SN – номер аккумулятора;
- WLAN FCC ID – идентификатор сетевой карты/Wi-Fi;
- Bluetooth FCC ID – идентификатор Bluetooth.
Обновление БИОС HP из Windows
Я сделал немного по-другому. Я запустил утилиту и сразу выбрал опцию Update BIOS. Вентилятор в этот момент начал работать на максимум, поэтому было немного тревожно. Дальше появилось предупреждающее окно, где сказано, что ноутбук следует подключить к сети, не выключатьне переводить в сон.
После апдейта, ноутбук перезагружается и начинается обновление BIOS.
В данной статье мы затронули две темы – разбор входа в настройки BIOS HP и расшифровка параметров, а также обновление BIOS.
Каждый уважающий себя пользователь должен уметь заходить в БИОС: с его помощью можно исправить множество неполадок. Рассказываем, как можно это сделать на примере одной из самых популярных марок – HP.
Всем давно известно, что ноутбуки с точки зрения эксплуатации являются более проблемными устройствами, если сравнивать их со стационарными компьютерами. Это касается, как аппаратной части, так и программной. Операционная система на полноразмерном ПК работает стабильнее и редко уходит в синий экран. Поэтому любому владельцу ноутбука будет полезно знать, как запустить BIOS. Правильная его конфигурация позволит избавиться от многих проблем. Одна из самых популярных марок на рынке — HP. Поэтому мы рассмотрим несколько способов на этом примере этого производителя.
Зачем нужен BIOS и как в него зайти на ноутбуке HP?
Как уже было написано выше, с помощью BIOS Вы можете разогнать своё железо. Иными словами, повысить производительность в играх и требовательных приложениях. Также, можно выставить приоритет чтения данных со внутренних и внешних носителей информации. Это нужно, например, для переустановки операционной системы. Данный список можно продолжать достаточно долго, но в прочие особенности мы вдаваться всё же не будем – думаем, что хватит и всего вышесказанного.
А теперь давайте разберёмся, как же зайти в BIOS на ноутбуках HP. Вы должны выполнить следующие действия:
- Выключить ноутбук. Не посредством закрытия крышки, как это привыкли делать многие – в большинстве случаев он так уходит либо в спящий режим, либо в режим гибернации. Вам же нужно нажать на кнопку «Пуск», кликнуть по кнопке выключения в выпадающем списке выбрать «Завершение работы»;
Что такое BIOS
BIOS — набор микропрограмм, реализующих программный интерфейс операционной системы для работы с аппаратурой компьютера и подключенными к нему устройствами. Говоря простым языком, это средство базовой настройки операционной системы и комплектующих. BIOS зашит в материнскую плату и не является частью операционной системы. Поэтому зайти в него можно всегда. И происходит вход до запуска самой ОС.
Самый распространенный способ использования БИОС — это переустановка операционной системы, когда требуется выбрать приоритетный носитель, с которого и произойдет загрузка. Однако, функционал базовой системы ввода-вывода огромен и с каждым годом становится всё больше. Нынешние БИОСы умеют гораздо больше, чем их предшественники. Вот список самых распространенных функций, которые есть в любом, даже самом простом наборе микропрограмм:
- Установка приоритетного носителя, с которого будет выполнена загрузка. Об этом мы написали чуть выше.
- Настройка работы процессора и кулера. Разгон ЦПУ, в отличие от разгона видеокарты, осуществляется именно в БИОСе. И делается это с помощью регулировки таких параметров, как: напряжение, частота шины, множитель и других. В современных материнках можно настраивать кулеры в зависимости от температуры, выстраивая своеобразный график. Отдельно про тему оверклокинга можно прочитать здесь.
- Управление временем, датой и часовым поясом.
- Регулировать параметры безопасности, например, устанавливать пароль.
- Мониторить основные показатели комплектующих. Это очень полезно, потому что многие программы отображают неточные значение. В то время, как в БИОСе всегда показана достоверная информация. При условии, что установлена самая свежая прошивка, конечно же.
И это далеко не весь список, а набор самых популярных и необходимых инструментов. При желании вы всегда можете найти туториалы по содержанию конкретно вашего набора микропрограмм материнской платы.
С помощью каких кнопок можно зайти в БИОС настройки HP компьютера?
К вашему вниманию представлены наиболее распространенные клавиатурные комбинации, при активации которых пользователь может получить доступ к базовой системе управления вычислительного устройства бренда Hewlett-Packard.
- Для ноутбуков — жмем «ESC», затем — «F10» или «F12».
- Стационарные модификации (Desctop): «Delete», «F1» или «F2».
В особо «экзотических случаях» можно воспользоваться одной из таких комбинаций:
Итак, пришло время воспользоваться подсказкой. Еще раз напомним, — изменение критически важных параметров в Bios системе может дорогого вам стоить!
Как на ноутбуке войти в БИОС HP
Самый проверенный способ – посмотреть спецификации к вашему устройству. Очень часто разработчики указывают, как открыть биос на ноутбуке и компания HP – не исключение. Однако, документация очень часто теряется, поэтому следует воспользоваться другим методом.
Существуют специальные комбинации клавиш, которые необходимо нажать в определенный момент во время запуска компьютера. Стоит отметить, что даже в рамках одного производителя, комбинации могут отличаться в зависимости от конкретной модели. Чтобы наверняка зайти в BIOS, проделайте следующие шаги:
- Включите или перезагрузите устройство.
- Во время загрузки нажмите клавишу или несколько клавиш, которые отвечают за вход в БИОС именно на вашем устройстве. Для того чтобы не пропустить момент, когда необходимо нажать хоткей, попробуйте беспрерывно нажимать нужную клавишу во время запуска.
- После этого произойдет старт БИОСа.
Но, как узнать, какие клавиши отвечают за запуск БИОСа? Мы уже сказали, что универсального рецепта не существует. Все зависит от конкретной модели. Поэтому давайте разберем все комбинации, которые только могут быть. Если вам не хочется бороздить просторы интернета в поисках заветного хоткея, методом «тыка» можете найти нужную комбинацию. Мы же рассмотрим все варианты.
Последний этап
В прошлом параграфе было рассказано о том, как открыть UEFI. Теперь же, предполагая, что оно открыто, можно переходить к обновлению:
- в подключенный к сети ноутбук вставить флешку с установщиком и в меню «Аппаратной диагностики UEFI для HP» выбрать строку управления микропрограммой (иногда BIOS);
- активировать клавишу обновления;
- после того, как на мониторе покажется установленная на данный момент версия, нажмите на строку выбора образа;
- далее необходимо сначала нажать на HP_TOOLS, а потом HEWLETT_PACKARD. Перейти в папку с образом BIOSUpdate;
- при выборе необходимой версии необходимо сравнивать с кодом системной платы. При этом должен присутствовать ноль. Если код 2332, то необходимо выбрать 02332;
- выбрать клавишу применения обновления. Процесс запущен;
- после успешной установки новой версии ноутбук сам совершит перезагрузку. Примерно через 30 секунд.
BIOS претерпел не так много изменений по сравнению с его первыми вариациями, но для удобного использования ПК иногда необходимо производить обновление этого базового компонента. На ноутбуках и компьютерах (в том числе и от фирмы HP) процесс обновления не отличается какими-либо специфическими особенностями.
Ноутбук HP: как зайти в БИОС с помощью клавиши
- F10 – хоткей, находящийся в верхней части клавиатуры. Это самый распространенный вариант, который работает в подавляющем большинстве случаев. Поэтому следует попробовать именно его в первую очередь. Но если старт БИОСа так и не произошел, не расстраивайтесь. Существует большое количество других вариаций, которые могут подойти.
- Esc – клавиша, с помощью которой зайти в БИОС напрямую не получится, но которая может вам помочь. Все дело в том, что на многих моделях от компании HP реализовано специальное меню, с помощью которого можно выполнить либо вход в БИОС, либо возврат устройства в изначальное состояние, либо выбор приоритетного носителя. То есть некий БИОС на минималках, а точнее его базовые функции, которыми многие пользуются чаще всего. Нажмите Esc и далее уже посмотрите на экран. Соответствующая надпись сообщит вам о том, какой хоткей нужно нажать.
- F11 – встречается очень редко, но попробовать его тоже стоит, в случае, если предыдущие два способа не помогли.
- F6, F8, F2, Del — еще реже и реализованы буквально в паре линеек ноутбуков от компании HP. Но забывать про эти клавиши тоже не стоит. Вдруг именно одна из них вам поможет?
По полочкам о кнопочках: как в HP зайти в БИОС?
Если вы уверены, что обращение к базовой микросистеме компьютера действительно является крайней необходимостью — буквально через несколько секунд вам станут известны все вариации входа в Bios. Однако, если вы новичок, то бойтесь своего желания узнать ответ на терзающий вас вопрос: «Как в HP зайти в БИОС». Поскольку, неосознанные действия и неправильно задействованные параметры могут напрочь вывести компьютер из строя.
Как зайти в Биос на ноутбуке Hp Pavilion (открыть включить вход загрузка настройки)
Каждый пользователь ПК или ноутбука рано или поздно сталкивается с проблемами, решение которых связано с входом в Bios.
Это может быть борьба с вирусами, переустановка системы, настройка параметров железа или выбор источника загрузки системы. Пользователи персональных компьютеров преимущественно попадают в БИОС нажатием клавиши Del. С ноутбуками ситуация немного интереснее. Тут без экспериментов обойтись сложно.
Рассмотрим как зайти в БИОС(Bios) на ноутбуке HP. В некоторых моделях процедура захода может немного отличаться, но основной алгоритм действий таков:
1. Включаем компьютер 2. Несколько раз нажимаем клавишу Еsc, чтобы войти в меню запуска. Данную функцию некоторые ноутбуки позволяют пропустить, если после запуска зразу нажимать F10.
3. Затем нажимаем клавишу F10, чтобы войти в программу настройки BIOS (Bios) (В некоторых ноутбуках вместо клавиши F10 используется F2, F6, F8, F11 или Delete).
Иногда происходят ситуации, при которых необходимо внести некоторые изменения в стандартные настройки микросистемы. В качестве примера можно назвать переустановку операционной системы, именно в БИОС мы меняем приоритетный загрузчик. В данном материале будут рассмотрены разнообразные методы для входа в БИОС на ноутбуке НР. Давайте же начнем наш экскурс.
BIOS крайне важная составляющая любого ПК или ноутбука. Она отвечает за корректную работоспособность всех имеющихся компонентов. В случае нестабильной работы БИОС просто невозможно включить ваш компьютер. К тому же, именно БИОС первая система, которая оповещает пользователя о неисправности того или иного компонента.
Зачастую причиной всех бед является сам пользователь, особенно когда он без достаточной подготовки изменяет настройки микросистемы. Конечно, BIOS предусмотрителен, в нем всегда можно вернуть стандартные настройки, но опять таки, для того, чтобы это сделать в него сначала нужно войти.
Бывают случаи, когда перепад электроэнергии может вызвать изменения настроек, но в любом случае в микросистему заходить нужно уметь. Но прежде чем делать какие-либо изменения в оной, необходимо понимать, что именно и для чего вы делаете, иначе ничего хорошего не получится.
Самый простой способ для входа в БИОС на НР это комбинация клавиш «ESC+F10». Но в некоторых модификациях данная комбинация может не срабатывать по рядку причин, поэтому мы расскажем об альтернативных путях. Рассмотрим же все способы подробнее.
Стандартный способ описанный выше с помощью клавиш ESC и F10 практически всегда срабатывает. Вот как это работает:
-При включении ноубука зажмите ESC;
-Когда на экране отобразиться загрузочное меню нажимайте на клавишу F10.
Способ второй
Ранее у ноутбуков был реализован весьма удобный путь к БИОС. Нужно всего лишь с высокой интенсивностью нажимать на клавишу Del.
Правда все это нужно успеть сделать до момента загрузки ОС, иначе ничего не произойдет. Чтобы попытаться снова – нужно перезагрузить ноутбук. Способ третий
У большинства новых дейвайсов в качестве аппаратной начинки имеются весьма скоростные комплектующие. В их число входят накопители SSD, которые намного быстрее ранней версии под названием HDD, поэтому не всегда можно успеть нажать заветные клавиши для входа в БИОС.
Однако и эту проблему можно легко решить. Мы предоставляем вашему вниманию специальную пошаговую инструкцию для входа в БИОС даже на самых быстрых лэптопах.
-Перейдите в «Параметры»;
-Следующий шаг – «Обновление и безопасность»;
-Теперь кликните на «Восстановление»;
-В разделе «Особые варианты» выберете «Перезагрузить сейчас»;
-После открытия служебного окна нажмите на «Диагностика»;
-Посетите раздел «Дополнительные параментры»;
-Теперь нажмите на «Параметры встроенного ПО . ».
Если вам нужен доступ к БИОС постоянно, то вот что вы должны сделать:
-В разделе «Панель управления» зайдите в «Электропитание»;
-Нажмите на «Действия кнопок питания»;
-После чего перейдите «Изменения параметров которые. »;
-Уберите галочку возле «Включить быстрый запуск».
Теперь вы точно успеете нажать нужную комбинацию клавиш для входа в BIOS.
После прочтения данного материала вы знаете, как зайти в БИОС на ноутбуке НР. Само собой, что вы можете столкнуться с немного другими модификациями лэптопов от НР, но описывать все из них невозможно в рамках одной статьи.
Как на ноутбуке hp загрузиться с флешки?
Теперь вставляем загрузочную флешку в ноутбук и перезагружаем ноутбук. Первые секунды загрузки ноутбука вам необходимо нажать клавишу для входа в меню загрузки. Как показывает практика, в большинстве моделей это кнопка «F9». Загрузиться с флешки можно и через настройку BIOS, но это более длительный и сложный процесс.
ВАЖНО! Если кнопка «F9» не работает, то точную клавишу вы можете узнать в меню BIOS. Для этого вам нужно нажать кнопку «Esc» во время загрузки компьютера – сделайте это в момент, когда на экране появилось изображение. На фото ниже показано меню, в этой модели за вход в Boot Device Options отвечает клавиша «F9».
Узнав нужную клавишу, можно загружаться с флешки. Перед вами появится простое меню, где будут перечислены варианты загрузки. На первом месте, как правило, стоит жесткий диск – именно с него всегда происходит загрузка операционной система. Наша задача заключается в выставлении приоритета на флешку. То есть при запуске компьютера загрузка должна выполняться не с жесткого диска, а с флеш-накопителя.
Название любой флешки в этом меню начинается с USB Hard Drive – в моем примере это KingstonDataTraveler SE9. Вам необходимо выбрать в этом списке флешку и нажать на клавиатуре кнопку «Enter», чтобы применить изменения.
После автоматической перезагрузки ноутбук запустится с флешки. Вам останется только выполнить нужные операции – будь это переустановка операционной системы или изменение каких-то настроек.
Действуйте по этой простой схеме, чтобы не столкнуться с проблемами. На форуме я видел тему, где пользователь решил исследовать BIOS и случайно попал на защиту. Неправильно введенный пароль привел к дефектам работы BIOS, поэтому проще всего работать с быстрыми клавишами, в нашем случае это «F9».
Завершая сегодняшнюю статью, я надеюсь, что этот материал помог вам решить возникшую проблему. Теперь вы можете самостоятельно создавать загрузочные флешки и выполнять различные операции с системой. Плюс ко всему Вы будете удивлены, сколько денег за такую простую работу берут люди из компьютерных сервисов. А на сегодня это все, если у вас есть вопросы, задавайте их в комментариях или присылайте мне через форму обратной связи, уважаемые пользователи!
В самом начале давайте рассмотрим вопрос о том, что собой представляет HP Pavilion G6 и его БИОС. А затем посмотрим на его назначение и основные функции. Итак, HP Pavilion G6 — это бюджетный вариант ноутбука известной компании HP. Стоимость данного гаджета относительно небольшая — до пятисот долларов США. Причем этот ноутбук обладает достаточно хорошими техническими параметрами, что делает его весьма популярным среди владельцев различных гаджетов.
Но часто возникает вопрос у неопытных пользователей при покупке или переустановке операционной системы HP Pavilion G6: «Как войти в БИОС?» Почему этот вопрос вообще возникает? На ноутбуке предустановлена Microsoft Windows 7 Home Basic, но не каждый пользователь согласится работать именно с этой системой. Поэтому часто поднимается вопрос о переустановке операционной системы ноутбука. Причем установка может проводиться с разных носителей, а именно БИОС определяет, с какого носителя в первую очередь будет вестись загрузка. А на разных моделях ноутбуков вход в эту систему разный. Поэтому вопрос у владельцев HP Pavilion G6: «Как войти в БИОС?» — является вполне актуальным.
Как войти в биос на ноутбуке Compaq
- Как войти в биос на ноутбуке Compaq
- Как войти bios compaq
- Как зайти в биос ноутбука
- Как войти в BIOS на Toshiba
- Как войти в bios компьютера
- Как выйти в BIOS на компьютере
- Как на ноутбуке hp зайти в биос
- Как открыть BIOS в HP
- Как на ноутбуке вызвать BIOS
- Как зайти в BIOS на Windows 8
- Как войти в настройки bios
- Как на ноутбуке загрузить BIOS
- Как выйти в BIOS на ноутбуке
- Как войти в BIOS в IBM
- Как вызвать BIOS на ноутбуке
- Как открыть биос
- Как попасть в bios на ноутбуке
- Как загрузить BIOS в ноутбуке
- Как в Acer зайти в BIOS
- Как открыть все настройки BIOS
- Как выйти в BIOS на ноутбуке Acer
- Как войти в BIOS ноутбука Samsung
- Как зайти в bios компьютера
- Как bios открыть на компьютере
- Как открыть биос на ноутбуке
- Как войти в BIOS на ноутбуке
- Как загрузить bios
- Как зайти в настройки bios
- Как в Vaio войти в BIOS
- Как включить жесткий диск в BIOS
Основные настройки BIOS для установки «Виндовс»
Прежде чем приступить к «Виндовс» на ноутбук HP серии g6, необходимо выставить соответствующие настройки в БИОС.
Размещаем на рабочем месте HP Pavilion g6. Как войти в БИОС — уже известно. Заходим в меню «Настройка системы» и открываем подпункт настройки Boot. Здесь с помощью клавиш F5 и F6 перемещаем устройство с установочным образом «Виндовс» (флешка, компакт-диск) в самый верх дерева приоритетов. Это действие позволит системе при старте запустить процесс установки с указанного носителя. Перед выходом из настроек БИОС в меню «Выхода» необходимо выбрать пункт с сохранением настроек и подтвердить выбор. После перезагрузки ноутбука начнется процесс установки.
Освоив информацию о том, как войти в БИОС на HP Pavilion g6, Windows 8, 7, XP можно установить без особых сложностей.
Как войти в BIOS на ноутбуке HP
Настройка и работа
- 3 способа зайти в BIOS (UEFI) на ноутбуке HP
- Напрямую
- Через загрузочное меню
- Для пользователей Windows 8 и 10
- Через восстановление
- Изменив параметры загрузки
Потребность открыть BIOS (базовую систему ввода-вывода) может возникнуть по разным причинам — от переустановки ОС до необходимости изменить некоторые недоступные в привычном интерфейсе параметры или надежно защитить лэптоп паролем. На ноутбуке HP зайти в БИОС несложно — производитель обычно использует стандартные клавиши. Затруднение может вызвать быстрая загрузка новых версий Windows, но и это проблему легко устранить.
Несколько вариантов входа в BIOS на HP
1) Если дело имеете с относительно новым устройством (
выпуск после 2013г.)
Если ваш ноутбук новый – то при включении никакого экрана загрузки он не покажет ( прим. : на старых устройствах после включения показывался экран загрузки с клавишами для входа в BIOS) . Нравится это или нет, но сейчас такая тенденция производителей (в т.ч. и HP): как можно быстрее загрузить Windows и представить возможность пользователю перейти к работе с ОС (и как правило, из-за этого и не получается зайти в BIOS/UEFI).
Поэтому, сразу же после нажатия на кнопку включения – нажимайте последовательно на клавишу ESC (несколько раз!) . Должно появиться системное меню (как на фото ниже) с несколькими вариантами ( прим. : для входа в BIOS – нужно нажать F10) :
- F1 – просмотр системной информации;
- F2 – диагностика;
- F9 – просмотр загрузочного меню;
- F10 – вход в настройки BIOS/UEFI (то, что нам нужно!) ;
- Enter – продолжить загрузку (Windows).
Системное меню на ноутбуке HP (вызывается по клавише Esc)
Дополнение!
Если вы не успеваете нажать кнопку ESC до загрузки Windows – то можно зажать кнопку ESC перед включением ноутбука (и держать ее до того, пока не появиться системное меню).
Кстати, также на некоторых моделях ноутбуков можно сразу же после включения нажимать клавишу F10 (т.е. войти в BIOS без посредника в виде системного меню).
2) Если ваш ноутбук уже достаточно старый.
В этом случае сразу после включения у вас должен отображаться экран загрузки (на нем, чаще всего, указана кнопка для входа в меню настроек BIOS). Ниже на фото представлено пару вариантов (в одном случае для входа используется клавиша F10, в другом ESC).
Примечание! Также отмечу, что на ноутбуках, выпущенных примерно до 2008г., для входа в BIOS может использоваться кнопка Delete.
Экран загрузки на HP
3) Если у вас установлена ОС Windows 10.
В этом случае можно войти в BIOS, не нажимая вообще никаких системных кнопок (правда, способ годится в том случае, если система у вас загружается, и вы можете открыть ее параметры).
Как войти в БИОС на HP Pavilion. Поговорим, как зайти в подсистему, о настройках и параметрах. Главный вопрос – как обновить HP BIOS. Он описан в конце.
Как зайти в БИОС на ноутбуке HP Povillion
Если у вас модель HP Pavilion, то зайти в BIOS можно следующим образом:
- Включаем ноутбук и быстро нажимаем клавишу ESC.
- Появится раздел с выбором различных пунктов. За что каждый отвечает:
- F1 – Информация о системе;
- F2 – Диагностика системы;
- F9 – Boot меню (читаем по ссылке, что это значит);
- F10 – Вход в BIOS;
- F11 – Восстановление системы.
- Чтобы попасть в БИОС достаточно нажать клавишу F10. Иногда можно сразу нажать данную клавишу, чтобы попасть в настройки не используя клавишу ESC.
Если у вас другая модель, то вход в BIOS может осуществляться немного другими кнопками, хотя такое бывает крайне редко – F1, F11, F6, F2, F8, Del. Попробуйте их, если способ выше не помог.
С помощью клавиши F10 можно зайти на моделях HP Pavilion G6-2283ER, HP 250 G4 и многих других. Также вы можете прочитать статью о входе в BIOS на многих других моделях системных плат и ноутбуков.
Параметры BIOS HP
В окошке настроек БИОСа в первую очередь видим основное меню. Раздел называется Main.
Main (Меню)
В данном разделе можно видеть следующие параметры:
- System Time – системное время.
- System Date – системная дата.
- Notebook Model – название модели ноутбука.
- Product Number – номер устройства.
- System Board ID – идентификатор системной платы.
- Born on Date – дата создания.
- Processor Type – тип процессора.
- Total Memory – объем оперативной памяти.
- BIOS Version – версия BIOS. Как узнать версию БИОС.
- BIOS Vendor – поставщик BIOS.
- Serial Number – серийный номер.
- UUID Number – номер идентификации UUID.
- Product configuration ID – идентификатор конфигурации продукта.
- System Board CT Number – серийный номер системной платы.
- Factory installed OS – установленная операционная система.
- Primary Battery SN – номер аккумулятора.
- WLAN FCC ID – идентификатор сетевой карты/Wi-Fi.
- Bluetooth FCC ID – идентификатор Bluetooth.
Также в разделе могут быть сведения о языке, установленном дисководе и жёстком диске. В этих подразделах устройств могут быть сведения о емкости, типе, секторов, цилиндрах, и многое другое.
Еще раз повторюсь, что в этой статье я в основном описываю параметры ноутбука HP Pavilion 15, в котором могут отсутствовать многие опции. Просто есть мнение, что многие настройки вырезаны.
Security (Защита)
Здесь находится всего два параметра, отвечающих за очистку или установку пароля администратора и пароля при включении и входе в BIOS.
- Administrator Password – Пароль администратора при входе в BIOS. Как сбросить пароль БИОС.
- Power-On Password – Пароль при входе в систему. Установка пароля на BIOS.
System Configuration (Конфигурация системы)
В данном разделе находятся основные параметры, где мы выставляем приоритет загрузки, поддержку виртуализации, кард-ридера и других параметров.
- Language – установка языка.
- Virtualization technology – включение технологии виртуализации, позволяющей использовать установку 64-х разрядных систем и виртуальных машин. Intel Virtualization Technology что это.
- Card Reader Power Saving – включение или отключение картридера для подключения SD-карт к ноутбуку.
- Fan Always On – кулер ноутбука включен всегда (отключать не рекомендуется).
- Action Keys Mode – отключение или включение клавиши FN на ноутбуке.
- Boot Option – содержит опции включения UEFI или Legacy BIOS, а также выставления порядка загрузки устройств.
Boot Option
- POST Hotkey Delay (Sec) – задержка при загрузке процесса процедуры POST.
- CD-ROM Boot – Включение или отключение дисковода.
- Internal Network Adapter Boot – для устройств с отсутствующим накопителем памяти, где загрузка системы происходит через терминальный сервер.
- Network Boot Protocol – включение того или иного типа протокола.
- Legacy Support – Включение поддержки устаревшего BIOS.
- Secure Boot – Защитная загрузка (Обычно не позволяет устанавливать левые системы). Как отключить Secure Boot.
- Platform Key – Ключ платформы, поставляющийся производителем операционной системы.
- Clear All Secure Boot Keys – очистить все ключи безопасной загрузки.
- Load HP Factory Defaults Keys – загрузка заводских ключей по умолчанию.
Exit (Выход)
Раздел содержит опции выхода. В большинстве случаев они не отличаются на
- Exit Saving Changes – выход из BIOS с сохранение настроек;
- Exit Discarding Changes – выход из BIOS без сохранения настроек;
- Load Setup Defaults – сброс настроек. Как сбросить настройки БИОСа до заводских
Как обновить BIOS HP и установить драйвера на ноутбук
Для этого достаточно зайти на официальный сайт фирмы HP и ввести название вашего ноутбука, а если не знаете, то серийный номер BIOS (Serial Number) – https://support.hp.com/ru-ru/drivers.
Откроется страница с разделами на скачивания драйверов, например, на аудио, графику, мышь, клавиатуру, чипсет, и другое.
- Для обновления BIOS раскройте вкладку BIOS и скачайте утилиту.
- Установите утилиту как обычную программу. После запуска вы увидите окошко «HP System BIOS Update Utility». Нажимаете кнопку «Next».
- Чтобы создать загрузочную флешку для обновления BIOS, необходимо выбрать опцию «Create Recovery USB flash drive».
- Перед этим можно скопировать образ уже установленной версии БИОСа, выбрав опцию «Copy».
- Теперь выбираем накопитель и жмём «Next».
- Нажмите кнопку «Finish». Загрузочная флешка для обновления BIOS HP ноутбука готова.
Обновление BIOS HP
Заходим в BIOS. В начале статьи мы поняли, как это делается. Теперь находим на вкладке Main сведения о коде системной платы (System Board ID).
Записав код, можно выходить из BIOS.
- Снова включите ноутбук и быстро нажимайте клавишу ESC. В появившемся окне перейдите в инструменты диагностики системы. Для этого нажмите клавишу F2.
- Убедитесь, что устройство подключено к зарядке. Подсоедините флеш-накопитель с файлами обновления БИОС.
- Выберите на экране диагностики UEFI опцию «Firmware Management» (Управление микропрограммой).
- В открывшемся окошке выбираем опцию «BIOS Update» (Обновить BIOS).
- Дальше щелкаем по параметру «Select BIOS Image To Apply» для выбора образа BIOS.
- Теперь нажимаем по пункту HP_TOOLS, а потом HEWLETT_PACKARD.
- Найдите образ в папке BIOSUpdate, CURRENT, PREVIOUS или NEW.
- Теперь найдите файлик, который отвечает коду вашей материнской платы. Например, у меня номер системной плат 2166, значит файл будет с названием – 02166.bin.
- Чтобы установить обновление BIOS на HP, жмём кнопочку «Apply Update Now».
На экране в момент обновления можно видеть процесс, который прерывать не следует. Убедитесь, что ноутбук подключён к сети. Если обновление произошло с ошибкой, инструмент тут же запустит процесс восстановления, поэтому волноваться не о чем.
Обновление БИОС HP из Windows
Я сделал немного по-другому. Я запустил утилиту и сразу выбрал опцию Update BIOS. Вентилятор в этот момент начал работать на максимум, поэтому было немного тревожно. Дальше появилось предупреждающее окно, где сказано, что ноутбук следует подключить к сети, не выключатьне переводить в сон.
После апдейта, ноутбук перезагружается и начинается обновление BIOS.
В данной статье мы затронули две темы – разбор входа в настройки BIOS HP и расшифровка параметров, а также обновление BIOS.
Это интересно: Что означают звуковые сигналы БИОС при включении компьютера
( 8 оценок, среднее 4.38 из 5 )
| Автор |
|
|||
|---|---|---|---|---|
|
[ТС] |
Заголовок сообщения: HP DMI Tool — проблемы и решения
|
|||
Сообщения: 171 |
После прошивки bios на программаторе ,dv6-3298er, DMI-Tool вроде все прошил но при запуске пишет System Board(00A) — Product Confiiguration. |
|||
|
|
|
|||
|
MSF113 |
Заголовок сообщения: Re: HP DMI Tool версия 1.4D
|
|
Сообщения: 15114 |
Вроде всегда получалось. Конкретно на этой модели не пробовал, правда.
|
|
|
|
|
Genadiy58 |
Заголовок сообщения: Re: HP DMI Tool версия 1.4D
|
|
Сообщения: 171 |
MSF113 писал(а): А PCID то правильно вводишь? На наклейке под батареей. Да ,оттуда и брал.Я пробовал разные данные туда записывать,в том числе правильные и те что там есть оставлять.Все равно пишет одно и тоже.Создается впечатление что это место в флэшке битое.Сейчас еще заметил что выйти из сетапа тоже проблематично….в основном при выходе бук виснет и выходить приходится кнопкой power. |
|
|
|
|
Genadiy58 |
Заголовок сообщения: Re: HP DMI Tool версия 1.4D
|
|
Сообщения: 171 |
Взял другую флэшку.Залил в нее виос-все настройки естественно сбросились.Прописал все по новой-опять прописалось все кроме того что описывал ранее.Может кто работал с этой моделью? |
|
|
|
|
MSF113 |
Заголовок сообщения: Re: HP DMI Tool версия 1.4D
|
|
Сообщения: 15114 |
Да, похоже нужен поновее наборчик. На такие не катит.
|
|
|
|
|
gonleha |
Заголовок сообщения: Re: HP DMI Tool версия 1.4D
|
|
Сообщения: 47 |
Genadiy58 писал(а): После прошивки bios на программаторе ,dv6-3298er, DMI-Tool вроде все прошил но при запуске пишет System Board(00A) — Product Confiiguration. Значит с такой бедой сталкивался, решение: нуно рабочий бук DV6-xxxxer, запускаем на нем Eprom(программа прошивки DMI) и выбираем пункт запись DMI в файл, затем на буке в данном случае DV6-3298er той же утилитой, только выбираем пункт програмирование DMI из файла, все работает без ошибок, ВНИМАНИЕ только не забываем исправлять s/n, product no(типа ххххх#ACB), model(типа Pavilion DV6 notebook PC), если нет бука под рукой могу помочь пишите
|
|
|
|
|
Genadiy58 |
Заголовок сообщения: Re: HP DMI Tool версия 1.4D
|
|
Сообщения: 171 |
gonleha писал(а): нуно рабочий бук DV6-xxxxer Дык редко бывает два одинаковых бука,в одно и тоже время в ремонте.Позавчера был еще один DV6,только 2021er.System Board(00A) — Product Confiiguration тоже не удалось прошить. gonleha писал(а): если нет бука под рукой могу помочь пишите уже пишу |
|
|
|
|
MSF113 |
Заголовок сообщения: Re: HP DMI Tool версия 1.4D
|
|
Сообщения: 15114 |
dv6-2xxx без проблем версией 1.4D проходит, позавчера делал. Вроде подгонят мне версию поновей. Только когда — точно неизвестно.
|
|
|
|
|
->SV<- |
Заголовок сообщения: Re: HP DMI Tool версия 1.4D
|
|
Сообщения: 31 |
Подскажите, пожалуйста, по HP DMI Tool версия 1.4D. |
|
|
|
|
MSF113 |
Заголовок сообщения: Re: HP DMI Tool версия 1.4D
|
|
Сообщения: 15114 |
Зачем, зачем вы запускаете Save — Load?
|
|
|
|
|
->SV<- |
Заголовок сообщения: Re: HP DMI Tool версия 1.4D
|
|
Сообщения: 31 |
nbdmifit.bat позволяет выбрать модель, прописать серийник и sku (p/n). Всё. Ни о каких slic/slp речи нет. На каком-то буржуйском форуме встретил предположение, что версия предустановленной Win прописывается автоматически на основании sku. Но подтверждения этому не было… |
|
|
|
|
MSF113 |
Заголовок сообщения: Re: HP DMI Tool версия 1.4D
|
|
Сообщения: 15114 |
mydigitallife.info — там по поводу Slic и whitelist главная тусовка. Там же и готовые решения есть.
|
|
|
|
|
->SV<- |
Заголовок сообщения: Re: HP DMI Tool версия 1.4D
|
|
Сообщения: 31 |
Спасибо за совет. Но вроде Win7St пока не ругается на нелегальность. Наверное, всё-таки прописался slic автоматом. |
|
|
|
|
Genadiy58 |
Заголовок сообщения: Re: HP DMI Tool версия 1.4D
|
|
Сообщения: 171 |
MSF113 писал(а): dv6-2xxx без проблем версией 1.4D проходит, позавчера делал. А я вчера делал dv6-2004sl опять та же проблема с board… Случайно никто не разбирался по каким адресам сидит эта информация в флэшке?В большинстве случаев флэш биоса остается живой(имхо,по крайней мере информация о буке) и если знать по каким адресам находится служебная информация о буке,то можно было бы ее имплантировать в новую прошивку. |
|
|
|
|
kela |
Заголовок сообщения: Re: HP DMI Tool версия 1.4D
|
|
Сообщения: 50 |
Так везде по разным адресам может лежать, давай дампик слитый, поковыряю. И серийник с кузова в личку закинь. |
|
|
|
|
Genadiy58 |
Заголовок сообщения: Re: HP DMI Tool версия 1.4D
|
|
Сообщения: 171 |
Серийник уже вряд-ли, ноут отдал,а дамп есть,но я сейчас не в Киеве.Приеду сброшу.Хотя ..наверное и серийник смогу найти.Но вот каждый раз дергать кого либо из-за информации DMI, не хотелось бы.Самому бы как то разобраться хотелось,но без подсказки с стороны ,наверное не смогу. |
|
|
|
|
Ciber SLasH |
Заголовок сообщения: Re: HP DMI Tool версия 1.4D
|
|
Сообщения: 7482 |
Genadiy58 писал(а): Самому бы как то разобраться хотелось,но без подсказки с стороны ,наверное не смогу. Так всё же просто. Сравниваете дамп, начиная с конца, и бинарник с оф.сайта и находите адреса области данных. |
|
|
|
|
SanyaZZ |
Заголовок сообщения: Re: HP DMI Tool версия 1.4D
|
|
Сообщения: 20 |
Genadiy58 писал(а): После прошивки bios на программаторе ,dv6-3298er, DMI-Tool вроде все прошил но при запуске пишет System Board(00A) — Product Confiiguration. мож кто тоже сталкнется с таким же, так вот, мне помогло сначала стереть все что там само появляется типа «после enter там остается «..A0…000000000000000000″ » а потом вбить, что на наклейке под аккумом. После не пишет, что «Строку PCID изменить не могу- пишет PCID is invalid» |
|
|
|
|
rovensky |
Заголовок сообщения: Re: HP DMI Tool версия 1.4D
|
|
Сообщения: 215 |
Не могу прописать System Board (00A) в DV7-3079wm материнка DAUT1AMB6EO. перепробывал все версии NbDmiFit. точнее оно прописует но при перезагрузке опять пишет System Board (00A). захожу NbDmiFit он там прописан,но всеравно стопорится при включении на System Board (00A). как еще можно прописать System Board? |
|
|
|
|
тагансити |
Заголовок сообщения: Re: HP DMI Tool версия 1.4D
|
|
Сообщения: 304 |
rovensky писал(а): Не могу прописать System Board (00A) в DV7-3079wm материнка DAUT1AMB6EO. перепробывал все версии NbDmiFit. точнее оно прописует но при перезагрузке опять пишет System Board (00A). захожу NbDmiFit он там прописан,но всеравно стопорится при включении на System Board (00A). как еще можно прописать System Board? — Просто залить рабочий дамп с другой точно такой же машины. Если есть желание — отредактировать серийник HEX-редактором. |
|
|
|
|
ViktorM |
Заголовок сообщения: Re: HP DMI Tool версия 1.4D
|
|
Сообщения: 876 |
тагансити писал(а): — Просто залить рабочий дамп с другой точно такой же машины. Если есть желание — отредактировать серийник HEX-редактором.- Взять блок DMI от другого подобного ноута, отредактировать и вставить в свой биос (адрес блока можно найти по прописанным параметрам DMI).- Возможно, прописываете неправильно — например, чего-то не хватает, или недопустимые символы…Если нарушен формат области DMI — ноут воспримет его некорректно. а еще прошить первую версию биоса, с нею работает коректно, потом обновиш до последней, замечены такие глюки на этой матери |
|
|
|
|
rovensky |
Заголовок сообщения: Re: HP DMI Tool версия 1.4D
|
|
Сообщения: 215 |
ViktorM писал(а): а еще прошить первую версию биоса, с нею работает коректно, потом обновиш до последней, замечены такие глюки на этой матери всмысле первую версию? где её взять. я брал с сайта с HP он там один вроде как был тагансити писал(а): rovensky писал(а): Не могу прописать System Board (00A) в DV7-3079wm материнка DAUT1AMB6EO. перепробывал все версии NbDmiFit. точнее оно прописует но при перезагрузке опять пишет System Board (00A). захожу NbDmiFit он там прописан,но всеравно стопорится при включении на System Board (00A). как еще можно прописать System Board? — Просто залить рабочий дамп с другой точно такой же машины. Если есть желание — отредактировать серийник HEX-редактором. чем его вытаскивать блок DMI и как его найти ?и как редактировать? это для меня все новое поэтому не могу понять как это делать. |
|
|
|
|
MSF113 |
Заголовок сообщения: Re: HP DMI Tool версия 1.4D
|
|
Сообщения: 15114 |
Длинный номер под батареей ищите. С памяти точно неправильно.
|
|
|
|
|
тагансити |
Заголовок сообщения: Re: HP DMI Tool версия 1.4D
|
|
Сообщения: 304 |
MSF113 писал(а): …MAC адрес обычно на наклейке на слоте памяти. И ещё UUID там же часто бывает рядом наклеен… rovensky писал(а): чем его вытаскивать блок DMI и как его найти ?и как редактировать? Вытащить и вставить проще простого — любым HEX-редактором (копипастом можно, только не «добавить», а «вписАть» — чтобы размер файла не изменился). Редактировать — им же. |
|
|
|
|
rovensky |
Заголовок сообщения: Re: HP DMI Tool — проблемы и решения
|
|
Сообщения: 215 |
под батареей только наклейка с номером PCID: на батарее наклейка с CT: но и он не подходит.
У вас нет доступа для просмотра вложений:
|
|
|
|
|
тагансити |
Заголовок сообщения: Re: HP DMI Tool — проблемы и решения
|
|
Сообщения: 304 |
rovensky писал(а): …забить System Board CT Number Ничего не забивал, просто вставил в Ваш новый биос DMI из старого по адресу 20000h.
У вас нет доступа для просмотра вложений:
|
|
|
|
|
rovensky |
Заголовок сообщения: Re: HP DMI Tool — проблемы и решения
|
|
Сообщения: 215 |
тагансити писал(а): rovensky писал(а): …забить System Board CT Number Ничего не забивал, просто вставил в Ваш новый биос DMI из старого по адресу 20000h. Огромное спасибо.прошил все заработало. и я посмотря по адресу 20000h понял где это все прописано |
|
|
|
|
igor40 |
Заголовок сообщения: Re: HP DMI Tool — проблемы и решения
|
|
Сообщения: 45 |
System Board CT Number смотрим наклейку на матери |
|
|
|
|
ezha |
Заголовок сообщения: Re: HP DMI Tool — проблемы и решения
|
|
Сообщения: 53 |
был HP 625 после прошивки ошибка, забил через HP DMI (в досе) номер | Product | (XX762EA#ACB типа того) остальное вбивать не стал ноут завелся не ругался, глянул в биосе не вся инфа прописалась UID что то там еще не прописалось, но главное небыло сообщений |
|
|
|
|
coretek |
Заголовок сообщения: Re: HP DMI Tool — проблемы и решения
|
|
Сообщения: 120 |
ezha писал(а): UID что то там еще не прописалось UID можно прочесть на наклейке в батарейном отсеке |
|
|
|