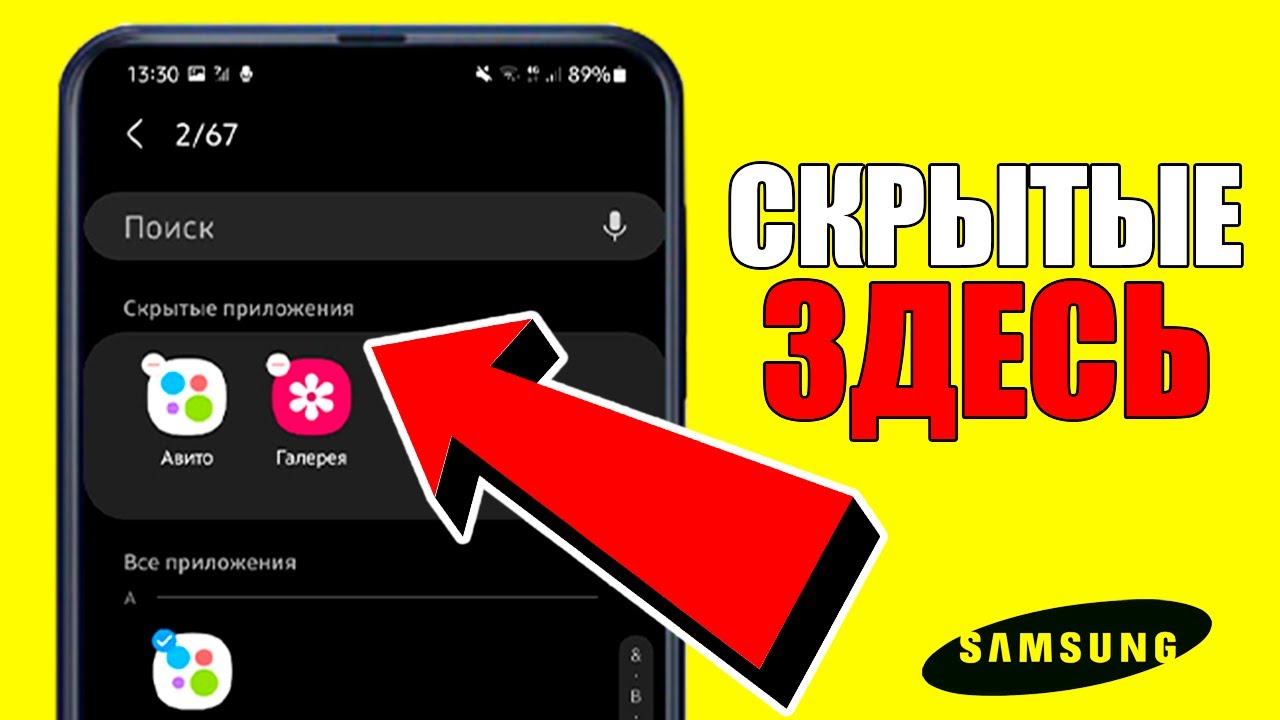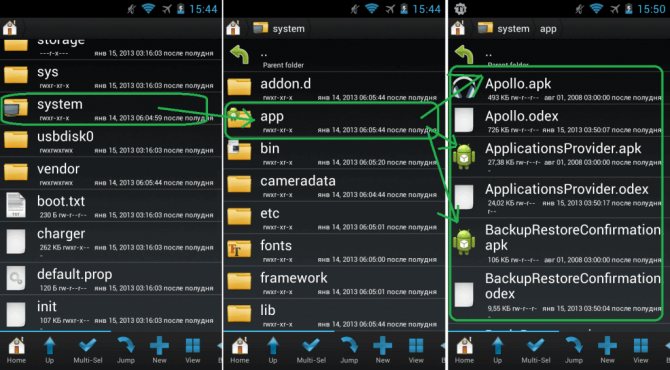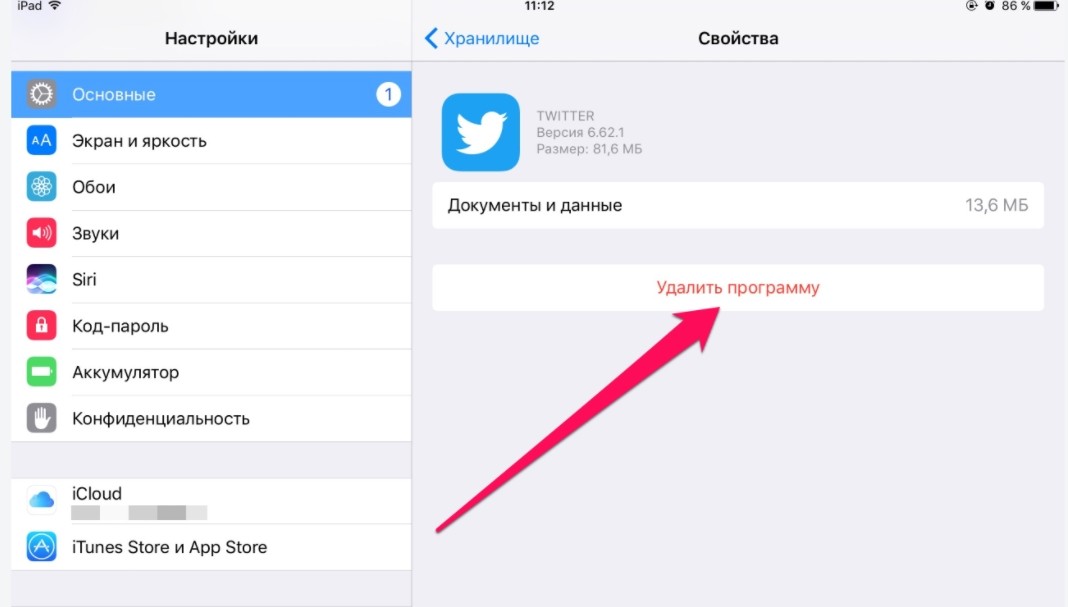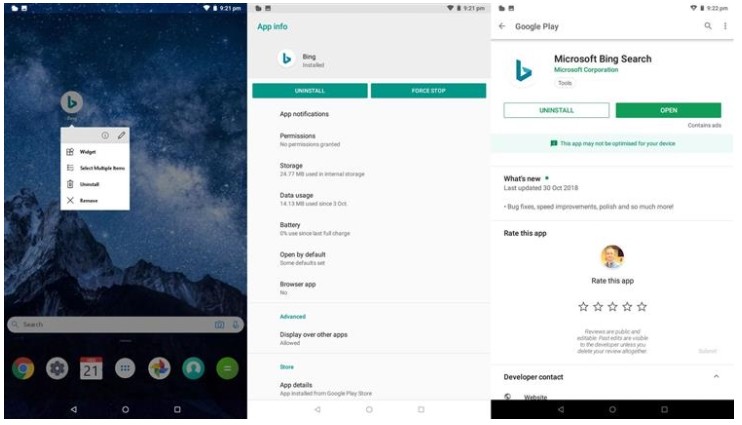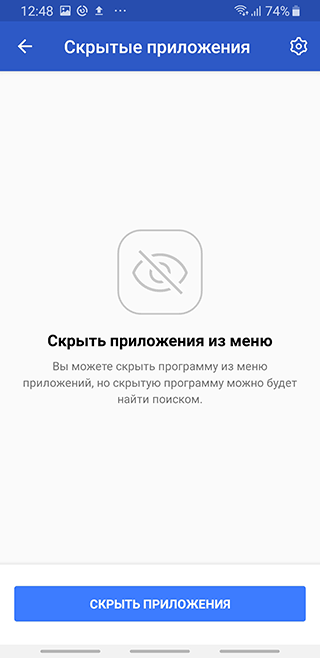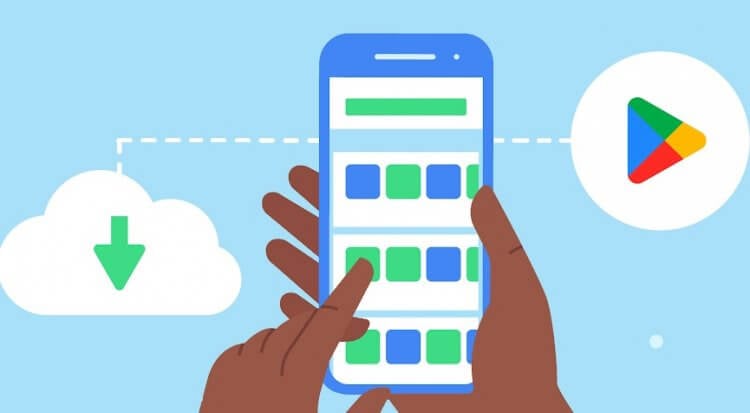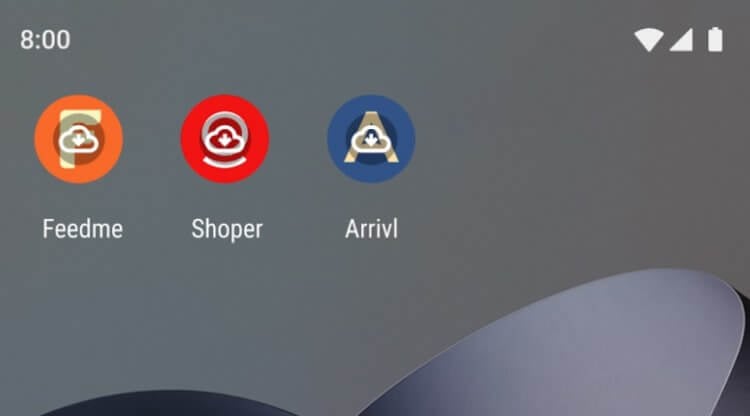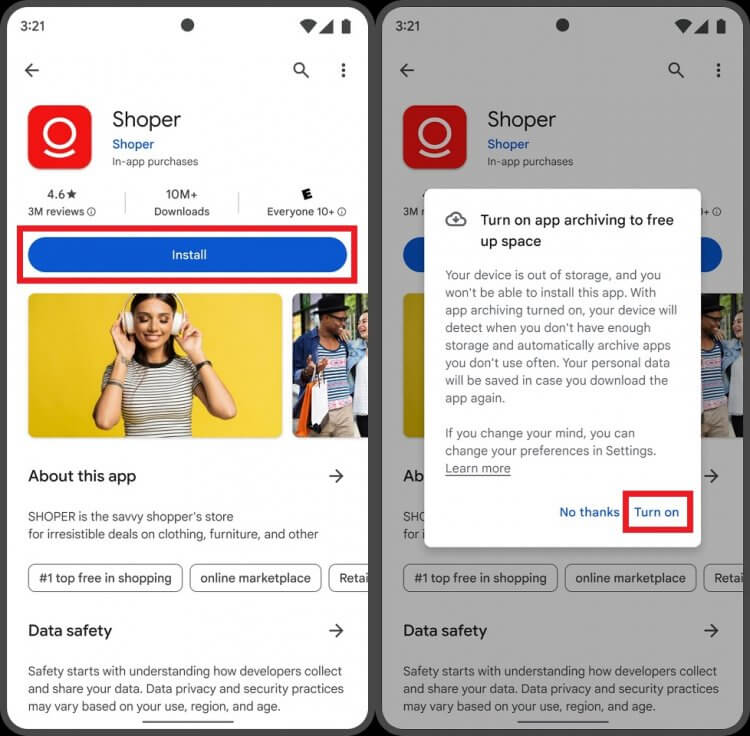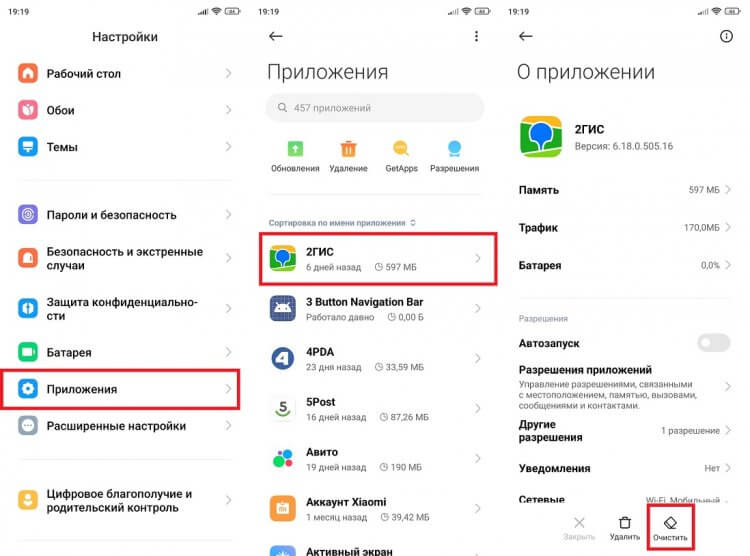Содержание
- Зачем создаются архивы?
- Виды архивов
- А в чем разница между ними?
- Как найти архив в телефоне
- Как распаковать файл на Андроиде встроенными средствами
- Как распаковать архив с паролем
- Как распаковать архив файлов с помощью приложения Google
- Софт для распаковки zip архивов
- RAR
- Многофункциональный ES проводник
- WinZip
- Как открыть архивы с паролем
- Открываем без помощи сторонних приложений
- Что такое ZIP-файл?
- Другие приложения для открытия Zip-файлов на Android
- Пошаговая инструкция
- Почему архив zip не открывается и что делать
- Итог
Зачем создаются архивы?
Например, большинство игр для Андроид устройств включают в себя всевозможные папки с картами, модами, текстурами игры, и так далее. Разумеется, скачать все эти данные одним кликом у пользователя не получится. А если поместить все нужные папки в один архивный файл, который может иметь формат zip, rar или 7z, то появится возможность и скачать все необходимое одним кликом, и при этом вес данных будет сжат, что сократит время загрузки. Пользователю останется только распаковать архив на своем устройстве в определенную папку.
Виды архивов
Самые распространенные архивы — ZIP и RAR.
Также на базе Андроид используются: 7-Zip, ARJ, CAB, UUE, GZip, ACE и другие, менее известные.
Обычному пользователю достаточно функционала ZIP и RAR. Преимущество их в простоте использования, хорошем базовом функционале и распространенности, т.к. большинство телефонов на базе Android поддерживает данные форматы.
А в чем разница между ними?
Для справки:Сжатие в ZIP формат быстрее, но конечный архив будет весить больше, чем в формате RAR. Работа с RAR более обширная, функционал у него шире. Поврежденный ZIP архив сложнее восстановить. ×Отклонить предупреждение
В целом, ZIP — проще и быстрее. RAR — обширнее по функционалу и надежнее.
Как найти архив в телефоне
Многие люди, открывая те или иные программы, привыкли к тому, что все подобные архивы отображаются в специализированно установленных приложениях. Например, пользователь может просмотреть фотографию или же видео в галереи, а музыку послушать в специальном проигрывателе «Музыка». Но архивы нельзя так легко и просто послушать или посмотреть. Они не могут отобразиться в такого рода программах, если пользователь сохранил свои файлы в фотографии или в видеоролики.
Тем не менее, чтобы отыскать нужный архив на смартфоне, не нужно прикладывать много усилий. Все файлы, которые хранятся в подобном формате, можно найти в памяти мобильного устройства, а именно в программе «Проводник» или же по-другому «Диспетчер Файла». Название может меняться, потому что это все в основном зависит от модели телефона.
Поиск не составит труда, если пользователь помнит имя архива. Его можно вбить в названии программы и все. После этого открыть его. Также легко ориентироваться в том случае, если человек помнит, в какую папку ранее было все перемещено.
Если пользователь оснащен специальных архиватором или же программой, которая помогает открывать подобные файлы, то архив будет отображаться специальной иконкой. Если нет, то иконка будет без определенного изображения, её можно найти только по имени.
Как распаковать файл на Андроиде встроенными средствами
Первый способ распаковки – использование встроенных средств. Это резонно, потому что большинство пользователи, которые начинают искать программы для архивации, терпят крах, потому что некоторые устройства на системе Андроид имеют встроенный разархиватор. Он без особых помех сам может справиться с распаковкой, при этом переведет все нужные файлы в те стоящие форматы.
Чтобы «открыть» архив встроенными средствами, пользователю нужно выполнить такой алгоритм:
- Найти нужный файловый архив в телефонной памяти «Проводника»;
- Тапаем на иконку;
- После чего выбираем пункт «Еще», если устройство не открыло файл автоматически;
- Тапаем на «Открыть с помощью»;
- Выбираем из тех приложений, которые предложила система. Как правило, это все те, что есть уже на телефоне установлено. Обычно она называется «Архиватор»;
- Указываем папку для распаковки;
- Подтверждаем начало выполнения операции.
Обратите внимание! На распаковку может потребоваться очень много времени, при этом маленькие архивы, наоборот, займет меньше времени. Длительность процедуры также зависит от того, сколько файлов запаковано в одном архиве.
Как только пользователь закончит процедуры, все файлы окажутся в одной общей папку. Если это были специальные композиции, то они также покажутся после вскрытия в таком приложении, например, в «Музыке». В случае с приложениями они отобразятся в «Галереи». Все зависит от того, какого типа файл был упакован и разархивирован.
Как распаковать архив с паролем
Телефонный пользователь так или иначе хочет, чтобы никто его файлы не трогал, именно поэтому ставит на архив пароль. Именно по этой причине пользователь может увидеть на многих архивов и их коды, а разработчики специально добавили такую функцию в устройства.
Если пользователь попытается раскрыть архив с паролем, то на экране появится предупреждение об этом. Если указать правильные символы, то тот без труда извлечет все файлы. Стоит отметить, что таким образом, процесс никак не отличается от обычного извлечения архивных файлов.
Как распаковать архив файлов с помощью приложения Google
Если ваш файловый менеджер не может извлечь заархивированные файлы, вам придется использовать альтернативное приложение, например, Google Files.
- Откройте приложение и перейдите в папку, в которой находится файл архива.
- При нажатии кнопки «Извлечь» содержимое архива автоматически переместится в текущую папку, и вы сможете использовать эти файлы без ограничений.
Софт для распаковки zip архивов
Итак, начинаем обзор самых полезных и простых в работе приложениий, которые умеют работать с зип архивами на Андроид. Вы можете использовать любую из ниже рассмотренных программ, какая вам больше придется по вкусу.
RAR
Популярная программа распаковки – это Rar, которую можно скачать по ссылке. Поддерживает кучу форматов — RAR, ZIP, TAR, GZ, BZ2, XZ, 7z, ISO, ARJ самораспаковывающихся файлов, и простых архивов.
В настройках можно восстановить неполный файл, зашифровать передачу, то есть файл будет доступен только тем, у кого будет информация о шифре. Она может работать в беспрерывном режиме распаковки, а может открыть по частям. Также приложение может распознавать практически всевозможные типы сжатия, даже очень редкие, такие как BZIP2, LZMA и PPMd. А при работе с файлами создания образов диска применяется современный тип распаковки в UDF, и ISO9660 форматах.
Как работать с приложением:
- После установки нажмите на иконку архиватора.
- Откроется проводник, и здесь отыщите нужную заархивированную папку.
- Нажимаем на нее, и начнется процесс распаковки – согласитесь с условиями, и укажите, куда нужно сохранить данные.
Можно настроить работу приложения в фоновом режиме, то есть вы не будете на экране наблюдать сам процесс.
Хотя приложение распространяется бесплатно, но и разработчики хотят кушать, поэтому при открытии можно увидеть рекламную информацию, что и составляет основной источник средств.
Многофункциональный ES проводник
Открыть zip на Андроид можно и с помощью проводника ES, который помимо своей основной функции, может выступать и в роли архиватора. Распространяется через Google Play по ссылке.
Нужно просто скачать и установить этот универсальный файловый менеджер, его можно сохранить даже на карте памяти устройства. Программа русскоязычная, многофункциональная, может работать в режиме передачи файлов по технологии Bluetooth, выделять и удалять ненужные данные.
Возможности:
- Есть возможность переименования.
- Просматривать свойства файлов.
- Беспроблемная отправка папок или файлов по электронной почте, в социальные сети, работать с сообщениями sms и mms.
- Настроить цветовую гамму или оформления.
- Настроить языковую панель.
- Установить приоритет передачи.
- Настроить быстрый переход между папками и много-многое другое, в том числе и распаковку архивных файлов.
В главном окне отображаются самые востребованные вкладки, но по желанию они легко отключаются и убираются из панели задач файлового менеджера.
WinZip
Скачать можно так же и как вышерассмотренные программы из магазина Гугл. Привычный значок папки, застегнутой на молнию – фирменный логотип архиватора. Может, как распаковывать, так и запаковывать большого объема файлы и папки.
Устанавливать можно и в память устройства, и на карту памяти – как вам будет более удобно. Можно установить полную версию, с поддержкой сервиса Google Drive, то есть с доступом к сервису облачного хранилища информации.
Может передавать любого объема информацию на почту, по технологии Bluetooth, может распознавать огромное количество форматов, в том числе текстовые, изображения, с расширением iso, rtf, .csv, .txt, .ini, .js, .log, XML, CSS-, .java, .cs, .h, .m, .cpp ,. С .sql. Короче все современные и устаревшие расширения. Очень удобный и понятный интерфейс, множество настроек и функций, прекрасно работает на большинстве устройств Андроид. Правда, версия только англоязычная, русского варианта еще не создали.
Как открыть архивы с паролем
Здесь только кажется, что процесс длительный и сложный. На самом деле, вся операция довольно простая:
- Выбираем одно из вышеприведенных приложений;
- После скачивания и установки открываем его;
- Нажимаем «распаковать», как любой другой архив. И у нас просто запрашивается пароль, после введения которого получаем в открытом доступе все необходимые материалы.
Открываем без помощи сторонних приложений
Работа с архивами без использования специальных программ невозможна. Просто на некоторых телефонах уже предустановлены файловые менеджеры, помогающие и с обычными файлами работать, и с архивными документами.
Самым распространенным проводником является ES File, о котором мы говорили выше. Во многих смартфонах он уже присутствует, что позволяет пользователю без лишних хлопот проделывать необходимые действия с любым видом архивов.
Что такое ZIP-файл?
ZIP-файл — это архив одного или нескольких файлов, сжатых вместе с помощью алгоритма сжатия. ZIP — это один из самых распространенных форматов сжатия данных. Другие распространенные форматы архивированных файлов — RAR, 7Z и GZ.
В отличие от обычных файлов, которые можно открывать непосредственно с помощью приложений, сжатые файлы должны быть распакованы, прежде чем вы сможете увидеть, что находится внутри.
Другие приложения для открытия Zip-файлов на Android
Помимо Files by Google, вы можете использовать и другие приложения для выполнения подобных действий на своем смартфоне Андроид. Ниже представлен список лучших приложений для открытия ZIP-файлов на Android.
Пошаговая инструкция
Шаг 1. Для того, чтобы найти программы для распаковки ZIP, просто введите в строку поиска Google Play соответствующий запрос. Для примера, можно выбрать хорошо известный многим пользователям Windows архиватор WinRAR.
Программа поддерживает множество форматов, а за ее использование не нужно платить. Разработчики добавили встроенную рекламу, но это не так критично.
Шаг 2. Нажмите кнопку «Установить» и дождитесь окончания инсталляции.
Шаг 3. Запустите программу, нажав кнопку «Открыть».
Шаг 4. Разрешите архиватору доступ к файловой системе телефона. Нажмите кнопку «Разрешить».
Шаг 5. Перейдите в директорию, где находится архив в формате ZIP.
Шаг 6. Поставьте отметку возле архива и нажмите кнопку «Распаковать», расположенную на верхней панели.
Шаг 7. Откроется меню с выбором параметров. Здесь можно выбрать путь назначения, необходимость замены и пропуска определенных фрагментов, а также решить, нужно ли удалять поврежденные файлы. Поставьте отметки там, где это необходимо и нажмите кнопку «ОК».
Шаг 8. После извлечения, файлы окажутся в папке назначения.
Важно! Для работы с ZIP-архивами можно использовать любую программу, которую вы найдете в поиске Google Play. Большинство из них абсолютно бесплатны. Обращайте внимание на приложения с высокими оценками и хорошими отзывами.
Почему архив zip не открывается и что делать
Большинство игр для системы Андроид состоят из текстур, модов, карт и т.д. Все данные пользователю не получится скачать одним кликом, поэтому их архивируют.
При этом вес файла сжимается, что существенно сокращает время на скачивания. Затем пользователю нужно будет распаковать на телефоне в нужную папку этот ZIP архив.
Давайте рассмотрим проблемы, когда сжатая папка не открывается. Зачастую данная проблема связана с паролем архива.
Для открытия зип архива с паролем выполняем такие действия:
- Выбираем подходящую утилиту для открытия архива.
- Запускаем ее.
- Жмем «Распаковать», как любой архив.
- Когда будет запрошен пароль, вводим его в соответствующем окне. Если у вас нет пароля, то открыть архив не получится.
Также архив может не открываться по следующим причинам:
- В телефоне Андроид недостаточно памяти. Для решения проблемы чистим устройство от лишней информации.
- Гаджет чрезмерно загружен. Закрываем работающие в фоне приложения.
- Если памяти на телефоне достаточно, то перезагружаем скачанный ZIP архив и пробуем его открыть еще раз.
Подобные действия должны помочь в решении проблемы открытия ZIP архива.
Итог
Надеемся, что представленный выше материал написан доступно и понятно, и теперь вы с лёгкостью сможете работать с zip-файлами, однако, существует достаточное количество файлов с такими расширениями, которые нелегко открыть на аппаратах Android, а охватить все варианты в одной статье просто нереально.
Источники
- https://MobiMozg.com/android/rabota-s-prilozheniyami/otkryt-zip-fajl
- https://mobile-analytics.ru/instruktsii/kak-razarhivirovat-faylyi-na-android-legko-i-byistro-otkryit-zip-fayl-na-androide/
- https://KakOperator.ru/os/kak-otkryt-zip-na-android
- https://ichip.ru/sovety/ekspluataciya/kak-upakovat-i-raspakovat-arhiv-fajlov-na-android-smartfone-736302
- https://GuruDroid.net/kak-otkryt-zip-arhiv-na-androide.html
- https://softandroid.net/2021/07/16/%D0%BA%D0%B0%D0%BA-%D0%BE%D1%82%D0%BA%D1%80%D1%8B%D1%82%D1%8C-zip-%D1%84%D0%B0%D0%B9%D0%BB-%D0%BD%D0%B0-%D0%B0%D0%BD%D0%B4%D1%80%D0%BE%D0%B8%D0%B4-%D0%BB%D1%83%D1%87%D1%88%D0%B8%D0%B5-%D0%BF%D1%80/
- https://SetPhone.ru/rukovodstva/kak-raspakovat-zip-na-androide/
- https://androproblem.ru/nastroika/zip-android.html
- https://upgrade-android.ru/stati/stati/4324-kak-otkryt-zip-fajl-na-androide.html
Сжатые файлы или zip-файлы похожи на пакет, который содержит несколько файлов и папок таким образом, что это экономит место. Однако часто, экономя место, мы объединяем множество файлов и папок, которые могут не быть связаны друг с другом. Этот пост пытается помочь пользователям найти все zip-файлы на вашем жестком диске и отобразить их в одном интерфейсе. Итак, без лишних слов, давайте начнем с шагов о том, как найти сжатую zip-папку на вашем компьютере.
Шаг 1. Disk Analyzer Pro можно загрузить через Microsoft Store или нажав кнопку «Загрузить» ниже.
Шаг 2: Для завершения процедуры установки запустите загруженный установочный файл и следуйте инструкциям на экране.
Шаг 3: Чтобы открыть программное обеспечение, дважды щелкните ярлык, созданный на рабочем столе.
Шаг 4: При первом запуске приложения появится запрос, дающий пользователям возможность просмотреть учебное пособие Disk Analyzer Pro или пропустить его, нажав кнопку «Продолжить».
Шаг 5: Затем вам будет предложено выбрать раздел жесткого диска, который необходимо проверить.
Шаг 6: Процедура сканирования требует времени, и это время зависит от количества файлов, которые у вас есть, и размера вашего жесткого диска.
Шаг 7. Результаты сканирования появятся на главном экране приложения.
Шаг 8: Чтобы просмотреть все категории, перейдите на вкладку «Просмотр» на верхней вкладке, а затем в список файлов.
Шаг 9: Когда вы выбираете категорию сжатых файлов из раскрывающегося меню, появляется новое окно, в котором отображаются все сжатые файлы на вашем жестком диске.
Шаг 10: Если вы щелкните правой кнопкой мыши любой сжатый файл, отобразится меню параметров, позволяющее открыть родительскую папку файла, скопировать ее, удалить или проверить ее свойства.
Disk Analyzer Pro: поиск в сжатых файлах
Disk Analyzer Pro от Systweak Technologies — превосходное программное обеспечение, которое позволяет пользователям проверять содержимое жестких дисков, подключенных к их ПК. Он выполняет поиск по всему жесткому диску и упорядочивает все данные по категориям, таким как файлы изображений, аудио- и видеофайлы, сжатые файлы, файлы мусора и т. Д. Эта программа поможет пользователям находить различные сжатые файлы в Windows 10.
Почему я должен выбрать Disk Analyzer Pro?
Disk Analyzer Pro — это комплексная программа, которая не только определяет местонахождение mp3-файлов в Windows 10, но также и множество других типов файлов. Вот краткое изложение некоторых из наиболее заметных функций приложения.
Отчеты об использовании дискового пространства
Тип файла, размер файла, атрибуты, дата файла и право собственности на файл — все это может использоваться для организации потребления дискового пространства. Развернув вниз, вы можете увидеть, какие файлы занимают ценное дисковое пространство.
Используйте критерии поиска, чтобы найти нежелательные файлы
Вы можете определить критерии поиска при использовании Disk Analyzer Pro для поиска нежелательных файлов и папок, занимающих дисковое пространство.
Найдите и удалите все ненужные или временные файлы
Каждый раз, когда мы просматриваем Интернет, мы создаем файлы мусора и временные Интернет-данные на наших жестких дисках. Используя Disk Analyzer Pro, на вашем жестком диске, вероятно, теперь будут сотни, если не тысячи файлов нулевого размера.
Найдите самые большие каталоги и самые старые файлы
Составьте список папок, которые занимают больше всего места на жестких дисках, а также самых старых бесполезных файлов. Вы можете сразу удалить эти неактивные файлы, освободив столь необходимое место для хранения.
Ищите дубликаты фотографий, фильмов и сжатых файлов.
На сетевых устройствах видео, фотографии, аудиофайлы и сжатые файлы часто копируются на жесткий диск. Disk Analyzer Pro может помочь вам найти эти файлы и удалить те, которые вам больше не нужны.
Отчеты о дисковом пространстве можно экспортировать в различные форматы файлов.
Вы можете сохранять отчеты об управлении дисками в формате HTML, с разделителями-запятыми (CSV) или XML. Импортируйте их в другое программное обеспечение для дальнейшего исследования или проведите временное исследование, чтобы узнать, насколько быстро заполняется ваш жесткий диск.
Последнее слово о том, как найти сжатую zip-папку на жестком диске?
Если вы хотите найти сжатые файлы на своем компьютере, Disk Analyzer — идеальный инструмент. Это комплексный инструмент, который позволяет пользователям классифицировать все данные на своих жестких дисках. Эта удобная утилита также удаляет файлы мусора и другие ненужные элементы, такие как дубликаты и файлы нулевого размера. Это небольшая программа, простая в использовании, а процедура сканирования выполняется молниеносно.
По любым вопросам или предложениям, пожалуйста, дайте нам знать в разделе комментариев ниже. Мы будем рады предложить вам решение. Мы регулярно публикуем советы и рекомендации, а также ответы на общие вопросы, связанные с технологиями.
Post Views: 883
Каждый владелец смартфона устанавливает на свое устройство мобильные приложения для решения тех или иных задач. Как правило, они отображаются на главном экране, чтобы владелец мог одним касанием запустить интересующую программу. Однако некоторые проги оказываются скрыты, и в этом есть определенная опасность. Далее разберемся, как найти скрытые приложения на телефоне Андроиде, и объясним, почему поиском должен озаботиться каждый пользователь.
Чем опасны скрытые приложения?
Обычно наличие скрытых программ не беспокоит среднестатистического пользователя. Разве что владелец смартфона желает вернуть пропавшие приложения на главный экран для получения быстрого доступа к ним. Однако в наличии скрытого софта есть определенная опасность.
Как известно, любое устройство бывает подвержено воздействию вирусов. Из-за невнимательности владельца на смартфон может быть установлен вредоносный софт, который получает доступ к данным хозяина. Разумеется, злоумышленники стараются скрывать подобного рода программы, а потому их не получится разглядеть среди привычных приложений, расположенных на главном экране.
Вредоносное ПО нужно удалить при первой же возможности, но для этого придется заняться поиском спрятанных программ. Это несложная задача, с которой справится любой пользователь. Важно лишь четко следовать требованиям инструкции.
Методы поиска
Существует несколько способов, позволяющих отследить скрытые приложения. Не исключено, что программы находятся на своих привычных местах, и владелец смартфона просто их не замечает. Однако все равно важно проверить устройство, воспользовавшись одним из представленных ниже методов поиска
Понимание папок и экранов Android
Во-первых, вам стоит разобраться, как устроен интерфейс вашего смартфона. Несмотря на то, что подавляющее большинство мобильных устройств базируется на операционной системе Android, производитель может установить собственную оболочку с дополнительными фишками. На одних прошивках программы отображаются на главном экране, а на других – в отдельном меню. Все эти нюансы нужно учитывать.
Но чаще всего приложения исчезают из-за того, что пользователь сам помещает их в отдельную папку. Ведь для ее создания достаточно задержать палец на иконке проги, а затем навести ее на логотип другой программы. Внимательно изучите главный экран и откройте каждую папку, чтобы посмотреть, не затерялось ли в одном из каталогов то самое приложение.
Ящик приложений
На смартфонах, использующих для хранения ярлыков специальное меню, есть функция деактивации отдельных программ. Если ваше устройство обладает подобным функционалом, то сделайте следующее:
- Откройте список приложений (для этого требуется нажать кнопку в центре экрана или провести свайп снизу вверх).
- Перейдите в настройки меню, нажав кнопку в виде шестеренки.
- Активируйте опцию «Показать скрытые приложения».
Теперь вы должны увидеть все программы, установленные на смартфоне. Если у вас все равно остаются подозрения о том, что в списке представлен далеко не весь софт, то воспользуйтесь одним из альтернативных вариантов поиска.
В настройках
Отыскать спрятанный софт можно и стандартным путем, посетив настройки устройства. Здесь вы не только сможете найти незамеченные ранее проги, но и удалить все подозрительное ПО. Для этого понадобится:
- Открыть настройки устройства.
- Перейти в раздел «Приложения».
- Выбрать интересующую прогу.
- Нажать кнопку «Удалить».
Если программа показалась вам сомнительной, но на ее странице нет кнопки удаления, то вполне вероятно, что вы наткнулись на системный софт. Такие приложения отвечают за работу интерфейса, а потому не требуют наличия ярлыка на главном экране. Словом, не переживайте, встретив незнакомое название. Для надежности можно поискать описание софта в интернете, чтобы удостовериться в отсутствии опасности.
Android Trick
Изучив список установленных приложений в настройках устройства, вы все равно можете допустить ошибку. Некоторые программы на телефоне представляют собой не то, чем являются на самом деле. К примеру, прога Smart Hide Calculator может показаться вам калькулятором, ведь и название, и внешний вид интерфейса не выдают в ней ничего иного. Однако софт обладает секретными функциями, позволяющими, спрятать отдельные утилиты (в том числе вредоносные).
В этой связи рекомендуется не ограничиваться беглым взглядом на установленный софт, а воспользоваться специализированным ПО для получения более подробной информации. Установите на смартфон Android Trick, а потом сделайте следующее:
- Задержите палец на иконке подозрительного приложения.
- Нажмите на кнопку «i», которая появится во всплывающем окне.
- Перейдите в раздел «Детали».
В «Деталях» скрываются все сведения об используемом софте. Если он устанавливался через официальные источники, то вы будете перенаправлены на страницу в Play Маркет. Но учтите, что Android Trick показывает необходимую информацию только после выдачи ему необходимых разрешений. Поэтому сначала не забудьте открыть Android Trick и выполнить формальные действия по активации утилиты. Только после этого следует обращаться к инструкции, представленной выше.
Веб-приложения
Несмотря на то, что программы являются оптимальным средством для доступа к интересующим сервисам, многие компании используют мобильные версии своих сайтов. Они могут представлять собой источник загрузки вредоносного софта. Поэтому не лишним будет изучить историю посещений в своем веб-браузере:
- Откройте любой браузер.
- Нажмите на кнопку в виде трех точек.
- Перейдите в раздел «Настройки», а затем – «История».
Представленная здесь информация поможет определить, не посещали ли вы, или не обращался ли кто-то с вашего телефона к непроверенным сайтам, откуда теоретически можно загрузить вредоносный софт. Аналогичные действия нужно повторить для каждого веб-обозревателя, установленного на смартфоне.
Самая частая причина, заставляющая нас удалять приложения, — недостаток памяти. С учетом того, что операционная система порой занимает пару десятков гигабайтов, а помимо скачивания софта мы фотографируем и снимаем видео на камеру, проблема нехватки места на телефоне наступает довольно быстро. Компания Google об этом прекрасно знает, в связи с чем анонсирует функцию, позволяющую очистить память, не удаляя игры и программы. Как? При помощи архивации приложений, доступной в Play Маркете.
Архивирование приложений — новый способ установить место на телефоне, не удаляя приложения
Содержание
- 1 Что делать, если приложение занимает много места
- 2 Что такое архивация приложений на Андроид
- 3 Как включить архивирование приложений в Google Play
- 4 Как еще освободить место на смартфоне
Что делать, если приложение занимает много места
Мы уже неоднократно рассказывали, как очистить память телефона, если закончилось место. Помимо банальных советов вроде удаления лишних файлов рекомендовалось избавляться от кэша приложений. Эта мера полезная и абсолютно безвредная. Однако с ее помощью вы в лучшем случае освободите 10% от общего объема игр и программ, чего может быть недостаточно для установки следующей порции приложений.
⚡ Подпишись на AndroidInsider в Дзене, чтобы получать новости из мира Андроид первым
Автоархивирование Google Play тоже не несет никаких последствий, но в то же время освобождает до 60% от размера софта. А кэш и данные приложения, в которых помимо прочего содержится информация о вашей учетной записи, никуда не исчезает.
Что такое архивация приложений на Андроид
Поскольку речь идет об очень существенном освобождении пространства, нужно подробнее рассказать о том, как работает архивация приложений на Андроид. По сути, это аналог сгрузки на iOS. Когда вы архивируете игру или программу, на рабочем столе продолжает оставаться ее ярлык, но запустить приложение нельзя. Точнее, можно, но для этого придется загрузить удаленные в ходе архивации данные.
На иконка архивированных программ появляется значок загрузки
Сделать это получится только в том случае, если программа не была удалена из Google Play. Для дозагрузки нужно нажать на иконку приложения, которая после архивации сопровождается значком в виде облака со стрелкой, направленной вниз.
Как включить архивирование приложений в Google Play
Архивация — это альтернатива полному удалению приложений, предлагаемая в момент, когда вы пытаетесь загрузить игру или программу через Google Play, но видите сообщение о недостатке памяти. Раньше вам бы пришлось ставить галочки напротив лишнего софта, но теперь магазин просит включить автоархивацию.
❗ Поделись своим мнением или задай вопрос в нашем телеграм-чате
Функция является новой, а потому она доступна далеко не всем. Прежде всего вы должны установить последнюю версию Play Маркета. Также стоит учитывать, что опция применима только к приложениям, размещенным на площадке в пакетном формате Android App Bundle. Когда вы решите включить автоархивирование приложений, сделайте следующее:
- Запустите Google Play.
- Выберите игру или программу, которую хотите загрузить.
- В случае недостатка свободного места во внутренней памяти вы увидите предложение активировать функцию. Нажмите кнопку «Включить».
- Если отказаться от предложения, появится окно с просьбой выбрать приложения для полного удаления.
Вам будет предложено включить архивацию после попытки установить приложение при недостатке свободного места на устройстве
Операционная система определит, какими программами вы пользуетесь реже всего и выполнит их архивацию. Судя по описанию функции в пресс-релизе Google, самостоятельно выбрать приложения для дальнейшего архивирования нельзя. Придется полагаться исключительно на искусственный интеллект, который сам расставит приоритеты.
Как еще освободить место на смартфоне
Автоматическое архивирование приложений имеет ряд неоспоримых плюсов: иконка программы продолжает оставаться на телефоне, что упрощает процесс восстановления, а после дозагрузки не нужно повторно проходить авторизацию. Тем не менее, как ни назови функцию, она все равно является пускай и частичным, но все-таки удалением. Ведь вы не сможете воспользоваться приложением, пока не восстановите данные, исчезнувшие в ходе архивации.
🔥 Загляни в телеграм-канал Сундук Али-Бабы, где мы собрали лучшие товары с АлиЭкспресс
Поэтому важно держать в голове и другие способы, как освободить место на Андроид. Самый простой вариант — очистка кэша приложений:
- Откройте настройки смартфона.
- Перейдите в раздел «Приложения».
- Выберите интересующую программу.
- Нажмите кнопку «Очистить» и подтвердите удаление кэша без очистки данных.
Очистка кэша продолжает оставаться отличным способом освобождения места на внутреннем накопителе смартфона
Кроме того, при недостатке свободного места будет не лишним обратиться к помощи специальных приложений для очистки, которые способны найти любой мусор, хранящийся на вашем устройстве. Но самый лучший вариант не испытывать дискомфорт — сразу купить смартфон с большой памятью. В начале года мы как раз делали подборку подобных моделей, так что не забудьте с ней ознакомиться.
Как увидеть список сжатых файлов и папок в Windows?
Windows, начиная с незапамятных времён, поддерживает функцию сжатия отдельных файлов и папок на томах с файловой системой NTFS. Однако с тех же времён пользователи успели познакомиться с обеими сторонами медали под названием «сжатие». Место на диске оно экономит, да только на функционале и производительности системы это, порой, сказывается не в лучшую сторону. Особенно, если функция сжатия используется бездумно. Позволю себе напомню основные шероховатости функции.
В тот момент, когда вы копируете или перемещаете сжатые файл или папку в другую директорию, система сначала его «разжимает», а затем сжимает заново. Неважно, делаете вы это на одном компьютере или по сети — суть не меняется, и ширина канала используется при передаче таких файлов по полной программе. Далее. Если вы не заметили, но, помещая нечто в в СЖАТУЮ папку (т.е. уже с соответствующим к ней атрибутом), вы автоматически даёте команду на сжатие и всего, что туда попадает.
Чтобы увидеть список сжатых файлов и папок…
- откройте консоль команд от имени администратора
- введите команду в виде:
compact /s:»полный-путь-к-папке»
консоль выдаст вам весь список сжатых файлов и папок в указанной директории. Например, если вас интересует папка Загрузки
то так и укажите:
compact /s:"C:UsersDownloads"
Результат поиска сжатых файлов и директорий по всему локальному диску появится после соответствующей команды:
compact /s:"C:"
Для облегчения решения задачи можно как всегда заставить сохранить результаты работы в текстовый файл (например, на Рабочий стол). Так, команда по поиску файлов в папке Загрузки (Downloads) примет вид:
compact /s:"C:UsersDownloads" > "%UserProfile%Desktopсписок-сжатых-файлов-и-папок.txt"
Учтите, что после открытия только что созданного файла привычным Блокнотом названия папок и файлов на русском вместо кириллицы покажут кракозябры:
Не заморачивайтесь: просто откройте документ с помощью, например, любого браузера (впрочем, встроенный IE вам вроде бы тоже тут не помощник ). Информация предстанет перед вами в удобочитаемом виде (современные браузеры давно понимают такие форматы документооборота):
Варианты как сжать файлы и папки, а также отменить сжатие
Успехов.