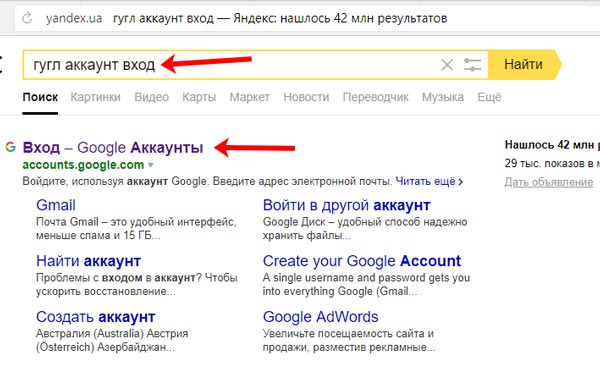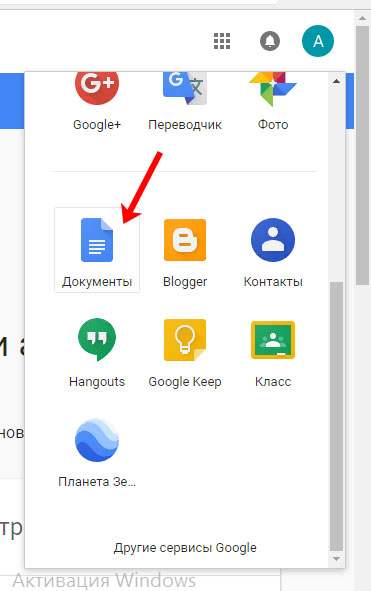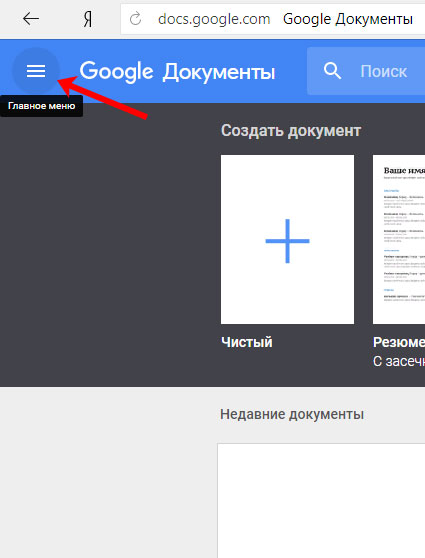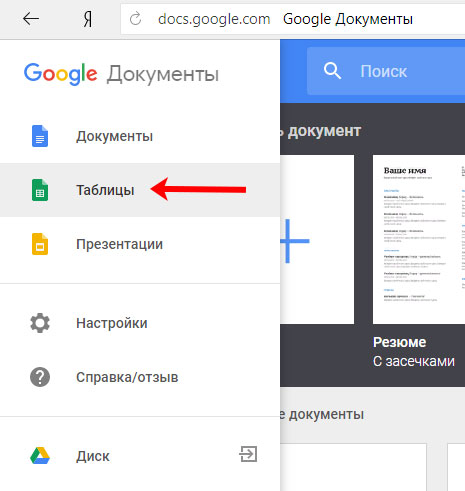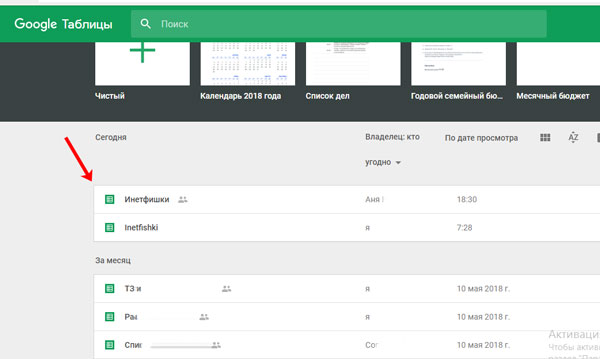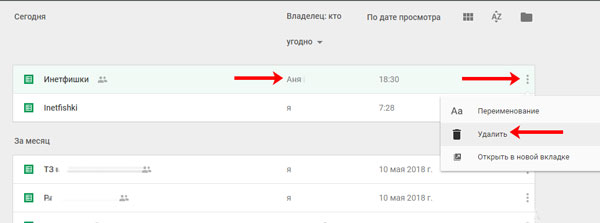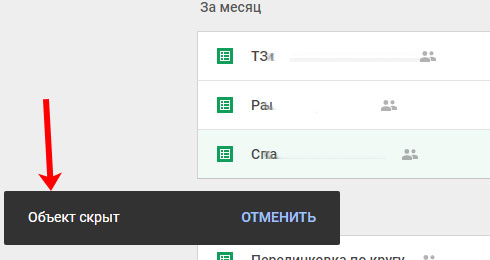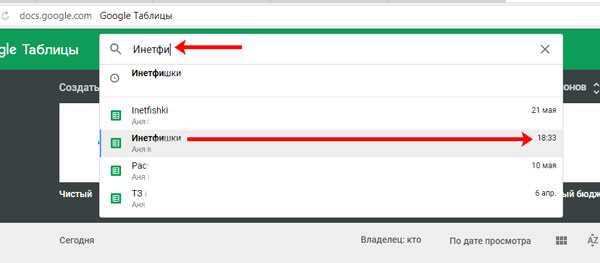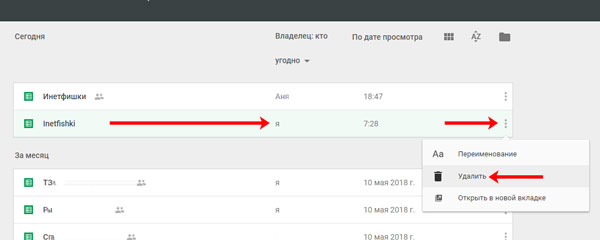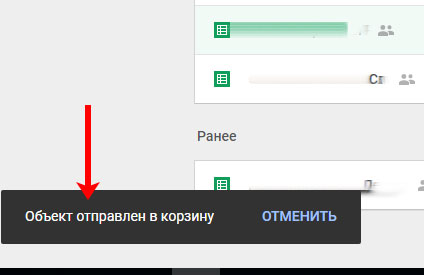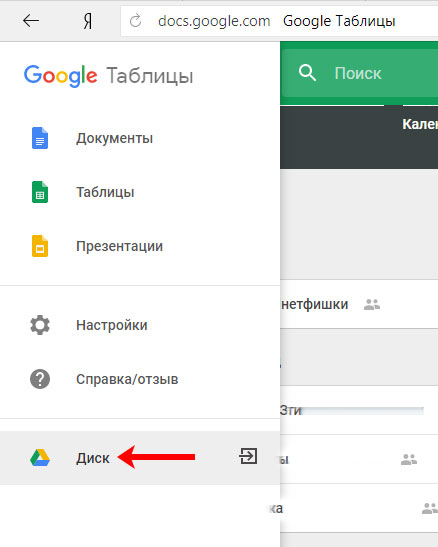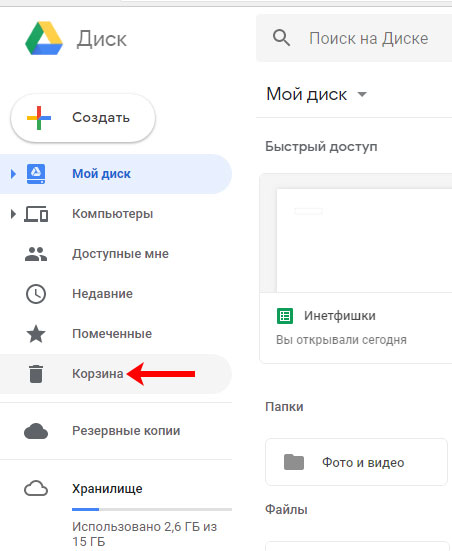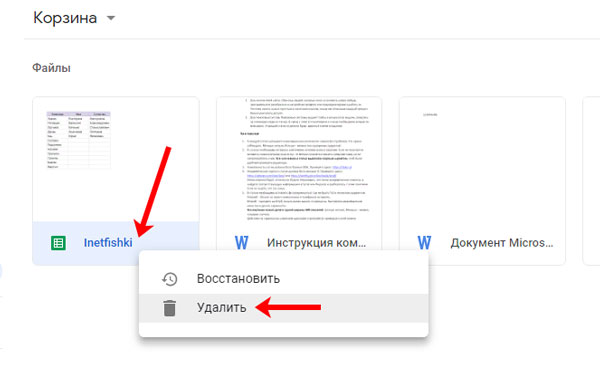Файлы можно найти в разделе с рекомендуемыми файлами, при помощи быстрых фильтров или обычного поиска. Также вы можете сузить область поиска с помощью фильтров и упорядочить результаты.
Как открывать рекомендуемые файлы
Недавние и важные файлы хранятся в разделе «Мой диск» и на общих дисках.
- Чтобы открыть файл, дважды нажмите на него.
- Чтобы увидеть дополнительные функции, нажмите на файл правой кнопкой мыши.
Как включить или отключить подсказки
- On your computer, go to Google Drive.
- At the top right, click Settings
General.
- At the bottom, in «Suggestions,» choose:
- Show suggested files in My Drive and shared drives.
- Show suggested files in «Shared with me.»
- Make «Priority» my default home page.
- Click Done.
Tip: To display suggested files in «Shared with me,» refresh your page.
Как работать с быстрыми фильтрами
Быстрые фильтры позволяют ограничить список показываемых файлов. Файлы можно искать и фильтровать по следующим критериям:
- типы файлов;
- пользователи (все, владельцы или имеющие доступ);
- дата последнего изменения.
Быстрые фильтры расположены под строкой поиска. Поиск будет осуществляться по всем файлам, папкам и подпапкам в выбранном режиме просмотра (например, «Мой диск», «Недавние», «Корзина»).
Примечание. Быстрые фильтры видны по умолчанию. Чтобы скрыть их, нажмите на кнопку фильтров .
Как искать файлы
- Войдите в аккаунт на странице drive.google.com.
- Введите нужное слово или фразу в окне поиска вверху страницы.
- Нажмите клавишу Ввод на клавиатуре.
Критерии поиска на Диске
Вы можете выполнять поиск файлов на Диске по следующим критериям:
- название;
- содержание;
- тип файла;
- другие метаданные, включая:
- описание;
- общие ярлыки;
- местоположение файла;
- информацию о владельце;
- информацию об авторе;
- дату последнего изменения;
- запросы на одобрение;
- напоминания;
- объекты, которые представлены на картинках, в PDF и других файлах на Google Диске.
Советы
- Результаты поиска появляются по мере ввода текста.
- Поиск на Google Диске выполняется по названиям и содержанию всех файлов, которые вам разрешено просматривать.
- Вы можете увидеть все результаты поиска, нажав клавишу Ввод.
Как отфильтровать результаты поиска
Чтобы быстрее найти нужные файлы на Диске, вы можете сузить область поиска с помощью фильтров.
- Откройте сайт drive.google.com на компьютере.
- Введите слово или фразу в окно поиска вверху страницы.
- Чтобы уточнить критерии поиска, нажмите на значок «Параметры поиска»
.
- Заполните нужные поля:
- Тип. Показывает файлы определенного типа, например текстовые документы, таблицы или изображения.
- Владелец. Автор или владелец файла.
- Содержит слова. Слова и фразы в тексте документа.
- Название объекта. Полное или частичное название файла.
- Местоположение. Поиск в определенной папке. Возможные варианты: «Корзина», «Помеченные» или «Зашифровано».
- Дата изменения. Показывает файлы, измененные в выбранный промежуток времени.
- Ярлыки. Ярлыки, которые применены к файлу.
- Запросы на одобрение. Файл ожидает вашего одобрения или одобрения другого пользователя.
- Кому предоставлен доступ. Пользователи, которым вы предоставили доступ к файлу.
- Действия. Файл содержит задачи или предложения.
- Внизу нажмите Поиск.
Как искать файлы по размеру
- Откройте сайт drive.google.com на компьютере.
- Слева на странице нажмите «Хранилище»
.
- В разделе «Хранилище» нажмите на заголовок Занимает в таблице. Это позволит отсортировать файлы по объему.
- Если вам нужно изменить порядок сортировки, справа вверху ещё раз нажмите Занимает.
Расширенный поиск на Google Диске
Чтобы сделать запросы более точными, используйте дополнительные возможности поиска.
Примечание. В приведенном ниже списке есть поисковые операторы, которые недоступны на некоторых устройствах.
» » (кавычки)
- Этот оператор позволяет найти документы, содержащие указанную фразу.
- Пример: «точное совпадение с этой фразой»
— (минус)
- Этот оператор исключает документы, содержащие указанное слово.
- Если вы ищете документы, в которых упоминается сальса, но не танцы, запрос должен выглядеть так: сальса -танцы
owner:
- Находит документы, принадлежащие указанному пользователю.
- Примеры:
- owner:bob@gmail.com
pendingowner:
- Находит документы, которыми вас пригласили владеть.
- Примечание. Такие документы вы можете только искать.
- Пример: pendingowner:me
creator:
- Находит на общих дисках документы, созданные указанным пользователем.
- Пример: creator:jane@yourdomain.com
to:
- Находит документы, к которым вы открыли доступ указанному пользователю или группе, а также те, к которым доступ открыт вам.
- Примеры:
- to:me
- to:bob@gmail.com
- to:bobsgroup@googlegroups.com
from:
- Находит документы, к которым вам открыл доступ указанный пользователь или к которым доступ открыли вы.
- Примеры:
- from:me
- from:bob@gmail.com
app:
- Находит приложения по названиям. Поиск ведется среди всех приложений, подключенных к вашему аккаунту Google Диска. Примеры:
- app:»Google Apps Script»
- app:»Google Jamboard»
- app:»Google Meet»
sharedwith:
- Находит документы, доступ к которым открыт определенному аккаунту, в том числе файлы, принадлежащие этому аккаунту.
- Примеры:
- sharedwith:me
- sharedwith:bob@gmail.com
is:starred
- Находит файлы и папки, которые вы пометили.
is:trashed
- Находит файлы и папки, отправленные в корзину.
type:
- Находит файлы следующих типов: folder (папка), document (документ), spreadsheet (таблица), presentation (презентация), PDF (PDF-документ), image (изображение), video (видео), drawing (рисунок), form (форма), site (сайт), script (скрипт), table (сводная таблица) и jam (JAM-файл).
- Примеры:
- type:document
- type:forms
- type:spreadsheet
before и after
- Находит файлы и папки, измененные в указанный период времени. Формат даты: ГГГГ-ММ-ДД.
- Примеры:
- before:2021-05-02
- after:2021-05-01
createdbefore и createdafter
- Находит документы, созданные до или после указанной даты. Формат даты: ГГГГ-ММ-ДД.
- Примеры:
- createdbefore:2022-05-02
- createdafter:2022-05-01
title:
- Находит файлы и папки по названию.
- Пример: title:Конференция 2021
followup:
- Находит файлы с назначенными вам задачами или предложенными правками.
- Примеры:
- followup:any
- followup:suggestions
- followup:actionitems
Статьи по теме
- Как найти или восстановить файл
- Как изменить порядок файлов
Эта информация оказалась полезной?
Как можно улучшить эту статью?
Google Drive великолепен. Вы получаете 15+ ГБ бесплатного хранилища , бесплатный онлайн-пакет для офиса и он интегрируется с Gmail, чтобы повысить удобство работы с электронной почтой. Но это означает, что ваш диск имеет целую кучу файлов. Как вы находите правильный? С этими драйверами поиск хитрости и советы.
Долгое время Drive предлагал только базовые инструменты поиска, что иронично, учитывая, что это приложение Google. Но недавно поисковые инструменты были обновлены, и теперь найти файл стало проще, чем когда-либо. Кроме того, помните, что Google Drive может просматривать изображения и PDF-файлы, чтобы «читать» их и находить в них контент.
1. Поиск по типу файла или расширению
Вы хотите просмотреть все таблицы в Google Диске? Нажмите или коснитесь панели поиска, и вы увидите список различных типов файлов.
- PDF-файлы
- Текстовые документы
- Электронные таблицы
- Презентации
- Фотографии и изображения
- Видео
- аудио
- Архив
- рисунки
- Папки
Примечание. Если вы используете Google Диск на рабочем столе, вам нужно нажать на маленькую стрелку раскрывающегося списка на панели поиска или Дополнительные инструменты поиска , а затем нажать Тип, чтобы увидеть последние четыре параметра.
Этот метод показывает вам все расширения файлов в определенной категории. Например, вы не можете отделить PNG от JPEG на фотографиях или OGG от MP4 в видео. Тем не менее, Google Drive имеет простой способ сделать это: старая классическая командная строка.
Введите *. затем расширение файла и выполните поиск, чтобы найти все файлы с таким расширением.
Например: * .png для всех файлов PNG или * .MP4 для всех файлов MP4.
2. Поиск по дате
Google Drive всегда позволяет сортировать файлы и управлять ими. по дате, но как насчет того, когда вам нужно найти файлы в определенном диапазоне. Например, когда вы делаете налоги, вам может потребоваться найти определенные файлы за определенный месяц или неделю.
В разделе Дополнительные инструменты поиска на рабочем столе и в параметрах поиска по умолчанию на мобильном устройстве вы найдете несколько предустановленных диапазонов дат, которые можно использовать:
- Cегодня
- Вчера
- Последние 7 дней
- Последние 30 дней
- Последние 90 дней
Примечание. При этом используется время последнего изменения файла . Вы не можете сортировать файлы, когда они были созданы.

Рабочий стол. Чтобы определить настраиваемый диапазон дат, щелкните последний параметр « Настроенный» и используйте два календаря для поиска файлов между двумя датами.
Мобильный: вам нужно будет использовать текстовую команду, так как здесь нет настраиваемой опции. Google Drive распознает две понятные команды для дат: до и после . Сама дата должна быть указана в формате гггг-мм-дд . И вы можете использовать обе команды вместе, чтобы найти диапазон между ними.
Для файлов, измененных до определенной даты:
До: 2015-10-18
Для файлов, измененных после определенной даты:
После: 2015-04-22
Для файлов, измененных в течение определенного диапазона дат:
После: 2015-04-22 До: 2015-10-18
3. Поиск по владельцу или с кем он поделился
Облачные офисные пакеты могут легко обмениваться файлами, но управление общими файлами на Google Диске управлению общими файлами на Google Диске управлению общими файлами на Google Диске не так просто. По крайней мере, теперь вы можете искать с этими параметрами.
В большинстве инструментов поиска на рабочем столе у вас есть два способа фильтрации по людям.
- Владелец: файлы, принадлежащие (или созданные) вами, не принадлежащие вам, а также файлы, принадлежащие конкретному лицу. Вам понадобится адрес электронной почты этого человека.
- Совместно с: файлами, которые передаются определенному человеку. Опять же, вам нужно иметь адрес электронной почты этого человека.
Как ни странно, в этом методе Google Диск не выполняет автоматическое заполнение адресов электронной почты на основе вашей контактной книги. Контакты Google — это крутая новая функция Gmail. , так что это удивительно, если не сказать больше. Однако, используя определенные команды поиска вместо поля Дополнительные инструменты поиска , вы можете получать эти авто-предложения и выполнять поиск по владельцу на своем мобильном телефоне.
Файлы, полученные от кого-то другого: Использовать от: с последующим адресом электронной почты. Например, для всех файлов, присланных мне моим воображаемым коллегой Дональдом Даком, я буду использовать команду:
от: donald.duck@.com
Файлы, отправленные кому-либо еще: Используйте для: с последующим адресом электронной почты. Например, для всех файлов, отправляемых Daisy, я буду использовать команду:
to: daisy.duck@.com
Файлы, принадлежащие / созданные кем-то другим: Использовать владельца: за ним следует адрес электронной почты. Например, для всех файлов, принадлежащих Дональду, я буду использовать команду:
владелец: donald.duck@.com
Все эти команды также могут использоваться в одной строке поиска. Поэтому, если я хочу найти файлы, присланные мне Джастином и также переданные Тине, команда поиска будет выглядеть так:
от: donald.duck@.com до: daisy.duck@.com
4. Поиск по названию или внутри файлов (включая изображения и PDF-файлы)
По умолчанию, когда вы вводите любое слово в Google Диске, оно ищет это слово в именах файлов, а также в их содержимом. Хотя это легко сделать с помощью текстовых файлов, мало кто знает, что в Google Диске есть встроенное оптическое распознавание символов (OCR) для чтения текста в изображениях Это свойство также позволяет искать текст в PDF-файлах.
Не только это, но умные алгоритмы Google могут также идентифицировать содержание изображения ! Например, когда я ищу «собака», он может идентифицировать фотографии собак на моем диске, даже если заголовок, описание или теги нигде не говорят «собака».
Это чрезвычайно полезно, но иногда это приводит к беспорядочным результатам. Если вы просто хотите, чтобы заголовки файлов содержали это слово, а не полные файлы, используйте инструменты расширенного поиска на рабочем столе, чтобы найти поле « Имя элемента» и введите ключевое слово. Он найдет все файлы, которые содержат это слово как часть имени файла, а не содержимое.
На мобильных телефонах вы можете использовать команду title : . Например, для поиска файлов со словом «собака» в имени файла, а не в самом содержимом файла, команда будет выглядеть так:
название: собака
5. Все команды поиска Google Диска
Помимо вышеупомянутых операторов, некоторые из лучших команд и уловок сделали свой путь на Драйв. Вы можете использовать несколько операторов или команд в одной строке поиска, чтобы найти наилучший возможный результат. Просто разделите их пробелом.
Используйте кавычки, когда вы хотите найти точную фразу. Например:
Поисковый термин: «Именно слова между этими двумя цитатами».
Результат: файлы с точным термином «точно слова между этими двумя цитатами».
Используйте слово или, чтобы найти совпадения с одним из нескольких используемых слов. Например:
Критерий поиска: собаки или кошки или динозавры
Результат: все файлы со словом «собаки», файлы со словом «кошки» и файлы со словом «динозавры».
Используйте знак — для файлов без определенного слова. Например:
Поисковый запрос: Android — Samsung
Результат: все файлы со словом «Android», но без слова «Samsung».
Используйте приложение для поиска файлов, которые можно открывать с помощью интегрированных приложений Google Drive. . Например:
Время поиска: приложение : PicMonkey
Результат: все файлы, которые можно открыть с помощью веб-приложения PicMonkey.
Вы можете найти всех операторов поиска в Google Диске здесь , под заголовком «Расширенный поиск в Диске».
6. Поиск диска на Android
На Android Google Drive может осуществлять голосовой поиск с помощью Google Now. Запустите диск или панель поиска Google Now по умолчанию. Нажмите на значок микрофона, затем произнесите « Поиск на диске» и произнесите ваши ключевые слова вслух. Drive покажет вам результаты через несколько секунд.
7. Поиск диска на iOS
Если на вашем iPhone или iPad установлено приложение Google Drive, вы можете использовать универсальную панель поиска iOS.
Если у вас новый iPhone 6s или 6s Plus, то потрясающая функция 3D Touch вступает в игру. Вы можете в 3D коснуться значка «Диск» на главном экране, чтобы получить доступ к последним файлам или выполнить поиск.
Вы переключились на Google Drive?
Я почти полностью перешел на Google Drive сейчас, как для своего офисного пакета, так и для отличного облачного хранилища.
Вы перешли? Что вам нравится в Google Диске или что вас сдерживает? Расскажите нам свои мысли в комментариях ниже.
Поиск и удаление Гугл таблицы
Здравствуйте, друзья! Если вы только недавно начали пользоваться Гугл таблицами, то, наверняка, возникает много вопросов, вроде: как открыть доступ другому пользователю, как начать печатать с новой строки и подобное. Но самый частый вопрос: где найти созданную таблицу или ту, доступ к которой вам открыли.
Самый лучший вариант – это начав работать с новым документом, сразу сохранить его в закладки браузера, чтобы не пришлось потом долго искать. Но если этого не сделали, тогда сейчас разберемся, как найти Гугл таблицу и удалить из списка те, в которых больше не работаете.
Где их искать
Для начала необходимо войти в свой Google аккаунт. Для этого в строку поиска наберите «гугл аккаунт вход», а потом кликните по первому найденному результату, как показано на скриншоте ниже.
Дальше нужно выполнить вход в профиль, введя логин и пароль. Разумеется, адрес должен быть тот, в котором создавался документ, или для которого вам давали доступ.
После этого справа вверху появится аватарка в кружке – значит, все сделали правильно. Нажмите на кнопку с изображением девяти маленьких квадратиков.
Пролистайте список сервисов Гугл вниз и кликните по пункту «Документы».
Дальше нажмите на кнопку «Главное меню», расположенную слева вверху, на ней еще изображено три горизонтальные полосы.
В открывшемся меню выберите пункт «Таблицы».
На следующей странице под готовыми шаблонами отобразится список всех тех, что создавали вы или другие пользователи, доступ к которым открыт.
Если вам нужно найти не сам файл, а выполнить поиск именно в Гугл таблице, тогда подробнее про это написано в статье, прочесть которую сможете, перейдя по ссылке.
Удаление ненужной таблицы
Теперь о том, что делать с теми документами, которые больше не нужны. Если нужно удалить Гугл таблицу, к которой вам открывали доступ, то есть ее владельцем является другой пользователь, тогда наведите на нее курсор и нажмите на три вертикальные точки в строке справа. Из выпадающего списка выберите нужный вариант.
После этого появится такое всплывающее окно. Оно значит, что документ скрыт – не будет больше отображаться у вас в списке, но у владельца он все-равно останется.
Если в дальнейшем нужно будет снова вернуться к работе с ним, то наберите название таблицы в строку поиска, расположенную вверху. Затем в результатах найдите документ, опираясь на владельца и время, и кликнув по нему, он откроется. Можно считать, что вы восстановили работу со скрытой таблицей, и она снова появится в общем списке (из которого мы ее удалили чуть раньше).
Если нужно убрать из списка Google таблиц ту, что вы создали сами, то все точно также: наведите курсор, нажмите на три вертикальные точки и из списка выберите удаление.
Появится сообщение о перемещении объекта в корзину.
Где искать корзину? Здесь все просто. Снова кликните по кнопке «Главное меню» – расположена вверху слева и имеет вид трех горизонтальных полос. Потом выберите из списка «Диск».
Откроется страница вашего Гугл Диска. В меню слева нажмите по пункту «Корзина».
Найдите здесь свою таблицу и кликните по ней правой кнопкой мыши. Документ можно восстановить, а можно удалить навсегда.
При выборе второго варианта появится сообщение с предупреждением, что действие отменить будет невозможно. Если вы со всем согласны, жмите «Удалить».
Думаю, теперь точно сможете найти весь список Гугл таблиц, доступных для того электронного адреса, используя который вы выполнили вход в аккаунт. Ну и можете скрыть таблицы, с которыми вы давно не работали, или удалить ненужные, при условии, что вы являетесь их владельцем.
Если вы используете Google Диск Для хранения резервных копий И у вас много файлов и папок, иногда бывает сложно быстро найти нужный файл или папку на Google Диске. В этой статье мы подробно рассмотрим использование различных инструментов поиска на Диске для поиска нужных данных.
يمكنك Найти файлы на Google Диске а также «Документы», «Развороты» и «Презентации» путем поиска:
- заголовок файла
- Содержимое файла
- Выделения в изображениях, PDF-файлах и других файлах, хранящихся на Диске.
Вы можете искать только файлы, хранящиеся в «Моем диске». Файлы, хранящиеся в папках, к которым вам предоставлен доступ, не будут отображаться в поиске, если вы не добавите папки в Мой диск. Узнайте, как добавлять файлы на Мой диск.
Вы также можете сортировать и фильтровать результаты поиска.
Попробуйте частичный поиск
Если где-то в названии есть слово или фраза, которые вы ожидаете увидеть полностью, сначала найдите их. Диск будет давать рекомендации на основе поискового запроса по мере его ввода.
Установить инструменты поиска
Включает Google Drive Включены некоторые отличные инструменты поиска. Нажмите Панель поиска , затем щелкнитеДополнительные инструменты поискаиз раскрывающегося меню. Здесь можно изменить любое из значений, чтобы сосредоточиться на конкретном файле или папке.
Поиск на Диске — не в других приложениях Google
При попытке найти документ или папку вы можете оказаться в интерфейсе Google Docs, Sheets или Slides. Когда вы находитесь в интерфейсе каждого из этих приложений, вы сможете искать только такие конкретные документы. Чтобы просматривать все вместе, вам нужно убедиться, что вы вошли в Google Диск и просматривали его там.
Поиск по аксессуару и типу
Если вы не уверены в конкретном имени файла, вы можете выполнить поиск по расширению документа. Например, чтобы найти изображение, вы можете ввести «. Jpg«Или же». Png«Или же». Gifв строке поиска. Точно так же для поиска документа попробуйте такие условия поиска, как «. Pdf«И».doc«И».текст. Или используйте клавишу со стрелкой вниз на клавиатуре, чтобы прокрутить вниз и выбрать тип файла для поиска.
Найти недавние предметы
Если файл имеет неоднозначное имя или вы не уверены, что именно ищете, вы можете выполнить поиск по недавно загруженным элементам. Для этого щелкните вкладку «Последний» в левой строке меню. На новом экране вы можете просмотреть, что было загружено за текущий день, ранее в месяце или даже раньше в году.
Поиск по отправителю, создателю или получателю
Ввод условий «чтобы:«И»из:«И»создатель:Перед адресом электронной почты, чтобы проверить файлы, относящиеся к термину. Их можно снова использовать в поиске, а также чтобы найти что-то от одного человека к другому, в частности.
Поиск по дате
Чтобы узнать, когда файл был изменен, вы можете использовать описанный выше метод для настройки инструментов поиска или выполнить поиск вручную. Для поиска вручную введите «до:» или «после:за которой следует дата в формате года, месяца и дня (гггг-мм-дд). можешь использовать «До:«И»После:Далее назад, чтобы найти элементы, которые были изменены до или после определенной даты.
Поиск с тактильной обратной связью на iPhone
С помощью приложения Google Drive на iPhone 6S и новее 3D Touch можно использовать, чтобы заглянуть в ваши файлы, чтобы получить представление о том, что они содержат, не открывая их полностью. Когда вы это сделаете, вы сможете сразу увидеть информацию, не дожидаясь полной загрузки определенного файла. Нажмите на экран сильнее, чтобы открыть содержимое. Обратите внимание, что это лучше всего работает с приложением Google Диск. Он может не работать или быть гибким из-за Использование Safari Или другой веб-браузер.
Заключение
В этой статье были описаны различные ресурсы и инструменты для поиска в библиотеке. Google Drive который постоянно увеличивается. Если у вас есть вопросы, оставьте комментарий ниже.
С помощью таблиц Google вы можете хранить, поддерживать и обрабатывать средние и даже большие объемы данных. Однако чем больше объем данных, тем труднее найти то, что вам нужно. Представьте, что вам нужно просматривать ячейку за ячейкой данных, чтобы найти, скажем, фамилию конкретного клиента! Это все равно что найти иголку в стоге сена!
К счастью, в Google Таблицах есть функция поиска и замены, которая позволяет выполнять поиск по всем книгам.
В этом руководстве мы продемонстрируем на примере, как выполнять поиск в ваших таблицах Google с помощью функции поиска и замены. Мы также объясним, какие варианты поиска и замены доступны, чтобы помочь вам еще точнее настроить поиск, чтобы вы получили именно то, что ищете.
В конце мы покажем вам, как использовать условное форматирование в Google Таблицах, чтобы найти и выделить все совпадающие ячейки в диапазоне, чтобы вы могли быстро идентифицировать их и работать с ними.
Поиск с использованием параметра поиска для выделения всех совпадающих ячеек на листе
Если у вас есть ячейки с текстом, и вы хотите быстро найти ячейки, содержащие определенную текстовую строку, вы можете сделать это с помощью параметра поиска в Google Таблицах.
Обратите внимание, что это часть последнего варианта замены, который мы рассмотрим в следующем разделе. используйте эту опцию, если вы хотите быстро выполнить поиск по всему листу и выделить ячейки, в которых есть соответствующая строка.
Предположим, у вас есть набор данных, как показано ниже, и вы хотите узнать все ячейки, в которых есть имя «Отметить»:
Ниже приведены шаги по поиску в Google Таблицах с помощью функции поиска:
Вышеупомянутые шаги выделят все ячейки с соответствующей текстовой строкой.


Это действительно быстрый метод, и вы можете использовать его, чтобы узнать, есть ли какие-либо ячейки, соответствующие текстовой строке, и пройти их по одной.
Если вам нужно немного больше контроля над тем, как вы можете искать данные в Google Таблицах, вы можете использовать полнофункциональную функциональность диалогового окна поиска и замены.
Поиск с помощью функции поиска и замены
Предположим, у нас есть следующие данные на одном листе:

Теперь предположим, что мы хотим найти ячейки, содержащие имя «Пол». Вот шаги, которые нужно выполнить, чтобы их найти:
- Щелкните меню «Правка» в строке меню.
- Выберите вариант «Найти и заменить».
- Откроется диалоговое окно «Найти и заменить». Кроме того, вы можете открыть это окно напрямую, нажав CTRL + H (если вы на ПК) или Cmd + H (если вы на Mac).
- В поле ввода рядом с меткой «Найти» введите слово, которое вы хотите найти (в нашем примере мы можем ввести слово «Пол», поскольку это то, что мы ищем).
- Щелкните «Найти».
- Это выберет первую ячейку, содержащую слово.
- Если на листе есть несколько экземпляров слова, нажатие на «Найти» каждый раз выбирает следующую ячейку, содержащую слово.
- Когда вы дойдете до последнего вхождения слова, вы увидите сообщение «Больше результатов не найдено. Зацикливание »в нижней части диалогового окна.
- Если вы нажмете кнопку «Найти» после того, как увидите это сообщение, функция «Найти и заменить» вернется к первому вхождению слова.
- Когда вы закончите поиск (и / или замену), нажмите кнопку «Готово», чтобы закрыть диалоговое окно «Найти и заменить».
Примечание. После шага 6, если вы хотите заменить слово чем-то другим, вы можете ввести новое слово рядом с меткой «Заменить на». В этом случае вам нужно будет нажать кнопку «Заменить» (если вы хотите вручную заменять слово по одному) или кнопку «Заменить все» (если вы хотите заменить все вхождения слова сразу).

Просто выберите раскрывающийся список со стрелкой рядом с надписью «Поиск» и выберите нужный вариант:
Параметры поиска и замены
Если вы посмотрите на диалоговое окно «Найти и заменить», то обнаружите, что есть много других параметров, помимо поиска, замены и поиска.
Каждый из этих вариантов может помочь вам в дальнейшей настройке поиска, чтобы вы могли найти именно то, что вам нужно.
Давайте посмотрим на некоторые из этих вариантов:
- Учитывать регистр: выбор этого параметра позволяет сделать поиск чувствительным к регистру. Поэтому, если у вас есть ячейка, содержащая «paul» (со строчной буквой «p»), поиск будет игнорировать ячейку.
- Соответствовать содержимому всей ячейки: выбор этого параметра позволяет искать ячейки, которые точно соответствуют поисковому слову. Например, если этот флажок установлен и ваше слово для поиска — «Пол Родригес», то при поиске в качестве совпадения учитывается только ячейка, содержащая точно полное имя. Однако, если искомым словом является просто «Пол», то при поиске полное имя игнорируется, так как оно не является точным совпадением.
- Поиск с использованием регулярных выражений: этот параметр используется, если у вас есть регулярное выражение в поле «Найти». Регулярное выражение — это своего рода строка, содержащая определенный шаблон. Если содержимое ячейки соответствует шаблону, это считается «совпадением». Дальнейшее объяснение регулярных выражений выходит за рамки этого руководства, но если вы хотите узнать о нем больше, вы можете щелкнуть ссылку «Справка» рядом с опцией:
- Также поиск в формулах: как правило, функция «Найти и заменить» просто выполняет поиск по содержимому ячеек и результатам формул. Если вы также хотите увидеть, содержится ли ваше слово для поиска в фактической формуле ячеек, вам необходимо проверить эту опцию.
Поиск с использованием условного форматирования (для поиска и выделения ячеек с помощью строки поиска)
Вышеупомянутый метод позволяет находить ячейки, содержащие строку поиска, и выбирать их одну за другой.
Вместо этого, если вы хотите найти и выделить все ячейки, содержащие поисковое слово, вы можете использовать функцию условного форматирования Google Таблиц.
Итак, для того же набора данных, если вы хотите найти все ячейки, содержащие имя «Пол», выполните следующие действия:
- Щелкните меню Формат в строке меню.
- Выберите параметр «Условное форматирование».
- В правой части окна откроется боковая панель «Правила условного формата».
- В поле ввода под «Применить к диапазону» введите диапазон ячеек, в котором нужно выполнить поиск, или просто выберите диапазон ячеек. В нашем примере мы можем ввести A2: B11.
- При выборе диапазона ячеек открывается диалоговое окно, в котором отображается выбранный диапазон. Когда вы закончите, вы можете нажать ОК. Если вы предпочитаете вводить диапазон вручную, пропустите этот шаг.
- Затем в разделе «Правила форматирования» в разделе «Форматировать ячейки, если» щелкните стрелку раскрывающегося списка.
- В появившемся раскрывающемся списке выберите параметр «Текст содержит».
- Вы увидите поле ввода под раскрывающимся списком. Введите здесь слово для поиска. Если вы ищете ячейки, содержащие слово «Пол», введите слово «Пол».
- В разделе «Стиль форматирования» нажмите кнопку «Цвет заливки» ().
- Выберите цвет, который хотите использовать, чтобы выделить совпадающие ячейки / строки. Мы выбрали «желтый».
- Наконец, нажмите кнопку «Готово», чтобы условное форматирование сделало свою работу.
Вы должны увидеть все ячейки, содержащие слово «Paul» в выбранном диапазоне, выделенные желтым цветом.
Другие параметры поиска в условном форматировании
Функция правил условного формата предоставляет вам несколько вариантов, чтобы вы могли найти то, что вам нужно.
Если вы щелкните стрелку раскрывающегося списка под «Форматировать ячейки, если» (в разделе «Правила форматирования»), вы найдете некоторые из следующих параметров:
- Текст содержит : для поиска ячеек, которые содержат искомое слово как часть своего содержимого.
- Текст не содержит : найти ячейки, в которых нет искомого слова.
- Текст начинается с : для поиска ячеек, которые начинаются с искомого слова.
- Текст заканчивается на : найти ячейки, заканчивающиеся искомым словом.
- Текст точно : найти ячейки, содержащие точно и только искомое слово.
Существует ряд других таких опций, в том числе возможность предоставить вашу собственную формулу. Вы можете воспользоваться этими опциями, чтобы уточнить поиск и выделить то, что вам нужно. Таким образом, вы можете быстро просмотреть лист, найти нужные ячейки и внести необходимые изменения.
В этом руководстве мы рассмотрели два метода, с помощью которых вы можете выполнять поиск в Google Таблицах и находить определенные ячейки с соответствующими данными.
Первый метод использует функцию «Найти и заменить», которая является наиболее часто используемой функцией поиска в Google Таблицах.
Второй метод использует функцию условного форматирования для выделения совпадающих ячеек в заданном диапазоне.
Хотя этот метод не очень часто используется для поиска, вы можете использовать его для выделения жизненно важных ячеек на ваших таблицах и выполнения аналитических исследований ваших данных.
Надеемся, это было полезно.