| |
|---|
| Графика |
| Импорт, внешние ссылки и связи |
| Интерфейс пользователя |
| Набор и форматирование |
| Поиск и замена |
| Сохранение и печать |
| Стили и шаблоны |
| Страницы, оглавление и сноски |
| Таблицы |
| Другие вопросы |
Все вопросы по поиску и замене символов через диалог Правка — Найти и заменить, а также вопросы автоматической замены и автодополнения слов.
Contents
- 1 Как удалить мягкие переносы?
- 2 Как заменить начертание шрифта в выделенном фрагменте, чтобы все символы одного шрифта стали другого цвета?
- 3 Как пробелы в числах заменить на неразрывные пробелы?
- 4 Как найти символы абзаца, разрыва строки, табуляции?
- 5 Как заменить символы разрыва строки на символы абзаца?
- 6 Как составлять регулярные выражения?
- 7 Как преобразовать тексты, набранные в старых текстовых (DOS), где в конце каждой строки стоят Enter’ы
- 8 Как узнать количество символов в документе без пробелов?
- 9 Как найти/заменить двойной пустой абзац? Я уже знаю про регулярные выражения, но всё равно не получается
- 10 Пишу диалог, с новой строки после табуляции ставлю «—«(длинное тире), дописываю абзац, жму ентер — выскакивает меню маркированного списка. Как отключить?
- 11 Автозамена подставляет длинное тире вместо среднего.
- 12 Если в MS Word на выделенном слове зайти в контекстное меню, то там есть пункт «Синонимы». Есть ли что-нибудь подобное в ОО?
- 13 Как менять варианты, предлагаемые функцией автодополнения?
- 14 Существует ли альтернативный способ поиска и замены для Writer?
- 15 Как можно просмотреть список слов в тексте, которые не прошли проверку правописания?
Как удалить мягкие переносы?
Чтобы удалить все мягкие переносы, выделите какой-нибудь один мягкий перенос, нажмите Ctrl F, и нажмите «заменить всё» (поле для замены оставьте пустым).
3.1
Как заменить начертание шрифта в выделенном фрагменте, чтобы все символы одного шрифта стали другого цвета?
Диалог «Найти и заменить», использовать кнопку «Формат» и регулярное выражение.
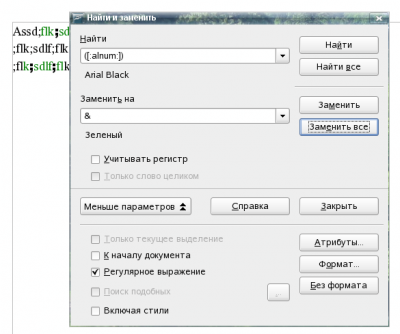
2.4
Как пробелы в числах заменить на неразрывные пробелы?
В тексте разряды в числах разделяются пробелами. Для замены всех пробелов в числах на неразрывный пробел нужно воспользоваться заменой с регулярными выражениями.
- Для этого в диалоге «Найти и заменить» нужно нажать кнопку «Больше параметров» и установить флажок «регулярные выражения». Затем
- — в строке поиска ввести ([:digit:]) ([:digit:]{3})
- — в строке замены ввести $1 $2
Примечание: В данном диалоге нельзя непосредственно ввести символ «неразрывный пробел». Но его можно предварительно ввести в документ, вырезать в документе и вставить в нужном месте в строке поиска или замены. Таким образом в строке $1 $2 на самом деле не пробел, а именно «неразрывный пробел».
3.0
Как найти символы абзаца, разрыва строки, табуляции?
Для поиска таких символов необходимо использовать регулярные выражения. В диалоге поиска и замены регулярные выражения включаются через «Дополнительные настройки».
Используйте для поиска следующие регулярные выражения:
- символ разрыва строки — «n«, однако при использовании в поле замены это выражение будет обозначать символ абзаца;
- символ абзаца — «$«;
- символ табуляции — «t«.
Подробнее см.: система помощи, закладка «Индекс», искомое выражение — «регулярные выражения;список».
2.4
Как заменить символы разрыва строки на символы абзаца?
Последовательность действий при поиске и замене символов разрыва строк
Как сказано выше для поиска таких символов используются регулярные выражения (взведите флаг «Регулярное выражение» ).
Часто возникает задача заменить в тексте, например взятом из окна браузера, символы «n» на символы абзаца для более корректного форматирования текста.
Попытка поставить в качестве замены символ «$» (конец абзаца) ни к чему хорошему, кроме вставки собственно символа «$«, не приводит !
Как оказалось диалог поиска находит эти символы «n«, но и в качестве замены, в нашем случае, тоже надо указывать «n» !!
3.2
Как составлять регулярные выражения?
Общие принципы написания регулярных выражений описаны в этой статье: http://ru.wikipedia.org/wiki/Регулярные_выражения
В ООо реализована поддержка регулярных выражений в поиске и замене. Для их использования ознакомьтесь со Списком регулярных выражений.
2.4
Как преобразовать тексты, набранные в старых текстовых (DOS), где в конце каждой строки стоят Enter’ы
Такие тексты характерны тем, что разделителями «абзацев» являются пустые абзацы.
- В этом случае нужно найти эти «истинные» разделители абзацев. Для этого регулярными выражениями заменить «символ абзаца в начале строки» на не встречающуюся в данном документе последовательность символов. Например «QWERTYTREWQ». Производится поиск «символа абзаца в начале строки». Регулярное выражение для этого (строка Найти): ^$ В строке Заменить вводим QWERTYTREWQ
- Далее — заменяем все символы абзаца на пробел. Т.е. в случае с «¶» — искать надо ‘$’. Регулярное выражение для этого (строка Найти): $ В строке Заменить просто нажимаем ПРОБЕЛ.
- Далее — делаем обратную замену «QWERTYTREWQ» на символ абзаца. Регулярное выражение для этого (строка Найти): QWERTYTREWQ В строке Заменить вводим n
Если же переносы строк в абзацах отформатированы «мягким переводом строки» (Shift-Enter), то второй шаг немного меняется. В этом случае регулярное выражение в строке Найти будет n В строке Заменить так же просто нажимаем ПРОБЕЛ.
2.4
Как узнать количество символов в документе без пробелов?
Последовательность действий для подсчета непробельных символов
Для подсчёта слов и символов в документе используется команда Сервис — Количество слов (выводятся данные по выделенному фрагменту (фрагментам) и по всему документу).
Используйте для поиска регулярное выражение «[:space:]*» (любое количество идущих подряд пробелов) и кнопку «Найти все«.
Искомое количество непробельных символов получите в результате вычитания двух значений.
2.3
Как найти/заменить двойной пустой абзац? Я уже знаю про регулярные выражения, но всё равно не получается
Выдержка из помощи по регулярным выражениям: «Осуществлять поиск регулярных выражений можно только в пределах одного абзаца. То есть, поиск одного выражения в одном абзаце, а в следующем абзаце — другого выражения невозможен.»
Но решение есть:
- можно использовать промежуточные подстановки. Например: заменить сначала все ^$ на «ABZ», а потом искать/обрабатывать «ABZABZ».
| Внимание! Весь документ окажется в одном параграфе, а у OpenOffice.org существует ограничение на величину параграфа, не применяйте такой метод к объемным документам. |
- можно воспользоваться макросом из книги «Useful Macro Information For OpenOffice By Andrew Pitonyak»
2.3
| Принять участие в проекте! |
|---|
| Общие вопросы |
| Форматирование ответов |
| Вопросы использования |
| Популярные разделы: |
| Writer: Часто задаваемые вопросы |
| Calc: Часто задаваемые вопросы |
| Орфография и грамматика |
| Полезности и секреты |
| Главная страница |
Пишу диалог, с новой строки после табуляции ставлю «—«(длинное тире), дописываю абзац, жму ентер — выскакивает меню маркированного списка. Как отключить?
Сервис — Автозамена — Параметры
или использовать CTRL+Z
2.3
Автозамена подставляет длинное тире вместо среднего.
Если в свойствах абзаца стоит русский или украинский языки, то минус заменится на длинное тире (em dash), по правилам типографики. В остальных языках используется среднее тире (en dash)
Отменить автозамену можно, используя CTRL+Z
2.3
Если в MS Word на выделенном слове зайти в контекстное меню, то там есть пункт «Синонимы». Есть ли что-нибудь подобное в ОО?
Выберите команду Сервис — Язык — Тезаурус
2.3
Как менять варианты, предлагаемые функцией автодополнения?
Если в списке слов для автодополнения есть более одного варианта, нажмите клавиши CTRL+TAB для прокрутки доступных слов. Для прокрутки в обратном направлении используйте клавиши CTRL+SHIFT+TAB.
Посмотреть список вариантов можно через Сервис — Автозамена — Дополнение слов.
| Пользователям Linux (KDE) необходимо учитывать, что данные сочетания клавиш
зарезервированы KDE для переключения между рабочими столами |
2.3
Существует ли альтернативный способ поиска и замены для Writer?
Да.
Расширение от Tomas Bilek Alternative dialog Find & Replace for Writer
Доступна русская версия расширения
По сравнению с оригинальным диалогом поиска и замены добавлены:
- Быстрый выбор шаблонов регулярных выражений
- Возможность пакетной работы
- Возможность менять стили в изменяемом тексте
- Быстрый подсчёт числа повторений строки поиска в обрабатываемом тексте
- …
2.3
Как можно просмотреть список слов в тексте, которые не прошли проверку правописания?
Это можно сделать с помощью расширения Linguist, написанном на Python.
Расширение позволяет:
- Составить список слов, не прошедших проверку орфографии
- Составить список слов, присутствующих в тексте
- Подсчитать количество слов и прочую статистическую информацию о тексте
2.3
Табуляция – простейшее средство позиционирования текста. Достаточно нажать клавишу «Tab» – и текст отскочит на определённое расстояние. На уроке 1 я дала такое определение: Табуляция ‒ средство для выравнивания текста по нескольким позициям. Позиция табуляции ‒ отметка на горизонтальной линейке, указывающая величину отступа текста или место, с которого будет начинаться колонка текста)». Непечатаемый символ «Табуляция» имеет вид стрелки.
По окончании этого урока вы сможете:
- Рассказать о диалоговом окне «Табуляция»
- Показать, как работает выравнивание текста по правому краю относительно позиции табуляции
- Показать, как работает выравнивание текста по центру относительно позиции табуляции
- Показать, как работает выравнивание текста по разделителю относительно позиции табуляции
- Показать, как работает все виды выравнивания текста относительно позиции табуляции в одном абзаце
1. Диалоговое окно «Табуляция»
Как правило табулятор используют в двух случаях:
1 случай. Номера страниц в оглавлении:
Обычно мы не заморачиваемся внешним видом оглавления, потому что вид оглавления по умолчанию вполне устраивает нас при оформлении документов.
2 случай. Оформление подписи документа (это уже делаем самостоятельно):
По умолчанию расстояние, на которое перескакивает табулятор равно 1,25 см. Убедиться в этом можно, открыв диалоговое окно «Табуляция» (лента Главная → кнопка группы команд Абзац → кнопка Табуляция в диалоговом окне Абзац → диалоговое окно Табуляция):
Почему 1,25 см? Это приблизительно половина дюйма. Привет от американской системы мер.
Сразу замечу, что подписи я оформляю исключительно таблицей с невидимыми границами и с нулевыми значениями границ текста.
Внимательно рассмотрим диалоговое оно «Табуляция». Выводы:
- Мы можем установить сколь угодно много позиций табуляции вручную
- Мы можем установить нужную нам позицию табуляции по умолчанию (я это делаю в шаблоне документа)
- Мы можем задать выравнивание текста относительно позиции табулятора
- Мы можем задать заполнитель пространства до определенной позиции табулятора. Заполнитель поможет нам отследить соответствие между разнесенными в пространстве строки частями текста. Заполнитель мы видим в оглавлении – пространство между названием главы и номером страницы занято заполнителем в виде точек
Если мы вставим оглавление в таком виде, то очень тяжело соотнести зрительно номера страниц с тестом.

- Мы можем удалить все табуляторы. Часто при копировании текста из интернета мы копируем и целую кучу табуляторов, что периодически мешает грамотной работе.
Ещё обратите внимание на команду «Установить». Такая команда встречается только в двух диалоговых окнах, и оно из них − диалоговое окно «Табуляция».
| Понять и запомнить! | Это означает: после введения собственных установок обязательно надо щелкнуть по команде «Установить» и уж потом нажимать «ОК». |
2. Выравнивание текста относительно позиции табуляции
Выравнивание текста по левому краю относительно позиции табуляции создается по умолчанию. Посмотрим, что нам дает другие виды табуляции.
Шаг 1. Устанавливаем позицию табуляции – 6 см, выравнивание по правому краю и вид заполнителя 3 (лента Главная → кнопка группы команд Абзац → кнопка Табуляция в диалоговом окне Абзац → диалоговое окно Табуляция):
Обязательно команда «Установить», а уж потом – ОК.
Шаг 2. Устанавливаем курсор после названия страны и нажимаем клавишу «Tab» на клавиатуре:
Обратите внимание на горизонтальную линейку: на ней появился крючок, смотрящий вправо. Что дало нам выравнивание текста по правому краю относительно позиции табуляции? У Румынии значение – 9,7%, а у Аргентины – 11,4%. Мы просто подчеркнули разрядность. Для сравнения:
Здесь выравнивание по левому краю. Вторая единичка находится как раз под дробной частью вышестоящего числа. А если бы числа имели от одного до трех разрядов? Или больше? Визуально было бы тяжело сравнивать значения.
Выравнивание по правому краю поможет вам в том случае, если вы подписи все-таки решить форматировать табуляцией:
Фамилии имеют различное количество символов, но поскольку прижимаются к правому краю, то никогда не перескочат на следующую строчку.
3. Выравнивание текста по центру относительно позиции табуляции
В том случае, когда текст, привязанный к позиции табуляции слишком уж различный по количеству символов, имеет смысл выравнивать по центру.
Шаг 1. Устанавливаем позицию табуляции – 15 см, выравнивание по центру (лента Главная → кнопка группы команд Абзац → кнопка Табуляция в диалоговом окне Абзац → диалоговое окно Табуляция):
Шаг 2. Устанавливаем курсор после названия параметра и нажимаем клавишу «Tab» на клавиатуре:
4. Выравнивание текста по разделителю относительно позиции табуляции
Усложним задачу. Будем устанавливать позицию табуляции по разделителю в таблице и без обращения к диалоговому окну «Табуляция».
Шаг 1. Устанавливаем позицию табуляции с выравниванием по разделителю (выделяем столбец с десятичными дробями → выбираем позицию табуляции по разделителю на перекрестье горизонтально и вертикальных линейках):
Просто подводим курсор в левый верхний угол и последовательными щелчками ищем значок «перевернутое Т с точкой».
Шаг 2. Щелкаем ЛМ в нужном месте на горизонтальной линейке
Шаг 3. Любуемся результатом:
Выравнивание десятичных дробей идет точно по запятой. Очень удобно для восприятия!
Но с табуляцией в таблице ещё на закончили. С выравниванием по разделителю получилось всё одномоментно, а как быть с другими видами выравнивания? Например, мне хочется первый столбец с текстом выровнять по правому краю, чтобы большее внимание уделялось меткам на латинице в квадратных скобках.
Шаг 4. Устанавливаем позицию табуляции с выравниванием по правому краю (выделяем первый столбец → выбираем позицию табуляции по правому краю на перекрестье горизонтально и вертикальных линейках):
Шаг 5. Щелкаем ЛМ в нужном месте на горизонтальной линейке
Клавиша «Tab» в таблице приводит к следующему результату: курсор перескакивает в следующую ячейку. Чтобы табуляция в ячейке сработала, необходимо работать сочетанием клавиш «Tab+левый Ctrl»
Шаг 5. Устанавливаем курсор в начале текста в ячейке и нажимаем «Tab+левый Ctrl»:
Вот все и в порядке!
5. Все виды выравнивания текста относительно позиции табуляции в одном абзаце
Я часто делаю многостраничные интерактивные документы. Такие документы делаю только я (во всяком случае в нашей организации), поэтому мне хочется отметить, что я автор дизайна на каждой странице. Итак, задача – в одной строке расположить название соответствующей главы, номер страницы и «Design by Klimenko».
Шаг 1. Устанавливаем позицию табуляции (лента Главная → кнопка группы команд Абзац → кнопка Табуляция в диалоговом окне Абзац → диалоговое окно Табуляция):

- Позиция табуляции – 8,5 см, выравнивание − по центру
- Позиция табуляции – 17 см, выравнивание − по правому краю
Почему именно такие цифры? Поля страницы слева и справа – 2,5 и 1,5 см. следовательно ширина печатного поля – 17 см. значит, середина 8,5 см, а крайняя граница справа – 17 см.
Шаг 2. Печатаем «Глава 1» → «Tab» → вставляем номер страницы с ленты колонтитул → «Tab» → печатаем «Design by Klimenko»:
В интерактивных документах я часто использую автофигуры – прямоугольники, которые выполняют функцию перехода к определенным частям документа. Я устанавливаю позицию табуляции – 8,5 см, выравнивание − по центру и позицию табуляции – 17 см, выравнивание − по правому краю. Потом рисую три прямоугольника в текстовом режиме и использую клавишу «Tab» для распределения автофигур:
Пример такого интерактивного документа вы можете посмотреть и скачать с моего сайта https://prooffice24.ru/e-book/.
И под занавес. Если вам надо удалить единичный знак табуляции, просто захватите его курсором и выбросите за пределы горизонтальной линейки.
Теперь вы сможете:
- Рассказать о диалоговом окне «Табуляция»
- Показать, как работает выравнивание текста по правому краю относительно позиции табуляции
- Показать, как работает выравнивание текста по центру относительно позиции табуляции
- Показать, как работает выравнивание текста по разделителю относительно позиции табуляции
- Показать, как работает все виды выравнивания текста относительно позиции табуляции в одном абзаце
i have string
str=»123 456″;
between 3 and 4 there are spaces and tabs ,how can i decern
the spaces from tabs
using System; using System.Collections.Generic; using System.ComponentModel; using System.Data; using System.Drawing; using System.Linq; using System.Text; using System.Windows.Forms; namespace ques { public partial class Form1 : Form { public Form1() { InitializeComponent(); pp(); } private void pp() { int i,SumTab, SumSpace, len; string str; char[] characterArray = new char[250]; str = "123 456"; SumTab = 0; SumSpace = 0; len = str.Length; str.CopyTo(0, characterArray, 0, len); for (i = 0; i < str.Length; i++) { if (characterArray[i] == ' ') SumSpace++; else if (characterArray[i] == ' ') SumTab++; else ; } } } }
t is tab.
if (characterArray[i] == ' ') SumSpace++; else if (characterArray[i] == 't') SumTab++;
You can also use linq:
public int CharCount(char character, string myString) { int count = (from c in myString where c == character select c).Count(); return count; }
And call it like this:
int spaceCount = CharCount(' ', "123 456"); int tabCount = CharCount('t', "123 456");
You can also do it this way if you don’t like (or can’t use) LINQ:
public int CharCount(char character, string myString) { int count = 0; int pos = 0; do { pos = myString.IndexOf(character, pos); if (pos >= 0) { count++; } } while (pos >= 0); return count; }
If you trying to find the number of spaces and tabs quickly, with no worry for optimization, another way to do is, utilize the exiting method of String.Split[^]
String.Split will return an array of strings with the split strings based on your criteria, then you need to count your array size and your are done.
str = "123 456"; string [] split = str.Split(new Char [] {' '}); spaces = split.Length - 1
This content, along with any associated source code and files, is licensed under The Code Project Open License (CPOL)
Оглавление
- Включение знака табуляции
- Настройка табуляции: с помощью линейки
- Включение табуляции: посредством окна «Абзац»
- Удаление табуляции
Не самый удачный способ использовать знак пробела для выравнивания текста по левому краю или по правому. Ведь в итоге при коррекции слова или внесении хотя бы одной цифры, текст начнет бегать по всей строке или, еще хуже, перепрыгивать на следующую строку. Именно для правильного выравнивания и существует знак табуляции в Ворде. Разобравшись с ним, сделать оглавление или список литературы окажется легкой задачей. Сначала отобразим все вскрытые символы по тексту.
Включение знака табуляции
Необходимо перейти в основной раздел «Главная», в области «Абзац» нажать на «Отобразить все знаки».
По всему тексту отобразятся все скрытые символы.
С помощью данной функции можно легко определить где стоит двойной пробел, ведь именно из-за повторного пробела порой создается лишняя страница.
Настройка табуляции: с помощью линейки
На пересечении горизонтальной линейки и вертикальной есть кнопка, с помощью которой можно задать вид табуляции. Выглядит она следующим образом.
Если линейка не отображается, можете прочитать нашу статью «Как включить линейку в Ворде».
По левому краю
Чтобы текст находился друг под другом, и был выровнен по левому краю, необходимо:
- Нажимать по кнопке
до тех пор, пока не появится такой символ
(при наведении на него будет всплывать название «По левому краю»);
- Написать слово или фразу и поставить курсор мыши перед словом;
- Навести указатель мыши на линейку, а именно на нужное значение (в нашем случае на 2) и кликнуть. Появится символ табуляции «По левому краю»;
- Нажать на клавишу TAB (находится рядом с буквой «Й»).
- Вот такой результат получился.

Фраза расположена под нужным числовым пунктом, прилегает к левому краю. Если включить скрытые символы, то можно увидеть стрелку перед фразой, что доказывает наличие табуляции и использование клавиши TAB, а не обычного пробела.
По центру
Для того чтобы слово разместить по центру, устанавливаете такой знак 
Ставите указатель мыши перед предложением или словом. Далее кликаете по горизонтальной линейке на то значение, которое нужно (допустим 8,25).
Это значение является центром, так как ширина рабочей области листа составляет 16,5.
Выбирайте значение исходя из ваших размеров и требований.
Далее нажмите кнопку «TAB».
Вот результат.
По правому краю
Отобразить текст по правому краю, поможет знак табуляции 
- Устанавливаете знак «По правому краю».
- Курсор ставите перед числом или словом;
- Кликаете на линейке по соответствующей цифре, тем самым устанавливаете знак табуляции;
- Жмёте на «TAB».
- Результат.
Можно легко сделать все три основных вида табуляции в одной строке и не запутаться.
Важно знать! Не ставьте обычные пробелы ни перед словом, ни после него. Иначе слова будут смещаться неправильно, и внешний вид будет испорчен.
По разделителю
Данный знак табуляции подойдет для установки границ при написании содержания в курсовой работе. Кнопка «По разделителю» имеет точку над символом, это не позволит запутаться в знаках.
Переместить цифры с помощью разделителя можно так:
- Установите знак «По разделителю»;
- Курсор оставьте перед цифрой;
- Задайте значение на линейке;
- Нажмите «TAB».
- Нужно повторять шаги с 1-4 пункт для каждой новой строки. И вот в итоге, что должно получиться.
Внимание! Если в документе уже стоят несколько видов табуляции, при создании нового знака, в момент нажатия «таба» курсор будет прыгать по каждому ранее установленному знаку табуляции. В итоге после нескольких нажатий слово окажется в нужном месте. Наглядный пример на картинке ниже.
Позиция табуляции: «С чертой»
Вставить черту посредством табуляции можно так:
- Включить символ «С чертой»;
- Указатель мыши убрать в начало слова;
- Нажать клавишу «TAB».
- Повторить шаги с 1 по 3 пункт на каждой строке. Результат ниже.
Включение табуляции: посредством окна «Абзац»
Для того чтобы установить определенные числовые значения, заполнитель строки и выравнивание нужно выполнить следующие настройки табуляции:
- Во вкладке «Главная» в области «Абзац» нажать на кнопку-стрелку;
- В подразделе «Отступы и интервалы» нажать на «Табуляция»;
- В открывшемся окне настроек, указываете все необходимые параметры. Допустим, надо установить фразу по центру листа. Для этого указываете в поле «Позиции табуляции» число, которое означает значение на горизонтальной линейке.
- Далее в поле «Выравнивание» поставить «По центру»;
- В «Заполнителе» соответствующий вид, если он необходим.
- Нажимаете «Установить» и «ОК».
- При нажатии на «TAB» сработает настройка табуляции, и фраза установится в нужном месте. Знак табуляции появится на линейке. Вот результат.
Для установки нескольких табуляций нужно создать соответствующие числовые значения, вид выравнивания и заполнитель. Нажать «установить» и повторить данную настройку нужное количество раз. И при нажатии на «TAB» на линейке будет выстраиваться табуляция в установленном виде и фразы встанут под заданными числовыми позициями.
Удаление табуляции
Удалить все значения табуляции можно двумя способами.
Первый способ:
- Навести курсор мыши на значок, расположенный на линейке, и нажать, должна появиться вертикальная пунктирная линия.
- Утянуть знак табуляции в пустое место. Позиция символа исчезнет.
Способ второй:
Зайти в «Абзац» — «Табуляция».
В открывшемся окне выбрать позицию из списка и нажать «Удалить». Если нужно стереть все значения нажмите «Удалить все» и кликните по «ОК».
Содержание
- 1 Устанавливаем позицию табуляции
- 1.1 Устанавливаем позицию табуляции с помощью линейки
- 1.2 Расшифровка параметров индикатора табуляции
- 1.3 Устанавливаем позицию табуляции через инструмент “Табуляция”
- 2 Изменяем стандартные интервалы между позициями табуляции
- 3 Удаляем интервалы позиций табуляции
- 3.1 Помогла ли вам эта статья?
Для того чтобы красиво оформить текст абзаца в документе, например, в одной строке выровнять текст по правому и по левому краю, и поставить между ним разделитель в виде точек, правильнее использовать не подряд идущие пробелы, а символ табуляции. Кроме того, если Вам нужно будет добавить или изменить слова, то текст, выровненный с использованием табуляции, не «поплывет». Пробелы же сместятся, и нужно будет выравнивать все заново.
Табуляция в тексте используется для того, чтобы выровнять текст в нужных строках в середине абзаца. С ее помощью удобно составлять список литературы, делать колонки, возможно даже оглавление.
Если Вам нужно сделать абзац в Ворде, то использовать табуляцию, в этом случае, не следует. Для этого можно воспользоваться другими функциями MS Word. Перейдя по ссылке, Вы сможете прочесть статью на данную тему.
Сделать содержание в Ворде, также можно, используя возможности программы. В этом случае, при удалении или добавлении текста, страницы для пунктов в нем будут меняться автоматически.
Для начала, отобразим знаки табуляции в документе. На вкладке «Главная» в группе «Абзац» кликаем на кнопочку «Отобразить все знаки». Теперь в документе видны все скрытые символы форматирования.
Символ табуляции имеет вид стрелочки, и ставится соответствующей кнопкой на клавиатуре – на ней нарисованы две стрелочки, направленные вправо и влево.
Сделать табуляцию в Ворде можно двумя способами. Первый – с помощью линейки. На горизонтальной линейке с правой стороны, можно выбрать тип табуляции. Кликайте по этой кнопочке левой кнопкой мыши, пока не подберете нужный.
Затем установите курсор в нужной строке документа и кликните по верхней линейке в том месте, где хотите поставить знак табуляции. Нажмите «Tab» на клавиатуре и набирайте нужный текст. Он будет выровнен в соответствии с выбранной позицией табуляции.
«По левому краю»
«По центру»
«По правому краю»
«По разделителю»
«С чертой»
Если Вам нужно изменить позицию табуляции в Ворде, установите курсор на текст и переместите знак табуляции на линейке с помощью мыши.
Чтобы сместить табуляцию сразу для нескольких строк, предварительно выделите их мышкой.
Для того чтобы убрать табуляцию в Ворде, поставьте курсор на нужную строку, или выделите сразу несколько строк, затем кликните мышкой на линейке по тому табулятору, которой нужно удалить, и перетащите его в пустое место под линейкой или на листе.
У меня текст сместился следующим образом.
Второй способ, с помощью которого можно сделать табуляцию в MS Word – через диалоговое окно.
Для этого, устанавливаем курсор на нужную строку, на вкладке «Главная» в группе «Абзац» кликаем по маленькой черной стрелочке.
В следующем окне нажмите кнопочку «Табуляция».
После этого, откроется диалоговое окно «Табуляция», в котором нужно настроить табуляцию в Ворде, задав требуемые параметры.
Сначала зададим позицию табуляции и выберем тип выравнивания на листе. В поле «Заполнитель», отметив маркером нужный пункт, можно сделать табуляцию точками, дефисами, подчеркиванием. Нажмите «ОК».
После этого, на линейке, сразу будет установлен соответствующий значок табуляции.
Начните писать текст, а потом нажмите «Tab», чтобы перейти к настроенной позиции табуляции. Можно сразу нажать «Tab».
Чтобы установить несколько позиций табуляции, используя диалоговое окно, выберите в нем позицию табуляции, выравнивание и заполнитель, затем нажмите «Установить». Сделайте так нужное количество раз и нажмите «ОК».
Теперь в примере задано две позиции, одна на 8 см, вторая на 12 см, с разным выравниванием и заполнителем.
Думаю, теперь Вам понятно, что такое табуляция в Ворде. И Вы сможете без проблем сделать, настроить и убрать табуляцию.
Поделитесь статьёй с друзьями:
здорово! всё чётко, ясно, понятно. про автонумерацию содержимого проскочил только что-то…
Выставляете на линейке маркеры там, где нужны отступы. Потом перемещаетесь по ним с помощью кнопки Tab на клавиатуре (на ней нарисованы стрелки в разные стороны, находится под буквой ё).
не понятно что за позиция табуляции и как сделать так, что бы в содержании четко переходило от конца текста к краю
Ничего не понятно.
Табуляция в MS Word — это отступ от начала строки до первого слова в тексте, а необходима она для того, чтобы выделить начало абзаца или новой строки. Функция табуляции, доступная в текстовом редакторе от Майкрософт по умолчанию, позволяет сделать эти отступы одинаковыми во всем тексте, соответствующими стандартным или ранее установленным значениям.
Урок: Как убрать большие пробелы в Ворде
В этой статье мы расскажем о том, как работать с табуляцией, как ее изменить и настроить в соответствие с выдвигаемыми или желаемыми требованиями.
Устанавливаем позицию табуляции
Примечание: Табуляция — лишь один из параметров, позволяющих настроить внешний вид текстового документа. Чтобы изменить его, можно также использовать параметры разметки и готовые шаблоны, доступные в MS Word.
Урок: Как сделать поля в Ворде
Устанавливаем позицию табуляции с помощью линейки
Линейка — это встроенный инструмент программы MS Word, с помощью которого можно менять разметку страницы, настраивать поля текстовом документе. О том, как ее включить, а также о том, что с ее помощью можно сделать, вы можете прочесть в нашей статье, представленной по ссылке ниже. Здесь же мы расскажем о том, как с ее помощью задать позицию табуляции.
Урок: Как включить линейку в Ворде
В левом верхнем углу текстового документа (над листом, ниже панели управления) в месте, где начинается вертикальная и горизонтальная линейки, находится значок табуляции. О том, что значит каждый из его параметров, мы расскажем ниже, а пока сразу перейдем к тому, как можно установить необходимую позицию табуляции.
1. Кликайте по значку табуляции до тех пор, пока не появится обозначение нужного вам параметра (при наведении указателя курсора на индикатор табуляции появляется его описание).
2. Кликните в том месте линейки, где необходимо установить табуляцию выбранного вами типа.
Расшифровка параметров индикатора табуляции
По левому краю: начальная позиция текста задается таким образом, чтобы по ходу набора он смещался к правому краю.
По центру: по ходу набора текст будет центрироваться относительно строки.
По правому краю: текст при вводе сдвигается влево, сам параметр задает конечную (по правому краю) позицию для текста.
С чертой: для выравнивания текста не применяется. Использование этого параметра в качестве позиции табуляции вставляет вертикальную черту на листе.
Устанавливаем позицию табуляции через инструмент “Табуляция”
Иногда возникает необходимость задать более точные параметры табуляции, чем это позволяет сделать стандартный инструмент “Линейка”. Для этих целей можно и нужно использовать диалоговое окно “Табуляция”. С его же помощью можно вставить определенный символ (заполнитель) непосредственно перед табуляцией.
1. Во вкладке “Главная” откройте диалоговое окно группы “Абзац”, нажав на стрелочку, расположенную в правом нижнем углу группы.
Примечание: В более ранних версиях MS Word (вплоть до версии 2012) для открытия диалогового окна “Абзац” необходимо перейти во вкладку “Разметка страницы”. В MS Word 2003 этот параметр находится во вкладке “Формат”.
2. В диалоговом окне, которое перед вами появится, нажмите на кнопку “Табуляция”.
3. В разделе “Позиция табуляции” задайте необходимое числовое значение, оставив при этом единицы измерения (см).
4. Выберите в разделе “Выравнивание” необходимый тип расположения табуляции в документе.
5. Если вы хотите добавить позиции табуляции с точками или каким-либо другим заполнителем, выберете необходимый параметр в разделе “Заполнитель”.
6. Нажмите кнопку “Установить”.
7. Если вы хотите добавить в текстовый документ еще одну позицию табуляции, повторите вышеописанные действия. Если же вы больше ничего не желаете добавлять, просто нажмите “ОК”.
Изменяем стандартные интервалы между позициями табуляции
Если вы устанавливаете позицию табуляции в Ворде вручную, параметры, заданные по умолчанию, перестают быть активными, заменяясь на те, которые вы задали самостоятельно.
1. Во вкладке “Главная” (“Формат” или “Разметка страницы” в Word 2003 или 2007 — 2010, соответственно) откройте диалоговое окно группы “Абзац”.
2. В открывшемся диалоговом окне нажмите на кнопку “Табуляция”, расположенную снизу слева.
3. В разделе “По умолчанию” задайте необходимое значение табуляции, которое будет использоваться в качестве значения по умолчанию.
4. Теперь каждый раз, когда вы будете нажимать клавишу “TAB”, значение отступа будет таким, как вы сами его установили.
Удаляем интервалы позиций табуляции
При необходимости, вы всегда можете убрать табуляцию в Ворде — одну, несколько или все сразу позиции, ранее установленные вручную. В таком случае значения табуляции переместятся в места, заданные по умолчанию.
1. Откройте диалоговое окно группы “Абзац” и нажмите в нем на кнопку “Табуляция”.
2. Выберите в списке “Позиции табуляции” ту позицию, которую необходимо очистить, после чего нажмите на кнопку “Удалить”.
3. Повторите вышеописанные действия, если вам нужно очистить несколько ранее заданных позиций табуляции.
Важное примечание: При удалении табуляции, знаки позиций не удаляются. Удалять их необходимо вручную, либо же с помощью функции поиска и замены, где в поле “Найти” нужно ввести “^t” без кавычек, а поле “Заменить на” оставить пустым. После этого нажмите кнопку “Заменить все”. Более подробно о возможностях поиска и замены в MS Word вы можете узнать из нашей статьи.
Урок: Как заменить слово в Ворде
На этом все, в этой статье мы подробно рассказали вам о том, как сделать, изменить и даже убрать табуляцию в MS Word. Желаем вам успехов и дальнейшем освоение этой многофункциональной программы и только положительных результатов в работе и обучение.
Мы рады, что смогли помочь Вам в решении проблемы.
Задайте свой вопрос в комментариях, подробно расписав суть проблемы. Наши специалисты постараются ответить максимально быстро.
Помогла ли вам эта статья?
Да Нет
Рубрика Word
И еще статьи о Ворде:
- Как изменить расстояние между абзацами в ворде?
- Как поставить линейку в ворде?
- Как изменить размер шрифта в ворде?
- Как изменить межстрочный интервал в ворде?
Оформляя текстовый документ в Ворде мы всегда настраиваем красную строку, отступ от края страницы, и делаем прочие настройки, чтобы придать документу правильный внешний вид, соответствующий некоторым требованиям.
Для дополнительного отступа текста может применяться табуляция. Табуляция в Ворде позволяет сместить текст на фиксированное значение, заданное в настройках, и таким образом можно создать импровизированную таблицу. Причем расстояние между началом предыдущей и началом следующей табуляции будет всегда одинаковым, т.е. соответствовать значению в настройках. Для установки табуляции используется клавиша «Tab» на клавиатуре.
Для настройки табуляции в Ворде заходим в меню «Абзац», и в нижнем левом углу появившегося окошка нажимаем «Табуляция».
В окошке «Табуляция» можно поменять значение отступа по умолчанию, т.е. шаг табуляции, а также настроить другие значения табуляций, которые будут применяться к первой установленной табуляции на строке.
Убрать табуляцию в Ворде можно простым ее удалением с помощью клавиш «Delete» и «Backspace». Если табуляций по тексту много, убрать знаки табуляции в Ворде можно автоматически, используя меню «Заменить». Нужно будет в специальных символах найти знак табуляции, и заменить его, не указывая ничего в графе подставляемого значения.
Не удалось таким образом удалить только черту, установленную последним способом.





































































