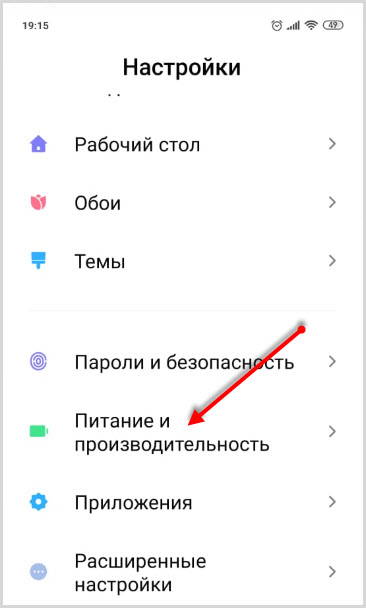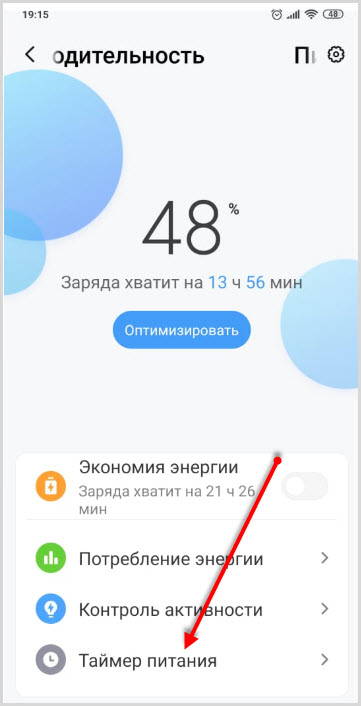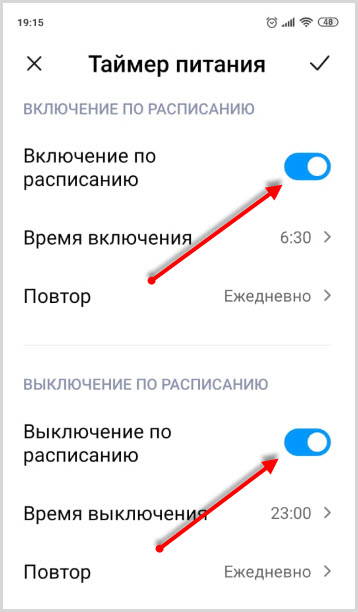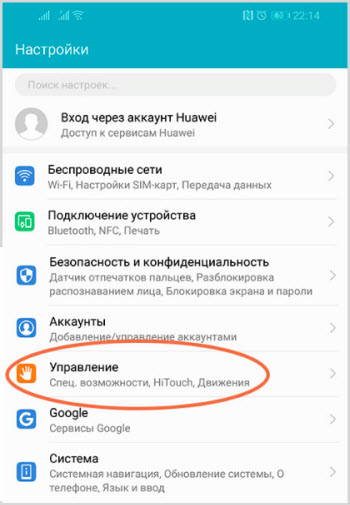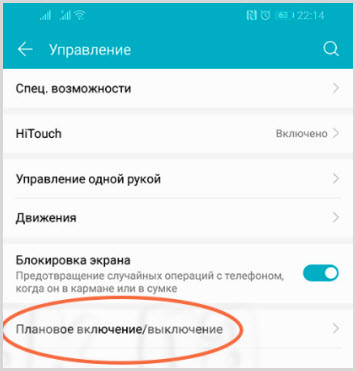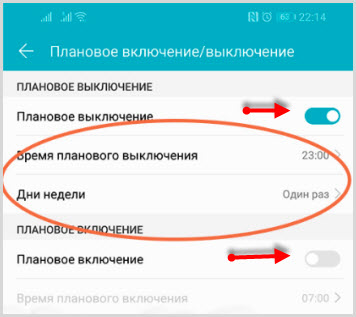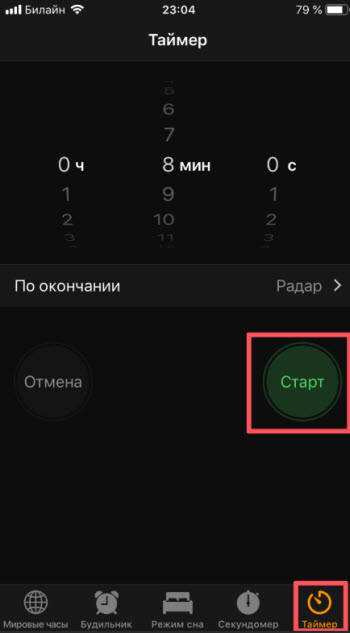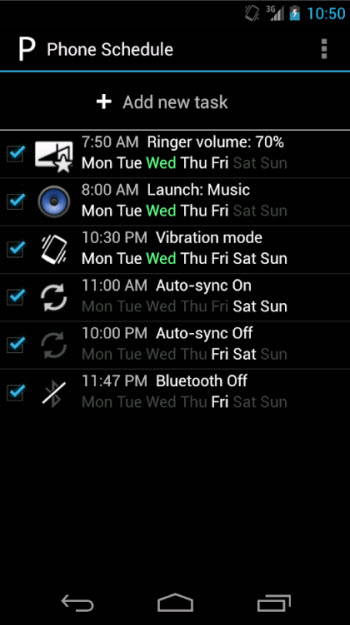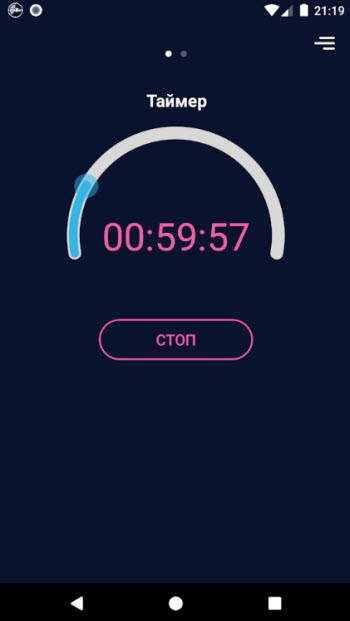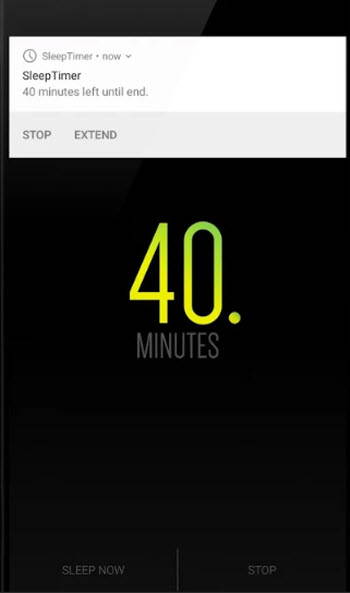Большинство владельцев смартфонов используют их даже перед сном. В результате телефон может проработать всю ночь, активно потребляя трафик или энергию батареи, а также мешая ненужными уведомлениями. Решить такую проблему можно, установив время выключения устройства. Эта настройка есть в большинстве моделей. В некоторых моделях опция позволяет установить и время включения гаджета. Тогда, в назначенное время он самостоятельно включится. Обычно пользователи, для отключения устройства выбирают вечерние часы, а утренние для его запуска.
[toc]
Как активировать опцию выключения смартфона на Андроид
В зависимости от модели гаджета будут различаться настройки функции. Чтобы включить таймер выключения на Xiaomi нужно:
- Зайти в “Настройки” – “Питание и производительность” – “Таймер питания”.
- В открывшемся меню выбрать пиктограмму шестеренки (в правом верхнем углу) и перейти в “Таймер питания”.
- Здесь нужно настроить включение и выключение смартфона по расписанию. Причем, можно выбрать не только время срабатывания таймера выключения, но и дни недели.
Для того чтобы отключать телефон Хонор по расписанию, нужно настроить соответствующую опцию на смартфоне:
- Открыть настройки – раздел “Управление” – пункт “Плановое выключение/выключение”.
- Активировать пункт “Плановое выключение”, затем установить время выключения/выключения гаджета, дни недели и пр.
Практически также настраиваются и девайсы от Самсунг, позволяя владельцу управлять в автоматическом режиме выключением и выключением телефона. Для управления опцией нужно будет зайти в “Меню” – “Настройки” – “Экран” и пр.
На некоторых моделях смартфонов функция автоматического выключения отсутствует. Для ее активации потребуются root-права.
Как настроить опцию выключения на Айфон
В яблочных гаджетах можно использовать таймер выключения вместе с опцией “Режим сна”. Она предназначена для определения подходящего времени отхода ко сну.
Для настройки этого таймера на iPhone и iPad потребуется выполнить несколько простых шагов:
- Запустить в Айфон приложение “Часы”.
- Выбрать вкладку “Таймер”.
- Нажать на сигнал.
- Внизу, в открывшемся списке выбрать параметр “Остановить”.
- Теперь нужно выставить желаемое время срабатывания программы и нажать “Старт”.
Через определенное время экран девайса заблокируется в авторежиме, независимо от того, что именно отображалось и было запущено на устройстве.
Как настроить включение и выключение смартфона с помощью приложений
Может быть и такое, что на девайсе нет подобной настройки. На помощь придут сторонние приложения, которые можно скачать из Google Play. В ассортименте как платные, так и бесплатные программы. Но для их работы могут потребоваться Root права на устройстве.
Phone Schedule
Это одно из лучших приложений, работающее по принципу «все в одном». Программа позволяет одним махом настроить время отключения гаджета и его включение, убавить звук смартфона по времени, включить/ отключить блютуз, установить любимую музыку для будильника, сделать экран ярче в дневное время и или темнее вечером для экономии заряда батареи, переключить прием интернета с мобильной сети на Wi-Fi, при возвращении домой и многое другое.
Дружественный интерфейс существенно облегчает задачи, позволяя легко справиться с настройками даже неопытному пользователю.
Cozy Timer
Позволяет отключить музыку или видео после того, как владелец заснул. Для этого нужно нажать во время воспроизведения кнопку «Старт», установив примерное время ожидаемого сна. Есть настройка, позволяющая полностью выключить экран смартфона, она поможет экономить батарею.
Действуют опции “Режим таймера” и “Режим расписания”, с остановкой через 1 час и т.д, или с выключением в определенное время суток. Позволяет также приостанавливать работу WiFi и блютуз. Программа может активироваться при низком заряде аккумулятора.
Sleep Timer
Простое приложение позволяет настроить таймер для отключения любых мультимедийных файлов, которые проигрываются на смартфоне. При этом оно использует разрешения администратора устройства. Софт работает со всеми медиаплеерами, а также позволяет деактивировать Bluetooth и WiFi через определенное время. ПО поможет сэкономить заряд батареи. Приложение поддерживает управление жестами. Например, его можно встряхнуть, чтобы продлить таймер на желаемое время, если пользователь еще не уснул.
При установке сторонних программ рекомендуем ознакомиться с отзывами на Гугл плей, а также учитывать версию Андроид и технические возможности девайса. Стоит ли устанавливать программы на свой смартфон – решать только вам.
В наше время мобильные телефоны Xiaomi (Redmi) стали неотъемлемой частью нашей жизни и используются нами практически круглосуточно. Однако, частое использование телефона может привести к усталости глаз, плохому настроению и даже проблемам со здоровьем.
В этой связи, использование таймера на выключение смартфона является эффективным решением проблемы. Таймер позволяет автоматически выключать телефон в заданное время, что помогает нам контролировать время, проведенное на телефоне, и избежать негативных последствий, связанных с чрезмерным использованием смартфона.
Кроме того, использование таймера на выключение Xiaomi помогает экономить заряд батареи и увеличивает срок её службы. Также это может быть полезно, если вы забываете выключить телефон перед сном и не хотите, чтобы он работал всю ночь.
В целом, использование функцию автоматического на выключение помогает поддерживать здоровый образ жизни и эффективно использовать ресурсы своего мобильного устройства.
Содержание:
- Как поставить таймер на выключение
- В каких ситуациях удобно использовать автовыключение
Как поставить таймер на выключение Xiaomi на Android
Сейчас я покажу как установить таймер на смартфоне Xiaomi (Redmi), для этого откройте общие настройки. Найдите пункт «Питание и производительность».
Далее следует выбрать вкладку «Батарея».
Вы увидите пункт «Таймер питания».
На этой странице возможно настроить точное время автоматического включения и отключения телефона, а также режим срабатывания отключения.
Можно выбрать один из четырёх вариантов:
- Однократно
- Ежедневно
- По будням
- Выбрать дни
Вернуться к содержанию
В каких ситуациях удобно использовать автовыключение телефона
Перед сном
Использование мобильного перед сном может приводить к нарушению сна, так как экран смартфона излучает синий свет, который замедляет выработку мелатонина – гормона, отвечающего за регуляцию цикла сна и бодрствования. Поэтому, удобно активировать таймер на отключения гаджета перед сном, чтобы избежать проблем с отдыхом.
Во время работы или учебы
Многие люди часто используют смартфон во время работы или учебы, что может считаться серьёзным отвлекающим фактором и повлечёт за собой заметное снижение производительности. Таймер на выключение смартфона поможет сосредоточиться на работе или учебе и увеличить эффективность вашей деятельности.
На важных встречах или событиях
Во время важных встреч или событий мобильный телефон может привлекать нежелательное внимание и отвлекать вас от происходящего. Установка таймера в таких случаях поможет избежать неуклюжих ситуаций и сделает вас полностью сосредоточенным на происходящем.
В путешествии
Во время путешествий удобно установить таймер на выключение, чтобы сохранить заряд батареи и не остаться без связи в случае возникновения необходимости или экстренной ситуации.
Кроме того, это поможет избежать привычного паттерна «залипать» в телефоне, что во время путешествия даст вам возможность отдохнуть по-настоящему и насладиться происходящим вокруг событиям.
Вернуться к содержанию
Об авторе: MiMaster
Привет, меня зовут Тимур. Я с детства увлекался компьютерами и IT-Индустрией, мне это нравится, это моя страсть. Последние несколько лет глубоко увлёкся компанией Xiaomi: идеологией, техникой и уникальным подходом к взрывному росту бизнеса. Владею многими гаджетами Xiaomi и делюсь опытом их использования, но главное — решением проблем и казусов, возникающих при неожиданных обстоятельствах, на страницах сайта mi-check.ru
В операционной системе Windows 10 имеется функция, при помощи которой можно запустить таймер выключения компьютера через некоторое заданное время. Выключение компьютера Windows 10 произойдет автоматически, без участия пользователя.
Таймер выключения компьютера Windows 10 выполняет полное отключение системы, это не перевод ПК в режим сна или гибернации. Подобная возможность для отключения компьютера, часто востребована пользователями по разным причинам.
Содержание:
- Как поставить таймер на выключение компьютера Windows через команду «Выполнить» — 1 способ
- Как отключить выключение компьютера в Windows 10 помощью команды в окне «Выполнить»
- Как выключить компьютер по таймеру Windows 10 при помощи ярлыка — 2 способ
- Как выключить таймер отключения компьютера в свойствах ярлыка
- Выключение компьютера командной строкой — 3 способ
- Отмена выключения системы через командную строку
- Запуск таймера выключения ПК в Windows PowerShell — 4 способ
- Как отменить автоматическое выключение компьютера в Windows PowerShell
- Выключение компьютера по таймеру в Windows 10 с помощью bat файла — 5 способ
- Автоматическое выключение системы в Планировщике задач — 6 способ
- Как выключить таймер выключения компьютера в Планировщике заданий
- Выводы статьи
Нередко бывает, что пользователю необходимо отлучиться, а работа на ПК еще не завершена. В тоже время, прервать выполнение каких-либо действий не представляется возможным, из-за специфики выполняемых операций.
Например, на компьютер происходит загрузка файла большого размера, этот процесс занимает довольно много времени, а пользователь не может по какой-либо причине ждать до завершения скачивания файла. После принудительного отключения ПК, загрузку придется начать заново, что не очень продуктивно.
Выходом из затруднительного положения станет выключение компьютера по времени, заранее заданным пользователем. Персональный компьютер автоматически завершит работу через определенное время, достаточное для завершения текущей работы.
Как поставить таймер выключения компьютера Windows 10? В операционной системе имеются встроенные инструменты для выполнения этой задачи. Пользователь может воспользоваться альтернативным вариантом: сторонними приложениями.
В этой статье мы рассмотрим инструкции о том, как поставить таймер на выключение компьютера системными средствами. Большинство способов предполагает, что пользователю нужно будет задать определенный период времени, по завершении которого произойдет выключение системы.
Есть варианты, при которых можно задать определенное время для выключения ПК. Также вы узнаете, как отключить таймер выключения компьютера, если надобность в завершении работы отпала.
Как поставить таймер на выключение компьютера Windows через команду «Выполнить» — 1 способ
С помощью выполнения определенной команды в окне «Выполнить», можно задать время выключения компьютера.
- Нажмите на клавиатуре на клавиши «Win» + «R».
- В диалоговом окне «Выполнить» введите команду: «shutdown -s -t X» (без кавычек). «X» — время в секундах до завершения работы системы.
- Нажмите на кнопку «ОК».
В правой части экрана около области уведомлений появится сообщение, информирующее пользователя о завершении сеанса Windows 10, через заданный промежуток времени.
Как отключить выключение компьютера в Windows 10 помощью команды в окне «Выполнить»
Планы могут неожиданно поменяться, и компьютер больше не требуется отключать. В этом случае, необходимо выполнить другую команду, для отмены автоматического отключения ПК.
- Для открытия окна «Выполнить», нажмите одновременно на клавиши «Win» + «R».
- В окне «Выполнить» введите команду: «shutdown -a» (без кавычек).
Запланированное автоматическое завершение работы операционной системы будет отменено.
Как выключить компьютер по таймеру Windows 10 при помощи ярлыка — 2 способ
Если предыдущий способ вызывает у пользователя определенные трудности, можно упростить задачу, создав специальный ярлык для запуска таймера отсчета времени, до завершения работы ПК.
- Щелкните правой кнопкой мыши по Рабочему столу.
- В контекстном меню выберите «Создать», а затем «Ярлык».
- В окне «Создать ярлык» введите путь до расположения объекта «C:WindowsSystem32shutdown.exe -s -t X» (без кавычек). «X» — время в секундах до выключения компьютера.
- Нажмите на кнопку «Далее».
- В следующем окне введите произвольное имя для ярлыка. Для имени ярлыка выберите что-то понятное, например, «Выключение ПК» или т. п.
- Нажмите на кнопку «Готово».
На Рабочем столе компьютера появится созданный ярлык.
Имеет смысл выбрать изображение для ярлыка, чтобы пользователю было визуально понятно предназначение этого ярлыка.
- Кликните правой кнопкой мыши по ярлыку.
- В открывшемся контекстном меню выберите пункт «Свойства».
- В окне свойств ярлыка откройте вкладку «Ярлык», а затем нажмите на кнопку «Сменить значок…».
- В предупреждающем окне нажмите на кнопку «ОК».
- В окне «Смена значка» выберите подходящий значок, а потом нажмите на кнопку «ОК».
- В окне «Свойства ярлыка» нажмите на кнопку «ОК».
Ярлык на Рабочем столе для выключения системы по таймеру поменяет свой значок.
Теперь, для запуска отсчета времени достаточно лишь два раза кликнуть по ярлыку на Рабочем столе.
Изменить время запуска таймера можно следующим образом:
- Щелкните правой кнопкой мыши по ярлыку, нажмите на «Свойства».
- В окне «Свойства», во вкладке «Ярлык» в поле «Объект» поменяйте время в секундах на другой временной промежуток.
- Нажмите на кнопку «ОК».
Как выключить таймер отключения компьютера в свойствах ярлыка
Для отключения запланированного завершения работы, с помощью специального ярлыка на Рабочем столе, выполните следующие действия:
- Щелкните правой кнопкой мыши по ярлыку, в контекстном меню выберите «Свойства».
- В окне «Свойства», во вкладке «Ярлык», в поле «Объект» удалите после «shutdown.exe» символы «-s -t X», где «X» – время в секундах до выключения компьютера.
- Вместо них добавьте пробел, а затем аргумент «-a». Путь до объекта должен выглядеть следующим образом: «C:WindowsSystem32shutdown.exe -a» (без кавычек).
- Нажмите на кнопку «ОК».
- Кликните два раза по ярлыку для отмены автоматического завершения работы операционной системы.
Выключение компьютера командной строкой — 3 способ
Пользователь может запустить таймер отсчета времени для выключения системы в командной строке.
Запустите командную строку в Windows 10. При настройках по умолчанию, командная строка скрыта в меню «Пуск». Поэтому прочитайте здесь, как открыть в Windows 10 командную строку разными способами.
В окне командной строки введите команду, а затем нажмите на клавиатуре на клавишу «Enter»:
shutdown -s -t X
«X» — время в секундах до выключения ПК.
После выполнения команды, пойдет отсчет времени до выключения Windows 10.
Если необходимо задать точное время для отключения системы, введите эту команду:
at XX:XX shutdown /s /f
Вместо «XX:XX», введите подходящее точное время, например, «23:30».
Отмена выключения системы через командную строку
Для отмены отключения компьютера выполните действия:
- Запустите командную строку.
- В окне интерпретатора командной строки введите команду, нажмите на клавишу «Enter»:
shutdown -a
Запуск таймера выключения ПК в Windows PowerShell — 4 способ
Подобным образом можно автоматически завершить работы системы в Windows PowerShell:
- Откройте окно Windows PowerShell, например, из меню «Пуск».
- Выполните команду, нажмите «Enter»:
shutdown -s -t X
«X» — время в секундах до выключения компьютера.
Как отменить автоматическое выключение компьютера в Windows PowerShell
Для отмены завершения сеанса Windows в окне Windows PowerShell введите команду, а затем нажмите на «Enter»:
shutdown -a
Выключение компьютера по таймеру в Windows 10 с помощью bat файла — 5 способ
Еще один способ — автоматическое выключение ПК через заданное время, при помощи исполняемого пакетного файла с расширением «.bat». Пользователю нужно создать специальный «bat» файл, а затем запустить его, для запуска таймера отсчета времени до отключения системы. Мы создадим файл при помощи Блокнота. Введите в окно Блокнота один из следующих кодов:
shutdown.exe -s -t X -c "текст сообщения" shutdown.exe -s -t X
«X»— время в секундах до выключения Windows. Вместо текста: «текст сообщения», нужно ввести какой-нибудь текст на английском языке, например, «computer off timer», который будет отображен на экране компьютера.
При использовании второй команды, на дисплей не будет выведено предупреждение об автоматическом выключении системы.
Сохраните файл, в поле «Тип файла» выберите «Все файлы», в поле «Имя файла» присвойте имя файлу с расширением «.bat», например, «Выключение ПК.bat» (без кавычек).
Нажмите на кнопку «Сохранить».
В нужный момент времени, щелкните по созданному файлу для запуска таймера выключения компьютера.
Автоматическое выключение системы в Планировщике задач — 6 способ
С помощью Планировщика задач можно назначить точное время для автоматического завершения работы операционной системы Windows 10.
- Вам нужно будет запустить Планировщик заданий, одним из этих способов.
- В окне приложения, в колонке «Действия» нажмите на опцию «Создать простую задачу…».
- Запустится мастер создания простой задачи. В окне «Создать простую задачу», в поле «Имя» введите любое название задачи, например, «Выключение ПК» (без кавычек).
- В окне «Триггер задачи» активируйте пункт «Однократно» для запуска задачи один раз.
- В окне «Один раз» выберите дату и время для автоматического отключения компьютера.
- В окне «Действие» выберите параметр «Запустить программу».
- В следующем окне «Запуск программы» в поле «Программа или сценарий» введите полный путь до файла, или выберите файл с помощью кнопки «Обзор…»:
С:WindowsSystem32shutdown.exe
- В поле «Добавить аргументы (необязательно)» введите «-s» (без кавычек).
- В окне «Сводка» отображены все настройки запланированного задания, нажмите на кнопку «Готово» для запуска задачи.
Как выключить таймер выключения компьютера в Планировщике заданий
В окне Планировщика заданий в левой колонке нажмите на параметр «Библиотека планировщика заданий». В списке заданий по названию задачи, найдите задание для отключения ПК в запланированное время.
Щелкните по заданию правой кнопкой мыши, а затем выберите в открывшемся контекстном меню пункт «Отключить».
Выводы статьи
Если пользователю необходимо автоматически выключить компьютер с операционной системой Windows 10 через определенное время, можно воспользоваться системными средствами: с помощью ввода команды в окне «Выполнить», созданием специального ярлыка, выполнением команд в командной строке или в Windows PowerShell, с помощью исполняемого «.bat» файла, создать задачу для выключения ПК в Планировщике заданий.
Похожие публикации:
- Как открыть реестр Windows: все способы
- Сравнение версий Windows 10: таблица
- Как перейти с 32 битной на 64 битную версию Windows
- Стандартное приложение сброшено Windows 10: как исправить
- Sticky Notes для Windows — заметки на Рабочий стол
Вопрос пользователя
Добрый день.
Подскажите, как можно выключать компьютер в одно и то же время (вечером). Просто часто бывает, что при просмотре сериала засыпаю, и компьютер остается включенным до утра (почему-то настройки перевода в режим сна не срабатывают (настраивала в панели управления Windows, в разделе электропитания)).
Анастасия, Кемерово.
Здравствуйте.
Режим сна, скорее всего, не срабатывает из-за открытого плеера: пока он воспроизводит файл, Windows считает, что вы смотрите его…
В этом случае необходимо использовать таймер (либо отдельную спец. утилиту, либо встроенную в Windows), для автоматического выключения компьютера через определенное время, например, через 2 часа (либо в конкретное время: каждый день, скажем, в 12:00).
Ниже рассмотрю, как это можно сделать (без лишней суеты 👌).
Итак…
*
Содержание статьи
- 1 Отключение по таймеру: рабочие способы
- 1.1 Установка таймера в командной строке (всего одна простая команда!)
- 1.2 Используем спец. программы
- 1.2.1 PowerOff
- 1.2.2 Switch Off
- 1.2.3 Таймер выключения
- 1.2.4 Выключение ПК после всех загрузок
- 1.3 Используем таймер в планировщике заданий
→ Задать вопрос | дополнить
Отключение по таймеру: рабочие способы
Установка таймера в командной строке (всего одна простая команда!)
В Windows можно задать таймер очень быстро и без всяких утилит, просто через 👉 командную строку (многие начинающие пользователи недолюбливают этот способ, и тем не менее…).
📌 Примечание!
1) Как открыть командную строку в разных версиях Windows.
2) Кстати, вместо командной строки можно использовать окно «Выполнить» //Win+R (т.е. прямо в него ввести нужные команды! См. скрин ниже).
*
👉 Затем необходимо ввести одну из следующих команд и нажать OK:
- shutdown -s -t 600 — выключение компьютера через 10 минут («600» — это время, заданное в секундах);
- shutdown -s -t 1800 — выкл. через 30 минут;
- shutdown -s -t 3600 — выкл. через 1 час;
- shutdown -s -t 3600 -f — выключение ПК через 1 час, все программы будут закрыты принудительно (благодаря ключу » -f»).
shutdown -s -t 3600 (выключение ПК через час)
После введения команды, в области уведомлений увидите сообщение, что работа Windows будет завершена через столько-то времени (пример на скриншоте ниже 👇).
Работа Windows будет завершена через 60 минут
👉 Если вы хотите отменить таймер — откройте снова окно «Выполнить» и введите команду shutdown -a.
Отмена (отключение) таймера
Далее, в области уведомлений увидите, что выход из системы был отменен.
Выход из системы отменен
*
📌 Кстати!
Всё это дело можно автоматизировать с помощью BAT-файлов. Например так: запустили такой файл, ввели нужное время (через которое нужно откл. ПК), и сидите себе спокойно смотрите/работаете…
Примеры создания BAT-файлов — https://ocomp.info/kak-sozdat-bat-fayl.html
*
Используем спец. программы
Этот вариант несколько удобнее, если вам нужно постоянно выключать компьютер в определенное время. Один раз настроил утилиту — и всё работает. 👌 Приведу несколько лучших программок этого направления (на мой скромный взгляд…).
#
PowerOff
Разработчик: http://www.videozona.ru
Софт-портал: http://www.softportal.com/software-1036-poweroff.html
Скриншот окна PowerOff
Наверное, один из самых навороченных авто-выключателей компьютера. Кроме своей основной задачи, может переводить ПК в режим сна, гибернации, завершить сетевое подключение, удаленно выключить другой ПК в сети и пр.
Основные преимущества:
- Огромное количество настроек: таймер выключения Windows как на конкретное время, так и обратный отсчет (например, «осталось 2 часа, 10 мин.»). Кстати, можно задать действие относительно загрузки процессора и многое другое;
- Имеется встроенный ежедневник;
- Ведется лог всех действий;
- Возможность настройки горячих клавиш;
- Есть свой планировщик задач;
- Автостарт программы вместе с загрузкой Windows;
- Поддержка всех популярных версий Windows: 7, 8, 10.
#
Switch Off
Сайт разработчика: http://www.airytec.com/
Софт-портал: http://www.softportal.com/software-586-switch-off.html
Скриншоты настроек
Очень простая и надежная утилита для задания таймера на автоматическое отключения компьютера.
После установки утилиты, в трее (рядом с часами) появиться иконка, с помощью которой можно задать все основные настройки (кроме выключения, можно задать расписание на перевод ПК в сон, перезагрузку, блокировать все подключения и т.д.).
Программа поддерживает русский язык, не требует никаких дополнительных библиотек, работает во всех версиях Windows: 2000, XP, 7, 8, 10 (32|64 bits).
#
Таймер выключения
Сайт разработчика: http://anvidelabs.org/programms/toff/
Софт-портал: http://www.softportal.com/software-31268-tajmer-viklyucheniya.html
Опции программы
Удобная, простая и бесплатная утилита для авто-выключения ПК/ноутбука в определенное время (либо через заданный интервал). Работает по схожему принципу с первой. Кстати, программа не нуждается в установки и ей не нужны никакие доп. библиотеки в системе.
Еще хочу отметить, что утилита отличается от многих своих аналогов одной деталью: в ней есть пароль, защищающий таймер. Т.е. никто кроме вас не сможет его отменить или изменить. Опция полезна больше для рабочих ПК, нежели для дома (на мой взгляд).
#
Выключение ПК после всех загрузок
(если неизвестно время, когда ПК скачает все файлы)
Многие пользователи оставляют включенным компьютер на ночь, чтобы он загрузил список определенных файлов (музыку, фильмы и пр.).
Ночью, как правило, скорость доступа к интернету выше, загрузка никому не мешает. К тому же, не во всех городах нашей страны — безлимитный интернет-трафик (поэтому, без ночных загрузок — никуда).
Если скачиваете программы с помощью uTorrent — то вам даже ничего не нужно скачивать и устанавливать дополнительно.
Достаточно открыть меню «Настройки/Завершение работы Windows», затем просо выберите какое действие вам нужно: гибернация, режим ожидания, простой выход или выключение (пример на скрине ниже)
uTorrent — авто-выключение по завершению загрузок
Та же опция есть и в большинстве менеджерах загрузок (Download Master, Flashget и пр.). На скрине ниже показаны возможности программы Download Master — так же за два клика мышкой можно задать, когда выключить ПК (а самому отправиться спать 👀…).
Download Master — выключить ПК по завершению всех загрузок
*
Используем таймер в планировщике заданий
Планировщик заданий хорош тем, что в нем можно задать не только таймер, но и выполнение любых других задач: например, запуск какой-нибудь программы в определенных случаях. Очень удобно, чтобы что-нибудь не забыть.
Итак, все действия работы с планировщиком заданий по порядку:
- Сначала открываем его. Для этого нажмите сочетание клавиш Win+R и введите в строку «Открыть» taskschd.msc, нажмите OK;
Планировщик заданий (taskschd.msc)
- Затем нажмите кнопку создания простой задачи, справа в меню;
Создать простую задачу
- Далее задайте имя и описание — они могут быть любыми. Рекомендую все же задать такие, которые позволят вам легко и быстро найти ее, и вспомнить, о чем она (если нужно будет ее найти в списке планировщика, скажем, через месяц);
Имя и описание
- Следующий шаг: указать, как часто вам необходима задача: ежедневно, однократно, при каждой загрузке Windows и пр.;
Регулярность запуска задачи
- Далее укажите дату и конкретное время;
Время запуска задачи
- После чего укажите действие: например, запустить программу или отправить сообщение по электронной почте (примечание: в нашем случае — выбирайте запустить программу);
Что делать
- Далее в строку программа или сценарий напишите «shutdown» и в строку с аргументами напишите ключ «-s»;
Указываем программу shutdown с ключом -s
- Собственно, осталось дело за малым: проверить настройки и сохранить свою задачу. Теперь ежедневно компьютер будет выключаться в 22:00 (как и показано на скриншоте ниже).
Проверяем и сохраняем. Задача запланирована!
*
PS
Хм… Как ни странно: компьютер опубликовал эту статью и выключился. И всё по таймеру. Удобно, однако же…
*
На сим у меня пока всё…
Удачной работы!
👋
Первая публикация: 31.05.2017
Корректировка: 30.12.2021


Полезный софт:
-
- Видео-Монтаж
Отличное ПО для создания своих первых видеороликов (все действия идут по шагам!).
Видео сделает даже новичок!
-
- Ускоритель компьютера
Программа для очистки Windows от «мусора» (удаляет временные файлы, ускоряет систему, оптимизирует реестр).