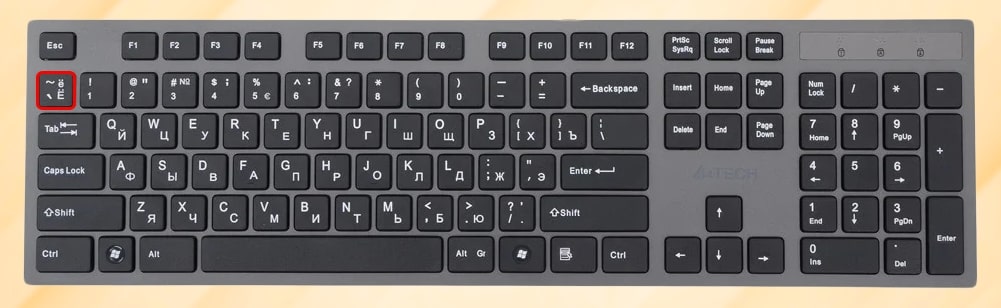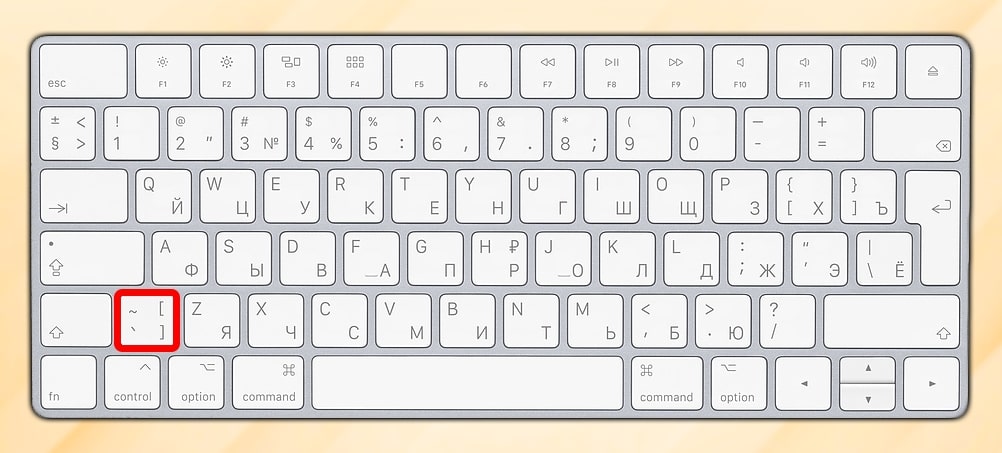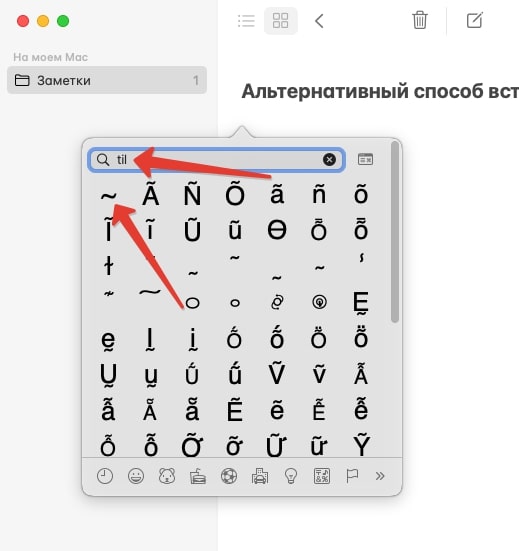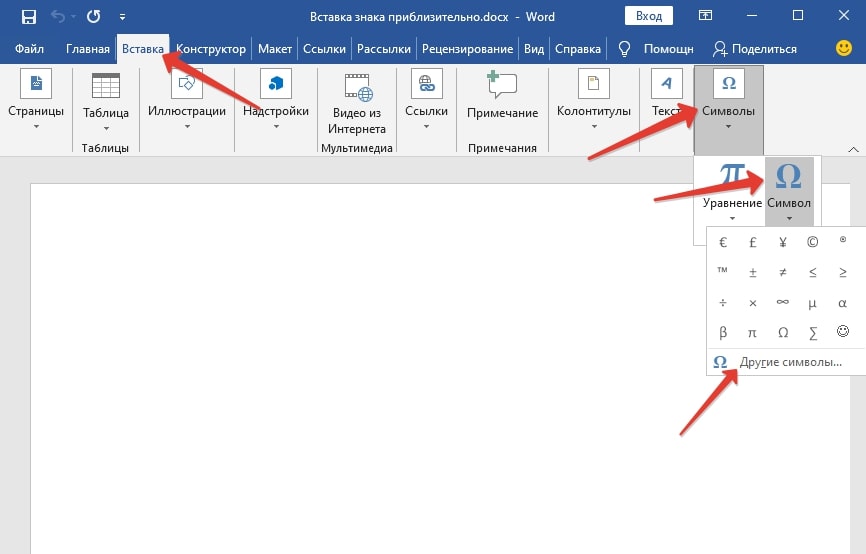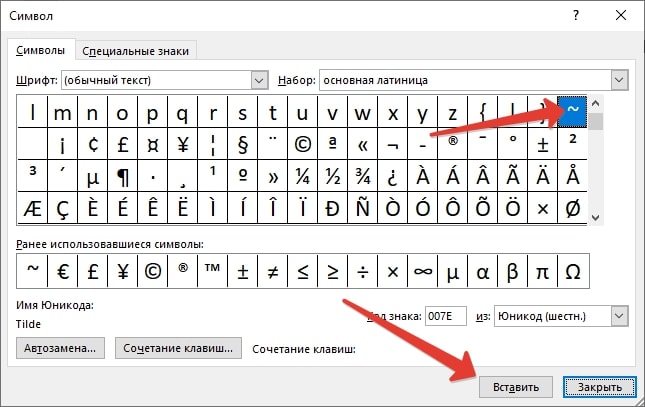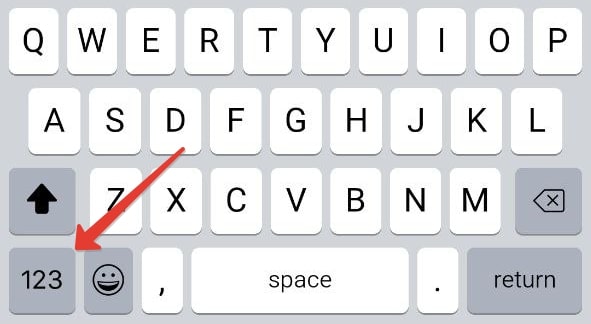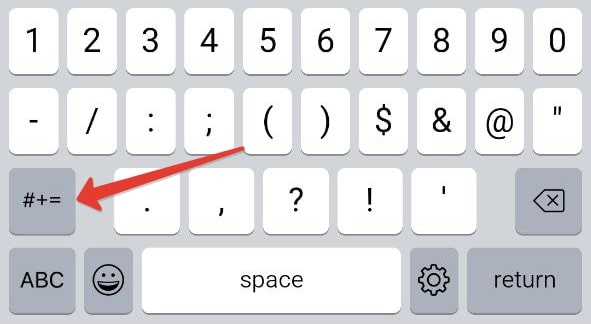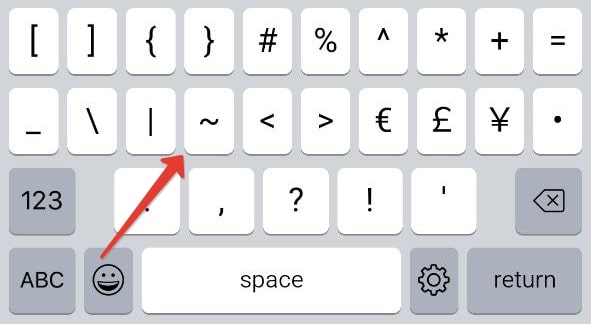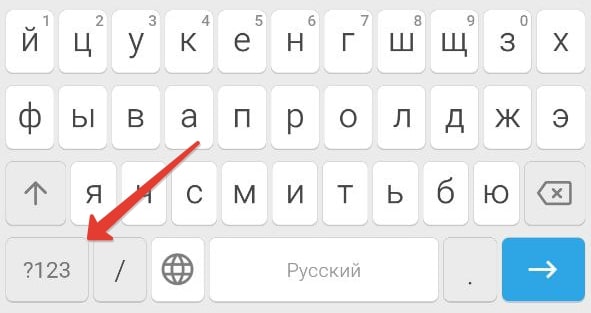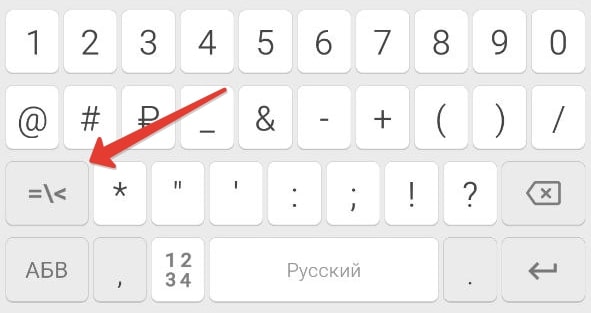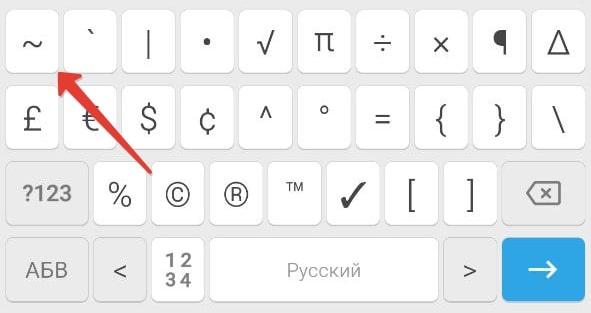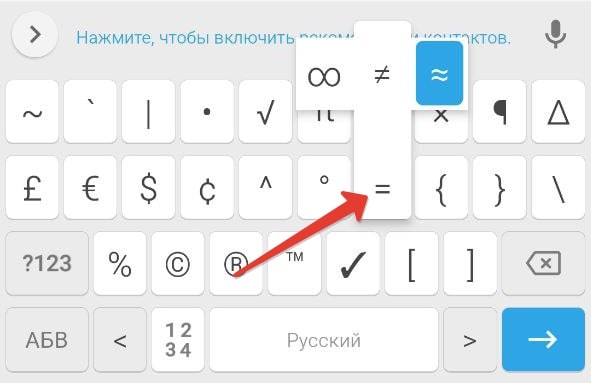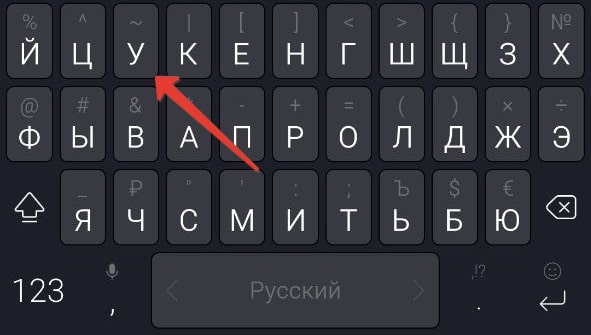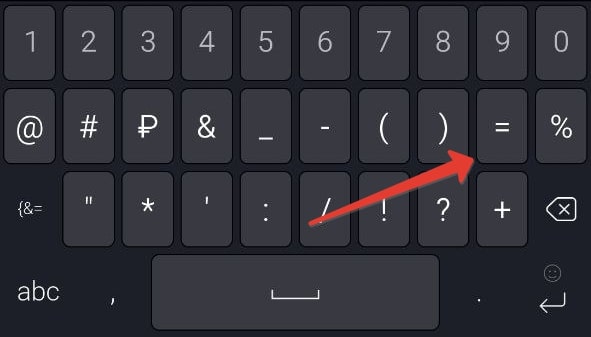Download Article
Download Article
In Windows, Alt key combined with numeric codes can access characters that aren’t readily available on a normal keyboard. While Alt codes don’t exist on Mac computers, there are a variety of Option key shortcuts that can let you type the most popular characters. On Linux, you can press Ctrl + Shift + U to type any Unicode character, as long as the font you’re typing it in supports it.
Alt Key Symbol Cheat Sheets
-
1
Type currency symbols. Hold Alt and type the number below using the numeric pad on your keyboard. When you release Alt, the symbol will appear. NumLock must be enabled.[1]
Symbol Name Code € Euro
0128
£ Pound
156
¢ Cent
155
¥ Yen
157
ƒ Florin
159
¤ Currency
0164
-
2
Type mathematics symbols. Hold Alt and type the number below using the numeric pad on your keyboard to insert mathematics symbols. When you release the Alt key, the symbol will appear. NumLock needs to be enabled.[2]
Symbol Name Code ÷ Division (Obelus)
246
× Multiplication
0215
± Plus or minus
0177
≈ Approximate
247
√ Square root
251
ⁿ Power n
252
² Squared
253
¼ Quarter
0188
½ Half
0189
¾ Three quarters
0190
∞ Infinity
236
≥ Greater than or equal
242
≤ Less than or equal
243
π Pi
227
° Degree
248
Advertisement
-
3
Type special punctuation and editing symbols. Hold Alt and use the numeric pad to enter the number below to create special punctuation symbols. When you let go of the Alt, the symbol will be inserted. NumLock must be enabled.[3]
Symbol Name Code ¡ Inverted exclamation
173
¿ Inverted question
168
§ Section
21
¶ Paragraph
20
© Copyright
0169
® Registered
0174
™ Trademark
0153
† Dagger
0134
‡ Double dagger
0135
– En dash
0150
— Em dash
0151
• Bullet
0149
-
4
Type musical notation. Hold the Alt key and enter the number below using the numeric pad on your keyboard. When you release Alt, the musical symbol will appear. NumLock must be enabled for these to work. Symbols with codes between 9000 and 9999 rely on certain fonts, and may not work everywhere.
Symbol Name Code ♪ Quarter note
13
♫ Eighth note
14
♬ Sixteenth note
9836
♭ Flat
9837
♮ Natural
9838
♯ Sharp
9839
-
5
Type other miscellaneous symbols. Hold Alt and type the number below with the numeric pad. When you release Alt, the symbol will appear. NumLock has to be on.[4]
Symbol Name Code ☺ Smiley
1
☻ Black Smiley
2
♥ Heart
3
♦ Diamond
4
♣ Club
5
♠ Spade
6
♂ Male
11
♀ Female
12
↑ Up arrow
24
↓ Down arrow
25
→ Right arrow
26
← Left arrow
27
☼ Sun
15
⌂ Home
127
Ω Ohms
234
Advertisement
-
1
Type currency symbols. When you hold ⌥ Opt or ⇧ Shift+⌥ Opt, your keyboard keys will make different symbols than normal. This includes some of the more popular currency symbols. Use the shortcuts below to type different currency symbols.
Symbol Name Shortcut ¢ Cent
⌥ Opt+4
€ Euro
⇧ Shift+⌥ Opt+2
£ Pound
⌥ Opt+3
¥ Yen
⌥ Opt+Y
ƒ Florin
⌥ Opt+F
-
2
Type mathematics symbols. Use ⌥ Opt or ⇧ Shift+⌥ Opt to modify the functions of your keyboard keys. Use the modifiers below to type different mathematics symbols.
Symbol Name Shortcut ÷ Division (Obelus)
⌥ Opt+/
± Plus or minus
⇧ Shift+⌥ Opt+=
° Degree
⇧ Shift+⌥ Opt+8
≥ Greater than or equal
⌥ Opt+>
≤ Less than or equal
⌥ Opt+<
π Pi
⌥ Opt+P
≈ Approximate
⌥ Opt+X
≠ Not equal
⌥ Opt+=
∞ Infinity
⌥ Opt+5
∫ Integral
⌥ Opt+B
-
3
Type special punctuation and editing symbols. The ⌥ Opt and ⇧ Shift+⌥ Opt modifiers will change the symbols your keyboard keys create. Some of these modified characters are punctuation and editing symbols. Use the key combinations below to type these symbols.
Symbol Name Shortcut ¿ Inverted question
⇧ Shift+⌥ Opt+?
¡ Inverted exclamation
⌥ Opt+1
© Copyright
⌥ Opt+G
® Registered
⌥ Opt+R
™ Trademark
⌥ Opt+2
¶ Paragraph
⌥ Opt+7
§ Section
⌥ Opt+6
• Bullet
⌥ Opt+8
– En dash
⌥ Opt+-
— Em dash
⇧ Shift+⌥ Opt+-
† Dagger
⌥ Opt+T
‡ Double dagger
⇧ Shift+⌥ Opt+7
-
4
Use the Symbol Viewer to find more symbols. The Mac doesn’t have as many codes as a Windows computer, but you can find lots of different symbols in the Symbol Viewer:[5]
- Click the Apple menu and select «System Preferences.»
- Click the «Keyboard» option and then check «Show viewers for keyboard, emoji, and symbols in menu bar.»
- Click the viewer icon that appears in the menu bar and select «Show Emoji & Symbols.»
- Browse through the categories of symbols and double-click the one you want to insert.
Advertisement
-
1
Press Ctrl+⇧ Shift+U. An underlined u will appear. This works on both Linux and Chromebook, which is based on Linux.
-
2
Type the Unicode hex value of the character. You can look it up in a Unicode table and convert from decimal to hexadecimal if necessary. You don’t have to type the zeroes at the beginning.
-
3
Press ↵ Enter. The character should appear in place of the underlined u and the numbers.
-
4
Type currency symbols. To type currency symbols on Linux and Chromebook, press Ctrl + Shift + U and then type one of the following Unicode hex values and press Enter to type currency symbols:
Symbol Name Code € Euro
20AC
£ Pound
00A3
₽ Ruble
20BD
$ Dollar
0024
₩ Won
20A9
¥ Yen
00A5
-
5
Type mathematical symbols. To type mathmatic symbols on Linux and Chromebook, press Ctrl + Shift + U and then type one of the following Unicode hex values and press Enter to type mathmatic symbols:
Symbol Name Code ÷ Division Sign
00F7
× Multiplication Sign
00D7
± Plus Minus
00B1
≈ Approximately Equal To
2248
≠ Not Equal To
2260
∈ Is Element Of
2208
∉ Not Element Of
2209
∞ Infinity
221E
≤ Less Or Equal
2264
≥ Greater Or Equal
2265
π Pi
03C0
√ Square Root
221A
∛ Cube Root
221B
-
6
Type special punctuation:
Symbol Name Code ¡ Inverted Exclamation Mark
00A1
¿ Inverted Question Mark
00BF
« Left Angle Quote
00AB
» Right Angle Quote
00BB
《 Left Angle Bracket
300A
》 Right Angle Bracket
300B
„ Low Left Cursive Quote
201E
“ Left Cursive Quote
201C
‰ Per Mille Sign
2030
– En Dash
2013
— Em Dash
2014
-
7
Type common symbols. To type commonly used symbols on Linux and Chromebook, press Ctrl + Shift + U and then type one of the following Unicode hex values and press Enter to type the following symbols:
Symbol Name Code § Section
00A7
¶ Pilcrow / Paragraph Mark
00B6
© Copyright
00A9
® Registered
00AE
™ Trademark
2122
� Replacement Character
FFFD
⌘ Command Key
2318
-
8
Type musical notation. To type musical notations on Linux and Chromebook, press Ctrl + Shift + U and then type one of the following Unicode hex values and press Enter to type music symbols:
Symbol Name Code ♩ Quarter Note
2669
♪ Eighth Note
266A
♫ Beamed Eighth Notes
266B
♬ Beamed Sixteenth Notes
266C
♭ Bemolle / Flat
266D
♮ Natural
266E
♯ Dièse / Sharp
266F
-
9
Type Chess symbols. To type Chess symbols that represent Chess pieces on Linux and Chromebook, press Ctrl + Shift + U and then type one of the following Unicode hex values and press Enter to type Chess symbols:
Symbol Name Code Symbol Name Code ♔ White King
2654
♚
Black King
265A
♕ White Queen
2655
♛
Black Queen
265B
♖ White Rook
2656
♜
Black Rook
265C
♗ White Bishop
2657
♝
Black Bishop
265D
♘ White Knight
2658
♞
Black Knight
265E
♙ White Pawn
2659
♟
Black Pawn
265f
-
10
Type arrows. To type text arrows on Linux and Chromebook, press Ctrl + Shift + U and then type one of the following Unicode hex values and press Enter to add arrows to your text:
Symbol Name Code ← Left Arrow
2190
↑ Up Arrow
2191
→ Right Arrow
2192
↓ Down Arrow
2193
↔ Left Right Arrow
2194
↕ Up Down Arrow
2195
↖ Diagonal Left Up Arrow
2196
↗ Diagonal Right Up Arrow
2197
↘ Diagonal Right Down Arrow
2198
↙ Diagonal Left Down Arrow
2199
↺ Counterclockwise Circle Arrow
21BA
↻ Clockwise Circle Arrow
21BB
-
11
Type other miscellaneous symbols. To type the following miscellaneous symbols on Linux and Chromebook, press Ctrl + Shift + U and then type one of the following Unicode hex values and press Enter to type miscellaneous symbols:
Symbol Name Code ☺ Smiley
263A
☻ Black Smiley
263B
♥ Heart
2665
♦ Diamond
2666
♣ Club
2663
♀ Female
2640
♂ Male
2642
⚥ Male and Female
26A5
Advertisement
Add New Question
-
Question
Why doesn’t Alt+9773 make a hammer and sickle symbol?
The 9000 series of codes only work in certain fonts. Entering the code in Word will usually work, provided the font supports it. It may not work in your browser or other programs,.
-
Question
How do I invert the «?» symbol?
If you are using a PC, you can type the inverted question mark by entering the ALT codes 0191, 6824, or 168 on your number pad. If you are on a Mac, you can enter the «¿» symbol by pressing «Shift» and «Option» simultaneously and then, without releasing, typing the «?» symbol.
-
Question
How do I type the «@» symbol on a Spanish keyboard?
Because Spanish keyboards usually have accents where the @ symbol would normally be, you need to use a slightly different code. You can try the ALT code 64 for a PC, or you can type «Control» + «Shift» and then the key with the @ symbol printed on it.
See more answers
Ask a Question
200 characters left
Include your email address to get a message when this question is answered.
Submit
Advertisement
-
If the Windows Alt code includes zeros, you must input them.
-
If you have no numeric keypad, on Windows 10, you can use the on-screen keyboard (OSK) — hit Ctrl+⊞ Win+O to open it.
Thanks for submitting a tip for review!
Advertisement
-
Alt codes only work with programs that accept an ASCII input.
Advertisement
About This Article
Article SummaryX
1. Enable NumLk (Number Lock) on the keyboard.
2. Hold the Alt key.
3. Enter the alt code number (e.g., 0128).
4. Lift your finger from the Alt key.
Did this summary help you?
Thanks to all authors for creating a page that has been read 4,489,768 times.
Is this article up to date?
Существующих символов — а это не только буквы, цифры, знаки математические и пунктуационные, и многие другие, — гораздо больше, чем клавиш на клавиатуре компьютера. Сотрудники компании Microsoft, разработавшие систему Windows, решили эту проблему, присвоив каждому символу уникальный код, ввод которого осуществляется при помощи клавиши Alt.
Для ознакомления со списком всех существующих символов нужно зайти в меню «Пуск» и далее:
Все программы -> Стандартные -> Служебные -> Таблица символов
В результате откроется таблица символов в Unicode.
Для справки: Unicode — стандарт кодирования символов, позволяющий представить знаки практически всех письменных языков. Изначально Unicode был создан для устранения ошибок с кодировкой.
Чтобы перевести таблицу в удобную для вас кодировку, нужно поставить галочку напротив «Дополнительных параметров просмотра» и при помощи выпадающего меню выбрать необходимый набор символов («кириллица» для русского языка).
Alt коды
Для набора Alt кода нужно зажать клавишу Alt и поочерёдно нажать указанные цифры кода, после клавиша Alt отпускается. Символ появится после отпускания клавиши.
HTML мнемоники
Помимо Alt кодов приведены в таблице приведены HTML мнемоники.
Мнемоника — это кодовое представление символа в HTML, начинающегося со знака амперсанда «&» и завершающееся точкой с запятой «;».
Соответственно в HTML, например, символ «больше» можно записать двумя способами:
> — как обычный символ
> — как код-мнемоника;
Символ может быть отображен только в том случае, если представлен в используемом шрифте. В противном случае, вы увидите прямоугольник, знак вопроса и нечто иное, обозначающее отсутствие изображения для указанного символа.
Сейчас данная проблема успешно решается благодаря подключаемым шрифтам.
Таблица специальных символов клавиатуры
| Символ | Alt+ | Мнемоника | Название/назначение |
| Наиболее полезные символы | |||
| — | 151 | — | длинное тире (m-dash), для русского написание единственно верное |
| « | 171 | « | открывающая кавычка «ёлочка» |
| » | 187 | » | закрывающая кавычка «ёлочка» |
| 160 | | неразрывный пробел (слова, разделённые таким пробелом, всегда находятся на одной строке) | |
| … | 133 | … | многоточие |
| „ | 132 | „ | двойная нижняя кавычка |
| “ | 147 | “ | двойная левая кавычка |
| ” | 148 | ” | двойная правая кавычка |
| ‚ | 130 | ‚ | одинарная нижняя кавычка |
| ‘ | 145 | ‘ | одиночная левая кавычка |
| ’ | 146 | ’ | одиночная правая кавычка |
| © | 169 | © | копирайт (знак охраны авторского права) |
| ™ | 153 | ™ | товарный знак |
| ® | 174 | ® | знак охраны товарного знака |
| – | 150 | – | среднее тире (n-dash) |
| « | 34 | " | программистская двойная кавычка |
| < | 60 | < | знак «меньше» |
| > | 62 | > | знак «больше» |
| ‘ | 39 | ' | обычная одинарная кавычка (расположена слева от клавиши Enter) |
| & | 38 | & | амперсанд |
| ° | 248 (176) | ° | знак градуса |
| № | 252 (185) | № | знак номера (Shift+3 в русской раскладке) |
| √ | 251 | √ | квадратный корень |
| · | 250 (183) | · | интерпункт (точка для словоразделения в латинском письме) |
| ¤ | 253 (164) | ¤ | знак валюты |
| € | 0136 (0128) | € | символ «Евро» |
| ¥ | 165 | ¥ | символ «иена» |
| ¢ | 162 | ¢ | символ «цент» (американский) |
| £ | 163 | £ | символ «фунт» (британский) |
| × | 215 | × | знак умножения |
| ÷ | 247 | ÷ | знак деления |
| − | — | − | знак минус (правильный, не тот, что минус-дефис) |
| + | 43 | + | знак плюс |
| ± | 177 | ± | плюс-минус |
| ¹ | 185 | ¹ | верхний индекс «1» |
| ² | 178 | ² | верхний индекс «2» |
| ³ | 179 | ³ | верхний индекс «3» |
| ‰ | 137 | ‰ | промилле |
| 173 | ­ | «мягкий» перенос (означает, что в данном месте браузер, на своё усмотрение, может перенести часть слова) | |
| Стрелки | |||
| ► | 16 | ► | вправо |
| ◄ | 17 | ◄ | влево |
| ▲ | 30 | ▲ | вверх |
| ▼ | 31 | ▼ | вниз |
| 18 | ↕ | вверх-вниз | |
| ↔ | 29 | ↔ | влево-вправо |
| ↑ | 24 | ↑ | вверх |
| ↓ | 25 | ↓ | вниз |
| → | 26 | → | вправо |
| ← | 27 | ← | влево |
| ¶ | 20(182) | ¶ | символ абзаца |
| § | 21(167) | § | символ параграфа |
| ` | 96 | — | машинописный обратный апостроф (слева от клавиши 1, над Tab) |
| Прочие символы | |||
| 1 | — | смайлик | |
| ☻ | 2 | — | инвертированный смайлик |
| ♥ | 3 | ♥ | червы (сердечко) |
| ♦ | 4 | ♦ | бубны |
| ♣ | 5 | ♣ | трефы (крести) |
| ♠ | 6 | ♠ | пики |
| • | 7(149) | • | маркер для списка |
| ♂ | 11 | — | обозначение мужского пола (символ планеты Марс) |
| ♀ | 12 | — | обозначение женского пола (зеркало Венеры) |
| ƒ | 131 | ƒ | латинская f с «хвостиком» |
| † | 134 | † | крест |
| ‡ | 135 | ‡ | двойной крест |
| ¡ | 161 | ¡ | перевёрнутый восклицательный знак |
| ¦ | 166 | ¦ | «рваная» вертикальная черта |
| ¬ | 172 | ¬ | знак отрицания |
| µ | 181 | µ | символ «микро» (используется в системе СИ, для обозначения соответствующей приставки) |
| Греческие строчные буквы | |||
| α | — | α | альфа |
| β | — | β | бета |
| γ | — | γ | гамма |
| δ | — | δ | дельта |
| ε | — | ε | эпсилон |
| ζ | — | ζ | дзета |
| η | — | η | эта |
| θ | — | θ | тета |
| ι | — | ι | йота |
| κ | — | κ | каппа |
| λ | — | λ | ламбда |
| μ | — | μ | мю |
| ν | — | ν | ню |
| ξ | — | ξ | кси |
| ο | — | ο | омикрон |
| π | — | π | пи |
| ρ | — | ρ | ро |
| σ | — | σ | сигма |
| τ | — | τ | тау |
| υ | — | υ | ипсилон |
| φ | — | φ | фи |
| χ | — | χ | хи |
| ψ | — | ψ | пси |
| ω | — | ω | омега |
| Греческие заглавные буквы | |||
| Α | — | Α | альфа |
| Β | — | Β | бета |
| Γ | — | Γ | гамма |
| Δ | — | Δ | дельта |
| Ε | — | Ε | эпсилон |
| Ζ | — | Ζ | дзета |
| Η | — | Η | эта |
| Θ | — | Θ | тета |
| Ι | — | Ι | йота |
| Κ | — | Κ | каппа |
| Λ | — | Λ | ламбда |
| Μ | — | Μ | мю |
| Ν | — | Ν | ню |
| Ξ | — | Ξ | кси |
| Ο | — | Ο | омикрон |
| Π | — | Π | пи |
| Ρ | — | Ρ | ро |
| Σ | — | Σ | сигма |
| Τ | — | Τ | тау |
| Υ | — | Υ | ипсилон |
| Φ | — | Φ | фи |
| Χ | — | Χ | хи |
| Ψ | — | Ψ | пси |
| Ω | — | Ω | омега |
| Дроби | |||
| ½ | 189 | ½ | дробь «одна вторая» |
| ⅓ | — | ⅓ | дробь «одна треть» |
| ¼ | 188 | ¼ | дробь «одна четверть» |
| ⅕ | ⅕ | дробь «одна пятая» | |
| ⅙ | — | ⅙ | дробь «одна шестая» |
| ⅛ | — | ⅛ | дробь «одна восьмая» |
| ⅔ | — | ⅔ | дробь «две трети» |
| ⅖ | — | ⅖ | дробь «две пятых» |
| ¾ | 190 | ¾ | дробь «три четвёртых» |
| ⅗ | — | ⅗ | дробь «три пятых» |
| ⅜ | — | ⅜ | дробь «три восьмых» |
| ⅘ | — | ⅘ | дробь «четыре пятых» |
| ⅚ | — | ⅚ | дробь «пять шестых» |
| ⅝ | — | ⅝ | дробь «пять восьмых» |
| ⅞ | — | ⅞ | дробь «семь восьмых» |

При работе в офисе очень часто требуется вставлять в документы какие-нибудь знаки и символы, которых нет на клавиатуре (например, обозначенные мной в заголовке: °, §, ⌀, ≥, ≤, <, >, ∞ и др.).
И, разумеется, вопросов из этой категории всегда предостаточно 👌 (я даже на нескольких рабочих компьютерах людям спец. текстовые документы создал со всеми популярными символами).
В общем, в этой заметке хотел бы вам показать несколько простых способов решения этой загвоздки (сможете всегда находить практически «любые» символы 😉).
И так…
Потерялся значок с собакой… @ / Мем
*
Содержание статьи
- 1 Ставим символы, которых нет на клавиатуре
- 1.1 Вариант 1: Word и его аналоги
- 1.2 Вариант 2: готовая табличка с популярными знаками
- 1.3 Вариант 3: используем встроенную в Windows карту символов
→ Задать вопрос | дополнить
Ставим символы, которых нет на клавиатуре
Вариант 1: Word и его аналоги
Если у вас на компьютере установлена современная версия Word — то найти большинство самый популярных символов проще простого! 👌
Необходимо зайти в меню «Вставка/Символы/Символы» (см. пример на скриншоте ниже 👇).
Вставка — символы (Word 2019)
Если на рабочем ПК MS Office нет — хорошим вариантом может стать сервис 👉 Яндекс-Диск (прим.: там есть встроенная онлайн-версия Word). Меню выглядит аналогично вышеприведенному…
Яндекс-Диск — создать Word-документ
Вставка — символ (Скриншот из сервиса Яндекс-Диск)
*
👉 Кстати, как еще одной неплохой и бесплатной альтернативой Office — могу порекомендовать пакет LibreOffice. Вместо Word там используется редактор Writer.
Запустив эту программу и зайдя в меню «Вставка / Специальные символы» — вы найдете тысячи всевозможных знаков.
Writer — вставка символов
*
Вариант 2: готовая табличка с популярными знаками
У меня есть подготовленная небольшая табличка (👇) со всеми самыми нужными символами: она покрывает 98% всех популярных офисных задач.
Рекомендую вам ее скопировать к себе во вспомогательный документ Word, и когда понадобиться какой-нибудь символ — просто выделить его и скопировать из нее (сочетание для копирования: Ctrl+C; для вставки: Ctrl+V).
| $ |
|
« |
¢ |
€ |
£ |
¥ |
© |
® |
™ |
‰ |
µ |
· |
• |
… |
′ |
″ |
§ |
¶ |
ß |
‹ |
› |
« |
» |
‘ |
|
’ |
“ |
” |
‚ |
„ |
< |
> |
≤ |
≥ |
– |
— |
¯ |
‾ |
¤ |
¦ |
¨ |
¡ |
¿ |
ˆ |
˜ |
° |
− |
± |
÷ |
⁄ |
|
× |
¹ |
² |
³ |
¼ |
½ |
¾ |
ƒ |
∫ |
∑ |
∞ |
√ |
∼ |
≅ |
≈ |
≠ |
≡ |
∈ |
∉ |
∋ |
∏ |
∧ |
∨ |
¬ |
∩ |
|
∪ |
∂ |
∀ |
∃ |
∅ |
⌀ |
∗ |
∝ |
∠ |
´ |
∇ |
ª |
º |
† |
‡ |
À |
Á |
 |
à |
Ä |
Å |
Ā |
Æ |
Ç |
È |
|
É |
Ê |
Ë |
Ē |
Ì |
Í |
Î |
Ï |
Ī |
Ð |
Ñ |
Ò |
Ó |
Ô |
Õ |
Ö |
Ø |
Ō |
Π|
Š |
Ù |
Ú |
Û |
Ü |
Ū |
|
Ý |
Ÿ |
Ȳ |
Þ |
à |
á |
â |
ã |
ä |
å |
ā |
æ |
ç |
è |
é |
ê |
ë |
ē |
ì |
í |
î |
ï |
ī |
ð |
ñ |
|
ò |
ó |
ô |
õ |
ö |
ø |
ō |
œ |
š |
ù |
ú |
û |
ü |
ū |
ý |
þ |
ÿ |
ȳ |
Α |
Β |
Γ |
Δ |
Ε |
Ζ |
Η |
|
Θ |
Ι |
Κ |
Λ |
Μ |
Ν |
Ξ |
Ο |
Π |
Ρ |
Σ |
Τ |
Υ |
Φ |
Χ |
Ψ |
Ω |
α |
β |
γ |
δ |
ε |
ζ |
η |
θ |
|
ι |
κ |
λ |
μ |
ν |
ξ |
ο |
π |
ρ |
ς |
σ |
τ |
υ |
φ |
χ |
ψ |
ω |
ℵ |
ϖ |
ℜ |
ϒ |
℘ |
ℑ |
← |
↑ |
|
→ |
↓ |
↔ |
↵ |
⇐ |
⇑ |
⇒ |
⇓ |
⇔ |
∴ |
⊂ |
⊃ |
⊄ |
⊆ |
⊇ |
⊕ |
⊗ |
⊥ |
⋅ |
⌈ |
⌉ |
⌊ |
⌋ |
〈 |
〉 |
|
◊ |
♠ |
♣ |
♥ |
♦ |
*
Вариант 3: используем встроенную в Windows карту символов
Во всех версиях Windows есть встроенная карта символов (разумеется, там есть всё: и диаметр, и знаки «больше / меньше» и «собака — @» и пр.).
Чтобы открыть эту карту символов:
- нужно нажать сочетание Win+R (Чтобы появилось окно «Выполнить»);
- использовать команду charmap (👇).
charmap — команда для просмотра таблицы символов
*
После этого у вас появится заветная табличка (пожалуй, есть у нее только один минус: она очень большая, и большинство символов в ней — вряд ли вам понадобятся). Приходится что-то нужное выискивать…
Примечание: рекомендую поставить галочку рядом с пунктом «Дополнительные параметры» и выбрать нужный набор символов. (👇)
Таблица символов — доп. параметры (Windows 10)
Собственно, далее вам останется только скопировать из этой таблицы нужный символ и вставить его в редактируемый документ.
👉 В тему!
Символы, значки для вставки в текст: домик ⛪️, рука ✌️, солнце ☀️, погода ☔️, e-mail и др.! Делаем красивый статус в ВК или ник в игре (UTF-8 символы)
*
Если решили вопрос иначе — дайте знать в комментариях!
Всего хорошего!
👋


Полезный софт:
-
- Видео-Монтаж
Отличное ПО для создания своих первых видеороликов (все действия идут по шагам!).
Видео сделает даже новичок!
-
- Ускоритель компьютера
Программа для очистки Windows от «мусора» (удаляет временные файлы, ускоряет систему, оптимизирует реестр).
|
Англ. раскладка. Shift+/ = | А на русской как? И как правильно называется этот знак? Этот знак «|» называется «вертикальная линия» или «вертикальная черта». В информатике ее называют логическое «или». Напрямую набрать ее с клавиатуры в русской раскладке нельзя, но можно, независимо от раскладки, набрав ее код, выйти из положения. Для этого нужно зажать клавишу «Alt» и на цифровой клавиатуре (справа) набрать 124. После этого отпустить «Alt». автор вопроса выбрал этот ответ лучшим Oleg74 6 лет назад Сам столкнулся с такой проблемой, так как неудобно постоянно переключать с русской раскладки на английскую, но выход я нашел при помощи клавиши Alt, которая в сочетании с набором цифр 124 дает именно такой знак, который нам и нужен, исходя из вопроса. Так что, | = Alt + 124 Знаете ответ? |
Инструкция для компьютеров и ноутбуков
В зависимости от версии вашей операционной системы, способ вставки нужного символа будет различаться. По этой причине мы подготовили 2 руководства: для Windows и для macOS (MacBook, Mac Pro и iMac). Переходите к соответствующему подразделу и изучайте наши рекомендации.
Windows
В стандартной раскладке этот знак находится на том же месте, где буква Ё. Это левый верхний угол, под клавишей Esc.
Для ввода значка приблизительно в текст вам сначала нужно перейти к английскому языку набора, а уже потом зажать Shift и один раз щелкнуть по соответствующей клавише. С русским языком это не сработает, вместо нужного значка появится строчная буква Ё.
Как правило, смена раскладки установлена на сочетание Shift + Alt. А еще это можно сделать на языковой панели рядом с индикатором времени и даты в углу экрана.
Второй удобный способ – использование Alt-кодов. Он будет работать с любой раскладкой. Для такого значка приблизительно (~) код Alt + 126. Вводится он предельно просто:
-
Зажмите любую клавишу Alt и не отпускайте ее до самого конца.
-
С помощью цифрового блока, который легко найти в правой части клавиатуры, по очереди нажмите на числа 1, 2 и 6.
-
А уже теперь снимите палец с Alt.
Но учтите, что этот способ может не сработать, если у вас отключен индикатор NumLock, который и отвечает за использование цифрового блока.
А еще с помощью Alt-кода можно ввести альтернативный вариант символа – ≈. Для его добавления воспользуйтесь кодом Alt + 247.
Универсальный способ, чтобы поставить знак, заключается в копировании из одного места, например, с нашего сайта, и последующей вставки. Сделать это получится как для Windows, так и для macOS. Проще всего воспользоваться горячими клавишами клавиатуры, но также подойдет и мышка.
macOS
На компьютерах и ноутбуках фирмы Apple используется оригинальная клавиатура, раскладка и вид которой несколько отличается от моделей, изначально предназначенных для Windows. Да и способы ввода спецсимволов в случае с операционной системой macOS будут другими.
Знак приблизительно (~) на фирменной клавиатуре Apple находится между левым Шифтом и буквой Я, на той же клавише, где и фигурные скобки ([]).
Пользоваться им получится только после переключения языка ввода на английский. С зажатым левым или правым Shift щелкните на выделенную выше клавишу, чтобы поставить нужный знак в тексте.
Заодно упомянем встроенный в macOS инструмент вставки спецсимволов. Вызывается он хоткеем Command + Ctrl + Пробел во время набора текста с любым шрифтом. В поле поиска таблицы введите til и кликните по соответствующему значку, чтобы он появился в тексте.
Если же вы хотите получить ≈, то воспользуйтесь сочетанием Option + X.
Ну и не забывайте про вариант с копированием и вставкой, который был упомянут в предыдущей части статьи.
Офисный пакет Microsoft Office (редактор Word и таблицы Excel)
В Microsoft Word и Excel добавлено специальное меню для быстрой вставки символов. Чтобы добраться до него, разверните вкладку Вставка на верхней панели, нажмите на элемент Символ и выберите Другие.
Ориентируясь по иконкам, отыщите нужную, выделите ее кликом мыши и нажмите Вставить.
А еще можно воспользоваться функцией поиска по коду:
-
~ – 007E
-
≈ – 2248
Заключительный способ – быстрая замена символов комбинацией Alt + X. Вам нужно ввести один из предложенных выше кодов в текст документа Microsoft Word и сразу же после нажать сочетание Alt + X, тогда произойдет замена. При этом важно не делать никаких пробелов, чтобы мигающая черточка набора стояла после последнего символа.
Инструкция для мобильных устройств
На мобильных устройствах основной метод ввода – виртуальная клавиатура. И далеко не всем очевидно, как с ее помощью проставить в текст значок приблизительно. Мы расскажем способы вставки по отдельности для Айфона и телефонов под управлением Андроид.
Способ для Айфона
Если вы пользуетесь стандартным приложением клавиатуры, то нажмите на выделенную иконку для переключения на панель с цифрами.
Теперь переключитесь на панель с символами.
Здесь вы и найдете нужный математический значок.
Способ для телефонов на Андроиде
У разных смартфонов под управлением Android по умолчанию установлены разные клавиатуры. Кроме того, пользователи сами могут выбирать альтернативные приложения. Самое популярное из них – это Gboard, фирменная клавиатура от Google. Она несколько похожа на приложение Samsung.
Чтобы поставить знак:
-
Нажмите на иконку с надписью ?123 в левом нижнем углу.
-
Переключитесь на страницу расширенного набора с помощью отмеченной иконки.
-
Нажмите на нужный символ, расположенный слева сверху.
Если вы хотите вставить ≈, то зажмите знак равно (=) и сдвиньте ползунок выбора вправо.
В случае с Microsoft SwiftKey нужный символ находится на букве У в русской раскладке.
А для вставки ≈ включите панель с цифрами.
А затем зажмите пальцем знак равно (=).