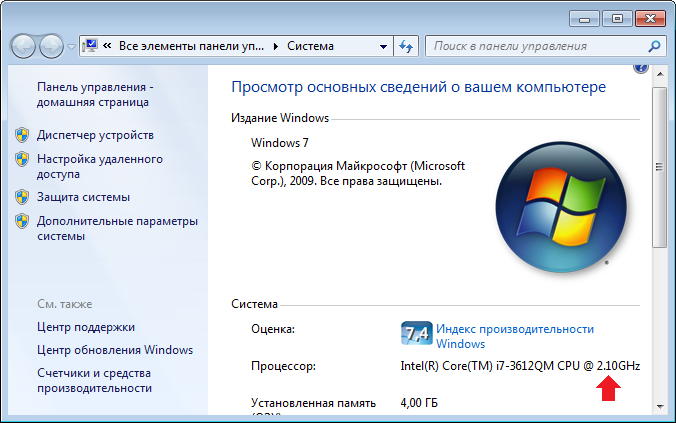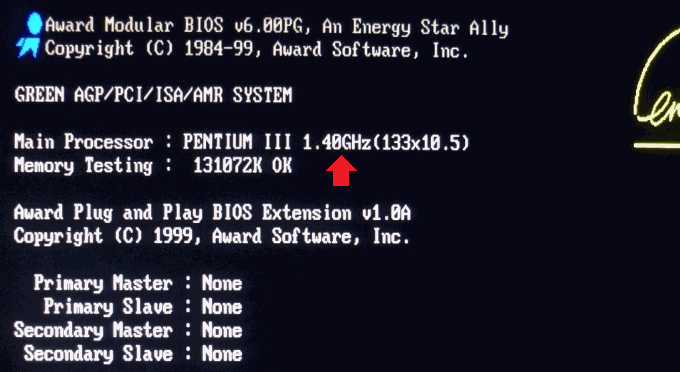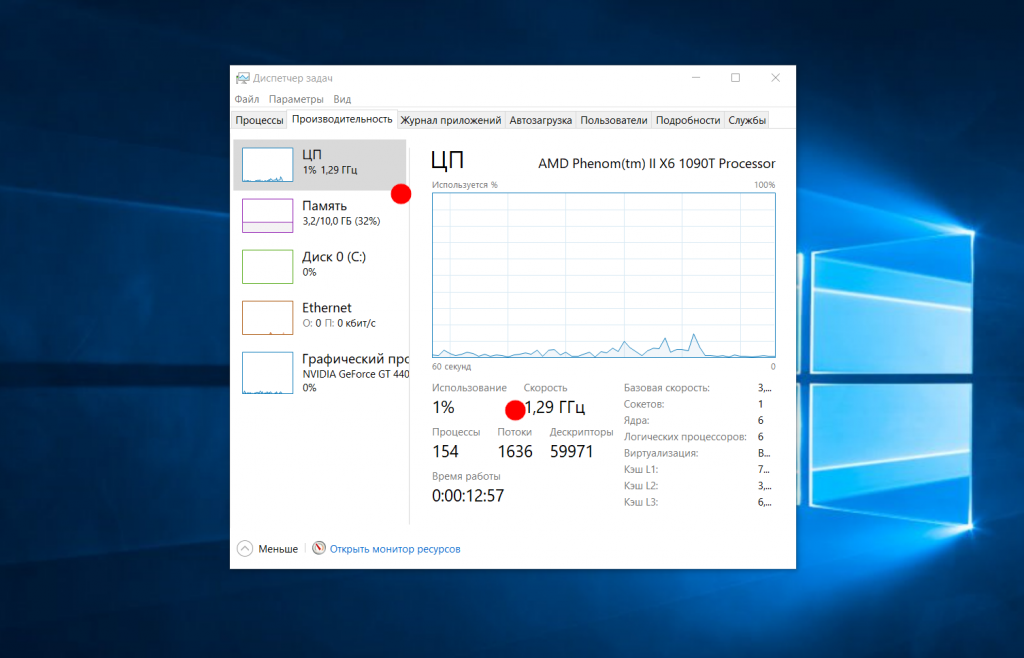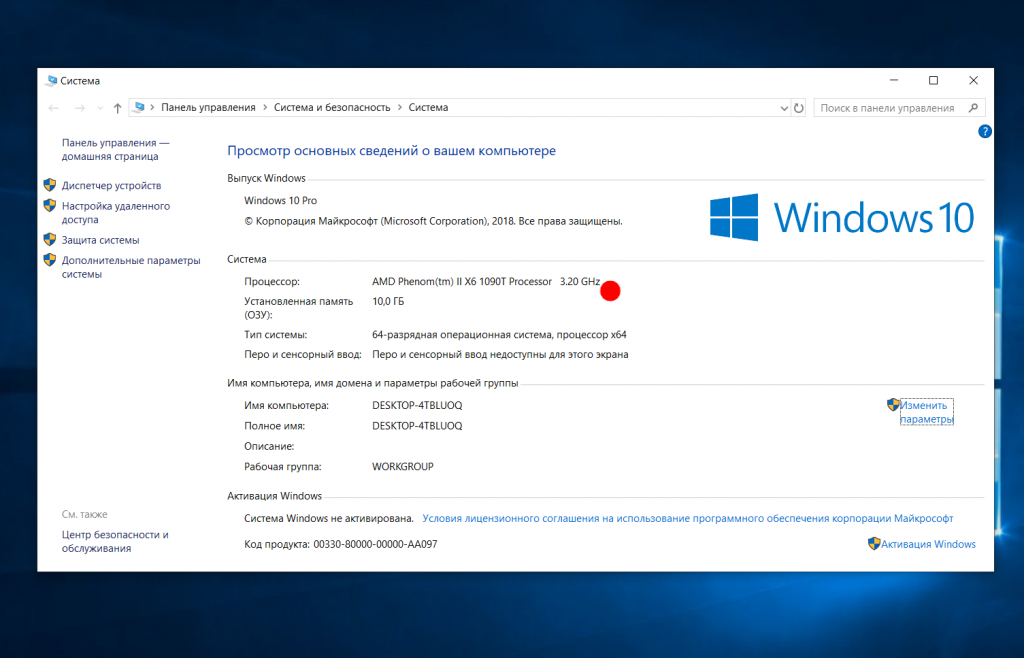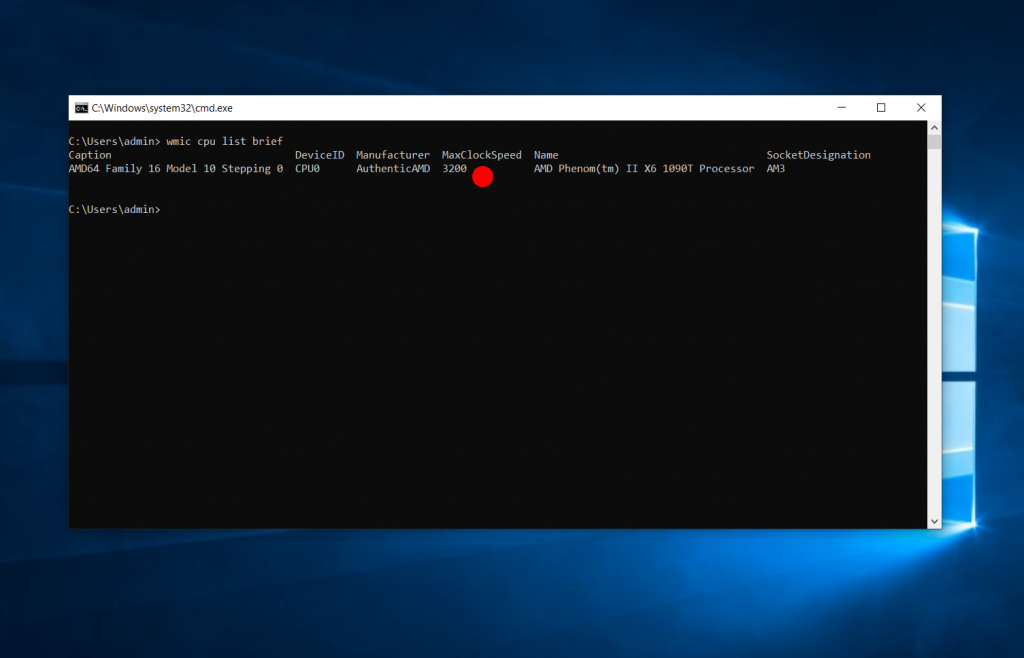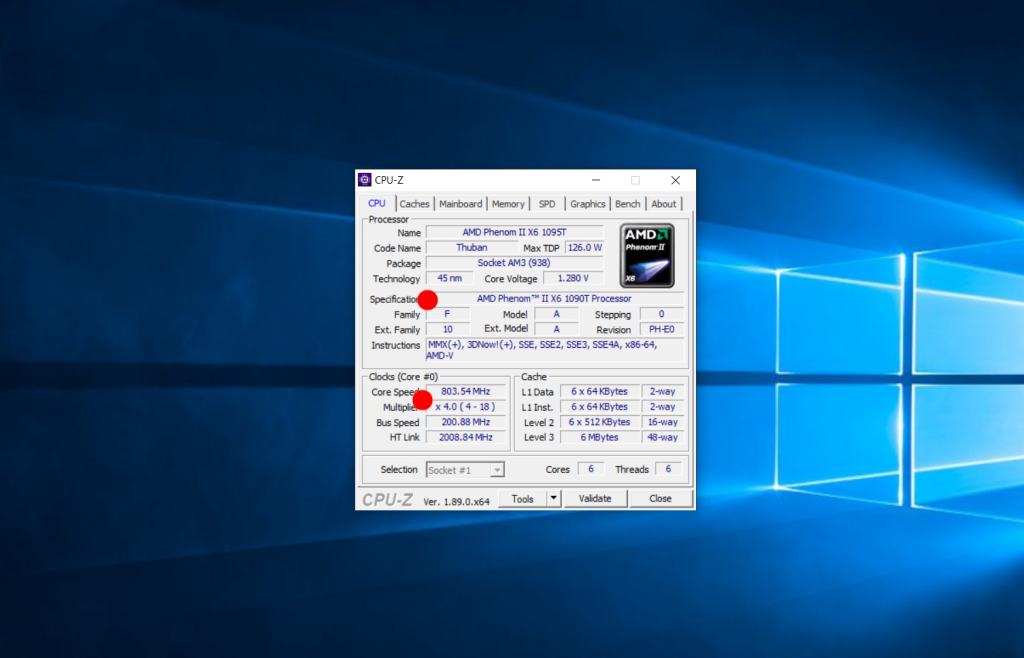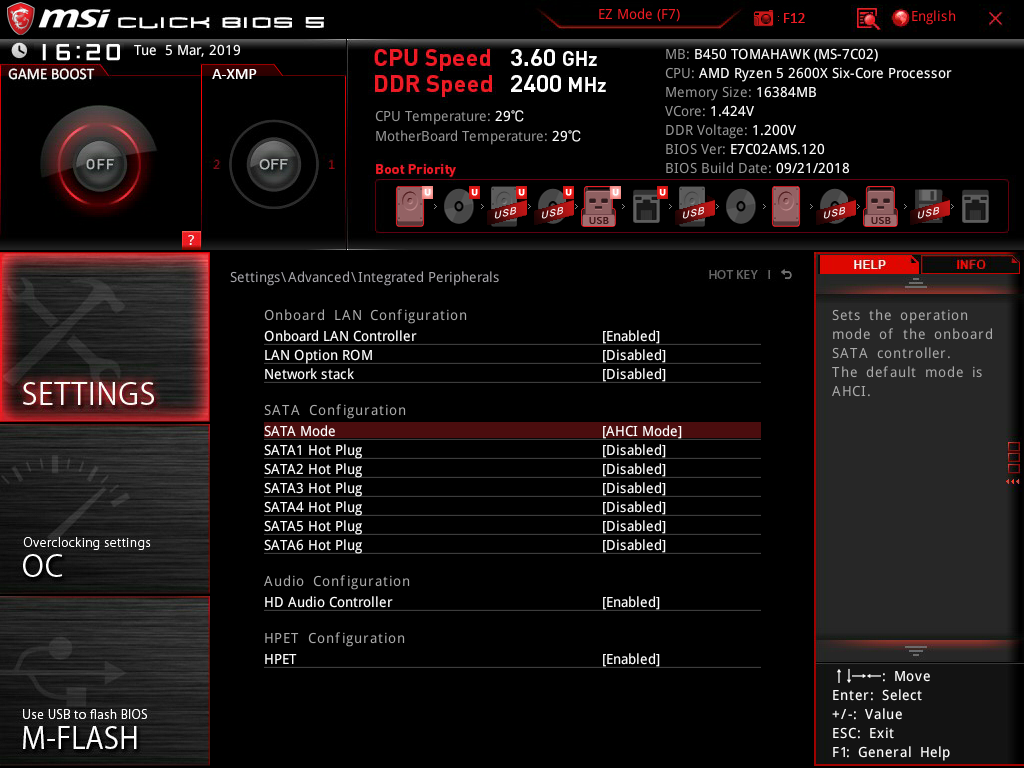Тактовой частотой называют частоту синхронизирующих импульсов синхронной электронной схемы. По сути, таковая частота характеризует количество выполняемых операций в секунду. Если вы решили узнать таковую частоту своего процессора, вы попали на нужную страницу. Мы покажем несколько различных способов.
Первый способ
Это вариант наиболее удобен, поскольку не требует установки дополнительных программ.
Найдите на рабочем столе значок приложения «Компьютер», нажмите на него правой кнопкой мыши, чтобы появилось меню. В нем выберите «Свойства».
Если вы не видите такой значок, нажмите на кнопку «Пуск» — в меню его видно.
Делаете тоже самое: правая клавиша мыши — пункт «Свойства».
Открывается окно «Система». В нижней части окна вы можете увидеть часть характеристик своего компьютер, в том числе наименование процессора и даже тактовую частоту.
Второй способ
Можно попробовать узнать частоту либо при загрузке компьютера, либо в БИОСе. Вот, например, вариант, когда компьютер только загружается:
Третий способ
Еще один простейший вариант. Нажимаете на клавиатуре клавиши Win+R, чтобы вызвать окно «Выполнить». Указываете команду msinfo32, затем нажимаете ОК или Enter на клавиатуре.
Далее открывает окно «Сведения о системе», после чего в графе «Процессор» находите информацию:
Четвертый способ
Переходим к использованию сторонних программ. Первая на очереди — CPU-Z, одна из лучших бесплатных программ. Частоту процессора можно увидеть прямо на главной вкладке CPU.
Пятый способ
Не пройдем мимо отличного приложения Speccy — бесплатного для домашнего пользования. Показывает уйму информации, в том числе тактовую частоту процессора.
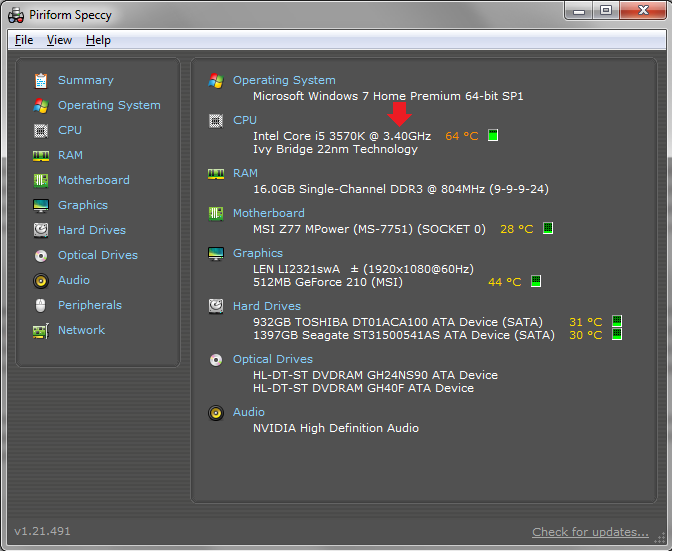
Уважаемые пользователи! Если наш сайт вам помог или что-то в нем не понравилось, будем рады, если вы оставите комментарий. Заранее большое спасибо.
Как узнать частоту процессора
Автор:
Обновлено: 16.07.2018
Тактовая частота CPU оказывает общее влияние на уровень производительности и быстродействия системы. Эта характеристика не считается постоянной и регулярно меняется во время работы ПК. Если потребуется, есть возможность «разгона» процессора для увеличения частоты и, тем самым, повышения работоспособности системы. Узнать, какая тактовая частота характерна для конкретного CPU, можно несколькими стандартными способами, а также используя стороннее программное обеспечение, дающее максимально точные результаты.
Содержание
- Изучение документации
- Свойства системы
- BIOS
- Через окно «Выполнить»
- Использование программ
- Видео — Как узнать частоту процессора
Изучение документации
Сперва стоит ознакомиться с документацией, которая шла в комплекте с компьютером. В техническом паспорте содержится информация о технических характеристиках ПК. В графе «процессор» должно быть написано что-то типа: INTEL i5-3570K 2,5GHz (название будет зависеть от того, какое устройство установлено в ПК). Это и есть модель CPU, а также его тактовая частота, которая равна 2.5 ГГц. Иногда производитель намеренно не указывает частоту, приводится лишь название модели. В таком случае можно ввести наименование модели в любую поисковую систему и сразу появится информация о полной спецификации устройства.
Как узнать частоту процессора
Аналогично нужно поступать с лэптопами. Лишь благодаря запросу в поисковых системах получится внимательно ознакомиться со всеми характеристиками процессора, в том числе с размером тактовой частоты.
Примечание! Важно указать название модели максимально точно (проверить все буквы и цифры), ведь буквально один неправильный символ может показать информацию об ином, более мощном устройстве, которое не установлено у пользователя.
Свойства системы
Считается наиболее удобным и простым вариантом, поскольку не подразумевает необходимость инсталлирования стороннего программного обеспечения.
- Достаточно будет найти на рабочем столе ярлык под названием «Мой компьютер», кликнуть на него ПКМ (правой кнопкой мышки), после чего должно появиться в меню.
- В нем следует нажать на «Свойства». Если на рабочем столе отсутствует ярлык, то необходимо нажать на «Пуск» — в этом меню он обязательно появится. Далее нужно произвести аналогичные действия и зайти в пункт «Свойства».
Нажимаем на «Свойства»
- Откроется окно, в нижней части которого будет содержаться информация о всех ключевых параметрах компьютера. В том числе, можно будет увидеть названием CPU и ознакомиться с размером его тактовой частоты.
Окно с содержанием информации о всех ключевых параметрах компьютера
BIOS
Если пользователь никогда не заходил в BIOS и понятия не имеет, что это такое и как с ним работать, то лучше сразу перейти к другому способу. Более опытным пользователям предлагается следующая инструкция:
- Чтобы войти в основное меню БИОС, нужно будет перезагрузить компьютер либо же выключить, а затем вновь включить его. Перед тем как появится логотип бренда Windows, необходимо нажать на Del либо на одну из клавиш от F2 до F12 (все зависит от модели и версии компьютера).
- После этого будет совершен вход в BIOS, автоматически откроется раздел «Main». В нем необходимо отыскать строчку «Processor Type», в которой указывается название производителя CPU, версии и его текущей частоты.
В разделе «Main» ищем «Processor Type»
Через окно «Выполнить»
Является очередным достаточно простым вариантом. На клавиатуре достаточно нажать одновременно две клавиши (Win+R), после чего появится окно «Выполнить». В нем необходимо ввести следующие символы: msinfo32, после чего нажать «ОК».
Вызываем окно «Выполнить», прописываем команду и нажимаем«ОК»
Будет открыто окно под названием «Сведения о системе». Чтобы ознакомиться с информацией о процессоре, потребуется нажать на соответствующую вкладку.
Окно с информацией «Сведения о системе»
Если вы хотите узнать, какие лучшие способы определения названия процессора ПК, читайте статью — «Как узнать название процессора на ПК».
Использование программ
AIDA64 считается функциональным программным обеспечением, предназначенным для работы с компьютерными устройствами. Утилита является платной, однако первое время ей можно пользоваться бесплатно. Интерфейс программы полностью локализован на русский. После установки AIDA64 нужно будет совершить следующие действия:
- В главном меню зайти во вкладку «Компьютер». Делается это как в главном, так и дополнительном (расположено слева) меню.
В главном меню заходим во вкладку «Компьютер»
- Далее необходимо зайти в раздел «Системная плата».
Переходим в раздел «Системная плата»
- В графе «Свойства ЦП» следует отыскать пункт «Тип ЦП» — в конце указывается частота CPU пользователя.
В пункте «Тип ЦП» — в конце указывается частота
Примечание! Также информация о частоте доступна в пункте под названием «Частота ЦП». При этом обращать внимание следует на «исходное» значение (оно находится в скобочках).
CPU-Z является очередной программой с легким для восприятия интерфейсом, благодаря которой можно будет достаточно быстро ознакомиться со всеми компьютерными параметрами (в том числе с CPU). Считается бесплатной для использования.
Для просмотра частоты достаточно будет открыть утилиту после инсталлирования и в главном меню найти строку под названием «Спецификация». Напротив нее и будет указана модель устройства, а также размер частоты в ГГц.
В главном меню находим строку под названием «Спецификация»
Всем пользователям необходимо понимать, что сегодня определить уровень мощности процессора, учитывая исключительно размер его тактовой частоты, не получится. Дополнительно во внимание стоит брать количество ядер и другие характеристики процессора. Так, к примеру, во всех новых CPU, производством которых занимается компания Intel, применяется технология под названием Turbo Bust. С ее помощью тактовая частота увеличивается в моменты нагрузки компьютерной системы.
Видео — Как узнать частоту процессора
Рекомендуем похожие статьи
Частота процессора, на ровне с количеством ядер — один из самых важных показателей его производительности. Частота измеряется в герцах и показывает сколько операций за один рабочий такт может выполнить процессор. Естественно, чем выше частота — тем быстрее будет работать компьютер.
Частоту процессора можно разделить на несколько видов. Процессор не всегда работает на одной частоте с целью экономии энергии частота подымается только когда есть большая нагрузка и нужно выполнить много вычислений, когда нагрузки нет частота постепенно снижается. Таким образом, есть текущая частота, на которой процессор работает сейчас, а также максимальная рабочая частота, до которой процессор может автоматически ускоряться при необходимости. В этой небольшой статье мы рассмотрим как узнать частоту процессора.
Как посмотреть частоту процессора
Надо отметить, что есть ещё частота Turbo boost/Turbo core, до которой процессор тоже может ускоряться автоматически с некоторыми ограничениями, но только она нигде не указывается, кроме спецификаций процессора, потому что это уже почти разгон. К ограничениям можно отнести то, что материнская плата будет следить хватает ли питания, охлаждения и максимальную частоту будут брать не все ядра.
Например, базовая частота процессора Ryzen 2600x составляет 3.6 ГГц, но в Turbo Boost он может разгоняться до 4.2 ГГц. Эту информацию уже можно узнать только на сайте производителя или путем экспериментов.
1. Диспетчер задач
Самый простой способ узнать текущую частоту процессора — открыть диспетчер задач в вашей операционной системе. Здесь на вкладке производительность есть пункт Скорость, где указано на какой частоте работает процессор сейчас, а также есть график, по которому вы можете понять её изменения.
Напротив пункта базовая скорость указывается максимальная рабочая частота, которую процессор может брать автоматически. Для моего процессора это 3.2 ГГц.
2. Свойства системы
Базовую частоту процессора также можно посмотреть через свойства системы. Для этого кликните правой кнопкой мыши по значку Этот компьютер на рабочем столе, а потом выберите Свойства. Или нажмите сочетание клавиш Win+Break:
Здесь будет указана модель вашего процессора, а также его базовая частота.
3. Командная строка
Для просмотра информации о системе в командной строке можно использовать утилиту wmic. Нажмите сочетание клавиш Win+R и наберите cmd для запуска командной строки, затем выполните:
wmic cpu list brief
Здесь базовая частота процессора будет отображаться в поле MaxCpuSpeed. Также команда выведет семейство процессора, сокет и другую дополнительную информацию.
4. CPU-Z
Если вы хотите получить более подробную информацию в одном месте, вам понадобятся сторонние утилиты, например CPU-Z. Здесь вы можете увидеть текущую частоту процессора, а также множитель частоты:
Множитель — это внутренний показатель, который используется для разгона. Частота процессора рассчитывается умножением частоты шины (Bus speed) на множитель. В программе отображаются все эти параметры. Максимальная рабочая частота обычно выводится около названия процессора в пункте CPU Specifications.
5. BIOS
Если на компьютере не установлена операционная система, а вы хотите узнать частоту процессора, это можно сделать в BIOS. Обычно частота выводиться на главном экране BIOS. Здесь вы можете видеть рабочую частоту напротив пункта CPU Speed:
Выводы
В этой статье мы рассмотрели как посмотреть частоту процессора на компьютере. Теперь вы знаете что частоту можно поделить на три вида: текущая, рабочая и turbo boost. Первые две вы можете посмотреть с помощью системных инструментов или сторонних программ, а последнюю можно узнать на сайте производителя или выполнив стресс тест и посмотрев текущую частоту.
Была ли эта статья полезной?
ДаНет
Оцените статью:

Загрузка…
Об авторе
Администратор te4h.ru, интересуюсь новыми технологиями, криптовалютой, искусственным интеллектом, свободным программным обеспечением и Linux.
Производительность и скорость работы процессора напрямую зависит от так называемой тактовой частоты. Это значение является нестабильным и может со временем изменяться. Помимо этого, пользователь может самостоятельно разгонять процессор, увеличивая тем самым тактовую частоту. В этой статье будут рассматриваться наиболее простые способы узнать производительность CPU.
Общие понятия
Тактовая частота измеряется в герцах и обозначается МГц или ГГц. Пользователи, которые впервые пытаются выяснить производительность CPU, гарантированно не найдут в параметрах такого значения как «частота».
Прежде всего, следует выяснить, что значит каждый элемент в названии процессора. Для примера возьмем «Intel Core i5-6400 3,2 GHz». Давайте рассмотрим подробнее, что можно узнать из этого обозначения:
- «Intel» – фирма-производитель;
- «Core i5» – линейка CPU;
- «6400» — конкретная модель процессора;
- «3,2 GHz» — непосредственно тактовая частота.
Узнать производительность процессора, можно просмотрев техническую документацию на оборудование, но это будет приблизительное число. Обычно производитель указывает в параметрах среднее значение тактовой частоты. Не следует забывать и о том, что в процессе эксплуатации компьютера производительность процессора может изменяться, поэтому, для того чтобы получить достоверную информацию, лучше будет самостоятельно выяснить значение частоты.
Способ 1: Приложение AIDA64
С помощью этой утилиты можно узнать данные о процессоре в режиме реального времени. Софт полностью переведен на русский язык, но распространяется на платной основе. Ознакомиться со всеми возможностями утилиты можно бесплатно в течение тестового периода. Работа с программой осуществляется таким образом:
- Запустите приложение и перейдите в раздел «Компьютер». Выполнить эту процедуру можно как с помощью основного рабочего поля, так и воспользовавшись боковым меню.
- Зайдите в блок «Разгон» и обратите внимание на заголовок «Свойства ЦП». Напротив строки «Имя ЦП» указана тактовая частота.
- Также увидеть производительность процессора можно напротив пункта «Частота ЦП». Здесь необходимо смотреть на цифры, которые идут после надписи «Исходное».
Способ 2: Утилита CPU-Z
Эта программа заслуженно считается одним из самых популярных приложений для просмотра параметров компьютера. С ее помощью можно узнать информацию не только о процессоре, а и о любом другом оборудовании. Софт распространяется полностью бесплатно.
Читайте также:
Как частота процессора влияет на производительность
Вопрос про частоту материнской платы, процессора и ОЗУ
Можно ли разогнать процессор на ноутбуке — подробная инструкция
Основные характеристики процессора: полный список
Для того чтобы узнать тактовую частоту процессора, необходимо запустить утилиту, перейти в раздел «ЦП» и найти строку «Спецификация». Напротив нее указано необходимое вам значение.
Способ 3: Через BIOS
Чтобы выяснить производительность процессора, нет необходимости инсталлировать на компьютер стороннее ПО. Нужную информацию можно просмотреть с помощью BIOS. Использовать этот метод рекомендуется только тем пользователям, которые уверенно чувствуют себя в БИОС. Процедура выполняется таким образом:
- Перезагрузите устройство и до появления логотипа Виндовс нажмите на клавишу Del, F2-F12.
- Перейдите в блок «Main» и найдите пункт «Processor Type». В конце строки будет указана тактовая частота процессора.
Способ 4: Возможности системы
Существует еще один метод, который позволяет узнать частоту процессора и не требует установки стороннего софта на компьютер. Для того чтобы выяснить производительность ЦП, проделайте такие шаги:
- Зайдите в «Мой компьютер» и кликните ПКМ на любом свободном месте.
- В отобразившемся списке выберите пункт «Свойства». Того же результата можно добиться, если зайти в меню «Пуск» и открыть раздел «Система».
- В появившейся вкладке найдите надпись «Процессор». Напротив нее можно увидеть значение тактовой частоты.
Как видите, определить производительность процессора достаточно просто. Сделать это можно как с помощью специализированных программ, так и воспользовавшись возможностями системы.
Содержание
- Как узнать тактовую частоту процессора на Windows?
- Первый способ
- Второй способ
- Третий способ
- Четвертый способ
- Пятый способ
- Как узнать частоту процессора
- Основные понятия
- Способ 1: AIDA64
- Способ 2: CPU-Z
- Способ 3: BIOS
- Способ 4: Стандартные средства системы
- Узнаем тактовую частоту вашего процессора в windows 10
- Способ № 1: Сведения о системе
- Способ № 2: Диспетчер задач
- Способ № 3: Сторонние утилиты
- Популярно и просто о том, что это такое − тактовая частота процессора
- Универсальные способы
- Командная строка
- Простейший способ — как узнать какой процессор стоит на компьютере
- Как выяснить поколение процессора?
- Intel
- Как узнать процессор компьютера, если тот не работает?
- Как узнать какой процессор на компьютере – 32 или 64 бит
- Характеристики
- Тактовая частота как важный параметр работы процессора, и на что она влияет
- Определение модели центрального процессора через командную строку
- Особые приложения
- Для чего может потребоваться информация о процессоре
- Запуск новых игр
- Запуск 64-битных приложений
- Установка драйверов
- Дополнительные возможности процессора
- Зависимость частоты процессора от количества ядер
- Как узнать точную модель своего процессора (CPU), посмотреть его спецификацию, характеристики
- Способы узнать модель процессора
- Способ 1: свойства Windows
- Способ 2: спец. утилиты
- Способ 3: BIOS/UEFI
- Способ 4: визуальный (если ПК не включается)
- Просмотр характеристик [спецификации] ЦП
Как узнать тактовую частоту процессора на Windows?
Тактовой частотой называют частоту синхронизирующих импульсов синхронной электронной схемы. По сути, таковая частота характеризует количество выполняемых операций в секунду. Если вы решили узнать таковую частоту своего процессора, вы попали на нужную страницу. Мы покажем несколько различных способов.
Первый способ
Это вариант наиболее удобен, поскольку не требует установки дополнительных программ.
Найдите на рабочем столе значок приложения «Компьютер», нажмите на него правой кнопкой мыши, чтобы появилось меню. В нем выберите «Свойства».
Если вы не видите такой значок, нажмите на кнопку «Пуск» — в меню его видно.
Делаете тоже самое: правая клавиша мыши — пункт «Свойства».
Открывается окно «Система». В нижней части окна вы можете увидеть часть характеристик своего компьютер, в том числе наименование процессора и даже тактовую частоту.
Второй способ
Можно попробовать узнать частоту либо при загрузке компьютера, либо в БИОСе. Вот, например, вариант, когда компьютер только загружается:
Третий способ
Еще один простейший вариант. Нажимаете на клавиатуре клавиши Win+R, чтобы вызвать окно «Выполнить». Указываете команду msinfo32, затем нажимаете ОК или Enter на клавиатуре.
Далее открывает окно «Сведения о системе», после чего в графе «Процессор» находите информацию:
Четвертый способ
Переходим к использованию сторонних программ. Первая на очереди — CPU-Z, одна из лучших бесплатных программ. Частоту процессора можно увидеть прямо на главной вкладке CPU.
Пятый способ
Не пройдем мимо отличного приложения Speccy — бесплатного для домашнего пользования. Показывает уйму информации, в том числе тактовую частоту процессора.
Уважаемые пользователи! Если наш сайт вам помог или что-то в нем не понравилось, будем рады, если вы оставите комментарий. Заранее большое спасибо.
Источник
Как узнать частоту процессора
От тактовой частоты процессора сильно зависит производительность и скорость работы системы. Данный показатель не является постоянным и может незначительно изменяться в ходе работы компьютера. При желании, процессор также можно «разогнать», тем самым увеличив частоту.
Узнать тактовую частоту можно как стандартными способами, так и при помощи стороннего ПО (последнее даёт более точный результат).
Основные понятия
Стоит помнить, что тактовая частота процессора измеряется в герцах, но обычно указывается либо в мегагерцах (МГц), либо в гигагерцах (ГГц).
Также стоит помнить, что если вы будете пользоваться стандартными способами проверки частоты, то нигде не встретите такого слова как «частота». Скорее всего вы увидите следующее (пример) – «Intel Core i5-6400 3,2 GHz». Разберём по порядку:
Частоту можно посмотреть в документации к аппарату. Но данные там могут несколько отличаться от реальных, т.к. в документах написано среднее значение. А если до этого с процессором производились какие-либо манипуляции, то данные могут разительно отличаться, поэтому рекомендуется получать информацию только программными средствами.
Способ 1: AIDA64
AIDA64 – функциональная программа для работы с компонентами компьютера. ПО платное, но есть демонстрационный период. Для того, чтобы просмотреть данные о процессоре в реальном времени будет вполне достаточно и её. Интерфейс полностью переведён на русский язык.
Инструкция выглядит так:
Способ 2: CPU-Z
CPU-Z – программа с лёгким и понятным интерфейсом, которая позволяет просмотреть более детально все характеристики компьютера (в том числе процессора). Распространяется бесплатно.
Чтобы увидеть частоту, просто откройте программу и в главном окне обратите внимание на строчку «Specification». Там будет написано наименование процессора и в самом конце указана актуальная частота в ГГц.
Способ 3: BIOS
Если вы ни разу не видели интерфейс БИОСа и не знаете, как там работать, то лучше оставить данный способ. Инструкция выглядит следующим образом:

Способ 4: Стандартные средства системы
Самый лёгкий способ из всех, т.к. не требует установки дополнительного ПО и входа в БИОС. Узнаём частоту стандартными средствами Windows:

Узнать текущую частоту очень просто. В современных процессорах этот показатель уже не является самым главным фактором в плане производительности.
Помимо этой статьи, на сайте еще 12345 инструкций.
Добавьте сайт Lumpics.ru в закладки (CTRL+D) и мы точно еще пригодимся вам.
Отблагодарите автора, поделитесь статьей в социальных сетях.
Источник
Узнаем тактовую частоту вашего процессора в windows 10
Всем привет! Сегодня я расскажу, как узнать частоту процессора на Windows 10 — самые простые способы. О том, что такое частота шины процессора и как она влияет на работу ПК, можно почитать вот здесь. И так теперь к теме, все довольно понятно и коротко.
Способ № 1: Сведения о системе
Посмотреть тактовую частоту моего ЦП я могу с помощью сервисного инструмента «Сведения о системе». Для этого нужно кликнуть по изображению лупы на Панели задач и в строке поиска ввести msinfo32, а затем запустить найденный файл.
В открывшемся окне будет представлена суммарная информация о системе. Характеристики CPU указаны в строке «Процессор».
Способ № 2: Диспетчер задач
Также определить характеристики центрального процессора можно с помощью Диспетчера задач. В виндовс это приложение запускается с помощью комбинации Ctrl + Shift + Escape.
После запуска программы откройте вкладку «Производительность», где в строке «Скорость» указана частота, с которой работает ЦП. В правом верхнем углу рядом с моделью процессора указана характеристика которая нас интересует.
Способ № 3: Сторонние утилиты
Узнать интересующий параметр можно с помощью программ от сторонних разработчиков — например, бесплатной утилиты CPU-Z. Интересующая нас информация представлена во вкладке CPU. Частота работы в данный момент указана напротив строчки Core Speed и выводится в МГц. А основная или заявленная, указана в поле Specification — самые последние цифры.
Рекомендую почитать статьи «Процессоры для стрима: какие варианты выбирать при различных играх» и «Что такое режим гибернации: как его отключить и стоит ли это делать?». Подписывайтесь на меня в социальных сетях, чтобы не пропустить уведомления о новых публикациях. До завтра!
Источник
Популярно и просто о том, что это такое − тактовая частота процессора
Тактовая частота CPU оказывает общее влияние на уровень производительности и быстродействия системы. Эта характеристика не считается постоянной и регулярно меняется во время работы ПК. Если потребуется, есть возможность «разгона» процессора для увеличения частоты и, тем самым, повышения работоспособности системы. Узнать, какая тактовая частота характерна для конкретного CPU, можно несколькими стандартными способами, а также используя стороннее программное обеспечение, дающее максимально точные результаты.
Универсальные способы
Командная строка
Самый старый и проверенный временем метод. Выполните следующие шаги:
ВАЖНО! Если при данном действии информация не появляется, значит ваша КС запускается без имени администратора. Чтобы это исправить, выполните: Пуск – Поиск – Командная строка. Затем, правой кнопкой мыши кликните на неё и нажмите «Запуск от имени администратора», после чего, повторите ввод команды.







Простейший способ — как узнать какой процессор стоит на компьютере
Самым простым вариантом того, как узнать какой у меня процессор стоит на компьютере является ознакомление со свойствами системы. Для этого необходимо нажать комбинацию клавиш Windows+Pause/Break на клавиатуре.
После этого откроется тот самый раздел «Свойства системы», в котором и отображена модель CPU, его штатная тактовая частота, объем оперативной памяти и версия Windows.
Данный способ справедлив для Windows 7, 8, 10 и XP. Есть и другие способы открыть данный раздел, или просто узнать модель своего процессора, но они требуют больше действий, и их последовательность отличается, в зависимости от установленной версии операционной системы.




Как выяснить поколение процессора?
Intel
Номер поколения у «синих» заложен уже в названии:
Таким образом, ориентируйтесь на первую цифру после индекса i3, i5 и т.д.
В настоящее время в ходу следующие процессоры от AMD:
Как узнать процессор компьютера, если тот не работает?
Бывает так, что необходимо узнать модель CPU без включения компьютера. К примеру, если он не включается по причине поломки.
Совет: для начала, чтобы не делать лишних и, в итоге, не нужных действий, определите причину поломки ПК, по сигналам BIOS. Возможно, она легко решаема и Вам не придется проделывать ряд операций, описанных ниже.
Если все же причина поломки компьютера не определена, то, не включая его, можно узнать какой CPU стоит, проделав следующее.
Вскройте боковую крышку системного блока. Далее отсоедините провод, питающий вентилятор охлаждения CPU и снимите радиатор, охлаждающий его. Скорее всего, понадобится удалить оставшуюся часть теплопроводной пасты с крышки процессора, под которой и находится надпись с указанием его модели.
Как узнать какой процессор на компьютере – 32 или 64 бит
Бывает, необходимо убедится, хоть сегодня это и редкость, что CPU поддерживает установку 64 битной операционной системы. Как это сделать? Ну, во-первых, это можно сделать, зайдя в BIOS. Там выбрать вкладку «Main» и найти описания процессора, где и отображена его фактическая разрядность.
Во-вторых, можно воспользоваться бесплатной утилитой CPU-Z, в которой наглядно отображены все характеристики Вашего CPU, в том числе и его разрядность.




Характеристики
Рассмотрим некоторые характеристики процессора:
Тактовая частота как важный параметр работы процессора, и на что она влияет
Производительность процессора принято оценивать по его тактовой частоте. Это количество операций или тактов, которые может произвести ЦП за секунду. По сути, время, за которое процессор обрабатывает информацию. Вся загвоздка заключается в том, что разные архитектуры и устройство ЦП могут выполнять операции за различное количество тактов. То есть, одному ЦП для определённой задачи может понадобиться один такт, а другому — 4. Таким образом, первый может оказаться более эффективным со значением в 200 МГц, против второго с показателем в 600 МГц.
То есть тактовая частота, по сути, не даёт полного определения производительности процессора, что обычно позиционируется многими именно так. Но мы привыкли оценивать её из-за более-менее устоявшихся норм. Например, для современных моделей актуальный разбег в цифрах составляет от 2,5 до 3,7 ГГц, а нередко и выше. Естественно, что чем больше значение, тем лучше. Однако это не означает, что на рынке не существует процессора с меньшей частотой, но работающего гораздо эффективней.
Определение модели центрального процессора через командную строку
Шаг 1. Для запуска командной строки в меню «Пуск» используйте диалог «Найти программы и файлы» Вы должны задать параметр поиска cmd и кликнуть левой кнопкой мыши по пиктограмме в разделе «Программы».
Задаем параметр поиска cmd
Шаг 2. В запустившемся окне следует прописать systeminfo. По данной команде приложение выведет данные об используемой сборке Windows, компании производителе и модели центрального процессора.

В запустившемся окне следует прописываем systeminfo
Что такое BIOS, думаем, рассказывать не стоит. Займемся частотой.
Итак, перезагрузить компьютер, и во время его запуска, когда на черном фоне мелькают надписи, нажмите клавишу Pause, чтобы остановить процесс запуска. В какой-то из строк найдите «Main Processor», и в ее конце вы обнаружите значение частоты, которое также указывается в гигагерцах.
Если по каким-то причинам этой строки у вас нет, то вместо клавиши Pause нажимайте Del или же F2, чтобы перейти в сам BIOS. Там на первой странице найдите строку «Processor Type», и напротив нее вы увидите частоту.
Вот, в принципе, и все. Выше были представлены все возможные способы, как узнать, какая частота процессора у вас на компьютере.
Особые приложения
Есть много приложений, предназначенных для показа сведений об ОС и устройствах. Одним из них считается CPU-Z. Установив его, вы получите возможность получить подробную информацию о модулях ОЗУ, материнской плате, видеокарте, ЦП.
Данные о процессоре показаны в разделе «ЦП». Модель устройства написана в поле «Название». В поле «Спецификация» возможно узнать частоту такта, в поле «Ядра» — число ядер. Как узнать архитектуру? Архитектура процессора определяется тем, какой он: 32-х или 64-х разрядный. Разрядность вместе с видом сокета, величиной кеша указывается в соответствующем разделе.
Программа «Эверест» (AID64) предоставляет пользователю персонального компьютера аналогичные возможности.
Какое из двух приложений выбрать — решать только вам. Они оба бесплатны и многофункциональны. Стоит отметить, что AID64 пользуется большей популярностью, чем CPU-Z. Однако это не значит, что CPU-Z — бесполезная программа.
Для чего может потребоваться информация о процессоре
Запуск новых игр
Большинство современных игр помимо определенной частоты процессора, при которой геймплей не будет «тормозить», указывают в минимальных требованиях поколение процессора. Сделано это по причине поддержки процессорами так называемых «наборов инструкций», позволяющих значительно увеличить скорость вычислений. Современная игра, использующая набор инструкций SSE 4.2, получает существенный прирост в скорости, однако не может запускаться на компьютерах с центральным процессором без поддержки этого набора инструкций.
Для примера возьмем процессоры Intel Xeon E5450 (который работает с набором инструкций SSE 4.1) и Intel Core i3-6300 (имеющий поддержку как SSE 4.1, так и SSE 4.2). У первого CPU установлено 4 ядра с тактовой частотой 3 ГГц, а у второго всего лишь 2 ядра с частотой 3,8 ГГц. Вследствие этого у некоторых пользователей возникает иллюзия, что четырёхъядерный Xeon вполне соответствует минимальным требованиям для игр, у которых указан CPU класса Core i3, однако деле это не так.
На практике такие игры, как Assassin’s Creed Origins, Far Cry 5, Final Fantasy XV и Apex Legends просто не запустятся на компьютерах с процессором класса Intel Xeon.
Запуск 64-битных приложений
Несмотря на то, что в современном мире все же преобладают современные CPU, в школах, больницах и других государственных учреждениях нередко встречаются устаревшие процессоры не поддерживающие 64-битные вычисления. Получение информации о процессоре позволяет заранее узнать, имеет ли смысл устанавливать на компьютер операционную систему с разрядностью 64-бит и запускать ресурсоемкие программы уровня Autodesk 3DS Max, Adobe Premiere Pro и Google SketchUp.
Установка драйверов
В некоторых случаях необходимо знать модель CPU для установки драйверов для видеокарты или материнской платы. Это обусловлено особенностями архитектуры процессоров разных поколений.
Дополнительные возможности процессора
Детальная информация о CPU дает общее представление о его мощности и функционале. Эти данные могут быть полезны тем, кто занимается разгоном процессора, или тем, кто хочет сравнить характеристики своего и чужого CPU.
Зависимость частоты процессора от количества ядер
Некоторые пользователи считают, что тактовая частота процессора – это показатель, который зависит от количества ядер, что указано в характеристиках. Это не так – данные показатели не являются смежными и никак не связаны друг с другом.
Многоядерность центрального процессора — это параметр, который первоначально должен был увеличивать количество обрабатываемых тактов, но из-за большого энергопотребления, разработчики не стали использовать эту особенность CPU. Оказалось, что процессор лучше себя чувствует при увеличении количества герц через множитель для всего устройства, а не при настройке каждого ядра.
Интересно! В твикерах (утилиты для тонкой настройки операционной системы) можно изменить значение частоты для каждого ядра по отдельности. Но только специалистами, так как самостоятельная работа с многоядерностью попросту уничтожит процессор.
Источник
Как узнать точную модель своего процессора (CPU), посмотреть его спецификацию, характеристики
Доброго времени суток!
При решении каких-либо проблем с компьютером (ноутбуком) иногда требуется узнать точную модель процессора [CPU] (возможно, даже некоторые технологии, которые он поддерживает).
Можно, конечно, довериться наклейке на корпусе устройства (если она у вас, конечно, есть) — но далеко не всегда она отражает точную информацию (можно наколоться. 👀).
Собственно, в этой небольшой справочной статье покажу несколько способов, как можно посмотреть точную модель ЦП, а зная ее, посмотреть и другие характеристики: кэш, тактовую частоту, количество ядер и пр. Думаю, что часть начинающих пользователей найдет для себя что-нибудь полезное. 👌
Итак, теперь по теме.
Способы узнать модель процессора
Способ 1: свойства Windows
Еще один рабочий способ: 👉 открыть панель управления Windows по следующему пути: Панель управленияСистема и безопасностьСистема.
👉 Кроме этого, можно использовать средство диагностики DirectX. Для этого нужно:
Запускаем средство диагностики DirectX (DxDiag)
Во вкладке «Система» можно найти информацию о процессоре, BIOS, ОС, изготовители и т.д. Пример см. на скрине ниже. 👇
Средство диагностики DirectX
Способ 2: спец. утилиты
Гораздо больше информации о компьютере (в том числе и ЦП), его характеристиках можно получить с помощью специальных утилит. Что касается процессора, то порекомендую парочку чуть ниже.
Очень информативная утилита, которая покажет практически все сведения (за исключением температуры) о вашем процессоре. Что касается:
CPU-Z подробная информация о ЦП
Бесплатная и не нуждающаяся в установке утилита. После запуска покажет модель, платформу, частоту, ядра, потоки, ревизию и пр. информацию о CPU. Кроме этого, в углу окна программа отслеживает температуру: минимальную, максимальную, и текущую. Удобно!
Core Temp: главное окно программы
Способ 3: BIOS/UEFI
В случаях, когда есть проблемы с загрузкой Windows (или просто даже жесткий диск не подключен к ПК), можно уточнить модель ЦП в BIOS (или его обновленной версии UEFI).
Как правило, чтобы получить самую основную информацию о компьютере, достаточно просто посетить главную страницу BIOS (возможно, вкладка Main). См. фото с примером ниже. 👇
Способ 4: визуальный (если ПК не включается)
Вариант №1: Наклейки на корпусе
На многих ПК, ноутбуках есть специальные наклейки с характеристиками устройства. Обращаю внимание, что наклейка может быть где-нибудь и на боковой (задней) стенке устройства.
Наклейка на корпусе
Но как говорил уже выше, достоверно доверять наклейкам, все же, нельзя.
Вариант №2: тех. документация
Обычно, при покупке нового ПК (ноутбука) в комплекте к нему идут документы (спецификации, тех. характеристики, инструкция пользователя и пр.). Почти наверняка в этих бумагах можно найти подробную информацию о ЦП.
Вариант №3: Разборка ПК (ноутбука), снятие радиатора
Это, пожалуй, наиболее достоверный способ. Правда, вам придется разобрать компьютер, снять радиатор, почистить поверхность ЦП от термопасты. См. скрин ниже.
Смотрим визуально на ЦП
Просмотр характеристик [спецификации] ЦП
Часто знать одну модель недостаточно. Например, в спецификации можно найти такую информацию, как критическая температура (нередко бывает нужна, при проблемах с перегревом), посмотреть поддерживаемую память и ее количество. Да и вообще, информация от производителя наиболее точна и актуальна.
Официальные сайты производителей:
Спецификация ЦП от Intel (в качестве примера)
Источник