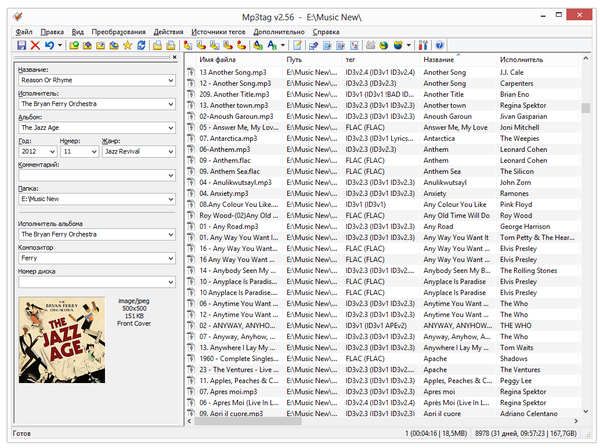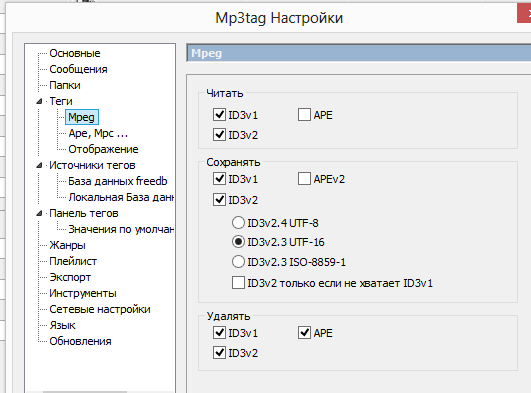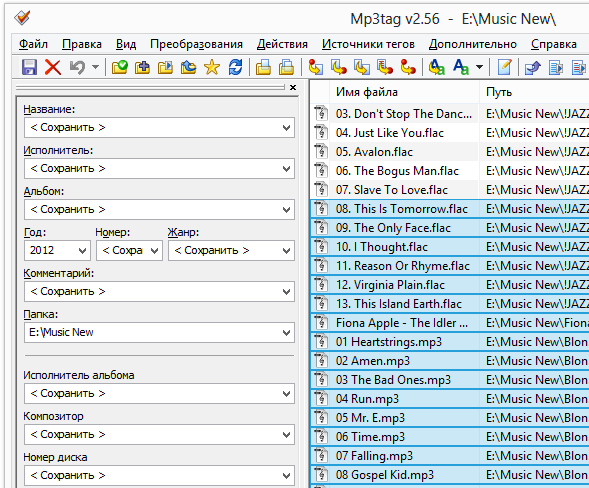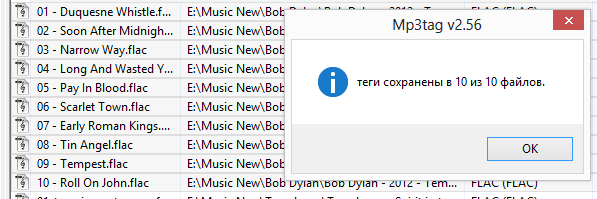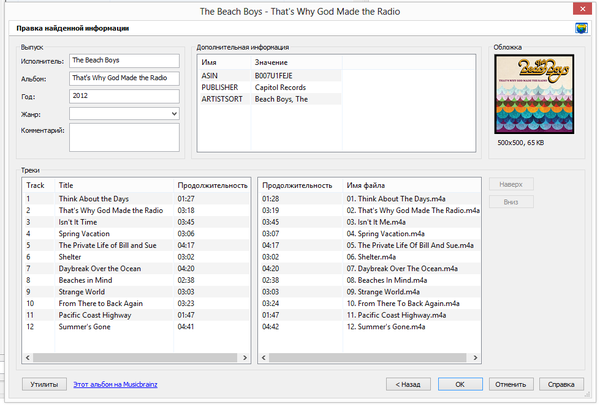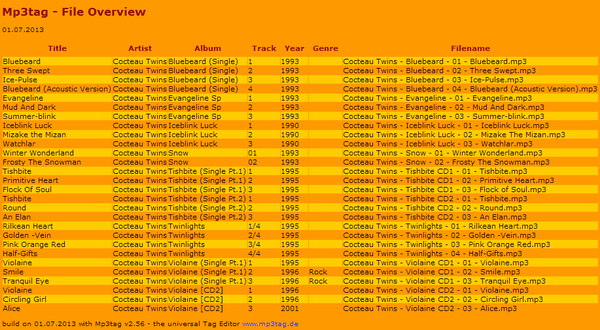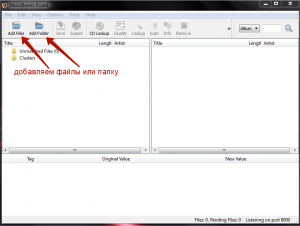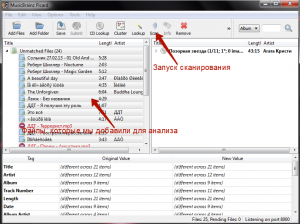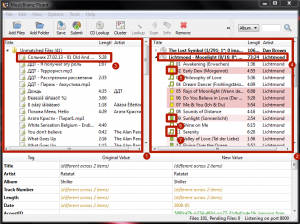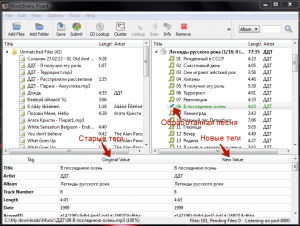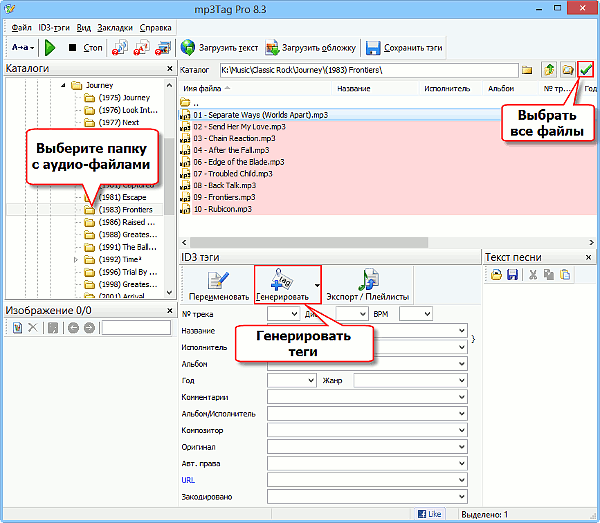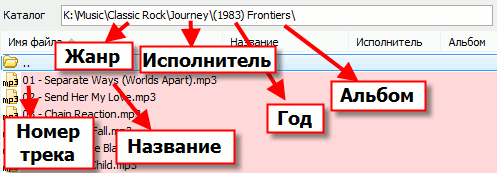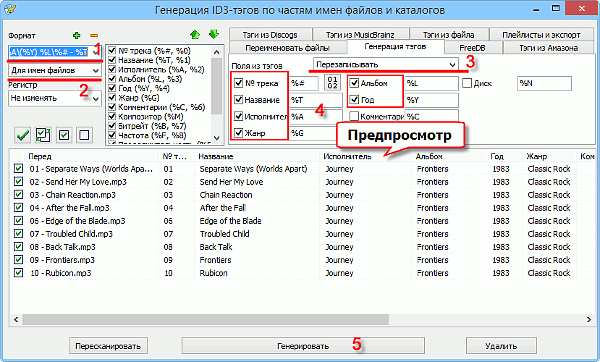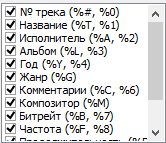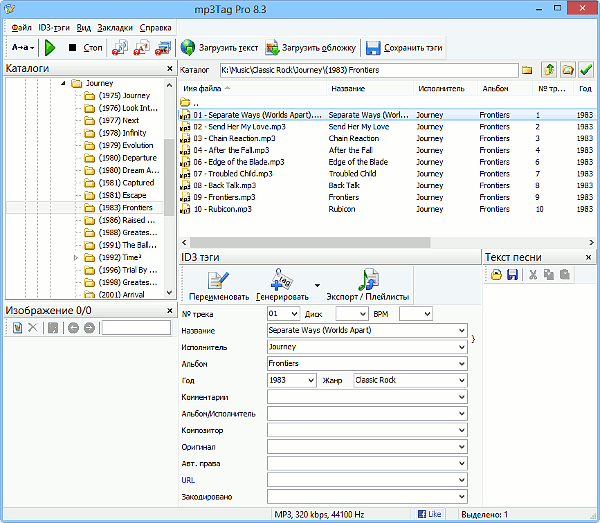Содержание
- Редактирование тегов в Mp3tag
- Способ 1: Ручное изменение данных
- Способ 2: Указываем метаданные с помощью баз данных
- Дополнительные возможности Mp3tag
- Нумерация композиций
- Перенос названия в тег и наоборот
- Вопросы и ответы
Иногда можно увидеть ситуацию, когда при проигрывании MP3 файла имя исполнителя или название композиции отображается в виде набора непонятных иероглифов. При этом сам файл называется правильно. Это свидетельствует о неправильно прописанных тегах. В данной статье мы расскажем вам о том, как можно отредактировать эти самые теги аудиофайлов с помощью Mp3tag.
Скачать последнюю версию Mp3tag
От вас не потребуется никаких специальных навыков или знаний. Для изменения информации метаданных необходима лишь сама программа и те композиции, для которых будут редактироваться коды. А дальше вам необходимо придерживаться инструкции, которая описана ниже. Всего можно выделить два метода изменения данных с помощью Mp3tag — ручное и полуавтоматическое. Давайте рассмотрим более детально каждый из них.
Способ 1: Ручное изменение данных
В данном случае вам необходимо будет вводить все метаданные вручную. Мы пропустим процесс загрузки и инсталляции Mp3tag на компьютер или ноутбук. На данном этапе у вас вряд ли возникнут трудности и вопросы. Приступим непосредственно к использованию софта и описанию самого процесса.
- Запускаем Mp3tag.
- Главное окно программы можно условно разбить на три области — список файлов, область редактирования тегов и панель инструментов.
- Далее нужно открыть ту папку, в которой находятся необходимые композиции. Для этого жмем на клавиатуре одновременно комбинацию клавиш «Ctrl+D» либо просто кликаем на соответствующую кнопку в панели инструментов Mp3tag.
- В результате откроется новое окно. В нем требуется указать папку со вложенными аудифайлами. Просто отмечаем ее, нажав по названию левой кнопкой мыши. После этого жмем кнопку «Выбор папки» в нижней части окна. Если у вас в этой директории находятся дополнительные папки, тогда не забудьте поставить в окне выбора местоположения галочку напротив соответствующей строки. Обратите внимание, что в окне выбора вы не увидите вложенных музыкальных файлов. Просто программа не отображает их.
- После этого в правой части окна Mp3tag появится перечень всех композиций, которые присутствовали в выбранной ранее папке.
- Выделяем из списка композицию, для которой будем изменять теги. Для этого просто нажимаем левой кнопкой мышки на названии таковой.
- Теперь можно приступить непосредственно к изменению метаданных. С левой стороны окна Mp3tag находятся строки, которые вам необходимо заполнить соответствующей информацией.
- Также можно указать обложку композиции, которая будет выводиться на экран при ее проигрывании. Для этого нужно нажать правой кнопкой мышки на соответствующей области с изображением диска, после чего в контекстном меню нажать строку «Добавить обложку».
- В результате откроется стандартное окно выбора файла из корневого каталога компьютера. Находим нужную картинку, выделяем ее и жмем внизу окна кнопку «Открыть».
- Если все было сделано верно, то выбранное изображение будет отображаться с левой стороны окна Mp3tag.
- После того, как вы заполнили информацией все необходимые строки, необходимо сохранить изменения. Для этого достаточно нажать на кнопку в виде дискетки, которая располагается на панели инструментов программы. Также для сохранения изменений можно воспользоваться комбинацией клавиш «Ctrl+S».
- Если вам необходимо откорректировать одинаковые теги сразу у нескольких файлов, тогда вам нужно зажать клавишу «Ctrl», после чего нажать по одному разу в списке по тем файлам, для которых будут изменены метаданные.
- С левой стороны вы увидите в некоторых полях строчки «Оставить». Это значит, что значение данного поля останется у каждой композиции свое. Но это не мешает вам прописать туда свой текст или вовсе удалить содержимое.
- Не забывайте сохранять все изменения, которые будут внесены подобным образом. Делается это точно так же, как и при одиночном редактирования тегов — при помощи комбинации «Ctrl+S» или специальной кнопки на панели инструментов.
Вот собственно и весь ручной процесс изменения тегов аудиофайла, о котором мы хотели вам упомянуть. Заметим, что у данного метода есть недостаток. Он заключается в том, что всю информацию типа названия альбома, года его выпуска и так далее, вам нужно будет искать в интернете самостоятельно. Но этого можно частично избежать, если воспользоваться следующим методом.
Способ 2: Указываем метаданные с помощью баз данных
Как мы упоминали немного выше, данный способ позволит прописать теги в полуавтоматическом режиме. Это значит, что основные поля типа года выпуска трека, альбома, позиции в альбоме и так далее заполнятся автоматически. Для этого придется обратиться за помощью к одной из специализированных баз данных. Вот как это будет выглядеть на практике.
- Открыв в Mp3tag папку с перечнем музыкальных композиций, выбираем из списка один или несколько файлов, для которых нужно найти метаданные. Если выбираете несколько треков, то желательно, чтобы все они были с одного альбома.
- Далее необходимо нажать в самом верху окна программы на строку «Источники тегов». После этого появится всплывающее окошко, где будут в виде списка показаны все сервисы — с помощью них и будут заполняться недостающие теги.
- В большинстве случаев потребуется регистрация на сайте. Если вы хотите избежать лишней возни со вводом данных, тогда советуем использовать базу данных «freedb». Для этого просто нажмите на соответствующую строку в окошке, указанном выше. При желании, вы можете использовать абсолютно любую базу данных, указанную в списке.
- После того, как вы кликните на строку «БД freedb», появится в центре экрана новое окно. В нем вам потребуется отметить последнюю строку, в которой говорится про поиск в интернете. После этого жмем кнопку «OK». Она расположена в этом же окне немного ниже.
- Следующим шагом будет выбор типа поиска. Вы можете искать по исполнителю, альбому или названию композиции. Советуем производить поиск по исполнителю. Для этого прописываем название группы или исполнителя в поле, отмечаем соответствующую строчку галочкой, после чего жмем кнопку «Далее».
- В следующем окошке будет отображен список альбомов искомого исполнителя. Выбираем нужный из списка и нажимаем кнопку «Далее».
- Появится новое окно. В верхнем левом углу вы сможете увидеть уже заполненные поля с тегами. При желании, вы можете их изменить, если какое-то из полей будет заполнено неверно.
- Также вы можете указать для композиции тот порядковый номер, который ей присвоен в официальном альбоме исполнителя. В нижней области вы увидите два окошка. В левом будет отображаться официальный перечень композиций, а в правом — ваш трек, для которого редактируются теги. Выбрав свою композицию из левого окошка, вы можете менять ее положение с помощью кнопок «Выше» и «Ниже», которые располагаются рядом. Это позволит вам установить аудиофайл на ту позицию, на которой он находится в официальном сборнике. Иными словами, если в альбоме трек находится на четвертой позиции, то вам нужно будет для точности опустить свой трек на ту же позицию.
- Когда все метаданные будут указаны и выбрана позиция трека, жмем кнопку «OK».
- В результате все метаданные обновятся, а изменения сразу же будут сохранены. Спустя несколько секунд вы увидите окно с сообщением о том, что теги успешно установлены. Закрываем окно, нажав кнопку «OK» в нем.
- Подобным образом необходимо обновить теги и у других композиций.
На этом описываемый способ редактирования тегов завершен.
Дополнительные возможности Mp3tag
Помимо стандартного редактирования тегов, упомянутая в названии программа поможет вам пронумеровать все записи нужным образом, а также позволит указать имя файла в соответствии с его кодом. Давайте поговорим об этих моментах подробнее.
Нумерация композиций
Открыв папку с музыкой, вы можете пронумеровать каждый файл нужным вам образом. Для этого достаточно сделать следующее:
- Выделяем из перечня те аудиофайлы, для которых необходимо указать или изменить нумерацию. Вы можете выбрать сразу все композиции (сочетание клавиш «Ctrl+A»), либо отметить только конкретные (зажав «Ctrl», нажать левой кнопкой мыши на названии нужных файлов).
- После этого нужно нажать на кнопку с названием «Мастер нумерации». Она находится на панели инструментов Mp3tag.
- Далее откроется окно с опциями нумерации. Тут вы можете указать, с какого числа начать нумерацию, добавлять ли ноль к простым числам, а также сделать повтор нумерации для каждой подпапки. Отметив все необходимые опции, вам нужно будет нажать «OK» для продолжения.
- Начнется процесс нумерации. Через некоторое время появится сообщение о его окончании.
- Закрываем данное окно. Теперь в метаданных отмеченных ранее композиций будет указан номер в соответствии с порядком нумерации.
Перенос названия в тег и наоборот
Встречаются случаи, когда в музыкальном файле прописаны коды, но отсутствует название. Иногда случается и наоборот. В таких случаях могут помочь функции переноса названия файла в соответствующие метаданные и наоборот, из тегов в основное название. Выглядит на практике это следующим образом.
Тег — Имя файла
- В папке с музыкой имеем некий аудиофайл, который называется к примеру «Name». Выбираем его, нажав один раз по его названию левой кнопкой мыши.
- В списке метаданных же отображается корректное название исполнителя и самой композиции.
- Можно, конечно же, прописать данные вручную, но проще сделать это автоматически. Для этого нужно лишь нажать на соответствующую кнопку с названием «Тег — Имя файла». Находится она на панели инструментов Mp3tag.
- Появится окно с предварительной информацией. В поле у вас должны быть прописаны значения «%artist% — %title%». Можно также добавить в название файла и другие переменные из метаданных. Полный список переменных отобразится, если нажать на кнопку справа от поля ввода.
- Указав все переменные, следует нажать кнопку «OK».
- После этого файл переименуется должным образом, а на экране появится соответствующее уведомление. Его можно потом просто закрыть.
Имя файла — Тег
- Выбираем из списка музыкальный файл, имя которого нужно продублировать в его же метаданные.
- Далее нужно нажать на кнопку «Имя файла — Тег», которая расположена в панели управления.
- Откроется новое окошко. Так как название композиции чаще всего состоит из имени исполнителя и названия песни, то в соответствующем поле у вас должно располагаться значение «%artist% — %title%». Если же в имени файла указана другая информация, которая может быть занесена в код (дата выпуска, альбом и так далее), то вам нужно дописать свои значения. Их список также можно посмотреть, если нажать на кнопку справа от поля.
- Для подтверждения данных остается нажать кнопку «OK».
- В результате поля данных заполнятся соответствующей информацией, а вы увидите уведомление на экране.
Вот и весь процесс переноса кода в имя файлов и наоборот. Как видите, в этом случае такие метаданные как год выпуска, название альбома, номер композиции и так далее, не указываются автоматически. Поэтому для общей картины вам придется прописать эти значения вручную либо через специальный сервис. Об этом мы говорили в первых двух методах.
На этом данная статья плавно подошла к своему финалу. Надеемся, указанная информация поможет вам в редактировании тегов, и в результате вы сможете навести порядок в своей музыкальной библиотеке.
Еще статьи по данной теме:
Помогла ли Вам статья?
Здравствуйте.
Недавно решил немного заняться своей музыкальной библиотекой и начать я решил с того, чтобы каждой песне привязать теги(артист, название, альбом, год…) и коверы (обложки альбомов).
Я уже нашел несколько программ которые умеют это делать, но вписывать приходиться все вручную, а коллекция музыки не маленькая.
Собстыенно вопрос: Подскажите пожалуйста ПО (желательно под win) которое автоматически умеет работать скажем с lastfm, выкачивает от туда теги коверы и информацию о песни и вшивает в mp3 файл.
*lastfm был приведен для примера.
Благодарю.
В данном обзоре будет рассмотрено одно из наиболее известных решений для редактирования тегов — Mp3tag. Внимание будет уделено как основным, так и дополнительным возможностям программы, связанным с ручным и пакетным редактированием тегов.
Аудиотека и теги
Сравнительно недавно домашняя аудиотека хранилась преимущественно на твердых носителях — кассета, CD, винил. Такая устоявшаяся традиция существует до сих пор, однако все больше пользователей предпочитают слушать музыку онлайн, даже не загружая ее на устройство. В то же время, многие меломаны выбирают золотую середину: наиболее удобный и недорогой способ хранения — на жестком диске компьютера, в виде файлов различных форматов аудио. У данного подхода есть свои нюансы. В частности, управлять обширной коллекцией, по мере ее разрастания, становится все сложнее. Разнообразие форматов, источников, исполнителей, различное качество звучания — слишком много причин, чтобы задуматься о наведении порядка в домашней аудиотеке.
На самом деле, решение проблемы общеизвестно и лежит на поверхности: для упорядочивания коллекции можно прибегнуть к тегам. Чем более детально данная информация описывает композицию, тем больше шансов обнаружить нужный трек среди музыкальных архивов.
Очевидно, что теги берут на себя информационную роль, и сегодня сложно найти программный или аппаратный медиаплеер без поддержки метаданных или музыкальный сервис без соответствующих возможностей при импорте музыки с компьютера в Интернет.
Знакомство с Mp3tag
Домашняя страница: http://www.mp3tag.de/en/
Разработчик: Florian Heidenreich
Поддержка ОС: Microsoft Windows XP+
Лицензия: Freeware
Итак, возникает необходимость в удобном инструментарии по менеджменту тегов. Mp3tag можно назвать в полной мере классическим менеджером для платформы Windows с оптимальной функциональностью. Программа бесплатна, развивается за счет пожертвований и, судя по регулярным обновлениям, поддерживается в актуальном состоянии.
Перечислим главные возможности программы, которые более подробно будут раскрыты в обзоре. Прежде всего, Mp3tag обращает на себя внимание широкой поддержкой форматов аудио. В списке присутствуют MP3, MP4, AAC, FLAC, WMA и другие, полный перечень приведен на сайте разработчика. Кроме того, Mp3tag распознает популярные форматы метаданных, в том числе теги D3v1.1, ID3v2.3, ID3v2.4, MP4, WMA, APEv2 Tags и комментарии Vorbis.
Вторая привлекательная особенность Mp3tag — поддержка не только редактирования тегов для каждой композиции, но и пакетные возможности, заложенные в программу. Это:
- Перемещение символов или слов в тегах и файлах с поддержкой регулярных выражений
- Переименование файлов на основе информации, взятой из тегов
Помимо этого, далеко не полного перечня функций, упомянутых на сайте разработчика, следует включить в список более общие возможности Mp3tag — преобразования и действия.
Третья особенность — импорт и экспорт Mp3tag, сюда входят:
- Импорт обложек для композиций
- Импорт информации и тегов с музыкальных сервисов Amazon, discogs, freedb, MusicBrainz
- Создание плейлистов в несколько кликов; экспорт в HTML, RTF, CSV с поддержкой шаблонов.
Интерфейс программы
Mp3tag — альтернатива встроенным теговым редакторам проигрывателей (Winamp, AIMP, FooBar и др.), плагинам, онлайн-сервисам. Главное отличие интерфейса состоит в автономности приложения и скорости работы. В плюсы можно также добавить полную совместимость с юникодом (интерфейс, теги) и качественную русскую локализацию. Переведены не только меню и диалоги, но также подсказки, отображаемые в строке состояния. Это упрощает знакомство нового пользователя с программой.
Интерфейс MP3tag легок для изучения, состоит из двух главных областей — боковая панель тегов и правая панель, отображающая список файлов для редактирования. В верхней части окна расположена панель инструментов и полоса меню, снизу находится статусная строка. В данной области отображается информация о загруженных файлах — занимаемое пространство, продолжительность звучания — как суммарно, так и для отдельных композиций.
Пожалуй, наиболее примечательная особенность интерфейса Mp3tag — гибкая настройка колонок. Произвести ее можно через контекстное меню, пункт «Настроить колонки…», либо «Вид > Настроить колонки…» в главном меню. Помимо добавления и удаления имеющихся колонок, можно создавать пользовательские поля в правой части диалога «Колонки». Легко заметить, что они базируются на данных, взятых из тегов, системной информации аудиофайла и других доступных переменных. Есть поддержка функций, о чем будет подробно изложено далее.
Если необходимо завести несколько профилей, легко сохранить конфигурацию для последующей загрузки.
Колонки правой панели поддаются сортировке и фильтрации. Сортировка достаточно удобна при упорядочивании небольших объемов данных или при быстрой группировке аудиоданных. Фильтрация, напротив, используется в более специфических ситуациях, подтверждением чему операторы и синтаксис, которые используются при указании критериев поиска. По структуре такой запрос (filter expression) состоит из имени поля, ключевого слова фильтра и текста.
artist IS primal scream AND album IS beautiful future
С форматом синтаксиса можно ознакомиться в разделе Filter документации. В принципе, можно использовать фильтр «как есть», вводя текст, который нужно найти в тегах файлов. В данном случае, очевидно, возможности фильтрации реализуются фактически на треть: в запросе задействуется только имя поля.
Приступая к работе: редактирование тегов
Редактирование тегов в MP3tag начинается с формирования списка композиций. Для этого предназначены команды «Сменить папку…» или «Добавить папку…» в меню «Файл». Кроме выбора рабочей директории, можно загрузить плейлист для преобразования в формате .m3u(8) или cue — «Файл > Загрузить плейлист/cue-sheet…».
Смена папки удобна для быстрого перехода к другому источнику. Добавление папки к существующему списку позволяет дополнить текущий список, а также синхронизировать данные. В настройках Mp3tag, раздел «Папки», указывается начальная директория для автоматической загрузки списка редактируемых композиций. Здесь же стоит обратить внимание на другие секции настроек, отвечающие за метаданные. Так, в одноименном разделе «Теги» пользователь может ограничить входящие типы файлов, а в других подразделах тонко настроить чтение и сохранение метаданных. Как известно, каждый аудиоформат имеет свои особенности, равно как устройства, на которых планируется воспроизведение, по-разному относятся к версиям тегов, комментариев и кодировкам.
Информация о тегах доступна в левой панели главного окна. Из нее открывается доступ к стандартным возможностям редактирования тегов выбранного трека: название, исполнитель, альбом, год, жанр и другие поля. Есть опция для добавления обложки в форматах jpg или png. Что касается дополнительных тегов, которые, разумеется, не помещены в общий список, их можно редактировать посредством меню «Вид > Дополнительные теги». Также, Mp3tag позволяет вынести пользовательские поля на панель тегов. Для этого нужно зайти в «Настройки > Панель тегов» и добавить необходимые элементы в список.
При множественном выделении строк с композициями, в панели тегов для полей отображаются значения по умолчанию. С помощью вспомогательных пометок «Сохранить» и «Очистить» в полях, можно оставить или удалить текущую информацию.
Сохранение тегов возможно с помощью команды «Файл > Сохранить тег», отмена изменений — «Правка > Отменить».
Пакетное редактирование тегов и файлов
MP3tag избавляет пользователя от всевозможных рутинных задач, которые нельзя быстро и «красиво» выполнить вручную — поэтому необходима автоматизация. Например, это относится к случаям, когда требуется «пройтись» по всей аудиотеке, импортировать обложки, переименовать файлы в соответствии с тегами, перевести названия в транслит, заменить символы, пронумеровать треки.
Перечисляя ключевые особенности Mp3tag, следует упомянуть главную концепцию программы — обучение пользователя. По большому счету, обращение с основными командами не вызовет затруднений у малоопытных пользователей, однако весь потенциал раскрывается только при изучении более продвинутых функций. Подавляющая часть этих функций основывается на встроенном языке сценариев Mp3tag (см. раздел Scripting functions документации).
Сценарный язык частично совместим с синтаксисом проигрывателя foobar2000. Его переменные можно разделить на общие, строковые, булевы, арифметические, связанные с метаданными и другие. Область применения языка — экспорт (в т. ч. и создание плейлистов), преобразования, действия. Последние две возможности будут рассмотрены более подробно.
Преобразование (конвертация)
Mp3tag, как было отмечено выше, предлагает пользователю различные инструменты для массовой работы с тегами, и в первую очередь — преобразование. Оно затрагивает не только теги, но также имена файлов, позволяя установить между ними соответствие, упорядочить файлы и теги на основе заданного формата. Формат задается с помощью заполнителей (плейсхолдеров):
%album% Альбом
%artist% Артист
%comment% Комментарий
В название файла или тег может быть добавлена техническая информация (кодек, битрейт), информация о расположении файла (директория, путь), свойства файла (размер, дата изменения), системные переменные (счетчик, количество файлов, дата). Пример использования различных плейсхолдеров:
Формат строки: %artist% — %album% — $num(%track%,2) — %title%
Результат: Artist — Album — 01 — Title
Полный список плейсхолдеров представлен в документации, раздел Convert.
Всего в разделе меню «Преобразования» содержится 5 команд — вариантов конвертации:
- Тег — имя файла: переименование файлов на основе информации, взятой из тегов.
- Имя файла — тег: Mp3tag считывает из названия файла данные и по указанной маске подставляет в поля тегов.
- Имя файла — имя файла: из старого файла берется информация для переименования в новом формате.
- Файл со списком тегов — тег: из текстового файла в Юникоде (формата BOM), считываются данные для подстановки в теги.
- Тег — тег: аналогично переименованию файлов, одни теги могут быть подставлены в другие поля или изменены по маске.
Таким образом, с помощью конвертации можно осуществлять операции с тегами, именами файлов в различных направлениях, заданных пользователем. Любая операция обратима, поэтому можно безбоязненно экспериментировать с форматом строки шаблона. Кстати, плейсхолдеры в Mp3tag универсальны, используются они в колонках, сценариях, действиях и др.
Небольшое примечание: для решения такой тривиальной задачи, как нумерация треков, нет необходимости в создании действия, использовании скриптов: в меню «Дополнительно» имеется команда «Мастер присвоения номеров».
Действия
Множество операций с текстовыми массивами могут помочь при наведении порядка в домашней коррекции. Еще больше возможностей, по сравнению с конвертацией, открывается благодаря действиям (actions). Каждое действие представляют собой последовательность команд, объединенных в группы. С их помощью можно автоматизировать процесс работы с тегами, начиная импортом и заканчивая экспортом. Впрочем, действия применимы только к именам файлов и тегов, поэтому доступны соответствующие операции: например, переименование с помощью регулярных выражений, смена регистра, удаление дубликатов, полей, объединение полей, экспорт обложки в файл и другие.
При замене можно использовать регулярные выражения (Regular expression, или regex) — синтаксис этого языка достаточно часто применяется в редакторах исходного кода и предоставляет очень широкие возможности для составления запросов.
Импорт
Одна из немногих онлайн-возможностей программы, одновременно связанная с импортом — это поддержка сервисов Amazon, discogs, freedb, MusicBrainz. Оцифровав аудиодиск, несложно найти метаданные об альбоме и применить к неозаглавленным трекам, не вводя текст вручную.
Первый очевидный вариант — получение информации с сервера Freedb. База данных может храниться на локальном компьютере (настройки см. в «Источники тегов > Локальная база данных freedb»). Содержимое определяется по вставленному Audio-CD, по выделенным файлам, по результатам поиска, также возможно самостоятельно указать идентификатор в базе.
Получение данных с Freedb осуществляется не всегда корректно, ввиду конфликтов с кодировкой. В таком случае на выбор представлены другие сервисы, удобные в обращении с Mp3tag — те же Amazon или MusicBrainz.
В окне «Проверка найденной информации» можно установить соответствие между найденной информацией и имеющимися треками. Во всех случаях, помимо текстовых данных, легко прикрепить к альбому обложку. Правда, для проверки правильности выбора альбома или просмотра изображения необходимо перейти на сайт выбранного сервиса.
Экспорт
В программе есть возможность создавать как плейлисты в стандартном формате m3u, а также в виде списка заданного файлового расширения. Команда доступна через «Файл > Экспорт». В наличии варианты экспорта в форматы csv, html, rtf, текстовый файл.
Пример экспорта в формат htm
Каждая из конфигураций практически готова для применения, однако для изменения внешнего вида, столбца, последовательности данных необходимо вмешательство в код шаблона.
Каждый шаблон содержит в себе переменные. Кроме того, предусмотрено создание новых конфигураций, где можно указать кодировку (ansi, utf-8 и utf-16), поля для подстановки данных. Все опции экспорта доступны в документации, со списком переменных. Для подстановки используются петли — loops, также может быть задействован язык сценариев, плейсхолдеры.
Несмотря на широкие экспортные возможности, заложенные в текстовые шаблоны, мастер пошаговой настройки плейлиста был бы полезен — как упрощенный вариант конфигурации, легкодоступный для понимания.
Резюме
Mp3tag отлично показывает себя при массовой работе с тегами, а также непосредственно при ручном добавлении метаданных. Грамотное использование сценариев поможет оптимизировать работу с аудиотекой, решить частные вопросы. С другой стороны, программа требует вникания, последовательного изучения документации. Нужно понимать, что графический интерфейс расположен к пользователю только при использовании базовых операций с тегами.
[+] Поддержка импорта и экспорта
[+] Широкие возможности по массовому редактированию тегов
[+] Поддержка сценариев
[−] Отсутствие встроенного проигрывателя
[−] Большинство функций доступно только опытному пользователю
Давненько я не писал ни в один из блогов. Куча дел, ремонт, обучение в фото-школе, политика и многое другое. Надеюсь, больше не пропаду на столь длительное время.
Итак, я писал о замечательной программе по поиску дубликатов MP3 файлов — Audio Comparer. Программа очень замечательная. Ищет дубликаты на ура. Однако, помимо дубликатов, наши музыкальные коллекции требуют и другого — тегов. Думаю, многие сталкивались с проблемой отображения иероглифов вместо названия произведения. Или просто надпись: отличный драм, крутая песня. Меня, к примеру, такие названия не устраивают. Поэтому я стал искать программы, которые мне позволят определить теги моей музыкальной коллекции.
Как оказалось, подобных программ не очень много, и большинство из них платные. Покупать софт для данных манипуляций мне не хочется, а бесплатных нашел лишь несколько программ. И лишь одна оказалась качественной. Это MusicBrainz Picard. Кстати, MusicBrainz Picard оказалась качественней платных продуктов.
MusicBrainz Picard определяет большинство песен, в том числе и русскоязычных. Конечно, не все песни позволит определить данная программка, но в моей коллекции она определила более 82%, что меня вполне устраивает. Из тех композиций, что MusicBrainz Picard не определила, как правило песни каких-то “локальных” композиторов. На моё удивление, она определила даже “Многоточие”.
Итак, после запуска приложения MusicBrainz Picard мы попадаем в основное меню.
Тут мы выбираем, что именно будем анализировать — конкретные файлы или папку целиком.
В левом окне MusicBrainz Picard мы видим наши добавленные файлы. В правом будут отображаться определенные, а снизу старые и новые теги. После того, как мы добавили файлы, выделяем их и жмём Scan. После чего в правом окне программы видим определенные композиции.
После анализа, в левом окне (1) показаны файлы, которые не определились (3). В правом (2) показаны альбомы (4) определённых музыкальных файлов. Открыв дерево альбома, мы можем просмотреть, какие композиции входят в данный альбом (7), а так же увидим наш файл (5 и 6). Наши файлы имеют различные значки. Это говорит о том, на сколько программа определила файл. К примеру, жёлтый (5) файл говорит о том, что определилось с точностью до, порядка, 70-75%. Зелёный (6) говорит о том, что программа полностью уверена в точности определения. Как мы видим на скрине, не смотря на то, что программа уверена, шкала заполнена не до конца. Если шкала заполнена до конца, то программа со 100% точностью уверена, что это именно это произведение. Так же, есть и красные обозначения, что говорит о том, что программа очень сильно “сомневается”. Однако, как по мне, уж лучше приближенный тег, который мне предлагает MusicBrainz Picard, чем какой-нибудь “красивый песня”.
После определения тегов MusicBrainz Picard предлагает добавить теги, как в каждый отдельный файл, так и массово. Для этого, мы, либо открываем каждый альбом, сверяемся, после чего вызываем контекстное меню правой клавишей мыши, и жмем Save, либо выбираем массово все альбомы, и жмём Save на панели MusicBrainz Picard. Сохраненный тег будет помечен зелёной галочкой. В нижних окнах можно увидеть старые и новые теги.
MusicBrainz Picard работает очень быстро. Определение последних 100 песен заняло порядка 30 секунд. А теги сохраненные при помощи MusicBrainz Picard отлично показывает не только компьютер, но и все мои устройства. Особенно, это актуально для BD-плеера Pioneer.
MusicBrainz Picard с Audio Comparer отличные инструменты, чтобы привести в порядок свою медиа библиотеку.
- 20
- 1
- 2
- 3
- 4
- 5
С помощью mp3Tag Pro вы можете редактировать теги ваших MP3, M4A, FLAC, APE и других аудиофайлов, загружать недостающие теги из интернета,
без труда переименовывать и сортировать вашу музыку и т.д.
В программе есть еще одна интересная функция, позволяющая получить теги для
музыкальных файлов без использования ресурсов интернета. Если необходимая информация
присутствует в именах файлов и папок, вы можете просто извлечь ее и сохранить в
тегах.
Эта функция представляет собой противоположность переименованию файлов, и она
использует практически ту же логику. Так что если вы уже знаете, как создавать
свои шаблоны для переименования файлов, то вам вряд ли нужны инструкции по
извлечению тегов из имен файлов.
Выбор файлов
Прежде всего следует выбрать аудио-файлы,
для которых мы хотим прописать теги. mp3Tag Pro работает со всеми поддерживаемыми
форматами одинаково, то есть вы можете выбрать смешанную группу MP3, FLAC, APE,
OGG, M4A, AAC и других поддерживаемых файлов.
В области «Каталоги» слева выберите папку (1). Файлы из выбранной папки покажутся
в главной области справа. В нашем примере все файлы подсвечиваются красным. Это
означает, что их теги пусты.
Тем не менее, мы видим некоторую информацию о песнях в именах файлов и папок:
Эту информацию можно сохранить в соответствующие поля тегов MP3.
Давайте посмотрим, как это сделать.
Вернемся к первой иллюстрации. Чтобы выбрать все файлы, кликните на кнопке с
зеленой галочкой (2).
Затем кликните на кнопке «Генерировать» под списком файлов (3).
Получение тегов из имен файлов
Это откроет новое окно:
На иллюстрации выше отмечены некоторые шаги:
- Введите правильный шаблон в поле «Формат».
- Убедитесь, что выбрано «Для имен файлов».
- «Поля из тегов» можно «Перезаписывать» или «Перезаписывать только пустые»
(последняя опция не позволяет изменять уже заполненные поля). - Поля, которые мы хотим заполнить, должны быть отмечены галочками.
- Если всё правильно, кликните на кнопке «Генерировать» внизу окна, чтобы
получить теги из имен файлов и сохранить их в файлы.
Шаги 2-5 достаточно просты, а вот первый шаг нуждается в более подробном изучении.
Создание шаблонов для имен файлов
Мы уже видели, что в именах наших файлов и папок есть информация, которую можно
импортировать в поля тегов. В частности, наши имена файлов выглядят так:
K:MusicClassic RockJourney(1983) Frontiers1 - Separate Ways (Worlds Apart).mp3
Шаг 1. Удалите ненужные элементы. Часть «K:Music»
не представляет никакой ценности для наших тегов, так что ее можно опустить. Это
сократит путь:
Classic RockJourney(1983) Frontiers1 - Separate Ways (Worlds Apart).mp3
(!) Можно удалять элементы только в начале пути.
Шаг 2. Обобщите. «Classic Rock» — это жанр,
«Journey» — название группы, «1983» — год выпуска альбома, «Frontiers» — название альбома,
«01» — номер трека, «Separate Ways (Worlds Apart)» — название песни. Следовательно, наш
путь к файлу мы можем записать как:
ЖанрИсполнитель(Год) АльбомНомер трека - Название
Обратите внимание, что мы ничего не сделали с символами-разделителями. Все пробелы, бэкслеши,
скобки — на своем месте. Это важно.
Шаг 3. Замените переменными. Теперь у нас есть общий шаблон,
который можно использовать для извлечения информации о песнях из имен файлов и
папок. Давайте переведем его на язык, который понимает mp3Tag Pro. Чтобы это сделать,
найдите соответствия для каждого элемента в этом списке:
Здесь мы видим, что № трека можно перевести как %# или %0, Название — как %T или %1,
и так далее. После замены всех значений наш шаблон будет выглядеть так:
%G%A(%Y) %L%# - %T
Именно так мы и внесем его в поле «Формат».
Проверка и сохранение тегов
После того, как вы введете шаблон в поле «Формат», mp3Tag Pro немедленно покажет
будущие теги в области предварительного просмотра. Проверьте информацию, которую
программа собирается занести в поля тегов, в соответствующих колонках. Если всё
правильно, кликните на кнопке «Генерировать» внизу окна.
mp3Tag Pro извлечет информацию из имен файлов и сохранит ее в тегах. Это может
занять какое-то время, в зависимости от количества выбранных файлов. После этого
у наших песен будут прописаны правильные теги:
Теперь мы можем загрузить тексты
и обложки, прописать дополнительные теги вручную и т.п.
С помощью этого метода можно прописать теги для нескольких тысяч файлов одновременно,
если имена файлов и папок у них построены по одинаковой схеме.
Скачать