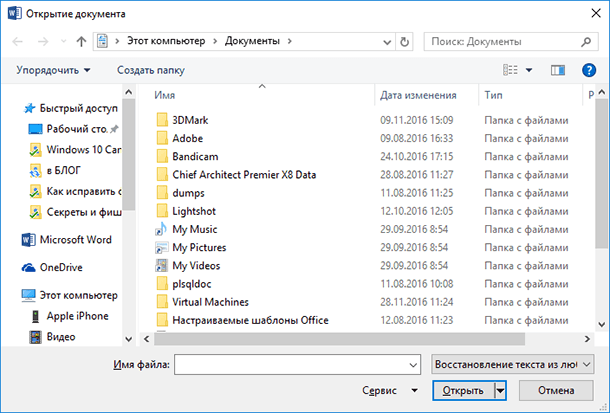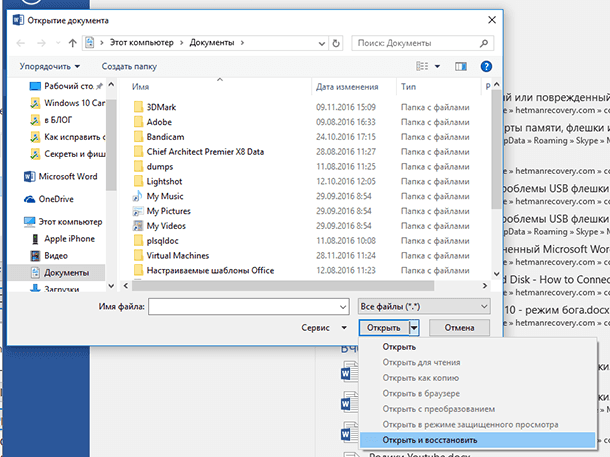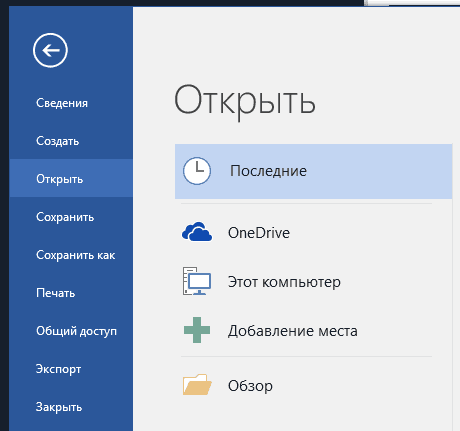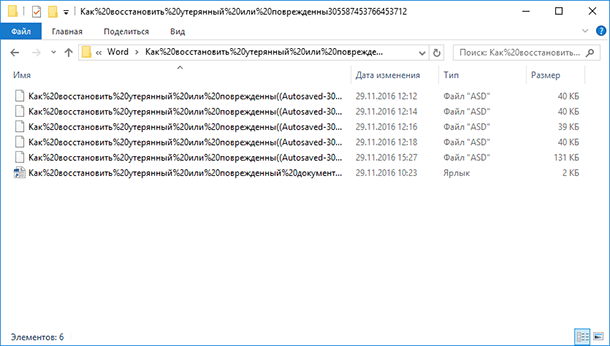Да нет ребятки , не глумите голову девочке.
Скорее всего ты потеряла все что делала, советую 2 программ
1ая для работы с буфером обмена, она чмеет запоминать много значений занесенных вами в Буфер
называется она Clipdiary ( имеется в свободном доступе) — и потом что бы вы не делали с Clipdiary, ваш буфер обмена всегда под рукой с информацией за весь день бывшей в буфере.
И 2 ю программку Recuva- она преднозначена для востановления удаленных файлов на жестком диске и флэш накопителей.
А так по идее если комп не выключали, то при попытке создания Ворд должен запросить востановить потерянный фрагмент.
Еще всоветую сократиь в настройках Ворд время автосохранения с 10 минут на 1 мин.
Дерзайте)
Содержание
- Как восстановить файлы, утерянные во время вырезания и вставки или копирования и вставки
- LiveInternetLiveInternet
- —Рубрики
- —Музыка
- —Всегда под рукой
- —Поиск по дневнику
- —Подписка по e-mail
- —Друзья
- —Постоянные читатели
- —Сообщества
- —Статистика
- ВОССТАНОВЛЕНИЕ СЛУЧАЙНО УДАЛЁННОГО ТЕКСТА и УДАЛЁННЫХ ФАЙЛОВ
- Как восстановить потерянный в форме текст
- Восстановление утерянных или удаленных файлов
- Практические 4 способа выяснить, как восстановить текст в блокноте / WordPad (бесплатно и за плату)
- Способ 1. Восстановите текстовые файлы в любой ситуации с помощью стороннего инструмента (рекомендуется и самый простой)
- Способ 2. Бесплатное получение текстовых файлов из временных файлов (несохраненные текстовые файлы)
- Способ 3. Восстановление перезаписанного текста из предыдущей версии (из одной точки восстановления)
- Способ 4. Восстановление текстового файла через Recover Text from Any File Converter
- Заключение
Как восстановить файлы, утерянные во время вырезания и вставки или копирования и вставки
Последнее обновление 8 декабря 2020 г. Джейсон Бен
Вырезание и вставка или копирование и вставка являются важными и мощными инструментами, которые нравятся пользователям Windows и Mac при работе с их компьютерами. Функции позволяют нам дублировать файлы, документы, видео и аудио в разных местах на наших компьютерах. Кроме того, функция вырезания и вставки помогает нам перемещать данные из одного места в другое, не затрагивая содержимое или формат файлов. Однако во время операций вырезания и вставки копий возникают некоторые проблемы, из-за которых мы теряем наши данные.
Шаг 1 Запуск инструмента восстановления
Первым шагом к восстановлению потерянных файлов является получение программы восстановления данных. Загрузите программное обеспечение с официальной страницы восстановления данных и установите его на свой компьютер. Запустите приложение, чтобы использовать его.
Win Скачать Mac Скачать Win Скачать Mac Скачать
Шаг 2 Укажите файлы для восстановления
Шаг 3 Укажите местоположение для восстановления данных с
Шаг 4 Выполнение операции сканирования
Следующим шагом является запуск сканирования файлов, которые были потеряны во время копирования и вставки или вырезания и вставки. Data Recovery проверит выбранные диски на наличие потерянных файлов и отобразит их в разделе результатов сканирования.
Шаг 5 Выбор данных для восстановления
После завершения операции сканирования, потерянные файлы будут отображаться, позволяя вам выбрать файлы, которые вы хотите восстановить. Если файлы не могут быть найдены здесь, следует провести глубокое сканирование, чтобы извлечь большинство файлов, которые были удалены. Глубокое сканирование обычно занимает больше времени, чем быстрое сканирование.
Шаг 6 Восстановление ваших данных
Как только вы найдете и выберите файлы, которые хотите восстановить, нажмите на опцию Восстановить, и все ваши данные будут восстановлены на вашем компьютере.
В двух словах, понимание того, как использовать инструмент восстановления данных, очень важно, потому что оно может помочь вам восстановить и восстановить важные файлы, которые могли быть потеряны во время операций копирования и вставки или вырезания и вставки. Ярким преимуществом программного обеспечения Data Recovery является то, что это безопасный инструмент, который гарантирует восстановление потерянных файлов с флеш-накопителей, жестких дисков, карт памяти и отформатированных компьютерных дисков.
Источник
LiveInternetLiveInternet
—Рубрики
—Музыка
—Всегда под рукой
—Поиск по дневнику
—Подписка по e-mail
—Друзья
—Постоянные читатели
—Сообщества
—Статистика
ВОССТАНОВЛЕНИЕ СЛУЧАЙНО УДАЛЁННОГО ТЕКСТА и УДАЛЁННЫХ ФАЙЛОВ
Как восстановить случайно удаленный текст
рубрика от литературной Ликбез (64)
Как восстановить удаленные файлы?
Как восстановить удаленные файлы из корзины? Немного терпения, и файл восстановлен!
Как вернуть удаленные файлы с нашего винчестера?
Как восстановить удаленные файлы из корзины?
Первым делом, необходимо заглянуть в корзину и проверить, там ли удаленный файл, или не там? Для этого, кликнем левой кнопочкой мыши по корзине. Зайдя внутрь, проверьте, там ли ваш файл?
Если так, то все делается за секунду. Выделяем выбранный файл и жмем на меню «Восстановить все объекты». Готово, файл будет восстановлен в том месте, где он был до удаления! [more ]

Но, а если ситуация более серьёзная, если вы уже очистили корзинку? Как восстановить удаленные файлы в этом случае? Здесь начинается самое интересное. Для этого нам пригодится утилита известной английской корпорации Piriform под названием «Recuva».
Первым делом зайдем на сайт Piriform и скачаем программу. При этом выбирайте бесплатную версию (зеленая кнопочка).

Далее, нам нужно установить Recuva. Во время запуска, сразу выберем русский язык.

В дальнейшем, установка проходит в обычном режиме. Нам нужно лишь нажимать на кнопочку «Далее». Установив Recuva, запустим нашу программу, кликнув по её ярлычку.

Программа нас поприветствует, нажмем «Далее».

Из следующего окошка, нам нужно сделать выбор, какой именно тип файлика нам необходимо восстановить. Я выберу, к примеру, «Картинки». Жмем «Далее».

Теперь нам нужно вспомнить, где были файлы до удаления. Если вы не помните, то жмите «Точно не известно». Если вы точно знаете место, где были файлы, поставьте чикбокс «В указанном месте» и выберите точно файл. Я знаю, что файл был в корзине, поэтому поставлю «Корзина».

На следующем этапе, мы получаем информацию, что Recuva готова выполнить поиск удаленных ранее файлов. Выбираем «Начать».

Recuva будет искать файлы, которые мы удалили, определенное время.

Затем, мы увидим окно, где утилита покажет список удаленных файлов, подходящих нашему типу. Причем, отмеченные зеленым можно восстановить, отмеченные красным, нельзя. Выберем нужный нам файл и нажмем «Восстановить».

Затем, утилита попросит нас выбрать папочку, в какую папочку необходимо восстановить файл, удаленный нами ранее. Выбрав файл, жмем Ок.

У нас появляется предупреждение:

Не смотря на надпись, я выбрал тот же диск.
Из следующей надписи ясно, что наш файл успешно восстановился, причем операция восстановления заняла всего 0.06 секунд! Если у вас показалась подобная надпись, значит, вы все проделали верно и искомый файл успешно восстановился!

Я думаю, теперь вы знаете, как восстановить удаленные файлы из корзины? Это не так сложно. Успехов вам в работе с компьютером!
Источник
Как восстановить потерянный в форме текст
UPD.
Поскольку инструкция была перенесена из песочницы, где она пролежала очень долгое время, она частично не актуальна, но работает, хоть и не так стабильно.
Если у вас браузер на базе хрониума (хром, опера, яндекс браузер, вивальди, амиго и т.п.), то меняйте кодировку дампа на utf-8.
Если у вас firefox на utf-16.
В остальном старайтесь совершать как можно меньше манипуляций с браузером после утери данных и как можно быстрее снять дамп. Желательно снимать дампы с первых 2-3 процессов сразу, если вам не удастся найти данные в первом дампе или они слишком фрагментированы ищите в следующих.
Ссылка на ветку с комментариями, где можно найти некоторую доп. информацию.
Как-то раз писал я большой текст по SEO на одном из профильных форумов, текст получился большим и дельным. По привычке время от времени отвлекаться от набора текста (будь эта привычка неладна), переключаясь между закладками оперы, я, не скоординировав движения руки, вдруг, непроизвольно воспользовался оперовским управлением мышкой (будь оно неладно) и. Да! Закладка выполнила команду «Назад»… И весь текст сгинул в небытие. В отчаянии, поняв, что текст потерян, что по ленивости своей новый я набирать не буду, прослыву лгуном, человеком не держащим слово и сгину неудачником на задворках цивилизации, хотел было закрыть браузер и пойти на улицу, топить уток в пруду. Но самообладание вернулось ко мне и я начал вспоминать то, чему учили меня в ВУЗе… Компьютерный эксперт я в конце концов или нет? К сути дела.
Восстанавливал я информацию потерянную в браузере опера, по сути из других браузеров восстанавливается аналогично. ОС — Win7. Ни каких особо профессиональных программ не используется, всё делается очень просто.
Если Вы закрыли браузер, то в дампе памяти вновь открытого браузера не будет набранного Вами текста. Браузер закрывать нельзя!
Может быть, когда руки дойдут, напишу как восстанавливать информацию из уже закрытого браузера.
Первичное решение пришло быстро: Снять дамп памяти с оперы и найти текст там. Матчасть структуры дампа я не помнил конечно, но вспоминалось мне, что информация из дампа барузера восстанавливалась быстро.
Для начала нужно непосредственно снять дамп открытой оперы. Для тех, кто вдруг не знает, как снимать дамп памяти из Windows:
Снятый дамп весит, немного немало, кучу мегобайт! В моём случае он весил около 930мб. Понятное дело ни один текстовый редактор такую тушу не откроет. А блокнот и вовсе говорит, что файл «opera.dmp», цитата: «… слишком велик», видимо столь низкой программе, как блокнот, пылью бытия подошвы дампа осквернять и вовсе не положено. В общем, дольше всего я не мог понять чем открыть сие чудо. «Коллеги» на мой вопрос «Чем открыть текстовый файл весом в гигабайт?», сперва отвечали возмущением, мол «Сколько?!», а далее окончательным ответом «Не знаю» или советами скачать суперпрограмму «яоткроювсёчтоугоднокрометогочтотебенадо3000». Ну хорошо выучились, ничего не скажешь.
Так же не забывайте, что текст скорее всего будет разорван и разбросан по дампу. Если Вы нашли кусок текста, а концовки у него нет, то скопируйте часть примыкающею к концу найденного куска и вбейте в поиск, возможно найдёте более длинный кусок текста. И помните, что восстановить текст полностью скорее всего не получиться, но большую часть найти удастся.
Кратко об этапах восстановления:
Источник
Восстановление утерянных или удаленных файлов
Примечание: Если вы недавно обновили Windows 10 и не можете найти файлы, см. раздел Поиск утерянных файлов после обновления до Windows 10.
Если вам не удается найти файл на компьютере или если вы случайно удалили или изменили его, то вы можете восстановить его из резервной копии (если вы используете программу архивации данных) или попытаться восстановить его предыдущую версию. Предыдущие версии — это копии файлов и папок, которые Windows автоматически сохраняет в составе точки восстановления. Предыдущие версии иногда называют теневыми копиями.
Чтобы восстановить файл из резервной копии, убедитесь, что доступен носитель или диск, на который сохранена резервная копия, а затем выполните указанные ниже действия.
Восстановление файлов из резервной копии
Откройте функцию «Резервное копирование и восстановление», нажатием кнопки 
Выберите Восстановить мои файлы, а затем следуйте инструкциям в мастере.
Восстановите удаленные файлы и папки или предыдущее состояние файла или папки.
Восстановление удаленного файла или папки
Откройте «Компьютер», нажатием кнопки «Начните 
Найдите папку, в которой хранился нужный файл или папка, щелкните ее правой кнопкой мыши, а затем щелкните «Восстановить прежнюю версию». Если папка была расположена на верхнем уровне диска, например по пути C:, щелкните диск правой кнопкой мыши и выберите Восстановить прежнюю версию.
Вы увидите список доступных предыдущих версий файла или папки. В этот список включаются и файлы, сохраненные при резервном копировании (если вы используете программу архивации данных), и точки восстановления (если доступны оба типа архивации).
Примечание: Чтобы восстановить прежнюю версию файла или папки, включенных в библиотеку, щелкните файл или папку правой кнопкой мыши в расположении, в котором он или она сохранены, а не в библиотеке. Например, чтобы восстановить предыдущую версию рисунка, включенного в библиотеку «Изображения», но сохраненного в папке «Мои рисунки», щелкните папку «Мои рисунки» правой кнопкой мыши, а затем — «Восстановить предыдущую версию».
Предыдущие версии файлов
Дважды щелкните предыдущую версию папки с файлом или папкой, которую нужно восстановить. (Например, если файл был удален сегодня, выберите версию папки со вчерашнего дня, которая должна содержать файл.)
Перетащите файл или папку, которую вы хотите восстановить, в другое место, например на рабочий стол или в другую папку.
Версия файла или папки будет сохранена в выбранном расположении.
Совет: Если вы не помните точное имя или расположение файла или папки, можно выполнить их поиск, введя часть имени в поле поиска в библиотеке «Документы».
Восстановление файла или папки в предыдущее состояние
Щелкните правой кнопкой мыши файл или папки и выберите Восстановить прежнюю версию.
Вы увидите список доступных предыдущих версий файла или папки. В этот список включаются и файлы, сохраненные при резервном копировании (если вы используете программу архивации данных), и точки восстановления (если доступны оба типа архивации).
Вкладка «Предыдущие версии», на которой отображены предыдущие версии файлов
Прежде чем восстанавливать предыдущую версию файла или папки, выберите ее, а затем щелкните Открыть, чтобы убедиться, что это нужная вам версия.
Примечание: Вам не удастся открыть или скопировать предыдущие версии файлов, созданных программой архивации данных, но вы можете восстановить их.
Для восстановления предыдущей версии выберите ее, а затем щелкните Восстановить.
Предупреждение: Этот файл или папка заменит текущую версию файла или папки на вашем компьютере, причем замена будет необратимой.
Примечание: Если эта кнопка «Восстановить» недоступна, вам не удастся восстановить предыдущую версию файла или папки в его или ее первоначальном расположении. Возможно, вам удастся открыть или сохранить их в другое расположение.
Источник
Практические 4 способа выяснить, как восстановить текст в блокноте / WordPad (бесплатно и за плату)
В этой статье представлены лучшие 4 способа восстановления текстовых файлов (TXT, DOCX, DOC, PDF, RTF и т. Д.) Из приложения «Блокнот / WordPad / Text» и т. Д. На вашем компьютере, независимо от того, является ли ваш текстовый файл несохраненным, удаленным, поврежденным или поврежденным. или потерян по неизвестным причинам.
С помощью Блокнота или WordPad очень легко редактировать текстовые файлы на компьютере. Тем не менее, несчастные случаи всегда приходят неожиданно, как мед,
Я использую Блокнот ++ для редактирования текстовых файлов для моей работы. Однако, прежде чем я сохраню его, мой компьютер выйдет из строя и текстовый файл не сохранится. Как я могу восстановить несохраненный текстовый файл на моем компьютере? Спасибо.
Восстановление текста
Не все из вас страдают от одной и той же аварии, но у вас может возникнуть какое-то несчастное чувство потери текстовых файлов по разным причинам, таким как удаление, повреждение, повреждение и т. Д.
Здесь мы предлагаем 4 мощных решения, которые помогут вам восстановить текст.
Способ 1. Восстановите текстовые файлы в любой ситуации с помощью стороннего инструмента (рекомендуется и самый простой)
Мы рекомендуем самый простой и быстрый способ в первой части, чтобы значительно сэкономить ваше время.
В этом методе вам понадобится профессиональный сторонний инструмент, Восстановление текстовых файлов.
Давайте посмотрим, как это может сделать для вас:
Теперь давайте посмотрим, как это работает, чтобы помочь вам восстановить удаленный текст на вашем компьютере.
Шаг 1 Бесплатно загрузите эту программу на свой компьютер. Установите и запустите его немедленно.
В настоящее время это программное обеспечение поддерживает только Windows 10 / 8.1 / 8/7 / Vista / XP (SP2 или новее).
Если вы хотите восстановить текстовые файлы на других ваших устройствах, вам необходимо подключить устройство к компьютеру, чтобы это программное обеспечение могло автоматически его обнаруживать.
Шаг 2 В основном интерфейсе вам нужно выбрать тип файла, а здесь вам нужно проверить документ.
В этом месте вам нужно выбрать диск, на котором вы потеряли свои текстовые файлы.
Затем нажмите «Сканировать», чтобы начать быстрое сканирование на целевом устройстве.
Шаг 3 После завершения сканирования вам нужно нажать «Документ», чтобы найти все отсканированные папки. Нажмите TXT, чтобы увидеть все текстовые файлы в расширении TXT.
Для других текстовых файлов других форматов, вы можете щелкнуть их один за другим.
Шаг 4 После проверки текстовых файлов, которые вы хотите восстановить, вам нужно нажать кнопку Восстановить, чтобы сохранить удаленные или потерянные текстовые файлы на ваш компьютер.
Примечание: Если вы не можете найти нужные текстовые файлы, вы можете попробовать Deep Scan. Для сканирования большего количества файлов потребуется больше времени.
Этот метод восстановления текстовых файлов является наиболее рекомендуемым.
Недостатком является то, что программное обеспечение не является бесплатным.
Если вы ищете бесплатные способы восстановления текста, просто продолжайте читать.
Способ 2. Бесплатное получение текстовых файлов из временных файлов (несохраненные текстовые файлы)
Если ваши текстовые файлы утеряны до того, как вы сохраните их, вы можете попытаться найти их из временных файлов.
Временные файлы будут
Шаг 1 Найти местоположение временного файла
Нажмите клавишу Windows + R на вашем компьютере, введите% Temp% для навигации по временной папке.
Шаг 2 Восстановить текстовый файл
Найдите несохраненный текстовый файл (вы можете отсортировать по дате изменения) и скопируйте его в другое место. Измените расширение временного файла на текстовый файл, который вы удалили.
Тогда вы можете открыть его, как вам нравится.
Недостаток не все текстовые файлы имеют временные файлы.
Способ 3. Восстановление перезаписанного текста из предыдущей версии (из одной точки восстановления)
Windows способна автоматически делать копии файлов и папок и сохраняет их как часть точки восстановления.
Перейдите к заменяемому текстовому файлу> щелкните его правой кнопкой мыши, чтобы выбрать «Восстановить предыдущие версии».
Затем вы можете увидеть все резервные копии текстового файла. Выберите тот, который вам нужен, и нажмите Открыть, чтобы восстановить его.
Этот бесплатный способ восстанавливает только текстовые файлы из системной резервной копии. Таким образом, на 100% не удается получить именно те текстовые файлы, которые вы хотите.
Способ 4. Восстановление текстового файла через Recover Text from Any File Converter
Конвертер «Восстановить текст из любого файла» позволяет извлекать текст из любого файла. Файл не обязательно должен быть документом Word.
Следуйте инструкциям ниже, чтобы начать использовать этот конвертер.
Шаг 1 Нажмите кнопку Microsoft Office, а затем щелкните Параметры Word> вкладка «Дополнительно»> установите флажок «Подтверждать преобразование формата файла при открытии» в разделе «Общие» и нажмите кнопку «ОК».
Шаг 2 Нажмите кнопку Microsoft Office> нажмите «Открыть»> в поле «Тип файлов» нажмите «Восстановить текст из любого файла» (*, *)> выберите документ, из которого вы хотите восстановить текст> нажмите «Открыть».
Затем Word преобразует и восстанавливает весь текст из документа.
Заключение
В этом посте мы рассказали о 4 способах восстановления удаленных текстовых файлов на вашем компьютере. Выберите наиболее подходящий для вас, чтобы начать восстановление ваших текстовых файлов.
Если у вас есть какие-либо вопросы, когда вы делаете процесс восстановления, просто свяжитесь с нами и оставьте свои комментарии ниже.
Что вы думаете об этом посте.
Рейтинг: 4.8 / 5 (на основе голосов 122)
20 апреля 2018 г. 11:12 / Автор: Аманда Браун в File Recovery
Предпочитаете послушать статью? Найдите в этой статье лучший конвертер текста в речь, который поможет вам с легкостью конвертировать текст в голос.
Если вам хочется добавить какой-нибудь яркий текст в свой GIF, просто просмотрите следующую статью о лучших способах добавления текста в GIF.
Как сделать резервную копию текстовых сообщений на iPhone? В этой публикации рассказывается о 5 способах резервного копирования текстовых сообщений iPhone (включая 12) на другой iPhone, ПК / Mac, iCloud и электронную почту.
Авторские права © 2021 Aiseesoft Studio. Все права защищены.
Источник
Здравствуйте, друзья. Закон подлости – это такая коварная штука. Помните, если бутерброд падает, то обязательно приземляется на масло, зарядка на телефоне всегда кончается в самый неподходящий момент. Ещё часто бывает, что во время выполнения срочной работы на ПК происходит скачок напряжения и машина выключается, не сохраняя изменения. А уж если что-то случайно удалится (по ошибке самого пользователя или вирусом), то непременно самое значимое и нужное. Сам столкнулся с последней ситуацией совсем недавно, вот и решил написать данный материал – инструкцию того, как восстановить текстовый документ после удаления.
Содержание статьи:
- Автосохранение
- Корзина
- Ручные способы
- Софт
Автосохранение
Первоначально давайте займёмся, как в медицине говорят, профилактикой. Чтобы был шанс беспроблемно вернуть потерянное, нужно активировать и настроить в самом редакторе очень полезную функцию «Автосохранение документа». Её суть в том, чтобы через каждый определённый интервал времени проводить автоматическое сохранение документа в фоновом режиме, то есть не прерывая работу пользователя. Для включения функции сначала нужно попасть в «Параметры» редактора. В разных версиях алгоритм несколько отличается:
- В Word 2003 нужно просто раскрыть перечень меню «Сервис» (6 пункт от края, если считать со стороны «Файл»).
- В 2007 версии необходимо нажать на круглый значок с цветным иероглифом, отобразить содержимое возможностей команды «Сохранить как…» и в окне перечня нажать на кнопку внизу «Параметры Word».
- В более поздних редакциях программы эти настройки найдутся при посещении раздела «Последние» меню «Файл».
Дальнейшую последовательность действий покажу на примере 7 версии «Ворда», так как сам в ней работаю:
- В левой стороне окна «Параметров» имеется перечень вкладок. Находим и раскрываем «Сохранение». С правой стороны отобразятся опции сохранений, которые можно настроить.
- Ставим галочку напротив «Автосохранения» и задаём интервал. Я пишу быстро, поэтому для меня потеря даже пятиминутного результата работы может быть чревата глобальным переделыванием. Поэтому у меня интервал стоит 3 или 5 минут. Вы же выбирайте значение на своё усмотрение (по умолчанию программа ставит 10 минут).
- Жмём OK для активизации изменений.
Корзина
Друзья, ни в коем случае не умоляю ваши знания и возможности, но на всякий случай в двух словах поведаю о том, как можно восстановить важный текстовый документ после его нечаянного удаления из корзины:
- На рабочем столе находится корзина, дважды щёлкаем по ней для открытия и просмотра её содержимого.
- Находим свой удалённый файлик и щёлкаем по нему функциональной клавишей мыши (правой).
- Выбираем команду «Восстановить».
Ручные способы
Подошли к главному – как восстановить важный документ Word после его непредвиденного удаления, ставшего результатом некоей экстренной ситуации (выключение ПК, вирусы и так далее). Вот что можно сделать:
- Через функционал системы «Поиск», попасть в который можно из «Пуска», ищем резервные копии. Для этого в поисковой строке пишем *.WBK.
- Выполняем поиск копий, сохранённых в автоматическом режиме. Посмотреть их расположение можно в тех же «Параметрах», где мы ранее настраивали «Автосохранение». Просто копируем адрес каталога, затем заходим в «Компьютер» («Мой к…» или «Этот к…»), в адресную строку вставляем скопированное значение, жмём Enter и попадаем в ту самую папку.
- Проделать те же манипуляции можно через команду редактора «Открыть», расположенную в перечне возможностей меню «Файл». В появившемся окошке открывания вставляем тот же адрес, находим файл, нажав Enter, меняем значение кнопки «Открыть» на «Открыть и восстановить» и подтверждаем действие.
- Найти те же файлы можно через «Поиск», введя в его строку *.ASD.
- Иногда восстановить потерянный документ можно из временных файлов, они отыщутся по значению *.TMP. Файл должен иметь ваше название и данное расширение. Открываем его через соответствующую команду в «Файле».
Вот мы и поговорили о том, как восстановить значимый для вас текстовый документ форматов doc/docx после его незапланированного удаления, с файлами.txt дела обстоят намного сложнее. Но теоретически вернуть к жизни можно что угодно, хотя стопроцентной гарантии никто не даст. Файлы разных форматов – фото, видео, музыка, текстовые документы прочих редакторов вероятно вернуть на машину или съёмный носитель посредством специального софта, который предварительно придётся установить. Мне известны такие программы, как Data Recovery Wizard, Recuva, Hetman Partition Recovery, Undelete 360, FreeUndelete и другие. На этом закончу повествование. До новых встреч.
Читайте, как восстановить “.doc” или “.docx” документ в случае если он не открывается, удалён или был закрыт без сохранения. Рассмотрим как встроенные в Word инструменты так и сторонние программы для восстановления данных. Вы сталкивались с ошибкой открытия DOC или DOCX файлов Word? Или даже с полной утерей целого документа после огромной работы, проделанной над его созданием?
Мы все сталкивались с этим в прошлом, если вы еще не получили этот тяжелый урок, регулярно делайте резервную копию файлов вашего компьютера. Существует множество бесплатных или не дорогих решений, которые оградят вас от подобных проблем в будущем. Сделайте себе одолжение и настройте резервное копирование сразу после восстановления ваших документов.
На данный момент у нас есть несколько способов вернуть утерянный или поврежденный файл.
Если ваш документ поврежден, вы можете получить сообщение об ошибке:
«Ошибка Word при попытке открытия файла.
Попробуйте выполнить следующие действия.
* Поверьте разрешения на доступ к документу и диску.
* Проверьте, достаточно ли памяти и места на диске.
* Откройте файл с помощью конвертера резервных копий.»
Если у вас есть права доступа к файлу, достаточно свободной оперативной памяти и процессор компьютера не полностью загружен, вы можете использовать встроенную в Word функцию восстановления и получить часть текста документа обратно.
Откройте Word, затем кликните Файл – Открыть.
Нажмите Обзор для продолжения.
Перейдите к поврежденному файлу и выделите его. В выпадающем списке типов файлов выберите «Восстановление текста из любого файла».
В данном случае ничего нельзя гарантировать. В некоторых случаях файл может быть поврежден без возможности восстановления, или даже если текс будет восстановлен, вы потеряете форматирование.
Принудительный ремонт поврежденного файла c Microsoft Word
Если предыдущий способ не работает, Word может попытаться принудительно исправить файл. Кликните на меню Файл, затем нажмите Открыть.
В диалоговом окне Открытия файла выделите ваш поврежденный файл.
Кликните на стрелочку на кнопке Открыть, затем укажите Открыть и исправить.
Восстановление утерянного Word документа
Если вы даже не можете найти файл, возможно вам помогут резервные копии файлов, которые сохраняет Word. Здесь мы продемонстрируем как найти резервные копии файлов в Microsoft Word 2016. Инструкции для более ранних версий Word можно найти в документации Microsoft.
После запуска Word 2016 нажмите Файл – Открыть.
Нажмите Обзор для продолжения.
Затем перейдите в папку, в которую вы сохраняли пропавший файл в последний раз. В выпадающем списке типов файлов укажите Все файлы. Названия резервных копий обычно начинаются с «Резервная копия», затем следует имя утерянного файла. Выберите резервную копию файла и нажмите Открыть.
Если у вас не получилось найти резервную копию файла описанным способом, проведите поиск для расширения WBK (Word Backup files).
Имя файла может быть вам не знакомо, так как автоматически сгенерировано Word. Поэтому открывайте все найденные wbk файлы один за одним пока не найдете нужный документ. Сохраните документ после обнаружения в формате DOCX, так как временный файл может быть удален системой.
Поиск и восстановление временных файлов автосохранения
Если вы не нашли резервной копии в папке документа, вы можете проверить файлы автоматического сохранения, которые создаются каждые 10 минут во время работы с любым Word документом. Они могут располагаться в разных местах, в зависимости от версии операционной системы и Microsoft Office.
- До Windows Vista:
“C: Documents and Settings Application DataMicrosoftWord”
“C: Documents and Settings Local SettingsTemp” - На Windows 7 и Vista файлы расположены:
“C:Users AppDataLocalMicrosoftWord”
“C:Users AppDataLocalTemp” - На Windows 10 я нашел файлы здесь:
“C:Users AppDataRoamingMicrosoftWord”
В приведенных ниже примерах символы “xxxx” заменяют цифры:
- Word документ будет выглядеть так:
wrdxxxx.tmp
Временный документ будет выглядеть так:
wrfxxxx.tmp
Если не можете найти папки в которых хранятся временные файлы, файлы автоматического сохранения или сам документ, используйте поиск Windows. Вы также можете использовать наши программы для поиска и восстановления документов, удаленных по ошибке, после переустановки Windows, форматирования дисков. Если не получается восстановить файл по месту его хранения, проанализируйте диск целиком и проверьте папки в которых хранятся временные файлы резервных копий и файлы автоматического сохранения.
Похожие статьи
- Как обновить версию Windows 10 без ошибок (установка Anniversary Update)Несколько простых правил для осуществления удачного обновления системы до Windows 10 Anniversary Update, без возможного возникновения ошибок. Построить операционную систему, которая будет безотказно и безошибочно работать на более чем 350 миллиона.
- Как восстановить удаленные ключи и историю WebMoneyСтатья о том, как восстановить доступ к WebMoney после переустановки Windows или форматирования жесткого диска, сбоя в работе приложения. Электронная система расчётов WebMoney сегодня широко известна пользователям и используется для осуществления .
- Как восстановить доступ к Facebook Messenger и сохранить историю на Android или Windows компьютереЧитайте, как войти в Facebook Messenger если доступ к аккаунту утерян. А также, создать и восстановить резервную копию данных мессенджера, на случай если доступ к нему восстановить нельзя. Facebook Messenger даёт возможность пользователям популярн.
- Восстановление данных виртуальной машины Oracle VM VirtualBoxЧитайте, как восстановить виртуальную машину Oracle VirtualBox которая удалена или содержимое диска виртуальной машины. Какие встроенные инструменты виртуальной машины или сторонние программы использовать для её восстановления. Oracle VM VirtualB.
- Восстановление данных виртуальной машины Microsoft Hyper-VЧитайте, как восстановить виртуальную машину Hyper-V которая удалена или содержимое диска виртуальной машины Hyper-V. Какие встроенные инструменты виртуальной машины или сторонние программы использовать для её восстановления. Программы для создани.
Partition Recovery™
Надежное возвращение удаленных данных.
Универсальная программа для восстановления данных с жесткого диска, карты памяти или USB флешки.
Internet Spy™
Просмотр истории браузеров и сохраненных паролей.
Сканирует файлы браузеров и отображает информацию о проведенном в Интернете времени.
Office Recovery™
Восстановление удаленных офисных документов.
Безопасное восстановление документов, электронных таблиц, презентаций в пошаговом режиме.
Разберем 11 способов как восстановить несохраненный документ Word, ведь не сохранение документа — это, пожалуй, самая обидная ошибка при работе. Время на создание и написание потрачено, а документ утерян.
Читайте статью до конца и узнаете что нужно делать и в каких случая можно восстановить документ Word.
Несохраненный документ, что может быть обидней, после нескольких часов работы. Думает именно вы застрахованы, потому что постоянно пользуетесь «Ctrl + S»?
Между прочим, как вернуть несохраненный документ обязан знать каждый пользователь ворда. Такое может случиться по нескольким причинам:
- скачок напряжения или отключение электричества;
- случайное закрытие документа без сохранения (нажата кнопка «нет» при запросе программы на сохранение);
- сбои в работе программы Word и выдача различных сообщений о невозможности сохранения документа;
- не появляется папка для сохранения документа;
- присутствие вирусов в системе;
- блокировка процесса работы Word антивирусной программой.
Не стоит паниковать и совершать ненужные ошибочные действия. Есть несколько способов исправить положение.
Автоматическое восстановление файла
Во всех пакетах MS Office предусмотрена функция автоматического восстановления файла при аварийном закрытии программы, которая разработана как раз для случаев, когда несохраненные документы Word нужно реанимировать.
При повторном открытии документа, программа предложит восстановить открытые файлы на момент ее аварийного закрытия. Документы будут расположены списком в левой части экрана в панели «Восстановление документа».
Кроме названия, указана версия документа. Для восстановления документа, нужно:
- открыть последнюю автосохраненную версию из списка «Доступные файлы» щелчком мыши;
- после открытия файла можно продолжать работать или сохранить файл обычным способом.
Окно «Восстановление документа» открывается только один раз после сбоя. Не рекомендуется закрывать эту панель, не просмотрев список находящихся там документов.
Открыть более ранние версии открытого документа можно следующим образом:
- выбрать раздел «Файл» в ленте меню;
- открыть пункт «Сведения»;
- в открывшемся окне выбрать нужное действие в разделе «Версии» или «Управление документом».
Как восстановить несохраненный документ Word
Бывают случаи, когда после работы над документом, пользователь не сохранил данные перед закрытием документа или произошел сбой и документ был закрыт без сохранения.
В этом случае можно воспользоваться встроенной функцией Word, автосохранение документа и, заодно, посмотрим как найти несохраненные документы в Ворде.
Настройки параметров функции «Автосохранение», находятся:
- открыть окно «Сохранение документов», выполнив следующую цепочку действий «Файл» → «Параметры» → «Сохранение»;
- проверить наличие галки в пункте «Автосохранение» (должна быть);
- установить значение интервала автосохранения — чем меньше значение, тем чаще программа будет автоматически сохранять документ.
Если работа над документом выполняется в течение 15 минут, а параметр автосохранения установлен 10 минут, то действия, выполненные пользователем за последние 5 минут не будут сохранены.
Несохраненные документы хранятся в специальной папке, путь к которой указан в строке «Каталог данных для автовосстановления».
Рассмотрим 2 способа как вернуть несохраненный текст в Ворде из Каталога данных для автовосстановления, который подходит для всех версий Word (2003, 2007, 2010, 2016):
Первый способ открыть несохраненный документ:
- нажать кнопку «Обзор» рядом со строкой «Каталог данных для автовосстановления»;
- в открывшемся окне выбрать из списка документов с расширением .asd нужный файл;
- открыть документ двойным щелчком мыши.
Второй способ открыть несохраненный документ:
- выделить мышью строку окна «Каталог данных для автовосстановления» полностью;
- нажать правой кнопкой мыши и выбрать строку «Копировать»;
- открыть окно «Проводник» (навести курсор на кнопку «Пуск» в левом нижнем углу экрана, нажать правой клавишей мыши и выбрать строку «Открыть проводник» или «Проводник»);
- очистить адресную строку (если заполнена)
- вставить в адресную строку скопированный адрес папки;
- в открывшемся окне выбрать из списка документов с расширением .asd нужный файл;
- открыть документ двойным щелчком мыши.
Более подробно по функцию Автосохранение, можно прочитать в статье Как настроить автосохранение в Ворде (Microsoft Word).
Процедура восстановления несохраненного документа состоит из нескольких простых шагов:
- Открыть последнюю версию несохраненного файла в текстовом редакторе Word из папки «Каталог данных для автовосстановления» (смотри процедуру выше).
- Сохранить ее через функцию «Сохранить как» (Файл → Сохранить как → Ввести название документа → Выбрать папку → ОК).
Как восстановить поврежденные документы
Существует несколько способов восстановления поврежденных документов Word. В зависимости от того, возможно открыть документ или нет, применяются разные методы восстановления файлов.
Восстановление несохраненного файла при помощи командной строки
Рассматриваемый способ, открывает документы с поврежденными надстройками. Алгоритм восстановления поврежденного файла следующий:
- Закрыть тестовый редактор Word;
- Открыть окно «Запуск программы» (Пуск → Выполнить);
- Ввести в строку команду winword.exe /a;
После запуска Word, открыть поврежденный файл через (Файл → Открыть → выбор файла из списка → Открыть).
Восстановить документ при помощи копирования текста
В этом случае, рассмотрим как восстановить текст в Ворде при помощи копирования из одного файла, в другой.
- Создать пустой документ Word.
- Скопировать все неповрежденные части исходного документа.
- Вставить скопированный текст в новый документ.
Копирование производить частями от одного разрыва, до другого, не включая их в новый документ. Так же исключить последние знаки абзаца.
Принудительное восстановление файла
Если поврежденный файл невозможно открыть обычным способом, можно прибегнуть к принудительному восстановлению документа Word.
Выполните следующий алгоритм действий:
- Открыть программу Word;
- Нажать кнопку «Обзор» и найти поврежденный файл;
- Нажать на найденный файл мышью;
- Нажать на стрелочку справа у кнопки «Открыть»;
- Из открывшегося списка выбрать строку «Открыть и восстановить».
Восстановление поврежденного документа при помощи конвертера
Когда невозможно открыть несохраненный документ, необходимо воспользоваться встроенной функцией Word «Восстановление текста из любого файла».
При восстановлении файлов таким способом, будет восстановлен только текст без форматирования. К сожалению, все другие объекты (таблицы, графики, изображения и прочие данные) восстановлены также не будут.
Алгоритм открытия файла Word через конвектор:
- следуя цепочке Файл → Открыть, открыть окно «Открытие документа»;
- в поле тип файлов выбрать функцию «Восстановление текста из любого файла»;
- выбрать поврежденный файл для открытия;
- нажать кнопку «ОК».
Программа Word сохраняет последний использовавшийся тип файла, поэтому необходимо после открытия поврежденных файлов заменить тип файла на .docx.
Как восстановить удаленные документы Word
После случайного удаления файлов, ранее сохраненных на компьютере, необходимо заглянуть в «Корзину» для их восстановления:
- Открыть ярлык «Корзина» двойным щелчком мыши.
- Из списка выбрать удаленный файл для восстановления и щелкнуть по нему правой кнопкой мыши;
- Выбрать строку «Восстановить».
- Удаленный файл будет восстановлен на прежнее место, где был сохранен изначально.
В том случае, если корзина была очищена, удаленные файлы не получится восстановить подобным методом, но решение все же есть.
Как восстановить удаленный документ в Ворде? Можно прибегнуть к файлам автосохранения, которые были рассмотрены выше.
Как восстановить файлы при помощи специальных программ
Для восстановления различных видов файлов, не обнаруженных в Корзине или Папке автосохранения, существуют специальные программы для восстановления файлов, например, Hetman Office Recovery.
Программы обладают широким спектром возможностей восстановления удаленных и поврежденных файлов после сбоев программы, форматирования дисков, вирусных атак.
Кроме платных продуктов, существует возможность скачать пробную или бесплатную версию программы с ограниченными функциями.
После установки программы на компьютер, алгоритм восстановления удаленных или поврежденных документов выполняется согласно пошаговым инструкциям программы.
Наряду с установленными программами, можно воспользоваться online сервисом на сайте.
Восстановление при помощи резервной копии файлов Word
Перед работой необходимо убедиться в том, что на компьютере включена опция «всегда создавать резервную копию». Для этого:
- следуя цепочке Файл → Параметры, открыть окно «Параметры Word»;
- выбрать «Дополнительно»;
- поставить галку в окне «Всегда создавать резервную копию».
Резервные копии, как правило, сохраняются в прежних папках и имеют расширение .wdk.
Если документ в прежней папке не обнаружен, надо включить поиск файла через команду «Пуск» и в строку «Найти» вести «.wdk». Затем последовательно открыть все найденные документы.
Описанные в статье способы, должны с гарантией в 95% решить вашу проблему и ответить на вопрос как открыть несохраненный документ Word. В большинстве случаев, если в программе правильно настроена функция «Автосохранение текста», большую часть текста восстановить очень просто.
Обязан напомнить главное правило программистов:
Чем чаще сохраняешь файл, тем меньше проблем в будущем
Не сохранил текст? Восстановить можно, но надо знать что делаешь.
«>
Как восстановить удаленный / несохраненный документ Word в Windows — 5 Ways

Пытаясь удалить ненужные файлы, хранящиеся на локальном диске C, я случайно удалил важный документ Word. Я использовал Shift + Delete кнопки для удаления. Могу ли я восстановить документ Word, который был удален, нажав сдвиг + удалять кнопки;
Microsoft Word, несомненно, самая популярная программа для обработки текста. Независимо от того, какая у вас профессия, вы неизбежно будете использовать ее на работе. Он очень прост в использовании и позволяет создавать все типы документов.
Потеря важного документа Word может свести вас с ума, но это довольно распространенная вещь.
Есть ситуации 3, чтобы потерять документ Word.
- Просто выбросьте документы в корзину, но не опустошайте корзину.
- Потерять документы Word из-за закрытия документа Word без его сохранения.
- Удалить документы Word без возможности восстановления Shift + Удалить Кнопка или очистка корзины.
При возникновении таких проблем вы можете поискать способы восстановления потерянных документов Word. Что ж, на следующих страницах я поделюсь решениями.
Сделайте себе одолжение и введите имя (или хотя бы его часть) в Начать поиск, Если ваш текстовый документ еще нигде не найден, есть вероятность, что вы удалили его.
Начать.
1. Как восстановить удаленные документы Word с помощью поиска оригинального документа
Если вы используете Windows 10 или Windows 7, следуйте приведенным ниже инструкциям.
Нажмите старт кнопка> поисковая строкаи введите имя файла. Если ваш потерянный файл в списке, нажмите, чтобы открыть его. Если нет, перейдите к следующему решению.
Некоторые временные файлы будут названы
персонаж. Вы также можете найти его в окне поиска.
Вы также можете использовать этот способ для поиска других файлов восстановить файл Excel и другие.
2. Как восстановить удаленные документы Word из корзины
Одним из очень простых решений будет проверка вашего Корзина, Если вам повезет, ваш документ Word останется в целости и сохранности.
Следуйте инструкциям, чтобы восстановить удаленные документы Word.
Шаг 1 Двойной щелчок Корзина значок на рабочий стол чтобы открыть ее.
Шаг 2 Выберите файлы, которые вы хотите сохранить.
Шаг 3 Щелкните правой кнопкой мыши выбранные элементы и нажмите Восстановить.
Все файлы будут восстановлены в соответствующих исходных местах, если вы не восстановите файл, перетянув его из окна корзины в выбранную вами папку.
3. Как восстановить несохраненные документы Word
Многие дороги могут привести к потере файлов, например, внезапное отключение компьютера, сбой программного обеспечения, отравление системы.
К счастью, Microsoft Word — довольно интеллектуальный текстовый процессор. При редактировании текстового документа копия этого документа сохраняется по умолчанию. Таким образом, вы можете восстановить ваш несохраненный документ Word через этот файл копии.
Чтобы показать подробные шаги, давайте возьмем Слово 2007 В качестве примера. Для других версий Word операции аналогичны.
Шаг 1 Нажмите Microsoft Офис и нажмите кнопку параметры Word.
Шаг 2 В Область переходов, нажмите Сохраните.
Шаг 3 В Автосохранение поле расположения файла, запишите путь, а затем нажмите Отмена.
Шаг 4 Выйти из Word.
Шаг 5 Откройте папку, которую вы отметили в шаге 3.
Шаг 6 Ищите файлы, имена которых заканчиваются на .asd.
Шаг 7 Скопируйте необходимые файлы на рабочий стол и измените суффикс на .dox.
4. Как восстановить удаленные документы Word через файлы Temp / ASD
Шаг 1 Поиск .tmp or .asd в Этот компьютер поисковая строка.
Кроме того, вы можете перейти к Файл > Новое > Восстановление несохраненных документов or Файл > Инфо > Управление документом > Восстановление несохраненных документов найти .asd .
Шаг 2 Найдите нужные файлы и откройте их с помощью блокнота. Затем сохраните их на свой компьютер.
5. Как восстановить навсегда удаленные документы Word
Что делать, если вы хотите восстановить документ Word, который был удален из корзины или удален нажатием Shift + Delete кнопка. Это кажется недосягаемым для средних пользователей с небольшим техническим уровнем или вообще без него. Но если у вас есть помощь инструмента восстановления данных, все будет иначе.
Узнайте больше о восстановление несохраненного Word на Mac если вы используете Mac.
FoneLab Data Retriever предлагает максимальную возможность восстановления удаленных документов Word путем глубокого сканирования жесткого диска и корзины.
FoneLab Data Retriever — восстанавливайте потерянные / удаленные данные с компьютера, жесткого диска, флэш-накопителя, карты памяти, цифровой камеры и многого другого.
- С легкостью восстанавливайте фотографии, видео, контакты, WhatsApp и другие данные.
- Предварительный просмотр данных перед восстановлением.
Посмотрим, как это работает.
Шаг 1 Бесплатно скачать и установить это Восстановление данных Windows программное обеспечение на вашем компьютере. После завершения установки он запустится автоматически.
Шаг 2 На главном интерфейсе выберите типы файлов, и здесь вы должны проверить Документ, Затем выберите место, где вы потеряли документ.
Шаг 3 Нажмите Scan чтобы начать процесс быстрого сканирования.
Шаг 4 После сканирования все удаленные или потерянные файлы будут перечислены в интерфейсе.
Шаг 5 Нажмите Документ > DOCX чтобы увидеть имя файла, вы можете навести курсор мыши на каждый файл, чтобы получить больше информации. В качестве альтернативы, вы можете использовать Фильтр функция, чтобы быстро найти файлы, которые вы хотите восстановить.
Шаг 6 Если вы не можете найти отсутствующие данные, вы можете нажать Глубокий анализ повторить попытку. Глубокий анализ потребуется больше времени для завершения всего процесса сканирования, но он предложит вам все возможные результаты, которые можно восстановить.
Шаг 7 Проверьте документ Word, который вы хотите восстановить, и нажмите Recover, Все выбранные файлы будут возвращены на ваш компьютер.
В дополнение к документу Word, это программное обеспечение также может восстановить документ Excel, восстановить TXT файлы в Windows и другие типы файлов.
Более того,
Это в состоянии восстановить потерянные файлы с карты памяти, флешка, цифровая камера, съемный диск (телефон SD-карта) и др.
Даже лучше,
Позволяет предварительно просмотреть соответствующую информацию об удаленных файлах до оплаты. Почему бы не скачать бесплатно и попробовать?
Как восстановить вырезанный текст в ворде
Completing the CAPTCHA proves you are a human and gives you temporary access to the web property.
What can I do to prevent this in the future?
If you are on a personal connection, like at home, you can run an anti-virus scan on your device to make sure it is not infected with malware.
If you are at an office or shared network, you can ask the network administrator to run a scan across the network looking for misconfigured or infected devices.
Another way to prevent getting this page in the future is to use Privacy Pass. You may need to download version 2.0 now from the Chrome Web Store.
Cloudflare Ray ID: 71ab9f20bf9d914d • Your IP : 82.102.23.104 • Performance & security by Cloudflare
Восстановление несохраненного документа Microsoft Word
Если работа Майкрософт Ворд была экстренно завершена, например, вследствие зависания программы, ее принудительного закрытия или отключения ПК, восстановить последний несохраненный документ(ы), с которым(и) вы работали, будет предложено при следующем запуске.
- Откройте текстовый редактор. Слева в его главном окне будет находиться блок «Восстановление документов» со списком «Доступные файлы». Ознакомьтесь с ним и, ориентируясь на название, дату и время создания (ищите самую «свежую» версию), найдите тот документ, который не удалось своевременно сохранить. Отыскав, кликните по нему левой кнопкой мышки.
Примечание: К изначальному наименованию текстового документа будет добавлена приписка «(Автосохраненный)» или «(автовосстановление)». Если вы хотите сохранить его под прежним именем, заменив оригинальный файл, сначала закройте первое окно программы. Отметим, что к последнему решению стоит прибегать только в том случае, если больше нет документов для восстановления.
Способ 2: Вручную
Упомянутая выше функция автоматического сохранения создает резервные копии документов Ворд и помещает их в указанное расположение на диске. Это те же файлы, которые предлагается восстановить при запуске программы после ее аварийного закрытия, но это происходит не всегда. Именно в таком случае потребуется самостоятельно выполнить данные действия.
- Запустите Word, вызовите его меню «Файл» (в ранних версиях это расположенная слева на панели инструментов кнопка с логотипом MS Office)
Способ 3: Восстановление несохраненных документов
Помимо автоматического сохранения текстовых файлов в процессе работы с ними, Word также создает резервные копии, которые можно восстановить через меню программы.
- Откройте Ворд, вызовите меню «Файл», перейдите к разделу «Сведения» и нажмите на кнопку «Управление документом».
Примечание: Получить доступ к данной возможности программы можно и несколько иначе, перейдя по пути «Файл» — «Открыть» — «Последние» и нажав кнопку «Восстановить несохраненные документы».
Способ 4: Восстановление резервной копии
При выполнении инструкции из Способов 2 и 3 вы наверняка могли заметить файлы в неизвестных форматах, которые содержатся в папке автосохранений Ворд. Среди них вполне могут находиться несохраненные документы, восстановить которые можно через саму программу.
- Выполните действия из шагов № 1-3 части «Способ 2: Вручную» настоящей статьи. То есть узнайте расположение папки с автоматическими сохранениями и скопируйте его.
Несохраненный документ будет открыт в Ворде, но со сброшенным форматированием – это обычный текст со шрифтом, размером и отступами по умолчанию, без какого-либо оформления. К сожалению, его придется восстанавливать самостоятельно, что поможет сделать отдельная инструкция на нашем сайте.
Способ 5: Поиск несохраненных файлов и копий
Последний метод восстановления несохраненных документов представляет собой смесь всех предыдущих. Заключается он в самостоятельном поиске файлов резервных копий и их последующем открытии в Ворде.
- Откройте «Проводник», перейдите в корень системного диска (в нашем примере таковым является (C:)), скопируйте и введите в его поисковую строку первое из указанных ниже значений. Нажмите «Enter» для начала поиска.
Дополнительно: Настройка автосохранения
Для того чтобы предотвратить возникновение подобных проблем в будущем или хотя бы минимизировать их последствия, рекомендуется изменить параметры автоматического сохранения, задав меньший чем указанный по умолчанию временной интервал. Оптимальным решением будет минимальное значение – 1 минута. Сделать это можно в разделе «Параметров» Ворд, который мы с вами открыли на третьем шаге инструкции из Способа 2, для получения более детальных сведений по самой процедуре ознакомьтесь с представленной по ссылке ниже статьей.
Обратите внимание! В лицензионных версиях Microsoft Office с авторизованным в приложении аккаунтом Microsoft сохранение осуществляется в фоновом режиме, на постоянной основе. Это исключает необходимость ручного или автоматического сохранения текстового документа, а значит, рассматриваемая нами в рамках настоящей статьи проблема в таком случае попросту не возникнет.
Восстановление документа при зависании программы
Если сохранить документ Ворд не удалось не по причине экстренного закрытия программы, а из-за ее зависания, алгоритм процедуры восстановления может выглядеть несколько иначе. Так, если текстовый редактор все еще запущен, но не отвечает и не реагирует на какие-либо действия, единственное, что остается – это сделать скриншот текста на экране и затем распознать его с помощью специализированного софта. Процедура автоматического и/или ручного восстановления, рассмотренная нами выше, в подобных ситуациях, к сожалению, доступна далеко не всегда.

Приветствую.
Многие сталкивались с такой проблемой как потерянный текст при написании страницы в drive2.ru. Да, конечно лучше пользоваться блокнотом или Word. Но мы легких путей не ищем ))) Эта запись для тех кто заполнял страницу непосредственно в окне блога и по каким-то причинам не сохранил текст и он исчез по тем же причинам…
Восстанавливал я информацию потерянную в браузере Crome, по сути из других браузеров восстанавливается аналогично. ОС — Win10. Ни каких особо профессиональных программ не используется, всё делается очень просто.
Главное — Браузер закрывать нельзя!
Если Вы закрыли браузер, то в дампе памяти вновь открытого браузера не будет набранного Вами текста.
Об этапах восстановления:
1) Не закрываете браузер, открываете диспетчер задач.
2) Снимаете дамп.(Во вкладке процессы жмем на строке браузера правой кнопкой и с выпадающем меню жмем Создать файл дампа. Место нахождения файла Вам укажут)
3) Скачиваете и открываете Total Commander.
4) Идёте в директорию (папку), в которой сохранили дамп, выделяя его жмёте F3.
5) В открытом окне переключаетесь в юникод (Options -> Unicode) (Вид ->UTF 16 или UTF 8 ).
6) Увидите кучу китайских иероглифов, но не пугайтесь. Жмёте Ctrl+F и вводите кусок потерянного текста, лучше если это будет как можно более уникальный кусок, а не общие слова.
Далее Вы либо его находите, а следовательно ликуете и радуетесь, либо не находите, плачете, рвёте волосы на голове или груди. Или проверяете всё ли Вы сделали правильно, потому что скорее всего Вы что-то сделали не правильно…
все пропало…
Спасибо за внимание!