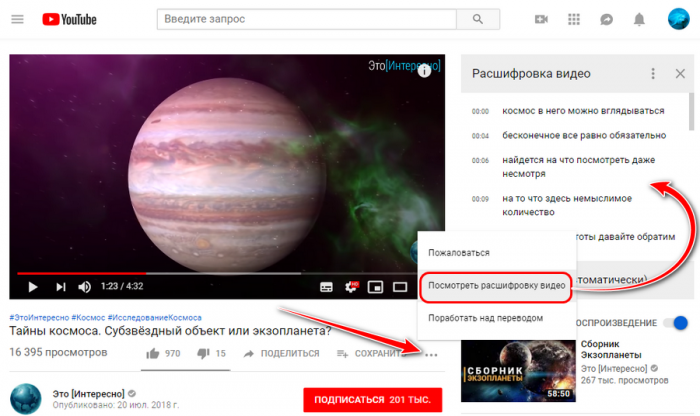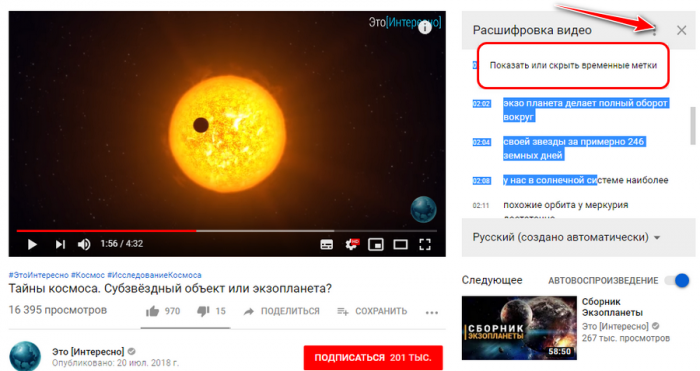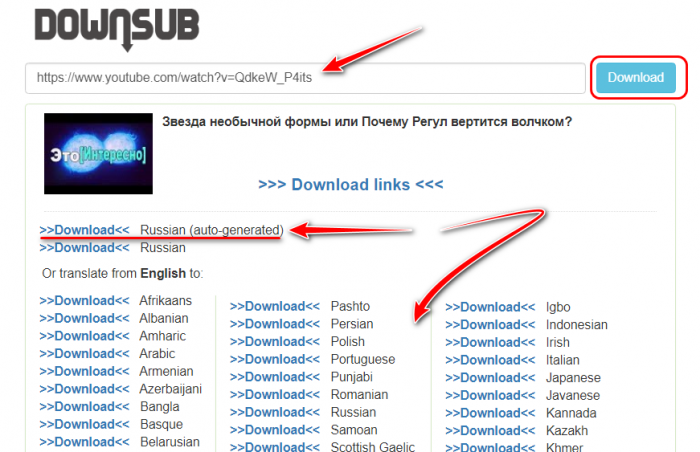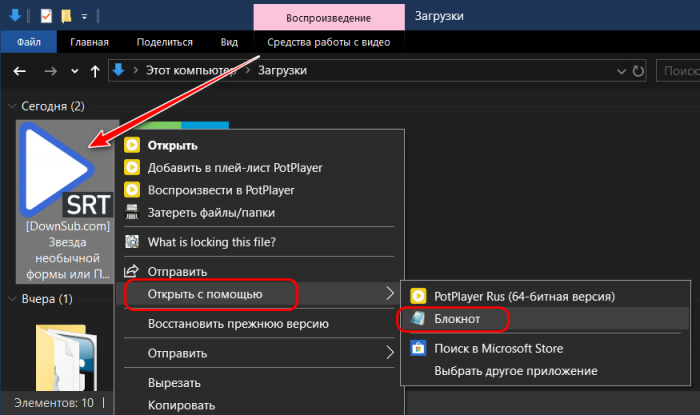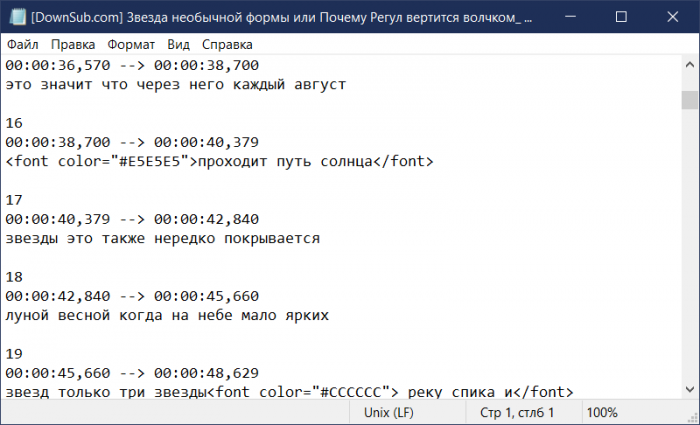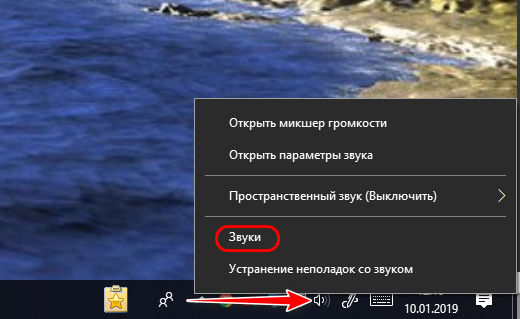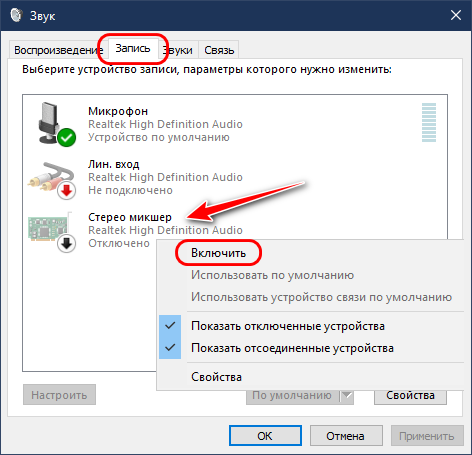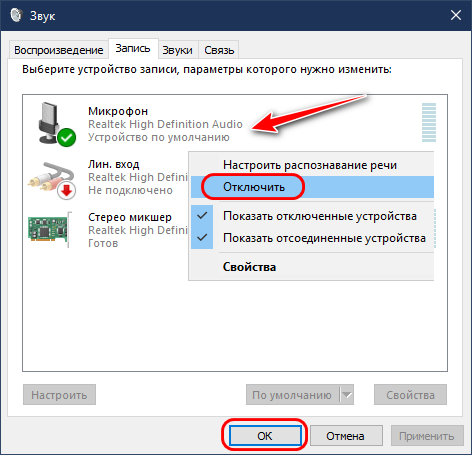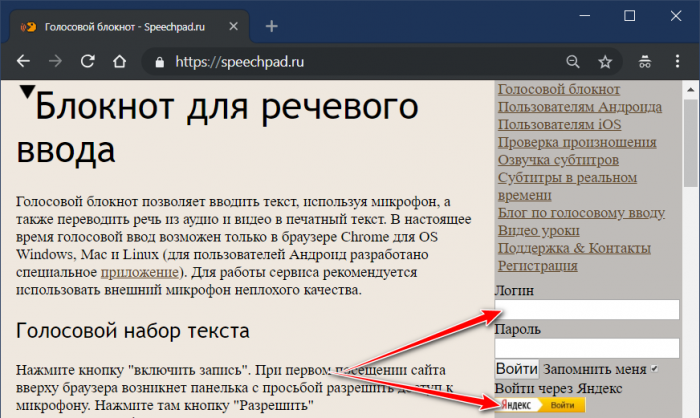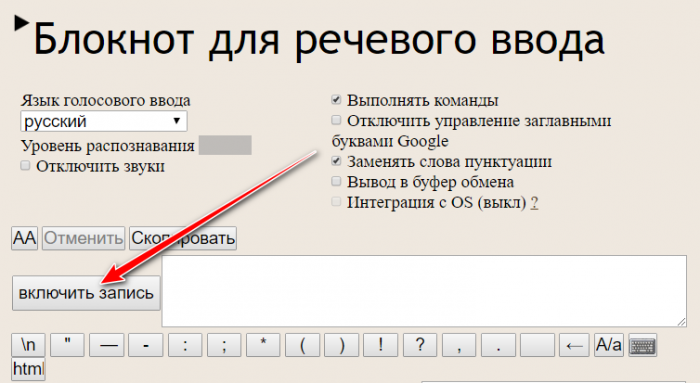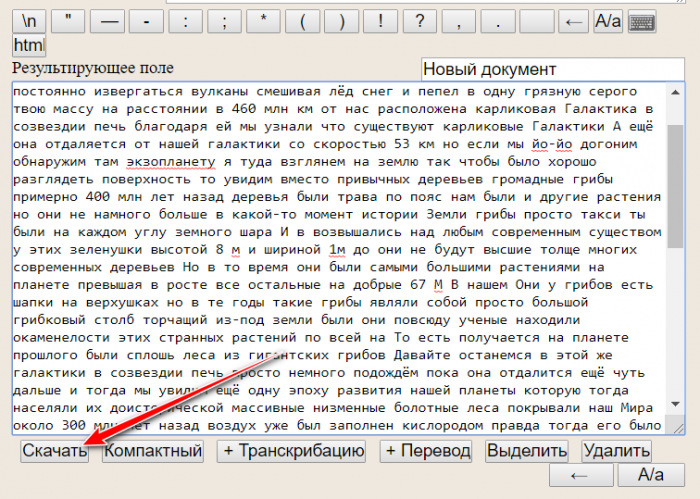Лайфхакер рассказывает, зачем сохранять субтитры из роликов на YouTube, и делится самыми простыми способами сделать это.
Зачем
Загрузка субтитров на устройство будет полезна, если:
- вы привыкли заранее скачивать иностранные видео, чтобы смотреть их позже офлайн, и при этом не идеально владеете языком оригинала;
- вам нужен не видеоряд, а именно расшифровка, ведь те же доклады TED можно просто читать, не тратя драгоценные мегабайты на загрузку ролика;
- вы изучаете иностранный язык и вам полезно разобрать написание незнакомых фраз и диалогов.
Как загружать субтитры
1. Через сторонние веб-сервисы
Самый простой способ скачать субтитры — это сервис DownSub, о котором Лайфхакер уже писал в обзоре полезных хаков YouTube. От вас потребуется лишь вставить на главной странице DownSub ссылку на видео и кликнуть по кнопке загрузки. Это можно сделать как в настольном, так и мобильном браузере на iOS или Android.
В зависимости от ролика, сервис предложит загрузить субтитры на любом из доступных языков. А если текста на нужном языке не будет в списке, вы сможете загрузить автоматически сгенерированный перевод. Он далёк от идеала, но всё же такая возможность присутствует.
Субтитры скачиваются в виде файла с расширением SRT. Его можно открыть в большинстве современных медиапроигрывателей либо в текстовом редакторе.
Если же вам нужно скачать видео с субтитрами, к вашим услугам сервис YouSubtitles. Он работает так же, как DownSub, только, помимо SRT-файла, вы можете загрузить сам видеоролик.
2. Через штатную функцию YouTube
У YouTube есть функция вывода полной текстовой расшифровки видео, с помощью которой можно скопировать субтитры из браузера, как обычный текст.
Чтобы сохранить таким образом субтитры, нажмите на иконку в виде трёх точек, которая находится сразу под встроенным плеером, и щёлкните «Посмотреть расшифровку видео».
Когда справа от плеера появятся субтитры, выберите под ними нужный язык, выделите весь доступный текст и скопируйте его с помощью комбинации Ctrl + C. После этого расшифровку можно будет вставить в любой текстовый редактор.
Разбираемся, как одним файлом скачать текст ролика на YouTube

Когда вы смотрите на YouTube какое-то важное для вас видео, например, проходите один из многочисленных видеокурсов или «прилипли» к интересной теме, которая вам важна в данный момент, вплоть до деталей, возникает вопрос конспектирования полученной информации, ведь перематывать и пересматривать/переслушивать видеоряд далеко не всегда удобно.
Под ударом различные рецепты, моменты, когда вам захочется сохранить озвученный контент в текстовом формате, и многие другие туториалы, руководства, пособия, инструкции и так далее.
Конечно, можно конспектировать за диктором, если можете так быстро печатать вручную, но есть вариант гораздо проще.
Смотрите также
Шпаргалка: горячие клавиши для YouTube
В такой ситуации для облегчения работы вы можете сделать две вещи:
- использовать режим транскрипции YouTube, чтобы вручную скопировать и вставить соответствующие части видео YouTube в свои заметки;
- или же скачать всю транскрипцию видео (т.е. текст его субтитров) одним файлом, чтобы при необходимости обратиться к тексту видео позже.
Как вручную скопировать субтитры YouTube?
Если вы попытаетесь скопировать текст субтитров, просто кликнув на них правой кнопкой мыши, это не сработает. Хитрость заключается в том, чтобы открыть их просмотр. Тогда и появится возможность копировать текст.
Для этого после открытия видео YouTube нажмите на кнопку меню в виде трех точек, которая находится под заголовком видео справа, и выберите «Посмотреть расшифровку видео».

Vsauce
Теперь все, что вы увидите, — это текст с тайм-кодом. Просто выделите его, скопируйте и вставьте в Word, Блокнот или другое приложение по вашему выбору:

Wylsacom
Обратите внимание на несколько важных нюансов:
1. Если с английским текстом проблем не будет, то с русским и любыми другими языками есть некоторые неудобства. Поскольку они создаются автоматически (об этом вас предупреждает YouTube), англоязычная программа создает местами достаточно кривой текст, который хоть и читается, но не без напряжения;
2. Еще одна проблема — вставка текста. Даже в программе «Блокнот», которая чистит всю «грязь» в коде и в которой тексты обычно вставляются без лишних абзацев и пробелов, текст транскрипции с YouTube будет вставлен точно так же, как отображается на сайте.
Можно, конечно, не обращать на это внимание, но в противном случае вам придется вручную зайти и удалить разрывы между строк.
Как скачать весь текст с YouTube? Второй вариант
Если же вы желаете сохранить весь текст видео с YouTube буквально за пару секунд, то вам лучше всего будет обратиться к сторонней программе.
Для этого лучше использовать сторонний инструмент, так сказать, загрузчик субтитров YouTube от DVDVideoSoft’s YouTube subtitle downloader , который сделает свое дело быстро и без лишних телодвижений.
Просто откройте веб-сайт, вставьте ссылку на видео YouTube, нажмите кнопку «Download», и сайт загрузит субтитры в текстовом файле на один из дисков вашего ПК.

www.dvdvideosoft.com
Опять же, как только вы загрузите файл, вам придется вручную удалить разрывы между строками. Впрочем, даже если этого не сделать, качество текста это не изменит. Главное, что он есть и всегда под рукой.
Обложка: JuliusKielaitis (Shutterstock)
Как получить текстовую расшифровку видеоролика с YouTube? Такая надобность может стать в разных случаях – когда необходимо сделать транскрибацию ролика или отдельных его временных отрезков, глянуть перевод непонятых при просмотре фраз видео на иностранном языке и т.п. Если видео поддерживает субтитры, его расшифровку получить проще простого. Если же нет – тогда придётся прибегать к инструментам транскрибации. Но, обо всём подробнее.
Многие видео на YouTube сопровождаются субтитрами, чтобы пользователи из других стран могли включить перевод и хоть как-то понимать суть рассказа автора. Чаще субтитры встречаются автоматически генерируемые, следовательно, не лучшего качества, с несвязанной местами речью. Авторы роликов не всегда уделяют внимание ручной правке автоматически распознанного текста, но, увы, имеем то, что имеем. Автоматически сгенерированные субтитры – это, по сути, та же транскрибация, только с выполненной сайтом YouTube технической частью процесса. И получить расшифровку ролика можно с помощью средств самого же сайта YouTube в окне десктопного браузера.
На страничке ролика жмём меню с тремя точками. Кликаем «Посмотреть расшифровку видео». И увидим эту самую расшифровку на панели правее проигрываемого видео.
На самой панели субтитров также есть меню в виде трёх точек. Там только одна опция, она скрывает/раскрывает таймкоды – временные метки видеоролика, т.е. привязки транскрибированных фраз к минутам и секундам видео. Сокрытие таймкодов понадобится, если нужно заполучить чистую расшифровку, чистый текст без временных вставок.
Далее просто копируем всю расшифровку или отдельные участки текста и вставляем в текстовом редакторе.
Альтернативный вариант, как можно получить текстовую расшифровку видео с YouTube – веб-сервис Downsub.Com. Он не позволяет скрывать таймкоды, но предлагает скачать субтитры с готовым автоматическим переводом на множестве языков. А также предлагает решение поставленной задачи не только в десктопном браузере, как в случае с сайтом YouTube, но и в браузерах на мобильных устройствах.
В специальное поле сервиса вставляем ссылку YouTube-ролика, жмём «Download». И либо кликаем в числе первых ссылок субтитры на исходном языке, либо ниже выбираем язык с автоматическим переводом.
Субтитры скачиваются в файлах типа «.srt». Их можно открыть с помощью обычного блокнота Windows.
И править в нём или перенести текст в нужный текстовый редактор.
Аналоги Downsub.Com – сервисы Savesubs.Com и Yousubtitles.Com. Предлагают примерно такие же возможности по скачиванию файлов субтитров YouTube-роликов после указания ссылок последних.
Если видеоролик не предусматривает субтитры, на сайте YouTube не будет отображаться опция «Посмотреть расшифровку видео». И, соответственно, упомянутые выше сервисы не предоставят ссылку на скачивание файлов субтитров. Субтитры обычно не генерируются, если видео имеет длинную вступительную часть с музыкой или низкое качество звучания. Также сам автор YouTube-канала может их отключить или удалить. В таком случае необходимо прибегать только к транскрибации собственными инструментами. В среде Windows это делается следующим образом.
Идём в системные настройки звука.
Во вкладке «Запись» включаем в контекстном меню стереомикшер. Если его нет, необходимо установить родной драйвер звуковой карты, скачанный с сайта производителя ноутбука или материнки ПК.
Микрофон на время транскрибации лучше отключить, чтобы он не создавал помех.
Далее в браузере отправляемся на сайт Speechpad.Ru. Авторизуемся.
Включаем запись.
Переключаемся на вкладку с видеороликом на YouTube и запускаем его. Ждём завершения ролика. И получаем его расшифровку в результирующем поле на вкладке Speechpad.Ru. Далее можем текст из этого результирующего поля скопировать и перенести в текстовый редактор, либо же просто скачать его в файле «.txt».
Или же можем транскрибированный текст править прямо в результирующем поле, периодически приостанавливая ролик для внесения правок. В таком случае получим самую корректную текстовую расшифровку видео с YouTube.
|
Как скопировать текст с субтитров видео в Ютубе в Word? И перевести текст с английского на русский (не через субтитры). бонус за лучший ответ (выдан): 12 кредитов Рассмотрим данную процедуру на браузере Chrome от компании Google.
Так же можно скачать субтитры с помощью Так же можно сделать следующее, скопировать URL адрес ролика и вставить его в окошко на следующем сервисе: Так же есть приложение, которое работает в операционной системе Windows: система выбрала этот ответ лучшим Под субтитрами обычно понимают текст, который идет внизу экрана и дублирует то, что говорят герои фильма. В фильмах на английском языке на канале Youtube титры на экране есть не всегда, но тем не менее это не проблема. Под видео есть панель с опциями «лайкнуть», «дизлайкнуть», «поделиться», «добавить» и значок «…». Если щелкнуть на этот значок появится список возможностей:
Если выбрать пункт «посмотреть расшифровку видео», то справа от видео появятся реплики героев с указанием времени их произнесения ( расшифровка видео ). Субтитры в расшифровке можно выделить левой кнопкой мыши, скопировать, «пропустить» через любую программу переводчик, результат перевода вставить в Word. А затем в Ворде отредактировать, так как без правки вряд ли текст будет удобоварим для восприятия или дальнейшего использования. Кстати, отличный способ для изучения английского языка — перевод субтитров, а затем прослушивание этих реплик в фильме. Сейчас все выглядит чуть иначе, чем описано в иных ответах. Необходимо найти сам ролик, в котором есть субтитры. Затем нажать под нам на кнопку в виде трех горизонтальных точек. И после в выпадающем списке выбираем второй пункт — Посмотреть расшифровку видео. После этого справа появляется отдельное окошко, которые содержит как текст видео, так и время, когда эти слова произносились. Данный текст можно просто выделить, скопировать в вставить в самый обычный файла Word, а затем удалить все ненужные цифры. Можно же в самом разделе Расшифровка видео нажать на три уже вертикальные точки и выбрать пункт Показать или скрыть временные метки. Тогда останется только текст, который также копируем. владсандрович 3 года назад Первым делом, вы открываете, нужное для вас видео, в котором имеются субтитры. Затем вам нужно посмотреть под видео и после этого, вы обнаружите там, наличие кнопки «Еще», которая располагается близко к кнопке — «Добавить в» . После этого, вы осуществляете, нажатие этой самой кнопки «Еще» после чего перед вами появится список, в котором вам нужно выбрать вторую по очередности графу, которая называется — «Текст видео». После чего вы производите копирование данного текста и вставляете его сначала в онлайн — переводчик, а затем и в сам — «Ворд». После этого копирование, получается уже осуществленным. -Irinka- 4 года назад Иногда возникает необходимость копирования текста с различных интернет сервисов, в том числе и с Ютуб. Итак, чтобы скопировать субтитры с видео нужно их сначала выделить. Для этого нажимаем на троеточие снизу. Открывается окно «расшифровка видео» с текстом. Если нужно убрать временные метки ( на какой минуте было сказано то или иное слово, реплика), нажимаем опять на троеточие и выбираем «показать или скрыть временные метки». Копируем текст и вставляем в переводчик. Azamatik 5 лет назад Для того, чтобы это сделать, нужно сначала открыть нужное вам видео (с субтитрами). Далее обратить внимание, что под этим видео в Youtube имеется кнопка […Еще], расположенный рядом с «Добавить в» и «Поделиться». Нажимаете на эту кнопку и в появившемся списке выбираете второй пункт — «Текст видео». Скопируйте, вставьте в онлайн — переводчик. А далее в Microsoft Word. Можно еще так. Но это будут автоматические субтитры, поэтому не факт, что они без ошибок.
Открывается автоматический текст видео. А дальше просто — стандартно копируем и 1. кидаем в переводчик (промт или гугл) или обращаемся за нормальным переводом к друзьям, знающим английский или к проф. переводчику. Ну, или окапываемся словарями и переводим самостоятельно. Kobayashi 5 лет назад Youtube предвидел желания пользователей изъятия текста из видео и предусмотрел данный вариант. Под видео будет панель с функциями Добавить в, Поделиться и Ещё. Нажмите на еще и выберите текст видео. И ниже откроется окно со всем текстом в видео. Вам остается только скопировать его и добавить в Word. Но еще не мало важно, что это не написанное видео автором, а автоматические и вам придется исправлять возможные ошибки в предложениях. kkkaratisttt 5 лет назад Все это можно сделать только в том случае, если вы добавите это видео и поделитесь им. В нижней строке есть описание видео, где все вы можете скопировать все что вам необходимо и перенести в Ворд. Так же есть возможность через браузер сделать это, но там занимает много времени. Красное облако 4 года назад В начале надо определиться с роликом в которых есть те самые субтитры (текст). Далее запускаем ролик и жмём на кнопку «ещё», выпадет окошко (менюшка) в котором выбираем пункт «текс в видео». Всё далее как обычно копируем и вставляем в тот же Ворд. Знаете ответ? |
Искать видео по ключевым словам на YouTube умеет каждый. Но что делать, если требуется найти ролик с произнесенными определенными словами? Эта кажущаяся простой задача способна поставить в тупик. Но выход есть, мы расскажем, как искать слова в видео на YouTube.
♥ ПО ТЕМЕ: Самые популярные видео на YouTube: ТОП 25 самых просматриваемых роликов на Ютубе за все время.
Возможно, вам надо найти некий ролик с определенной фразой, это может быть часть произнесенной речи или отрывок из учебного материала. Просто пересматривать все подходящие по названию видео может оказаться утомительным занятием. Не стоит утруждать себя такой работой. Ведь можно без особых усилий найти слова как в определенном видео на YouTube, так и вообще ролики с вхождением нужных фраз.
♥ ПО ТЕМЕ: Как включить тексты песен в YouTube рядом с клипом в любом браузере на компьютере.
Как искать слова в определенном видео на YouTube?
Точное место в любом ролике на YouTube можно без труда найти с помощью инструмента поиска вашего браузера в сочетании с функцией скрытых субтитров YouTube. Она поможет осуществить расшифровку текста видео на YouTube.
Далеко не все знают, что большинство видеороликов на YouTube имеют субтитры, добавленные вручную или автоматически. Но если в видео их не будет, то выполнить указанные ниже шаги не получится.
1. Перейдите к видео на YouTube, в котором вы хотите осуществить поиск.
2. Под видео щелкните по значку «Еще» (три горизонтальные точки).
3. Щелкните по пункту «Показать текст видео». Справа от окна просмотра у вас откроется список фраз с привязками по времени.
4. Теперь нажмите Ctrl + F в Windows или Cmd + F на Mac, чтобы активировать функцию поиска вашего браузера. Введите слово или термин, которые вы хотите найти. Если они будут найдены в расшифровке, то этот элемент окажется выделенным. Если поиск даст несколько результатов, то перемещаться между ними можно с помощью стрелки в окне ввода слова для поиска.
5. Вы можете кликнуть по строке заголовка, чтобы перейти к нужной части видео, где и произносится слово из поискового запроса.
Помните, что многое зависит от точности добавленных к видео титров. Никто не может гарантировать, что слова там в полной мере соответствуют произносимой речи, особенно, если титры были созданы автоматически.
♥ ПО ТЕМЕ: 10 горячих клавиш для YouTube в браузере на компьютере, о которых вы не знали.
Как искать слова по разным видео на YouTube?
Этот метод будет полезным, если вы захотите найти вообще любые видео на YouTube, содержащие определенное слово или фразу. Например, при изучении английского языка. Вам понадобится использовать специальный сторонний сервис.
1. Зайдите на YouGlish.
2. В поле поиска введите слово или фразу, которую хотите найти и нажмите красную кнопку «Say it!».
3. Воспользуйтесь расположенными ниже видео элементами управления для его воспроизведения, автоматически ваш ролик стартует с того места, где появляется это слово или фраза.
4. Нажмите соответствующую кнопку, чтобы перейти к следующему видео.
Обратите внимание на следующие нюансы. Во-первых, YouGlish не работает с автоматически созданными субтитрами. Таким образом, поиск будет осуществляться только по тем видео, в которых субтитры были добавлены вручную. Во-вторых, поиск осуществляется только по английским словам.
♥ ПО ТЕМЕ: Как перематывать видео на YouTube на iPhone и iPad интервалами по 10, 20, 30 или 40 секунд.
Субтитры – невероятно полезный инструмент YouTube
На самом деле возможность поиска видео по YouTube по словам очень полезная. Так что, если вы загружаете на этот сервис свои собственные клипы, то заранее подумайте и о параллельной загрузке скрытых субтитров. Это не только сделает видео доступным для поиска, но и привлечет к нему дополнительное внимание.
Смотрите также:
- Ошибки начинающих фотографов, или как правильно фотографировать.
- Список распознанных песен во встроенном Shazam на iPhone: как посмотреть.
- Постучать по крышке Айфона – сделать скриншот: как привязать действия к касанию задней части корпуса iPhone.