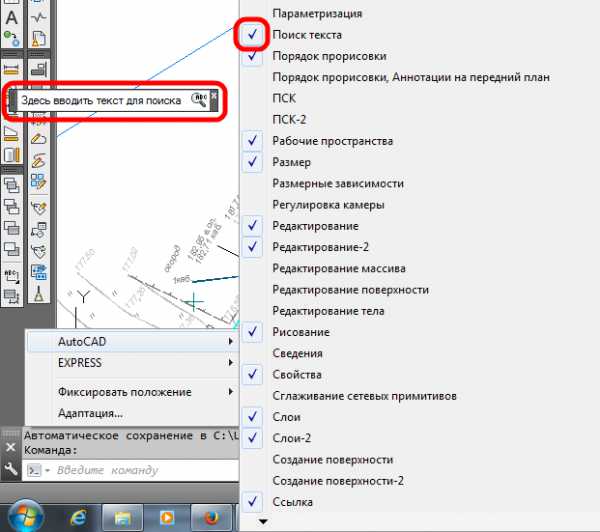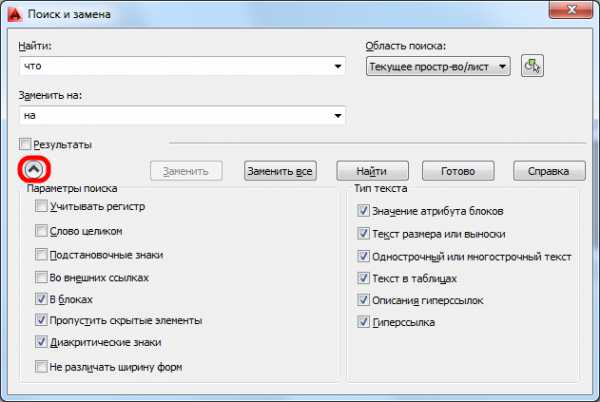Как выполнить поиск в программе просмотра DWG?
Поиск и поиск текстов в чертеже AutoCAD
- ШАГ 1. Опция 1. Перейдите к кнопке «Найти» на панели навигации. Вариант2. Перейдите в «Инструменты» > «Найти».
- ШАГ 2. Введите текст, который вы хотите найти, затем нажмите «ОК». Результаты поиска ограничены текущим пространством (моделью или макетом). Пример.
Поиск и открытие чертежей
- Нажмите кнопку приложения «Открыть чертеж».
- В диалоговом окне «Выбор файла» нажмите «Инструменты» «Найти».
- Выполните одно из следующих действий: и нажмите «Найти сейчас». …
- Выберите один или несколько файлов из результатов поиска и нажмите OK.
- В диалоговом окне «Выбор файла» нажмите «Открыть».
Как искать текст в DWG?
Поиск и замена текста на чертеже
- Щелкните вкладку «Аннотации» > панель «Текст» > «Найти». Находить.
- Введите текст, который вы хотите найти, и нажмите Enter. …
- Введите текстовую строку, которую вы хотите использовать для замены найденного текста. …
- По желанию. …
- При необходимости разверните диалоговое окно, чтобы задать параметры поиска и типа текста. …
- Выполните одно из следующих действий:
Есть ли просмотрщик AutoCAD?
Веб-приложение AutoCAD и мобильное приложение AutoCAD позволяют использовать AutoCAD в Интернете, а также редактировать, создавать и просматривать чертежи САПР и файлы DWG в веб-браузере. Autodesk Viewer — это бесплатная онлайн-программа просмотра, которая работает со многими типами файлов, включая DWG.
Как искать в Autodesk?
Выберите Недавние поиски, а затем выберите строку поиска из списка. Вы можете указать, будут ли также выполняться поиск во вложенных папках. Выберите «Поиск вложенных папок» в меню «Параметры», чтобы исключить или включить вложенные папки при поиске. Подпапки ищутся по умолчанию.
Как искать объект в САПР?
Нарисуйте что-то в слое, который вам нужно исследовать, вызовите команду SELECTSIMILAR, затем войдите в параметр «Настройки» и снимите все флажки, кроме «Слой», затем выберите объект, который вы только что создали, и AutoCAD выберет все объекты в этом слое. Теперь вы можете исследовать выбранные объекты через инспектор свойств.
Как вы ищете элементы в САПР?
Однако вы можете увидеть объект в Центре управления, выбрав объект, щелкнув правой кнопкой мыши и выбрав «Загрузить в область содержимого». Он покажет объект в Центре дизайна. Это очень полезно, если у вас есть объекты с одинаковыми именами, но они разные, поэтому вы можете сначала проверить это.
Где находится команда в AutoCAD?
Чтобы открыть командную строку, введите CommandLine в любом месте интерфейса САПР. Затем нажмите Enter. Командная строка снова появится. Вы также можете открыть Командную строку, удерживая клавиши CTRL + 9.
Как вы показываете текст в макете в AutoCAD?
Если текст содержится в рамке границы текста
- Перейдите в диалоговое окно «Параметры»,
- Показать вкладку.
- В производительности дисплея.
- снимите флажок «Показывать только рамку текста».
- РЕГЕН.
Можно ли управлять F в AutoCAD?
CTRL+F включает/отключает OSNAP в AutoCAD: раздел «Сочетания клавиш» команды НПИ может или не может позволить вам изменить его, изучите эксперимент.
Как открыть файл DWG в Bluebeam?
Прежде чем открывать файлы DWG в Revu, вам необходимо преобразовать файлы в формат PDF.
…
После установки:
- Откройте нужный файл DWG в DWG Trueview.
- Щелкните Печать. …
- В области принтера/плоттера щелкните поле Имя и выберите Bluebeam PDF.
- Нажмите кнопку ОК.
Как я могу открыть файл AutoCAD без AutoCAD?
Решение: Autodesk предоставляет бесплатную программу просмотра под названием DWG TrueView. Помимо открытия файлов DWG, программное обеспечение также можно использовать для печати, создания PDF-файлов и преобразования из одного формата DWG в другой. DWG TrueView также можно использовать для открытия, просмотра и печати файлов DXF.
# (Pound)
Matches any numeric digit
@ (At)
Matches any alphabetic character
. (Period)
Matches any non-alphanumeric character
* (Asterisk)
Matches any string and can be used anywhere in the search string
? (Question mark)
Matches any single character; for example, ?BC matches ABC, 3BC, and so on
~ (Tilde)
Matches anything but the pattern; for example; ~*AB*matches all strings that don’t contain AB
[ ]
Matches any one of the characters enclosed; for example, [AB]C matches AC and BC
[~]
Matches any character not enclosed; for example, [~AB]C matches XC but not AC
[-]
Specifies a range for a single character; for example, [A-G]C matches AC, BC, and so on to GC, but not HC
` (Reverse quote)
Reads the next character literally; for example, `~AB matches ~AB
Как в автокаде найти объект
Как найти и заменить текст в Автокаде
Для того чтоб найти и заменить текст в Автокаде вам не понадобятся сторонние расширения или lisp, так как AutoCAD имеет специально предусмотренный для этого инструмент.
Поиск и замена текста в AutoCAD
Пожалуй, основная причина, по которой пользователи сталкиваются с трудностями решения данной задачи в том, что инструмент поиска и замены текста не вынесен в стандартном наборе панелей и меню.
Вытаскивается панелька «Поиск текста» по клику правой клавиши мыши в области размещения панелей инструментов стандартным способом.
Далее необходимо указать текст поиска и нажать Enter, после чего появится окно «Поиск и замена».
Примечание. Так же вызвать окно можно введя НАЙТИ (FIND) в командной строке.
Дополнительные параметры поиска раскрываются кликом по стрелочке.
Как видно, поиск можно производить даже среди значений атрибутов блока, таблиц и размеров и т.д.
В общем то на этом и всё, сложного тут ничего нет.
Полезно. Как перевести однострочный текст в многострочный читайте здесь.
Урок как найти и заменить текст в AutoCAD. Видео
Премьера уже скоро… Свои вопросы и комментарии оставляйте ниже
- ВКонтакте
Download SocComments v1.3
Урок 04. Подключение данных к объектам чертежа
Главная цель использования возможности подключения к данным, это связь данных с объектами чертежа. Строка данных содержит информацию об подключаемом объекте и способна изменятся в реальном времени, тем самым внося соответствующие изменения в объект.
Подключив данные к объекту на чертеже вы можете:
- Просмотр актуальной информации об объекте.
- Обновление чертежа на основе изменений в базе данных или наоборот.
- Отображать текстовые надписи, содержащие информацию об текущем объекте, на чертеже.
Создание шаблона связи
Когда AutoCAD создает ссылку, он ассоциирует объект или объекты со строкой в вашей базе данных. Чтобы сделать это, AutoCAD должен знать, какое поле (столбец), смотреть при идентификации строки.
Предположим, вы хотите связать информацию о ценах на некоторые объекты. Однако несколько рядов может содержать то же значение цен. Если вы предоставляете поле, не содержащее дубликаты данных, AutoCAD безошибочно находит соответствующую строку. Если AutoCAD находит два ряда с идентичными значениями, он обращается к первому по порядку ряду.
Шаблон связи определяет, какие поля данных связаны с объектами чертежа. Так же шаблон связи определяет базу данных. После создания такового данные подключенные к шаблону могут быть отображены непосредственно при открытии шаблона, в окне Диспетчер подключения к БД.
При необходимости связи данных с объектом из более чем одной таблицы, необходимо создать соответствующее количество шаблонов.
Что бы создать шаблон связи, выполните следующие действия:
- В окне Диспетчер подключения к БД выберите Новый шаблон связи.
- Если таблица не была открыта, выберите таковую.
- В текстовом поле Имя шаблона укажите желаемое имя шаблона. Нажмите клавишу Продолжить.
- В диалоговом окне Шаблон связи, проверьте ключевое поле. Если ключевое поле содержит какие-либо повторяющиеся строки, необходимо выбрать второе ключевое поле.
- Нажмите клавишу ОК, AutoCAD создаст шаблон и разместит его в Диспетчер подключения к БД.
При необходимости внесения изменений в существующий шаблон, необходимо:
- Подключится к нужной таблице базы данных.
- В Диспетчер подключения к БД нажать ПКМ на требуемом шаблоне и выбрать редактировать.
- Внесите требуемые изменения и нажмите клавишу ОК.
Вы так же можете удалить шаблон связи, таким же образом как и таблицы базы данных.
Создание связи
Вы можете связать объекты чертежа с любым количество записей в базе данных, кроме этого вы можете связать одну запись в базе данных с множеством объектов чертежа.
Для создания связи необходимо:
- Выберите в Диспетчер подключения к БД и выберите Новый запрос.
- Выберите одну или несколько записей которые вы хотите привязать.
- Выполните Сервис > Связи с данными > Диспетчер связи с данными
- Выберите Создайте новую связь с данными, в открывшемся окне укажите имя связи, и введите требуемые параметры, описанные ранее.
- Вы так же можете выбрать раздел Сервис > Связи с данными >
Обновить связи с данными.
- После чего AutoCAD вернет вас на рабочее поле чертежа и запросит указать объекты связи.
Вывод запроса о указании объектов осуществляется в командной строке.
Урок 05. Просмотр и редактирование связанных объектов в AutoCAD
В предыдущем уроке мы рассказали о том как же создаются связи между данными внесенными во внешнюю базу данных и объектами чертежа. Этот урок продолжит тему и расскажет о том как быстро и удобно просматривать объекты связанные с данными, а так же о внесении изменений в связи с объектами.
После того как вы создали связь между данными и конкретным объектом чертежа, может возникнуть необходимость просмотра какие данные к каким объектам прикреплены. Вы можете посмотреть связь с любой стороны, это означает что вы можете выбрать объект и просмотреть какие данные к нему прикреплены или же выбрать данные и увидеть к каким объектам они подключены.
- Для того что бы увидеть какие данные связаны с объектом, выделите объект. После этого выберите Просмотр данных > Просмотреть связанные данные. AutoCAD строку или строки, которые связаны с выбранными объектами.
- Для того что бы выяснить какие объекты связанные с выбранными данными, выделите необходимые строки данных. После этого выберите Просмотр данных > Просмотреть связанные объекты. AutoCAD размещает связанные объекты в центре экрана (панорамирую и зуммирую рабочее поле).
Окно просмотра данных можно масштабировать, перемещать и закрепить.
Если возникает необходимость перемещения вида от объекта к объекту или от данных к данным, необходимо использовать Автопросмотр связанных объектов в чертеже. Данная функция автоматически выделяет либо объект, когда вы выбираете соответствующую ему строку данных, либо данные соответствующие выбранному объекту.
Для автоматического просмотра связанных с данными объектов выполните следующее:
- В Диспетчера подключения к БД вызовите соответствующую таблицу.
- Выберите соответствующий шаблон связи.
- Нажмите Автопросмотр связанных объектов в чертеже.
- Выделите необходимые строки данных. При этом на рабочем поле будут выделены связанные с ними объекты.
- Для просмотра других связанных объектов, повторите пункт 4
Для завершения просмотра нажмите Автопросмотр связанных объектов в чертеже еще раз.
Для автоматического просмотра связанных с объектами данных выполните следующее:
- В Диспетчера подключения к БД вызовите соответствующую таблицу.
- Выберите соответствующий шаблон связи.
- Нажмите Автопросмотр связанных объектов в чертеже.
- На рабочем поле выберите один или несколько требуемых объектов. По умолчанию будут выведены только данные связанные с данными объектами. Для того что бы отобразить все данные измените параметр вывода в диалоговом окне Параметры запросов и окна просмотра данных.
Для настройки отображения AutoCAD’ом связей необходимо в Меню: Просмотр даннях > Параметры > раздел: Параметры запросов и окна просмотра данных, внести требуемые изменения. Например: отображение данных при автопросмотре, цвет выделения данных, автопанорамирование, автозум и т.д.
Редактирование связей
При необходимости внесения изменений в данные внешней базы данных, воспользуйтесь Диспетчером связей данных. Диспетчер связей данных позволяет вносить изменения в значения связанных с объектами данных. Для того что бы внести изменения, выполните следующее:
- Выполните Сервис > Связи с данными > Диспетчер связи с данными. Так же диспетчер можно вызвать нажав на необходимом объекте ПКМ и выбрав Связи с данными > Диспетчер связи с данными
- В выборе объекта укажите курсором требуемый объект
- В Диспетчер связи с данными выберите требуемую для редактирования связь.
- В колонке значение, укажите новое значение.
- Нажмите клавишу ОК.
AutoCAD обновит связь.
Вы так же можете удалить связь с объектом, через вызнанное нажатием ПКМ меню.
Смотрите также
Как найти и заменить текст в Автокаде
Для того чтоб найти и заменить текст в Автокаде вам не понадобятся сторонние расширения или lisp, так как AutoCAD имеет специально предусмотренный для этого инструмент.
Поиск и замена текста в AutoCAD
Пожалуй, основная причина, по которой пользователи сталкиваются с трудностями решения данной задачи в том, что инструмент поиска и замены текста не вынесен в стандартном наборе панелей и меню.
Вытаскивается панелька «Поиск текста» по клику правой клавиши мыши в области размещения панелей инструментов стандартным способом.
Далее необходимо указать текст поиска и нажать Enter, после чего появится окно «Поиск и замена».
Примечание. Так же вызвать окно можно введя НАЙТИ (FIND) в командной строке.
Дополнительные параметры поиска раскрываются кликом по стрелочке.
Как видно, поиск можно производить даже среди значений атрибутов блока, таблиц и размеров и т.д.
В общем то на этом и всё, сложного тут ничего нет.
Полезно. Как перевести однострочный текст в многострочный читайте здесь.
Урок как найти и заменить текст в AutoCAD. Видео
Премьера уже скоро… Свои вопросы и комментарии оставляйте ниже
ВКонтакте
Download SocComments v1.3