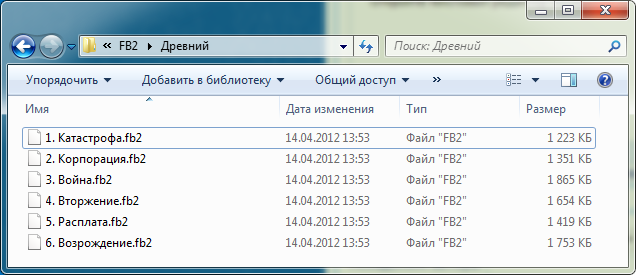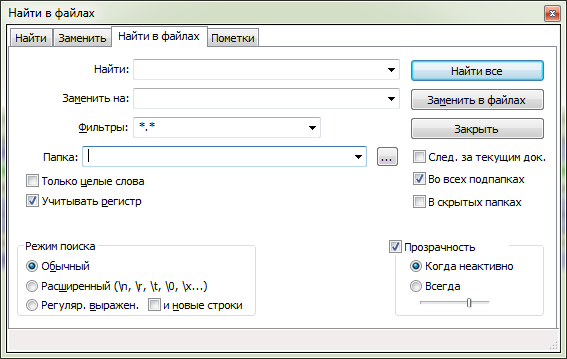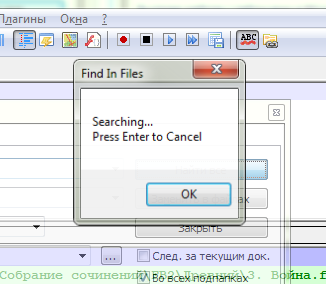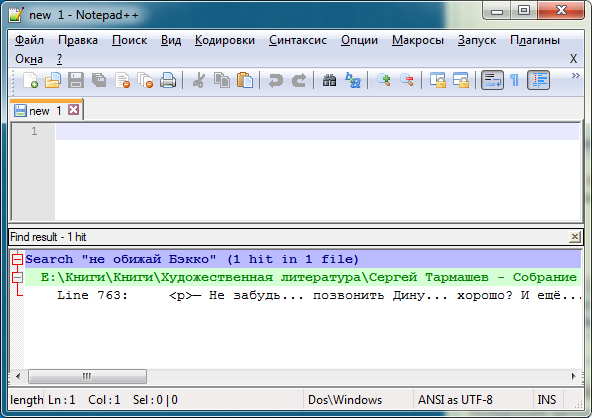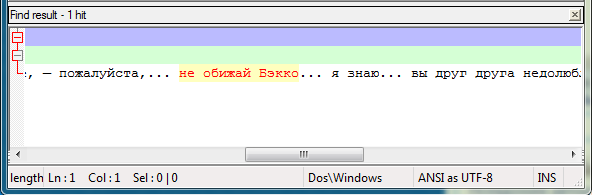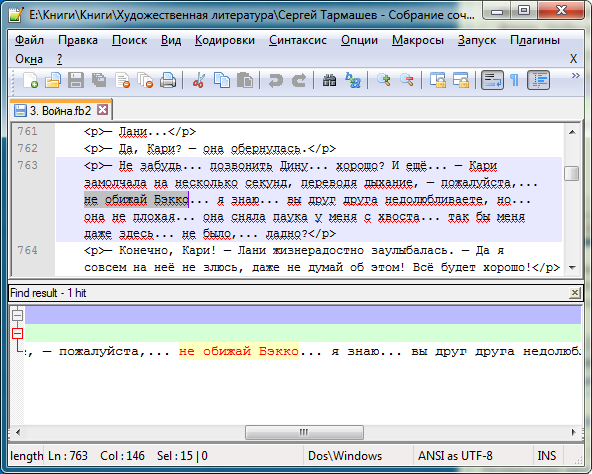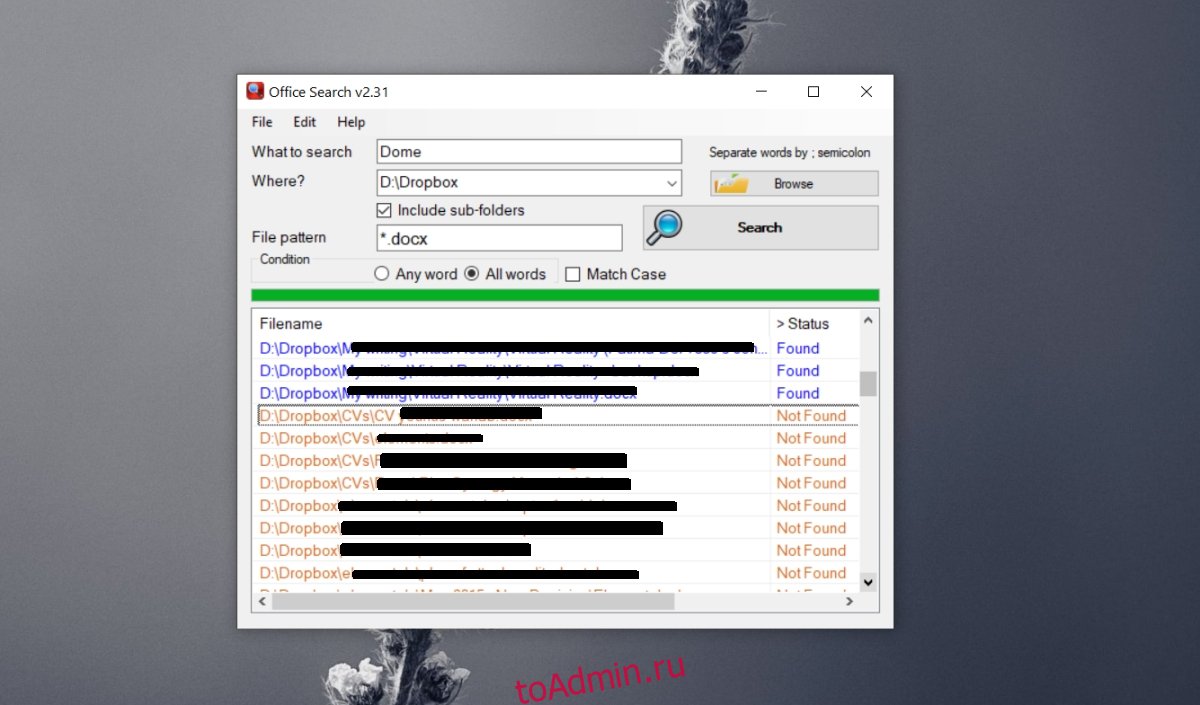Программа Notepad++ — это отличный и свободно распространяемый текстовый редактор.
Скачать бесплатно Notepad++ можно с официального сайта разработчиков.
Поиск текста по нескольким файлам в Notepad++
В данной статье будет показано, как с помощью этой программы можно найти фразу среди нескольких документов.
К примеру, если вспомнилась какая-нибудь цитата из книги, но никак не удается вспомнить, из какой именно, можно воспользоваться поиском по тексту сразу среди нескольких книг.
Шаг 1. Поместите нужные текстовые файлы (поддерживаются любые текстовые форматы, кроме закрытых, например, MS Word) в один каталог. В данном примере мы поместили в общую папку несколько книг:
Шаг 2. Откройте текстовый редактор Notepad++.
Шаг 3. Откройте меню «Поиск» — «Найти в файлах» либо нажмите «Ctrl+Shift+F«. Откроется окно:
Шаг 4. В поле «Найти» введите фразу, которую требуется найти в текстовых файлах.
Шаг 5. Затем нажмите кнопку с многоточием справа от поля «Папка» и укажите каталог, в котором находятся файлы, по которым будет выполняться поиск.
Текстовый редактор Notepad++ умеет также искать и по файлам во вложенных папках.
Для этого должна стоять галочка напротив пункта «Во всех подпапках«.
Если необходимо учитывать регистр букв в поисковой фразе (то есть программа будет находить текст точно так, как указано в поле «Найти«), то убедитесь, что галочка «Учитывать регистр» установлена.
В данном случае окно «Найти в файлах» было заполнено так:
Шаг 6. Нажмите кнопку «Найти все«. Если в указанном каталоге содержится много текстовых файлов, программа на некоторое время может «зависнуть», т. к. процесс поиска никак не отображается. Это нормально, необходимо просто подождать.
Процесс поиска текста в файлах в программе Notepad++
Просмотр результатов поиска
Сразу после завершения поиска нужного текста программа Notepad++ отобразит результаты в отдельной области окна:
Здесь фиолетовым подсвечен текст, по которому выполнялся поиск, а в скобках указано, сколько найдено совпадений и в каком количестве текстовых файлов.
Зеленым подсвечен полный адрес расположения на жестком диске файла, в котором обнаружена нужная строка. Горизонтальная полоса прокрутки позволяет увидеть полный адрес файла.
Ниже показан номер строки в найденном файле, в котором располагается обнаруженный текст, после двоеточия — строка полностью. Сам поисковый запрос подсвечен желтым фоном. Чтобы увидеть его, воспользуйтесь горизонтальной прокруткой:
Чтобы открыть файл, в котором найден текст, дважды кликните по найденной строке левой кнопкой мыши. Программа Notepad++ откроет файл с жесткого диска, прокрутит до нужной строки и выделит найденный текст:
Таким образом, текстовый файл, содержащий искомый текст, был найден.
Если у вас остались вопросы, предлагаем воспользоваться формой комментариев.
Если статья показалась вам интересной, пожалуйста, расскажите о ней своим друзьям с помощью социальных закладок (справа вверху).
© light_searcher
Вам когда-нибудь приходилось находить текст в куче разных текстовых файлов? Если вы в ИТ, эта проблема может возникать довольно часто. Возможно, вы ищете конкретную фразу в лог-файлах или, может быть, вы программист, и вам нужно найти какой-то код, который находится внутри множества разных файлов кода.
К сожалению, в Windows нет простого способа сделать это. По умолчанию поиск Windows ужасен для такого рода задач, поскольку он очень медленный и не позволяет выполнять расширенный поиск. К счастью, есть несколько других способов, намного превосходящих поиск Windows, о которых я упомяну в этом посте. Я не буду вдаваться в подробности каждого решения, но вы можете использовать Google, чтобы узнать больше.
Если вы не хотите устанавливать какое-либо стороннее программное обеспечение и вам не безразлично использовать командную строку, вам следует ознакомиться с разделом о встроенных командах поиска ниже. Я предполагаю, что большинству людей более комфортно работать с интерфейсами GUI, поэтому я в первую очередь упоминаю программы.
Сторонние поисковые программы
Когда дело доходит до поиска нескольких текстовых файлов, король всех команд поиска — grep. grep — это утилита командной строки в UNIX / Linux, которая позволяет выполнять расширенный поиск с использованием регулярных выражений. Он очень популярен и используется во всех дистрибутивах Linux.
Поэтому, когда кто-то пишет программу для поиска в Windows, в нем неизбежно появляется слово grep. Это в значительной степени относится ко всем программам, перечисленным ниже.
grepWin
grepWin вероятно, самый популярный из инструментов, упомянутых здесь. Он поддерживает регулярные выражения и позволяет также найти и заменить текст. У них также есть учебник на их веб-сайте, чтобы помочь с регулярными выражениями, хотя вы можете Google для многих других.
Вы можете ограничить поиск по размеру файла, типу файла и другим критериям. Он также добавляет опцию в контекстное меню правой кнопкой мыши в Проводнике для быстрого поиска в папке. Результаты перечислены в нижнем окне, и вы можете просто дважды щелкнуть по ним, чтобы открыть файлы.
AstroGrep
AstroGrep это еще одна действительно хорошая поисковая программа. Он не только обновляется довольно часто, но и показывает, где в файле был найден текст. grepWin также имеет эту опцию, если вы выберете радиокнопку Content, но я думаю, что она реализована лучше в AstroGrep.
AstroGrep также может искать файлы Word, что очень удобно. Вы также можете сохранить или распечатать все результаты для дальнейшего использования. Я также нахожу их интерфейс более современным и приятным для глаз.
BareGrep
BareGrep это довольно простая поисковая программа, которая поддерживает регулярные выражения и все основные функции поиска. В целом он довольно быстрый и показывает совпадения в табличном формате. Бесплатная версия имеет заставку, которую вы не можете отключить. Профессиональная версия стоит $ 25 и, кажется, просто отключить заставку, в противном случае функции одинаковы.
PowerGREP
Если вы ищете конечную программу поиска, то ищите дальше, чем PowerGREP, У этой программы есть некоторые серьезные особенности и серьезный ценник, чтобы согласиться с этим. Это колоссальные 159 долларов! В нем почти все функции, упомянутые выше, плюс еще некоторые, и все они красиво упакованы в довольно маленький интерфейс.
Я рекомендую эту программу, только если у вас есть серьезные проблемы с поиском, которые включают поиск текста в файлах Word, PDF-документах, электронных таблицах Excel и т. Д. Она может даже извлекать статистику из ваших файлов журнала и предоставлять эту информацию вам. Это довольно мощный инструмент.
Встроенные команды Windows
Если вам нужно только выполнить быстрый поиск и не хотите устанавливать полноценную программу, вы можете использовать встроенные средства командной строки в Windows. Один запускается в обычной командной строке, а другой использует PowerShell. Оба довольно мощные и могут найти практически все, что вы ищете.
Первая команда — это findstr. Вы можете прочитать справочный документ здесь, чтобы узнать, как использовать findstr. Вы также можете ввести findstr /? в командной строке, и он покажет вам использование. Как видите, вариантов довольно много. Очевидно, что это намного сложнее, чем использование одной из программ выше.
Второй вариант — это команда Select-String в Windows PowerShell. Опять же, есть довольно большая кривая обучения с этими командами, если вы еще не использовали их. У Microsoft есть хороший учебник по как использовать Select-Stringтак что не забудьте прочитать это.
Таким образом, это в основном лучшие способы поиска текста в большом количестве файлов. Я предлагаю вам попробовать различные варианты и посмотреть, какой из них лучше всего подходит для вас. Наслаждайтесь!
Что вы делаете, если вам нужно заменить одно слово в десятках или даже сотнях или тысячах текстовых файлов? Вы сохраняете спокойствие и загружаете Notepad ++ или Replace Text [Больше не доступно]. Эти две утилиты сделают работу за считанные секунды.
Эта дилемма распространена среди разработчиков и программистов. Представьте, что вы управляете проектом с сотнями или тысячами файлов. Когда имя продукта, которое появляется почти на каждой странице, изменяется, вы вряд ли сможете просмотреть каждую страницу, чтобы выполнить поиск и изменить название вручную. Нет, ты умнее этого.
Вы запускаете Google, вы находите эту статью и узнаете о решении, которое занимает всего несколько секунд.
Как редактировать несколько файлов навалом
Вы можете использовать Notepad ++ или специальный инструмент под названием «Заменить текст» для массового редактирования. ваших файлов.
Notepad ++
Во-первых, позвольте Notepad ++ найти слово во всех файлах, которые нужно отредактировать. Откройте Блокнот ++ и перейдите в « Поиск»> «Найти в файлах» … или нажмите сочетание клавиш CTRL + SHIFT + F. Это открывает меню «Найти в файлах».
В поле « Найти что» введите слово или фразу, которые нужно изменить. В разделе « Заменить на:» введите новое слово или фразу. Наконец, установите каталог: где находятся уязвимые файлы, чтобы Notepad ++ знал, где искать.
Вы также можете использовать расширенные настройки, которые я описал ниже. Когда все установлено, нажмите « Найти все», если вам нужно дважды проверить совпадения, или « Заменить в файлах», если вы хотите, чтобы Notepad ++ немедленно применил изменения. В зависимости от количества файлов, которые ищет Notepad ++, это может занять несколько секунд.
Если вы пошли с Find All , вы получите список хитов. Удалите все файлы, которые вы не хотите редактировать, выбрав их и нажав клавишу DEL, затем щелкните правой кнопкой мыши остальные файлы и выберите « Открыть все» .
Теперь перейдите в Search> Replace или нажмите CTRL + H , чтобы запустить меню Replace. Здесь вы найдете опцию Заменить все во всех открытых документах .
Опять же, вы можете сделать несколько дополнительных настроек, как описано ниже.
Расширенный поиск и замена настроек в Notepad ++
В разделе « Найти в файлах» вы можете добавить фильтры для поиска только в определенных типах файлов. Например, добавьте * .doc для поиска только в файлах DOC. Кроме того, вы можете искать файлы с определенным именем, независимо от типа файла. Добавьте *. * Для поиска любого имени файла и типа.
Когда вы выбираете каталог с подпапками, установите флажок Во всех подпапках и В скрытых папках, чтобы искать их тоже. Вы также можете установить флажок « Совпадение всего слова» , чтобы случайно не редактировать частичное совпадение.
Режим поиска в меню «Найти в файлах» и «Заменить» позволяет выполнять расширенный поиск и замену. Выберите Extended, если вы используете расширения, например, чтобы заменить символ новой строкой ( n). Выберите Регулярное выражение, если вы используете операторы для поиска и замены всех подходящих слов или фраз. Вы можете придерживаться Normal, если вы просто заменяете текст текстом.
Заменить текст [больше не доступно]
С помощью «Заменить текст» вы можете настроить группу замены, чтобы добавить несколько файлов и / или каталогов и несколько замен.
Для начала создайте новую группу. Перейдите в « Заменить»> «Добавить группу» и дайте имя своей группе
Щелкните правой кнопкой мыши свою группу и выберите « Добавить файл (ы)…», чтобы добавить файлы и / или папки, которые вы хотите редактировать. В окне «Свойства файла / папки» выберите тип источника , т. Е. Отдельный файл или папку, затем выберите « Путь к исходному файлу / папке» . Если вы решите добавить папку, вы также можете включать и исключать типы файлов, добавляя их в строки « Включить фильтр файлов» или « Исключить фильтр файлов» . Нажмите OK, когда вы закончите.
Чтобы добавить несколько файлов или папок, повторите описанный выше шаг.
Лучшая функция Replace Text в том, что вы можете выбрать пункт назначения, отличный от исходного местоположения. В свойствах файла / папки перейдите на вкладку « Место назначения » и выберите нужный путь к файлу / папке для пункта назначения .
Теперь, когда вы создали свою группу, пришло время определить ваши замены. Выберите свою группу и перейдите в « Заменить»> «Найти / заменить сетку»> «Расширенное редактирование»… Теперь вы можете добавить текст для поиска и « Заменить текст» . Обязательно загляните в раскрывающееся меню внизу, чтобы настроить параметры поиска и замены.
Как и в случае с Notepad ++, вы можете использовать строки расширенного поиска и операторы. В отличие от Notepad ++, вы можете добавить столько экземпляров поиска и замены, сколько захотите, и Replace Text будет проходить через все из них при запуске процесса.
Чтобы сделать замены, перейдите в « Замена»> «Начать замену» или нажмите CTRL + R.
Об инструментах
Что такое Блокнот ++?
Notepad ++ — это бесплатный редактор исходного кода и альтернатива Windows Notepad. Он выпущен на условиях GNU General Public License , что делает его открытым исходным инструмент.
Кроме того, Notepad ++ — это легковесное приложение, которое сохраняет ресурсы, что делает его полезным для окружающей среды:
Оптимизируя как можно больше процедур без потери удобства, Notepad ++ пытается сократить выбросы углекислого газа в мире. При использовании меньшей мощности процессора ПК может снизить скорость и снизить энергопотребление, что приведет к более экологичной среде.
Вот небольшой набор функций Notepad ++, которые делают его идеальным инструментом для написания и редактирования (код):
-
Пронумерованные линии для облегчения навигации.
-
Автоматическая и настраиваемая подсветка и свертывание синтаксиса кодирования.
-
Поддержка поиска и замены Perl-совместимых регулярных выражений (PCRE).
-
Автозаполнение, которое включает завершение слова, завершение функции и подсказку параметров функции.
-
Интерфейс с вкладками, который позволяет вам работать с несколькими документами параллельно.
-
Редактирование нескольких строк одновременно, используя либо CTRL + выделение мыши, либо редактирование столбцов.
Что такое заменить текст?
Заменить текст намного проще, чем Notepad ++. Это делает одну работу: замена текста. Ecobyte, компания, занимающаяся заменой текста, помнит о ее влиянии. Следовательно, программное обеспечение с указанием причины поставляется с необычным лицензионным соглашением:
К сожалению, Replace Text больше не поддерживается, и в Windows 10 отсутствует файл справки. Я все равно рассмотрел его, поскольку он предлагает более продвинутые функции, чем Notepad ++ для этого конкретного приложения.
Поиск и замена Made Easy
Одна из двух утилит выше должна сделать эту работу за вас. Если у вас есть только простое задание поиска и замены или если полезны дополнительные функции Notepad ++, попробуйте. Если вам нужно отредактировать не только несколько файлов , но также нужно сделать несколько различных замен, стоит посмотреть на Replace Text.
Какой из них вы выбрали, и он работал как предписано? Нашли ли вы другие инструменты, которые могут искать и заменять текст? Дайте нам знать в комментариях ниже!
Изображение предоставлено: Фабрик Билдер через Shutterstock.com
Текстовые файлы — это основной тип файлов; Файл TXT можно легко открыть в Windows, macOS и Linux с помощью терминального приложения или основного текстового редактора. Благодаря этому вы сможете искать содержимое текстовых файлов изнутри Windows 10 без использования каких-либо сторонних инструментов.
Большинство файлов можно найти, но сначала их нужно открыть. Если вам нужно искать несколько файлов, это может быть утомительно. В Windows 10, если у вас установлены приложения Microsoft 365, вы можете искать текст в документах Word, но это все.
Текст записывается во всевозможные файлы. Это не ограничивается только файлами DOCX. Таблицы и презентации содержат много текста, и часто пользователям необходимо искать файл по определенному слову или фразе, которые в нем содержатся.
Чтобы найти текст в нескольких офисных файлах, выполните следующие действия.
Скачать и запустите Office Search. Устанавливать приложение не нужно.
Введите текст в поле «Что искать». Вы можете ввести несколько слов, разделив их точкой с запятой (;).
Выберите папку в поле Где.
Если в папке есть подпапки, и вы хотите включить подпапки в поиск, включите опцию «Включить подпапки».
Если вы хотите найти определенный тип файла, например XLSX, PPTX или DOCX, вы можете ввести расширение файла в поле File Pattern.
Наконец, если вы ввели несколько слов для поиска, выберите вариант «Любое слово», «Все слова» или «Учитывать регистр».
Щелкните Поиск.
В результатах поиска будут перечислены все файлы в папке. Для файлов, в которых есть совпадающие слова, вы увидите «Найдено» в столбце «Статус».
Дважды щелкните файл в результатах поиска, чтобы открыть его.
Поддерживаемые типы файлов
Хотя мы говорим, что вы можете использовать Office Search для файлов Microsoft, то есть DOCX, PPTX, XLSX, он также работает с файлами Libre Office, и вы можете выполнять поиск по ним почти таким же образом.
Заключение
Файлы изображений легко искать, потому что они могут отображать эскизы. Другие типы файлов, такие как документы, электронные таблицы и презентации, не имеют эскизов, которые бы выдавали то, что находится в файле. Что еще более важно, эти файлы не из того типа, о котором можно судить по их содержимому с помощью всего лишь одного эскиза. Текстовый поиск очень важен для этих файлов. Если вы сохраните файл и позже забудете, как он был вызван, его содержимое — лучший способ найти его снова.
Что вы думаете об этой статье?
|
overdosedz 0 / 0 / 0 Регистрация: 23.06.2016 Сообщений: 53 |
||||
|
1 |
||||
Поиск слова в нескольких текстовых файлах23.06.2016, 08:44. Показов 1951. Ответов 2 Метки нет (Все метки)
Здравствуйте уважаемые форумчане. Есть папка с неизвестным (постоянно меняется) количеством текстовых файлов. Необходимо взять все файлы из этой папки и найти в содержимом этих файлов определенное слово. Слова в файлах имеют разделители в виде пробелов.
0 |
|
afront 1493 / 1208 / 821 Регистрация: 29.02.2016 Сообщений: 3,597 |
||||
|
23.06.2016, 10:11 |
2 |
|||
1 |
|
0 / 0 / 0 Регистрация: 23.06.2016 Сообщений: 53 |
|
|
23.06.2016, 10:21 [ТС] |
3 |
|
Спасибо большое! Работает.
0 |