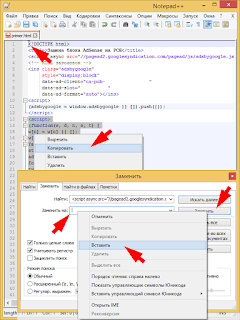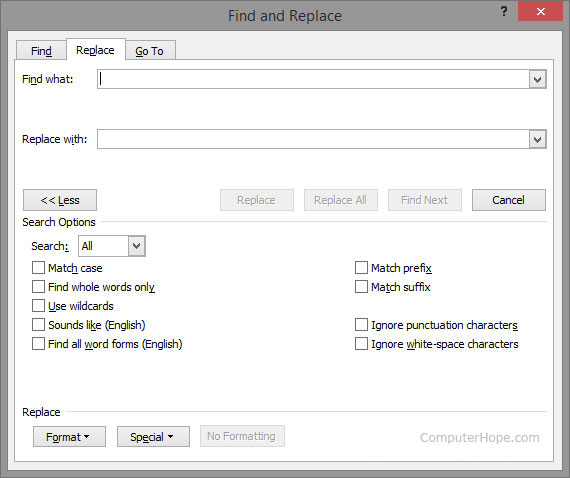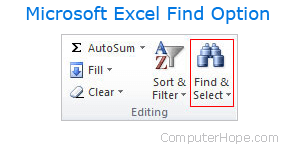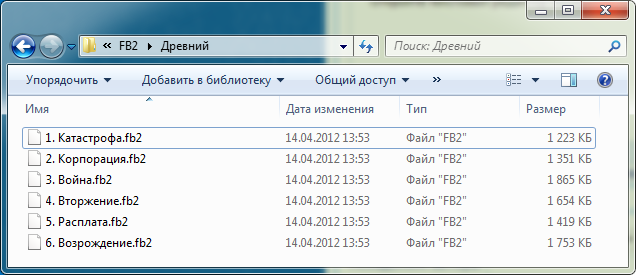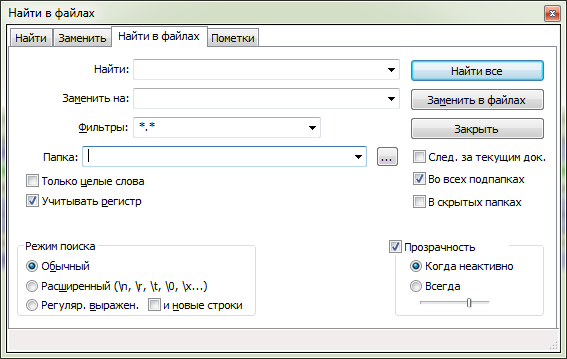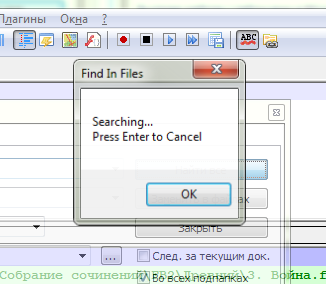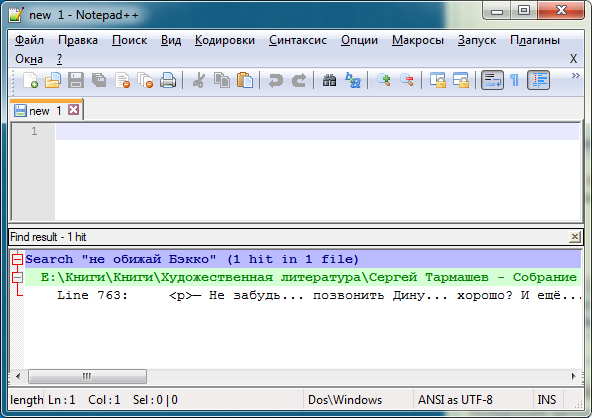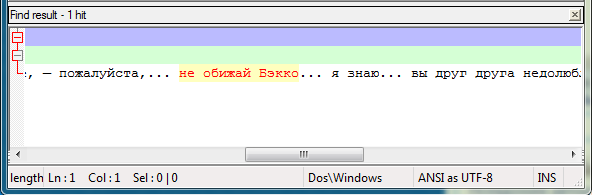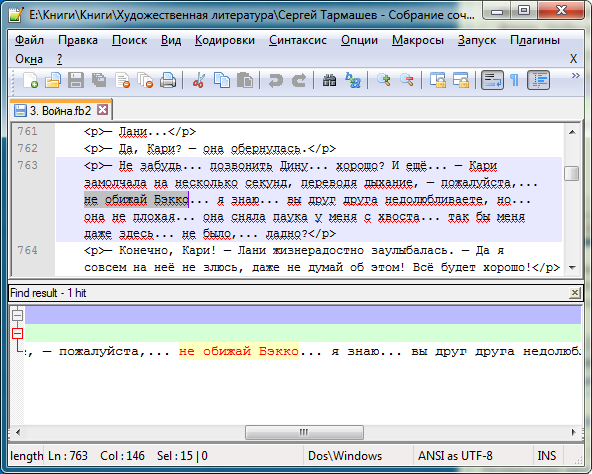Поиск и изменение текста с переносом строки Enter в Нотепад++
Для того, чтобы найти либо поменять одну или несколько строк текста, вовсе необязательно включать режим «Расширенный (r, n, t, х…, )».
- Выделить искомый участок,
- выбрать в верхнем меню «Поиск» — «Замена»,
- в появляющемся окне поле «Найти» будет заполнено,
- написать или вставить откуда-нибудь ранее скопированный текст, на который нужно будет выполнить замену,
- скопировать текст, на который нужно будет выполнить замену, уже из интерфейса Notepad++,
- установить курсор в начало первой строки, чтобы начать поиск с неё, а не с середины документа,
- вставить сохранённый текст в поле «Заменить на» (табуляция, пробелы, переносы строк будут учтены, хоть и не будут видны),
- нажать одну из кнопок
- «Заменить» — замена одного фрагмента в рамках текущего документа,
- «Заменить все» — замена всех фрагментов в рамках текущего документа,
- «Заменить все во всех Открытых Документах» — замена всех фрагментов во всех открытых документах.
Массовая замена сразу во всех файлах папки
- Открыть вкладку «Найти в файлах»,
- фильтр
*.*означает, что осуществляется поиск всех вхождений, - выбрать папку, в которой лежат файлы, требующие изменения,
- установить галку «Во всех подпапках»,если нужно редактировать искомый фрагмент и внутри вложенных папок.
Вполне удобно, когда один рекламный блок нужно сменить на другой.
Удаление кусков текста
Поле «Заменить на» отставить пустым.
Заменить все одинаковые слова
Слова в русском языке склоняются и спрягаются, начинаются с заглавной и строчной буквы, могут быть окружены знаками препинания, неучтённым в Нотпед++.
- Без галки «Только целые слова»
сериал → фильм (сериал) → (фильм) мультсериал → мультфильм сериальчик → фильмьчик
- С галкой «Только целые слова»
сериал → фильм (сериал) → (фильм)
Удалить замыкающие пробелы или пустые строки
Выбрать в верхнем меню:
- «Правка» — «Операция со Строками» — «Удалить Пустые Строки»
- «Правка» — «Операция со Строками» — «Удалить Пустые Строки (Содер. символы Пробела)»
- «Правка» — «Операция с Пробелами» — «Убрать замыкающие пробелы»
- Категория: Интернет
егулярное выражение – это шаблон текста, который состоит из обычных символов (например, букв от а до я) и специальных символов, известных как метасимволы. Шаблон задает правила поиска и может осуществлять различные манипуляции с текстом.
Далее приведены метасимволы и их значение, а затем уже примеры применения.
Mетасимволы и их значение
| Символ | Описание |
|---|---|
| . | Точка представляет один любой символ |
| ^ | Начало строки |
| $ | Конец строки |
| ^$ | Пустая строка (начало и конец, между которыми пусто) |
| .+ | Любая не пустая строка |
| s | Пробел |
| S | Не Пробел |
| w | Буква, цифра или подчеркивание |
| d | Любая цифра |
| D | Любой символ, но не цифра |
| [0-9] | Любая цифра |
| [a-z] | Любая буква от a до z (латинский набор символов) в нижнем регистре 1 |
| [а-я] | Любая буква от a до я (русский набор символов) в нижнем регистре 1 |
| [A-Z] | Любая буква от a до z в ВЕРХНЕМ регистре 1 |
| [А-Я] | Любая буква от А до Я в ВЕРХНЕМ регистре 1 |
| * | «Повторитель». Означает, что предшествующий символ может повторяться (0 или более раз) |
| .* | Абсолютно любой набор символов. Например, условие <p>.*</p> найдет любой текст между тегами <p> </p> |
| (^.*$) | Любой текст между началом и концом строки |
Примеры применения метасимволов для поиска
| Пример | Описание |
|---|---|
| ([0-9][0-9]*.) | ищет любые цифры, в данном случае двухзначные цифры |
| n | ищет символ новой строки |
| r | ищет пустые строки содержащий символы «перевод каретки» |
| ^$ | ищет пустые строки |
| nr | ищет пустые строки содержащий символы – символ новой строки и «перевод каретки» |
| s | ищет класс пробельных символов. К пробельным символам относятся пробел, символ табуляции, возврат каретки, символ новой строки и символ перевода страницы. То же самое, что и [ t,r,n,f] |
| S | ищет класс не пробельных символов. То же самое, что и [^ t,r,n,f] |
| ^s*$ | ищет пустые строки содержащие пробел 2 |
| ^[ ]*$ | ищет пустые строки содержащие пробел 2 |
| ^Тест | ищет слово Тест в начале строки |
| Тест$ | ищет слово Тест в конце строки |
| bтом | ищет набор символов том только в начале слов, то есть в слове Томск будет найдено, а в слове Потом нет |
| томb | ищет набор символов том только в конце слов, то есть в слове |
| BтомB | ищет набор символов том не в начале и не в конце слов, то есть в слове Томск не будет найдено, и слово Потом также будет проигнорировано, а вот в словах Автоматизация, Хрестоматия будет найдено |
| Маша|Оля | ищет все заданные слова в тексте. Например, нужно найти определенные имена в тесте — Маша и Оля, вечером собирались в кино, но встретив Сашу и Пашу, Маша ушла с Пашей на концерт, а Оля с Сашей решили погулять в парке. Найдет все слова Маша и Оля, то есть четыре совпадения. |
1, 2 Часть примеров уже устарела, notepad++ совершенствуется и часть примеров делается стандартными командами. Например, конструкции вида [а-яА-Я] — искать в любом из регистров потеряли смысл, а явное указание на регистр при снятом чек-боксе будет проигнорировано и будут найдены все вхождения в верхнем и нижнем регистрах.
«Удалить пустые строки содержащие пробел» сейчас выполняется через меню «Правка» – «Операции со строками». Но с их помощью можно разрабатывать свои шаблоны поиска и замены.
-
Содержание:
- Mетасимволы и их значение
- Примеры применения метасимволов для поиска
- Примеры применения регулярных выражений для поиска и замены
- Как очистить историю «поиска» в Notepad++
Регулярное выражение – это шаблон текста, который состоит из обычных символов (например, букв от а до я) и специальных символов, известных как метасимволы. Шаблон задает правила поиска и может осуществлять различные манипуляции с текстом.
Далее приведены метасимволы и их значение, а затем уже примеры применения.
Mетасимволы и их значение
| Символ | Описание |
|---|---|
| . | Точка представляет один любой символ |
| ^ | Начало строки |
| $ | Конец строки |
| ^$ | Пустая строка (начало и конец, между которыми пусто) |
| .+ | Любая не пустая строка |
| s | Пробел |
| S | Не Пробел |
| w | Буква, цифра или подчеркивание |
| d | Любая цифра |
| D | Любой символ, но не цифра |
| [0-9] | Любая цифра |
| [a-z] | Любая буква от a до z (латинский набор символов) в нижнем регистре 1 |
| [а-я] | Любая буква от a до я (русский набор символов) в нижнем регистре 1 |
| [A-Z] | Любая буква от a до z в ВЕРХНЕМ регистре 1 |
| [А-Я] | Любая буква от А до Я в ВЕРХНЕМ регистре 1 |
| * | «Повторитель». Означает, что предшествующий символ может повторяться (0 или более раз) |
| .* | Абсолютно любой набор символов. Например, условие <p>.*</p> найдет любой текст между тегами <p> </p> |
| (^.*$) | Любой текст между началом и концом строки |
Примеры применения метасимволов для поиска
| Пример | Описание |
|---|---|
| ([0-9][0-9]*.) | ищет любые цифры, в данном случае двухзначные цифры |
| n | ищет символ новой строки |
| r | ищет пустые строки содержащий символы «перевод каретки» |
| ^$ | ищет пустые строки |
| nr | ищет пустые строки содержащий символы – символ новой строки и «перевод каретки» |
| s | ищет класс пробельных символов. К пробельным символам относятся пробел, символ табуляции, возврат каретки, символ новой строки и символ перевода страницы. То же самое, что и [ t,r,n,f] |
| S | ищет класс не пробельных символов. То же самое, что и [^ t,r,n,f] |
| ^s*$ | ищет пустые строки содержащие пробел 2 |
| ^[ ]*$ | ищет пустые строки содержащие пробел 2 |
| ^Тест | ищет слово Тест в начале строки |
| Тест$ | ищет слово Тест в конце строки |
| bтом | ищет набор символов том только в начале слов, то есть в слове Томск будет найдено, а в слове Потом нет |
| томb | ищет набор символов том только в конце слов, то есть в слове Томск не будет найдено, а в слове Потом будет |
| BтомB | ищет набор символов том не в начале и не в конце слов, то есть в слове Томск не будет найдено, и слово Потом также будет проигнорировано, а вот в словах Автоматизация, Хрестоматия будет найдено |
| Маша|Оля | ищет все заданные слова в тексте. Например, нужно найти определенные имена в тесте — Маша и Оля, вечером собирались в кино, но встретив Сашу и Пашу, Маша ушла с Пашей на концерт, а Оля с Сашей решили погулять в парке. Найдет все слова Маша и Оля, то есть четыре совпадения. |
1, 2 Часть примеров уже устарела, notepad++ совершенствуется и часть примеров делается стандартными командами. Например, конструкции вида [а-яА-Я] — искать в любом из регистров потеряли смысл, а явное указание на регистр при снятом чек-боксе будет проигнорировано и будут найдены все вхождения в верхнем и нижнем регистрах.
«Удалить пустые строки содержащие пробел» сейчас выполняется через меню «Правка» – «Операции со строками». Но с их помощью можно разрабатывать свои шаблоны поиска и замены.
Примеры применения регулярных выражений для поиска и замены
Важное отступление
Если в шаблоне поиска («Найти») встречаются символы схожие с метасимволами, то их нужно экранировать квадратными скобками. Например, в искомом тексте нужно найти именно вот такое сочетание 123*456, то есть в нём есть символ *, тогда в поле «Найти» должно быть 123[*]456. В противном случае, будет искаться сочетание вида 1233456, так как * означает повторитель.
В примере «Поиск фразы только в середине текста», точка в в ред. Федерального закона не экранирована, так как в данном случае не принципиально будет искаться именно точка или любой другой символ.
Если предположить, что в тексте могут быть фразы вроде — в ред: Федерального закона и такие фразы нужно не учитывать при поиске, то тогда, точку следует указать явно —
^.* в ред[.] Федерального закона .*$.
Пример 1
Находит новую строку и добавляет к ней пустую строку
найти:
(^.*$)
заменить:
1nr
Находит конец строки и добавляет к ней тег <br> найти: $ заменить: <br>1
Находит новую строку и заключает её в теги абзаца <p></p> найти: (^.*$) заменить: <p>1</p>
Находит новую строку и заключает её в теги списка <li></li> найти: (^.*$) заменить: <li>1</li>
Поиск фразы только в середине текста3 Найти в тексте строки в которых может быть любой текст как до начала фразы в ред. Федерального закона, так и после этой фразы до конца строки найти: ^.* в ред. Федерального закона .*$
3 Пример может сначала показаться лишенным смысла, так как эти же самые условия можно получить просто указав в ред. Федерального закона, однако возможно вам необходимо:
чтобы поиск не учитывал фразу в ред. Федерального закона, если именно с неё начинается строка;чтобы поиск не учитывал фразу в ред. Федерального закона, если именно ей оканчивается строка;вы собираетесь до и после искомой фразы добавить что-то такое эдакое, например начало новой строки, чтобы в дальнейшем заменить её ещё на что-либо.
В этих случаях, простой поиск уже не сработает. Хотя возможно это выражение можно сократить или как то усовершенствовать.
Удалить все предложения, в которых стоит запятая после первого слова
Необходимо удалить все предложения, в которых стоит запятая после первого слова в этом предложении.
Пример 2
1. Во вкладке поиска «Пометки» устанавливаем чек-бокс «помечать закладкой» (Рисунок 2)
2. В поле найти добавляем:
(^[а-я]*,)
3. После выставления в тексте пометок, выполняем команду:
«Меню/Поиск/Закладки/Удалить все строки С закладкой»
Как очистить историю «поиска» в Notepad++
Давно пользуюсь «поиском и заменой», и столько же меня раздражала одна маленькая особенность, с которой я мирился до поры до времени.
А именно, то, что редактор ведет историю «поиска и замены», и при следующем поиске – автоматически предлагает ей (историей) воспользоваться , что безусловно очень удобно в рамках правки одного документа. Все заготовки как говорится «под рукой», не нужно ничего вводить заново.
Однако не всегда это является плюсом, порой после этот список весьма обширен, но уже совершенно не нужен и лишь отвлекает. Раньше старался просто не обращать внимания на эти мелкие неудобства.
Недавно узнал как очистить список истории «поиска и замены», не скажу что этот способ очень быстрый и удобный, но может быть кому-то пригодится.
Вернее он кажется долгим, так как нужно идти в скрытый каталог, там что искать. Однако если где-нибудь сохранить путь к файлу, то процесс этот занимает секунд 30 примерно.
Важно!
Нижеперечисленные действия нужно выполнять в любом другом редакторе, но не в Notepad++, можно в системном блокноте.
- Закрываем notepad++;
-
Открываем файл config.xml
(%User%Application DataRoamingNotepad++config.xml)или как-то так …У меня полный путь выглядит так —
C:UsersUserAppDataRoamingNotepad++config.xml, здесь все зависит от вашей ОС, а также от способа установки Notepad++, может быть файл где сохраняется история находится непосредственно в директории программы; - Удаляем всё что между тегами
<FindHistory></FindHistory>– рисунок 4. - Сохраняем изменения, закрываем блокнот;
- Открываем notepad++ без истории.
Updated: 12/31/2020 by
Finding and replacing text within a text file can be done using any text editor. Below is a listing of all the major text editors with information on how to replace text.
Replacing text within Notepad
Microsoft Notepad is included with all versions of Windows and can replace text in plain text files. To replace text in Notepad, follow the steps below.
- Open the text file in Notepad.
- Click Edit on the menu bar, then select Replace in the Edit menu.
- Once in the Search and Replace window, enter the text you want to find and the text you want to use as a replacement. See our using search and replace and advanced options section for further information and help.
Tip
Press the keyboard shortcut key Ctrl+H to open the Replace window.
Note
The Replace feature in Notepad is limited. If you need to do more than only replace words, consider a different editor.
Replacing text with WordPad
Microsoft WordPad is included with all versions of Windows and can replace text in plain text files. To replace text in WordPad, follow the steps below.
- Open the text file in WordPad.
- In the Ribbon menu, on the Home tab (shown below), click the Replace option.
- In the Search and Replace window, enter the text you want to find and the text you want to use as a replacement. See our using search and replace and advanced options for further information and help.
Tip
Press the keyboard shortcut key Ctrl+H to open the Replace window.
Note
The Replace feature in WordPad is limited. If you need to do more than only replace words, consider a different editor.
Replacing text in Microsoft Word
To replace text in Microsoft Word, follow the steps below.
- Open the text file in Microsoft Word.
- In the Ribbon menu, on the Home tab, click the Replace option.
- In the Find and Replace window, enter the text you want to find and the text you want to use as a replacement. See our using search and replace and advanced options for further information and help.
Tip
Press the keyboard shortcut key Ctrl+H to open the Replace window.
Tip
Clicking the More button in the Find and Replace window gives additional Search Options as shown in the above picture.
Replacing text with Notepad++
Notepad++ is a powerful free and open-source text editor that supports more options for finding and replacing text than any of the above suggestions. To replace text in Notepad++, follow the steps below.
- Open the text file in Notepad++.
- In the top menu bar, click Search and select Replace.
- In the Replace window, on the Replace tab, enter the text you want to find and the text you want to use as a replacement. See our using search and replace and advanced options for further information and help.
Tip
Press the keyboard shortcut key Ctrl+H to open the Replace window.
Replacing text in TextPad
Although not free for the full program, TextPad is another fantastic text editor with powerful search and replace features. To replace text in TextPad, follow the steps below.
- Open the text file in TextPad.
- In the top menu, click Search and then Replace.
- In the Replace window, enter the text you want to find and the text you want to use as a replacement. See our using search and replace and advanced options for further information and help.
Tip
Press the F8 key to open the Replace window.
Find and replace text in Excel
Tip
The Ctrl+F and Command+F keyboard shortcut keys also work in Microsoft Excel and other spreadsheet programs to open the Find and Replace text box.
In Microsoft Excel, older versions featured the Edit menu, and the Replace option is found in that menu. Newer versions of Excel feature a Ribbon menu, and the Find & Select option is found on the Home tab, at the far right side as shown in the picture.
Once the shortcut key opens or you click the Replace option under Find & Select, a Find and Replace window opens. On the Replace tab, enter the text you want to find and replace in the spreadsheet.
Using Search and Replace and advanced options
After understanding the above basics on how to open the search and replace features, understanding all the capabilities possible can make your searches even more efficient.
The basics
All the replace options have the two basic features shown below.
- Match case makes the search case-sensitive, which is useful for finding searches like Names.
- Match whole word matches the whole search instead of words containing the word. For example, a search for ‘can’ only matches ‘can’ and would not match ‘cannot’ or scan’ in your file.
Wildcard and regular expressions
Programs like Microsoft Word that support wildcards and programs like Notepad++ and TextPad that support regular expressions help perform a search for almost anything imaginable. For example, using regular expressions you can replace text found at the beginning of a line, end of the line, works containing a certain amount of characters, and anything else you need.
Other advanced options
More advanced programs may have the features mentioned below. If your program does not include one of the features below, you need to consider switching programs with these features.
- Use wildcards is a feature found in Word that lets you use wildcards.
- Regular expression is the most powerful feature for finding and replacing text in a file.
- Sounds like (English) is a Word feature to match English sounding words. For example, searching for «color» would find «colour» in your document.
- Match prefix is a Word feature to match the prefix (beginning) of a word.
- Match suffix is a Word feature to match the suffix (end) of a word.
- Ignore punctuation characters is a Word feature to ignore punctuation marks like the single quote in «don’t.»
- Ignore white space characters is a Word feature to ignore spaces in words.
Программа Notepad++ — это отличный и свободно распространяемый текстовый редактор.
Скачать бесплатно Notepad++ можно с официального сайта разработчиков.
Поиск текста по нескольким файлам в Notepad++
В данной статье будет показано, как с помощью этой программы можно найти фразу среди нескольких документов.
К примеру, если вспомнилась какая-нибудь цитата из книги, но никак не удается вспомнить, из какой именно, можно воспользоваться поиском по тексту сразу среди нескольких книг.
Шаг 1. Поместите нужные текстовые файлы (поддерживаются любые текстовые форматы, кроме закрытых, например, MS Word) в один каталог. В данном примере мы поместили в общую папку несколько книг:
Шаг 2. Откройте текстовый редактор Notepad++.
Шаг 3. Откройте меню «Поиск» — «Найти в файлах» либо нажмите «Ctrl+Shift+F«. Откроется окно:
Шаг 4. В поле «Найти» введите фразу, которую требуется найти в текстовых файлах.
Шаг 5. Затем нажмите кнопку с многоточием справа от поля «Папка» и укажите каталог, в котором находятся файлы, по которым будет выполняться поиск.
Текстовый редактор Notepad++ умеет также искать и по файлам во вложенных папках.
Для этого должна стоять галочка напротив пункта «Во всех подпапках«.
Если необходимо учитывать регистр букв в поисковой фразе (то есть программа будет находить текст точно так, как указано в поле «Найти«), то убедитесь, что галочка «Учитывать регистр» установлена.
В данном случае окно «Найти в файлах» было заполнено так:
Шаг 6. Нажмите кнопку «Найти все«. Если в указанном каталоге содержится много текстовых файлов, программа на некоторое время может «зависнуть», т. к. процесс поиска никак не отображается. Это нормально, необходимо просто подождать.
Процесс поиска текста в файлах в программе Notepad++
Просмотр результатов поиска
Сразу после завершения поиска нужного текста программа Notepad++ отобразит результаты в отдельной области окна:
Здесь фиолетовым подсвечен текст, по которому выполнялся поиск, а в скобках указано, сколько найдено совпадений и в каком количестве текстовых файлов.
Зеленым подсвечен полный адрес расположения на жестком диске файла, в котором обнаружена нужная строка. Горизонтальная полоса прокрутки позволяет увидеть полный адрес файла.
Ниже показан номер строки в найденном файле, в котором располагается обнаруженный текст, после двоеточия — строка полностью. Сам поисковый запрос подсвечен желтым фоном. Чтобы увидеть его, воспользуйтесь горизонтальной прокруткой:
Чтобы открыть файл, в котором найден текст, дважды кликните по найденной строке левой кнопкой мыши. Программа Notepad++ откроет файл с жесткого диска, прокрутит до нужной строки и выделит найденный текст:
Таким образом, текстовый файл, содержащий искомый текст, был найден.
Если у вас остались вопросы, предлагаем воспользоваться формой комментариев.
Если статья показалась вам интересной, пожалуйста, расскажите о ней своим друзьям с помощью социальных закладок (справа вверху).
© light_searcher