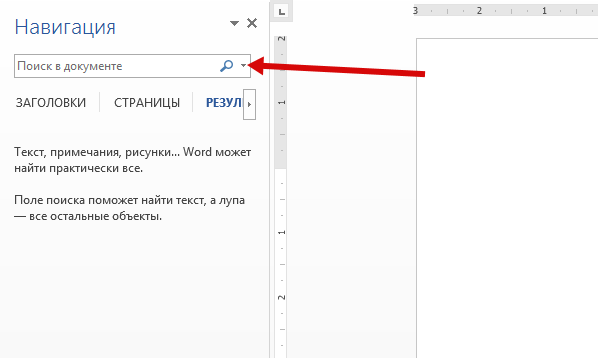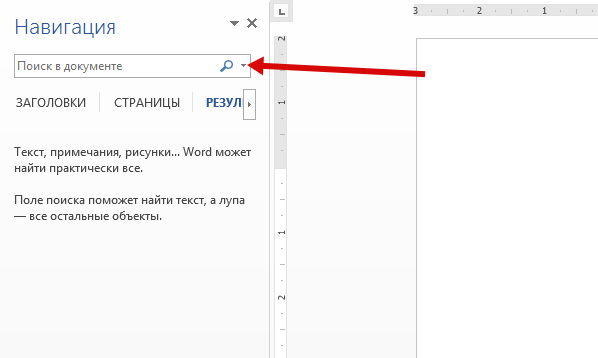Поиск и замена текста
Совет. Видео не на вашем языке? Попробуйте выбрать Скрытые субтитры 
-
Выберите Главная > Заменить.
-
Введите в поле Найти слово или фразу, которую нужно заменить.
-
В поле Заменить на введите новый текст.
-
Нажмите кнопку Заменить все, чтобы изменить все вхождения слова или фразы. Или нажимайте кнопку Найти далее, пока не перейдете к нужному вхождению, а затем нажмите кнопку Заменить.
-
Чтобы найти только вхождения в верхнем или нижнем регистре, нажмите кнопку Больше и установите флажок Учитывать регистр. В этом меню есть несколько других способов поиска.

Дополнительные параметры см. в статье Поиск и замена текста.
Поиск и замена обычного текста
В правом верхнем углу документа в поле поиска 
Чтобы заменить найденный текст:
-
Щелкните значок увеличительного стекла и нажмите кнопку Заменить.
-
Введите замещающий текст в поле Заменить на.
-
Нажмите Заменить все или Заменить.
Советы:
-
Вы также можете открыть область Найти и заменить, нажав клавиши CONTROL+H.
-
При замене текста рекомендуется нажимать Заменить, а не Заменить все. Таким образом можно проверить каждый элемент перед заменой.
-
С помощью меню Формат вы можете найти текст с определенным форматированием, таким как полужирный шрифт или выделение.
-
Выберите Вид > Область навигации.
-
В области навигации щелкните значок увеличительного стекла.
-
Нажмите кнопку параметров
и выберите Расширенный поиск и замена.
Примечания:
-
Щелкните стрелку в нижней части диалогового окна Найти и заменить, чтобы отобразить все параметры.
-
-
-
В меню Формат выберите нужный параметр.
Если откроется второе диалоговое окно, выберите нужные параметры и нажмите кнопку ОК.
-
В диалоговом окне Поиск и замена нажмите кнопку Найти далее или Найти все.
С помощью меню Формат вы можете найти и заменить текст с определенным форматированием, таким как полужирный шрифт или выделение.
-
Выберите Вид > Область навигации.
-
В области навигации щелкните значок увеличительного стекла.
-
Нажмите кнопку параметров
и выберите Расширенный поиск и замена.
-
В верхней части диалогового окна нажмите кнопку Заменить.
Примечания:
-
Щелкните стрелку в нижней части диалогового окна Найти и заменить, чтобы отобразить все параметры.
-
-
-
В поле Найти введите текст, который хотите найти.
-
В меню Формат выберите нужный вариант форматирования.
Если откроется второе диалоговое окно, выберите нужные параметры и нажмите кнопку ОК.
-
Щелкните в поле Заменить на.
-
В меню Формат выберите замещающее форматирование. Если появится второе диалоговое окно, выберите нужные форматы и нажмите кнопку ОК.
-
Нажмите Заменить, Заменить все или Найти далее.
-
Выберите Вид > Область навигации.
-
В области навигации щелкните значок увеличительного стекла.
-
Нажмите кнопку параметров
и выберите Расширенный поиск и замена.
Примечания:
-
Щелкните стрелку в нижней части диалогового окна Найти и заменить, чтобы отобразить все параметры.
-
-
-
В меню Специальный выберите нужный специальный знак.
-
Нажмите кнопку Найти далее.
-
Выберите Вид > Область навигации.
-
В области навигации щелкните значок увеличительного стекла.
-
Нажмите кнопку параметров
и выберите Расширенный поиск и замена.
Примечания:
-
Щелкните стрелку в нижней части диалогового окна Найти и заменить, чтобы отобразить все параметры.
-
-
-
В верхней части диалогового окна Найти и заменить нажмите кнопку Заменить, а затем щелкните в поле Найти, но не вводите текст. После этого при выборе специального знака Word автоматически поместит код знака в соответствующее поле.
Примечание: Щелкните стрелку в нижней части диалогового окна Найти и заменить, чтобы отобразить все параметры.
-
В меню Специальный выберите нужный специальный знак.
-
Щелкните в поле Заменить на.
-
В меню Специальный выберите специальный знак, который нужно использовать для замены.
-
Нажмите кнопку Заменить или Найти далее.
-
Выберите Вид > Область навигации.
-
В области навигации щелкните значок увеличительного стекла.
-
Нажмите кнопку параметров
и выберите Расширенный поиск и замена.
-
Установите флажок Подстановочные знаки.
Если флажок Подстановочные знаки недоступен, нажмите
.
-
В меню Специальный выберите подстановочный знак и введите любой дополнительный текст в поле Найти.
-
Нажмите кнопку Найти далее.
Советы:
-
Чтобы остановить поиск, нажмите клавиши
+ТОЧКА.
-
Вы также можете ввести подстановочный знак непосредственно в поле Найти поле, вместо выбора элемента из всплывающего меню Специальные.
-
Чтобы найти символ, который определен как подстановочный знак, введите косую черту () перед искомым символом. Например, введите ?, чтобы найти вопросительный знак.
-
Для группировки подстановочных знаков и текста, а также для указания порядка обработки знаков следует использовать круглые скобки. Например, чтобы найти слова «призвание» и «приключение», введите <(при)*(ние)>.
-
Для поиска выражения и последующего изменения порядка его компонентов используйте подстановочный знак n. Например, введите (Селезнев) (Глеб) в поле Найти и 2 1 в поле Заменить на, чтобы найти словосочетание «Селезнев Глеб» и заменить его на «Глеб Селезнев».
-
-
Чтобы заменить найденный текст:
-
Откройте вкладку Заменить и выберите поле Заменить на.
-
Во всплывающем меню Специальный выберите подстановочный знак и введите любой дополнительный текст в поле Заменить на.
-
Нажмите Заменить все, Заменить или Найти далее.
Совет: При замене текста рекомендуется нажимать Заменить, а не Заменить все. Это позволить проверить каждый из элементов и убедиться в правильности замены.
-
Поиск можно уточнить с помощью любого из следующих подстановочных знаков.
|
Чтобы найти |
Используйте |
Пример |
|---|---|---|
|
Любой символ |
? |
Выражение к?т позволяет найти слова «кот» и «кит». |
|
Любая строка символов |
* |
Выражение п?л позволяет найти слова «пол» и «пошел». |
|
Один из указанных символов |
[ ] |
Выражение кр[еа]н позволяет найти слова «крен» и «кран». |
|
Любой символ из указанного диапазона |
[-] |
Выражение [б-м]ой позволяет найти слова «бой», «вой» и «мой». Диапазон должен быть в алфавитном порядке. |
|
Любой символ, кроме символов, указанных в скобках |
[!] |
Выражение по[!р]ол позволяет найти слова «посол» и «помол», но не «порол». |
|
Любой символ, кроме символов, которые находятся в диапазоне, указанном в скобках |
[!э-я] |
Выражение к[!е-р]а позволяет найти слова «кода» и «коса», но не слова «кожа» и «кора». Диапазон должен быть в алфавитном порядке. |
|
Ровно n появлений символа или выражения подряд в тексте |
{ n} |
Выражение жарен{2}ый позволяет найти слово «жаренный», но не слово «жареный». |
|
Как минимум n появлений символа или выражения подряд в тексте |
{ n,} |
Выражение жарен{1,}ый позволяет найти слова «жареный» и «жаренный». |
|
Диапазон появлений символа или выражения подряд в тексте |
{ n, n} |
Выражение 10{1,3} позволяет найти числа «10,» «100,» и «1000». |
|
Любое, однократное или повторяющееся, появление символа или выражения в тексте |
@ |
Выражение больше@ позволяет найти слова «больше» и «большее». |
|
Начало слова |
< |
Выражение <(сол) позволяет найти слова «солнце» и «солист», но не слово «фасоль». |
|
Конец слова |
> |
Выражение (ель)> позволяет найти слова «ель» и «шрапнель», но не слово «ельник». |
Word в Интернете позволяет искать и заменять обычный текст. Вы можете использовать параметры «Учитывать регистр» или «Только слово целиком». Чтобы использовать другие параметры, откройте документ в классическом приложении Word.
Нужна дополнительная помощь?
Нужны дополнительные параметры?
Изучите преимущества подписки, просмотрите учебные курсы, узнайте, как защитить свое устройство и т. д.
В сообществах можно задавать вопросы и отвечать на них, отправлять отзывы и консультироваться с экспертами разных профилей.
Как найти слово или фразу в документе Microsoft Word 2013
01.12.2014
Шаг 1
В этой инструкции я покажу Вам как искать текст в Microsoft Word 2013. Для этого в разделе «Главная» щелкнем кнопку «Найти» и в открывшемся окошке выбираем строку «Найти».
Шаг 2
Далее в строке поиска панели «Навигация» прописываем текст. Поиск будет осуществлен по всему документу, а найденный текст выделен цветом. Если информация помогла Вам – жмите Спасибо!
Оценка статьи:

Загрузка…
В редакторе Microsoft Word 2007/2010/2013 и других, содержится мощный инструмент для поиска и замены частей текста в документе. При необходимости можно отыскать любое слово, знак, символ. Рассмотрим, как пользоваться функцией «Найти и заменить». Этот инструмент полезен для тех, кто часто работает с большими объемами текста.
Поиск в Ворде
В первую очередь, разберемся, как пользоваться поиском с помощью горячих клавиш и кнопки перехода к следующему значению.
Стандартный поиск
Существует 2 способа включения поисковой службы:
- Выбирают кнопку «найти». Она располагается в основном меню на главной панели инструментов справа. Такой метод самый легкий, но и самый трудоемкий.
- Зажимают комбинацию клавиш Ctrl + F. Появится окно слева. Там есть вкладки «найти», «заменить», «перейти».
Пользуясь вторым способом, в строку вписывают слово, которое необходимо обнаружить. Затем выбирают «далее». Поиск начнется с того объекта, на который установлен курсор мыши. Завершается он после просмотра последнего выражения.
Искомое значение выделяется программой. Само окошко будет находиться вверху. Если в тексте искомое значение встречается несколько раз, а пользователю нужно по всему документу его отредактировать, то он не должен закрывать окно. Просто нажимает на «найти далее». В то же время можно сразу вносить изменения.
Расширенный поиск
Чтобы найти слово в документе Word используют инструмент расширенного поиска. Благодаря ему находят более точный текст – по регистру, точному совпадению, по оформлению и прочим критериям.
Выбирают окно «Найти и заменить». Затем кликают на «редактирование».
Откроется диалоговое окно с активной вкладкой поиска.
Окно имеет краткий вид, поэтому рекомендуется кликнуть на кнопку «больше». Появится доступ к дополнительным инструментам.
Далее пользователю нужно ввести необходимое выражение в поле ввода и кликнуть на «Найти далее». Если искомое значение есть в тексте, то редактор переместится к нему и выделит его.
ВАЖНО! При каждом запуске окно будет перемещаться так, чтобы найденный текст был на глазах – над окошком или внизу.
Если окно будет мешать, то его можно закрыть и переходить далее при помощи панели Выбор объектов.
Нужно нажимать на синие стрелки и перемещаться вверх или вниз текста к тем объектам, которые обнаружены. Если слово вводилось в нижнем регистре, то отыщутся все выражения.
Поиск в Ворде по словам
Параметр помогает отыскать слова в Ворде, написанные заглавными или строчными буквами.
Если требуется найти их с определенным запросом – только строчные, прописные, то нажимают на флажок «Учитывать регистр» и в поисковом поле печатают искомое значение в том виде, в котором необходимо отыскать.
ВАЖНО! Если объект является частью какого-то другого, например, «рог» входит в «порог», то в этом случае обнаружится именно эта часть слова, которая будет выделена. Для нахождения отдельных слов в тексте, ставят флажок в «только слово целиком».
В пункт «Подстановочные знаки» можно вставить любые знаки для нахождения слов. К примеру, пользователь печатает в поисковой строчке «плит?» и жмет «искать». Команда понимает, что вместо вопросительного знака могут быть любые окончания. Она выдаст – «плиту», «плите», «плитой» и прочие совпадающие значения.
Поиск по формату
По формату искать несложно, но если необходимо отыскать не какое-то выражение, а именно выделенное сплошным цветом. Кликают на «формат», в выпадающем списке выбирают «выделение цветом».
Под строчкой «найти» будет написано «выделение цветом».
В итоге, команда обнаружит все фразы и объекты, отмеченные цветом.
В Ворде можно не только отыскать, но и заменить значения, слова или целые фразы на другие. Для этого кликают в окне на вкладку «заменить» или нажимают сочетание клавиш Ctrl+H (все на латинском).
В строчку «найти» вводят нужное значение. В строчке «заменить на» указывают то, на которое нужно поменять. Если требуется изменить ближайший выданный результат, то кликают на «заменить». Если нужна замена символов по всему тексту в Word, то выбирают «заменить все». По итогу программа покажет, сколько всего совершено замен. Если не обнаружено таких объектов, она тоже сообщит об этом.
Как убрать замену букв в Ворде
Для переключения режима замены в старых версиях Ворд используют клавишу INSERT.
По умолчанию, замена отключена. Можно воспользоваться этим способом для регулирования режима:
- В Ворде 2007/2010/2013/2016 нажимают кнопку Office или Файл и выбирают «параметры».
- Отроется окно, в котором нужно нажать на «дополнительно». Чтобы включать клавишу insert для управления режимом, ставят флажок на «использовать клавишу Insert для управления режимом замены».
- Нажимают на «ок».
Работая с текстом, особенно с большими объемами, зачастую необходимо найти слово или кусок текста. Для этого можно воспользоваться поиском по тексту в Ворде. Существует несколько вариантов поиска в Word:
- Простой поиска, через кнопку «Найти» (открывается панель Навигация);
- Расширенный поиск, через кнопку «Заменить», там есть вкладка «Найти».
Самый простой поиск в ворде – это через кнопку «Найти». Эта кнопка расположена во вкладке «Главная» в самом правом углу.
! Для ускорения работы, для поиска в Ворде воспользуйтесь комбинацией клавишей: CRL+F
После нажатия кнопки или сочетания клавишей откроется окно Навигации, где можно будет вводить слова для поиска.
! Это самый простой и быстрый способ поиска по документу Word.
Для обычного пользователя большего и не нужно. Но если ваша деятельность, вынуждает Вас искать более сложные фрагменты текста (например, нужно найти текст с синим цветом), то необходимо воспользоваться расширенной формой поиска.
Расширенный поиск в Ворде
Часто возникает необходимость поиска слов в Ворде, которое отличается по формату. Например, все слова, выделенные жирным. В этом как рас и поможет расширенный поиск.
Существует 3 варианта вызова расширенного поиска:
- В панели навигация, после обычного поиска
- На кнопке «Найти» нужно нажать на стрелочку вниз
- Нужно нажать на кнопку «Заменить» , там выйдет диалоговое окно. В окне перейти на вкладку «Найти»
В любом случае все 3 варианта ведут к одной форме – «Расширенному поиску».
Как в Word найти слово в тексте – Расширенный поиск
После открытия отдельного диалогового окна, нужно нажать на кнопку «Больше»
После нажатия кнопки диалоговое окно увеличится
Перед нами высветилось большое количество настроек. Рассмотрим самые важные:
Направление поиска
В настройках можно задать Направление поиска. Рекомендовано оставлять пункт «Везде». Так найти слово в тексте будет более реально, потому что поиск пройдет по всему файлу. Еще существуют режимы «Назад» и «Вперед». В этом режиме поиск начинается от курсора и идет вперед по документу или назад (Вверх или вниз)
Поиск с учетом регистра
Поиск с учетом регистра позволяет искать слова с заданным регистром. Например, города пишутся с большой буквы, но журналист где-то мог неосознанно написать название города с маленькой буквы. Что бы облегчить поиск и проверку, необходимо воспользоваться этой конфигурацией:
Поиск по целым словам
Если нажать на вторую галочку, «Только слово целиком», то поиск будет искать не по символам, а по целым словам. Т.е. если вбить в поиск только часть слова, то он его не найдет. Напимер, необходимо найти слово Ворд, при обычном поиске будут найдены все слова с разными окончаниями (Ворде, Ворду), но при нажатой галочке «Только слова целиком» этого не произойдет.
Подстановочные знаки
Более тяжелый элемент, это подстановочные знаки. Например, нам нужно найти все слова, которые начинаются с буквы м и заканчиваются буквой к. Для этого в диалоговом окне поиска нажимаем галочку «Подстановочные знаки», и нажимаем на кнопку «Специальный», в открывающемся списке выбираем нужный знак:
В результате Word найдет вот такое значение:
Поиск омофонов
Microsoft Word реализовал поиск омофонов, но только на английском языке, для этого необходимо выбрать пункт «Произносится как». Вообще, омофоны — это слова, которые произносятся одинаково, но пишутся и имеют значение разное. Для такого поиска необходимо нажать «Произносится как». Например, английское слово cell (клетка) произносится так же, как слово sell (продавать).
! из-за не поддержания русского языка, эффективность от данной опции на нуле
Поиск по тексту без учета знаков препинания
Очень полезная опция «Не учитывать знаки препинания». Она позволяет проводить поиск без учета знаков препинания, особенно хорошо, когда нужно найти словосочетание в тексте.
Поиск слов без учета пробелов
Включенная галочка «Не учитывать пробелы» позволяет находить словосочетания, в которых есть пробел, но алгоритм поиска Word как бы проглатывает его.
Поиск текста по формату
Очень удобный функционал, когда нужно найти текст с определенным форматированием. Для поиска необходимо нажать кнопку Формат, потом у Вас откроется большой выбор форматов:
Для примера в тексте я выделил Жирным текст «как найти слово в тексте Word». Весть текст выделен полужирным, а кусок текста «слово в тексте Word» сделал подчернутым.
В формате я выбрал полужирный, подчеркивание, и русский язык. В итоге Ворд наше только фрагмент «слово в тексте». Только он был и жирным и подчеркнутым и на русском языке.
После проделанных манипуляция не забудьте нажать кнопку «Снять форматирование». Кнопка находится правее от кнопки «Формат».
Специальный поиск от Ворд
Правее от кнопки формат есть кнопка «Специальный». Там существует огромное количество элементов для поиска
Через этот элемент можно искать:
- Только цифры;
- Графические элементы;
- Неразрывные пробелы или дефисы;
- Длинное и короткое тире;
- Разрывы разделов, страниц, строк;
- Пустое пространство (особенно важно при написании курсовых и дипломных работ);
- И много других элементов.
Опции, которые не приносят пользы
!Это мое субъективное мнение, если у вас есть другие взгляды, то можете писать в комментариях.
- Опция «произносится как». Не поддержание русского языка, делает эту опцию бессмысленной;
- Опция «все словоформы», опция полезная при замене. А если нужно только найти словоформы, то с этим справляется обычный поиск по тексту;
- Опция «Учитывать префикс» и «Учитывать суффикс» – поиск слов, с определенными суффиксами и префиксами. Этот пункт так же полезен будет при замене текста, но не при поиске. С этой функцией справляется обычный поиск.
Перейти к контенту
Многие пользуются Вордом уже многие годы и довольно хорошо знакомы с этим текстовым редактором. Но с появлением новых версий некоторые знания упраздняются, потому что интерфейс программы кардинально изменился. Все привычные команды, которые раньше были под рукой, теперь в Word 2013 найти не так-то просто :).
Как открыть окно «Найти и заменить»
1. Нажимаем горячие клавиши Ctrl+F. В левой части программы появится навигация с полем для поиска в документе.
2. Нажимаем на кнопочку, показанную стрелкой на скриншоте выше.
3. В открывшемся окне выбираем пункт «Заменить».
4. На экране появится окно «Найти и заменить».
5. В поле «Найти» пишете искомый текст, а в поле «Заменить на» пишете то чем нужно заменить.
6. Теперь действуйте по вашему усмотрению. Вы можете нажать на кнопку «Заменить» или на кнопку «Заменить все», чтобы за один раз исправить все найденные фрагменты. Или предварительно перед заменой текста просмотреть в каких частях документа они встречаются, после чего просто произвести замену.
Вот и все. Если у вас возникли какие-то вопросы, пожалуйста, можете задать их в комментариях, я обязательно постараюсь ответить :).




 и выберите Расширенный поиск и замена.
и выберите Расширенный поиск и замена.



 .
.
 +ТОЧКА.
+ТОЧКА.