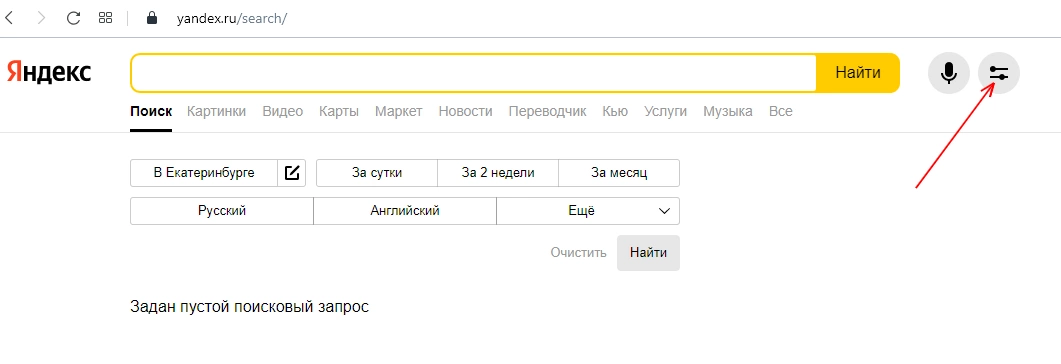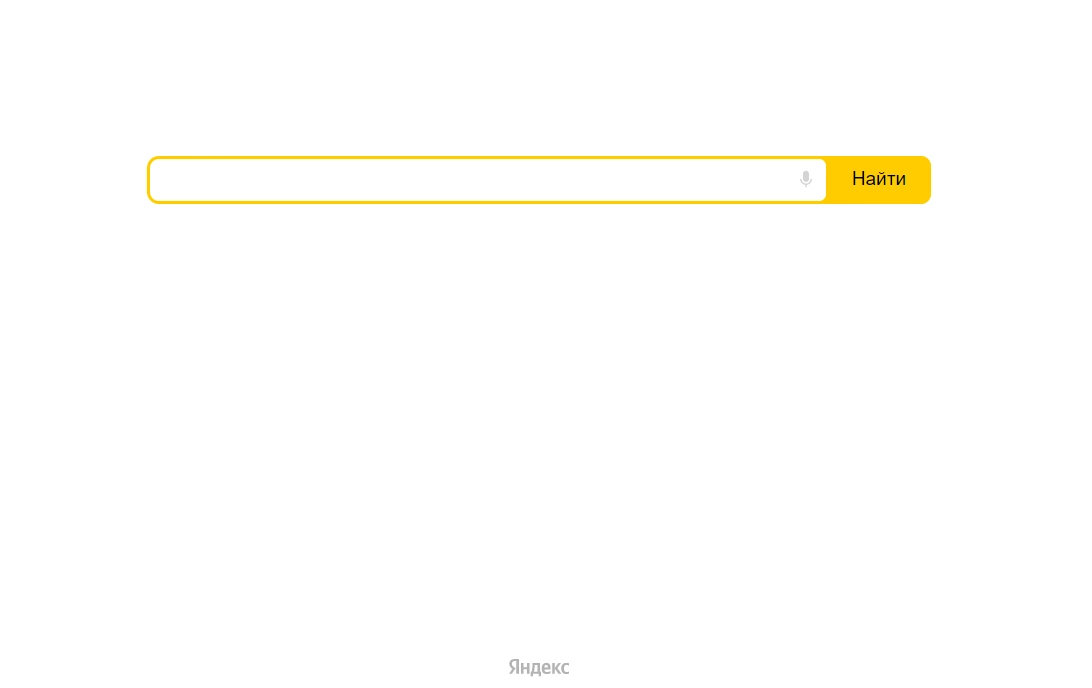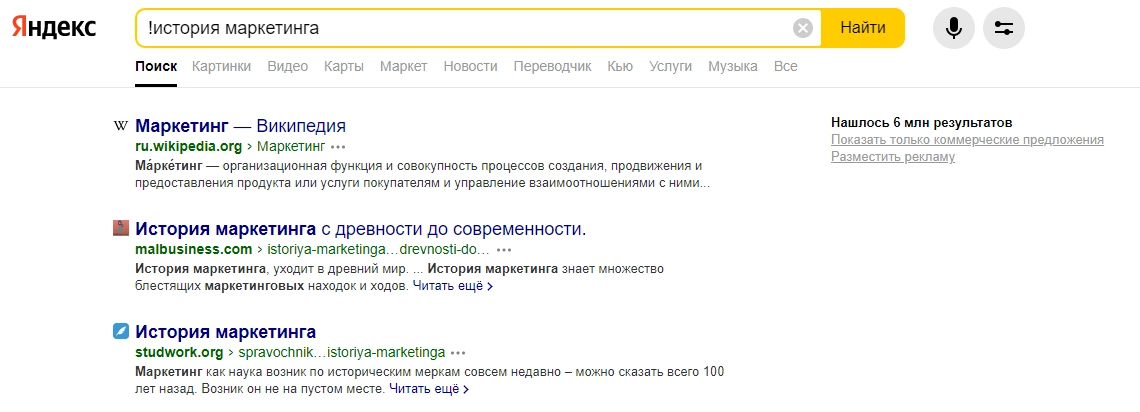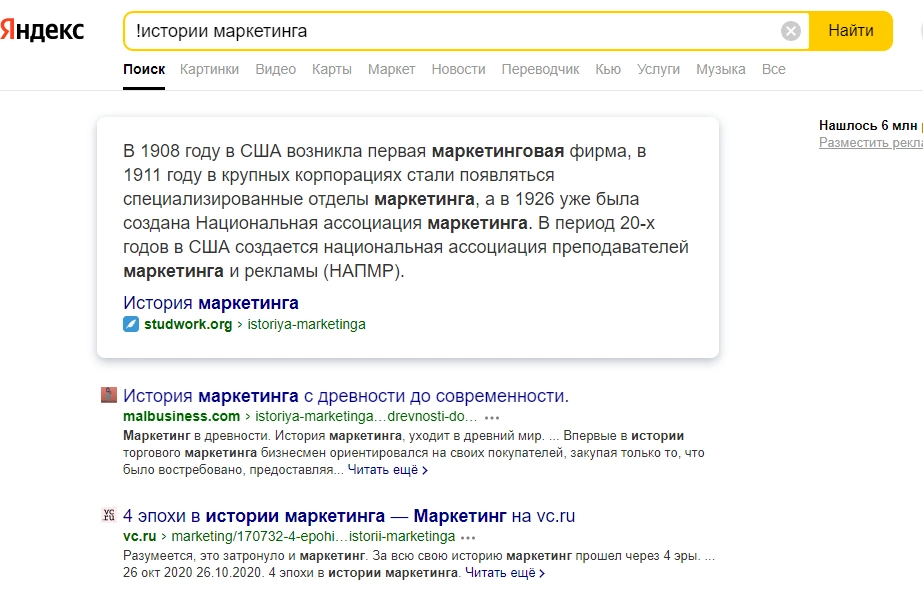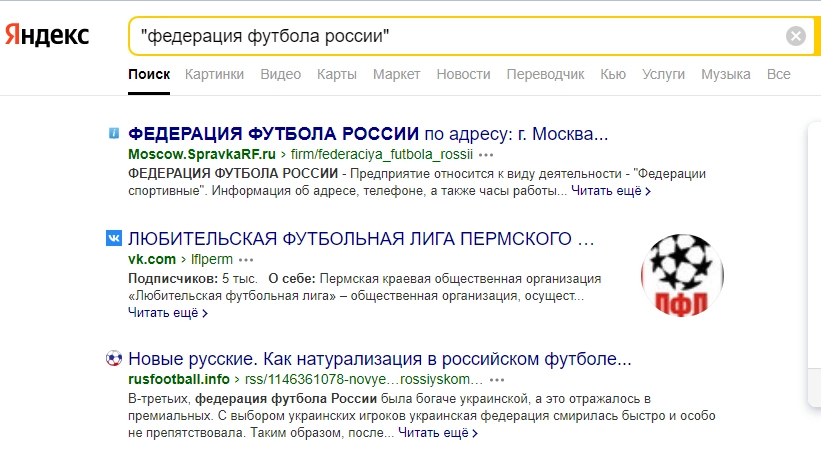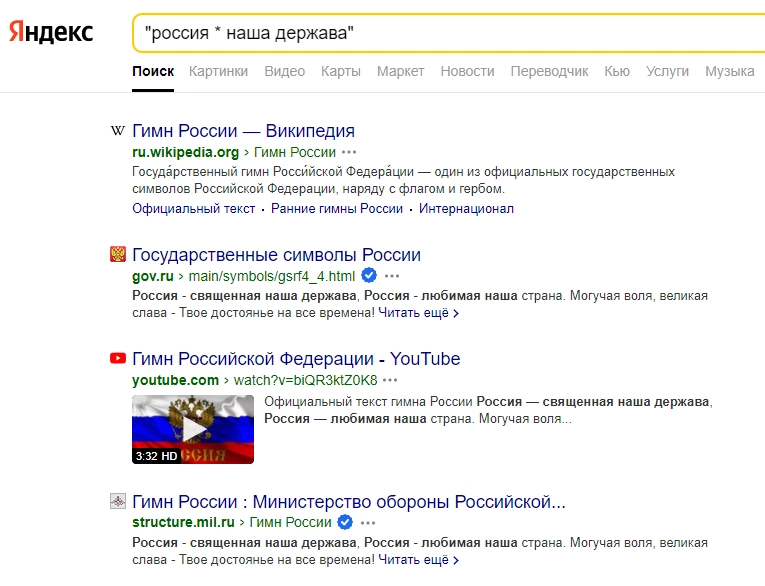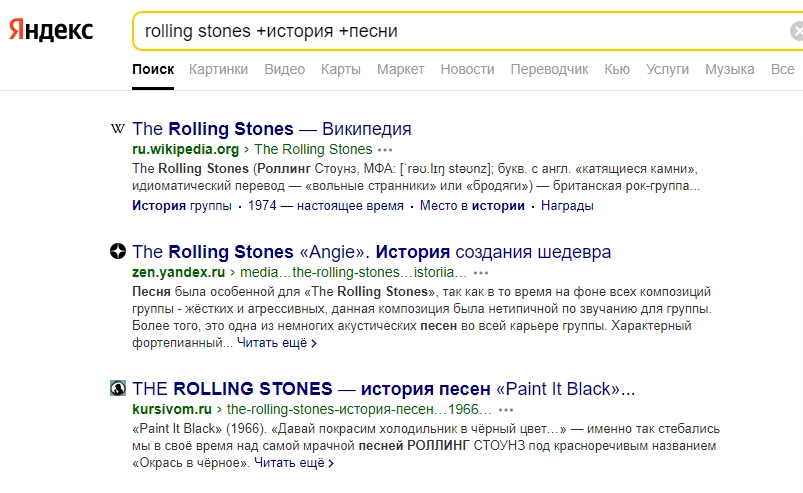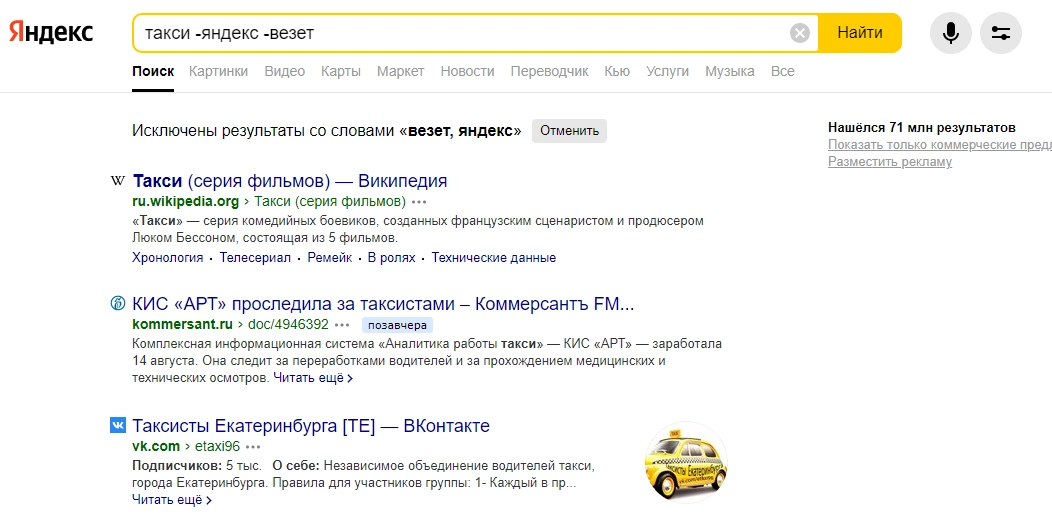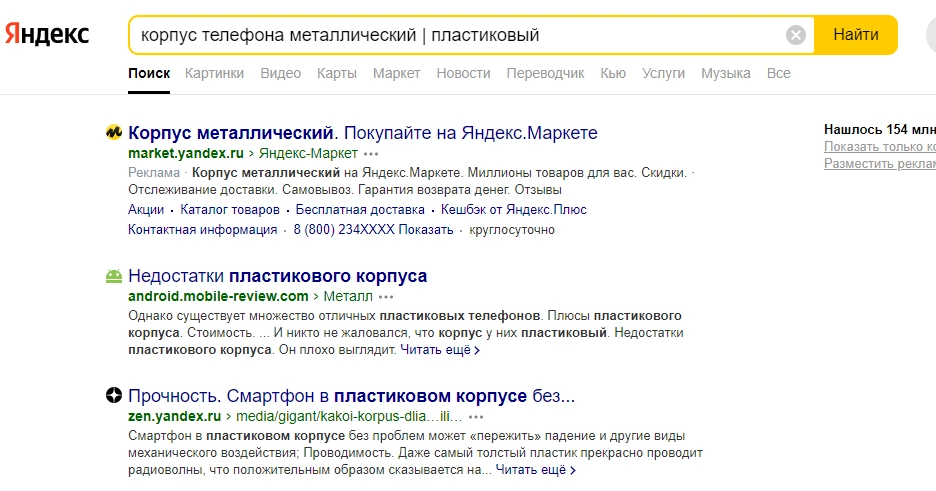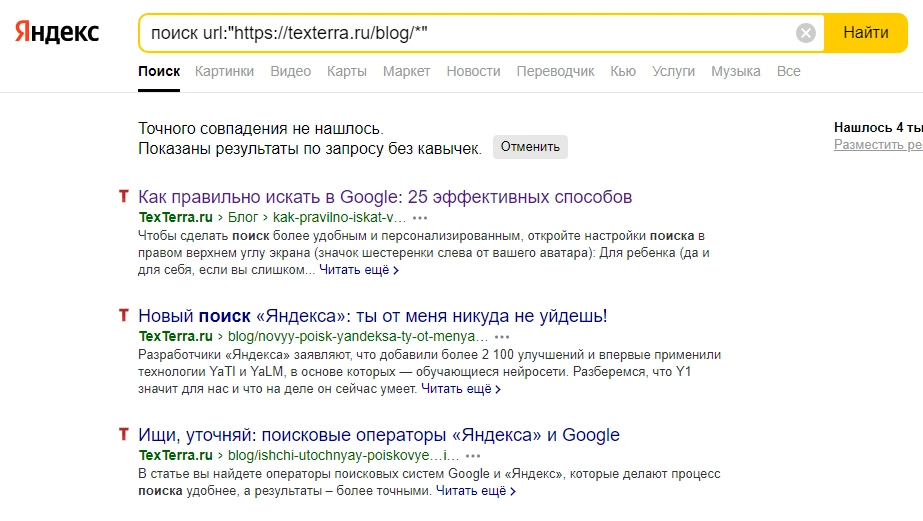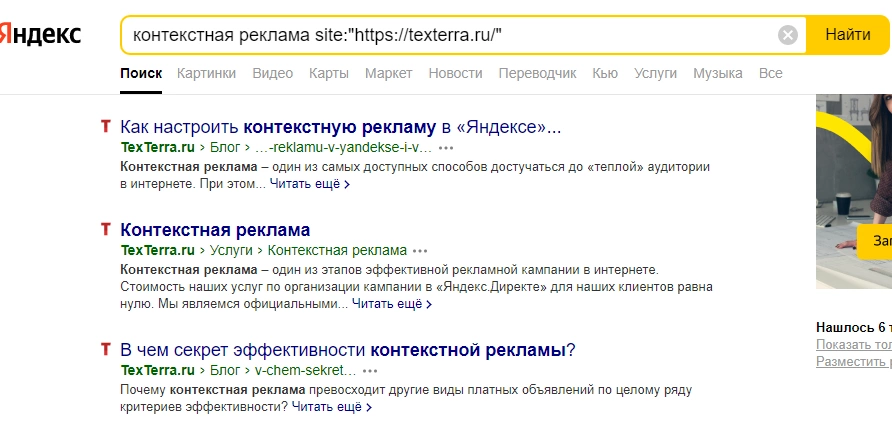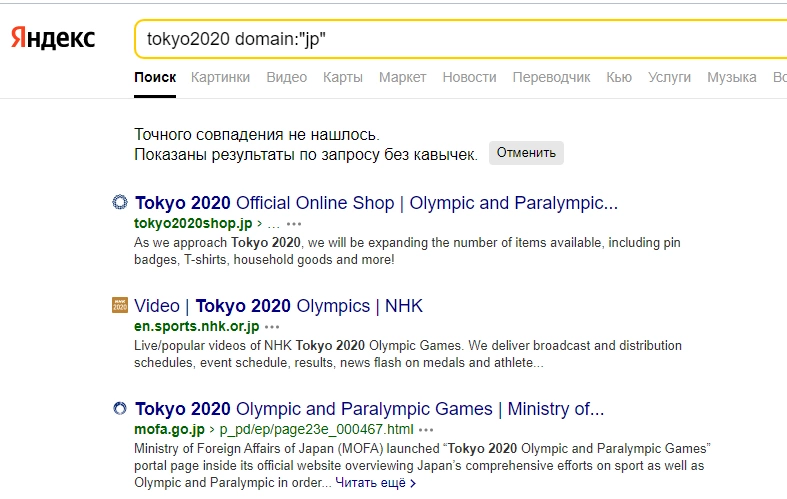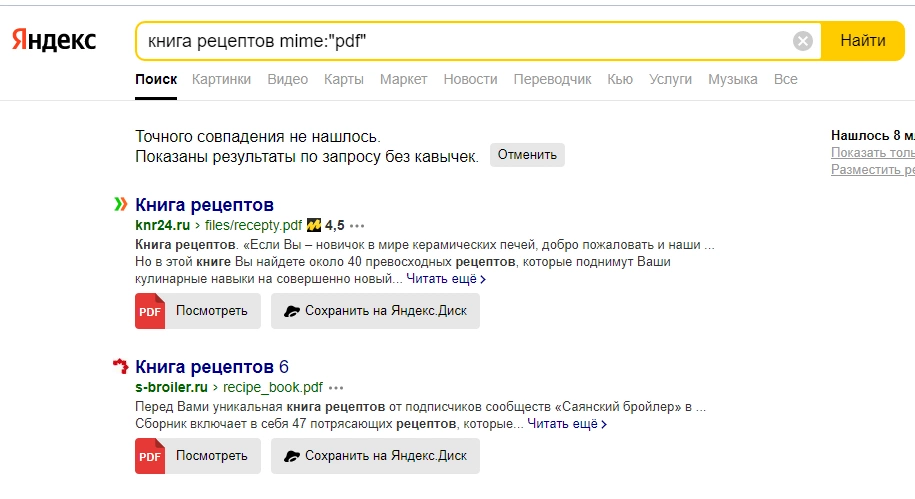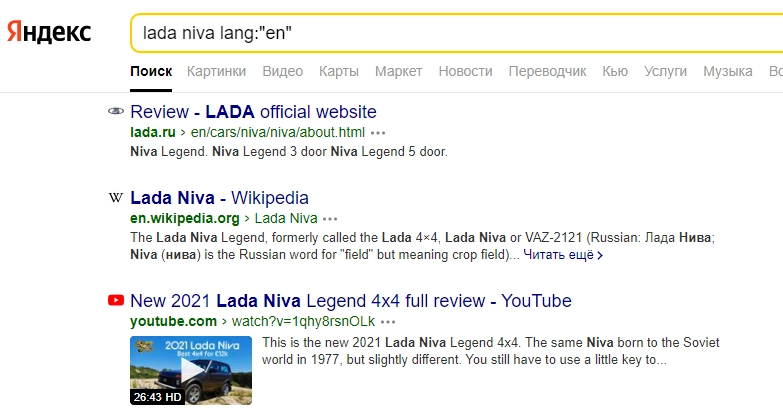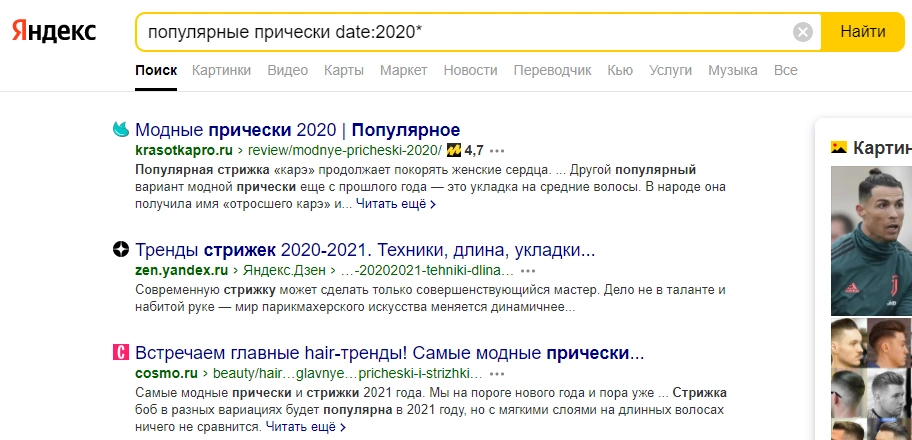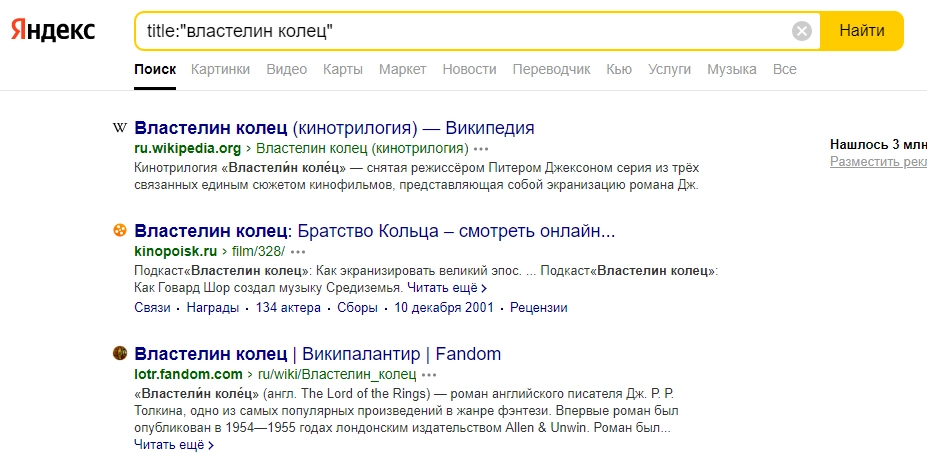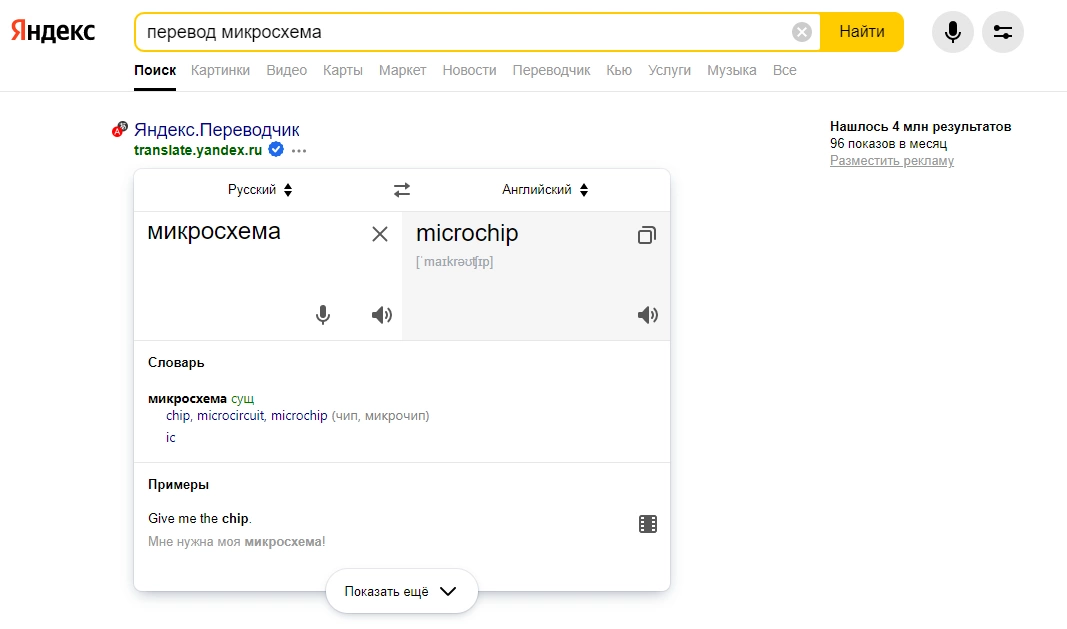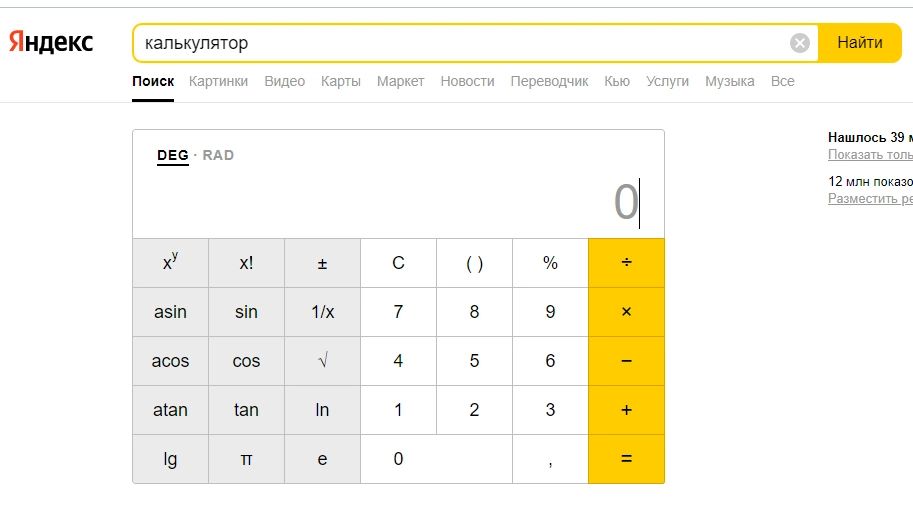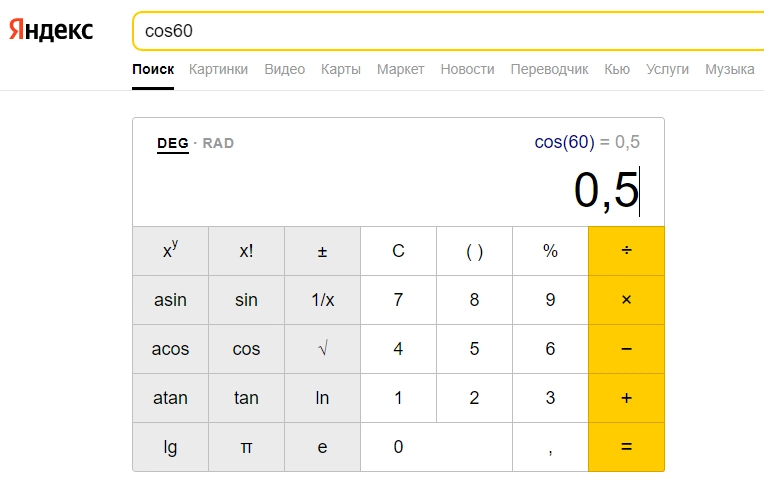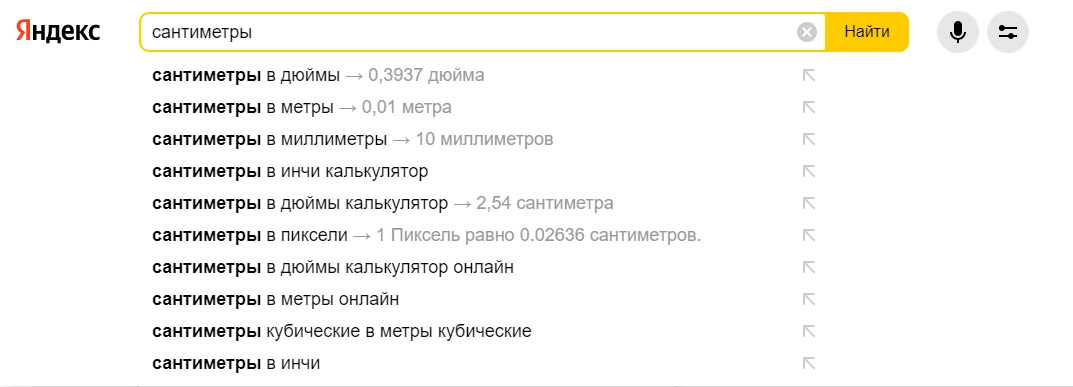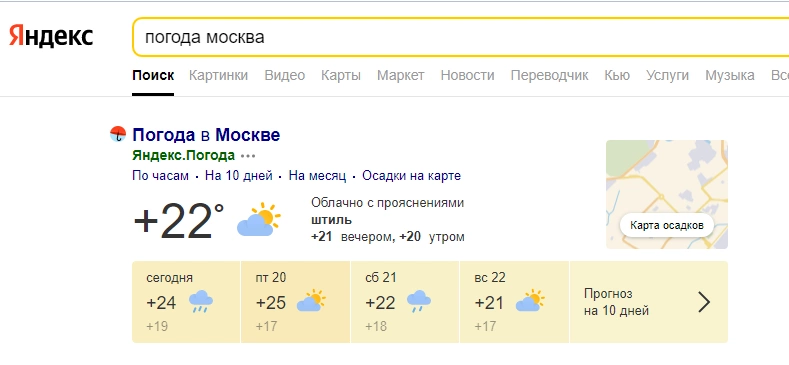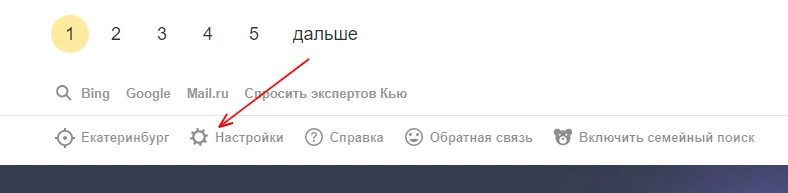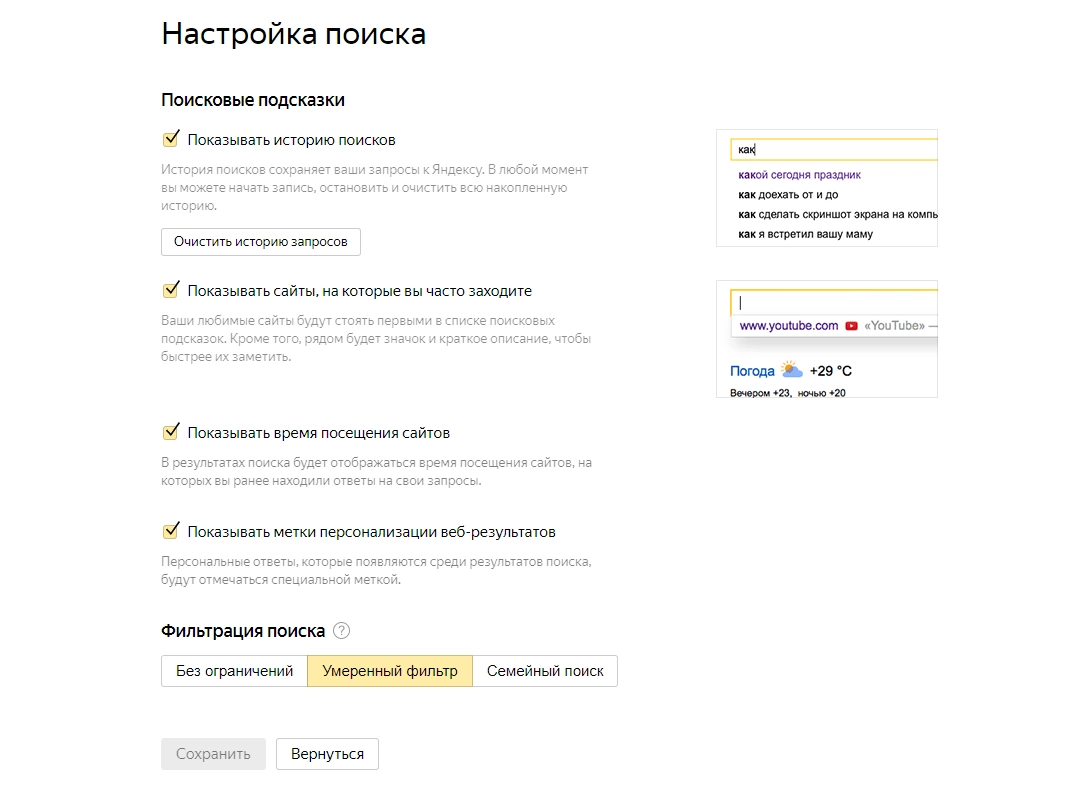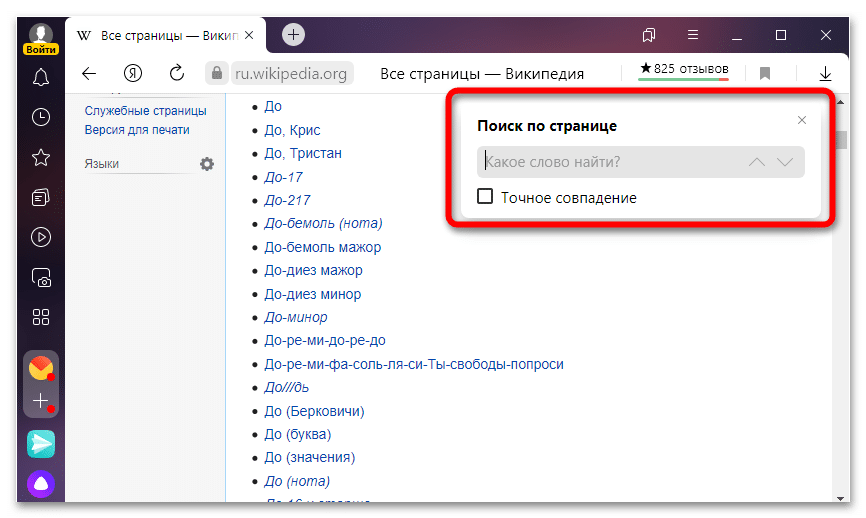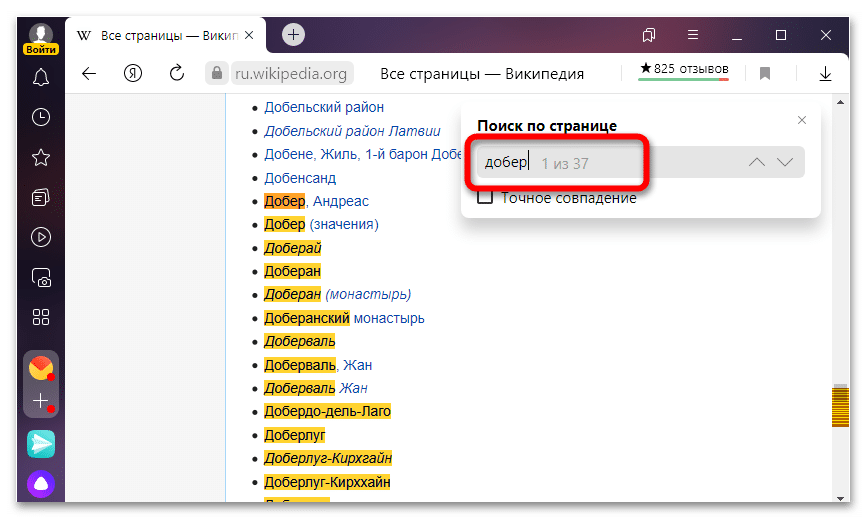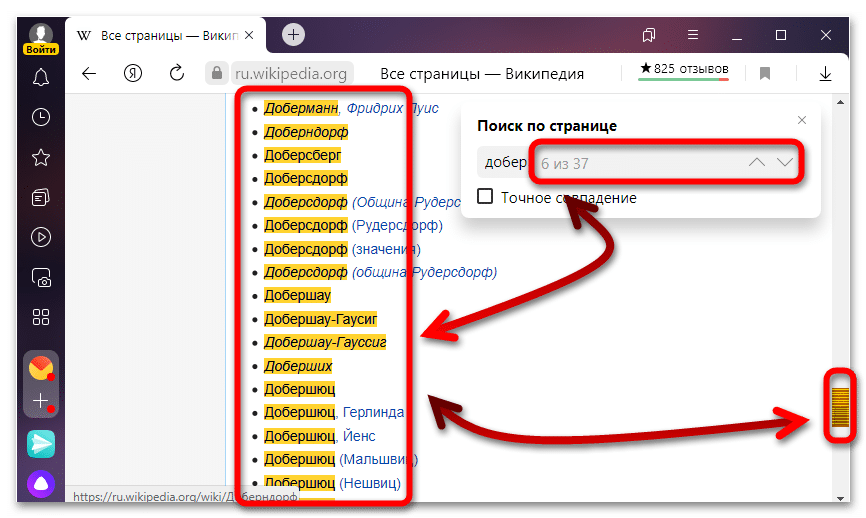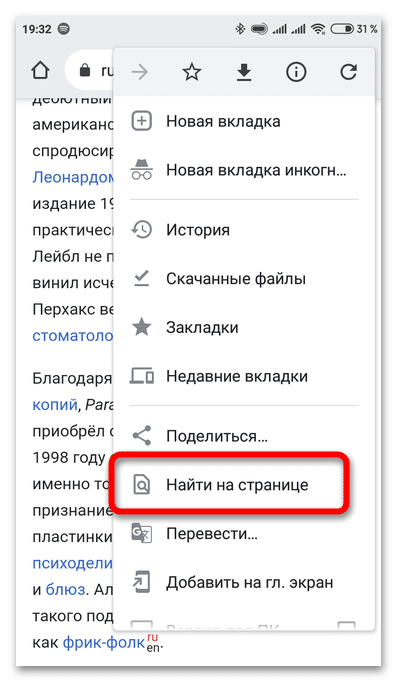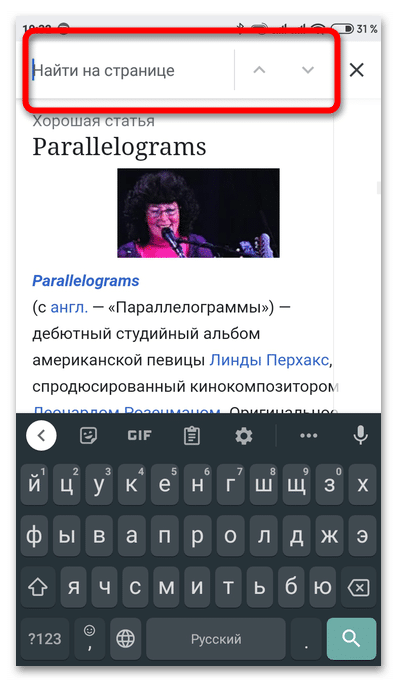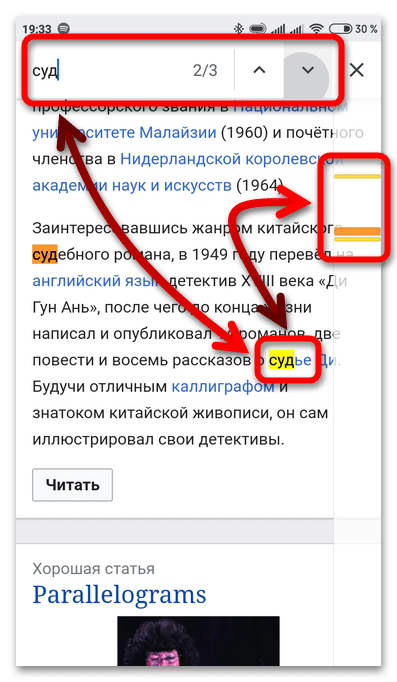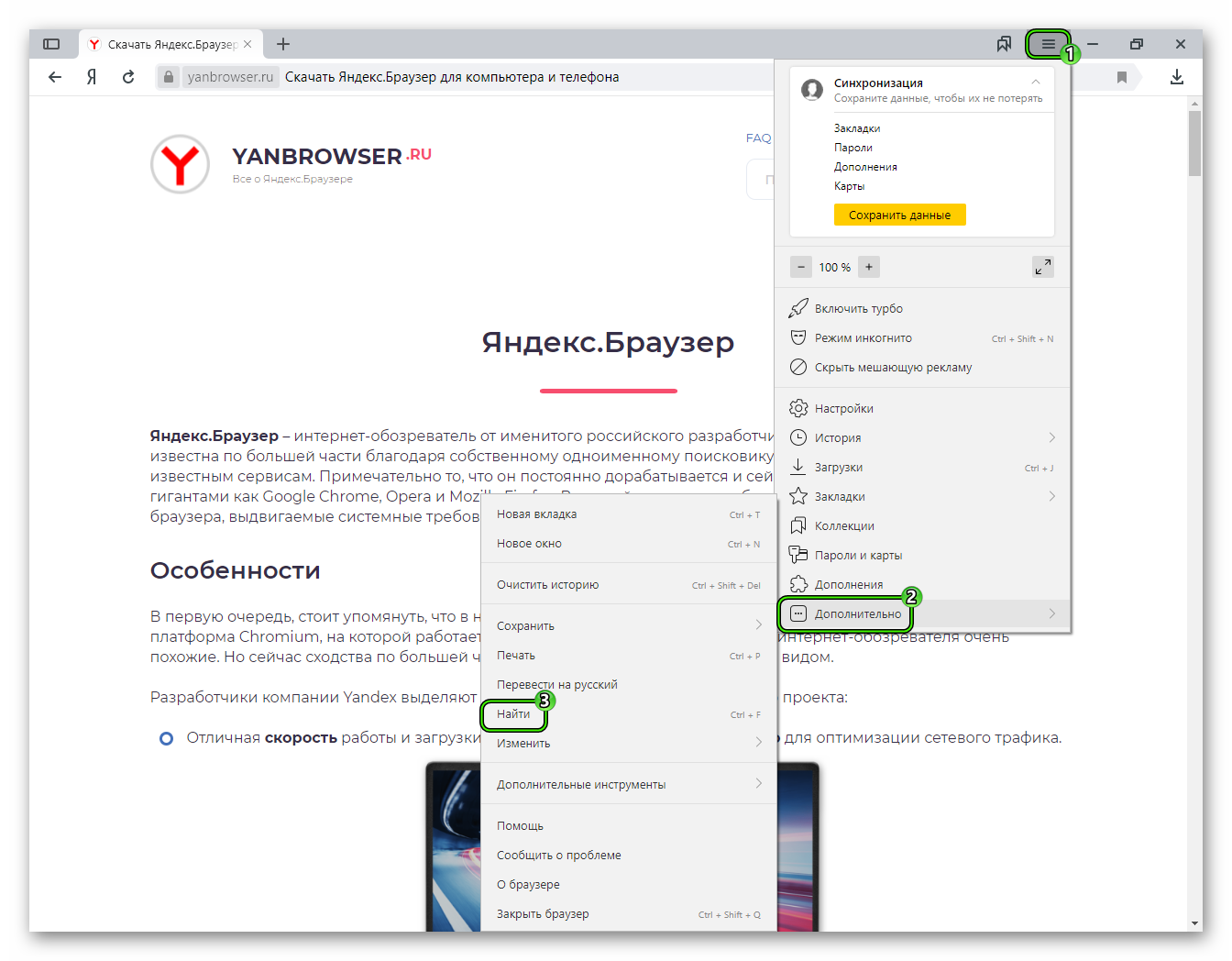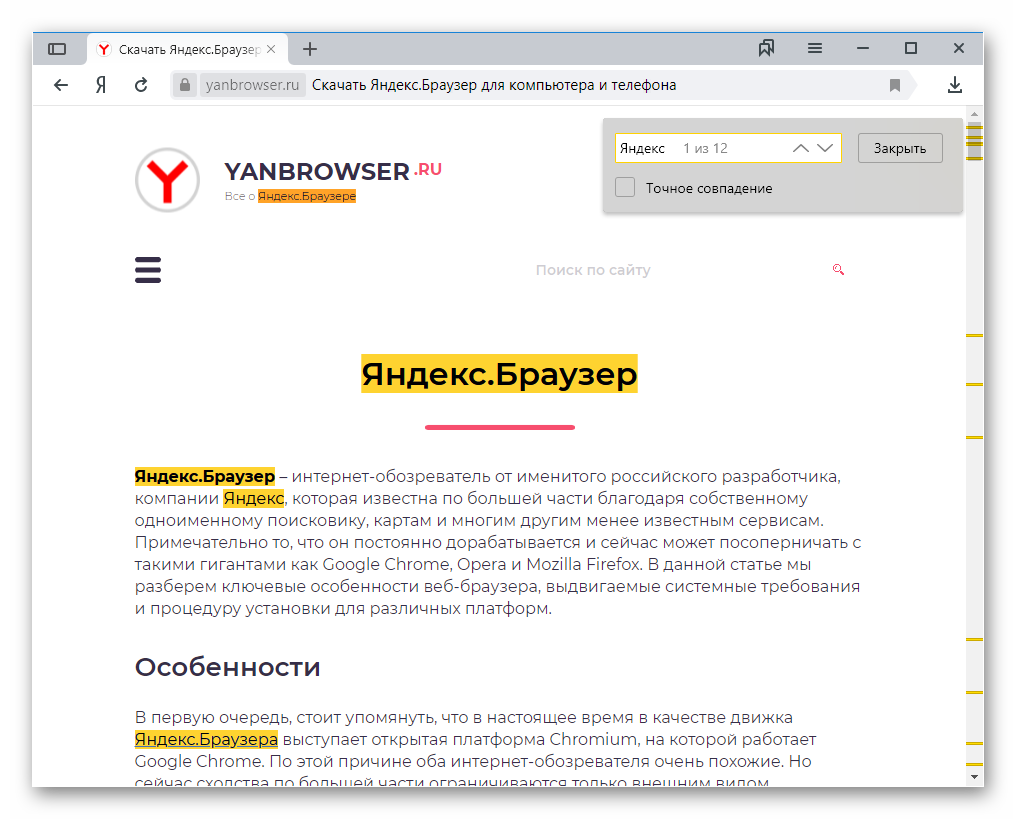Поисковые подсказки — это варианты наиболее популярных запросов, которые начинаются с тех же символов, что и ваш запрос.
Список подсказок появляется под поисковой строкой и обновляется по мере ввода новых символов в поисковой строке. Если вы увидели подсказку, которая соответствует вашему запросу, вы можете выбрать ее из списка с помощью мыши или клавиш Вверх или Вниз. Для перехода к результатам поиска нажмите клавишу Enter.
Вы можете уточнить запрос, дополнив текст выбранной подсказки.
Браузер умеет давать ответы на часто задаваемые запросы прямо в поисковых подсказках. Например, вы можете узнать глубину Байкала или высоту Эвереста, не переходя к результатам поиска. Еще вы можете ввести в номер телефона, по которому вам позвонили. Если этот номер используется для рекламы и на него в интернете было достаточно отзывов, вы увидите предупреждение в подсказках.
Если адрес сайта введен с опечаткой, Браузер может предлагать исправления. Для этого:
-
Нажмите .
-
В разделе Поиск включите опцию Предлагать исправления при опечатках в адресах сайтов.
Если вы не хотите видеть подсказки в Браузере, отключите их:
-
Нажмите .
-
В разделе Поиск отключите опцию Показывать подсказки при наборе адресов и запросов.
Чтобы начать поиск по странице, используйте один из способов:
-
нажмите клавиши Ctrl + F (в Windows и Linux) или ⌘ + F (в macOS);
-
нажмите .
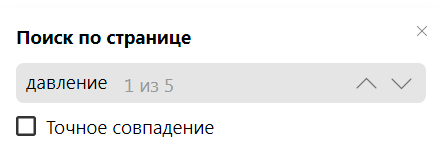
Обычно при поиске по странице Браузер находит и родственные слова. Например, если вы введете в строку поиска слово «учитель», Браузер также покажет слова «учительство», «учительница» и т. д.
Если вам нужно найти только конкретные слова, включите в диалоге поиска опцию Точное совпадение.
Примечание. Браузер умеет автоматически переключать раскладку поискового запроса. Если он этого не сделал, нажмите и проверьте, включена ли опция Если ничего не нашлось, искать набранный запрос в другой раскладке.
| Горячие клавиши | |
|---|---|
| Найти на текущей странице |
Ctrl + F F3 |
| Перейти к следующему значению при поиске по странице |
F3 Ctrl + G |
| Перейти к предыдущему значению при поиске по странице |
Shift + F3 Ctrl + Shift + G |
| Горячие клавиши | |
|---|---|
| Найти на текущей странице |
⌘ + F |
| Перейти к следующему значению при поиске по странице |
⌘ + G |
| Перейти к предыдущему значению при поиске по странице |
Shift + ⌘ + G |
Вы можете искать картинки, похожие на ваши или найденные в интернете. Для поиска используются алгоритмы компьютерного зрения Яндекса. В результатах поиска появятся точные копии вашей картинки и изображения с небольшими отличиями. Например, фотографии котят одной породы.
Чтобы найти изображения, похожие на:
- Через контекстное меню
-
Нажмите на картинку правой кнопкой мыши и выберите Найти это изображение в Яндексе.
- Через панель инструментов
-
Наведите указатель на картинку и на появившейся панели нажмите кнопку
.
- В Браузере
-
-
Откройте новую вкладку.
-
Справа в Умной строке нажмите значок
.
-
Выберите изображение на компьютере.
-
- В Проводнике Windows
-
Нажмите на картинку правой кнопкой мыши и выберите Поиск по картинке.
Результат поиска откроется в Яндекс.Картинках.
Самый простой способ выполнить поиск на странице в браузере — комбинация клавиш, позволяющие быстро вызвать интересующий инструмент. С помощью такого метода можно в течение двух-трех секунд найти требуемый текст на странице или отыскать определенное слово. Это удобно, когда у пользователя перед глазами большой объем информации, а поиск необходимо осуществить в сжатые сроки.
Горячие клавиши для поиска на странице для браузеров
Лучший помощники в вопросе поиска в браузере — горячие клавиши. С их помощью можно быстро решить поставленную задачу, не прибегая к сбору требуемой информации через настройки или иными доступным способами. Рассмотрим решения для популярных веб-обозревателей.
Internet Explorer
Пользователи Internet Explorer могут выполнить поиск по тексту с помощью комбинации клавиш Ctrl+ F. В появившемся окне необходимо ввести интересующую фразу, букву или словосочетание.
Google Chrome
Зная комбинацию клавиш, можно осуществить быстрый поиск текста в браузере на странице. Это актуально для всех веб-проводников, в том числе Google Chrome. Чтобы найти какую-либо информацию на страничке, необходимо нажать комбинацию клавиш Ctrl+F.
Mozilla Firefox
Для поиска какой-либо информации на странице жмите комбинацию клавиш Ctrl+F. В нижней части веб-обозревателя появляется поисковая строка. В нее можно ввести фразу или предложение, которое будет подсвечено в тексте на странице. Если необходимо найти ссылку через панель быстрого поиска, нужно войти в упомянутую панель, прописать символ в виде одиночной кавычки и нажать комбинацию клавиш Ctrl+G.
Opera
Теперь рассмотрим особенности поиска на странице в браузере Опера (сочетание клавиш). Для нахождения нужной информации необходимо нажать на Ctrl+F. Чтобы найти следующее значение, используется комбинация клавиш Ctrl+G, а предыдущее — Ctrl+Shift+G.
Yandex
Для поиска какой-либо информации через браузер Яндекс, необходимо нажать комбинацию клавиш Ctrl+F. После этого появляется окно, с помощью которого осуществляется поиск слова или фразы. При вводе система находит все слова с одинаковым или похожим корнем. Чтобы увидеть точные совпадения по запросу, нужно поставить отметку в поле «Точное совпадение».
Safari
Теперь рассмотрим, как открыть в браузере Сафари поиск по словам на странице. Для решения задачи жмите на комбинацию клавиш Command+F. В этом случае появляется окно, в которое нужно ввести искомое слово или словосочетание. Для перехода к следующему вхождению жмите на кнопку Далее с левой стороны.
Промежуточный вывод
Как видно из рассмотренной выше информации, в большинстве веб-проводников комбинации клавиш для вызова поиска идентична. После появления поискового окна необходимо прописать слово или нужную фразу, а далее перемещаться между подсвеченными элементами. Принципы управления немного отличаются в зависимости от программы, но в целом ситуация похожа для всех программ.
Как найти слова или фразы через настройки в разных браузерах?
Если под рукой нет информации по комбинациям клавиш, нужно знать, как включить поиск в браузере по словам через меню. Здесь также имеются свои особенности для каждого из веб-проводников.
Google Chrome
Чтобы осуществить поиск какого-либо слова или фразы на странице, можно использовать комбинацию клавиш (об этом мы говорили выше) или воспользоваться функцией меню. Для поиска на странице сделайте такие шаги:
- откройте Гугл Хром;
- жмите значок Еще (три точки справа вверху);
- выберите раздел Найти;
- введите запрос и жмите на Ввод;
- совпадения отображаются желтой заливкой (в случае прокрутки страницы эта особенность сохраняется).
Если нужно в браузере открыть строку поиска, найти картинку или фразу, сделайте такие шаги:
- откройте веб-проводник;
- выделите фразу, слово или картинку;
- жмите на выделенную область правой кнопкой мышки;
- осуществите поиск по умолчанию (выберите Найти в Гугл или Найти это изображение).
Применение этих инструментов позволяет быстро отыскать требуемые сведения.
Обратите внимание, что искать можно таким образом и в обычной вкладе и перейдя в режим инкогнито в Хроме.
Mozilla Firefox
Чтобы в браузере найти слово или фразу, можно задействовать комбинацию клавиш (об этом упоминалось выше) или использовать функционал меню. Для поиска текста сделайте следующее:
- жмите на три горизонтальные полоски;
- кликните на ссылку Найти на этой странице;
- введите поисковую фразу в появившееся поле (система сразу подсвечивает искомые варианты);
- выберите одно из доступных действий — Х (Закрыть поисковую панель), Следующее или Предыдущее (стрелки), Подсветить все (указываются интересующие вхождения), С учетом регистра (поиск становится чувствительным к регистру) или Только слова целиком (указывается те варианты, которые полностью соответствуют заданным).
Если браузер не находит ни одного варианта, он выдает ответ Фраза не найдена.
Выше мы рассмотрели, как найти нужный текст на странице в браузере Mozilla Firefox. Но бывают ситуации, когда требуется отыскать только ссылку на странице. В таком случае сделайте следующее:
- наберите символ одиночной кавычки, которая открывает панель быстрого поиска ссылок;
- укажите нужную фразу в поле Быстрый поиск (выбирается первая ссылка, содержащая нужную фразу);
- жмите комбинацию клавиш Ctrl+G для подсветки очередной ссылки с поисковой фразы.
Чтобы закрыть указанную панель, выждите некоторое время, а после жмите на кнопку Esc на клавиатуре или жмите на любое место в браузере.
Возможности Firefox позволяют осуществлять поиск на странице в браузере по мере набора фразы. Здесь комбинация клавиш не предусмотрена, но можно использовать внутренние возможности веб-проводника. Для начала нужно включить эту функцию. Сделайте следующее:
- жмите на три горизонтальные полоски и выберите Настройки;
- войдите в панель Общие;
- перейдите к Просмотру сайтов;
- поставьте отметку в поле Искать текст на странице по мере набора;
- закройте страничку.
Теперь рассмотрим, как искать в браузере по словам в процессе ввода. Для этого:
- наберите поисковую фразу при просмотре сайта;
- обратите внимание, что первое совпадение выделится;
- жмите Ctrl+G для получения следующего совпадения.
Закрытие строки поиска происходит по рассмотренному выше принципу — путем нажатия F3 или комбинации клавиш Ctrl+G.
Opera
Если нужно что-то найти на странице, которая открыта в Опере, можно воспользоваться комбинацией клавиш или кликнуть на значок «О» слева вверху. Во втором случае появится список разделов, в котором необходимо выбрать Найти. Появится поле, куда нужно ввести слово или фразу для поиска. По мере ввода система сразу осуществляет поиск, показывает число совпадений и подсвечивает их. Для перемещения между выявленными словами необходимо нажимать стрелочки влево или вправо.
Yandex
Иногда бывают ситуации, когда нужен поиск по буквам, словам или фразам в браузере Yandex. В таком случае также можно воспользоваться комбинацией клавиш или встроенными возможностями. Сделайте такие шаги:
- жмите на три горизонтальные полоски;
- войдите в раздел Дополнительно;
- выберите Найти.
В появившемся поле введите информацию, которую нужно отыскать. Если не устанавливать дополнительные настройки, система находит грамматические формы искомого слова. Для получения точного совпадения нужно поставить отметку в соответствующем поле. Браузер Яндекс может переключать раскладку поискового запроса в автоматическом режиме. Если он не выполняет этих действий, сделайте следующее:
- жмите на три горизонтальные полоски;
- войдите в Настройки;
- перейдите в Инструменты;
- жмите на Поиск на странице;
- проверьте факт включения интересующей опции (поиск набранного запроса в другой раскладке, если поиск не дал результатов).
Safari
В этом браузере доступна опция умного поиска. Достаточно ввести одну или несколько букв в специальном поле, чтобы система отыскала нужные фрагменты.
Итоги
Владея рассмотренными знаниями, можно скачать любой браузер и выполнить поиск нужного слова на странице. Наиболее удобный путь — использование комбинации клавиш, но при желании всегда можно использовать внутренние возможности веб-проводника.
Отличного Вам дня!
Поисковый инструментарий
В отличие от конкурента, «Яндекс» дает воспользоваться инструментарием не с главной страницы – yandex.ru, – а уже после того, как была осуществлена попытка поиска:
Нажмите на иконку настроек справа от поля запроса и сможете произвести базовую настройку поиска:
- в каком регионе вы хотите искать информацию;
- выбрать период времени размещения – сутки, 2 недели или месяц;
- задать язык, на котором вы хотите найти данные.
Также обратите внимание на иконку с микрофоном – в «Яндексе» вы можете задавать поисковые запросы голосом.
Вы также можете искать картинки (здесь инструментарий вообще очень богат), видео, товары, новости, вопросы, услуги, музыку и т. д. – все эти данные предоставляют различные сервисы того же «Яндекса».
Продвинем ваш бизнес
В Google и «Яндексе», соцсетях, рассылках, на видеоплатформах, у блогеров
Подробнее

Поиск без рекламы
Если вас раздражает переполненная рекламой и отвлекающими блоками основная страница «Яндекса», то воспользуйтесь специальным «шорткатом» ya.ru, представляющим собой страницу с одним только поисковым полем:
Один минус – после ввода поискового запроса вы попадете на стандартную главную страницу с рекламой и прочими сервисами.
Уточнение слова
«Яндекс» точнее, чем Google, ищет фразы на русском языке. Но если вы хотите найти только заданное вами слово, его лучше уточнить с помощью оператора «!»:
В таком виде поиск должен находить все документы с упоминанием отмеченного вами слова в заданной форме. При этом игнорируется склонение, падеж, но учитывается множественное или единственное число.
Качество работы оператора вам предлагается проверить самостоятельно, поскольку даже в примере выше первая найденная статья не содержит уточненного нами слова в сниппете (описании). Остается надеяться, что оно будет присутствовать при переходе на страницу.
Оператор может быть использован несколько раз для включения всех нужных вам слов в выдачу.
Поиск по точной фразе
Чтобы найти точную фразу или цитату, заключите ее в любые кавычки:
Такой способ должен найти указанное вами сочетание слов в точном виде, при этом вы можете оставить за пределами кавычек прочие слова, которые могут входить в цитату в различном виде или составе.
Способ работает частично, выше вы можете видеть, что в сниппете второй позиции выдачи указанная нами фраза отсутствует. Зато присутствует в точном указании в двух других.
Нахождение отсутствующих слов
Если вы знаете точную фразу, содержание которой необходимо найти, но забыли точное слово или часть из нее, то можете обозначить это оператором «*»:
Оператор работает только в сочетании с фразой в кавычках. А сам способ хорошо подходит в том случае, если вы задаете длинный набор слов, но под ним подразумевается много значений, разброс которых в выдаче слишком велик.
Уточняем присутствие обязательных слов
Допустим, ваш запрос должен содержать несколько слов, относящихся к определенной тематике, но найденная информация по ней может быть любой. Задайте обязательные слова с помощью оператора(ов) «+», а тематику укажите без операторов:
Тему вы можете задать и через кавычки, чтобы гарантированно получить фразы с указанными словами именно по ней.
Исключение слов из запроса
В случае, когда вам нужно найти информацию без упоминания определенных слов или тематик, то добавьте слова в поисковый запрос с оператором «-», который можно использовать сколько угодно раз прежде чем выдача полностью очистится от ненужного:
По данным «Яндекса», по общему количеству запросов в поиске всегда лидируют три темы: школа, кино и порно (последние две темы – вечером и ночью). Первым делом с утра люди спрашивают про погоду, включают радио и выясняют значение своих снов.
Около четверти всех запросов касаются развлекательного контента: люди хотят смотреть, слушать и играть.
Выбор из нескольких вариантов в поиске
Когда вам необходимо найти информацию по нескольким направлениям, но не важно, какое из них будет представлено в выдаче, разделяйте их оператором «|». Одно из слов, разделенных оператором, обязательно будет включено в выдачу, но не обязательно вместе с другим:
Для обязательного включения нескольких слов в запрос используйте операторы-кавычки или восклицательный знак.
Поиск по определенному URL
Чтобы найти текст, размещенный на выбранной вами странице, ее нужно сообщить через оператор «url:». Сначала нужно ввести нужное слово или фразу, затем указать страницу через оператор, причем лучше заключить ее в кавычки. Надо отметить, что способ не самый удобный и не очень работоспособный. Лучше воспользоваться его расширением: через оператор «*» отметить все страницы, размещенные в заданном разделе сайта, например, так:
«Звездочка» заменяет в поиске любые символы или даже фразы.

Новый поиск «Яндекса»: «серому» SEO будет совсем плохо от Y1
Поиск на заданном сайте
Чтобы не указывать конкретные страницы, добавьте к нужным вам словам URL всего сайта, заданный через оператор «site:». Так «Яндекс» будет искать информацию исключительно на указанном сайте, включая все его страницы.
Ищем информацию на определенном домене
Чаще всего домен обозначает принадлежность сайта определенной стране, поэтому вы можете найти необходимую информацию, указав нужный домен через «domain:»
Поиск файлов для скачивания
В том случае, когда вам нужен не сайт, а сразу файл с необходимой информацией, вы можете производить поиск по формату этого файла. Укажите его через оператор «mime:» и добавьте искомый текст:
Как и в Google, здесь невозможно указать сразу несколько типов файлов, чтобы искать данные сразу в нескольких типах исполнения.
Совмещайте оператор с другими, например, с «site:», чтобы искать нужные файлы на определенном сайте.
Поиск на заданном языке
Если вам необходимо найти контент на определенном языке, то выберите его обозначение по стандарту ISO 639-1 и укажите через оператор «lang:»
Например:
- английский – en;
- испанский – es;
- итальянский – it;
- португальский – pt;
- русский – ru.

Самое длинное название России (25 знаков!) и еще гора удивительных фактов в новом отчете «Яндекс.Карты»
Информация по дате изменения страницы
Чтобы найти данные с указанием даты их выкладки или последнего изменения, используйте оператор «date:» следующим образом:
- date:ГГГГММДД – для указания точной даты размещения;
- date:<ГГГГММДД (>) – информация раньше или позже указанной даты;
- date:ГГГГММДД..ГГГГММДД – в указанном интервале;
- date:ГГГГММ* – в указанном месяце года;
- date:ГГГГ* – в указанном году.
Поиск только по заголовкам
Если вам нужно найти слова или фразы исключительно в заголовке страниц сайта, то используйте оператор «title:»
Переводчик в поисковой строке
Чтобы сразу перевести текст (по умолчанию с русского на английский или с определенного системой языка на русский), наберите «перевод:слово»:
«Яндекс.Калькулятор»
Просто наберите в поисковой строке слово «калькулятор»:
Кроме того, вы можете написать выражение в поисковую строку, и «Яндекс.Калькулятор» сразу его посчитает:
«Яндекс.Конвертер»
Вы можете переводить одни единицы в другие, просто начав вводить их название:
Если вам необходимо посчитать конкретное значение одних единиц в других, то введите выражение и получите ответ прямо в браузере.
Спасибо!
Ваша заявка принята.
Мы свяжемся с вами в ближайшее время.
Быстрый прогноз погоды
Чтобы не ходить по сайтам с погодой, вы можете набрать слово «погода» и указать ваш город, после чего увидите краткую сводку гидрометцентра:
Если вы не укажете город, то «Яндекс» покажет погоду в месте, определенном по вашим координатам.
Дополнительные настройки поиска в «Яндексе»
Для персонализации поиска вы можете воспользоваться настройками, ссылка на которые располагается в нижней части страницы поисковой выдачи:
До этого вы можете включить семейный поиск, чтобы избавить выдачу от непристойных результатов и спорного контента.
Содержание самих настроек поиска:
- Чтобы не забыть какие запросы вы вводили, используйте историю поиска. Ее вы можете очистить в настройках или отключить, сняв галочку.
- Часто используемые сайты могут помочь, если вы используете некоторые ресурсы постоянно – так они всегда будут под рукой. Но и их можно отключить в настройках.
- Время посещения сайтов позволяет вам легче вспоминать, с чем и когда вы работали. Эта возможность также отключается здесь.
- Выделяйте меткой персонализированные результаты в выдаче либо отключите и эту возможность.
- Кроме семейного поиска, можно использовать два типа фильтрации контента – без ограничений и с умеренным фильтром. По умолчанию включен именно он, так что имейте в виду.
Надеемся, что эти лайфхаки помогут вам быстро находить нужную информацию.
Вместе с тем, сам поиск «Яндекса» тоже все время становится умнее. Например, он может найти верный фильм по запросам вроде «мужик полетел в космос и застрял между шкафами» («Интерстеллар»), «фильм где дерево живое и енот живой» («Стражи галактики») и даже «фильм Стивена Кинга, где Николсон бухает, печатает книгу и ломает дверь» («Сияние»).
Перейти к содержанию
Таблица горячих клавиш для поиска слов в браузере
На чтение 2 мин Просмотров 2.9к. Опубликовано 06.09.2021
Составим таблицу горячих клавиш для поиска по сайту в самых популярных браузерах, после чего наглядно продемонстрируем обнаружение данных через ПК и смартфон.
Содержание
- Таблица горячих клавиш
- Поиск по странице Яндекс браузера на компьютере
- Как найти слово на странице в браузере на телефоне
Таблица горячих клавиш
Ниже представлены таблицы с комбинациями клавиш для поиска под Windows и macOS для навигации по сайтам в основных обозревателях: Яндекс, Google Chrome, Opera и Mozilla Firefox.
| Windows | macOS | |
|---|---|---|
| Поиск по странице в браузере | Ctrl + F F3 |
⌘ + F |
| Искать следующее значение | Ctrl + G F3 |
⌘ + G |
| Искать предыдущее значение | Ctrl + Shift + G Shift + F3 |
Shift + ⌘ + G |
Если вы используете другую программу (Internet Explorer, Pale Moon и т. д.), не ищите отдельно, как сделать поиск по тексту, а попробуйте включить поиск по открытой странице через предложенные сочетания – многие из обозревателей работают на одном движке, а значит в них используется одинаковая комбинация.
Поиск по странице Яндекс браузера на компьютере
Будем искать текст на сайте на примере обозревателя от Яндекса:
- Открываем поисковую строку, переходим на нужный сайт и используем на клавиатуре сочетание клавиш из таблицы выше. На сайте должен всплыть соответствующий блок.
- Вписываем часть слова, само нужное слово или словосочетание, которое хотим отыскать. Инструмент находит совпадения.
- Количество обнаруженных совпадений отобразится в том же окне. Найденные элементы будут выделены, переключаться между ними можно с помощью стрелок. Если сайт крупный, и текст на странице длинный, переключаться можно с помощью ползунка навигации – на нём местоположение элементов тоже выделяется.
Установите галочку в пункте «Точное совпадение», чтобы обозреватель выполнил поиск текста и выделил только полностью совпавшие элементы – когда эта опция деактивирована, слова выделяются целиком (даже если в них есть лишь заданная часть).
Как найти слово на странице в браузере на телефоне
На смартфонах никакая горячая клавиша не нужна – включить поиск по словам в мобильном браузере обычно можно с помощью отдельной кнопки, которая располагается в меню.
Поиск в браузере Google Chrome быстро выполняется следующим образом:
- На странице в браузере кликните по иконке в виде трёх точек, нажмите на «Найти на странице».
- Введите запрос в появившееся поле (по слову, его части или сочетанию).
- По аналогии с программами для Windows и macOS, слова в тексте выделятся. Переключаться можно с помощью стрелок (страница будет проматываться автоматически) или панели навигации.
Инструкция применима как для Android, так и для iOS – структура Google Chrome в обеих системах практически одинакова.
Работаю системным администратором 10 лет. Программирую на PHP и Python. Способен объяснить технические моменты понятным языком.
Перейти к содержанию
Поиск по странице в Яндекс.Браузере
На чтение 2 мин Просмотров 136
Каждому пользователю приходилось тратить свое время на поиск какой-то информации среди массива данных или полотна текста. Конечно, во многом это просчет сайта или разработчиков, которые не смогли правильно структурировать информации, но нам от этого не легче. Поэтому сегодня мы поговорим о том, как использовать поиск по странице в Яндекс.Браузере, также рассмотрим несколько простых способов использовать этот функционал.
Инструкция
Да, поисковые алгоритмы, применяющиеся для конкретной страницы, значительно экономят пользовательское время на нахождение нужной информации. Поэтому давайте посмотрим, как можно ускорить повседневный серфинг.
Для удобства восприятия разобьем дальнейшее повествование на несколько логических блоков.
Разработчики предусмотрели такой функционал, впрочем, хорошо его спрятав. Однако знающему пользователю все по плечу:
- Открываем Yandex Browser и активируем системное меню кликом ЛКМ по соответствующей кнопке в правом верхнем углу графической оболочки.
- Пролистываем список до вкладки «Дополнительно», наводим на нее курсор.
- В выпадающем списке выбираем пункт «Найти».
- В правой части интерфейса появляется небольшое окошко с пустым текстовым полем для ввода запроса.
- Вводим необходимую фразу, и система автоматически подсвечивает найденные фрагменты, совпадающие с оригиналом.
Функция «Точное совпадение» позволяет эффективнее использовать пользовательские запросы. После завершения всех процедур кликаем на кнопку «Закрыть» для деактивации данной функции.
Запустить программную ищейку можно и более простым способом, достаточно использовать сочетание клавиш Ctrl + F, как и во многих других программах.
Подведем итоги
Существует несколько способов, как искать текст на странице в Яндекс.Браузере. Какой бы не выбрали вы, процедура не отнимет много времени, напротив, значительно его сэкономит при обработке огромных массивов информации.

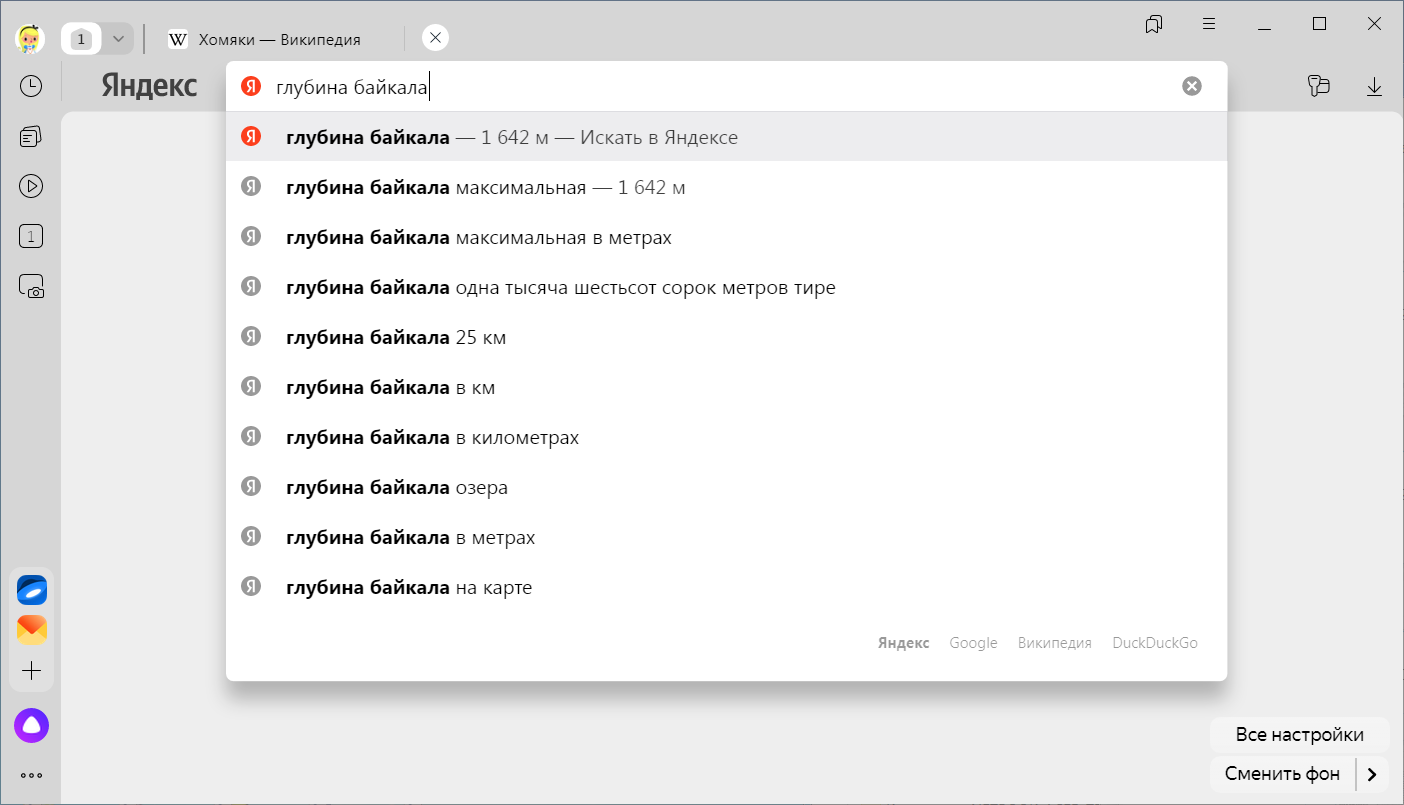
 .
.