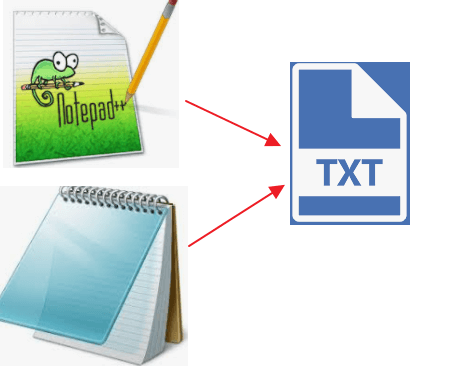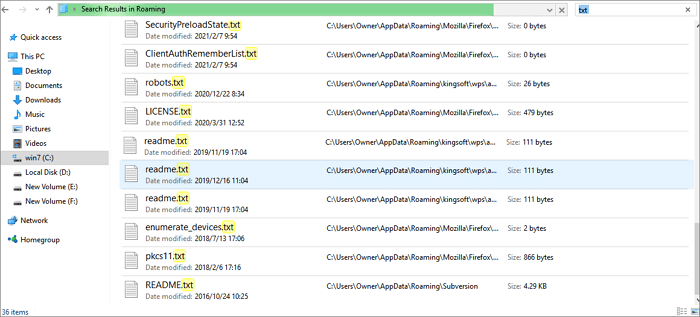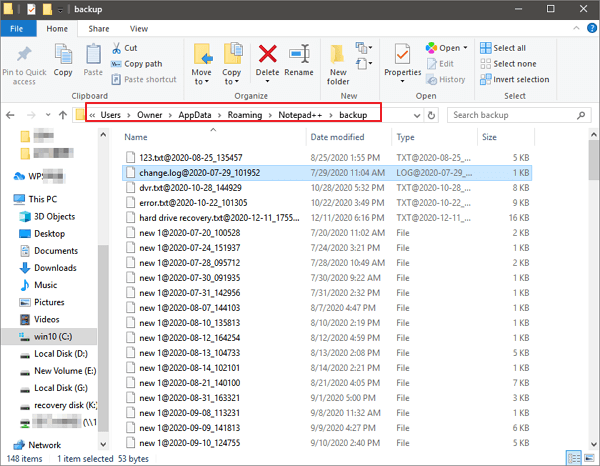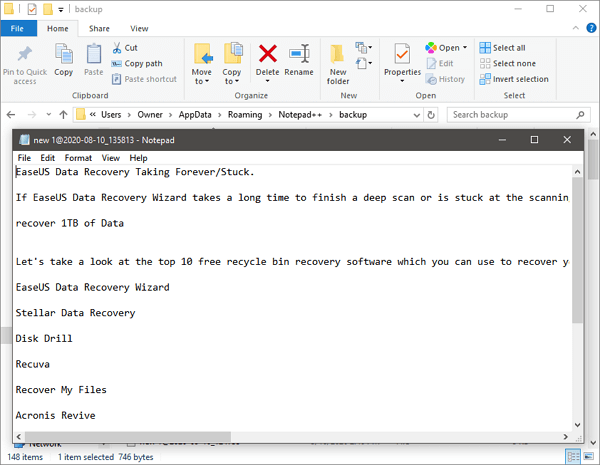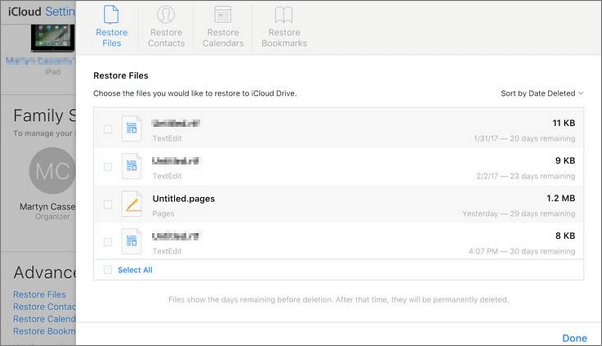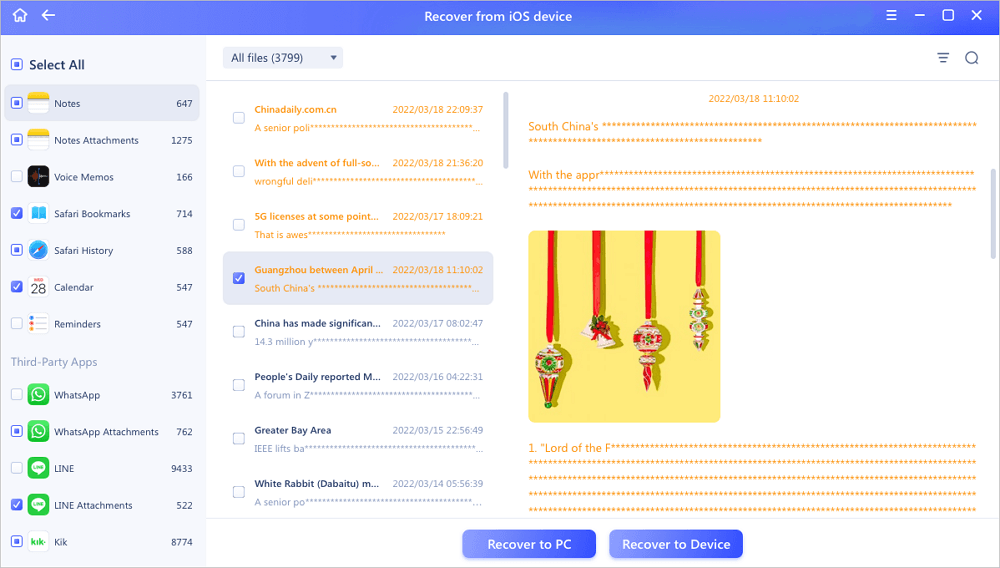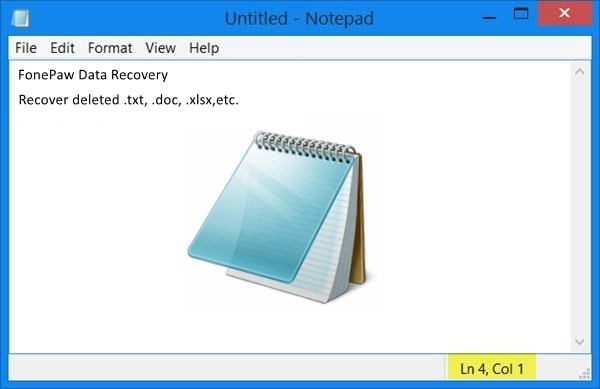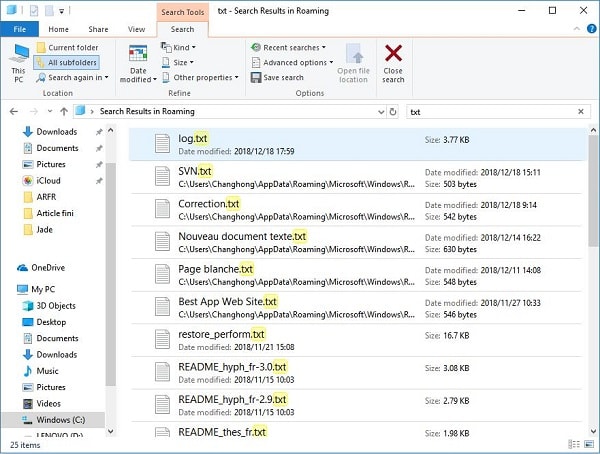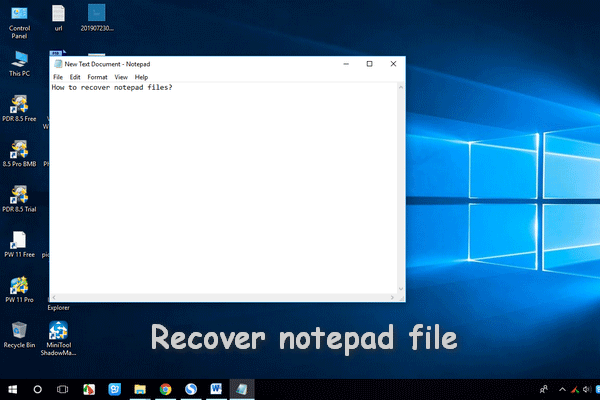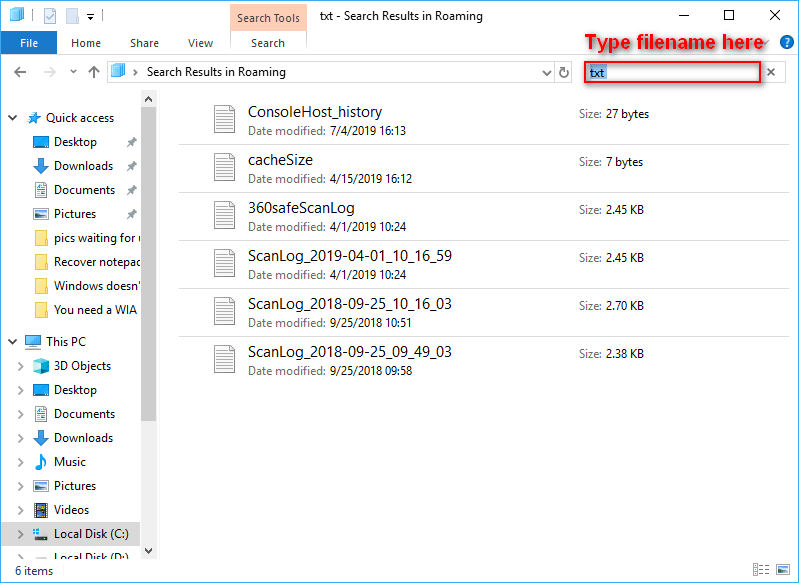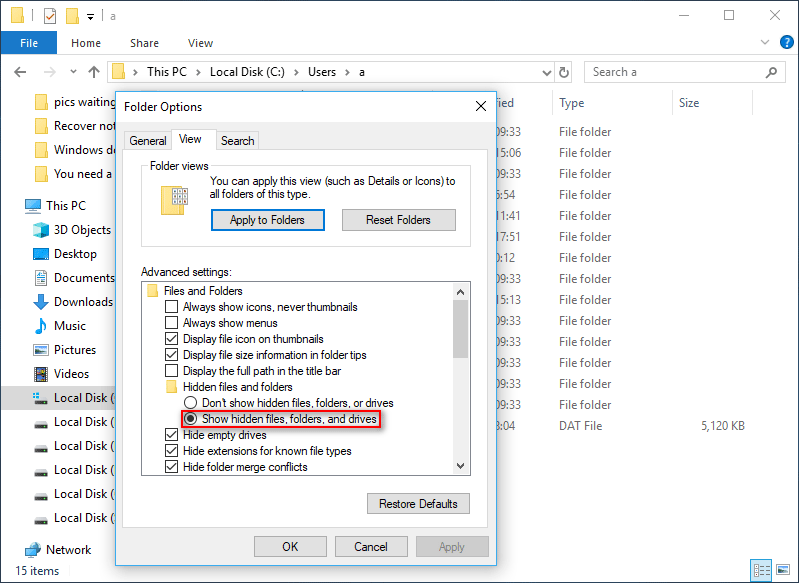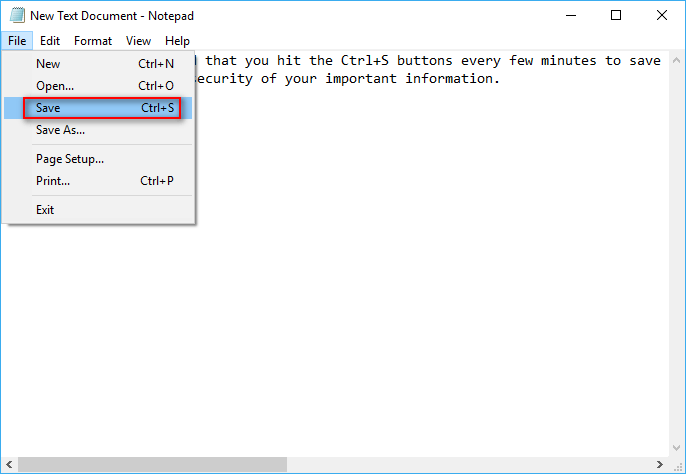6 Ways to Recover Unsaved/Deleted Notepad (TXT) Files 2022
There are reliable ways to recover unsaved Notepad files quickly. Whether your work was accidentally deleted, lost in a Notepad crash, or disappeared, here’s a complete guide on recovering unsaved or deleted Notepad documents on Windows, Mac, and phone.
| Workable Solutions | Step-by-step Troubleshooting |
|---|---|
| How to Recover Unsaved Notepad on Windows 10 |
Accidentally closed notepad without saving? Go to C:UsersUSERNAMEAppDataRoaming to find the unsaved Notepad files…Full steps |
| How to Restore Deleted Notepad with free file recovery software |
To recover Notepad files deleted or lost permanently, you can use free file recovery software…Full steps |
| How to Recover Unsaved/Deleted TextEdit on Mac |
1. Recover Unsaved TextEdit Files on Mac…Full steps 2. Recover Lost TextEdit Files on Mac…Full steps |
| How to Recover Unsaved/Deleted Notes on a Phone |
1. Restore Deleted Notes on Andriod…Full steps 2. Retrieve Deleted Notes on iOS Devices…Full steps |
User Case: Accidentally Closed Notepad Without Saving
«Hi, do you know how to recover an unsaved Notepad? I accidentally closed a .txt file that I was working on without saving it. I hoped it would automatically save as a recent document or something, but I couldn’t find it anywhere. Please help me out and show me how to restore unsaved Notepad. Thank you.»
It is very common for us to lose text files, documents, or other files unsaved due to accidental closure, power outage, system crash, or other reasons. If you also happen to accidentally close your Notepad without saving the text and fail to find a proper way to recover unsaved Notepad files, you can find a solution here about how to recover unsaved or restore deleted Notepad files without effort.
Notepad doesn’t have an auto-save function. So when you close an unsaved text document, it may be impossible for you to get it back. But you still have a chance to recover unsaved Notepad files from the temporary files since the contents of the Notepad files have been saved on your computer temporarily.
- Tip
- Temp files will be emptied every time you restart or shut down your computer. So, to avoid permanently losing the unsaved text files you wish to recover, don’t shut down and restart your PC! Don’t do anything else before you take the steps below.
Step 1. Click the Search button on your Windows. Type %AppData%, and press «Enter». This will open the Roaming folder.
Step 2. Type .txt in the search bar and look for the Notepad files and see if you can recover the unsaved Notepad.
Bonus Tips: How to Recover Unsaved Notepad++ Files
Notepad is plain text editing software that saves files in .txt file format. Notepad++ is similar to it but more powerful. Notepad++ provides a backup function that allows you to restore unsaved files caused by accidental closing or application crashes.
How to turn on the automatic backup feature in Notepad++:
Go to «Settings > Preferences > Backup > check Enable session snapshot and periodic backup».
Steps for Notepad++ file recovery:
Step 1. Navigate to Notepad++ unsaved files location: C:UsersUSERNAMEAppDataRoamingNotepad++backup.
Step 2. Find and preview the files you need. You can also use the search box to locate all «*.txt» files. Then, restore the Notepad++ unsaved files to a different location.
Recovering an unsaved notepad file is not difficult, nor is recovering an unsaved word document.
5 Ways to Recover Unsaved Word Document
In addition to notepad, people also use Microsoft Word more. Therefore, many people are faced with the question of how to recover an unsaved Word document. You can find the answer in this article.
How to Recover Deleted Notepad Texts on Windows 10/11 with Free File Recovery Software
You can only use the temporary files to recover unsaved Notepad files. It won’t work for restoring the lost saved document. Indeed, you can restore the lost or deleted text Notepad files with a few simple clicks using free data recovery software like EaseUS Data Recovery Wizard.
Over the past few years, it has made every effort to help with emptied Recycle Bin recovery, formatted recovery, virus attack recovery, OS crash recovery, Office file recovery, and so on.
EaseUS Notepad Recovery Software
- Recover deleted files in various formats, including photos, audio, music, or emails effectively
- Recover files from formatted hard drives, emptied Recycle Bin, memory cards, flash drives, digital cameras, and camcorders
- Support data recovery for sudden deletion, formatting, hard drive corruption, virus attack, and system crash under different situations
Download and use this file recovery software to recover deleted or lost Notepad files with the step-by-step guide below.
Step 1. Run EaseUS Data Recovery Wizard. Choose the drive where you lost files and start scanning. This software allows you to recover lost data from all devices, including HDD, SSD, USB drive, SD card, pen drive, camera, etc.
Step 2. Browse the full scan results. You can choose the file type you need by clicking on the file type filter. EaseUS data recovery software supports 1000+ file types like photos, videos, documents, emails, audio files, and many more.
Step 3. Select the files you want to preview. Click «Recover» and set a storage location to save the recovered data.
How to Recover Unsaved/Deleted TextEdit on Mac
If you are a Mac user, you may use TextEdit instead of Notepad. Accidentally pressing delete, closing the wrong window, or a machine shutting down suddenly can result in TXT file loss. It can be a chilling moment when you realize that an important document has suddenly disappeared. Fortunately, you can get Mac TXT files back with dependable solutions.
Method 1. How to Recover Unsaved TextEdit Files on Mac
The original TextEdit, which is present on Mac, doesn’t have a recovery feature. But if you use iCloud or Time Machine, you may still be able to recover unsaved text files anyway by retrieving them from temp files.
Step 1. Open your browser and go to www.icloud.com.
Step 2. Enter your Apple ID and go to «Settings > Advanced». Here you’ll see the option to Restore Files.
Step 3. Click the checkbox next to its title, then click «Done».
Method 2. How to Recover Lost TextEdit Files on Mac
In this chapter, we explain how to recover a TextEdit file that can no longer be found in Recycle Bin using EaseUS Mac data recovery software.
EaseUS data recovery software offers a Mac version. With it, you can recover almost all lost and delete Mac files.
- Recovers Mac photos, videos, Word files, and other files from Mac
- Supports data recovery from Mac with T2 chip
- It is compatible with all Mac devices and external storage media
Follow the steps below to recover lost TextEdit files.
Step 1. Search for lost files
Select the disk location to search for lost files (it can be an internal HDD/SSD or an external hard drive) where you lost data and files. Click the «Search for lost files» button.
Step 2. Go through the scanning results
This software will immediately scan your selected disk volume and display pictures, documents, audio, videos, and emails on the left pane.
Step 3. Select the file(s) and recover
Click the data to preview, and click the «Recover» button to have them back.
How to Recover Unsaved/Deleted Notes on a Phone
Unsaved Notes cannot be restored on an Andriod or iPhone. But deleted memos and notes can be recovered once they are deleted from Android/iPhone. This is very much true that once any data is deleted from Android/iPhone, it can be recovered because the files are not removed permanently. The files are still present in the device itself but invisible to the user. Here’s how to recover deleted Notes on Andriod/iPhone.
Method 1. How to Recover Deleted Notes on Andriod
When you don’t have any backup of all your deleted items then also there is nothing to worry about. Still, you can restore deleted memos from Android using Android data recovery Software. This is a powerful tool — EaseUS MobiSaver for Andriod that recovers deleted notes from Android without any backup.
Follow the steps below to recover deleted Andriod Notes.
Step 1. Connect your Android phone to your computer. When it will show up. Click «Next» to continue.
Step 2. Now the software will quickly scan the device to find all the existing and lost data. You can easily find photos, videos, documents, and other types of files you want by choosing the correct file types.
Step 3. Select the desired notes in the scanning result. You can preview the selection with a full view. Once done, click «Recover» and choose a location to save the recovered files, and click «OK».
Method 2. How to Recover Deleted Notes on iOS Devices
You can also recover iPhone Notes with EaseUS MobiSaver Free. This iOS data recovery software can easily find and retrieve whatever you have lost from your iPhone with simple steps.
Step 1. Choose Recovery Mode
Connect iPhone to your PC and launch EaseUS MobiSaver. Choose the recovery mode — «Recover from iOS Device» on the left and click «Start».
Step 2. Scan for Lost Notes/Notes Attachments
EaseUS MobiSaver will automatically scan iPhone/iPad/iPod, and find present notes and even some lost one for you.
Step 3. Preview and Restore Notes and Attachments
Tick «Notes» and «Notes Attachments» on the left. Choose specific notes and attachments you want to recover. After selection, click «Recover to PC» or «Recover to Device» to decide where you are going to save them.
Conclusion
From the guide above, you can see that it’s simple to recover unsaved Notepad files from the temporary folder on any device. For deleted Notepad file recovery, you can use EaseUS Data Recovery Wizard to make it effective. This tool is not only good at data recovery but also powerful in file repair. You can take it to repair corrupted JPEG/JPG files, as well as videos and documents.
How to Recover Unsaved Notepad FAQs
Here are some frequently asked questions about how to recover an unsaved Notepad. If you also have any of these problems, you can find the methods here.
1. Where does notepad store unsaved files?
Where are notepad files saved? Once you enabled the AutoSave function, you can find the unsaved files stored in the path: C:UsersUSERNAMEAppDataRoaming.
2. Can I recover a Notepad file that I didn’t save?
If you want to recover a notepad file that is unsaved after a restart, you can go to C:UsersUSERNAMEAppDataRoaming to find and recover an unsaved text file.
3. How do I AutoSave in Notepad?
Notepad doesn’t have auto-save functionality. To auto-save your notepad, you can use a utility to save working text files automatically. Run the reliable file management tool, which will start running in the system tray. When working with a Notepad file, the Notepad autosave will monitor it for changes.
4. How do I recover a text file?
If you want to recover a notepad file that is unsaved after a restart, you can go to C:UsersUSERNAMEAppDataRoaming to find the unsaved text file. While if you want to recover a notepad file that has been deleted intentionally or unintentionally, you can use EaseUS file recovery software for help.
5. How do you reopen an unsaved tab in Notepad ++?
Step 1. Go to menu «Settings» > «Preferences» > «Backup» tab to see your configuration.
Step 2. If «Enable session snapshot and periodic backup» has been checked then there will be a «Backup path» configured.
Step 3. The default «Backup path» is backup.
Здравствуйте, дорогие читатели сайта itswat.ru. На днях ко мне обратился за помощью мой друг. Ему необходимо было отыскать в недрах ноутбука один важный текстовый документ. В силу профессии таких файлов на его компьютере сотни, если не тысячи. Проблема заключалась в том, что он совершенно не помнил названия, только несколько фраз из содержимого. А ещё он сетовал на то, что в Windows XP всё было гораздо проще – открыл окно поиска, настроил параметры, чуточку подождал и готово. А в его нынешней 8.1 версии винды такой функции нет, а поиск осуществляется лишь по названию. Это утверждение верно, но только отчасти – об этом чуть позже. Документ мы нашли и довольно быстро. Этот случай натолкнул меня на мысль, что такая проблема могла возникнуть у многих из вас. Поэтому я и решился написать данную статью, в которой подробненько рассказываю, как найти текстовый документ на компьютере с разными исходными данными и во всех версиях ОС.
Содержание
- Эволюция функции «Поиск»
- Начинаем искать
- Все текстовые документы
- По имени
- По дате
- По типу
- По размеру
- По содержанию
Эволюция функции «Поиск»
Первоначально поговорим об эволюции поисковой функции с появлением новых версий Windows. Помните XP? Окно поиска было отдельным. Ещё там сидел симпатичный помощник – собачка или кто-то другой. Попасть в него можно было через «Пуск».
В левую часть окна были вынесены настройки поиска:
- По имени (полностью или частично).
- По фразе или одному слову в тексте.
- По дате последних изменений.
- По размеру документа.
- Можно было искать на всём компьютере или в конкретной директории.
Результаты отображались в правой части окна. На мой взгляд, очень удобно всё было устроено.
В новых версиях Windows – 7, 8 и 10 функция претерпела косметические изменения. Почему косметические? Да потому что её действие осталось прежним, но только параметры поиска задаются автоматически, когда в строку, расположенную и сразу в меню Пуск, и в каждой папке, вы вписываете значение для поиска. Либо их можно также настроить, но совершенно в другом месте. Исключение – только поиск по содержанию документа, но и это легко решаемо. Пока непонятно? Рассмотрим подробнее по каждому параметру чуть ниже. Зачем разработчики всё усложнили, точнее, упростили? Видимо, они заботились о нас вечно занятых пользователях.
Вот как выглядит поисковая строка в Windows 10.
А вот так в восьмой точка один версия ОС.
Поскольку с XP всё понятно, я буду рассказывать о различных возможностях поиска на примере «восьмёрки», тем более «семёрка» и «десятка» от неё в этом вопросе практически не отличаются.
Начинаем искать
Друзья, хватит разглагольствовать, приступим к основному вопросу — как можно найти потерявшийся документ Word на компьютере по разным его характеристикам.
Все текстовые документы
Сначала давайте попробуем найти на компьютере абсолютно все текстовые документы, не оглядываясь на такие параметры, как их название, содержимое и дата создания. Для этого откройте «Мой…», «Этот…» или просто «Компьютер». В правом верхнем его углу, рядом со строкой пути, найдётся и поисковая строка. А по соседству с основными разделами меню («Файл», «Вид» и другими) найдётся раздел «Поиск». Забегая вперёд, скажу, что именно там находятся настройки основных параметров.
Друзья, если вы хотя бы знаете, в какой папке находятся ваши текстовые документы, то перейдите в неё – это значительно облегчит работу вашей машине. Для поиска всех текстовых документов в строке необходимо вписать значение *.doc, *.docx или *.txt (зависит от того, что вы планируете найти).
По имени
Если вы знаете имя документа, то отыскать его не составит труда. Просто введите имя в строку поиска, и «вкушайте плоды». Но что делать, если название нужного файла в голове не сохранилось? В таком случае у вас остаётся ещё несколько вариантов – найти нужный документ, отсортировав имеющиеся по дате его рождения на свет (или изменения), по размеру (от пустых и крошечных до огромных и гигантских), по типу (выбрав «документ») или по внутреннему тексту.
По дате
Зайдите в любую папку, поставьте курсор в поисковую строку. В этот же момент отобразится новый раздел меню «Поиск». Раскройте его содержимое. Среди прочих настроек вы увидите параметр «по дате создания» (или последнего изменения). Среди возможных вариантов диапазоны времени от «сегодня» до «в прошлом году». Или просто попробуйте в строку ввести значение в виде точной даты. В результатах должны отобразиться все документы, созданные или изменённые указанного числа.
По типу
Среди тех же настроек имеется параметр «по типу». Перечень возможных вариантов включает файлы всех возможных типов – от календаря и контакта до музыки и фильма. В нашем случае требуется выбрать значение «документ».
По размеру
Тут же можно выбрать и размер. Машина будет искать даже пустые документы. Максимальный размер для поиска – 128 мегабайт.
По содержанию
Друзья, вот и подошли к тому, с чего начали – поиск текстового файла по его содержимому. Есть два варианта. Первый – это отметить галочкой нужный параметр всё в тех же настройках. Там есть раздел «Дополнительные параметры», в котором следует пометить галочкой пунктик «Содержимое файлов». Затем вводите нужную фразу в строке и запускайте поисковый процесс.
Второй вариант:
- Откройте любую папку.
- Перейдите во вкладку «Вид» (находится в ряду с «Файлом» и остальными разделами меню).
- Раскройте перечень команд в разделе «Параметры».
- Выберите пункт «Изменить параметры поиска и папок».
- В появившемся окошке перейдите во вкладку, отвечающую за поисковые настройки.
- Отметьте галочкой пункт, отвечающий за «искать по-содержимому».
В то же окно настроек можно попасть и по-другому (актуально для «семёрки»):
- Запустите проводник.
- Раскройте перечень команд раздела «Упорядочить».
- Посредством выбора соответствующего пункта перейдите к параметрам поиска и папок.
Друзья, настроив поисковую функцию, вам останется только написать фразу из текста содержимого в строке и подождать результатов. Стоит заметить, что в этом случае поиск займёт более длительное время, за которое я успел налить себе чай и выпить его. На сегодня всё. До новых тем.
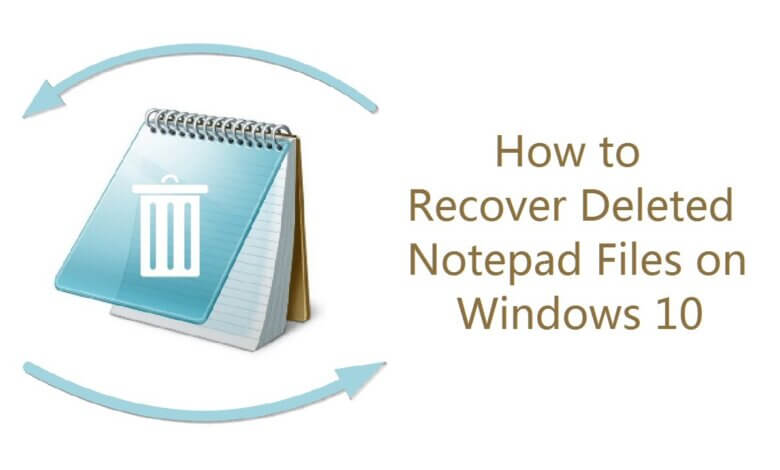
Блокнот — это базовая программа для редактирования текста, которую вы часто можете использовать для записи информации или редактирования текста без форматирования. Кроме того, файл Notepad такой же, как файл Notepad++, поэтому мы можем обращаться с ними аналогично. Будучи элементарной программой, Блокнот не предлагает расширенных функций, таких как автосохранение и резервное копирование файлов, поэтому документы Блокнота можно легко потерять. Например:
«Я часами редактировал текстовый файл в Блокноте. Компьютер внезапно вышел из строя, но мой файл Блокнота не сохранен. Могу ли я восстановить несохраненные файлы Блокнота? »
«Я по ошибке удалил некоторые файлы Блокнота .txt из корзины. Могу ли я восстановить удаленные текстовые файлы? »
Если у вас возникла аналогичная проблема: файлы Блокнота закрываются и не сохраняются после сбоя, содержимое Блокнота теряется во время копирования и вставки, файлы .txt удаляются по ошибке и т. д., этот пост покажет вам, как восстановить несохраненные или удаленные файлы Блокнота в Windows 7/8/10/11.
Как восстановить несохраненные файлы блокнота
Восстановить несохраненный файл Блокнота практически невозможно, потому что файл не записан на диск вашего компьютера и восстановить его не из чего. Но поскольку содержимое файла «Блокнота» было сохранено в памяти компьютера временно, остается слабая надежда, что вы сможете восстановить несохраненные документы «Блокнота» из временные файлы.
Шаг 1. Нажмите Пуск > Поиск. В строке поиска введите: %Данные приложения% и нажмите Enter. Это откроет папку AppData.
Шаг 2. Выбрать роуминг идти по тропинке: C: ПользователиUSERNAMEAppDataRoaming. В этой папке найдите файлы Блокнота и посмотрите, можно ли найти потерянные файлы Блокнота.
Внимание: Когда файлы Блокнота потеряны и не сохранены, не выключайте их и перезагрузите компьютер. После перезагрузки ПК несохраненные файлы Блокнота будут потеряны безвозвратно, поэтому вы не сможете продолжить восстановление несохраненного Блокнота в Windows 10.
Как восстановить удаленные текстовые файлы блокнота
Если файлы Блокнота удалены, вы можете использовать программу восстановления документов: Восстановление данных чтобы вернуть удаленные текстовые файлы с вашего ПК с Windows. Фактически, легче восстановить удаленные файлы Блокнота, чем восстановить несохраненные или поврежденные файлы, потому что удаленные документы Блокнота были сохранены и, вероятно, все еще сохраняются на жестком диске. Даже после удаления из корзины текстовые файлы не удаляются с диска сразу. С помощью Data Recovery можно быстро восстановить удаленные текстовые файлы.
Бесплатная загрузкаБесплатная загрузка
Хедз-ап
После удаления документа Блокнота старайтесь не использовать компьютер для создания файла, редактирования файлов или загрузки чего-либо, что приведет к записи новых данных на диск и может перезаписать удаленный документ. После того, как файл будет перезаписан, никакая программа восстановления данных не сможет его восстановить.
Шаг 1. Установите Data Recovery на ПК с Windows. Программа также предлагается в версии для Mac.
Бесплатная загрузкаБесплатная загрузка
Шаг 2. Запускаем программу, нажимаем Документ и выберите диск своего компьютера.
Шаг 3. Нажмите Сканировать. Программа начнет сканировать ваш диск на наличие всех ваших документов. После этого нажмите кнопку TXT папку, чтобы найти удаленные файлы Блокнота в соответствии с именем файла и датой создания. Если удаленные файлы Блокнота не отображаются после первого сканирования, нажмите «Глубокое сканирование».
Шаг 4. Как только вы найдете удаленный Блокнот, который вам нужен, нажмите Recover.
Помимо восстановления файлов Блокнота, Data Recovery также может восстанавливать удаленные документы Word, файлы Excel, презентации, фотографии (.png, .psd, .jpg и т. д.) и многое другое.
Заворачивать
Поскольку «Блокнот» не может автоматически сохранять или создавать резервные копии файлов, мы должны быть более осторожны при использовании «Блокнота» для редактирования текстов и время от времени нажимать «Сохранить» во время редактирования. Кроме того, рекомендуется заменить Блокнот более продвинутым редактором, таким как Notepad++ или EditPad.
Бесплатная загрузкаБесплатная загрузка
Насколько полезным был этот пост?
Нажмите на звезду, чтобы оценить это!
Средний рейтинг
/ 5. Подсчет голосов:
Блокнот — это незаменимое программное обеспечение, в котором отсутствуют дополнительные возможности, такие как автосохранение и архивацие файлов. В результате документы Блокнота легко теряются, и важно знать, как восстановить файл Блокнота. Предположим, вы столкнулись с аналогичной проблемой, например, файлы Блокнота закрываются и не сохраняются после сбоя, содержимое восстановления блокнота теряется при копировании и вставке, файлы .txt случайно удаляются и т.д. В этой статье вам будет объяснено, как восстановить файл Notepad в Windows 10/11.
Часть 1: Что такое файлы блокнота?
Блокнот — это простой инструмент для редактирования текста, который вы можете использовать для записи информации или редактирования текста. Этот инструмент делает больше, чем просто помогает вам открывать, создавать и читать обычные текстовые файлы. Но с Microsoft Notepad есть проблема, из-за которой вы не можете его прочитать. The.txt для этих файлов используется расширение файла. Вы можете открыть блокнот и ввести нужный вам текст в этом документе. После того, как вы закончите вводить содержимое, вы можете сохранить файл, щелкнув его правой кнопкой мыши и выбрав Сохранить как. Важно иметь в виду, что вам нужно будет сохранить его с расширением «.txt». Можете ли вы восстановить файл блокнота? Просто продолжайте читать.
Часть 2: Как восстановить несохраненные файлы блокнота в Windows 10/11?
Поскольку несохраненное содержимое файла блокнота временно хранится в памяти компьютера, вы все равно можете восстановить отсутствующий материал, восстановив несохраненные файлы или восстановив удаленные файлы блокнота из локальных временных файлов. Вот как восстановить несохраненный блокнот Windows 10/11.
Файлы блокнота обычно хранятся в C:ПользователиИмя пользователяAppDataRoaming.
Откройте приложение “Проводник файлов” (также называемое Проводником Windows).
Выберите свой системный диск, дважды щелкнув по нему (обычно C:).
Откройте папку “Пользователи” и разверните ее.
Введите свое имя пользователя и разверните соответствующую папку.
Найдите и разверните подкаталог “AppData”.
Чтобы открыть папку “Roaming”, дважды щелкните по ней.
В правом верхнем углу введите имя файла, которое вы ищете, в текстовое поле поиска.
Дайте время для завершения поиска.
Чтобы восстановить несохраненный текстовый файл блокнота, щелкните файл в результате поиска.
Теперь перезапустите проводник Windows, и ваша проблема с восстановлением несохраненных файлов блокнота будет решена.
Что делать, если вы не можете найти папку AppData?
Windows скрывает эту папку по умолчанию, но вы можете увидеть ее, выполнив следующие действия.
В проводнике перейдите на вкладку ”Просмотр”.
В правом верхнем углу выберите “Параметры”.
В раскрывающемся меню выберите Изменить папку и параметры поиска.
В параметрах папки перейдите на вкладку Просмотр.
Проверьте раздел “Под скрытыми файлами и папками”, и вы можете увидеть Отображение скрытых файлов, папок и дисков.
Чтобы подтвердить изменение настроек, нажмите кнопку OK в нижней части окна.
Часть 3: Как восстановить удаленные файлы блокнота в Windows 10/11?
Если файлы Блокнота удалены, вы можете восстановить удаленные текстовые файлы с вашего ПК с Windows, используя различные методы. Поскольку удаленные документы Блокнота были сохранены и, скорее всего, останутся на жестком диске, восстановление удаленных файлов Блокнота более доступно, чем восстановление несохраненных или поврежденных файлов. Текстовые файлы не удаляются с диска даже после удаления из корзины. Вот три решения, которые помогут вам восстановить несохраненные файлы блокнота Windows 7/8/10/11.
Решение 1: Восстановить удаленные файлы блокнота с помощью инструмента
Временные файлы можно использовать только для восстановления несохраненных материалов; они не помогут вам восстановить потерянные или удаленные файлы блокнота. В этом случае мы рекомендуем использовать 4DDiG Data Recovery, чтобы помочь вам восстановить безвозвратно удаленные текстовые файлы.
Tenorshare 4DDiG Data Recovery — это лучшая доступная программа для восстановления данных, которая эффективно восстанавливает все ваши потерянные данные на устройствах Windows и Mac. 4DDiG — это самое отзывчивое программное обеспечение для восстановления данных, доступное на рынке, что делает восстановление удаленных файлов Windows notepad детской забавой.
Особенности инструмента восстановления данных Tenorshare 4DDiG
- Восстанавливайте удаленные / несохраненные / потерянные документы, такие как файлы блокнота, файлы Word, Powerpoint, файлы Excel и т.д.
- Восстановите удаленные файлы из пустой корзины.
- Поддержка восстановления данных с Windows / Mac / USB-накопителя / SD-карты / внешних устройств / цифровой камеры и многого другого.
- Поддержка более 1000 типов данных, таких как фотографии, видео, документы, аудио и т.д.
- 100% безопасность и бесплатная пробная версия.
Теперь следуйте приведенным ниже инструкциям, чтобы узнать, как легко восстановить несохраненные заметки из блокнота с помощью инструмента восстановления данных 4DDiG.
- Шаг 1:Выберите местоположение
- Шаг 2:Сканирование и предварительный просмотр файлов Блокнота
- Шаг 3:Восстановление Несохраненных/Удаленных файлов Блокнота
Во-первых, загрузите и установите Tenorshare 4DDiG на свой компьютер и запустите его. Как только программа отобразит список доступных дисков, выберите место, где вы потеряли файлы блокнота, а затем нажмите кнопку Пуск, чтобы продолжить.
4DDiG автоматически просканирует выбранное местоположение и предоставит вам список всех файлов блокнота, которые можно восстановить. Теперь вы можете найти целевые файлы для предварительного просмотра перед восстановлением данных.
В конце концов, вы можете нажать кнопку Восстановить, чтобы сохранить нужные файлы в безопасном месте, которое должно отличаться от исходного пути на случай необратимой потери данных в будущем.
Решение 2: Восстановить удаленные файлы блокнота из резервной копии Windows
Все становится проще, если вы ранее использовали средство резервного копирования Windows для резервного копирования файла Notepad. Вы можете быстро восстановить резервную копию, чтобы восстановить удаленный текстовый файл.
Шаг 1: Откройте “Панель управления” и перейдите в раздел «Система и безопасность» > «Архивация и восстановление».
Шаг 2: В разделе «Восстановление» нажмите «Восстановить мои файлы».
Шаг 3: Чтобы продолжить, выберите файл блокнота, который вы хотите восстановить из резервной копии, и нажмите “Далее”.
Шаг 4: Выберите место для сохранения восстановленного файла Блокнота и нажмите “Восстановить”, чтобы начать процесс.
Советы: Этот метод работает только в том случае, если включена функция резервного копирования. В противном случае вы можете использовать Tenorshare 4DDiG data recovery tool для восстановления удаленных файлов блокнота даже без резервного копирования.
Решение 3: Восстановить удаленные файлы блокнота из предыдущих версий
Если вы создали резервную копию файла блокнота с помощью File Explorer или сделали точку восстановления системы для раздела, где хранился текстовый файл, вы можете использовать этот метод для решения проблемы, как восстановить удаленные файлы блокнота.
Шаг 1: Откройте Проводник файлов.
Шаг 2: В контекстном меню щелкните правой кнопкой мыши папку или диск, с которого вы удалили текстовый файл, и выберите “Восстановить предыдущие версии”.
Шаг 3: Выберите самую последнюю предыдущую версию, а затем нажмите кнопку “Восстановить”. Наконец, выбранное расположение будет применено ко всем файлам в папке.
Советы: Если вы не создавали резервные копии файлов Блокнота с помощью проводника или не создавали точку восстановления системы, то этот метод бесполезен. Не беспокойтесь, просто попробуйте профессиональный инструмент восстановления данных Блокнота.
Настоятельно рекомендуется вручную сохранять содержимое в открытом файле блокнота каждые несколько минут, нажимая клавиши Ctrl +S; это защитит ваши важные данные.
Вы также можете получить программу автосохранения блокнота, которая поможет вам сохранять содержимое блокнотов через регулярные промежутки времени, чтобы избавиться от случайно закрытого блокнота без сохранения.
Часть 5: Часто задаваемые вопросы о файлах блокнота
1. Где блокнот хранит несохраненные файлы?
Блокнот обычно хранит несохраненные файлы в C:ПользователиИмя пользователяAppDataRoaming.
2. Выполняется ли автосохранение блокнота Windows 10?
К сожалению, Блокнот Windows 10/11 не поддерживает автоматическое сохранение. Мы рекомендуем вам регулярно нажимать Ctrl + S во время работы с Блокнотом, поскольку он не предоставляет вам возможности автосохранения, как MS Word.
3. Где хранятся файлы блокнота Windows 10/11?
В операционной системе Windows местом хранения файлов Блокнота по умолчанию является: C:ПользователиИмя пользователяAppDataRoaming.
4. Как мне восстановить поврежденные файлы блокнота?
Операционная система Windows поддерживает «скрытые» файлы. Эти скрытые файлы часто содержат информацию из предыдущих версий в том же каталоге, что и самая последняя версия. Вы можете восстановить поврежденный файл Notepad, восстановив его до предыдущей версии.
5. Как восстановить перезаписанные файлы блокнота?
Операционная система Windows часто хранит «скрытые» файлы, содержащие информацию из предыдущих версий, в том же каталоге, что и самая последняя версия. Вы можете восстановить перезаписанный файл Блокнота, восстановив его до предыдущей версии.
6. Являются ли Notepad++ и Notepad одинаковыми?
Notepad++ — это высокоразвитая версия блокнота, которая сочетает в себе простоту блокнотов с функциями, необходимыми программистам, веб-дизайнерам и ИТ-специалистам.
Заключение:
Файл блокнота может быть поврежден по многим причинам, таким как сбой системы или случайное удаление. Существует множество способов восстановления несохраненных файлов Блокнота. Вот почему вам не нужно беспокоиться об этом. Было бы полезно, если бы вы попробовали решения, приведенные в этой статье, чтобы восстановить файл Notepad без каких-либо задержек. Мы настоятельно рекомендуем использовать программное обеспечение для восстановления данных Tenorshare 4DDiG, поскольку это безопасный и надежный инструмент, который поможет вам восстановить потерянные данные. Используйте опции для более безопасного использования и используйте расширенные текстовые файлы для сохранения ваших данных.
Вам Также Может Понравиться
-
Home>>
- Исправления Windows >>
- 4 Способа восстановления несохраненных / удаленных файлов Notepad (TXT) в Win 10
Содержание
- Как открыть блокнот на Windows 10
- Как найти блокнот в Windows 10
- Поиск/Проводник
- Выполнить/Командная строка
- Как пользоваться блокнотом Windows 10
- Как установить/восстановить блокнот Windows 10
- Как распаковать блокнот на виндовс 10
- Восстановите файл Notepad в Windows 10 с помощью этих решений
- Решение 2. Не сохраняйте ничего нового
- 4 способа быстро восстановить файл блокнота в Win 10 [Советы по MiniTool]
- Резюме :
- Быстрая навигация:
- Вам нужно восстановить файл блокнота
- Конкретные случаи: необходимо восстановить файл блокнота
- Восстановить текстовый файл в разных случаях
- Как восстановить несохраненные файлы блокнота
- Как открыть блокнот на Windows 10
- Способы запуска «Блокнота» в Windows 10
- С помощью инструмента «Поиск»
- Через меню «Пуск»
- Через расположение в папке
- С помощью командной строки
- Работа в программе «Блокнот»
- Создание текстового файла
- Видео — Как найти блокнот в Windows 10
- Как открыть блокнот на Windows 10
- Открываем блокнот на Windows 10 через поиск
- Открываем блокнот на Windows 10 в меню « Пуск»
- Открываем блокнот с помощью команды
- Полезный совет
Как открыть блокнот на Windows 10
Приложение блокнот постоянно обновляется вместе с операционной системой Windows 10. В блокноте можно создавать, сохранять и повторно открывать для редактирования или просмотра различные текстовые файлы. Он по умолчанию используется для открытия всех текстовых файлов.
Эта статья расскажет, как открыть блокнот на Windows 10. Все текстовые файлы по умолчанию открываются блокнотом в Windows 10. Само приложение можно открыть используя поиск или же выполнив команду в командной строке. Зачастую достаточно открыть сам текстовый или же файл конфигурации.
Как найти блокнот в Windows 10
Блокнот — это быстрый и простой текстовый редактор, которым ОС комплектуется уже более 30 лет. Теперь он доступен в Магазине приложений Windows 10.
Мгновенно просматривайте и редактируйте документы с обычным текстом и файлы исходного кода, а также ищите в них нужные данные. При необходимости можно пользоваться функциями поиска и замены.
Со своей работой отлично справляется, но и можно выбрать альтернативный текстовый редактор. Все редакторы можно использовать вместо стандартного. Достаточно установить и настроить ассоциации приложений по умолчанию в Windows 10.
Поиск/Проводник
В поисковой строке введите Блокнот и в результатах поиска нажмите Открыть. Обновлённый поиск можно открыть воспользовавшись сочетанием клавиш Win+S.
Перейдите в расположение Пуск > Стандартные — Windows и выберите Блокнот. Классическое приложение блокнота можно найти в C:Windows под названием Notepad.exe.
Выполнить/Командная строка
Нажмите Win+R и в открывшемся окошке выполните команду Notepad. В командной строке после выполнения предыдущей команды также будет запущено приложение блокнота.
Как пользоваться блокнотом Windows 10
На самом деле, в блокноте не такая уж и широкая функциональность. Часто его используют для простого редактирования файлов: текстовых или конфигурации. С задачей создания заметок он также отлично справляется. Хотя рекомендуем пользоваться заметками на рабочем столе Windows 10.
Для работы в блокноте достаточно создать новый текстовый документ. В любом расположении в контекстном меню выберите Создать > Текстовый документ. Если же его открыть, тогда будет запущено приложение блокнота установленное по умолчанию.
Теперь рекомендуем зайти в Файл > Параметры страницы. Настройте под себя Поля, Ориентацию и Размер страницы. А также убедитесь, что установлена отметка Перенос по словам, во вкладке Формат.
Если же Вы ранее создавали и вносите изменения в существующий файл, достаточно нажать Файл > Сохранить. Если же файла ещё не существует, тогда придётся указать расположение для места его сохранения.
Как установить/восстановить блокнот Windows 10
Как уже не раз говорилось блокнот доступен сразу же после установки Windows 10. Непонятно, зачем его добавили в Microsoft Store. Но всё же, если же у Вас его нет, его можно установить непосредственно оттуда. Достаточно перейти по ссылке ниже и нажать кнопку Получить.
Источник
Как распаковать блокнот на виндовс 10
Восстановление документов Блокнота не так сложно, как думают люди, и в большинстве случаев вам просто нужно знать, где искать ваши документы.
Если вы не знакомы с восстановлением документов, сегодня мы покажем вам, как легко восстановить документы Notepad на вашем ПК.
Вы потеряли ранее сохраненный документ «Блокнот» (.txt)? Существуют различные обстоятельства, при которых текстовый файл может быть случайно удален, возможно, вами или сторонними программами.
Восстановите файл Notepad в Windows 10 с помощью этих решений
Узнайте, как отменить восстановленные файлы в Корзине с помощью нашего подробного руководства!
Решение 2. Не сохраняйте ничего нового
Текстовый документ эффективно удаляется, если его нет в Корзине. Однако это не означает, что файл полностью удален.
Удаление документа удаляет его из базы данных файловой системы и устанавливает файл для перезаписи.
Есть все еще хороший шанс восстановить документ, если вы не сохранили много других файлов, которые могли бы перезаписать исходные данные.
Не сохраняйте больше файлов после удаления документа, и у вас будет больше шансов восстановить документ.
Если после удаления текстового документа вы не сохранили много файлов, вы, вероятно, сможете восстановить его с помощью программного обеспечения для восстановления файлов.
Одним из них является бесплатная версия EaseUS Data Recovery.
Резервное копирование файлов не поможет вам восстановить текстовые документы, которые уже были удалены. Однако с этого момента резервное копирование гарантирует, что вы сможете восстановить документы, если их оригиналы будут удалены.
Вот как вы можете включать и создавать резервные копии файлов с помощью истории файлов в Windows 10.
Если вам нужно восстановить документ «Блокнот», возможно, вы можете сделать это из папки AppData.
Эта папка содержит временные файлы, и, возможно, ваш файл хранится там. Чтобы восстановить файл блокнота, вам необходимо сделать следующее:
Если вы регулярно создаете резервные копии документов Notepad, вам никогда не понадобится программное обеспечение для восстановления файлов.
Тем не менее, EaseUS является одной из многочисленных утилит, с помощью которых вы можете восстановить удаленные файлы. Посмотрите это руководство по Windows Report для получения более подробной информации о некоторых других замечательных программах для восстановления
ЧИТАЙТЕ ТАКЖЕ:
Источник
4 способа быстро восстановить файл блокнота в Win 10 [Советы по MiniTool]
4 Ways Recover Notepad File Win 10 Quickly
Резюме :
Быстрая навигация:
Вам нужно восстановить файл блокнота
Вот как при необходимости восстановить несохраненный документ Word:
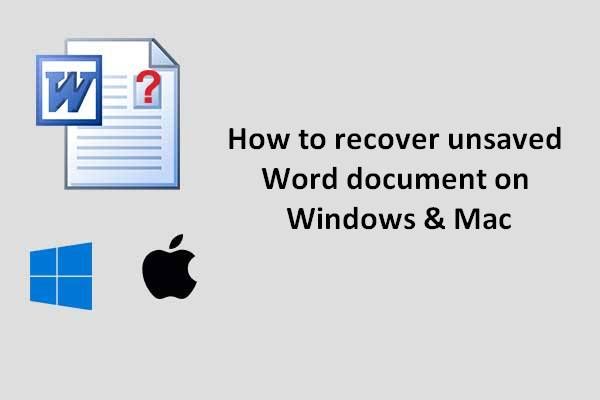
Пожалуйста, не беспокойтесь о том, как восстановить несохраненный документ Word; есть прекрасные решения для ее решения.
Имея это в виду, я решаю в следующей части обобщить четыре практических метода, чтобы помочь вам восстановить файл блокнота (шаги легко освоить). Прочитав их, вы узнаете, как восстановить несохраненные / поврежденные / утерянные / удаленные файлы блокнота. ( MiniTool предоставляет вам решения для хранения на диске, резервного копирования файлов, а также восстановления данных.)
Конкретные случаи: необходимо восстановить файл блокнота
Случай 1: восстановить несохраненный файл блокнота.
Случай 2: восстановить перезаписанный файл блокнота.
Случай 3: восстановить удаленный файл блокнота.
Восстановить текстовый файл в разных случаях
Как видно из предыдущих случаев, существует множество причин, которые могут привести к потере файла блокнота: случайное удаление, обновление системы, сбой программного обеспечения, перезапись и так далее. Не нужно слишком много думать о причинах потери текстового файла, важнее, как его восстановить. Теперь я покажу вам, как восстановить файл блокнота Windows 10 в различных ситуациях.
Как восстановить несохраненные файлы блокнота
В приложении «Блокнот» не предусмотрены расширенные функции, такие как резервное копирование файлов или автосохранение, которые включены в Microsoft Word / Excel / PowerPoint. Следовательно, весь несохраненный контент в Блокноте легко потеряться, если:
Как восстановить несохраненный файл блокнота?
Предупреждение: Вы не можете выключить или перезагрузить компьютер ни по каким причинам; в противном случае несохраненный контент в ваших текстовых файлах будет утерян навсегда.
Как исправить, если вы не можете найти папку AppData?
Фактически, эта папка по умолчанию скрыта в Windows, но вы можете проследить за ней, чтобы показать ее:
Мои предложения:
Как заменить Блокнот на Блокнот ++?
Если вы используете версию 7.5.9 или выше, вы можете удобно завершить замену, выполнив следующие действия (например, Win 10).
Обратите внимание, что вы можете отменить изменение, набрав эту команду и нажав Войти :
reg delete ‘HKLM Software Microsoft Windows NT CurrentVersion Параметры выполнения файла изображения notepad.exe’ / v ‘Отладчик’ / f
Предупреждение: Если вы установили 64-разрядный Notepad ++ или приложение не установлено в папке, отличной от расположения по умолчанию, вам следует заменить в команде «% ProgramFiles (x86)% Notepad ++ » на «% ProgramFiles% Notepad ++ ».
Это все о том, как восстановить несохраненный файл блокнота на ПК с Windows.
Источник
Как открыть блокнот на Windows 10
Блокнот – одна из стандартных программ-компонентов ОС Windows. Это значит, что данная программа прилагается к любой версии этой операционной системы в обязательном порядке. Собственно, здесь мы уже можем увидеть одно из главных преимуществ «Блокнота» — отсутствие необходимости дополнительной установки. Блокнот уже есть в системе, его лишь нужно найти и открыть.
Также среди явных преимуществ программы, кроме доступности, явная простота в пользовании. Отсутствует возможность детальной настройки и форматирования текста, однако если необходимо быстро записать текст, не дожидаясь запуска Ворда, эта программа – лучшее решение.
Особой любовью «Блокнот» пользуется среди опытных пользователей, так как данный текстовый редактор позволяет без особого дополнительного программного обеспечения редактировать и просматривать системные файлы программ.

Способы запуска «Блокнота» в Windows 10
Десятая версия ОС от Майкрософт по традиции также имеет в своём функционале эту незамысловатую программу. «Блокнот» не приобрёл какой-либо особенно революционный функционал, однако, с приходом новой версии увеличилось и количество способов, которыми можно его запустить. Ниже мы рассмотрим абсолютно все эти способы.
С помощью инструмента «Поиск»
Первый, самый простой и очевидный способ.

На заметку! В том случае, если на нижней панели по какой-либо причине нет иконки «Поиска», открыть его можно, нажав правой клавишей мыши на значке «Пуска». В открытом меню нужно просто выбрать пункт «Найти».

Через меню «Пуск»
Ещё один из самых простых способов.

Примечание! Можно закрепить «Блокнот» в основном интерфейсе «Пуска», с помощью контекстного меню (клик правой клавишей мыши на иконке).
Через расположение в папке
Запустить «Блокнот» также можно, отыскав расположение файлов программы в памяти компьютера.

Примечание! С помощью контекстного меню можно создать ярлык данной программы, и разместить его на рабочем столе или в любом другом удобном месте для быстрого доступа.

С помощью командной строки
Самый изощрённый, но не менее надёжный способ. Подходит для более опытных пользователей, так как предполагает манипуляции с главной консолью. Также помогает, если ни один из предыдущих способов по какой-либо причине не работает. Разберём его в три простых шага.

Готово! Теперь вам знакомы все способы запуска данной программы.
Работа в программе «Блокнот»
Функционал данной программы хоть и минимален, но всё-таки позволяет совершать некоторые базовые изменения в тексте.


Создание текстового файла
Если необходимо создать текстовый файл с помощью «Блокнота» в конкретной папке, последовательность действий такова:

Видео — Как найти блокнот в Windows 10
Источник
Как открыть блокнот на Windows 10
Здравствуйте, друзья! Продолжаем рубрику « Компьютерная грамотность«. Сейчас я вам покажу как открыть блокнот на Windows 10. Блокнот на Windows 10 это совершенно замечательная штука. Я, к примеру, редактирую в нём, а порой и создаю, не только текстовые документы. Иногда приходится быстро редактировать различные коды для своего сайта. И блокнот Windows 10 в этих случаях просто очень здорово выручает.
Ниже я покажу три способа того как открыть блокнот на Windows 10 и дам один простой и полезный совет.
Открываем блокнот на Windows 10 через поиск
Если у вас в панели задач есть строка поиска то вводим в неё слово « Блокнот». Если строки поиска у вас нет, нажимаем на значок поиска. Это значок с изображением лупы. Появляется поисковая строка. Делаем то же самое. В правой части открывшегося окна нажимаем « Открыть».
Открываем блокнот на Windows 10 в меню « Пуск»
Нажимаем кнопку меню « Пуск». Листаем вниз до пункта « Стандартные — Windows». Нажимаем на него.
В открывшемся подменю выбираем « Блокнот».
Открываем блокнот с помощью команды
Нажимаем сочетание клавиш Win + R. В появившемся окне вводим в строку команду « Notepad». Внимание! Команду вводим без кавычек! После ввода команды нажимаем кнопку « ОК». Блокнот откроется.
Полезный совет
После того как блокнот откроется, в нижней панели задач появится его ярлык. Наведите на него курсор и кликните по нему правой кнопкой мышки. После этого кликните левой кнопкой мыши на пункт « Закрепить на панели задач».
Когда вы после проделанной работы в блокноте его закроете, ярлык останется на панели задач. Это облегчит вам доступ к блокноту в будущем. Но, как мне кажется, делать то надо только в том случае, если вы пользуетесь блокнотом достаточно часто. В других случаях делать это не имеет смысла.
Всё, друзья. Как открыть блокнот на Windows 10 я вам показал. Изучайте компьютерную грамотность бесплатно! Для этого я рекомендую вам кликнуть вот по этому баннеру.
А на сегодня у меня всё. Всем удачи и до встречи!
Источник