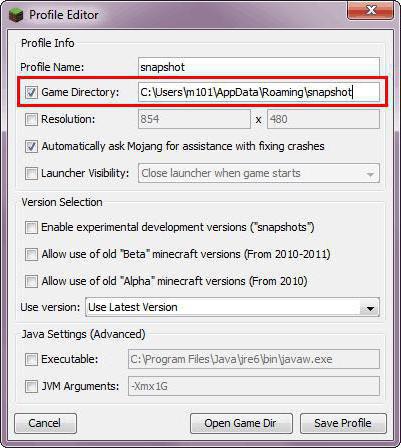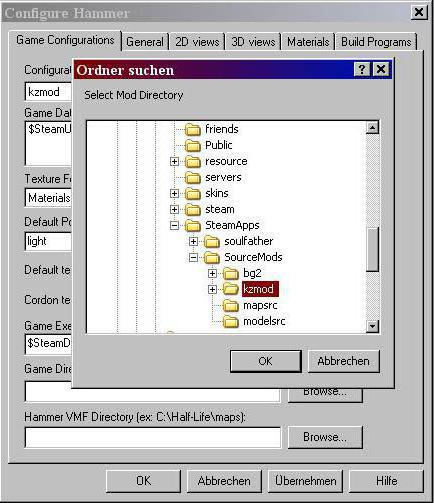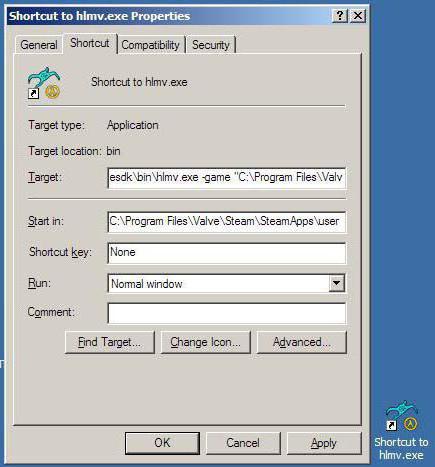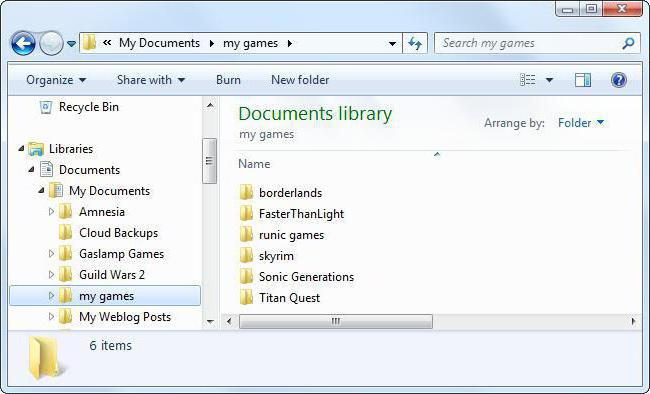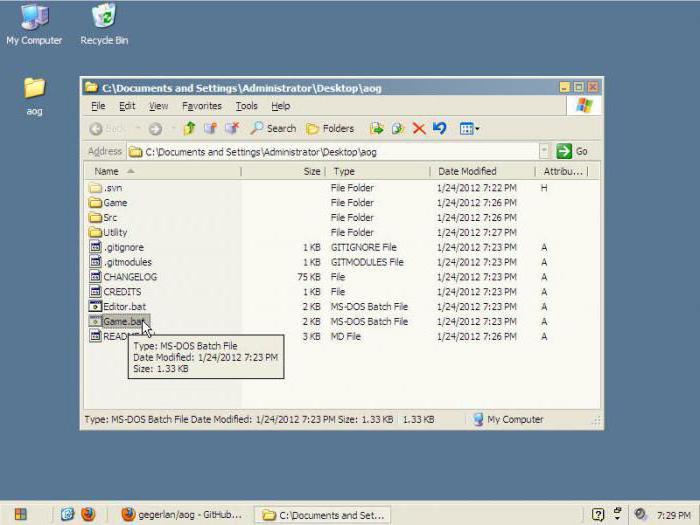Как достать текст из игры?
Решил попробовать себя в переводе старых игр. Вот сел ковырять Sakura Wars 3 (на пк).
Но сел ковырять это сильно сказано, ибо я абсолютно без понятия как подступиться.
Может кто нибудь поделиться подробным гайдом, как вообще начать? В поиске нашел пару статей, но они написаны скорее для того, чтобы человек со стороны проникся тем, какое сложное дело переводы. На роль руководства они не годятся, так как очень поверхностны.
Хорошую статью нашел, как человек переводил игру с пс1 или пс2, но у меня то пк…
В общем буду рад любым материалам на эту тему или вообще советам, что куда…
-
Вопрос задан31 авг. 2022
-
637 просмотров
Пригласить эксперта
Так каждая игра по сути требует индивидуальный подход. Особенно это касается старых игр. Какое то обобщение можно сделать для игр на одном движке.
Вообще первично все просто. Вам нужно найти все файлы с текстами. Отбросим пока текстуры — предположим что все текста хранятся в текстовом виде. Ну вот пройдитесь поиском по папке и выясните на примере какого то существующего текста где они там лежат. Если какой то отдельный файл — повезло, скорее всего можно напрямую отредактировать. Если что то запакованное — думаем как распаковать, модифицировать и зашить обратно.
Можно поискать так называемые экстракторы ресурсов. В 2000е издавались целые диски этого софта.
По названиям утилит можно здесь посмотреть https://wiki.xentax.com/index.php/Extraction_tools
Будь осторожен. Многие эти тулзы были с «сюрпризом» внутри. Я-бы их ставил только на виртуалку и после одноразового исопльзования удалял.
Иногда можно просто догадаться что ресурсы игры — это по сути архив приаттаченый к экзешнику.
Например Quake3 просто использовал zip для упаковки своих ресурсов. А в игре Mortal Kombat я находил звуки просто просматривая байты как 8-битные амплитуды на wave-редакторе. Находил довольно быстро. Звук видно визуально. Так-же с текстурами.
-
Показать ещё
Загружается…
25 мая 2023, в 11:07
3000 руб./за проект
25 мая 2023, в 11:04
3000 руб./в час
25 мая 2023, в 10:36
1000 руб./за проект
Минуточку внимания
Как найти корневую папку
Корневая папка игры — это папка в которой находятся все файлы игры, файлы для ее запуска. Название данная папка чаще всего имеет такое же как и сама игра или программа.
В основном при установке программы или игры в окне установки прописывается корневой каталог папки, т.е. место расположения всех файлов игры.
Как найти папку
1. Найти корневую папку очень просто. Если у вас в меню «Пуск» или на рабочем столе есть ярлык игры, то щелкаем по нему правой кнопкой мыши и в меню выбираем «Свойства».
Открываем свойства
2. Открываем вкладку «Ярлык» и в самом низу нажимаем на кнопку «Расположение файла».
Открываем расположение файла
3. После этого откроется корневая папка игры или программы, в которую вы можете добавлять какие-нибудь дополнительные материалы и т.д.
Корневая папка игры. Вверху указан ее путь
Что такое директория игры и как ее найти?
Если вы любите компьютерные игры, то вы, вероятнее всего, слышали упоминания директории игры далеко не один раз. Однако что это такое? В большинстве случаев людей не особо интересуют подобные термины, пока они не касаются их напрямую. В случае с директориями вопросы могут появиться практически сразу же, с первой игры, которую вы установите на свой компьютер. Именно поэтому вам обязательно стоит ознакомиться с данной статьей, потому что здесь вы узнаете о том, что такое директория игры, зачем она может вам понадобиться, а также как ее найти. Изначально вы можете даже не догадываться о том, что вам подобные знания могут пригодиться. Однако будьте уверены, что рано или поздно такая информация вам понадобится. Что ж, пришло время узнать, что такое директория игры, а также получить нужные данные касательно этого термина и его использования.
Что это такое?
Что такое директория игры? Этот вопрос задают себе начинающие геймеры, которые впервые сталкиваются с подобным понятием. Им необходимо сделать что-то в директории игры, а они не знают, что это такое. Однако не стоит паниковать, потому что в действительности все намного проще, чем можно себе представить. Дело в том, что директория – это папка, в которую была установлена интересующая нас игра. Проще говоря, это альтернативное название для слова «папка», которое можно применить к той папке, в которой содержатся игровые файлы. Что ж, теперь вы знаете, что такое директория игры. Поэтому можно перейти к другим вопросам. Например, зачем вам может понадобиться директория игры и где ее при этом можно найти.
Зачем может понадобиться директория?
Естественно, недостаточно знать о том, что значит директория игры, потому что само по себе это поятие ничего вам не дает. Однако в некоторых случаях вам нужен доступ к этой заветной папке. Случается это тогда, когда вы, например, хотите установить модификацию или дополнение к игре. Тогда у вас запрашивается путь к директории игры, и вам нужно его знать, иначе вы не сможете добиться успеха. Вот тогда перед вами и встает вопрос о том, где директория игры находится и как ее отыскать. Это очень важный вопрос, на который вы получите сейчас развернутый ответ. Дело в том, что поиск директории может осуществляться несколькими различными способами, и каждый из них может оказаться наиболее удобным для вас. Так что ознакомьтесь с материалами статьи, выберите тот способ, который вам больше всего подходит, и у вас больше не будет проблем с поиском директорий игр.
Поиск по ярлыку
Самый простой способ узнать, где находится директория игры – это взглянуть на ярлык, который был создан на вашем рабочем столе. Сам по себе он не предложит вам никакой полезной информации (хотя в некоторых версиях операционной системы при наведении на него курсора мыши всплывает строка с прямым адресом директории), но вот в его свойствах кроется вся необходимая вам информация. Чтобы добраться до этой информации, вам нужно правой кнопкой мыши кликнуть по ярлыку, после чего выбрать пункт меню «Свойства». В открывшемся окне есть строка, в которой содержится конкретный адрес, к которому и ведет этот ярлык. Вот и все, вы нашли директорию вашей игры, поэтому можете спокойно ею пользоваться, если она вам понадобится.
Однако далеко не всегда ярлык создается автоматически, а многие геймеры любят наводить порядок на своем рабочем столе, поэтому часто этим способом воспользоваться не удается. Как найти директорию игры, если у вас нет доступа к ярлыку? К счастью, существуют и другие варианты, которыми вы сможете воспользоваться в случае необходимости.
Папки по умолчанию
Если на вашем рабочем столе нет ярлыка, по которому вы могли бы определить директорию игры, то вы можете воспользоваться простым методом, который работает довольно часто. Дело в том, что в большинстве случаев папки, в которые устанавливаются игры по умолчанию, являются одними и теми же. Это либо папка Program Files (хотя в последние годы разработчики все реже указывают ее в качестве директории по умолчанию), либо папка Games. Кроме того, если вы устанавливаете игры через конкретную игровую платформу, такую как «Стим» или «Ориджин», вы всегда сможете найти папку с игрой в директории самой платформы. Таким образом, если вы не меняли адрес установки по умолчанию при запуске инсталлятора игры, то сможете найти ее в одной из указанных выше папок.
Поиск по компьютеру
Но что же делать, если вам не удастся обнаружить игру в той или иной папке? Случается так, что игра устанавливается в другую папку, так что на сто процентов на тот способ полагаться также не стоит. В этом случае лучше всего использовать название вашей игры и вписать его в строку системного поиска. Это может занять некоторое время, которое становится тем больше, чем больше объем вашего жесткого диска. Но в результате поиск предложит вам варианты, среди которых вы определенно найдете свою игру, а вместе с этим и обнаружите адрес ее директории.
Повторный запуск установки игры
Ну и последний способ, о котором вам стоит помнить, – это повторный запуск установки игры. Нет, вам не нужно снова ее полностью устанавливать, если вы знаете, что она уже имеется на вашем компьютере. Секрет заключается в том, что в инсталляторе всегда пишется, в какую папку будет производиться установка. Кроме того, вам предлагают самостоятельно выбрать, куда вы хотите установить игру. Чем это может вам помочь? Вы можете не устанавливать игру повторно, а просто подсмотреть, куда по умолчанию система предложила вам установить игру в прошлый раз. Велика вероятность, что вы найдете ее директорию по адресу, который вы увидите в окне инсталлятора.
Как зайти в файлы игры
Иногда возникает потребность попасть в корневую папку игры из библиотеки Steam. Такие игры загружаются на компьютер по пути: C:Program Files (x86)Steamsteamappscommon
Однако в папку с игрой можно попасть и из самого клиента Steam. Для этого кликните правой кнопкой мыши по игре и выберите Свойства. Или в окне игры справа нажмите на Шестеренку и так же выберите Свойства.
В открывшемся окне переходим во вкладку Локальные файлы. Далее жмем на кнопку Просмотреть локальные файлы.
Как открыть файлы игры на пк?
Предложенные здесь варианты подходят, только если Вам известен путь куда установлена игра. Если ж Вы этого не знайте, то можете потеряться в ворохе папок. Я подскажу способ проще. Откройте значок «Компьютер» и выберите диска С. Далее: в верхнем правом углу отрывшегося окна в поиск впишите название нужной Вам игры и подождите. После сканирования найдется папка с игрой. Откройте ее двойным кликом левой кнопкой мыши и всё. Файлы) Если же ни папка ни какие файлы по названию не найдены, значит игра установлена в другом разделе жесткого диска. Чаще всего это диск D. Откройте его и повторите то же самое, что и с диском С.
Вариант 1-й! Нужно открыть найти установленную игру на ПК и открыть функцию мой компьютер. Выбирайте тот диск на котором установлена ваша игра.
После открытия нужного диска вы увидите много файлов и среди них выбирайте. Papku Fail.
В этой папке вы увидите очень много разных программ сторонних и в том в числе данный файл с в вашей.
Вариант 2-й. Установите игру и создайте отдельную с подписью названия Игры, и таким образом вы быстрее найдëте данную игру.
Чтобы найти и открыть файлы установленной игры, необходимо совершить следующие действия:
1. Открываем Мой компьютер;
2. Выбираем раздел жёсткого диска, на который была установлена игра;
3. Открыв диск, перед пользователем появляется много различных папок, необходимо выбрать папку под названием Program files;
4. В этой папке будут все установленные на ваш компьютер сторонние программы и в том числе игры. Находите по названию необходимую папку, открываете ее и появляются все установочные файлы игры.
Из лично моего опыта могу сказать сразу — начало локализации всегда начинается с разбора ресурсов. И тут с вероятность в 95% может понадобиться программист, который сможет написать программу для извлечения ресурсов и внедрения модифицированных ресурсов. Ещё нужно подобрать шрифты или нарисовать собственные. Обычно в видеоиграх бывают растровые шрифты (текстуры + координаты символов) или векторные шрифты (шрифты форматов TTF (True Type Font), OTF (Open Type Font). Если после разбора ресурсов выяснится, что текст находится в открытом виде и его можно спокойно редактировать, то можно открыть редактором, например, Notepad++ и редактировать спокойно файлик, НО! Может оказаться, что разработчики игры не учли поддержку нелатинских языков, из-за чего текст может или не отображаться или выводиться странно, например, может половину слова перенести на другую строку. В случае неотображения текста нужно сначала изучить шрифты — возможно, в них отсутствуют нужные символы, а вот в случае переноса фраз, скорее всего, потребуется замена латинских символов на символы своего языка и писать текст латинскими буквами. Например, если фраза на русском “Осторожно! Впереди машина!” не будет отображаться в игре корректно, то, скорее всего, придётся или как-то заменять таблицы символов первые 127 символов и сформировать фразу, написанную заглавными буквами (например, “OCTOPOGHO! BUEPEDN MAWNHA!” или при сохранении регистра букв что-то вроде “Octopogno! Bzepedu mawuna!”), но это больше относится к очень старым играм, в которых сложно сразу разобраться в структуре шрифтов и проще будет заменить латинские символы. Возвращаюсь к изучению ресурсов. Если всё-таки выяснится, что текст находится не в открытом виде, то нужно будет изучить структуру файла, затем или самому написать программу для извлечения текста и обратного его внедрения в файл, или попросить профессиональных программистов написать программу по изученным ресурсам (ну или, возможно, сам программист изучит структуру и напишет инструментарий). К сожалению, не во всех играх может оказаться текст в удобном виде, то есть, вместо ветвей диалогов вы будете лицезреть кучу несвязанных между собой строк, поэтому, по-хорошему, лучше пройти игру, чтобы быть в курсе, кто и что где говорит.
Далее на усмотрение идёт локализация текстур. Тут тоже как повезёт. Обычно файлы содержат структуру DDS (DirectDraw Surface) текстур, которые используются DirectX и OpenGL, и тут могут помочь программы, которые могут открыть такие файлы (Например, PVR Tex Tool или AMD Compressonator. Кстати, они ещё могут конвертировать обратно в DDS формат) или плагины для программы Adobe Photoshop (Intel Texture Works plugin или плагины nvidia/PVR Tex Tools), ну или ещё с помощью графического редактора GIMP, но он хуже работает с текстурами, может не всегда правильно определить формат. Может повезти и окажется, что текстуры могут быть в формате png, tga или jpeg, что может облегчить перерисовку текстур с помощью любого графического редактора.
С озвучкой игр тоже могут быть разные трудности — начиная с проблем определения звуковых кодеков, заканчивая треклятыми таймингами, которые очень редко получается подправить и приходится или ускорять озвучку или наоборот — замедлять, чтобы не было гробовой тишины, а персонаж в это время просто так шевелил губами. Такая же проблема может быть с видеороликами. Раньше могли использовать кодеки bink в видеоиграх, могли использовать стандартные кодеки и форматы роликов, которые могут без проблем открыться любым видеоредактором, а в последнее время могут использовать кодеки CriWare или ScaleForm Video.
Не знаю, достаточно ли написал, но это всё, что я могу вспомнить за то время, когда принимал участие в переводах игр.
Кстати, увидел ваше сообщение в теме русификатора Night in the Woods и вспомнил, что там при разборе шрифтов выяснилось, что там вместо стандартных текстур + координат использовались символы в виде спрайтов и, как я понял, использовалась какая-то специальная таблица для этих спрайтов, потому что когда я редактировал в каком-то файле значения, у меня вместо символов могли вылезать сторонние спрайты животных. И тогда ребята вроде заменили латинские символы кириллическими.
Изменено 11 апреля, 2022 пользователем pashok6798
Добавил примечание про озвучку и видеоролики
Всем привет! У меня такой вопрос. Есть ли какой-то более-менее простой способ вытаскивать текст ( диалоги, описания и т.д.) из игр типа Planescape, Baldur’s Gate в отдельный текстовый файл для дальнейшей работы с ним? Или хотя бы только диалоги. Дело в том, что я в свое время играл в эти игры на русском, и хотелось бы при следующем прохождении пройти их в оригинале. С чтением художественных произведений по-английски у меня нормально ( читаю Толкина в оригинале), но незнакомые слова все же попадаются, а за словарем лезть в процессе игры не хочется. В общем, хочу перед самой игрой или прогой, или самостоятельно, выловить незнакомые слова да подучить их. Заранее спасибо!
из игр типа Planescape, Baldur’s Gate
Если и есть, то он для каждой игры будет разный (обычно так).
Тебе нужны программы для моддинга, т.е., в Гугл пишешь примерно следующее baldur’s gate modding или Planescape моддинг
По диалогам Planescape: Torment это нашел, может поможет. Кстати, файл с диалогами dialog.tlk открывается в простом текстовом редакторе. Но на самом деле, не представляю как там читать вообще можно, ведь там ветвление идет (в зависимости от квестов, их очерёдности), а не так чтобы как книжку можно было. Хотя если только некоторые предложения с незнакомыми фразами, то можно и в текстовом открыть, через поиск найти нужное место в файле.
з.ы. Попробуй программу Dragonlance TC Editor Pro, она вроде тоже может помочь в распаковке.
Содержание
- Что делать, если вы потеряли файл?
- 1. Последние документы
- 3.Поиск по расширению
- 4. Поиск в «Проводнике» по дате последнего редактирования
- 5. Проверьте корзину
- Как найти текстовый документ на компьютере, если не помнишь название
- Эволюция функции «Поиск»
- Начинаем искать
- Все текстовые документы
- По имени
- По дате
- По типу
- По размеру
- По содержанию
- Как найти потерянные или потерянные файлы и документы в Windows
- Выполните восстановление системы
- Восстановление файлов с историей файлов
- Как найти потерянный файл в Windows 7?
- Как найти потерянный файл стандартными средствами Windows 7
- Как найти файл в известной папке (Windows 7)
- Как найти файл по части его имени?
- Что делать если вы не смогли найти файл?
Что делать, если вы потеряли файл?
Потеря важного файла может вызвать много проблем.
В считанные секунды ваш труд нескольких дней или даже недель может исчезнуть.
Но прежде чем паника покорит вас, посмотрите на информацию о том, как вы можете найти потерянные файлы на вашем компьютере.
Методы восстановления потерянных файлов не сложны, поэтому вы можете решить эту проблему довольно быстро.
1. Последние документы
Если для сохранения файла вы использовали продукт Microsoft Office, то при первом запуске приложения вы увидите 25 самых последних сохраненных документов.
Или вы можете нажать «Файл» > «Открыть» > «Последние документы». Если вы недавно сохранили файл, шансы найти его в этом списке очень высоки.
Однако, если вы ищете старый документ, который вы сохранили давным-давно, вам нужно будет изучить другие методы.
Это возможно, если вы помните хотя бы первые несколько букв имени файла. Для этого нажмите кнопку «Пуск» в Windows и начните вводить название. Введите столько первых букв, сколько вы помните. Файл должен появиться в списке под результатами поиска.
3.Поиск по расширению
Вы также можете найти файл, выполнив поиск по типу расширения.
Например, если вы ищете документ Word, просто найдите «doc». Или если это файл Excel, ищите «xls». Если вы недавно сохранили файл, он появится в результатах поиска в разделе «Лучшее соответствие».
Вы также можете использовать «Кортану», особенно если вы ищете документ.
Cortana- виртуальная голосовая помощница с элементами искусственного интеллекта от Microsoft для Windows
Если вы щелкнете по значку «Cortana» на панели задач, вы увидите список ваших самых последних действий в разделе «Pick up where you left off». Если вы только что сохранили файл, он должен появиться здесь.
Однако вы можете выполнить поиск, нажав «Поиск» > «Документы». Начните вводить имя файла, и оно должно появиться ниже результатов поиска «Cortana».
4. Поиск в «Проводнике» по дате последнего редактирования
Даже если вы создали файл давно, вы все равно можете найти его, сосредоточившись на времени. Если вы знаете, что создали файл в прошлом месяце, вы можете найти его по этому критерию. Для этого перейдите в «Проводник», далее нажмите на поле поиска файлов в правом верхнем углу окна.
«Проводник» можно открыть при нажатии комбинации клавиш Win (меню) + X на клавиатуре, далее нажмите «Дата изменения», а затем выберите диапазон дат, который вы хотите найти.
Ваши шансы найти файл очень высоки, если вы помните, когда создавали файл или изменяли его в последний раз.
Это может быть предложение, которое вы помните, или заголовок, который является частью документа.
Для этого на вкладке «Поиск» нажмите «Дополнительные параметры», а затем включите «Содержимое файла».
Теперь, когда вы введете слово или фразу в поле поиска в верхнем правом углу окна, компьютер просмотрит содержимое файлов, чтобы попытаться найти нужный. Этот процесс, однако, требует времени, так что «вооружитесь» терпением.
5. Проверьте корзину
Скорее всего, одно из приведенных выше решений подойдет. Но если вы еще не нашли файл, у вас есть еще один вариант, который может помочь. Многие люди случайно удаляют документы. Возможно, вы нечаянно нажали на иконку в трее на рабочем столе. Или, может быть, вы щелкнули правой кнопкой мыши по файлу, чтобы переименовать его или создать ярлык и случайно выбрали «Удалить».
Для этого перейдите на рабочий стол Windows и дважды щелкните значок корзины. Если вы помните имя файла, можете отсканировать эти файлы и попытаться найти его. Другими критериями, по которым можно искать, являются «Исходное местоположение» и «Дата удаления».
Если все вышеперечисленные методы не помогли, вы можете найти решение в статье, которую мы публиковали ранее: «Как восстановить удаленные файлы?»
Источник
Как найти текстовый документ на компьютере, если не помнишь название
Эволюция функции «Поиск»
Первоначально поговорим об эволюции поисковой функции с появлением новых версий Windows. Помните XP? Окно поиска было отдельным. Ещё там сидел симпатичный помощник – собачка или кто-то другой. Попасть в него можно было через «Пуск».
В левую часть окна были вынесены настройки поиска:
Результаты отображались в правой части окна. На мой взгляд, очень удобно всё было устроено.
В новых версиях Windows – 7, 8 и 10 функция претерпела косметические изменения. Почему косметические? Да потому что её действие осталось прежним, но только параметры поиска задаются автоматически, когда в строку, расположенную и сразу в меню Пуск, и в каждой папке, вы вписываете значение для поиска. Либо их можно также настроить, но совершенно в другом месте. Исключение – только поиск по содержанию документа, но и это легко решаемо. Пока непонятно? Рассмотрим подробнее по каждому параметру чуть ниже. Зачем разработчики всё усложнили, точнее, упростили? Видимо, они заботились о нас вечно занятых пользователях.
Вот как выглядит поисковая строка в Windows 10.
А вот так в восьмой точка один версия ОС.
Поскольку с XP всё понятно, я буду рассказывать о различных возможностях поиска на примере «восьмёрки», тем более «семёрка» и «десятка» от неё в этом вопросе практически не отличаются.
Начинаем искать
Друзья, хватит разглагольствовать, приступим к основному вопросу — как можно найти потерявшийся документ Word на компьютере по разным его характеристикам.
Все текстовые документы
Сначала давайте попробуем найти на компьютере абсолютно все текстовые документы, не оглядываясь на такие параметры, как их название, содержимое и дата создания. Для этого откройте «Мой…», «Этот…» или просто «Компьютер». В правом верхнем его углу, рядом со строкой пути, найдётся и поисковая строка. А по соседству с основными разделами меню («Файл», «Вид» и другими) найдётся раздел «Поиск». Забегая вперёд, скажу, что именно там находятся настройки основных параметров.
Друзья, если вы хотя бы знаете, в какой папке находятся ваши текстовые документы, то перейдите в неё – это значительно облегчит работу вашей машине. Для поиска всех текстовых документов в строке необходимо вписать значение *.doc, *.docx или *.txt (зависит от того, что вы планируете найти).
По имени
Если вы знаете имя документа, то отыскать его не составит труда. Просто введите имя в строку поиска, и «вкушайте плоды». Но что делать, если название нужного файла в голове не сохранилось? В таком случае у вас остаётся ещё несколько вариантов – найти нужный документ, отсортировав имеющиеся по дате его рождения на свет (или изменения), по размеру (от пустых и крошечных до огромных и гигантских), по типу (выбрав «документ») или по внутреннему тексту.
По дате
Зайдите в любую папку, поставьте курсор в поисковую строку. В этот же момент отобразится новый раздел меню «Поиск». Раскройте его содержимое. Среди прочих настроек вы увидите параметр «по дате создания» (или последнего изменения). Среди возможных вариантов диапазоны времени от «сегодня» до «в прошлом году». Или просто попробуйте в строку ввести значение в виде точной даты. В результатах должны отобразиться все документы, созданные или изменённые указанного числа.
По типу
Среди тех же настроек имеется параметр «по типу». Перечень возможных вариантов включает файлы всех возможных типов – от календаря и контакта до музыки и фильма. В нашем случае требуется выбрать значение «документ».
По размеру
Тут же можно выбрать и размер. Машина будет искать даже пустые документы. Максимальный размер для поиска – 128 мегабайт.
По содержанию
Друзья, вот и подошли к тому, с чего начали – поиск текстового файла по его содержимому. Есть два варианта. Первый – это отметить галочкой нужный параметр всё в тех же настройках. Там есть раздел «Дополнительные параметры», в котором следует пометить галочкой пунктик «Содержимое файлов». Затем вводите нужную фразу в строке и запускайте поисковый процесс.
В то же окно настроек можно попасть и по-другому (актуально для «семёрки»):
Друзья, настроив поисковую функцию, вам останется только написать фразу из текста содержимого в строке и подождать результатов. Стоит заметить, что в этом случае поиск займёт более длительное время, за которое я успел налить себе чай и выпить его. На сегодня всё. До новых тем.
Источник
Как найти потерянные или потерянные файлы и документы в Windows
Потеря или неправильное размещение файла — это не весело. В считанные секунды, дни или даже недели работа могла исчезнуть. Прежде чем паника возьмет верх, давайте посмотрим, как лучше всего восстановить потерянные файлы.
Как это произошло? На самом деле это намного проще, чем вы думаете, и методы восстановления потерянных файлов также не являются сложными.
1. Проверьте путь к файлу перед сохранением файла.
Часто, когда люди нажимают «Файл» и «Сохранить» в Microsoft Excel или Word, они нажимают кнопку «Сохранить» в окне «Сохранить как», не глядя на путь к файлу в верхней части экрана.
В момент закрытия файла вам почти не повезло. Не указав, где вы сохранили файл, вы не будете знать, куда пойти, чтобы открыть его позже.
К счастью, есть способы найти этот файл, даже если вы не можете точно вспомнить, где он находится.
2. Недавние документы или таблицы
Один из самых простых способов вернуть этот файл — повторно открыть приложение и проверить список последних файлов.
Если вы используете продукт Microsoft Office для сохранения файла, вы найдете 25 последних сохраненных файлов при первом открытии приложения.
Или вы можете нажать «Файл»> «Открыть»> «Последние документы».
Если вы только что сохранили файл недавно, велика вероятность, что он появится в этом списке.
Однако, если прошло некоторое время, и вы ищете более старый файл, который вы сохранили, но не можете найти, вам придется изучить другие решения.
3. Поиск Windows с частичным именем
Ваш следующий вариант — выполнить поиск Windows. Это возможно, если вы хотя бы помните первые несколько букв имени файла.
Для этого щелкните строку поиска меню «Пуск» и начните вводить имя файла. Печатайте столько, сколько можете вспомнить, начиная с первых букв.
Файл должен появиться в списке файлов под результатами поиска.
Это идеальное решение, если вы можете запомнить часть имени файла. Но даже если не можете, не волнуйтесь. Есть еще несколько способов найти этот файл.
4. Поиск по расширению
Вы также можете найти файл, выполнив поиск по типу расширения. Например, если вы знаете, что где-то сохранили документ Word, выполните поиск по запросу «doc». Или, если это был файл Libre, выполните поиск по запросу «odt».
Если вы недавно сохранили файл, он появится в результатах поиска в разделе «Лучшее совпадение».
Кстати, это тоже работает (а может, даже лучше) с помощью Кортаны, особенно для документов. Если вы нажмете на значок Cortana на панели задач, вы увидите список ваших последних действий в разделе Возьмите с того места, где вы остановились.
Если вы только что сохранили файл, он должен появиться здесь. Однако вы также можете выполнить поиск, щелкнув «Документы» в разделе «Поиск».
Начните вводить имя файла, и оно должно появиться в результатах поиска Кортаны.
Все еще могут быть случаи, когда вы сохранили файл так давно, что результаты не включают файл. Или, возможно, вы сохранили файл в приложении стороннего производителя и не можете вспомнить расширение.
Как бы то ни было, все в порядке. У вас все еще есть еще несколько вариантов, чтобы найти этот файл.
5. Поиск в проводнике по дате изменения
Несмотря на то, что вы создали файл давным-давно, его все еще можно найти, указав соответствующий диапазон дат.
Если вы знаете, что создали файл где-то в прошлом месяце, вы можете найти файл, используя этот критерий.
Откройте проводник и щелкните поле поиска файлов в правом верхнем углу окна.
Выберите Дата изменения, а затем выберите период времени, который вы хотите найти.
Если вы выберете что-то вроде «Вчера» или «Прошлая неделя», вы увидите все файлы, которые вы изменили за этот период.
Если шансы хорошие, ваш файл появится в списке. Но это зависит от того, насколько хорошо вы помните, когда создавали файл.
Если вы не можете вспомнить, когда файл был в последний раз изменен, другой вариант — выполнить поиск по содержимому файла. Это может быть предложение, которое вы помните, или заголовок или заголовок, которые, как вы знаете, были частью документа.
Для этого на вкладке меню «Поиск» щелкните «Дополнительные параметры» и включите «Содержимое файла».
Теперь, когда вы вводите слово или фразу в поле поиска в правом верхнем углу окна, программа просматривает содержимое файлов, чтобы попытаться найти его.
Просто имейте в виду, что поиск содержимого файла может занять немного больше времени, поэтому вам нужно дать результатам поиска время, чтобы они появились в списке.
6. Проверьте корзину.
Скорее всего, вам подойдет одно из вышеперечисленных решений. Однако в худшем случае, когда ничего не обнаруживается, последний вариант поиска может открыть файл.
На удивление часто люди случайно удаляют файлы. Возможно, файл случайно был брошен поверх значка корзины на рабочем столе. Или это могло быть щелчком правой кнопки мыши по файлу, чтобы переименовать его, или создать ярлык и вместо этого случайно выбрать «Удалить».
Какой бы ни была причина, всегда стоит дважды проверять корзину на наличие потерянного файла. Для этого перейдите на рабочий стол Windows и дважды щелкните значок корзины.
Если вы помните имя файла, вы можете просмотреть эти файлы и найти его.
Если вы не знаете имя файла, исходное расположение или дата удаления могут дать вам некоторое представление о том, правильный ли это файл.
7. Найдите скрытые файлы
Скрытый файл в Windows — это любой файл с включенным атрибутом «скрытый». Скрытый файл «невидим», в отличие от обычных файлов, которые вы можете увидеть в проводнике Windows.
Большинство файлов, которым присвоен статус скрытого, являются системными и, следовательно, важны для правильной работы операционной системы. Возможно, вашим файлам по ошибке было присвоено скрытое состояние. Вот как вы можете убедиться в этом или нет:
Теперь установите флажок Скрытые элементы оттуда.
Это покажет все скрытые файлы в проводнике. Однако, если вы по-прежнему не можете найти потерянные файлы, переходите к последнему совету.
Обратите внимание, что многие системные файлы Windows скрыты по какой-то причине — чтобы предотвратить случайное повреждение операционной системы. Если вы не можете найти отсутствующий файл, рекомендуется восстановить общесистемную настройку скрытого файла.
8. Восстановление файлов из резервной копии.
Если вы испробовали все перечисленные выше методы и все еще не смогли найти отсутствующие файлы, вполне возможно, что они были удалены. Это может произойти по множеству причин: внезапное завершение работы, скрытое вредоносное ПО и так далее.
Конечно, чтобы восстановить файлы, вам сначала понадобится резервная копия. Однако, если вы не помните, как выполняли резервное копирование, не беспокойтесь, поскольку ваша система могла выполнять автоматическое резервное копирование за вас за кулисами.
Попробуйте один из этих методов восстановления системы, чтобы проверить, сможете ли вы найти свои файлы.
Выполните восстановление системы
Успешное восстановление системы приведет к восстановлению вашей системы до определенного момента времени, называемого точкой восстановления системы, где все работало нормально.
В строке поиска меню «Пуск» введите восстановление системы и нажмите «Создать точку восстановления».
Выберите выберите другую точку восстановления и восстановите свою систему до более старой версии.
Это восстановит вашу систему до ранее известного хорошего состояния, в котором ваши файлы не отсутствовали.
Восстановление файлов с историей файлов
Если для вашего потерянного файла ранее была создана резервная копия, вы можете найти его в истории файлов.
В строке поиска меню «Пуск» введите «восстановить файлы» и выберите «Восстановить файлы с помощью истории файлов».
Найдите свои файлы и их разные версии.
Нажмите «Восстановить», чтобы восстановить файл в исходное место. Вы также можете сохранить его в другом месте, щелкнув правой кнопкой мыши «Восстановить» и выбрав параметр «Восстановить в».
Обратите внимание, что если вы не настраивали историю файлов до этого, вы получите окно «История файлов не найдена», что означает, что эта опция не будет работать для вас.
Будьте осторожны с потерей или неправильным размещением файлов!
Надеюсь, один из этих советов помог вам. Ваша первая линия защиты от того, чтобы это повторилось снова, — сделать мысленную заметку, чтобы всегда проверять раскрывающийся список местоположения каталога в любом окне, в котором вы сохраняете файл. Обязательно запишите путь, по которому вы хотите поместить файл, прежде чем нажимать кнопку «Сохранить»!
Даже если вы не смогли найти файлы с помощью этих советов, это не так уж плохо. Благодаря Windows File Recovery и другому программному обеспечению для восстановления вы можете восстановить потерянные и удаленные файлы.
Источник
Как найти потерянный файл в Windows 7?
Как найти потерянный файл стандартными средствами Windows 7
Для того чтобы приступить к поиску потерянного файла нам необходимо определить хоть какие-нибудь его отличительные признаки. Такими признаками могут быть: имя или часть имени файла, расширение файла, дата и время его последнего сохранения, содержимое файла. Эта информация нам будет необходима, для того чтобы задать нашему компьютеру критерии поиска.
Необходимо сузить место поиска. Определим, на каком диске был потерянный файл и в какой папке.
Для того чтобы приступить к поиску файла необходимо вызвать специальное диалоговое окно. Для этого необходимо нажать сочетание клавиш WIN + F или нажать кнопку «Пуск» и выбрать меню «Компьютер». Перед вами появится примерно такое окно:
Попробуйте кликнуть по нему левой кнопкой мыши. Вы увидите небольшое диалоговое окно, внизу которого расположены пункты критериев поиска – я выделил их красным.
Теперь попробуйте немного растянуть окно поиска с помощью мыши.
Как видите, критериев поиска стало намного больше.
Попробуйте выбрать один из критериев, например «Вид:». Перед вами тут же появится диалоговое окно, с возможностью выбора типа потерянного документа: Документ, Папка, Игра, Контакт и т.п.
Как найти файл в известной папке (Windows 7)
Выше мы разобрали ситуацию, когда мы не знаем где находится потерянный файл, но довольно часто нам необходимо найти файл в известной папке. Это сделать просто, если папка содержит несколько файлов, а что если их более тысячи. В этом случае, вы можете просто забить часть имени файла в строку поиска, как это показано на рисунке.
Система автоматически убирает файлы без вхождения ключа, и вы можете максимально быстро найти нужную вам информацию.
Как найти файл по части его имени?
Допустил вам известно только часть имени файла. Наберите ее в строке поиска. В моём случае это слово «file».
Возможно вы, как и я, увидите сразу несколько тысяч результатов. Для того чтобы здесь найти нужный нам файл нам необходимо потратить немало времени. Давайте вспомним ещё хоть что-то о потерянном файле. Конечно же, мы должны знать его расширение. В моём случае это «.ddl»
Забиваю поисковую фразу так:
Заметили, я поставил знак «*». Это служебный символ, который заменяет части слов, которые мы не помним. Немного жду и получаю вот такой результат:
Система не нашла ни одного файла с таким именем. Но я точно знаю, что файл находится на компьютере! Возможно, я где-то ошибся. Попробую забить запрос вот так:
Теперь операционной системе windows 7 удалось найти 46 результатов, из которых я легко смогу найти мой потерянный файл.
Что делать если вы не смогли найти файл?
Если вам сильно повезёт, то потерянную информацию вы сможете найти в корзине, ну а если вам не повезло, воспользуйтесь нашей инструкцией по восстановлению потерянной информации – «Как восстановить удаленный файл».
Желаю удачи в поиске потерянной информации.
Расскажете об этой статье своим друзьям:
Источник