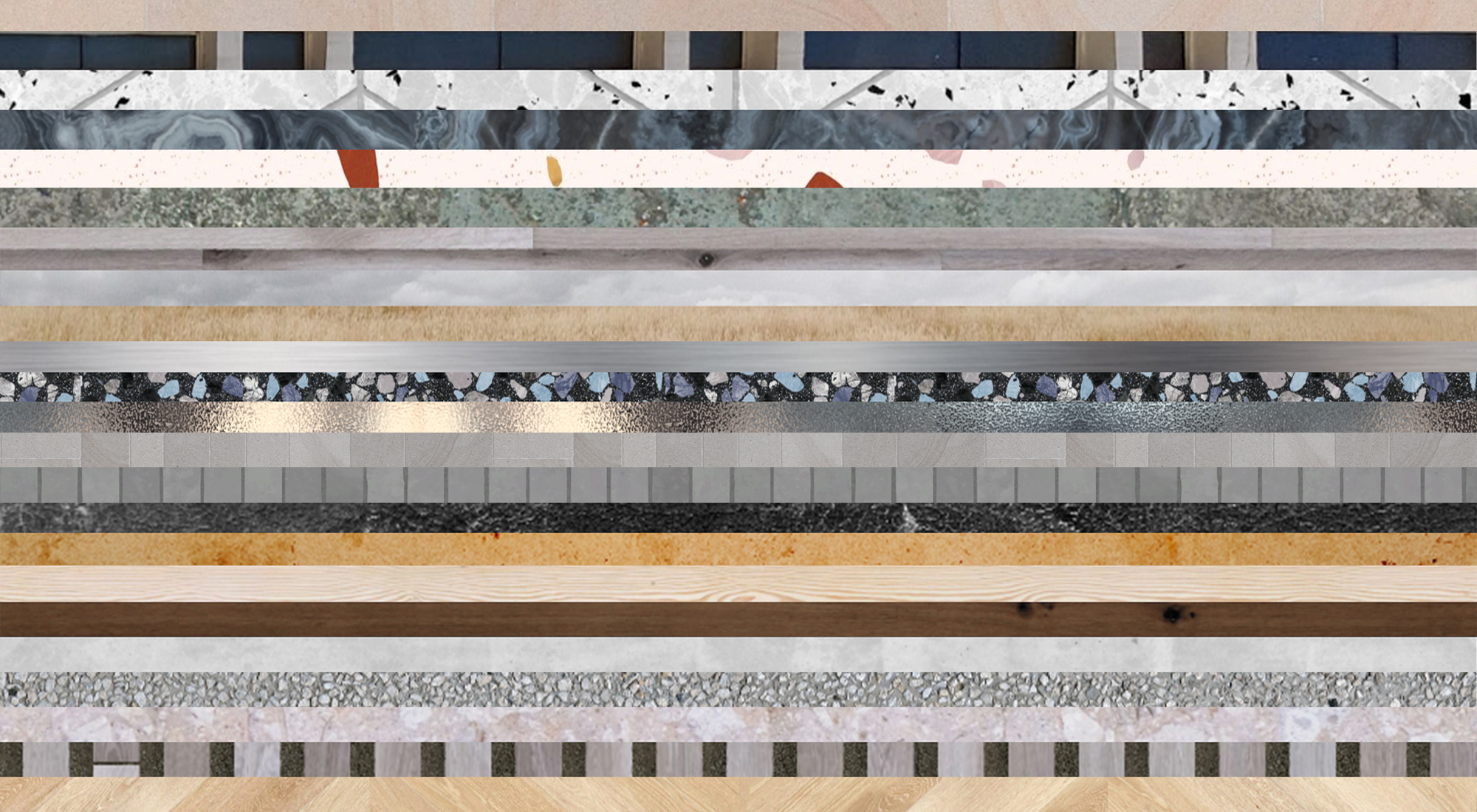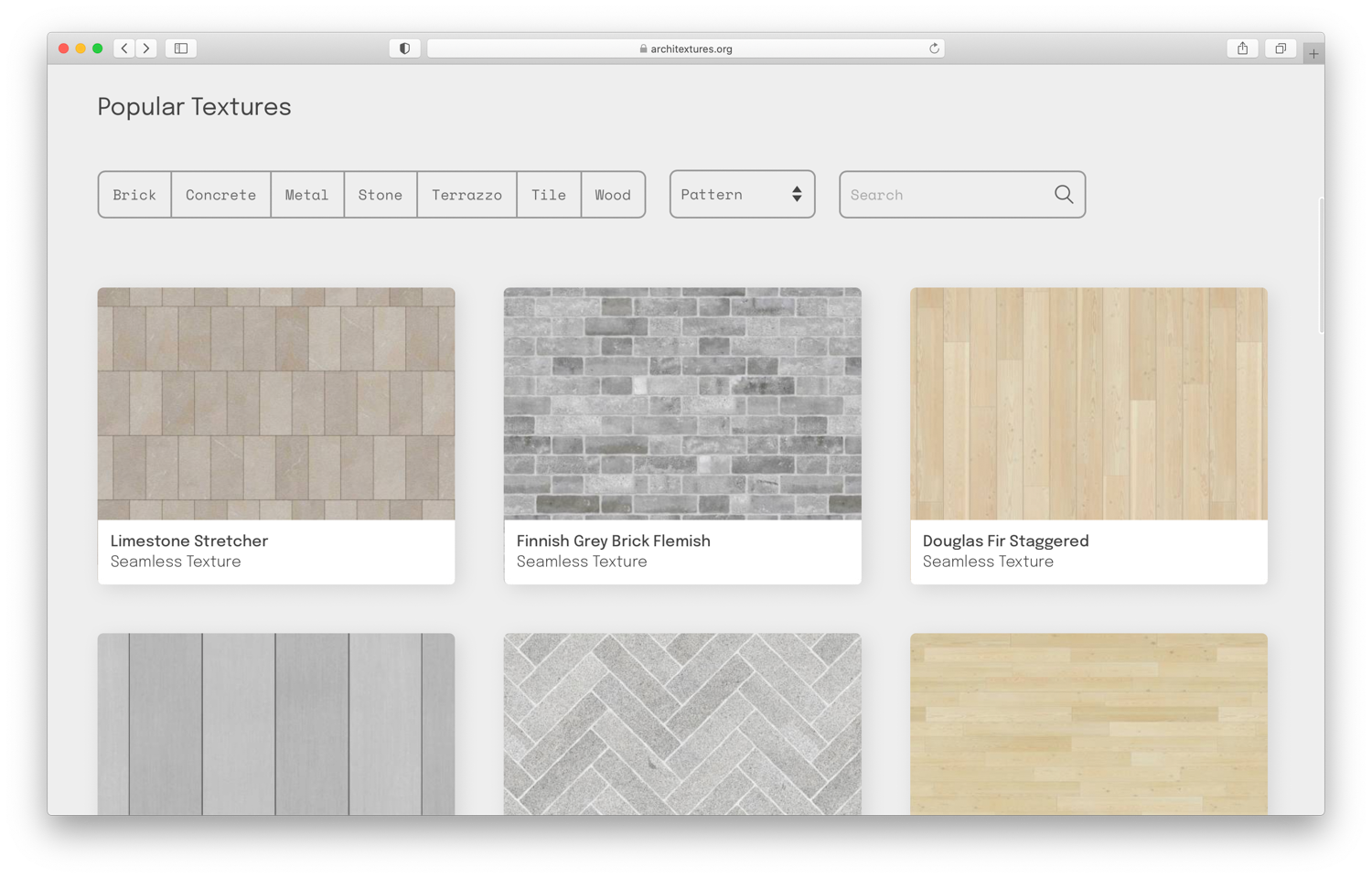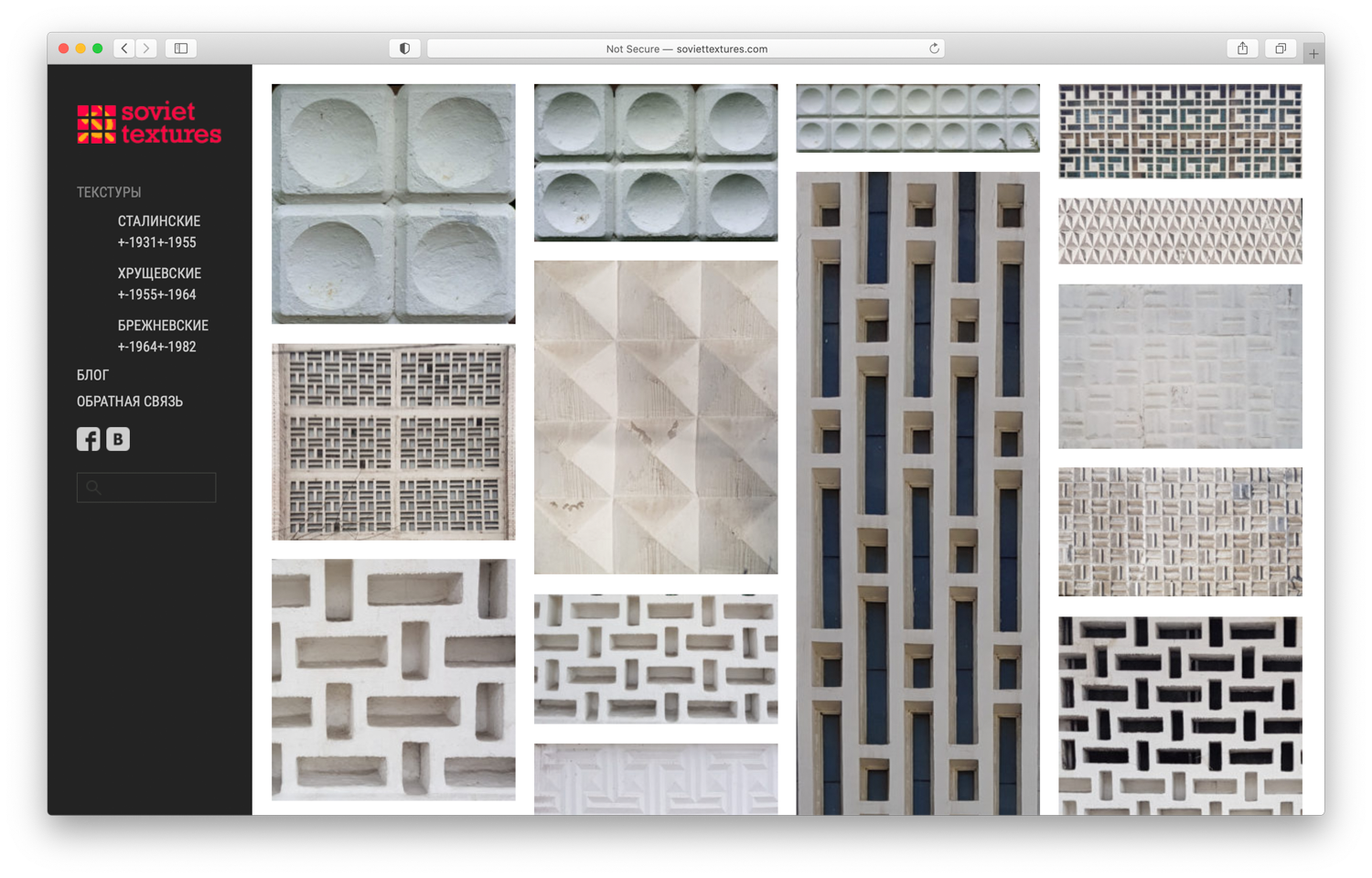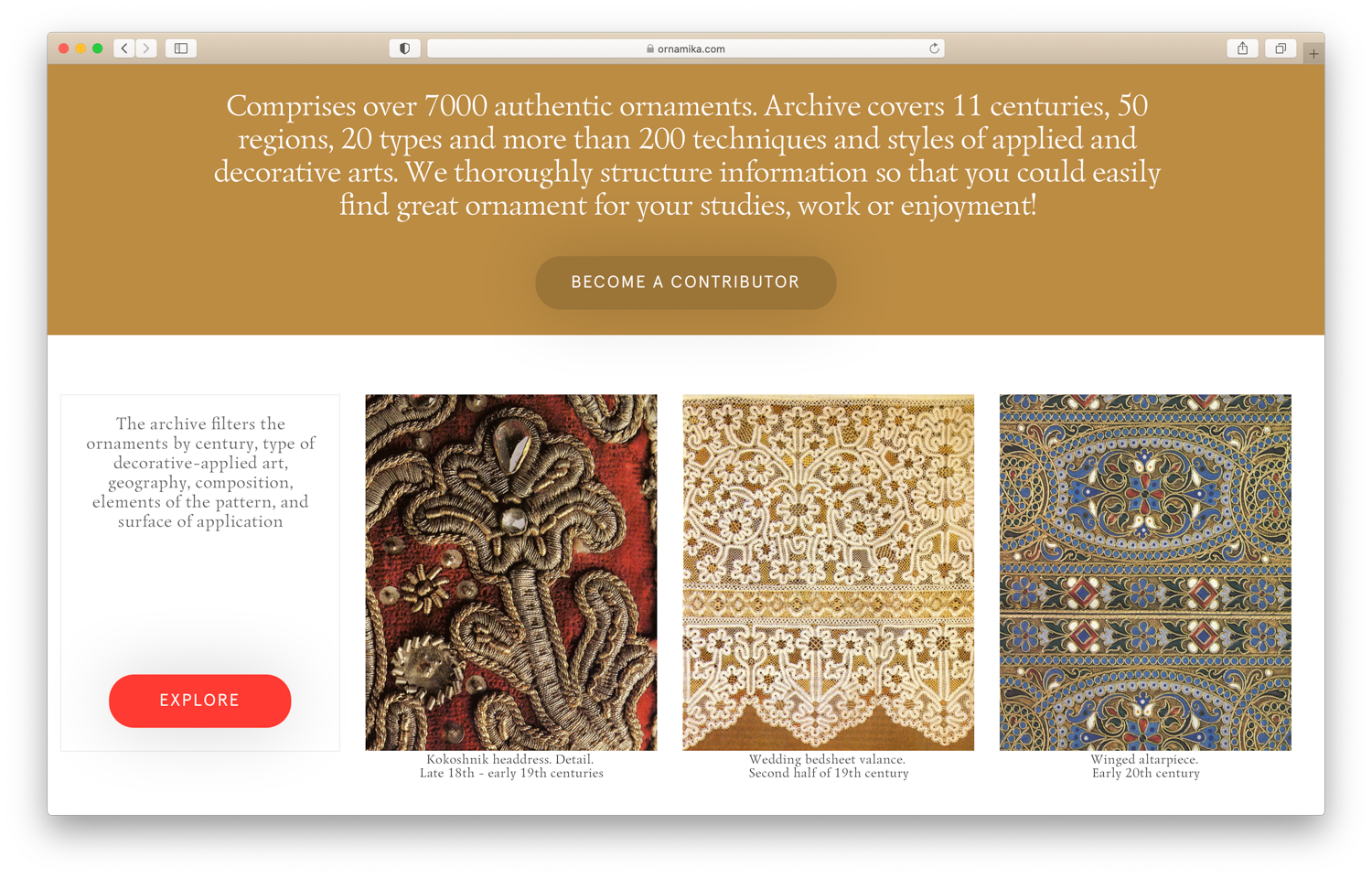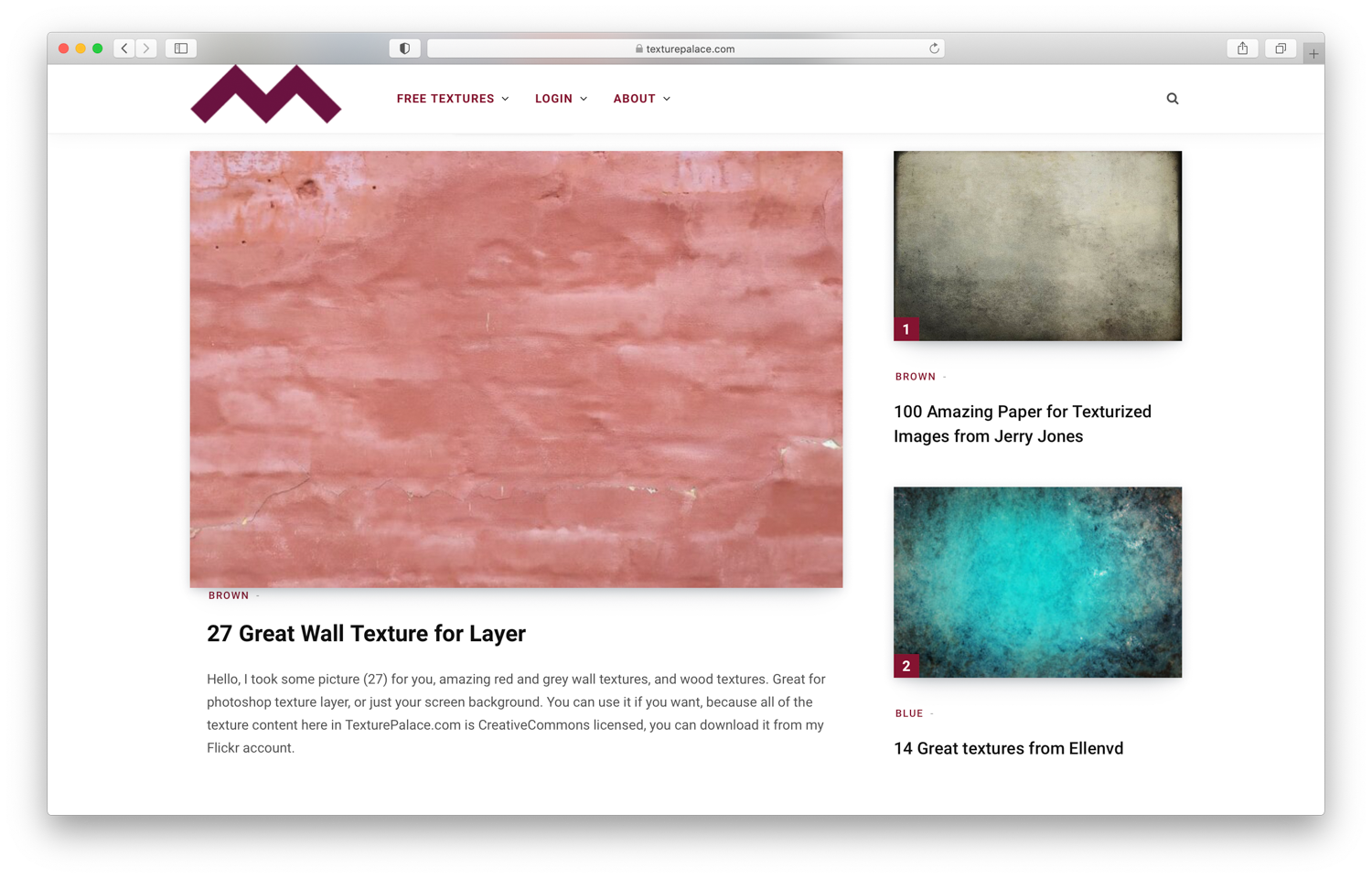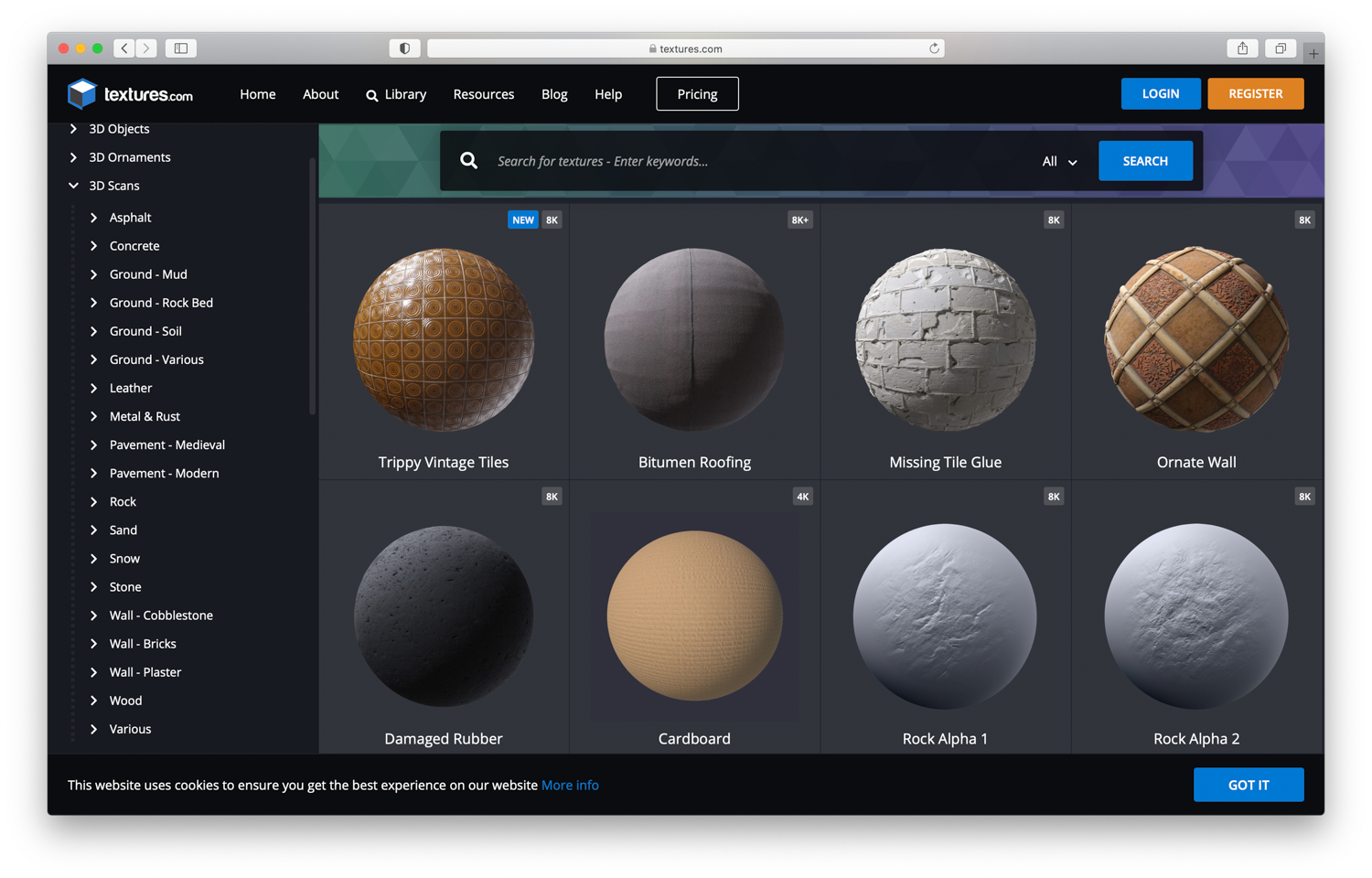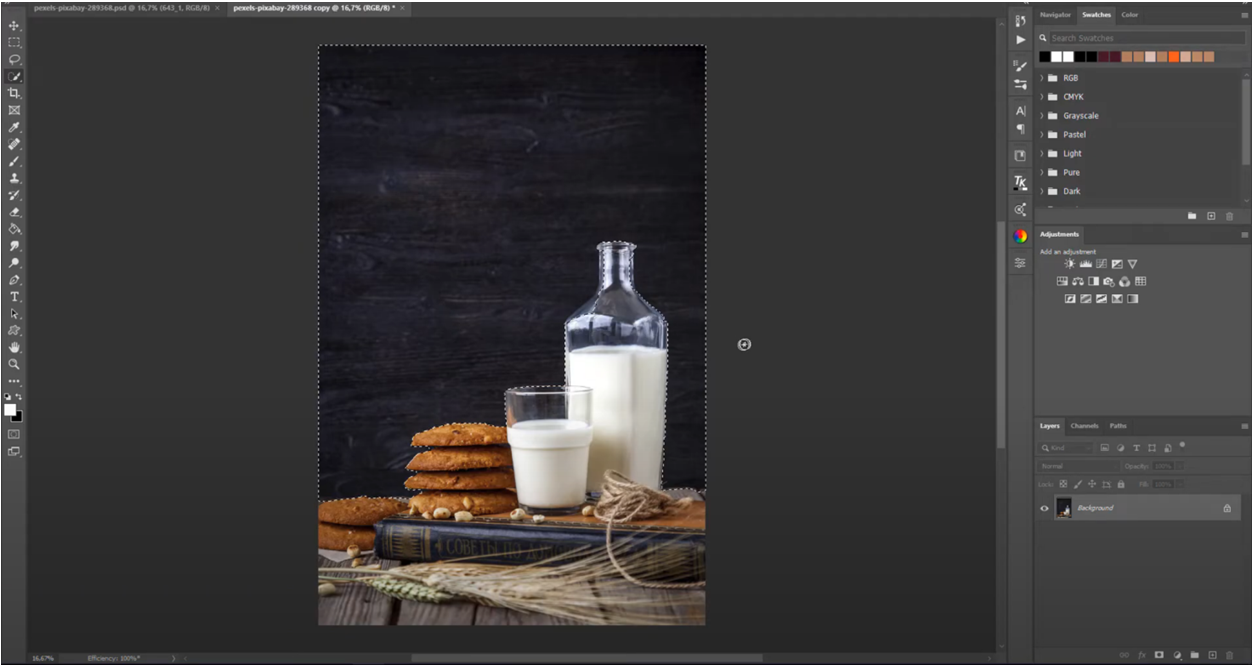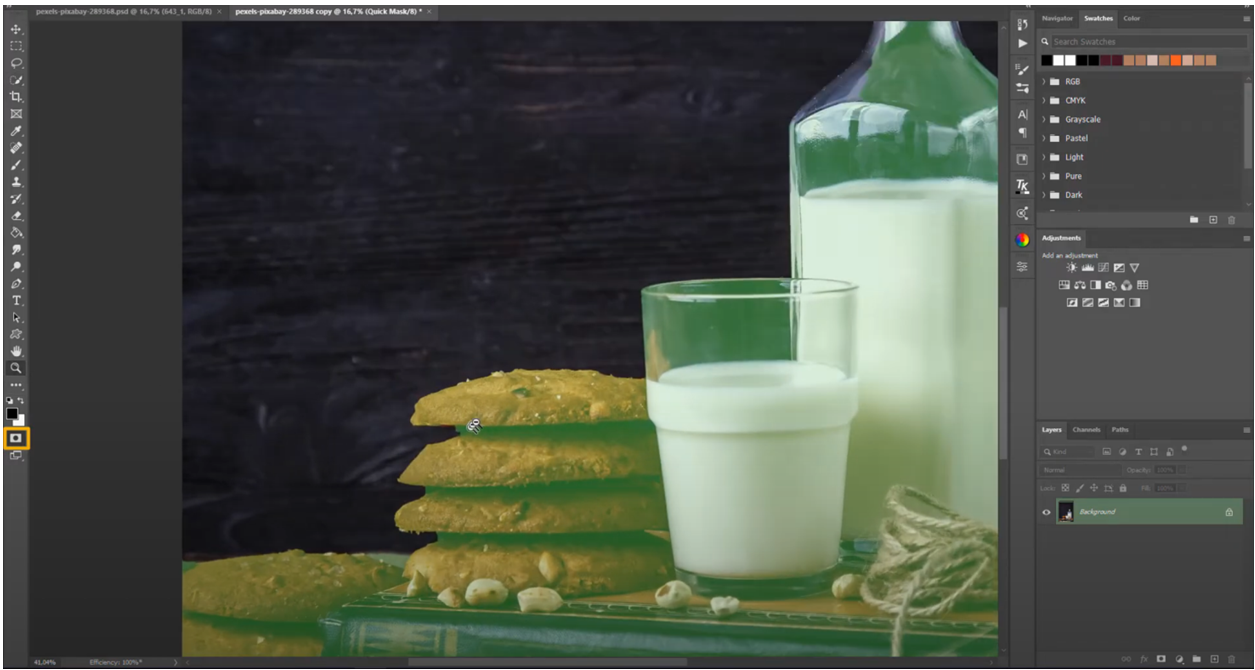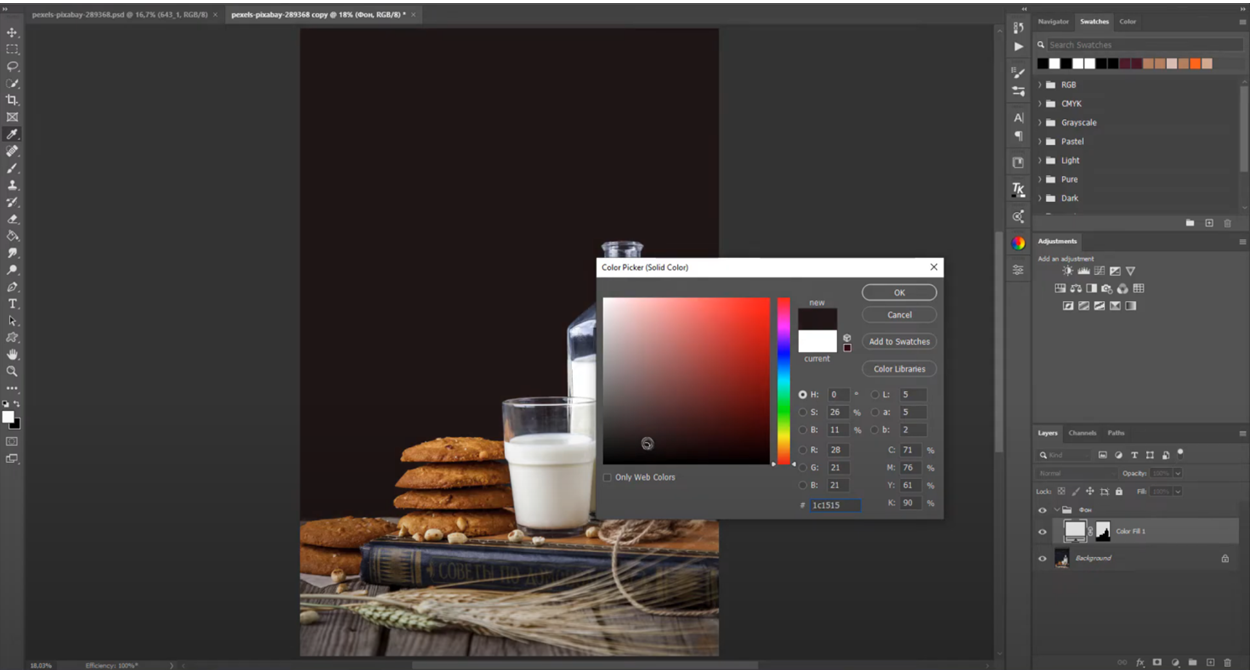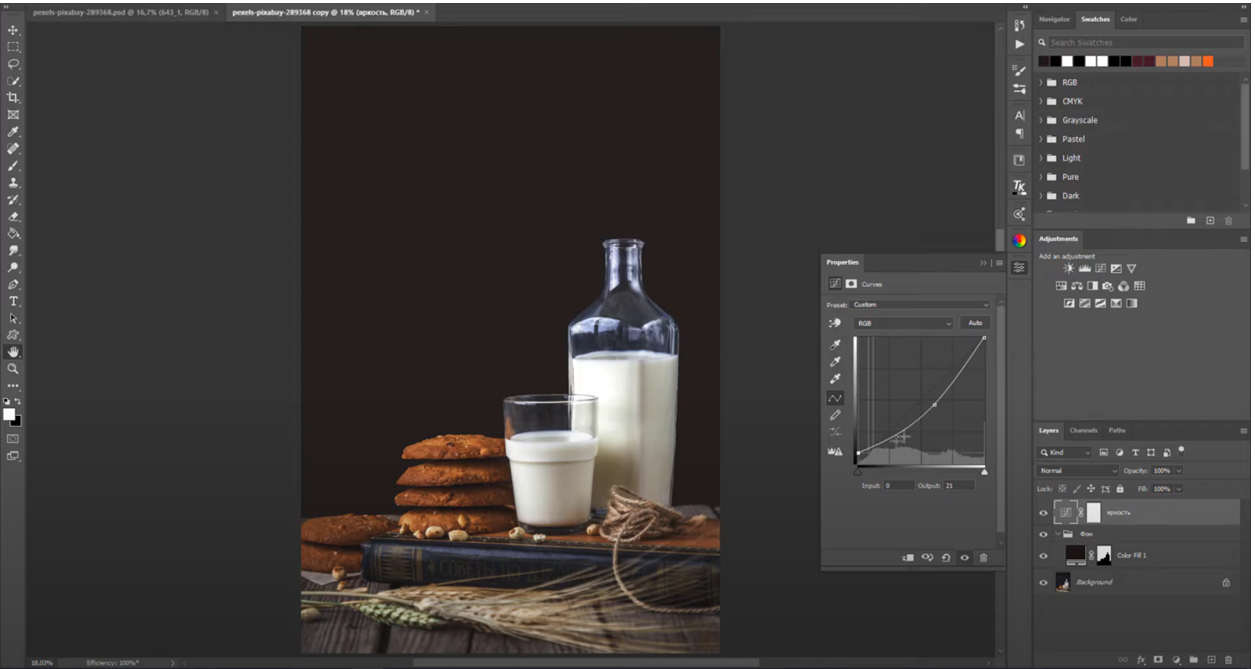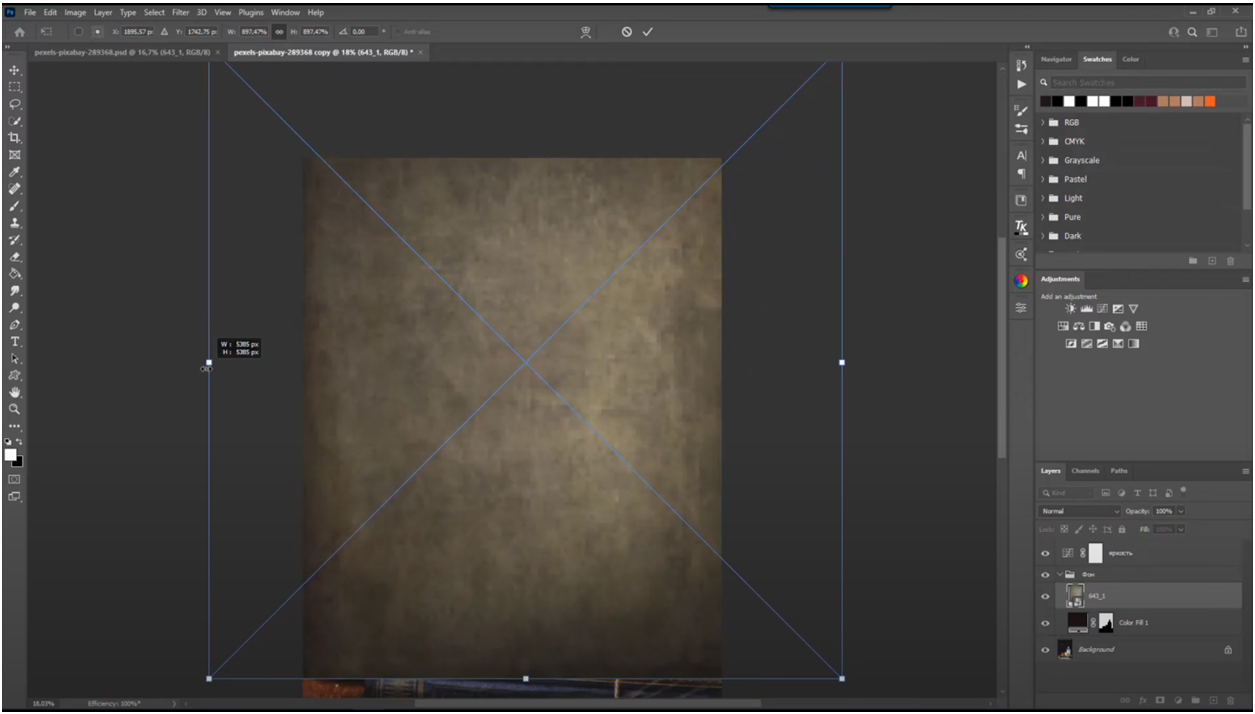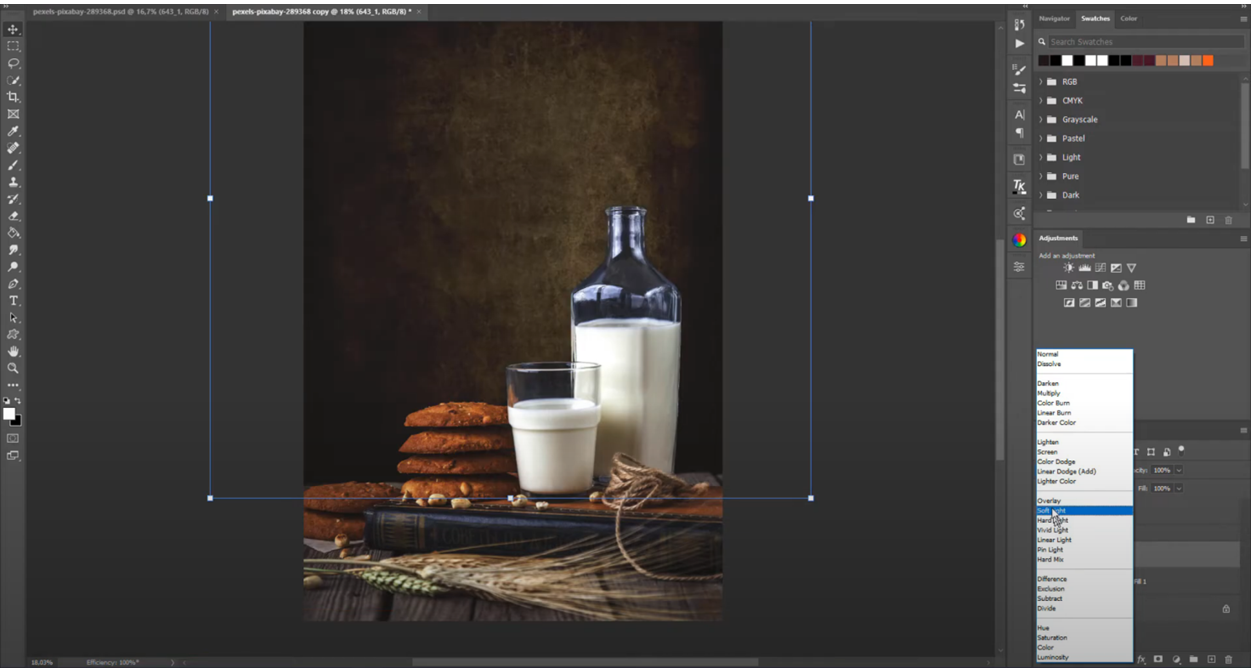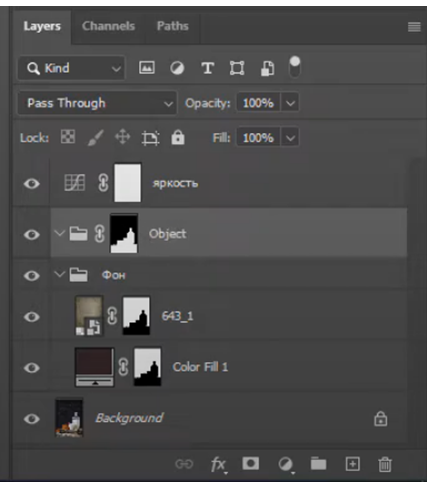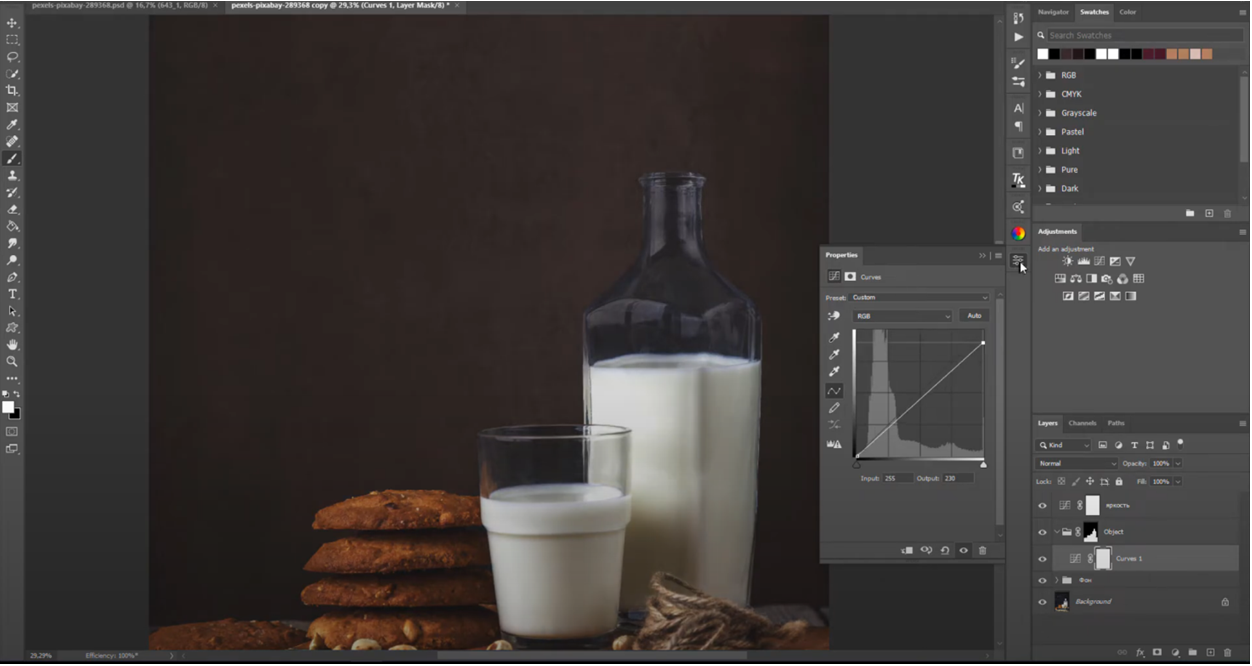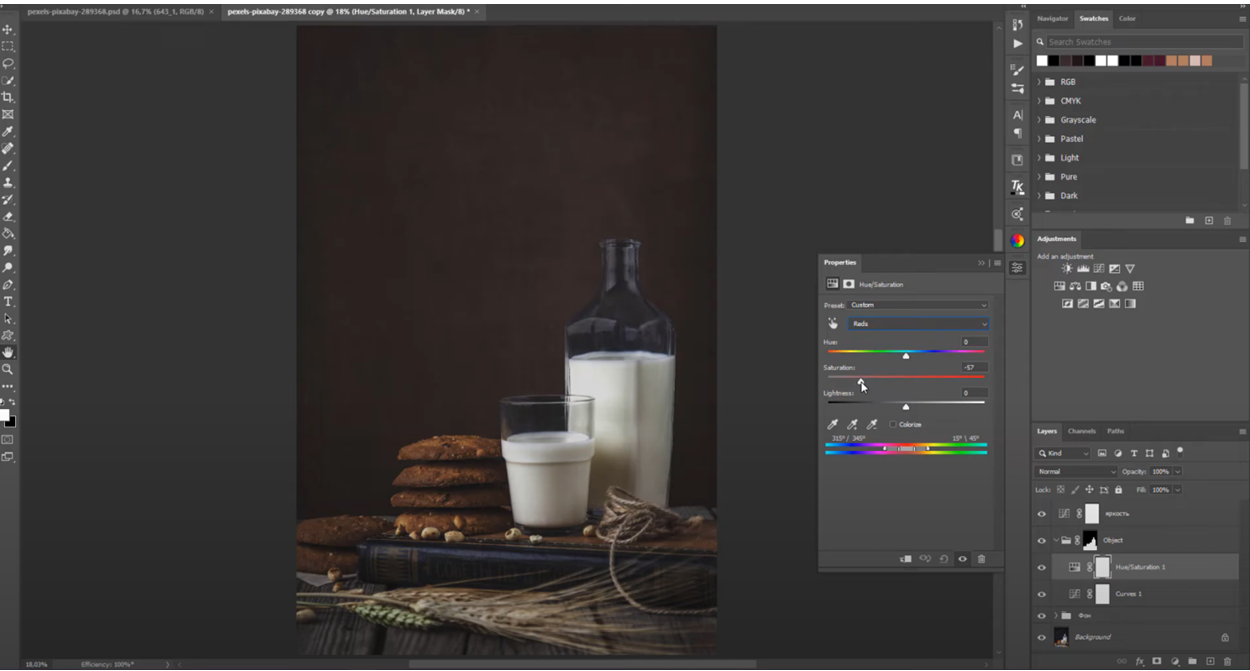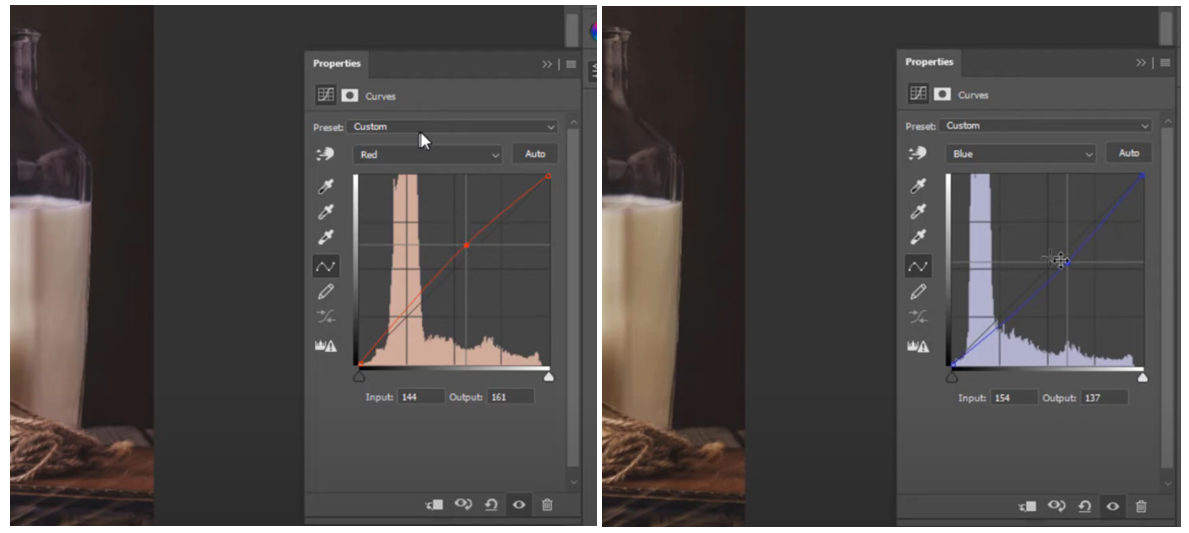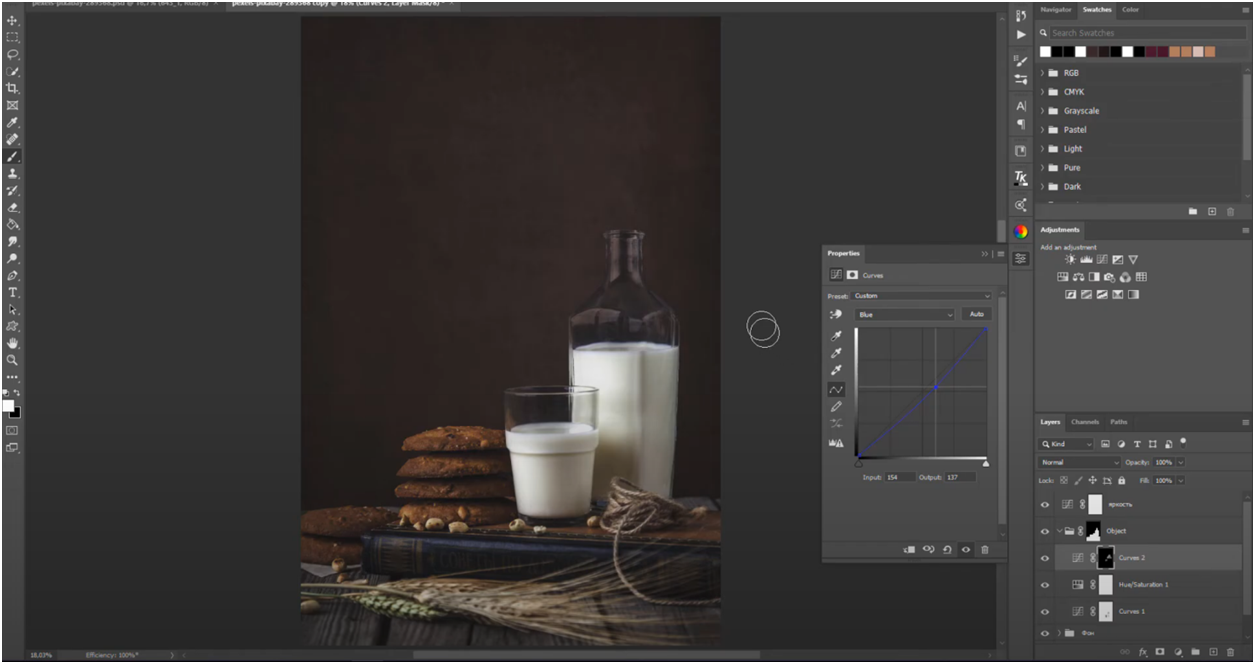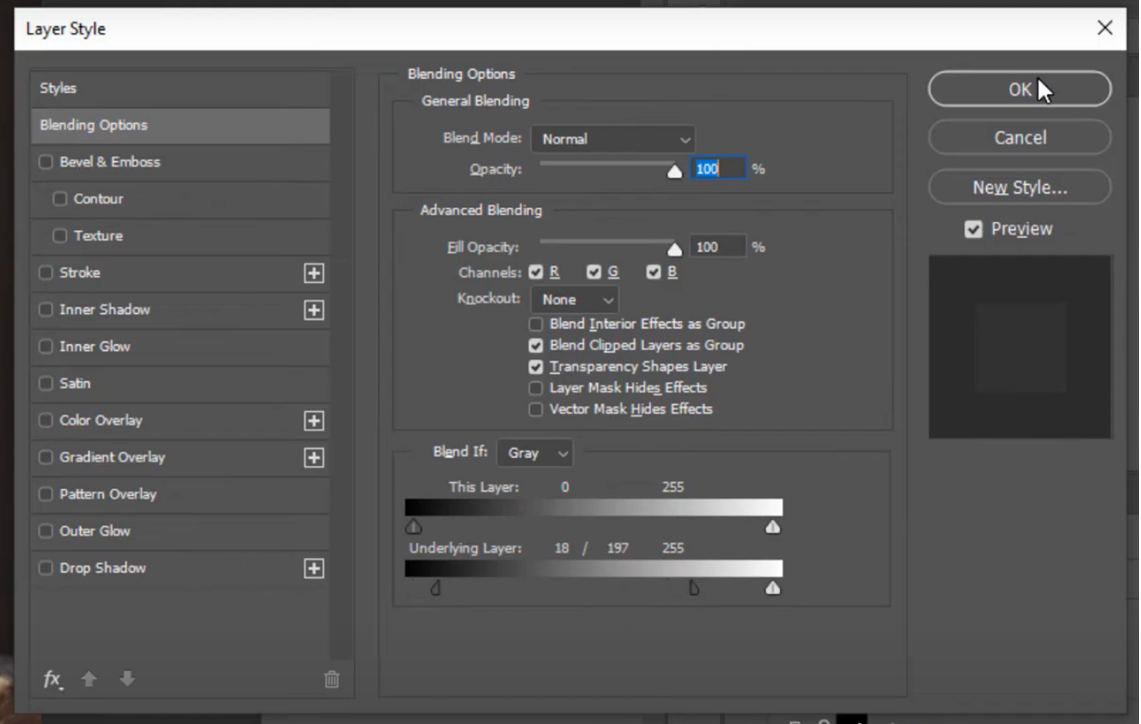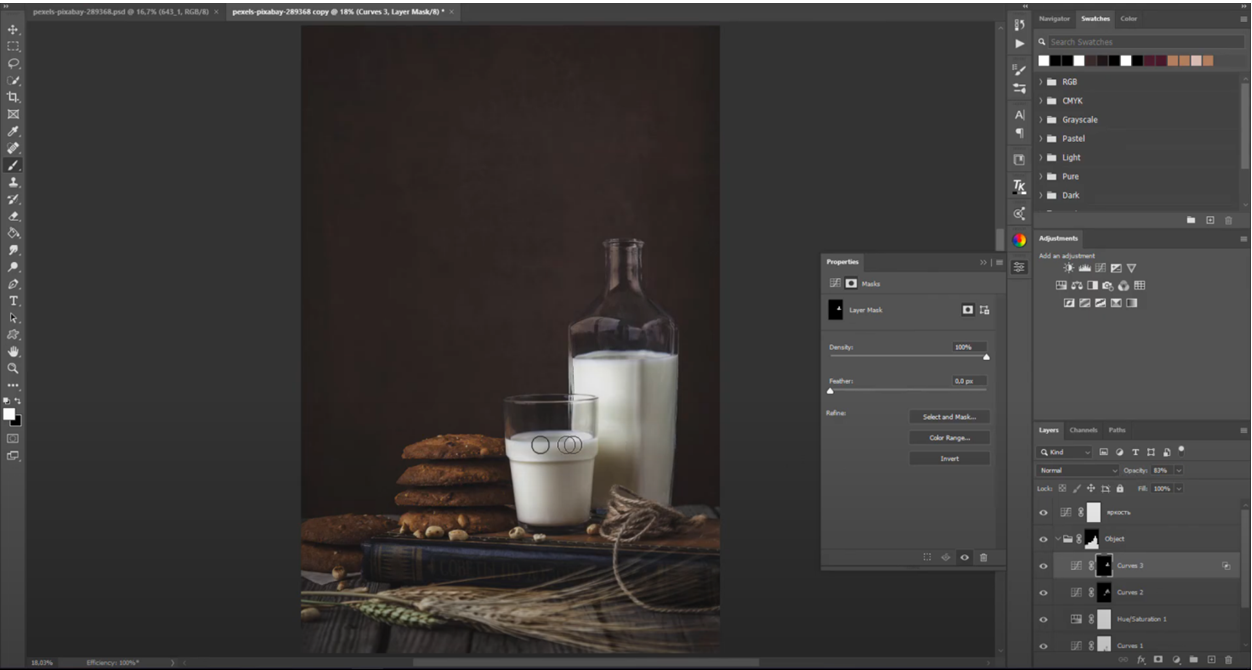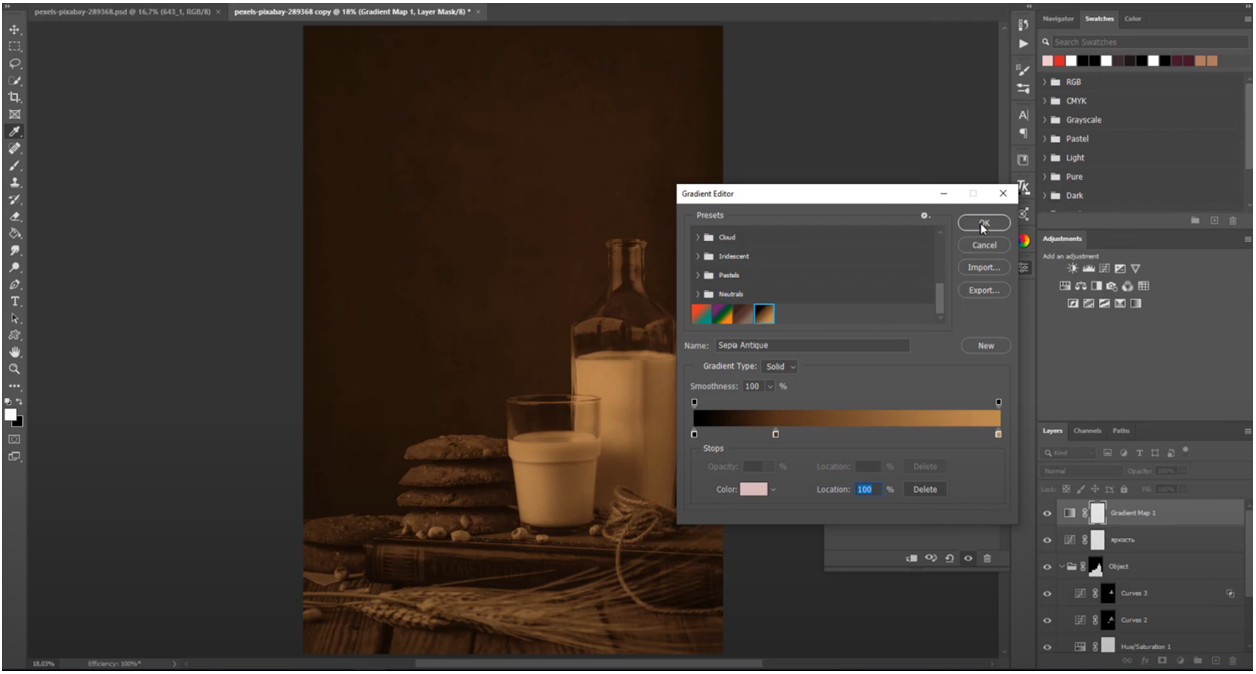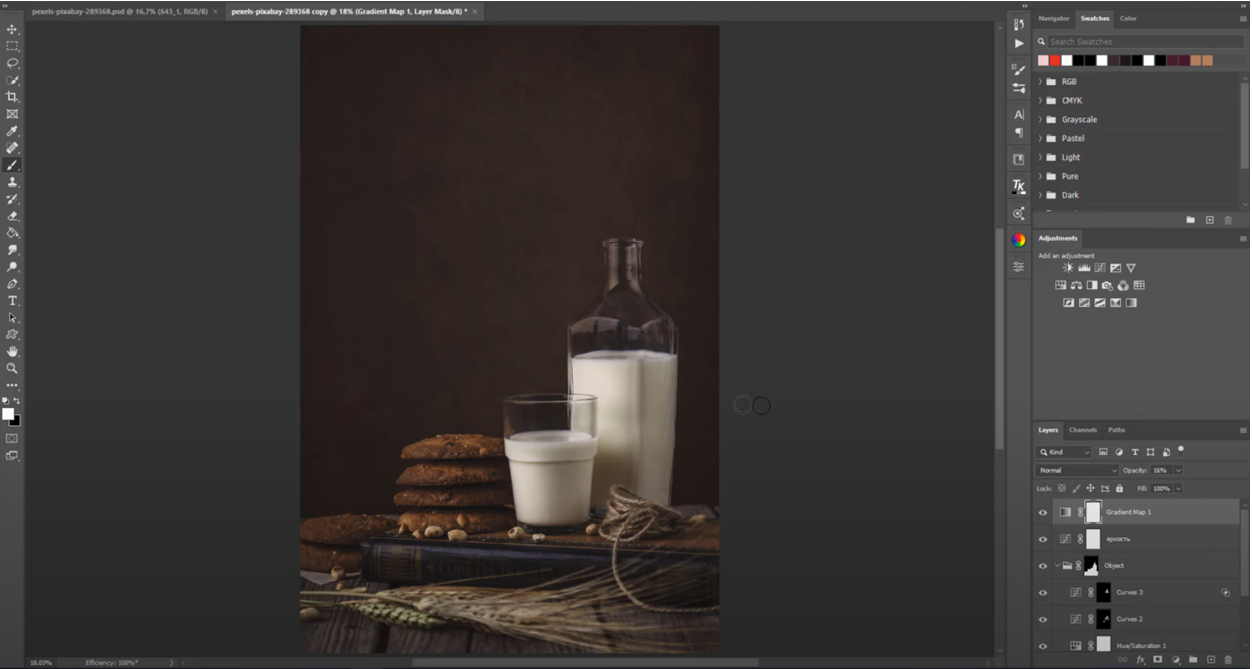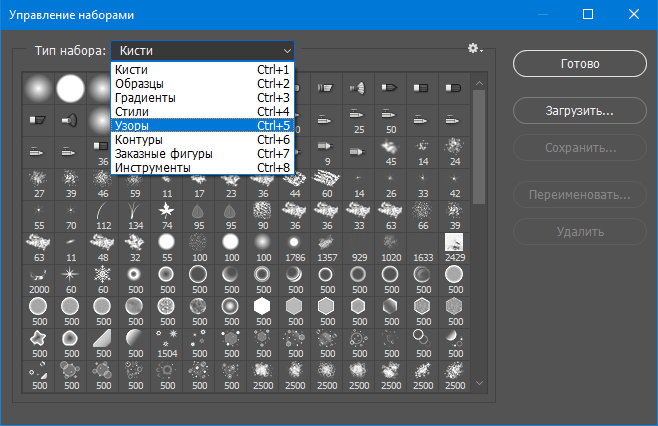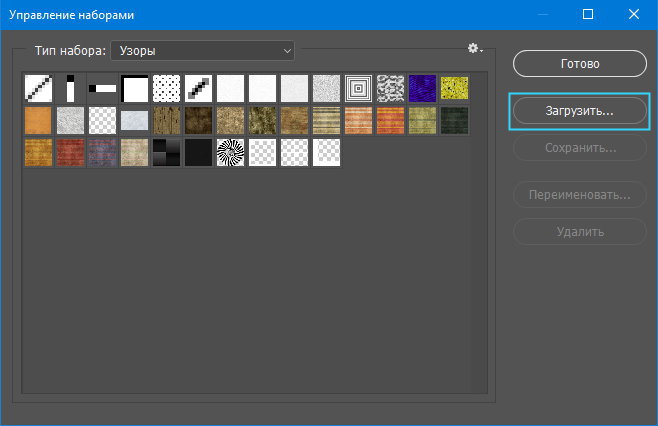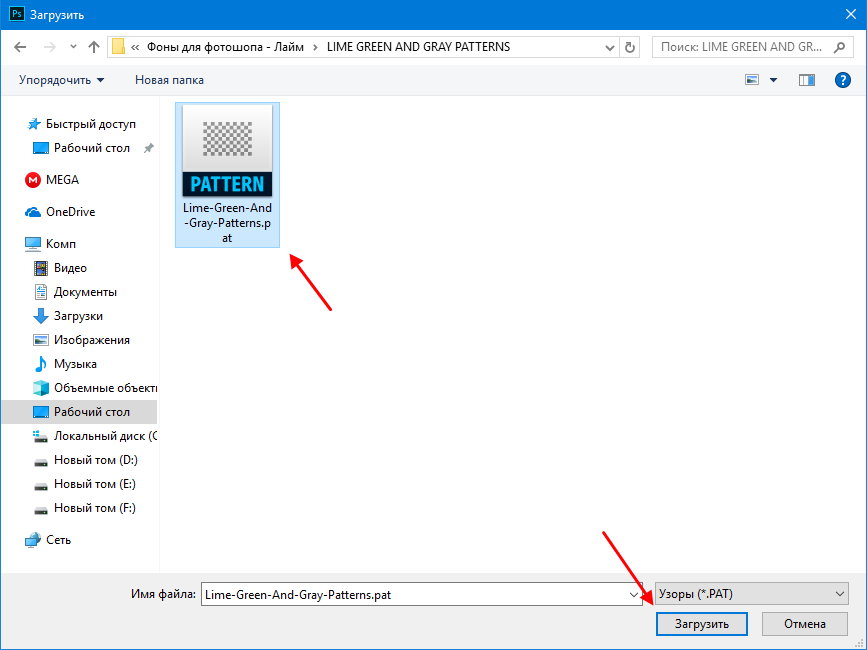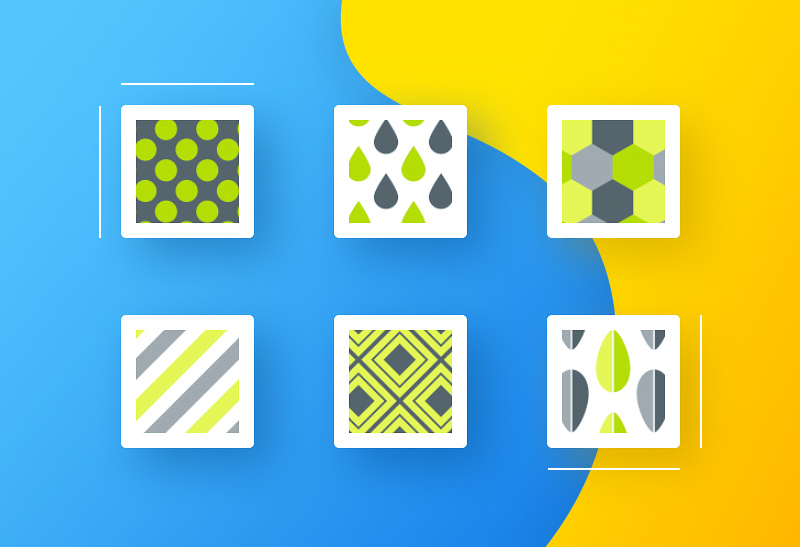Где скачать бесплатные материалы для коллажей и визуализаций
Джессика Нгуен, Юлия Каптур
02.04.2021
Время чтения: 7 мин
На поиск подходящих текстур для визуализации или коллажа — в хорошем разрешении и тем более бесшовных, — может уйти много времени.
Вместе с Юлей Каптур, куратором курсов по Photoshop, мы собрали 15 ресурсов с текстурами, орнаментами, узорами и другими интересными изображениями для подачи — рассказываем про самые интересные.
Architextures
Проект Architextures начинался как простой каталог с текстурами, но со временем создатель сайта, шотландский архитектор Райан Каннинг, понял, что чаще всего архитекторам не подходят стандартные текстуры: их приходится редактировать под каждый проект. Так он решил превратить сайт в интерактивный инструмент — приложение для создание бесшовных текстур.
Architextures работает как конструктор — в нём можно выбрать и настроить разные параметры: например, материал, рисунок разбивки и толщину линий. Получившиеся текстуры выглядят чистыми, но не очень реалистичными — они больше подойдут для минималистичных коллажей и схем.
Soviet Textures
Soviet Textures — коллекция текстур сталинской, хрущёвской и брежневской архитектуры. Создатель сайта, российский архитектор Мария Гельфанд, фотографирует стены, двери, окна разных советских эпох, структурирует их и собирает в каталоги.
Изображения можно скачать в хорошем качестве и использовать для коллажей и визуализаций. А ещё Soviet Textures можно изучать как архив, чтобы находить и исследовать стилистические особенности разных эпох советской архитектуры.
Ornamika
Проект Ornamika — это большая библиотека орнаментов народов России. В ней собраны узоры разных эпох и стилей: от ковров до резных ставен. Портал создан группой дизайнеров и иллюстраторов под руководством предпринимательницы Марии Лолейт. Команда сотрудничает с музеями и получает доступ к уникальным архивам и экспонатам — у каждого объекта на сайте есть подробное описание.
Большинство орнаментов сложно использовать в качестве текстур, но они могут помочь в оформлении презентаций.
Texture Palace
Сайт с текстурами из личных архивов венгерского дизайнера Саболча Санто. Коллекция начиналась с блога на Flickr, а после переросла в полноценный ресурс. В коллекции довольно мало бесшовных текстур, но зато много редких и любопытных изображений.
Главный плюс Texture Palace в его удобной навигации — сайт структурирован не только по типам материалов (например, бетон, асфальт или дерево), но и по цветам.
Textures
Один из старейших и самых популярных ресурсов с текстурами. Textures существует с 2005 года и пополняется каждую неделю — сейчас в коллекции больше 140 000 изображений. Бесплатно можно скачать до 15-ти текстур в день размером до 1600 px.
В коллекции Textures также есть библиотека PBR-материалов, а также HDRI-карты, которые будут полезны визуализаторам — больше о них мы рассказываем в статье «Затекстурируй это!»
Оставьте свой e-mail, если хотите подписаться на наши новые материалы
* нажимая на кнопку «Подписаться на новости», вы даете согласие на обработку своих персональных данных
Пожалуйста, подождите…
Наш сайт использует файлы cookie.
Продолжая использовать сайт, вы даёте согласие на работу с этими файлами.
На чтение 5 мин Просмотров 4.3к. Опубликовано
Обновлено
Всем привет, дорогие читатели! Снова я, и снова с вагоном познавательной информации. Если вы начинающий пользователь программы, и не знаете как устанавливать текстуры в фотошоп, то вы на правильном пути. Сегодня мы это исправим, и вы станете настоящим специалистом. Ну что, приступим?
Содержание
- Что такое текстура
- Установка
- Создаем документ с текстурой
- Текстура из картинки
- Создаем сами
- Наложение на изображение
- В итоге
Что такое текстура
В начале немного общей информации, чтобы было понятно с чем сегодня будем работать. Текстура — это растровое изображение, которое накладывается на поверхность объекта либо под него, чтобы придать ей свойства краски, иллюзии рельефа или цвета.
Иными словами — это фон. Текстурой может выступать иллюстрация царапин, стекол, имитация различных строительных материалов, узоры и тд. Основной их функцией является доработка фотографий. Сегодня мы научимся не только добавлять новые текстуры, но ещё и создавать собственные.
Установка
Для начала нам необходимо скачать эти узоры. Их можно найти на просторах интернета, обычно они скачиваются в раре — архивном файле. После скачивания находим его в папке и кликаем ПКМ (правой кнопкой мыши) по нему и выбираем действие «извлечь в текущую папку» («Extract here»).
У нас появилась папка с файлами.
Жмём по ней ПКМ, далее команда «вырезать».
После этого необходимо проделать следующий путь:
Этот компьютер (мой компьютер) → локальный диск (С:) → Program Files → Photoshop CS6 (Adobe Photoshop) → папка Presets (наборы) → папка Patterns. Мы попадаем в папку с текстурами. Добавляем сюда наши узоры путём нажатия ПКМ → вставить.
Если у вас появилось окно «Нет доступа к целевой папке», то в таком случае нужно нажать команду «продолжить».
Всё, файл теперь вставлен.
Создаем документ с текстурой
Переходим в программу фотошоп и создаём новый документ («Файл» → «Создать» → Ок).
Теперь в верхней панели выбираем Редактирование→Наборы→Управление наборами.
Перед нами возникает контекстное меню, в котором есть раздел «Тип набора», в нём необходимо выбрать «Узоры».
Затем кликаем по команде «Загрузить».
Программа Фотошоп сразу же открывает папку с текстурами, осталось выбрать подходящую.
Жмём по ней, находим файл в формате «RAT» и выбираем «загрузить».
Как только загрузка произошла, можно заметить, что узоров стало больше, а это значит, что обработка прошла успешно. Нажимаем «Готово».
Теперь применим одну из структур к обычному белому файлу. Во вкладке «Слои» находим слой с фоном, кликаем ЛКМ по нему два раза и всплывает окошко, в котором необходимо нажать «Ок».
У нас появляется слой. Нажимаете ПКМ по нему и найдем функцию «параметры наложения».
Перед нами появляется меню, где мы выбираем пункт «текстура». Далее в элементах найдём нужный нам узор, кликаем по нему → затем «ОК».
Мои поздравления, наш фон готов.
Текстура из картинки
Иногда бывает так, что подходящая структурка уже имеется, но она не в архивном формате, а является обычной картинкой в формате png или jpeg. Если выход из подобной ситуации? Определенно, да! Давайте вместе справимся с этой задачей.
1) Откроем картинку в обычном формате («Файл» → «Открыть» → Ок).
2) Пройдём в «Редактирование» →Определить узор
Мы видим, что всплыло окошко, в котором структуре необходимо задать имя и следом «ОК».
Вот и всё, так легко мы добавили текстуру в наборы.
Удостоверится в этом можно перейдя в «менеджер наборов». В самом конце будет находиться крайний добавленный узор.
Создаем сами
А что делать, если нет подходящей структуры, хотя вы уже перерыли весь интернет? Можно создать свою собственную! Сегодня мы разберём один из наиболее простых способов.
Он заключается в использовании разных фильтров, путем их наложения друг на друга. Применяя различные фильтры, можно добиться необычных результатов. Попробуем создать текстуру «мокрый бетон».
Работаем по алгоритму:
1) Создаём новый документ с белым холстом.
2) «Фильтр»→«Шум»→«Добавить Шум».
В появившемся меню регулируем эффект и клик «ОК».
Мы получили качественную основу для последующего фильтра.
3) Фильтр→Стилизация→Тиснение.
В появившемся меню отрегулируем значения в колонках «высота» и «эффект». Кликаем на кнопку «ОК».
Вот и всё, мы образовали собственную текстуру путем комбинации фильтров.
Наложение на изображение
А теперь давайте улучшим фотографию с помощью этих волшебных инструментов. Для этого процесса нам понадобится сама иллюстрация и подходящая к ней текстура. Допустим, возьмём фото девушки и имитацию мыльных пузырей.
Сперва нам необходимо загрузить фото, для этого выполняем следующие действия: Файл → Открыть→Находим нужный документ→Открыть.
Затем преобразуем наш фон в слой. ЛКМ два раза по фону →»ок»
Далее мы накладываем текстуру. ПКМ по слою → Параметры наложения.
Перед нами всплывает меню со стилями слоя. Слева перечислены параметры наложения, а справа элементы. Мы работаем таким образом:
Текстура → Выбираем нужный узор → «ОК».
Наблюдая результат, заметим, что фотография заиграла новыми красками.
В итоге
Давайте сделаем выводы сегодняшнего урока: мы научились применять, добавлять, а также создавать текстурки. И теперь, я с уверенностью могу сказать, что сейчас Вы уже не новичок, а начинающий специалист.
Ладно, друзья, шутки в сторону, делитесь своими навыками и нашими уроками, а также пишите в комментариях получилось ли у вас? Если есть вопросы — задавайте, с радостью отвечу. До скорых встреч!
С вами была Оксана.
Наличие текстуры на изображении помогает не только увидеть запечатленный предмет, но и «почувствовать» его на ощупь. Более того, текстуры привносят в двухмерную фотографию дополнительную глубину, тем самым создавая ощущение трехмерного пространства. В этом уроке мы разберем, как можно освежить фотографию с помощью текстур и где их лучше всего искать.
Текстуры: работа с фоном
Замена фона оригинальной фотографии на фон с более интересной текстурой выглядит следующим образом:
- Выделите фон с помощью Quick Selection Tool/ Быстрое выделение.
- Подкорректируйте созданное выделение с помощью Quick Mask/ Быстрая маска, используя белую или черную кисть. Отключите режим быстрой маски.
- Создайте корректирующий слой Solid Color/ Заливка цветом. Выберите необходимый цвет в окне Color Picker.
На нашем примере мы также немного затемним изображение и уменьшим контрасты. Данные изменения следует сделать на корректирующем слое Curves/ Кривые, расположенном поверх группы слоев «Фон». Перетяните кривую немного вниз и переведите точку черного вверх.
Запомните! Текстуры можно найти с помощью поиска Google в разделе «Картинки». Однако для более качественного результата воспользуйтесь сайтами магазинов, которые продают фоны для профессиональных фотостудий. Например, parkerbackdrops.com. Другие сайты можно также найти через поиск Google.
- После того как вы нашли необходимую текстуру, вставьте ее в группу «Фон» и трансформируйте слой в соответствии с фоном фотографии.
- Скопируйте маску с нижнего слоя Solid Color (с помощью зажатой клавиши Alt) на слой с текстурой.
- Измените режим наложения в зависимости от ваших предпочтений. На данном этапе для нашего примера был выбран Soft Light/ Мягкий свет. Дополнительно мы немного осветлили цвет на слое Solid Color в окне Color Picker.
- Если на изображении есть прозрачные предметы, то на этих участках должен быть виден новый фон. Для этого на таких объектах по маске слоя Solid Color прорисуйте инструментом Brush/ Кисть со следующими настройками: Hardness/ Жесткость = 0% (мягкая кисть), Opacity/ Прозрачность = 100%, Flow/ Нажим = 1%, Active Color/ Активный цвет = белый.
Работа с объектами
После того как были проведены основные манипуляции с фоном, нужно обработать участок с остальными объектами:
- Создайте группу слоев «Объекты».
- Перенесите копию маски из группы «Фон» и инвертируйте ее (CTRL+I/ CMD+I). Так вы сможете делать изменения, не затрагивая участок с фоном.
- Создайте слой Curves и перетяните точку белого вниз, чтобы приглушить света и блики. Чтобы смягчить влияние данных изменений на зону со стаканом и бутылкой, по маске слоя прорисуйте кистью со следующими настройками: Hardness/ Жесткость = 0% (мягкая кисть), Opacity/ Прозрачность = 100%, Flow/ Нажим = 1%, Active Color/ Активный цвет = черный.
- С помощью слоя Hue/ Saturation (Цветовой тон/ Насыщенность) во вкладке Reds/ Красные уменьшите уровень насыщенности, чтобы приглушить красные тона. Так печенье и книга станут более естественного цвета.
- Создайте слой Curves. Во вкладке Red/ Красный перетяните кривую немного вверх, а во вкладке Blue/ Синий – немного вниз. Так мы убрали насыщенные синие тона на стекле.
- Создайте черную маску слоя. На стеклянных предметах по маске прорисуйте кистью со следующими настройками: Hardness/ Жесткость = 0% (мягкая кисть), Opacity/ Прозрачность = 100%, Flow/ Нажим = 1%, Active Color/ Активный цвет = белый.
- Дополнительно осветлите блики на стекле с помощью нового слоя Curves, перетянув кривую вверх. Нажмите дважды на данный слой и в окне Layer Style в зоне Blend If разделите черный ползунок Underlying Layer с помощью клавиши Alt. Передвиньте правую половину ползунка вправо.
- Создайте черную маску слоя. На бликах по маске прорисуйте кистью со следующими настройками: Hardness/ Жесткость = 0% (мягкая кисть), Opacity/ Прозрачность = 100%, Flow/ Нажим = 9%, Active Color/ Активный цвет = белый. Если необходимо, уменьшите Opacity/ Прозрачность слоя.
- В качестве завершающего штриха добавьте тонировку всей фотографии. Создайте слой Gradient Map/ Карта градиента. Выберите или сформируйте необходимый градиент.
- Для легкой тонировки уменьшите Opacity/ Прозрачность слоя.
В завершение обратите внимание, что у вас есть возможности «играть» с режимами наложения текстуры и обработкой объектов. Дополнительно Вы можете дублировать слой с текстурой, чтобы усилить эффект, или даже смешивать разные текстуры. В этом уроке мы рассмотрели только один из множества возможных вариантов. Так что творите, творите и еще раз творите в свое удовольствие!
Предыдущая запись
Мои любимые экшены. Дарю экшены
12. августа 2021
Содержание
- #Переходим в Управление наборами
- #Загружаем узоры в Фотошоп
- # Комментарии
Этот урок поможет вам установить новые текстуры (узоры) для версии программы Adobe Photoshop СС 2017. Для других версий алгоритм будет тот же.
Для начала скачайте на нашем сайте или из Интернета файл с новыми текстурами и распакуйте его, если он в архиве.
Переходим в Управление наборами
Далее, откройте программу Photoshop и перейдите в главном меню в верхней части экрана во вкладку Редактирование – Наборы – Управление наборами (Edit — Preset Manager). Появится вот такое окошко:
Кнопка возле первого указателя (в виде маленькой стрелки) позволяет Вам выбрать вид дополнения, который вы хотите установить — кисти, текстуры, фигуры, стили и т.д.
Кнопка возле второго указателя показывает разновидности дополнения.
Загружаем узоры в Фотошоп
Кликаем по маленькой стрелке и в выпадающем списке, путем нажатия левой кнопки мышки, выбираем вид дополнения — Узоры (Patterns):
Далее, нажимаем кнопку Загрузить (Load).
Появляется новое окошко. Здесь Вы указываете адрес скачанного файла c текстурами. Этот файл находится у вас на рабочем столе или помещен в специальную папку для скачанных дополнений. В моем случае, файл находится в папке «Фоны» на рабочем столе:
Снова нажимаем Загрузить (Load).
Теперь, в диалоговом окне «Управление наборами» вы сможете увидеть в конце набора текстур новые, только что загруженные нами текстуры:
Примечание: если текстур много, опустите полосу прокрутки вниз, и в конце списка будут видны новые текстуры
Вот и все, программа Photoshop скопировала указанный файл с текстурами в свой набор. Можете пользоваться!
Я вместе с вами установила себе новые текстуры! Посмотрим, что получилось!
Замечательно!
Если ваша текстура в формате JPG или PNG, то её не нужно загружать как узоры, просто откройте такой файл в программе как документ и используйте для работ, перетаскивая в свою работу.
До встречи на www.creativo.one!
Примечание: статья обновлена 20.03.2019
Источник:
www.photoshop-master.ru
Дизайнер, мы знаем, что использование текстуры для фотошопа это что-то существенное. Они придают изображениям реалистичность и естественность, привлекают внимание тех, кто на них смотрит, и именно это и ищет автор.
Создание ощущения реализма, как если бы изображение можно было потрогать, как если бы была замечена шероховатость или гладкость фотографии, — вот одна из целей дизайнера, и для достижения этого очень важны текстуры. Но, если вы не хотите создавать их с нуля самостоятельно или вам нужно иметь большое количество разнообразных графических проектов, здесь мы поговорим о веб-сайтах, на которых вы можете скачать текстуры Photoshop.
Индекс
- 1 Что такое текстуры фотошопа
- 1.1 Виды текстур
- 1.2 Как добавить текстуры в фотошоп
- 2 Где взять текстуры Photoshop
- 2.1 Freepik
- 2.2 Текстурщик
- 2.3 Бесплатные стоковые текстуры
- 2.4 Вебграфика
- 2.5 CGТекстуры / Текстуры
- 2.6 Бесплатные текстуры Mayang
- 2.7 Текстуры Photoshop: текстуры стрелок
Что такое текстуры фотошопа
Если говорить на жаргоне цифровой фотографии, текстуры Photoshop можно определить как слои, которые добавляются к фотографии с помощью программы редактирования и имеют поверхность, имитирующая текстуру. То есть бумага, дерево, морилки и т. Д. все, что придает этому изображению реализм.
Чтобы получить текстуры, вы можете сфотографировать то, что хотите, отсканировать или даже создать свои собственные текстуры в Photoshop.
Причина использования текстур — придать этому изображению определенную глубину и ощущение. Другими словами, речь идет о соединении с пользователями, которые смотрят на изображение, таким образом, чтобы оно пробуждало чувства. Таким образом, изображение с этой техникой требует много работы, чтобы оно выглядело хорошо, как если бы ему был придан слой реализма, который нужно очень хорошо разместить, чтобы его не заметили.
Виды текстур
Вы должны знать, что не существует единого типа текстур. На самом деле есть из чего выбирать. Это будет зависеть от желаемого эффекта. Так, например, можно найти:
- Натуральные текстуры. Это те, кто ищет результат, связанный с чувствами: запах, зрение, вкус, осязание … Например, кора дерева, морские волны, ветер …
- 3D текстуры. Они характеризуются тем, что придают изображению глубину и объем таким образом, что оно кажется отличным от 2D.
- Фантазии. Фэнтезийные текстуры пытаются придать изображению магию, с мистическими деталями, нереальными, но это в конечном итоге превращает изображение в фантазию само по себе.
- Пятна. Текстуры пятен пытаются добиться повседневной реалистичности. Примерами могут служить капли в кофейных чашках, капли на ширме или занавеске для душа или даже кровь или чернила от ручки.
- Текстильные текстуры. Забудьте об избыточности, текстиль стремится имитировать материалы, из которых он сделан, от самых мягких, таких как шелк, бархат, шерсть, до самых «грубых».
Как добавить текстуры в фотошоп
Представьте, что вы нашли искомую текстуру и хотите использовать ее в своем собственном проекте. Однако, если вы новичок и никогда не делали этого раньше, это может быть сложно.
Итак, мы оставляем вас шаги, которые необходимо предпринять для размещения текстур в Photoshop. Есть много способов, но здесь мы даем вам самый простой из всех.
- Откройте Photoshop и ваше изображение в дополнение к текстуре, которую вы выбрали и которую хотите, чтобы эта фотография была.
- Перейдите к текстуре и нажмите Image / Adjustments / Desaturate. Это удаляет цвет из текстуры, потому что в большинстве случаев он нам не нужен.
- Передайте это изображение себе. таким образом в редакции вашего проекта будет создан новый слой.
- Измените режим наложения слоя на «Перекрытие» и измените непрозрачность, интенсивность, яркость … вы сможете получить желаемый результат.
Как мы знаем, самое важное для вас — это знать сайты, где можно найти текстуры Photoshop, Мы собрали несколько сайтов, на которых вы найдете текстуры. Обычно вы можете найти их в любом банке изображений, как платных, так и бесплатных, но на некоторых сайтах их больше. Вы хотите знать где?
Freepik
Эта страница хорошо известна, поскольку это один из крупнейших банков изображений. Сейчас у него не так много фотографий, но есть много векторных и похожих изображений.
И, конечно же, у него очень разные текстуры. Многие из них позволяют загружать файлы PSD, что упрощает работу с ними и их изменение.
Текстурщик
Этот веб-сайт, как следует из названия, основан на веб-фонах, 3D-моделировании и, да, текстурах. В нем вы найдете широкий каталог, и у них есть то преимущество, что они могут быть как для личного, так и для коммерческого использования.
Бесплатные стоковые текстуры
Сайт, посвященный исключительно текстурам? Ну да, это один из них. Теперь вы не найдете всех стилей, но он специализируется на естественных текстурах или сломанных стенах.
В нем также есть специальный раздел для гранжевых текстур, если они вам нужны.
Вебграфика
Здесь, хотя вы можете найти некоторые бесплатные украшения, почти все они должны быть оплачены, чтобы их можно было использовать в коммерческих целях. Но правда в том, что многие из них того стоят из-за получаемой отделки и качества, с которым они сделаны.
Кроме того, здесь вы можете найти широкий выбор специальных текстур, те, которые сложно достать или изготовить самому.
CGТекстуры / Текстуры
В данном случае это один из Сайты текстур Photoshop где вы найдете большое количество примеров, упорядоченных как по категориям, так и по размеру. Это лучшее, что есть, и правда в том, что все они очень хорошего качества. Конечно, чтобы загрузить некоторые из них, вам нужна бесплатная учетная запись, а если изображения огромны по размеру, вам понадобится премиум-аккаунт (который стоит денег).
Но в целом средний размер работает очень хорошо.
Бесплатные текстуры Mayang
На этом сайте вы сможете выбирать между размещено более 4000 файлов изображений. У Интернета очень старый дизайн, но это не значит, что предлагаемые им варианты не качественные, наоборот.
Вы можете найти их, разделенные на разные категории, что поможет вам найти то, что вы ищете.
Текстуры Photoshop: текстуры стрелок
В Интернете, специализирующемся на текстурах Photoshop, можно найти множество типов цифровых текстур из разных категорий. Теперь они не бесплатны. У них отличное качество и отделка, но за них нужно платить.
Они позволяют вам возможность загрузки текстур в низком разрешении, но только для личного пользования. Это поможет вам набросать свой проект и, если он понравится покупателю, купите его.
Содержание статьи соответствует нашим принципам редакционная этика. Чтобы сообщить об ошибке, нажмите здесь.