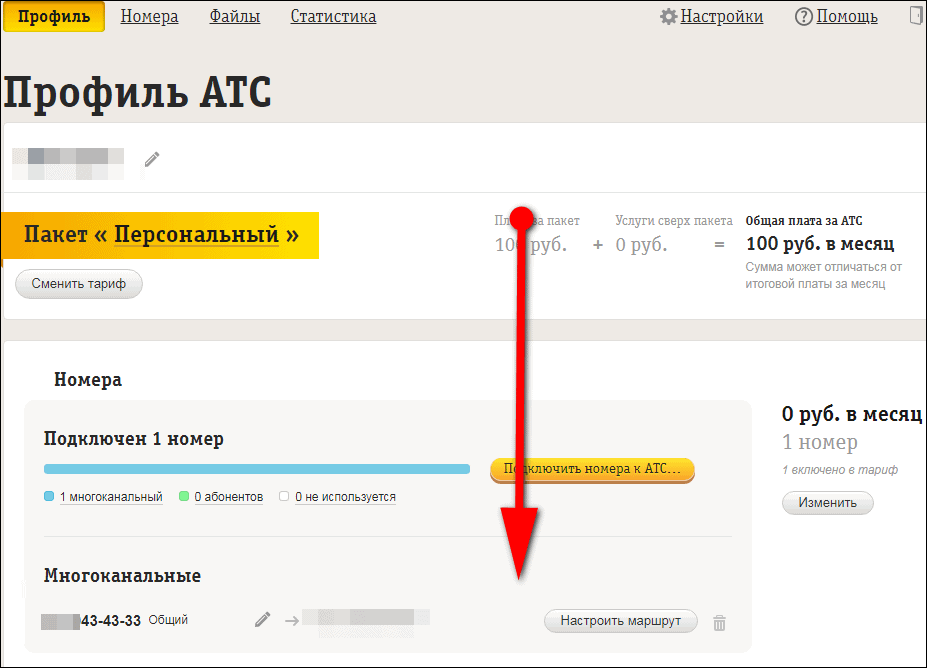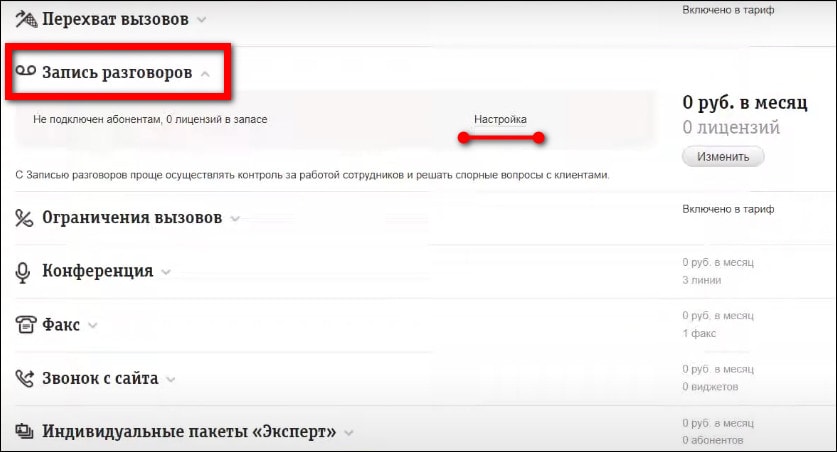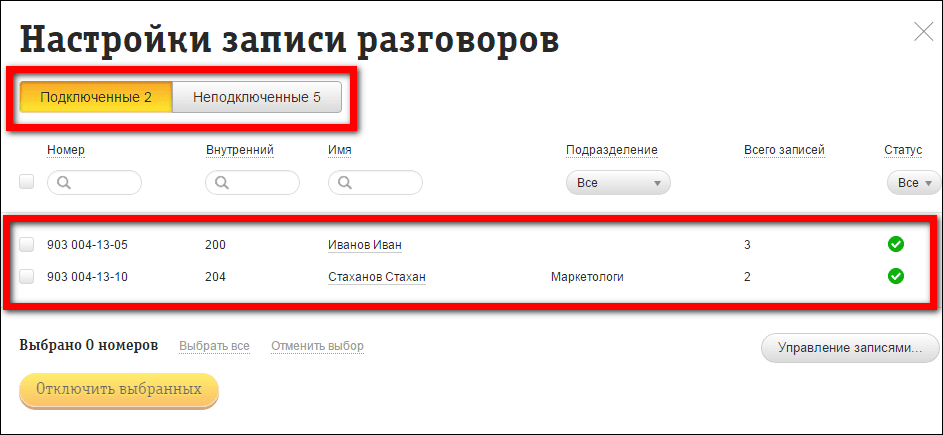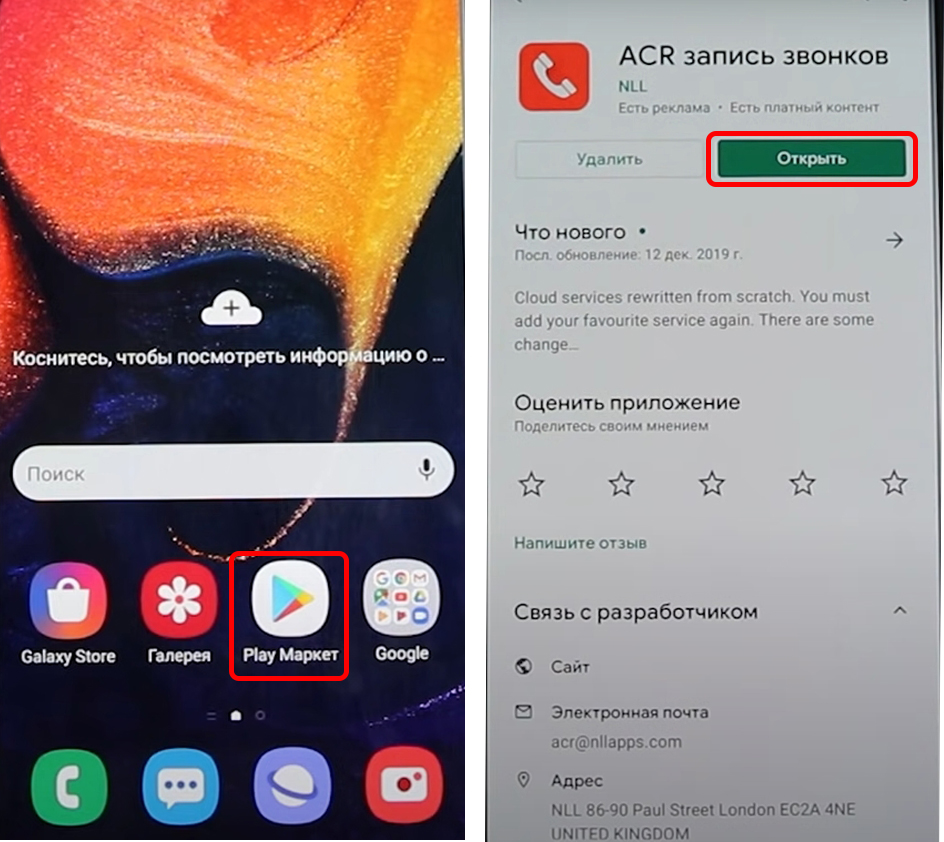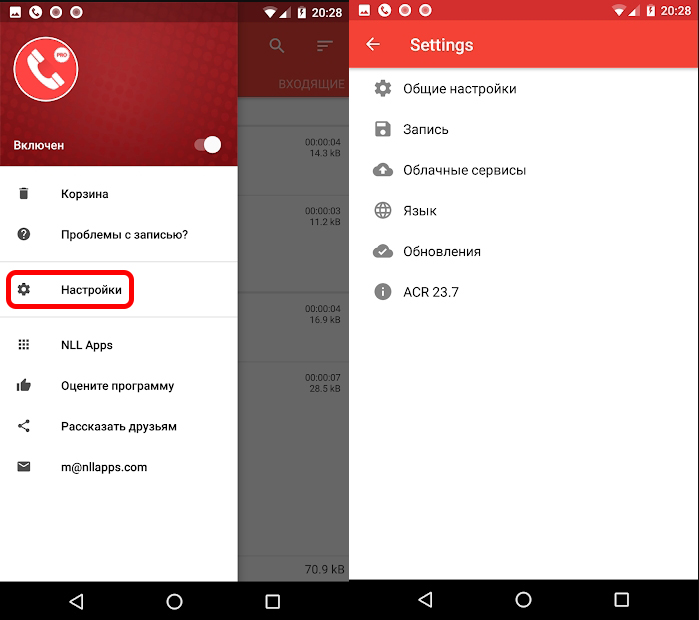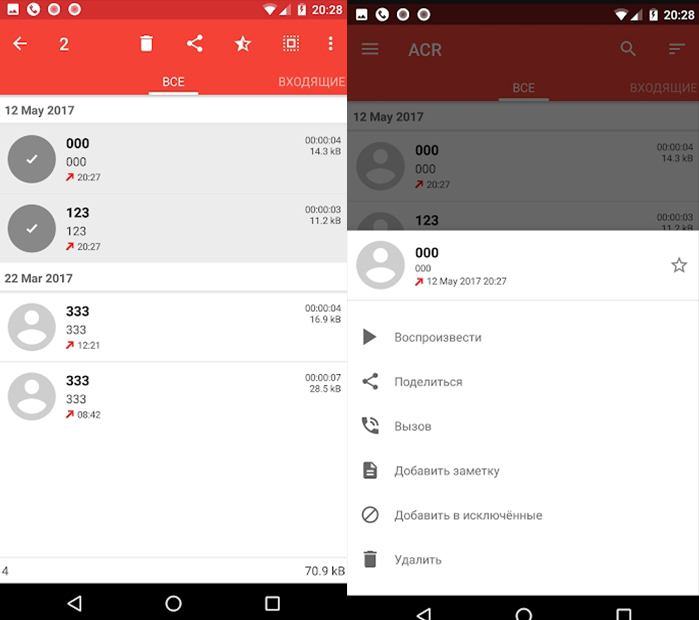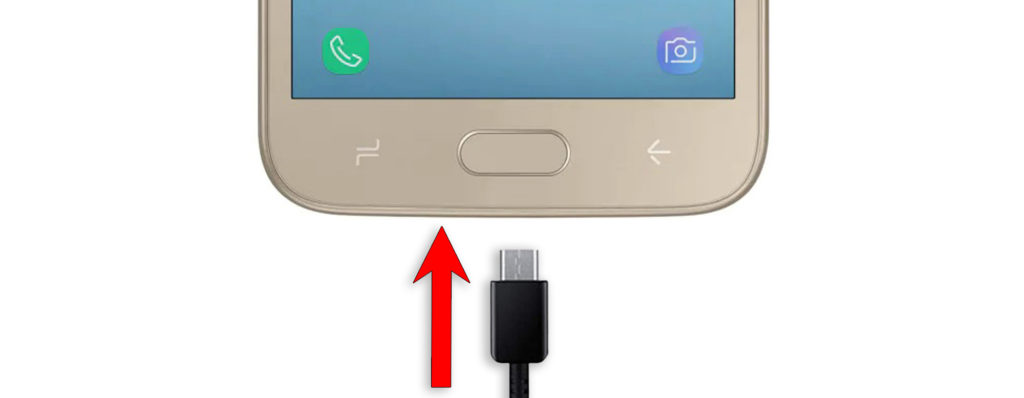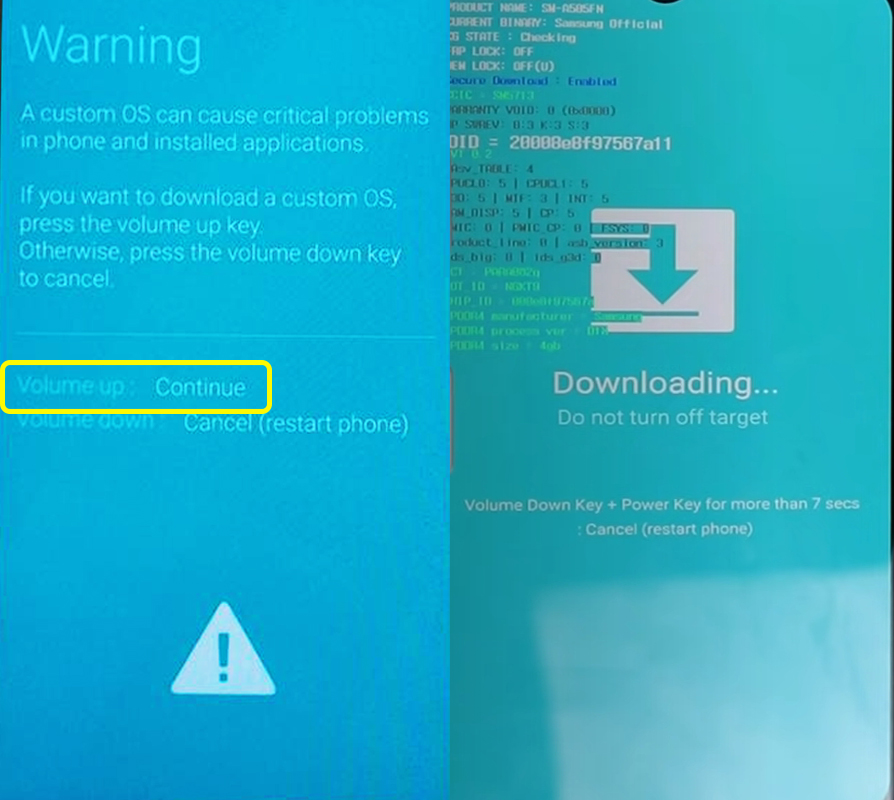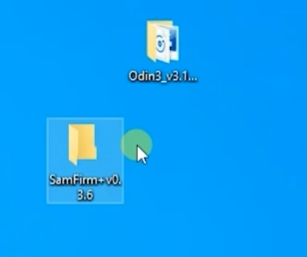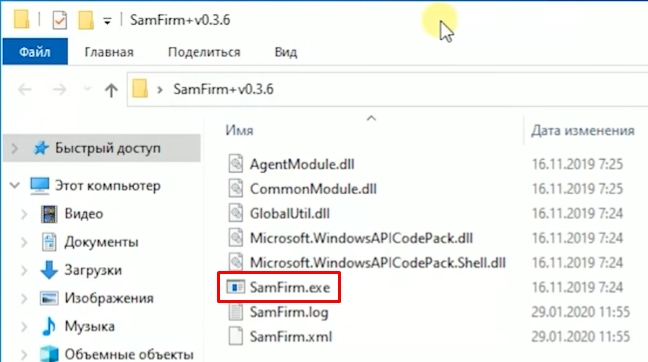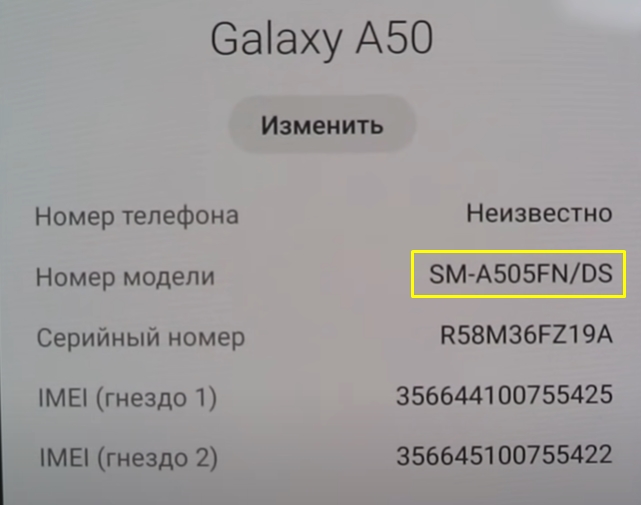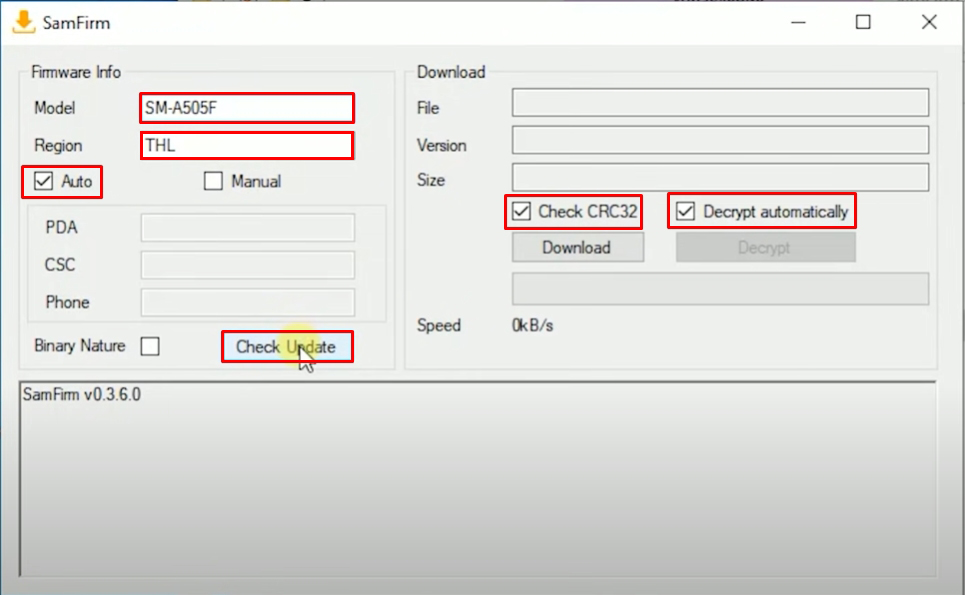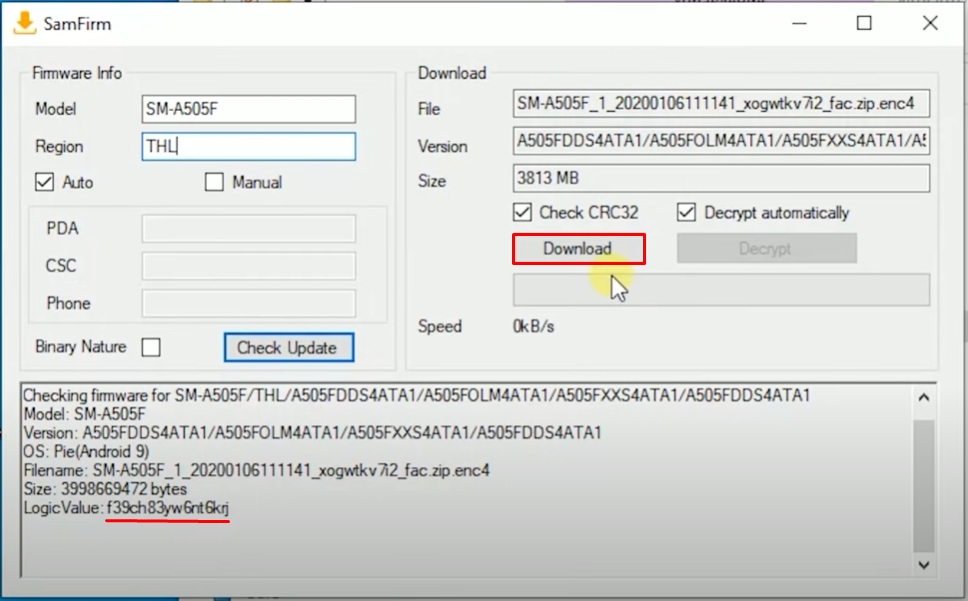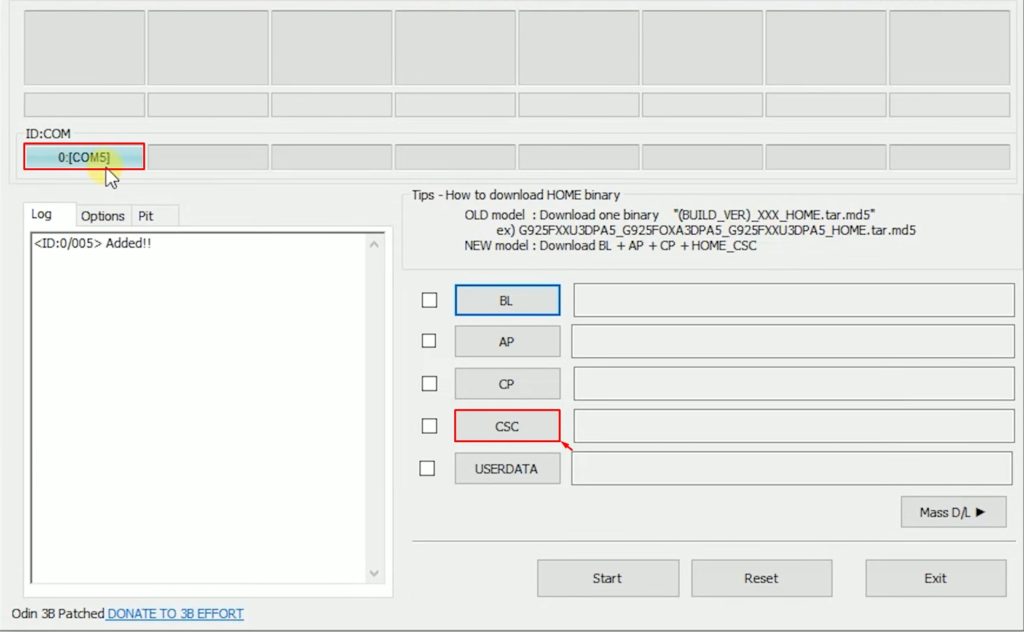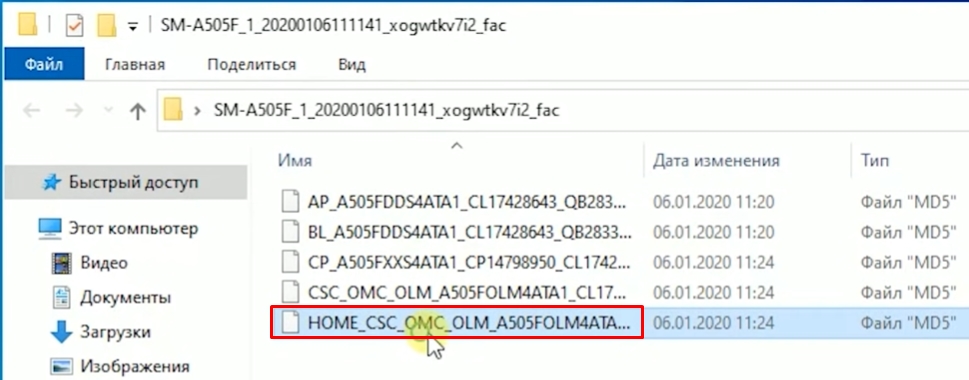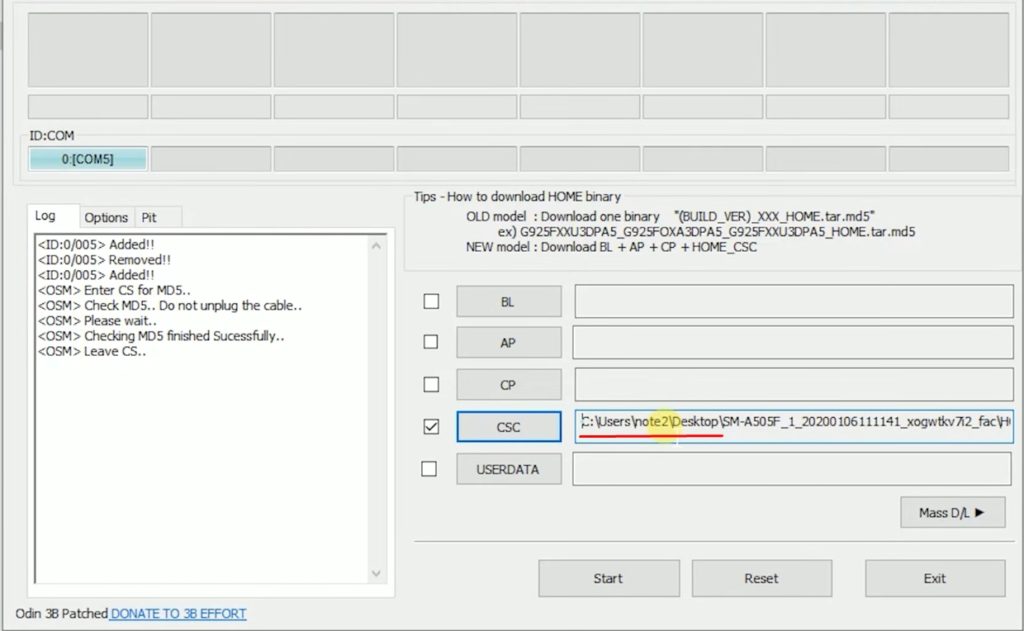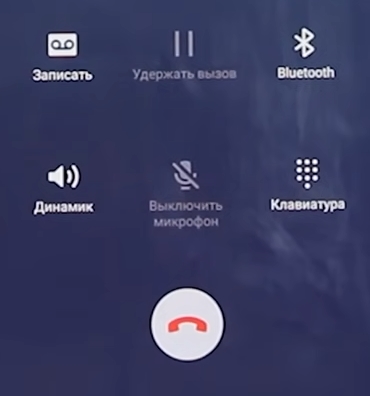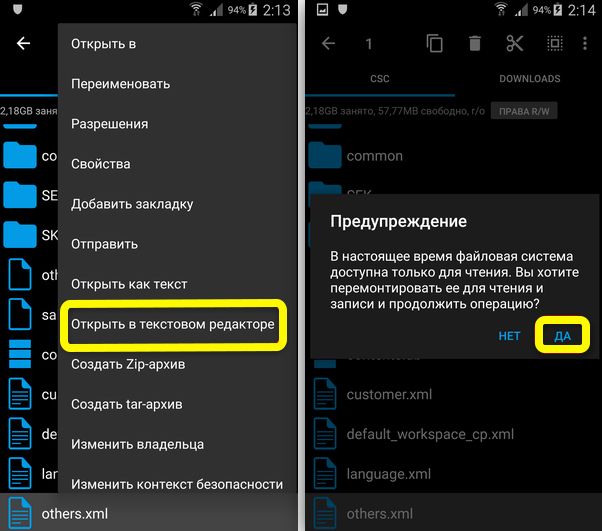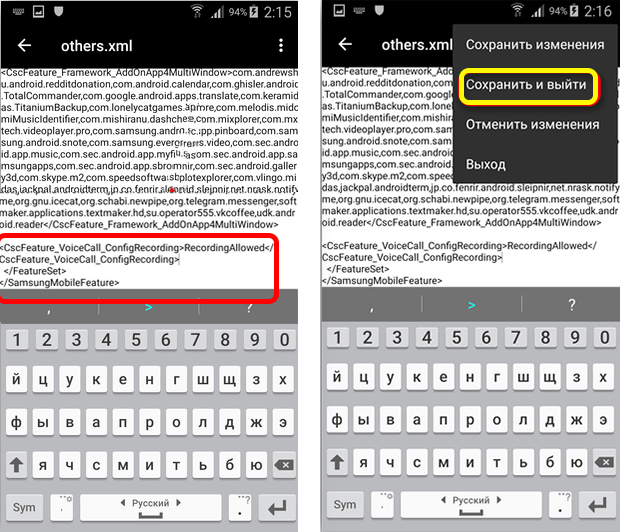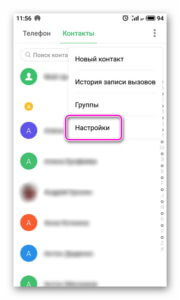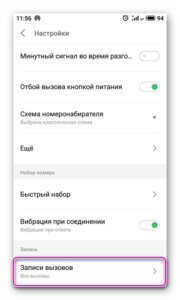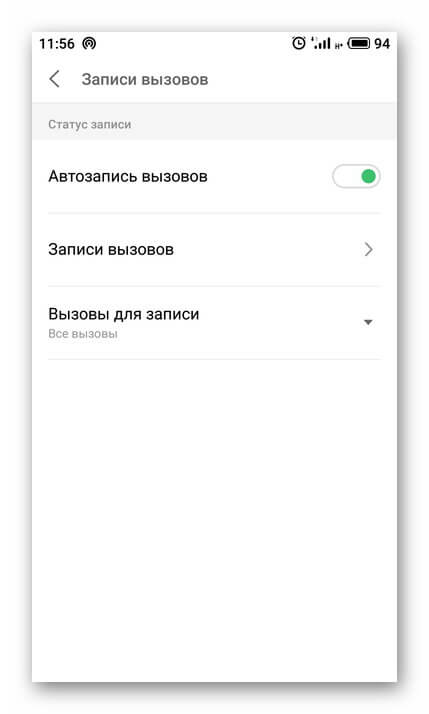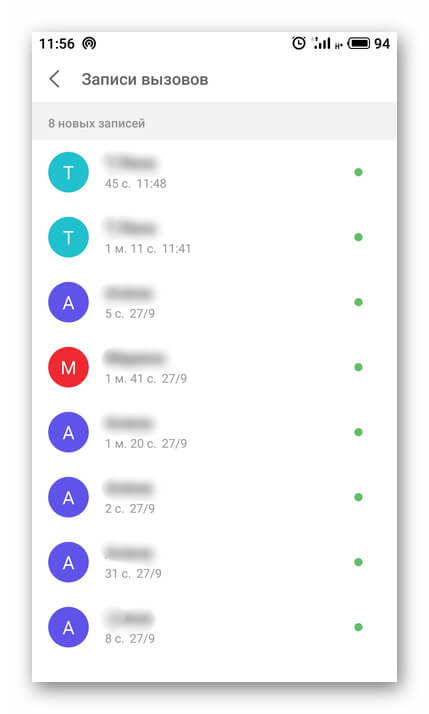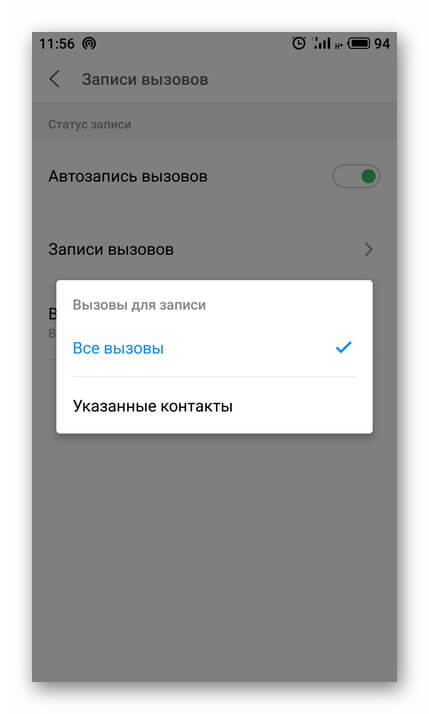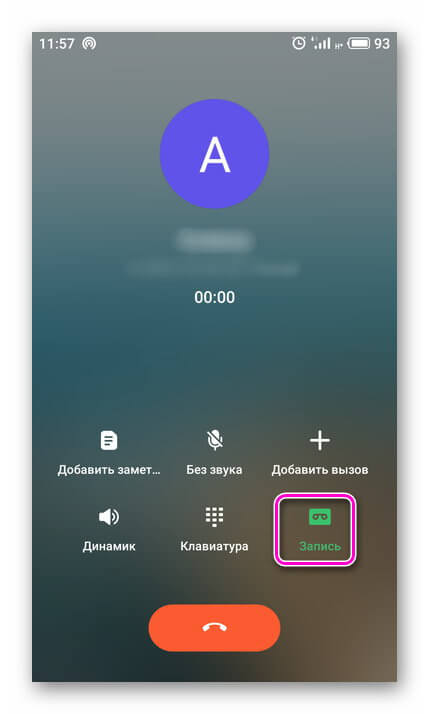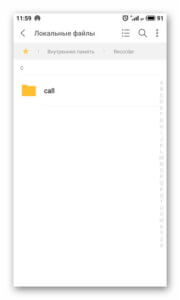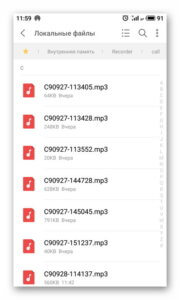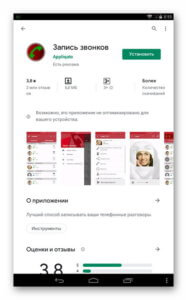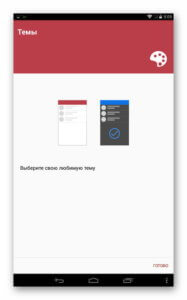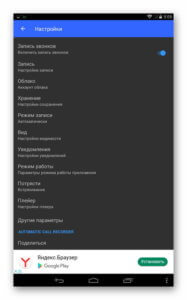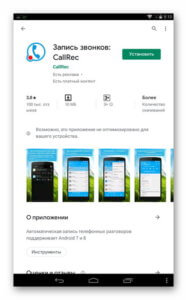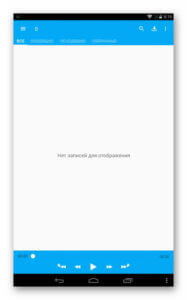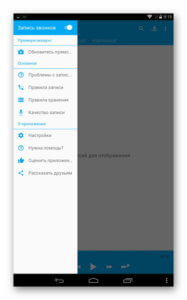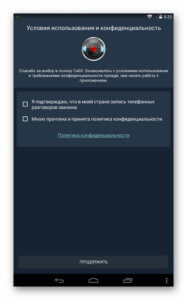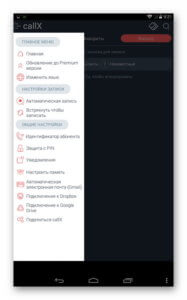Где хранятся аудиофайлы звонков? Такой вопрос часто возникает после сохранения исходящего или входящего вызова. Сегодня покажу, как прослушать запись разговора на телефоне с Андроид: в «Контактах», файловом менеджере, «Диктофоне». Также расскажу, как получить доступ к разговору, который записывался сотовым оператором (если у вас подключена такая услуга на мобильном номере).
Сразу предупрежу, что запись звонка должна проводиться только с согласия другого абонента. В противном случае вы нарушаете закон.
Содержание
- Где хранятся локальные записи – как их найти на Андроид
- «Контакты»
- В журнале вызовов
- Память устройства
- «Диктофон»
- Сотовые операторы
- Приложение «Мой Коннект» от МТС
- Услуга «Виртуальная АТС»
- Билайн
- Мегафон
- Теле2
Где хранятся локальные записи – как их найти на Андроид
В большинстве систем Андроид (особенно на Xiaomi и Meizu) есть встроенная программа для записи звонков. Включается она очень просто: достаточно нажать на соответствующую кнопку на экране вызова – запись пойдет.
По завершению разговора аудиофайл сохраняется в память устройства. Получить доступ к нему можно несколькими способами.
Если вы пользовались сторонними приложениями (например, на Айфоне нет встроенной функции для записи звонков), все еще проще – зайдите в саму программу. Обычно записи располагаются прямо на главной странице приложения, а также в памяти телефона – в папке, которая соответствует названию приложения.
«Контакты»
«Контакты» – стандартное приложение Андроид, ваша записная книжка с номерами других людей. В ее настройках можно включить последний разговор, который уже был совершен. Как это сделать:
- Запустите «Контакты». Иконка программы может находиться на рабочем столе или в меню приложений.
- Тапните по трем точкам справа вверху. Зайдите в «Настройки».
- Откройте раздел «Записи вызовов».
- При необходимости поставьте автоматическое включение записи для всех разговоров. Зайдите во второй раздел.
- На экране появится список файлов – выберите нужный по имени человека и дате разговора. Прослушайте аудио.
- Можете вернуться в предыдущий раздел и с помощью меню «Вызовы для записи» выбрать определенных людей, разговоры с которыми хотите сохранять на постоянной основе.
В журнале вызовов
Эта инструкция больше предназначена для телефонов Realme. Однако ее можно попробовать и для других марок, если предыдущий способ вам не подошел.
Что нужно сделать:
- Зайдите в приложение «Телефон», чтобы посмотреть последние вызовы. Найдите абонента в списке недавних разговоров и тапните по значку «i» справа от имени контакта.
- Нажмите «Посмотреть все».
- В перечне вызовов будет в том числе разговор, который был записан в аудиофайл. Он обозначается значком «Play».
Память устройства
Если в настройках «Контактов» нет раздела с записями и в вызовах тоже ничего не нашли, откройте любой файловый менеджер. У меня это стандартная программа Андроид – «Файлы». Также можно взять EX File Manager и другие сторонние приложения.
Наша задача – отыскать аудиофайл с записью в памяти устройства:
- Запустите менеджер и зайдите во внутреннее хранилище.
- Отыщите папку «Recorder». Именно в ней хранятся все аудиозаписи.
- Если этой папки нет, зайдите в «Sounds», а затем в «CallRecord».
Другой способ поиска файла:
- Снова откройте проводник. На главной странице будут подборки файлов по типам. Нам нужны «Аудио».
- На экране появится список всех аудиозаписей, которые есть во внутренней памяти и на SD-карте. Нажмите «Поиск».
- Введите окончание «awb» (расширение, формат, в котором сохраняются звонки). В результатах отобразятся нужные аудиозаписи.
«Диктофон»
Записи звонков могут также отображаться во встроенном приложении Андроид «Диктофон».
Как его открыть и прослушать телефонный разговор повторно:
- Отыщите ярлык «Диктофона» на рабочем столе или в меню приложений. Значок также может быть спрятан в папке «Инструменты», как было у меня.
- Откройте раздел «Записи».
- На экране появится список разговоров. Найдите нужный файл по дате в названии. Запустите его, чтобы прослушать прямо в интерфейсе программы.
- С помощью иконки справа вверху можете поделиться аудиозаписью в мессенджерах. На нижней панели будут кнопки для удаления файлов и создания быстрых тегов (можно ставить «закладки» на определенное время записи).
Сотовые операторы
У многих операторов запись звонков идет как дополнительная услуга. Аудиофайлы хранятся в личном кабинете на сайте или в мобильном приложении (в случае МТС – в программе «Мой коннект»).
Приложение «Мой Коннект» от МТС
«Мой Коннект» (Андроид, iOS) – фирменное приложение оператора МТС для совершения звонков (заменяет стандартную программу «Телефон»). Оно бесплатное, позволяет разговаривать с абонентами по интернету (если нет сотовой связи) и записывать звонки в отдельные файлы на телефоне.
Чтобы включить запись, на экране вызова нажмите на одноименную кнопку. Как только собеседник возьмет трубку, запись начнется. Таким образом можно сохранять входящие и исходящие вызовы.
В процессе разговора вы можете отключать и снова включать опцию. Когда звонок завершится, вызов будет сохранен в один аудиофайл: в нем будут только те фрагменты разговора, при котором кнопка «Запись» была активна.
Как найти файлы: зайдите во вкладку «Профиль» на нижней панели, откройте раздел «Записи разговоров».
Файлы будут также находиться во вкладке «Контакты» – в карточке абонента, с которым вы общались.
Важное замечание: записи будут храниться не на сервере МТС, а в вашем смартфоне. Если вы удалите приложение, вместе с ним исчезнут и все аудио. Если авторизуетесь под другим мобильным номером в приложении на том же смартфоне, записи с первого номера останутся доступны.
Услуга «Виртуальная АТС»
У Теле2, Билайна и Мегафона тоже есть запись разговоров, но она идет как часть «Виртуальной АТС». Это комплексная услуга сотовых операторов, которая больше подходит для бизнеса, чем для обычных пользователей. Она позволяет организовать телефонию в офисе: с многоканальными виртуальными номерами, записью разговоров сотрудников, голосовым меню и прочими опциями.
Услуга платная. Стоимость зависит от тарифов вашего оператора: от 490 рублей в месяц у Билайна, от 700 рублей у Теле2 и от 1000 рублей у Мегафона.
Билайн
Если у вас подключена услуга «Облачная АТС» от Билайна, прослушать разговоры сотрудников вы можете в личном кабинете на сайте:
- Перейдите на сайт оператора и авторизуйтесь в системе. Далее перейдите в раздел «Профиль» и прокрутите страницу вниз.
- Отыщите в списке раздел «Запись разговоров». Здесь будут отображаться все аудиофайлы. Чтобы включить или отключить запись для конкретных номеров, нажмите «Настройка».
- Подключенные и неподключенные номера будут отображаться в соответствующих вкладках.
Мегафон
В случае Мегафона список звонков и записи к ним находятся в разделе «История» в личном кабинете на сайте. Аудиофайлы можно прослушать и скачать на компьютер. К каждой записи можно делать пометки с помощью кнопки в виде комментария.
Теле2
Если ваш оператор Теле2, зайдите в личный кабинет на этом сайте и откройте вкладку «Статистика» на верхней панели. Найдите нужный звонок в исходящих или во входящих и откройте запись.
Доступно не только прослушивание и скачивание файла на устройство, но и транскрибация – автоматический перевод голоса в печатный текст.
***
Аудиофайлы звонков можно найти в настройках приложения «Контакты», в «Диктофоне», в журнале вызовов, а также в памяти устройства – в папке «Recorder» или «Sounds».
Если вы пользуетесь приложением «Мой Коннект» от МТС, записи будут во вкладке «Профиль» и в карточках контактов.
Жизненные обстоятельства заставляют пользователей искать инструкцию, как записать телефонный разговор на Самсунге. На Андроиде базовый набор возможностей легко увеличивается при помощи стороннего софта, правило касается всех, даже запрещенных в отдельных странах программ.
Как записать телефонный разговор на Самсунге
Все смартфоны, функционирующие на прошивке Android 5.0.1 или выше, имеют встроенное средство для записи телефонных бесед. Их программное обеспечение содержит необходимые элементы, но они находятся в скрытом состоянии и активизируются из-за отсутствия нужного кода.
На устройствах с Андроидом 4.4 или ниже, подобного встроенного софта нет. Но это не вызывает серьезных проблем у владельцев, потому что они могут воспользоваться одной из сторонних утилит, находящихся в официальном магазине приложений.
Альтернативные варианты можно закачать из Google Play Store, а для телефонов со встроенным ПО достаточно ввести специальный код.
С использованием встроенных средств
Чтобы получить свободный доступ к встроенному функционалу записи разговоров, достаточно внести небольшие изменения при помощи прав администратора и файлового менеджера, способного работать с записями системы. Подобные привилегии применяются для изменений в системном разделе.
После завершения процедуры на экране исчезнет клавиша, позволяющая добавлять абонентов к телефонному звонку. Вместо нее будет стоять переключатель, отвечающий за запись разговора на телефоне Samsung. Если кнопка конференц-совещания важна, то лучше воспользоваться другими подходами к решению проблемы.
Процедура выполняется поэтапно:
- После открытия проводника следует предоставить ему root-права. Затем пройти по пути: «/system/csc» и открыть «feature.xml» или «other.xml». В файле находятся строки </FeatureSet>, </SamsungMobileFeature>.
- В память аппаратуры копируется папка с указанной информацией. Процедура обязательна — если возникнут непредвиденные обстоятельства со сбоем, то можно будет провести системное восстановление.
- Затем оригинал файла зажимается пальцем. После выделения следует нажать на знак трех точек, расположенных в правом углу сверху и выбрать вариант «открыть в текстовом редакторе».
- Далее производится подтверждение изменений в файловой системе в вариант для записи и чтения. Нужно переместиться к упомянутым выше строчкам в самый низ.
- Между строками вписывается следующее: <CscFeature_VoiceCall_ConfigRecording>RecordingAllowed</CscFeature_VoiceCall_ConfigRecording>. Затем нововведения сохраняются, остается перезагрузка оборудования.
Для проверки нужно позвонить по любому доступному номеру и кликнуть по клавише «записи» — для ее запуска.
Остановка производится соответствующей кнопкой. Записанные сведения отправляются автоматически в каталог «Call» или «Voices», они расположены в области внутренней памяти аппаратуры.
С помощью сторонних программ
Если вышеуказанный способ записи телефонных разговоров на Самсунг при помощи встроенного варианта невозможен, то можно воспользоваться софтом от сторонних разработчиков.
В официальном магазине их множество, среди часто используемых выделяют:
- ACR;
- CallRec;
- Call Recorder.
Среди указанного ПО только у первого есть обширный перечень функциональных возможностей, представленных:
- автоматической записью, удалением устаревших аудиофайлов — через установленный период;
- настройками формата и показателей качества дорожек;
- выбором каталога, режимом записи устройств, предназначенных для рынка США;
- источником записи на выбор, усилением звука в аудиозаписях;
- возможность фиксирования разговоров при общении через внешнюю колонку или Bluetooth-гарнитуру;
- записью вызовов вай-фай, исключением из списка записываемых отдельных номеров;
- загрузкой сохраненного материала в облачное хранилище, FTP-сервер или электронную почту.
Чтобы провести необходимые манипуляции при помощи «ACR», нужно скачать приложение из магазина и запустить его. Затем перейти в основное меню, переместиться в «запись» и «формат», выбрать подходящие условия.
После нажатия на «папку для записей» указывается каталог, где будут сохраняться материалы. Свернув утилиту, нужно позвонить, а потом вернуться в него для прослушивания результатов.
Как и где потом найти запись в Самсунге
Для легкого поиска достаточно пользоваться каким-либо популярным проводником. Большинство пользователей предпочитают останавливаться на «ES Проводнике», «Total Commander».
С их помощью совершается открытие внутренней памяти устройства, в появившемся списке необходимо отыскать папку с названием «Recorder». Внутри нее располагается каталог «Call» со всеми сохраненными аудиоматериалами, где пользователь общался с другими абонентами.
Как просмотреть записанные звонки
Просмотр записанных телефонных звонков возможен из утилиты «телефон». Для выполнения задачи используется следующий алгоритм:
- после открытия указанного программного обеспечения нужно кликнуть по знаку с тремя точками — он расположен с правой стороны в верхнем углу;
- переместиться в основное меню;
- затем перейти из «записи» в «записанные», где будет отображаться весь сохраненный материал;
- в качестве наименования файла используется номер мобильного телефона или имя контакта, для облегчения процесса идентификации.
Пользователь может выбрать любой из аудиофайлов, а после нажать на клавишу «поделиться». Информацию можно отправить в мессенджеры, на электронный ящик или в облачное хранилище.
Случаи, когда запись разговоров невозможна
Существует несколько проблем, мешающих записи разговора на Андроид Samsung:
- При вызове со второй СИМ-карты — штатное и стороннее ПО не всегда корректно работает с записями, если карточка установлена во втором телефонном слоте. Такая проблема часто встречается на Самсунгах, работающих под 5 версией Андроида. Причиной неполадок считается отсутствие поддержки двух сим-карт.
- После проведения системного обновления — вопрос касается штатного средства записи разговоров. Во время процесса измененный файл заменяется более новейшей версией, а в ней отсутствует добавленная строчка. Повторная активация требует дополнительного внесения правок.
- Активный энергосберегающий режим — программное обеспечение, которое отвечает за продление работы оборудования после зарядки, отрицательно реагирует на посторонний софт. При малом количестве заряда оно приостанавливает фоновую активность всех вторичных утилит, ранее скачанных из магазина. В данном случае решения два: отправка оборудования на зарядку или включения разрешения на фоновую активность для получения аудиофайла телефонной беседы.
Зачем может пригодиться данная функция
Опция используется владельцами аппаратуры для записи:
- важных данных, которые диктуются собеседником — использование удобно, когда невозможно перенести информацию на бумагу;
- угроз — аудиоматериалы послужат доказательством для обращения в полицию;
- обращений в службу технической поддержки — таким способом можно задокументировать общение с сотрудниками компании;
- интервью — записать разговор проще, чем проводить фиксирование поступающей информации в ручном режиме;
- фиксации факта займа материальных средств — позволяет получить доказательства для заемщика, если он пытается позже отказаться от собственных слов.
Многие люди любят просто записывать разговоры с близкими, чтобы прослушивать их на досуге.
Запись телефонных разговоров на различных моделях Samsung
На форумах можно столкнуться с запросами о том, как записать разговор по телефону на Самсунге одной из моделей. В большинстве случаев выполнение проходит по стандартным схемам.
А 10
У смартфона есть необходимый функционал, при котором запись идет без применения вторичных средств.
Чтобы выполнить операцию достаточно позвонить самому или ответить на входящий и посмотреть меню на дисплее. Там необходимо кликнуть по клавише «записи», которая начнет вестись на системном уровне.
Иногда указанная кнопка активируется через дополнительный блок «еще». Поэтому перед началом процесса лучше заранее проверить все настройки.
А 50
Не все модели обладают подобной функцией, но она изначально встроена в данную версию. Чтобы прослушивать разговоры в любое время, необходимо:
- включить ответ на сообщение о входящем вызове или позвонить самому;
- нажать на знак, состоящий из трех точек, которых находится справа вверху;
- в появившемся меню выбрать «записываться».
Если процедура производится впервые, то пользователь должен согласиться с системными условиями. В следующие разы процесс активизируется в автоматическом режиме.
А 51
Модель работает по вышеуказанным технологиям.
М 21
В данной версии не всегда присутствует утилита с функционалом аудиофиксации. Ее наличие связано с определенной версией прошивки.
При отсутствии обход ограничения проводится при помощи установки постороннего софта. К такому типу относится Call Rec и пр.
М 31
Данная версия оборудования функционирует аналогично М 21 и требует установить и подключить дополнительные утилиты.
И другие
Если пользователь обладает смартфоном из семейства Samsung Galaxy, функционирующем под управлением OneUI, тогда есть варианты для решения возникшего вопроса. Достаточно провести закачку и последующую установку специального apk-файла. Он активизирует кнопку записи разговоров на телефоне во время общения.
Процесс выполняется по схеме:
- производится закачивание apk-файла с установкой;
- следующий шаг — перезагрузка оборудования;
- на экране должна появиться клавиша для фиксации переговоров.
Советы и рекомендации
Перед проведением процедур по сохранению разговоров на аппаратуре, необходимо обратить внимание на следующие нюансы:
- Перед установкой рута на оборудование, можно попробовать записать переговоры при помощи дополнительного программного обеспечения из официального магазина. В момент общения нужно кликнуть по клавише, отвечающей за активизацию вторичного функционала. Чаще всего она зовется «еще». При переходе по ссылке происходит открытие меню, где расположен блок «диктофон». Ее включение начнет фиксацию разговоров.
- Во время выбора подходящего софта можно закачать несколько вариантов и из них выбрать тот, у которого максимальное качество звука. Отдельные утилиты способны фиксировать только голос владельца, а не его собеседника. Подобные особенности встречаются, когда производитель устанавливает ряд ограничений на аудиозаписи. Отдельные программы способны обходить указанный запрет. Остальные приложения, которые не подошли, обязательно удаляются.
Не стоит забывать, что записанные материалы постепенно переполняют внутреннюю память, если изначально не было выбрано иное место для хранения. В целях экономии следует выбрать другую папку или проводить периодическое удаление ненужных файлов.
Если используются сторонние утилиты для выполнения указанной функции, то лучше изначально проводить их настройки. Параллельно необходимо проверить качество их работы и подобрать лучшее место для хранения аудио.
Рейтинг телефона:
(3.27 — 141 голосов)
Несмотря на большое количество дополнительных функций, современные смартфоны продолжают использоваться для совершения звонков. И нередко пользователям требуется запись разговора на Samsung Galaxy A51. Это позволит владельцу устройства предъявить MP3-файл беседы в качестве весомого аргумента в споре, а также просто для уточнения отдельных деталей звонка.
Запись звонков на Samsung Galaxy A51 можно осуществить несколькими способами. Выбор конкретного варианта зависит от версии прошивки и других факторов, влияющих на функционал устройства. Рекомендуется изучить сразу все способы фиксации разговора, чтобы выбрать наиболее удобный.
Как записать разговор на Samsung Galaxy A51 встроенными средствами
Samsung Galaxy A51, как и любой другой смартфон на Андроид, имеет все необходимое, чтобы записать звонок без использования вспомогательных средств. Для выполнения операции понадобится вызвать абонента или ответить на входящий вызов. После этого перед владельцем девайса откроется меню звонка.
Здесь нужно нажать кнопку «Запись» так, чтобы она оказалась выделенной. Это будет прямым свидетельством того, что разговор записывается. Причем не важно, беседует человек через разговорный или мультимедийный динамик. В любом случае recording ведется на уровне системы.
Следует обратить внимание, что кнопка «Recording» не всегда выводится на главный экран меню вызова. Зачастую ее приходится активировать через дополнительный пункт «Еще». Поэтому рекомендуется проверить все настройки стандартной звонилки.
Запись звонков через сторонние приложения
Несмотря на то, что каждая следующая версия прошивки несет в себе массу новых функций, после обновления некоторые смартфоны работают нестабильно. Это происходит в случае, когда пользователь игнорирует подготовительный этап.
Случается, что на телефоне Samsung Galaxy A51 предустановленное приложение для совершения звонков не обладает функцией аудиофиксации. Это происходит время от времени и зависит от конкретной версии прошивки. В такой ситуации обойти ограничение можно при помощи установки стороннего софта. Например, программы Call Rec:
- Откройте магазин приложений Google Play.
- Воспользуйтесь поисковой строкой, чтобы найти CallRec, и нажмите кнопку «Установить».
- После установки запустите программу и согласитесь с условиями использования.
- Зайдите в раздел «Правила записи» и настройте параметры фиксации телефонных бесед по своему усмотрению.



После выполнения указанных действий все вызовы будут автоматически записываться. В конце разговора нужно лишь согласиться или отказаться от сохранения звонка.
Как найти и воспроизвести запись разговора
После того, как пользователю удастся сделать запись на Samsung Galaxy A51, встанет вопрос о дальнейшем прослушивании разговора. Для этого понадобится найти зафиксированный вызов.
Если запись телефонных разговоров производилась встроенными средствами Samsung Galaxy A51, необходимо открыть проводник файлов и переместиться в папку «Recorder».
Следующий шаг – открытие каталога «Call», куда автоматически попадает любая запись разговоров, сделанная через стандартную звонилку.
В этой папке можно увидеть список MP3-файлов, названных в произвольном порядке. Иногда в качестве имени используется дата записи. Чтобы воспроизвести зафиксированный звонок, следует открыть соответствующий файл.
Кроме того, найти recording-файл можно и через стандартное приложение «Музыка». Вместе с песнями, сохраненными в памяти Samsung Galaxy A51, здесь будут отображаться зафиксированные звонки.
Если в аудиоплеере записей разговоров нет, значит, в настройках приложения «Музыка» выставлены ограничения по длине или размеру автоматически добавляемых треков. Параметры можно изменить, после чего MP3-файлы записи начнут отображаться. Кроме того, для прослушивания звонка допускается использование любого стороннего аудиоплеера из Google Play.
Наконец, в ситуации, когда для записи разговора на Samsung Galaxy A51 использовалось приложение CallRec, искать файл звонка нужно в самой программе. Для этого откройте ее и переместитесь в раздел «Все», «Входящие», «Исходящие» или «Избранные» в зависимости от типа вызова.
В случае применения другого ПО для фиксации звонка, следует уточнять место сохранения файлов у разработчика. Но чаще всего записи автоматически попадают в интерфейс сторонней программы или находятся в ее папке, расположенной во внутреннем хранилище смартфона.
Поделитесь страницей с друзьями:
Если все вышеперечисленные советы не помогли, то читайте также:
Как прошить Samsung Galaxy A51
Как получить root-права для Samsung Galaxy A51
Как сделать сброс до заводских настроек (hard reset) для Samsung Galaxy A51
Как разблокировать Samsung Galaxy A51
Как перезагрузить Samsung Galaxy A51
Что делать, если Samsung Galaxy A51 не включается
Что делать, если Samsung Galaxy A51 не заряжается
Что делать, если компьютер не видит Samsung Galaxy A51 через USB
Как сделать скриншот на Samsung Galaxy A51
Как сделать сброс FRP на Samsung Galaxy A51
Как обновить Samsung Galaxy A51
Как подключить Samsung Galaxy A51 к телевизору
Как почистить кэш на Samsung Galaxy A51
Как сделать резервную копию Samsung Galaxy A51
Как отключить рекламу на Samsung Galaxy A51
Как очистить память на Samsung Galaxy A51
Как увеличить шрифт на Samsung Galaxy A51
Как раздать интернет с телефона Samsung Galaxy A51
Как перенести данные на Samsung Galaxy A51
Как разблокировать загрузчик на Samsung Galaxy A51
Как восстановить фото на Samsung Galaxy A51
Как сделать запись экрана на Samsung Galaxy A51
Где находится черный список в телефоне Samsung Galaxy A51
Как настроить отпечаток пальца на Samsung Galaxy A51
Как заблокировать номер на Samsung Galaxy A51
Как включить автоповорот экрана на Samsung Galaxy A51
Как поставить будильник на Samsung Galaxy A51
Как изменить мелодию звонка на Samsung Galaxy A51
Как включить процент заряда батареи на Samsung Galaxy A51
Как отключить уведомления на Samsung Galaxy A51
Как отключить Гугл ассистент на Samsung Galaxy A51
Как отключить блокировку экрана на Samsung Galaxy A51
Как удалить приложение на Samsung Galaxy A51
Как восстановить контакты на Samsung Galaxy A51
Где находится корзина в Samsung Galaxy A51
Как установить WhatsApp на Samsung Galaxy A51
Как установить фото на контакт в Samsung Galaxy A51
Как сканировать QR-код на Samsung Galaxy A51
Как подключить Samsung Galaxy A51 к компьютеру
Как установить SD-карту на Samsung Galaxy A51
Как обновить Плей Маркет на Samsung Galaxy A51
Как установить Google Camera на Samsung Galaxy A51
Как включить отладку по USB на Samsung Galaxy A51
Как выключить Samsung Galaxy A51
Как правильно заряжать Samsung Galaxy A51
Как настроить камеру на Samsung Galaxy A51
Как найти потерянный Samsung Galaxy A51
Как поставить пароль на Samsung Galaxy A51
Как включить 5G на Samsung Galaxy A51
Как включить VPN на Samsung Galaxy A51
Как установить приложение на Samsung Galaxy A51
Как вставить СИМ-карту в Samsung Galaxy A51
Как включить и настроить NFC на Samsung Galaxy A51
Как установить время на Samsung Galaxy A51
Как подключить наушники к Samsung Galaxy A51
Как очистить историю браузера на Samsung Galaxy A51
Как разобрать Samsung Galaxy A51
Как скрыть приложение на Samsung Galaxy A51
Как скачать видео c YouTube на Samsung Galaxy A51
Как разблокировать контакт на Samsung Galaxy A51
Как включить вспышку (фонарик) на Samsung Galaxy A51
Как разделить экран на Samsung Galaxy A51 на 2 части
Как выключить звук камеры на Samsung Galaxy A51
Как обрезать видео на Samsung Galaxy A51
Как проверить сколько оперативной памяти в Samsung Galaxy A51
Как обойти Гугл-аккаунт на Samsung Galaxy A51
Как исправить черный экран на Samsung Galaxy A51
Как записать разговор на телефоне для других моделей
Владельцы смартфонов южнокорейского бренда часто спрашивают, как записать телефонный разговор на Самсунге. Для этого существует два пути — использовать встроенные возможности телефона или установить специальное приложение. Ниже рассмотрим, как выполнить задачу на смартфонах Samsung, можно ли это сделать с помощью встроенных опций, и где хранится запись.
Инструкция, как записать разговор
Для начала отметим, что записывать разговор на Самсунге или других телефонах не всегда законно. В частности, в США такая практика запрещена законодательством. В Европе и Азии вести фиксация телефонных переговоров вроде бы разрешена (за некоторым исключением), но производители часто страхуются и часто отключают такую функцию во избежание проблем с поставками в другие страны.
Если функция предусмотрена, достаточно включить запись разговора по телефону Самсунг, а впоследствии прослушивать, хранить в смартфоне или переносить файлы с общением на выносной носитель. Общая инструкция имеет такой вид:
- набор интересующего номера;
- нажатие специальной кнопки фиксации разговора;
- отбой (фиксация телефонного общения прекращается автоматически).
Если нет возможности записать звонок встроенными методами, можно включить функцию через рут-права (об этом поговорим ниже) или использовать одно из многочисленных приложений.
Как записать телефонный разговор с помощью приложений: обзор софта
Чтобы записать разговор во время звонка на Самсунге, можно зайти в Плей Маркет и скачать одно из доступных приложений. Этот вариант подходит в случае, когда встроенный способ не работает или не подходит по другим причинам. Ниже рассмотрим три программы, которые пользуются наибольшим спросом у пользователей смартфонов Самсунг.
ACR
Приложение ACR — программа, позволяющая фиксировать телефонный разговор, а в дальнейшем удалить лишние записи из памяти. К плюсам софта относится возможность выбора источника записи, настройка режима общения (подходит для Samsung Galaxy, предназначенных для американского рынка), возможность фиксации Wi-Fi вызовов. Кроме того, программа может записать телефонный разговор на Самсунге при подключении аппарата через блутуз-гарнитуру или внешнюю колонку. При желании некоторые номера можно убрать из перечня фиксируемых.
Алгоритм записи на Самсунге имеет следующий вид:
- установите софт и запустите его;
- войдите в меню и настройки;
- откройте раздел записи;
- найдите ссылку с настройкой формата и выберите подходящий вариант;
- кликните на пункт Папка для записей;
- укажите место, куда будет сохраняться телефонный разговор на Самсунге (если ничего не менять, файлы будут храниться во внутренней памяти смартфона);
- сверните приложение.
Теперь софт сможет автоматически записать исходящий или входящий звонок без необходимости отдельного включения.
Запись звонков (Appliqato)
Это еще один софт, позволяющий записывать телефонные разговоры на Самсунге. С помощью настроек программы можно выбирать номера, данные по которым можно фиксировать, прослушивать файлы и делиться ими с другими пользователями. Разработчики предупреждают, что на некоторых смартфонах фиксация звонков может не работать, поэтому собеседника не будет слышно. Наиболее важные разговоры можно сохранять. В остальных случаях старые файлы могут удаляться и замещаться новыми записями. Доступен поиск телефонного разговора по номеру, контактам пользователя или примечанию.
В настройках предусмотрено три режима работы:
- записывать все (без исключений);
- игнорировать все (можно записать только те телефонные разговоры, которые разрешены пользователем);
- игнорировать контакты (вариант записи звонков от людей, которых нет в перечне).
В платной версии доступно автоматическое сохранение телефонных разговоров в облаке, что позволяет сэкономить оперативное пространство на смартфоне.



Auto Call Recorder (SMSRobot LTD)
При желании можно воспользоваться еще одним софтом — Auto Call Recorder. Программа доступна для свободного скачивания в магазине приложений Гугл. К особенностям стоит отнести:
- оптимизация для телефонов Самсунг серий S9 и S9 Plus;
- фиксация разговора в ручном или автоматическом режиме;
- возможность выбора формата между WAV или MP3;
- ограничение объема пространства, которое занимают телефонные разговоры;
- фильтр;
- загрузка переговоров в Дропбокс или Гугл Драйв;
- оформление автоответчиков.
К дополнительным возможностям стоит отнести отсутствие ограничений по количеству файлов, фиксация входящих/исходящих звонков, функция поиска и т. д. Телефонный разговор можно записать на смартфонах Самсунг Галакси разных моделей, начиная с S3, заканчивая S9, а также в J2, J5 и других.
Официально все смартфоны Самсунг с прошивкой от Андроид 5.0 и выше могут записать телефонный разговор с помощью встроенных возможностей аппарата. К примеру, в Галакси А3 и А5 такая опция предусмотрена, но она скрыта из-за отсутствия необходимого кода. Что касается «галактической» серии телефонов Самсунг с версией ОС Андроид 4.4, здесь нет и намека на возможность записать телефонный разговор встроенными методами. Но это не страшно, ведь в Плей Маркете доступен огромный выбор приложений, позволяющих восстановить справедливость.
Если в телефоне предусмотрена встроенная функция, но она не активна, ее можно запустить с помощью получения рут-прав и файлового менеджера Рут Эксплорер. Получение возможностей Суперпользователя необходимо, чтобы внести правки в системные настройки и открыть необходимую опцию. Принцип получения рут для каждого смартфона Самсунг индивидуален, поэтому рассматривать его не будем. Но приведем алгоритм действий, позволяющий настроить запись разговоров на Самсунге встроенными методами.
Учтите, что после внесенных правок из меню звонков пропадает кнопка добавления абонентов, а на ее месте появляется кнопка фиксации записи. Алгоритм действий следующий:
- Откройте проводник (файловый менеджер) и дайте ему доступ с рут-правами.
- Войдите в папку System, а там найдите CSC.
- Откройте документ feature.xml или other.xml, а после отыщите следующие строки — </FeatureSet>, </SamsungMobileFeature>. Они должны быть где-то в конце перечня.
- Копируйте в телефон или на карту памяти документ, где найдена указанная запись. Это необходимо сделать на случай, если внесенные правки приведут к сбоям в работе телефонного аппарата. В такой ситуации можно будет вернуть все настройки на прежнее место.
- Кликните пальцем на оригинал файла feature.xml или other.xml.
- Жмите на три точки справа вверху дисплея, а в выпадающем меню выберите раздел под названием Открыть в текстовом редакторе.
- Подтвердите, что файловая система смонтирована в режим чтения или записи.
- Перейдите в самую нижнюю часть файла к отмеченных выше строчкам.
- Добавьте над ними следующую надпись — <CscFeature_VoiceCall_ConfigRecording>RecordingAllowed</CscFeature_VoiceCall_ConfigRecording>.
- Сохраните внесенные правки и перезапустите смартфон.
Попробуйте совершить звонок и записать телефонный разговор. Для этого жмите кнопку Запись или Остановить (если в фиксации общения нет необходимости). Теперь вы знаете, как включить диктофон во время разговора на Самсунге, если производитель заблокировал эту функцию.
Как и где потом найти запись в Самсунге
Если вам удалось записать телефонный разговор на Самсунг, к сохраненному файлу можно вернуться в любой момент. Если функция фиксации было открыта, данные могут храниться на внутренней памяти в каталоге PhoneRecord.
Если пользователь устанавливал дополнительное приложение, информация хранится в папке с названием программы или в разделе Входящие. При этом учтите, что расположение файлов можно меняться самим пользователем. При выполнении переноса запомните место хранения.
Если телефон рутировался и вносились изменения в файловую систему, можно найти телефонный разговор в каталоге Voices или Call. Во всех случаях путь к сохраненному файлу может отличаться. Если вы не знаете, как прослушать запись разговора на телефоне Самсунг, попробуйте отыскать необходимый документ через поиск.
Важные моменты, советы
Как видно из сказанного, записать телефонный разговор на смартфонах Самсунг не составляет труда. Для этого можно использовать встроенную функцию, если она предусмотрена. При ее отсутствии придется рутировать телефон и вносить изменения или установить дополнительное приложение.
Перед тем как записать разговор в телефоне во время звонка на Самсунг, учтите несколько советов. Выделим основные:
- Перед тем как ставить рут на телефон, попробуйте записать звонок встроенными методами. Во время общения жмите на кнопку, которая отвечает за вызов дополнительных функций. Как правило, она называется Еще. После перехода по этой ссылке открывается дополнительное меню, где можно найти кнопку Диктофон. Жмите ее для начала фиксации разговора.
- При поиске подходящей программы попробуйте установить несколько приложений и проверьте качество звука для каждого из софта. Некоторые программы фиксируют только ваш голос, а собеседника не слышно. Это происходит в случаях, когда производитель не дает записать телефонный разговор путем установки специальных ограничений. Некоторым приложениям удается обойти запрет. После выбора подходящего ПО лишние программы удалите.
- Помните, что такие записи забивают внутреннюю память, если не поменять место для сохранения. Для экономии памяти рекомендуется изменить папку для хранения или периодически удалять ненужные файлы.
- При использовании приложений, позволяющих записать телефонный разговор на Самсунге, установите нужные настройки сразу после этого проверьте качество работы и найдите место хранения.
Несмотря на удобство встроенной функции или приложений, записать телефонный разговор удается не всегда. Трудности могут возникнуть в таких ситуациях:
- Вызов поступает со второй СИМ-карты. Встроенный фиксатор звонков на Самсунге и программа часто не корректно фиксируют звонки с SIM-карты из второго слота. Такая проблема характерна для аппаратов Samsung с Андроид 5.0. Причина в том, что здесь не предусмотрена полноценная поддержка двух «симок».
- После обновления системы. Такая проблема касается только встроенной функции. Причина в том, что файлы feature.xml или other.xml обновляются. Как результат, в них может не быть необходимой строки. Чтобы записать телефонный разговор, придется вносить правки на Самсунге.
- Активация энергосберегающего режима. При включении такой опции смартфон отключает все лишние приложения, в том числе программное обеспечение для записи звонков. Вопрос решается следующими путями — установка аппарата на зарядку или разрешение фоновой активности программы для хранения телефонных разговоров.
Как отмечалось, в последних флагманах Самсунг функция встроенной записи не работает. Такая проблема наблюдается в аппаратах с чипсетом Exynos. Что касается американских вариантов с процессором Qualcomm, здесь таких трудностей не наблюдается. При этом в компании Samsung отвечают, что запись звонков блокируется с учетом местного законодательства и политики безопасности Гугл. Плюс в том, что некоторые приложения успешно обходят указанное выше ограничение.
Зачем может пригодится функция
Сегодня многие владельцы смартфонов стараются записать телефонной разговор, чтобы иметь на руках полезные файлы. Причин для выполнения таких шагов может быть много. Выделим главные варианты, когда опция может пригодится владельцам Самсунга:
- Необходимость записать важную информацию, которую собеседник диктует по телефону. Это особенно удобно, когда под рукой нет ручки и листика.
- Поступление угроз. В таком случае нужно записать телефонный разговор, чтобы иметь доказательства при обращении в полицию.
- Обращение в службу техподдержки и желание задокументировать общение с представителем компании.
- Необходимость взять интервью. К примеру, журналистам проще записать телефонный разговор, а впоследствии перенести материал в статью, чем сразу фиксировать информацию вручную.
- Желание еще раз прослушать общение с любимым человеком.
- Фиксация факта займа денег для последующего предъявления доказательств заемщику (если он начнет отказываться от своих слов в будущем).
В завершение выделим важный момент, который касается законодательства. Каждый человек может записать телефонный разговор на Самсунге или другом аппарате с Андроид. В законодательстве РФ не существует правил, которые бы ограничивали такие действия. При этом не нужно предупреждать собеседника о том факте, что на момент общения ведется запись.
Но есть нюанс. Такая лояльность актуальна в том случае, если информация используется для личного пользования. Если же сведения передаются третьим лицам, такое действие может рассматриваться как нарушение Конституции РФ (статья 23). Кроме того, если вы не хотите общаться с каким-то человеком, не обязательно записывать телефонный разговор — можно попросту добавить телефон в черный список. Такая опция предусмотрена в Самсунге.
Всем доброго времени суток! И сегодня я постараюсь разобрать вопрос, а как же можно записать телефонный разговор на смартфоне Самсунг, и вообще можно ли это сделать. Я вам открою небольшую тайну, на самом деле эта функция есть, и она вшита в систему. Но она просто выключена. Начиная с Android 9 (или 10) версии, в телефонах, которые поступают в страны СНГ, данная функция по закону должна быть выключена. Все сторонние программы, которые ранее работали со встроенной функцией, тоже не пашут.
Связано это с законодательством в таких странах как Россия, Беларусь, Украина, Казахстан и т.д. Конечно, в теории вы можете записать разговор, но предъявить вы его никому не сможете – помните об этом. То есть если ли вы пойдете с ним в суд, попытаясь отстоять какую-то правду, то суд данные доказательства может не принять. Не знаю насчет других стран, но в РФ гражданин обязан предупредить собеседника о записи звонка.
Но записывать разговор можно и в положительных целях. Например, когда собеседник говорит очень много интересной и важной для вас информации. И чтобы это просто не забыть, стоит сделать запись. Еще один момент – в некоторых странах запрещено выкладывать подобные записи на всеобщее обозрение, то есть за такое можно схлопотать статью.
Не подумайте, что я вас отговариваю. На самом деле сейчас есть 3 способа, о которых мы поговорим ниже. Начнем с самого простого. Поехали!
Содержание
- Способ 1: Программа
- Способ 2: Изменение страны
- Способ 3: Использование ROOT-прав
- Видео
- Задать вопрос автору статьи
Способ 1: Программа
Ты же сам говорил в начале, что программы не работают? – да, я так сказал, но давайте разберемся с этим поподробнее. Мы уже поняли, что функция записи есть в телефоне, но она просто выключена в системе. В Play Market есть программа – «ACR запись звонков». Она работает со всеми системами Android. Обычно подобные приложения работают с системной утилитой записи.
Так как на Samsung она выключена, прога использует «Костыль» – запись возможна только при громкой связи. В таком случае запись будет вестись с микрофона, к которому доступ у сторонней программы есть.
Да у программы есть свои минусы, но работает она исправно. Есть удобный интерфейс. В настройках можно посмотреть все записи. Есть возможность перекидывать файлы в облачное хранилище. Утилита постоянно обновляется и работает с несколькими языками.
Каждый файл можно как-то обозвать, и они удобно отсортированы по дате. Даже можно добавить какую-то текстовую заметку. Да, конечно это «Костыль», но зато он не требует ROOT-прав или прошивки.
Способ 2: Изменение страны
Давайте посмотрим, как ещё можно записать разговор по телефону на Самсунге. Как мы помним, компания Google блокирует в некоторых странах функцию записи. Но мы можем это исправить. Есть список стран, где это разрешено. А значит, если такой же телефон продается в тех странах, то эта функция точно у вас есть. Наша задача заставить систему Android думать, что мы находимся другой стране. Далее мы просто перепрошьем телефон прошивкой той страны, в которой разрешена запись.
ПРИМЕЧАНИЕ! По идее телефон при этом должен остаться целым и даже не выйдет из гарантии, если вы его недавно купили. В моем случае ничего вообще не изменилось: язык, фотографии, записи, телефоны, а также другие данные – остались целыми. Но в любом случае я ни к чему не призываю, все делаем на свой страх и риск. Советую сделать бэкап важных данных перед этой процедурой. Хотя по идее они автоматом все записываются на облако в Google.
- Полностью выключите смартфон.
- Возьмите USB-провод и подключите его к компьютеру.
- На телефоне зажмите кнопки «Включения» и «Уменьшение громкости».
По сообщению других читателей могут быть сейчас и другие кнопки: например, «Громкость +» и «Громкость -». Рекомендую попробовать все возможные варианты, если что-то пошло не так.
- Сразу же подключите кабель к смартфону.
- На экране вы увидите сообщение «Warning» – пугаться не стоит. Для продолжения «Continue» жмем по кнопке повышения громкости.
- Нам понадобятся две программы: «Odin3» и «SamFirm». К сожалению, оставить ссылки на них я не могу, так как они находятся на форуме 4PDA – данный ресурс запрещен в России. Поэтому вам нужно будет самостоятельно их отыскать.
- Запускаем сначала exe.
- Для начала давайте посмотрим точное название модели. Это можно сделать двумя способами. Первый – посмотреть на коробку телефона.
- Второй способ – это зайти в «Настройки» – «Об устройстве» – смотрим в строку «Номер модели».
- После того как программа откроется, нужно в строку «Model» ввести название модели. Но вместо последних букв «FN/DS» или «FM/DS» вписать только «F». Обязательно установите галочки как на картинке ниже. И самое главное: впишите «Region». Страны, в которых разрешена запись – это Таиланд (THL), Индия(ins) и Вьетнам (XXV). После этого жмем по кнопке «Check Update».
ПРИМЕЧАНИЕ! Если вылезет ошибка, то значит ваш телефон не продается в этом регионе. Такое тоже может быть. В таком случае просто вводим другой регион.
- Итак, смотрим в строчку «LogicValue» – если там есть хоть какое-то значение, то значит прошивка найдена. Жмем кнопку «Download» и загружаем к себе на компьютер в любое место. Лучше заранее перед этим создать какую-то папку.
ПРИМЕЧАНИЕ! Вы можете на всякий случай скачать русскую прошивку, которая уже установлена к вам на телефоне. Если что-то пойдет не так, то просто её установите. Для этого в «model» вводим название с «FN» или «FM», а ниже указываем регион «SER».
- После этого разархивируем архив прошивки. Самое главное, чтобы по пути в данной папке, не было ни одной русского названия. То есть ни одна папка не должна иметь русские буквы – ТОЛЬКО АНГЛИЙСКИЕ.
- Открываем вторую программу «Odin3». Посмотрите, чтобы в строке «ID:COM» отображался хоть какой-нибудь «COM-порт» – это значит, что ваш телефон подключен к компьютеру. Если там ничего нет, то значит смартфон не подключен. Попробуйте установить драйвера для системы или переподключиться в другой USB. Если все хорошо, жмем «CSC».
- Нам нужен файл «HOME…» – выбираем его и жмем «Открыть».
- ОЧЕНЬ ВАЖНО – проверьте, чтобы в пути к файлу прошивки не было русских слов, названий, а также пробелов в названиях папки. Лучше всего перекиньте папку с прошивкой на диск «C» в самый корень (от греха подальше). Как только все будет готово – жмем кнопку «Start».
- Начнется процесс загрузки новой прошивки. Переживать не стоит, ваш язык останется на месте. Как только смартфон полностью включится, и вы увидите рабочий стол, можно его отсоединять от ПК. Теперь после того как вы будете кому-то звонить (или вам) – на экране будет кнопка «Записать».
Способ 3: Использование ROOT-прав
По идее нам нужно отредактировать только один файлик в системе. Проблема в том, что просто так к системным файлам доступа у простого пользователя нет. В таком случае вам нужно заиметь ROOT-права. Вот тут я точно ни к чему не призываю, будьте аккуратны, так как после установки ROOT могут отказаться работать некоторые приложения, которые работают с банковскими картами (типа Сбербанк-онлайн и т.д.). Ну а процесс достаточно простой:
- Получаем ROOT-права. Рассказать про это и одной статьи не хватит, так как для каждой модели – свои инструкции. Поэтому просто гуглим эту инфу и смотрим гайды в интернете.
- Далее с Play Market скачиваем любой проводник, который умеет работать с ROOT. Например, «Root Explorer».
- Открываем папку «root», находим в ней раздел «system», и уже там открываем «csc». Там будет файлик «others.xml» – тапните по нему. Далее в правом верхнем углу экрана жмем по трем точкам и из выпадающего меню выбираем «Открыть в текстовом редакторе».
- В самом конце найдите надпись:
</FeatureSet>
- Прям над ней вставляем строку:
<CscFeature_VoiceCall_ConfigRecording>RecordingAllowed</CscFeature_VoiceCall_ConfigRecording>
ПРИМЕЧАНИЕ! Будьте внимательны, в строке не должно быть никаких пробелов.
- Сохраняем файл и обязательно выключите телефон, а потом снова включите.
После этого в звонках появится кнопка, с помощью которой можно включить запись разговора на Samsung.
Видео
Как можно на Самсунге записать разговоры, аудиозвонки, окружение и экран, если базовые проги не работают? Вы правы, нужно установить приложение для записи звонков. А какой софт поможет записать разговор на Андроид Самсунге? Конечно же…
Здравствуйте, Вы находитесь на сайте Reptilicus!
Наше приложение-логгер позволит записать разговор Samsung Galaxy даже на Андроид 12 версии. Функционал программы позволит записать:
- телефонные разговоры;
- аудиозвонки Telegram, WhatsApp, Viber, IMO и т.д.;
- голосовые сообщения Telegram, WhatsApp и т.д.;
- экран (скриншоты);
- окружение (диктофон);
- и многое другое.
Также с помощью нашего софта Вы будете получать детальное описание всех звонков (детализацию) – дата, номер, продолжительность разговора и пропущенные звонки.
Наш сервис позволит записать разговор на любой версии Андроид, в том числе на Samsung Galaxy: S (8, 10, 20, 21 Plus / Ultra / Lite и т.д.), Note (20, 10 Plus / Ultra / Lite и т.д.), Z (Fold / Flip), A (12, 22, 31, 32, 40, 41, 42, 50, 51, 52 и т.д.), М (02s, 12, 21, 32, 42, 51, 62 и т.д.), F (02s, 12, 22, 41, 52, 62 и т.д.), а также J (3, 7) и конечно же записать звонки на Android 12.
Как записать разговор на телефоне Samsung?
Пошаговая инструкция:
Шаг 1. Зарегистрироваться на сайте.
Шаг 2. Скачать бесплатно файл.
Шаг 3. Установить по руководству.
Всё! Больше от Вас ничего не потребуется. Приложение начнет вести запись сразу же после того, как Вы установите его на данный аппарат.
Как записывать на диктофон разговор на Андроид Самсунге?
Для того чтобы Reptilicus начал записывать окружение (разговоры возле телефона в радиусе 5 м), нужно:
- Отправить команду «Начать запись окружения» – выставить продолжительность записи – нажать «ОК».
- Выставить время для записи окружения – указать временной отрезок (например, с 10:00 до 14:00) – нажать «ОК».
- Отправить команду «Записывать окружение после звонка» – выставить время – нажать «ОК».
Таким образом, Вы сможете записать на диктофон разговор на Самсунг, даже не приближаясь к нему близко, как говорится, удаленно, дистанционно.
В какую папку записывает диктофон на Андроид?
Теперь немного о том, куда записывает диктофон на Андроид. Папка «Аудио» (которая находится в личном кабинете) будет хранить Ваши записи в течение 1 месяца. Потом они удалятся, чтобы освободить место для следующих файлов.
Личный кабинет у Вас откроется сразу после регистрации. Оттуда Вы сможете управлять телефоном с помощью команд и записывать все телефонные разговоры на Андроид Самсунг (скачать приложение можно бесплатно с официального сайта Reptilicus).
Как записать звонок на Самсунге Андроид 12?
Всем известно, что исходя из версии Андроида, настройки кардинально отличаются друг от друга. И поэтому, мы подготовили руководство, которое поможет Вам записать телефонный разговор на Самсунге Галакси Андроид 12.
Для этого нужно зайти в руководство – найти настройки для Samsung Galaxy 12 Андроида – сделать все как написано – перезагрузить телефон.
Там же Вы можете найти ответ на вопрос о том, как записать телефонный разговор на Самсунг М32 А50, А52, А21S, А10, А40 и так далее. Нужно зайти в настройки спецмодуля, который отвечает за запись звонков и провести необходимые манипуляции.
Как записать экран телефона на Самсунге Андроид?
Теперь подошло время поговорить о том, как записать экран на Samsung и сделать снимки экрана (скриншоты). Для этого нужно:
- В настройках программы поставить галочку на «Делать скриншоты экрана».
- Отправить команду «Снимки с экрана по интервалу» – указать периодичность (например, каждые 5 секунд) – нажать «ОК».
- Отправить команду «Добавить приложение к фильтру скриншотов» – это в том случае, если Вы хотите записывать экран Самсунга, только когда человек, например, заходит в определенный мессенжер.
Записать видео с экрана Samsung Galaxy Android не получится, только сделать снимки (скриншоты).
Еще минуту Вашего внимания
Берегитесь мошенников! Если с Вас будут брать деньги за регистрацию и установочный файл – бегите оттуда! На нашем сервисе:
Регистрация – бесплатная.
Установочный файл – бесплатный (можно скачивать неограниченное количество раз).
Консультация – бесплатная.
Руководство по установке – бесплатное.
Тестовый период – бесплатный.
Мы это написали не случайно, просто нашим консультантам в последнее время стали писать, что оплачивали за установочный файл и блогерам с ютуба, и какому-то боту в ТГ. Понимаете? Это все мошеннические схемы, которые на нашем продукте делают деньги. Они не предоставляю взамен ничего или же, в лучшем случае, файл, который на нашем сайте можно скачать бесплатно.
Заключение
Итак, подводя итог всему вышесказанному, хочется отметить следующее. Приложение-логгер Reptilicus позволит на Samsung Galaxy Android записать телефонный разговор, аудиозвонок и голосовое сообщение, принятое через Интернет.
Как видите, записать видео с экрана Самсунг с помощью нашей программы не получится. Но сделать снимки экрана (скриншоты) можно хоть каждые 5 секунд.
На сайте есть все необходимое для безупречной установки программы на смартфон. Убедитесь в этом сами – установка и тестовый режим абсолютно бесплатные.
Остались вопросы? Пишите нашим онлайн-консультантам!
Часто у владельцев смартфонов и планшетов появляется необходимость записать важную беседу с другим абонентом, например, консультацию по какому-либо вопросу, чтобы иметь возможность воспроизвести файл и извлечь из него полезную информацию. О том, куда сохраняется запись разговора на Андроид и как её прослушать, расскажет Appsetter.ru
Содержание
- Как включить запись разговоров
- Где сохраняется запись разговоров
- Сторонние приложения для записи разговоров
- “Запись звонков”
- Запись звонков: CallRec
- Auto Call Recorder
- Заключение
Как включить запись разговоров
Возможность записать телефонный разговор появилась на мобильных устройствах на базе Android 6.0 и новее. Найти её и активировать можно в настройках гаджета. Для этого открывают “Контакты”, затем “Настройки”, прокручивают страницу вниз и нажимают “Запись разговора”.
Чтобы активировать функцию в автоматическом режиме, нажимают “Автозапись вызовов”. В этом случае каждый диалог по телефону будет записан и сохранён в память телефона.
Во вкладке “Записи разговоров” доступны последние записанные беседы, здесь их можно прослушать, а также удалить те, которые не нужны.
В разделе “Вызовы для записи” можно указать, какие разговоры будут сохранены – все или только с определёнными абонентами.
После активации функции во время выполнения звонка на экране появится кнопка “Запись”. Если она выделена цветом, это означает, что диалог записывается. Кликнув по ней, запись можно завершить. Аналогичным образом можно включить функцию, если она отключена по умолчанию во время беседы.
Встроенное записывание разговоров имеет следующие преимущества по сравнению с приложениями, выполняющими те же функции:
- Высокое качество звука. На сохранённых аудиозаписях отчётливо слышны голоса обоих собеседников.
- В отличие от дополнительного ПО, встроенная опция не занимает память смартфона.
- Функция легко включается или отключается непосредственно во время диалога.
Не смотря на достоинства, у встроенной опции есть и недостатки. Во-первых, у неё минимальный набор возможностей – качество звука нельзя изменить, уменьшить размер файла, выбрать место сохранения и т.д. Во-вторых, невозможно выполнить сортировку сохранённых звонков, добавить к ним пометки или сделать какие-либо изменения. Всё, что может сделать пользователь – найти аудиофайл в памяти устройства и переместить его в другое место, редактированию он не поддаётся.
На смартфонах разных брендов, с различными версиями Android, а также с собственными оболочками от производителей включение записи разговоров, а также её дополнительные возможности могут незначительно отличаться.
Где сохраняется запись разговоров
Чтобы выполнить какие-либо действия с одним из записанных файлов, нужно знать, где сохраняется запись разговора на Андроид. Чтобы облегчить поиск, рекомендуется воспользоваться одним из популярных проводников, например, ES Проводник или Total Commander.
С помощью одной из названных программ нужно открыть внутреннюю память гаджета и отыскать папку “Recorder”. В ней находится каталог “Call”, а в нём – все сохранённые разговоры пользователя с другими абонентами.
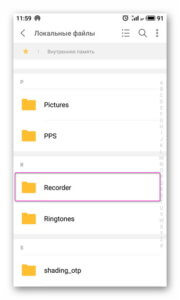
На смартфонах разных производителей путь может отличаться, например, файлы будут расположены по адресу “Audio” – “Recorder”.
Сторонние приложения для записи разговоров
Если на мобильном устройстве нет такой встроенной функции либо если её возможности не устраивают владельца гаджета, он может установить ПО от сторонних разработчиков.
“Запись звонков”
Одна из наиболее популярных программ этого типа, имеющая очень большое количество скачиваний и положительных отзывов на Google Play.
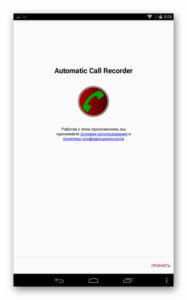
Среди её достоинств:
- сохранение файлов в облачном пространстве или карте памяти;
- интуитивно понятный интерфейс;
- установка записи всех звонков, только от избранных контактов, от неизвестных номеров, которых нет в телефонной книге.
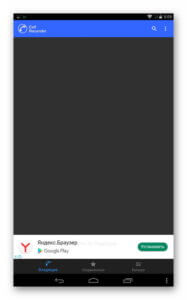
Недостаток утилиты – большое количество рекламы. Её можно отключить, купив платную версию или с помощью специального ПО.
Запись звонков: CallRec
Ещё одна популярная утилита, доступная в Play Market.
Преимущества:
- выбор формата, в котором сохраняются аудиозаписи;
- добавление на разговор комментариев или фильтров, возможность отправить файл другому пользователю;
- настройка начала, окончания, продолжительности записи;
- звуковые оповещения об ошибке, удалении файла или о завершении автоматической записи.
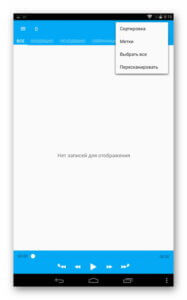
Auto Call Recorder
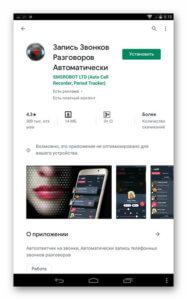
Распространённая программа с настройкой форматов файлов и их размера, качества звука, автоматической или ручной записью разговора. Поддерживается размещение данных в облачном пространстве или на карте памяти. Интерфейс простой и понятный даже малоопытным пользователям.
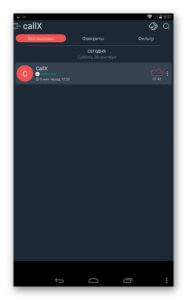
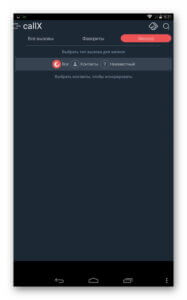
Заключение
Владельцы мобильной техники регулярно интересуются, как сделать и прослушать запись разговора на телефоне. Такая возможность активируется в настройках раздела “Контакты” на технике на базе Android 6.0 или новее. Все записи сохраняются во внутренней памяти гаджета. Если штатные возможности смартфона не устраивают его владельца, он может установить более функциональное ПО от сторонних разработчиков.
Рекомендуем ознакомиться: ACR запись звонков на Android
Как включить диктофон на Samsung Galaxy— запрос, в первую очередь, журналистов, писателей и других пользователей мобильных устройств с операционной системой Андроид, жизнь которых связана с текстом. Ведь используя полезное приложение, можно записать даже телефонный звонок. Часто люди хотят зафиксировать нечто веселое и интересное, а иногда для получения записи, как доказательство угроз в вашу сторону от злоумышленников. Также нужная функция для студентов — появилась возможность быстро создать аудиозапись лекции преподавателя без необходимости быстро писать в тетради. В материале рассмотрим, как моментально включить диктофон, стандартная активация приложения на телефоне, где хранятся аудио и др. Приступим.
Если не можете отыскать, где хранятся записи с диктофона на Samsung Galaxy с ОС Android, смотрите способ ниже. По умолчанию файлы после завершения записи сохраняются во внутреннюю память в определенную папку. По желанию можете поменять ее или перенести записи в другое место. Чтоб отыскать аудиозаписи, пройдите по пути: вкладка Файлы > закладка Память телефона > Sounds.
Аесли нужно прослушать аудио и перенести их на компьютер, при подключении устройства к ПК выбирайте: ярлык на рабочем столе Мой компьютер > Название вашего смартфона > Внутренняя память > Sounds.
Где найти диктафон в телефонах Самсунг
Приложение «Диктофон» не является популярным и довольно редко применяется пользователями, относительно других инструментов в Android. Несмотря на это он есть во всех версиях ОС и в устройствах от разных фирм. Интересным является факт ограничения использования диктофона при разговоре по мобильному телефону. Записывать собеседника нельзя по закону ряда стран, включая Россию. Хотя пользоваться им для записи своего голоса можно во всех случаях.
Открыть звукозапись на телефонах от компании Samsung можно разными способами.
Рассмотрим один из самых простых и быстрых:
- Необходимо найти на главном меню иконку под названием «Samsung» (или Tools) и выбрать её;
- Если на главном экране по какой-то причине такой иконки нет, необходимо свайпнуть от центра экрана вниз или вверх. Откроется папка Самсунг;
- В ней среди других иконок найдите «Звукозапись» и выберите её. Папка с приложениями Samsung
Чтобы начать записывать звук, необходимо нажать на красную кнопку посредине экрана.
Нажмите на красную кнопку для начала записи
Она сразу же сменится кнопкой квадратной формы, которая теперь остановит запись вашего голоса. Разные модели и версии операционной системы на Самсунге влияют на возможности диктофона и параметры его настройки. Часто можно изменить уровень качества записи, в зависимости от целей.
Это может быть полезным: как перенести контакты с Айфона на Самсунг.
Samsung Voice Recorder
Рассматриваемый диктофон создан компанией Samsung. Разработчики преследовали цель создать качественное приложение для записи звука, обладающее расширенными возможностями. Большое внимание уделено управлению, которое осуществляется максимально интуитивно. После запуска пользователю предлагается выбрать режим звукозаписи. Есть три сценария использования программы на все жизненные ситуации.
- Стандартный режим для записи звука. Обладает несколькими клавишами, расположенными внизу экрана. Можно начать, временно остановить или завершить запись. Полученный результат сохраняется в память смартфона. Запись всегда можно воспроизвести, передать или безвозвратно удалить.
- Режим голосовых заметок, позволяющий в реальном времени преобразовывать текст в речь. Все проговариваемые слова автоматически распознаются программными алгоритмами и отображаются в небольшом окне. После завершения записи заметка сохраняется в текстовом виде. При необходимости можно исправить ошибки.
- Интервью. Режим предназначен для записи диалогов нескольких людей. Сразу после запуска отображается два значка с микрофонами, расположенные на верхней и нижней части экрана. Опция позволяет записывать голос интервьюера и интервьюируемого отдельно. После сохранения результата его можно отредактировать прямо в телефоне.
Как включить диктофон во время разговора на Samsung
Как записать телефонный разговор на Android без приложения
Как записать телефонный разговор с использованием приложения
Современные смартфоны Samsung имеют самые широкие функциональные возможности. С их помощью можно делать то, что некоторое время назад, можно было выполнить, только используя по отдельности огромное количество разной техники. И несмотря на то, что устройства стали компактнее, качество их действий стало только выше. Если вы столкнулись с проблемой в работе на ваших гаджетах, то обращайтесь в сервисный центр Samsung helpers для получения квалифицированной помощи.
Иногда случаются такие ситуации, что пользователю, для определённых, важных для него целей, нужно осуществить запись телефонного разговора. Чтобы выполнить это действие, теперь не нужно обращаться к частным детективам или в спецслужбы. Для этого существуют специальные программные компоненты и приложения на смартфоне, под управлением операционной системы «Android».
Где в самсунге находится диктофон как включить
Привет! Сегодня я покажу вам где в самсунге галакси находится функция диктофон. Вы можете очень просто и быстро включить диктофон в телефоне samsung galaxy. Вы можете записать свой или чужой разговор и т.д. Смотрите инструкцию далее и пишите комментарии, если у вас есть вопросы. Поехали!)
На главном экране смартфона найдите папку Samsung и нажмите на неё. Если вы не можете найти её, воспользуйтесь поиском вверху. Введите в поле поиска запрос: Звукозапись.
Далее, нажмите здесь на значок Звукозапись.
На главной странице записи звука, внизу нажмите на круглую красную кнопку.
У вас начнётся запись всех звуков. Чтобы сделать паузу, нажмите на круглую кнопку внизу по середине. Чтобы завершить запись, нажмите на кнопку внизу справа.
После завершения, в открывшемся окне вы можете указать название вашего записанного файла. Нажмите на вкладку Сохранить.
Вам покажут список ваших записей. Вы можете прослушивать их, делиться ими в интернете и т.д.
На главной странице вверху у вас появится вкладка Список. Вверху справа нажмите на кнопку Свойства (три точки).
В открывшемся окне нажмите на вкладку Настройки.
В настройках вы можете:
- Изменить качество записи;
- Блокировать вызовы при записи;
- Узнать информацию о приложении Диктофон.
Способы записать на диктофон телефонный разговор на смартфоне Samsung
В зависимости от версии операционной системы и прошивки, а так же особенностей модели телефона, есть два способа сделать запись разговора на телефон. Оба способа очень просты, и не требуют дополнительной подготовки.
Всё что вам нужно сделать, это во время активного звонка, на экране телефона найти кнопку, которая отвечает за дополнительные возможности, во время звонка. Скорее всего, эта кнопка называется «ЕЩЕ», или подобным образом. После нажатия кнопки, перед вами откроется дополнительное меню, в котором будет кнопка «диктофон». Нажав её, вы начнете запись разговора.
Как установить Диктофон на Самсунг
Приложения Диктофон на Самсунге может и не быть. Может быть даже так, что вы случайно его удалили, но это не беда. Приложение можно снова установить на свой телефон и сделать это можно двумя способами.
Установка Диктофона на Самсунг через Play Маркет
Первый способ это установка Звукозаписи через магазин Play Маркет. Находим в списке приложений его и запускаем.
Открываем вверху поиск и пишем Samsung Voice Recorder, приложение обычно первое в списке результатов и вам только остается нажать кнопку Установить.
Установка Диктофона на Самсунг через Galaxy Store
Еще один вариант установки Диктофона на Самсунг — это через официальный магазин приложений от Самсунг — Galaxy Store.
Находим приложение в списке и запускаем.
Также в строку поиска пишем Samsung Voice Recorder. В результатах нашлось такое приложение и чтобы его установить, нужно нажать на кнопку загрузки со стрелочкой.
Таким простым способом можно узнать, где находится диктофон на Самсунге и в случае его отсутствия — установить на свой телефон.
Как включить диктофон во время разговора на Samsung?
Компания Самсунг ограничивает возможность записи разговоров по мобильному телефону системными средствами. Можно попробовать разблокировать ее, но это весьма сложная процедура, для которой необходимы рут-права. Поэтому намного проще воспользоваться сторонним приложением.
В официальном магазине можно найти множество программ для записи разговоров. Одна из них – Call Recorder. Как пользоваться ей:
- Скачайте приложение.
- Запустите его.
- Примите правила.
- В основном окне откройте дополнительное меню.
- Перейдите в пункт «Настройки».
- Включите рычажок для записи разговоров.
- Остальные параметры можно поменять при необходимости.
- Теперь можете выйти из программы. Она будет работать в фоне и самостоятельно записывать все разговоры по телефону.
Разблокировка системной функции (нужны рут-права):
- Скачайте Root Explorer и запустите его.
- Предоставьте приложению права суперпользователя.
- Перейдите по пути root/system/csc.
- Найдите файл others.xml.
- Отметьте его продолжительным тапом, разверните меню дополнительных действий, обозначенное тремя точками.
- Откройте файл в текстовом редакторе.
- Найдите следующий текст:
- Выше негоне обходимо добавить RecordingAllowed
- Подтвердите сохранение.
- Выполните перезапуск аппарата.
Теперь при совершении голосового вызова появится дополнительный значок с кассетой. Нажав на него, вы сможете выполнить запись текущего разговора. Файлы сохраняются в папке «Call» или «Voices».
Настоятельно рекомендуем вам пользоваться сторонними приложениями для записи звонков. Если вы не имеете опыта в рутировании девайсов и в редактировании системных файлов, то лучше не заниматься столь сложной процедурой по добавлению функции в ОС.
Где в самсунге находится диктофон как включить
Привет! Сегодня я покажу вам где в самсунге галакси находится функция диктофон. Вы можете очень просто и быстро включить диктофон в телефоне samsung galaxy. Вы можете записать свой или чужой разговор и т.д. Смотрите инструкцию далее и пишите комментарии, если у вас есть вопросы. Поехали!)
На главном экране смартфона найдите папку Samsung и нажмите на неё. Если вы не можете найти её, воспользуйтесь поиском вверху. Введите в поле поиска запрос: Звукозапись.
Далее, нажмите здесь на значок Звукозапись.
На главной странице записи звука, внизу нажмите на круглую красную кнопку.
У вас начнётся запись всех звуков. Чтобы сделать паузу, нажмите на круглую кнопку внизу по середине. Чтобы завершить запись, нажмите на кнопку внизу справа.
После завершения, в открывшемся окне вы можете указать название вашего записанного файла. Нажмите на вкладку Сохранить.
Вам покажут список ваших записей. Вы можете прослушивать их, делиться ими в интернете и т.д.
На главной странице вверху у вас появится вкладка Список. Вверху справа нажмите на кнопку Свойства (три точки).
В открывшемся окне нажмите на вкладку Настройки.
В настройках вы можете:
- Изменить качество записи;
- Блокировать вызовы при записи;
- Узнать информацию о приложении Диктофон.
Остались вопросы? Напиши комментарий! Удачи!
Как записать разговор на Samsung Galaxy A30s встроенными средствами
Samsung Galaxy A30s, как и любой другой смартфон на Андроид, имеет все необходимое, чтобы записать звонок без использования вспомогательных средств. Для выполнения операции понадобится вызвать абонента или ответить на входящий вызов. После этого перед владельцем девайса откроется меню звонка.
Здесь нужно нажать кнопку «Запись» так, чтобы она оказалась выделенной. Это будет прямым свидетельством того, что разговор записывается. Причем не важно, беседует человек через разговорный или мультимедийный динамик. В любом случае recording ведется на уровне системы.
Следует обратить внимание, что кнопка «Recording» не всегда выводится на главный экран меню вызова. Зачастую ее приходится активировать через дополнительный пункт «Еще». Поэтому рекомендуется проверить все настройки стандартной звонилки.