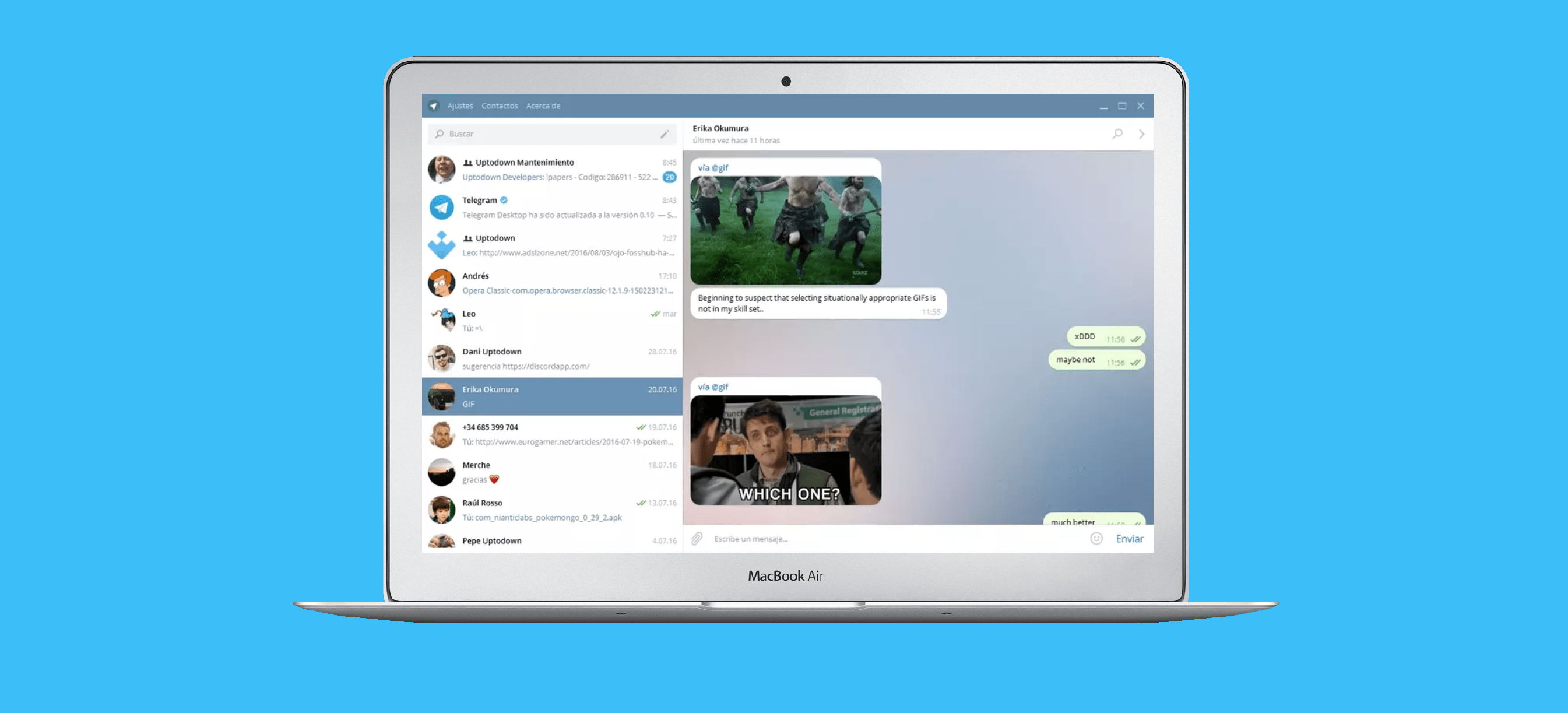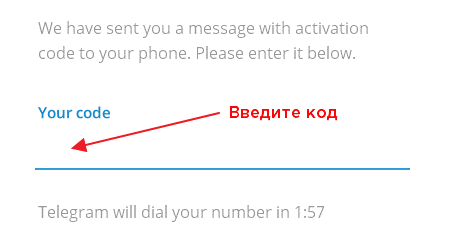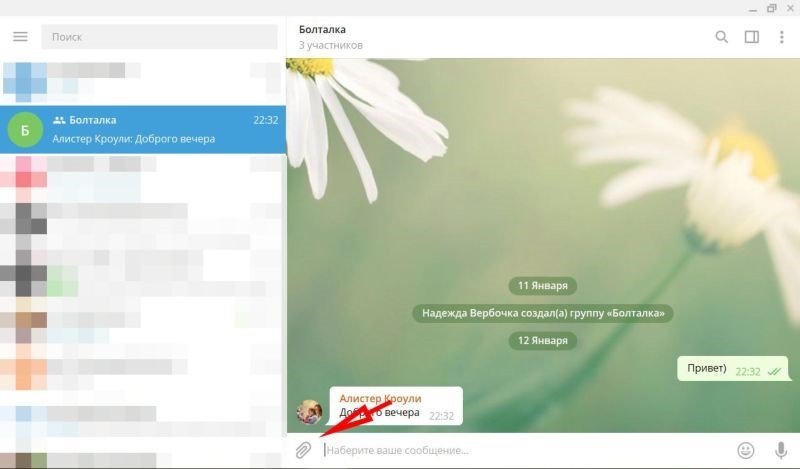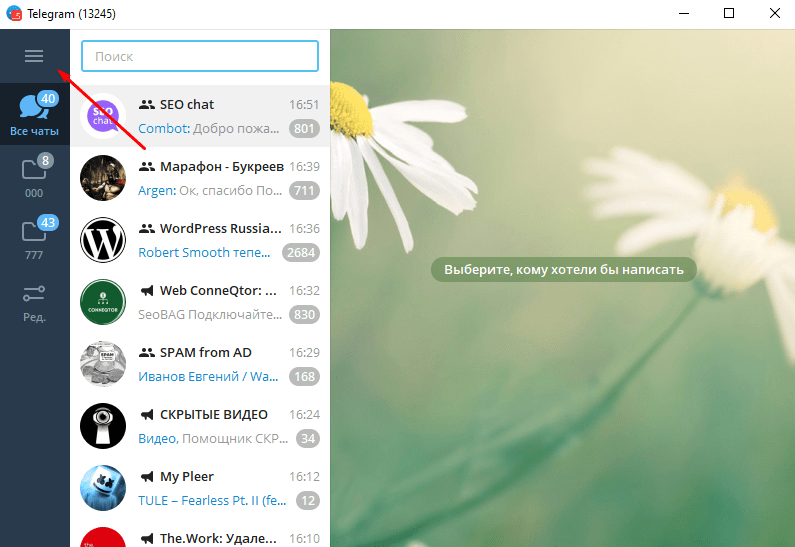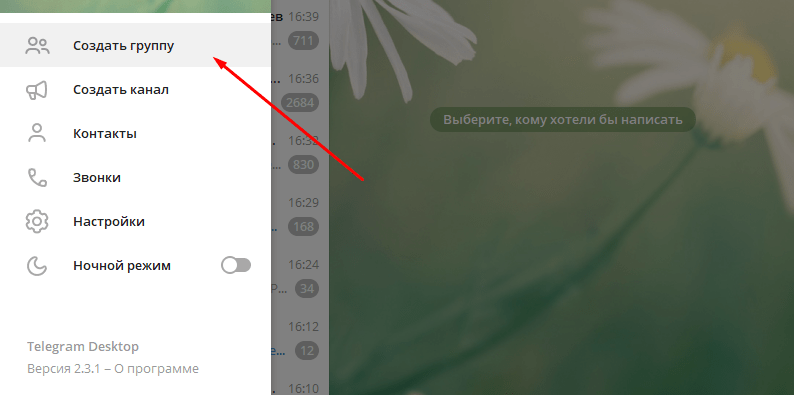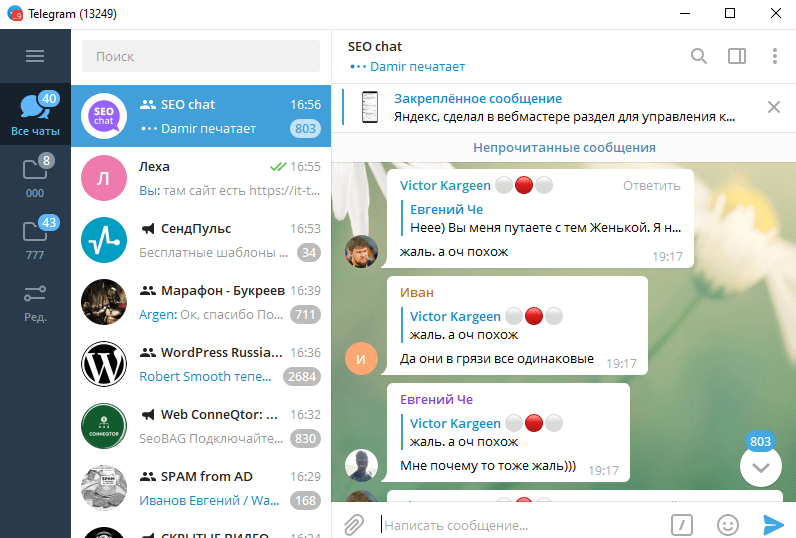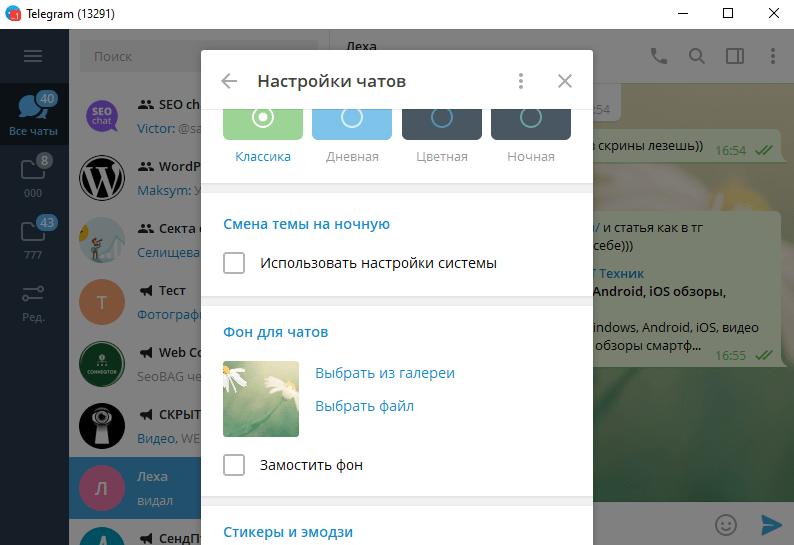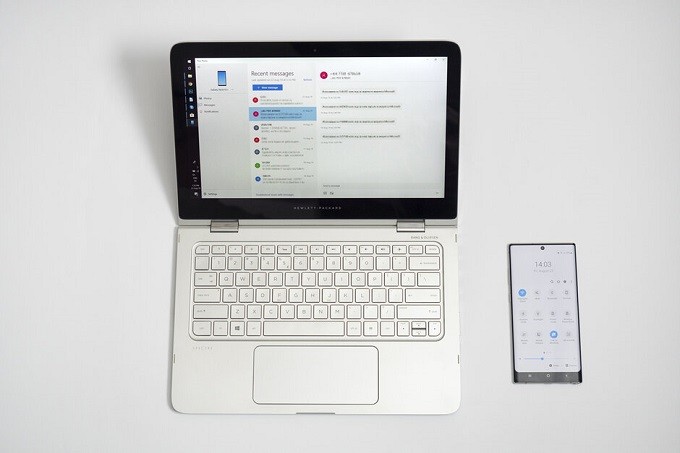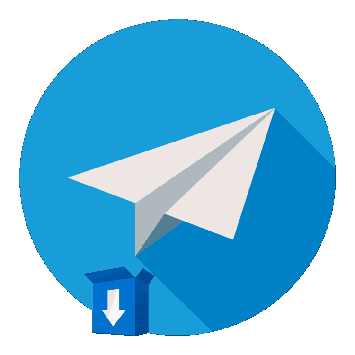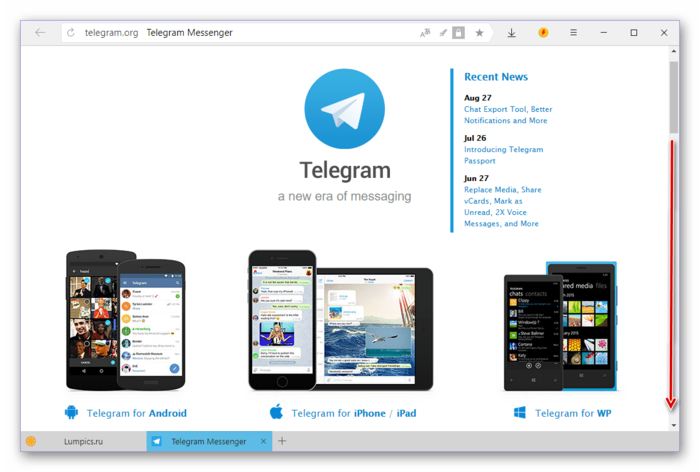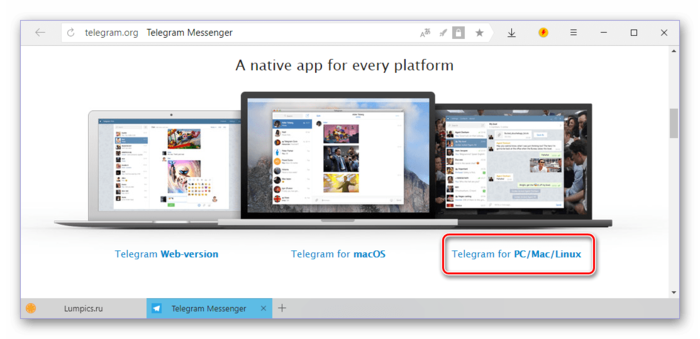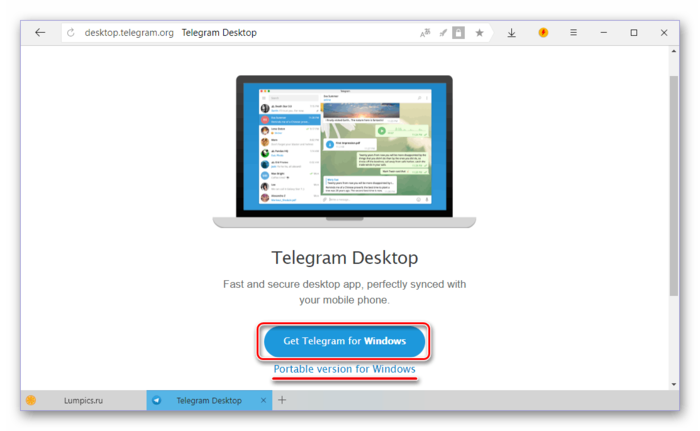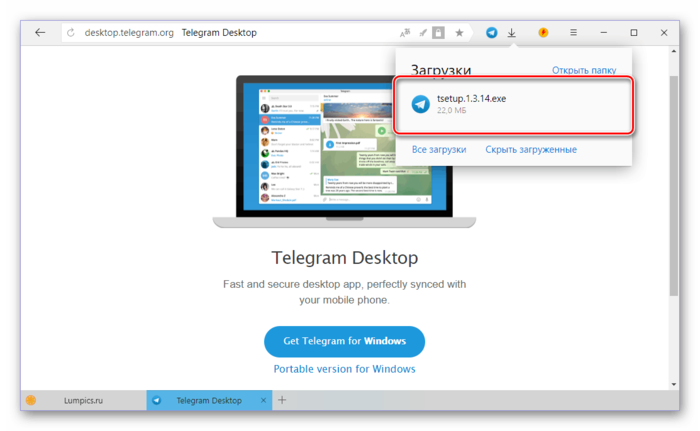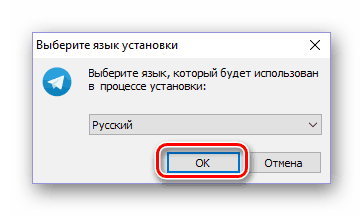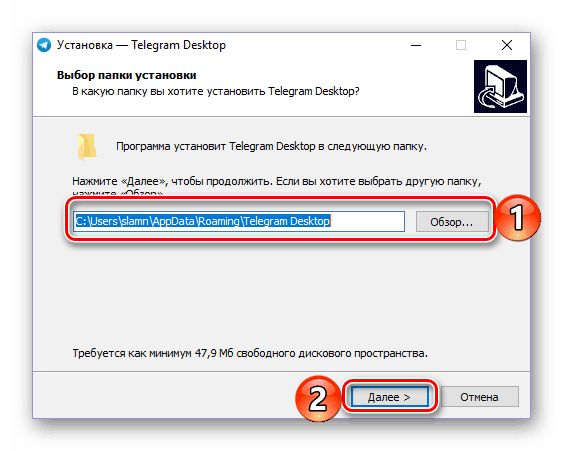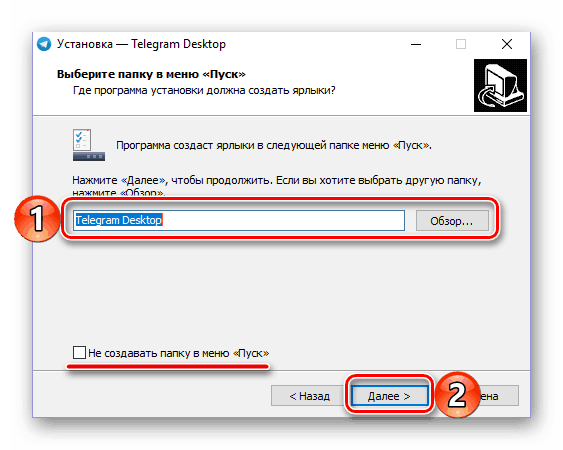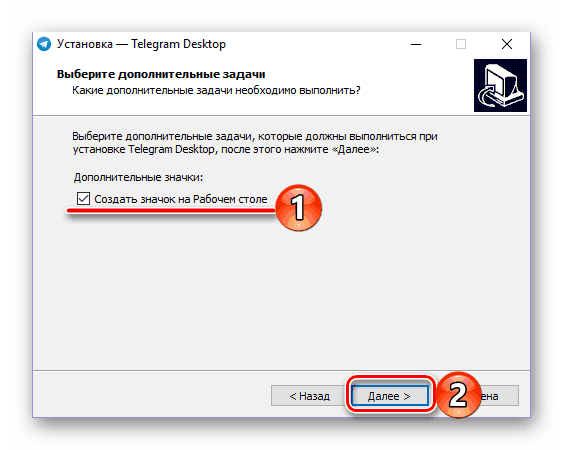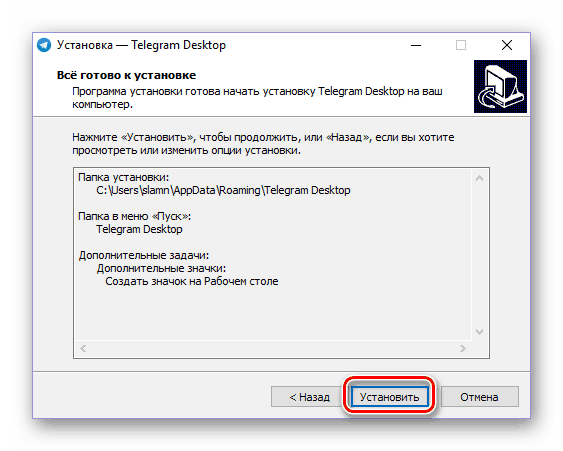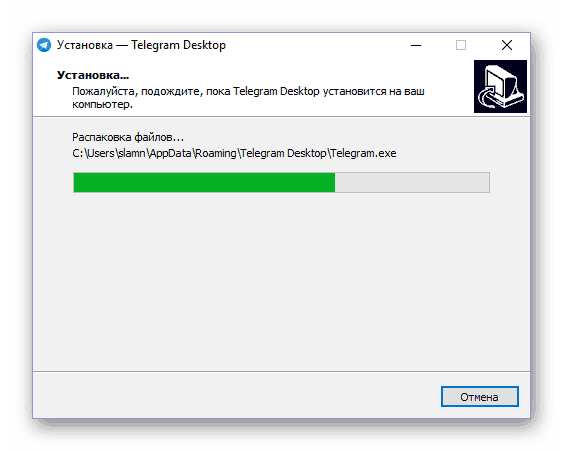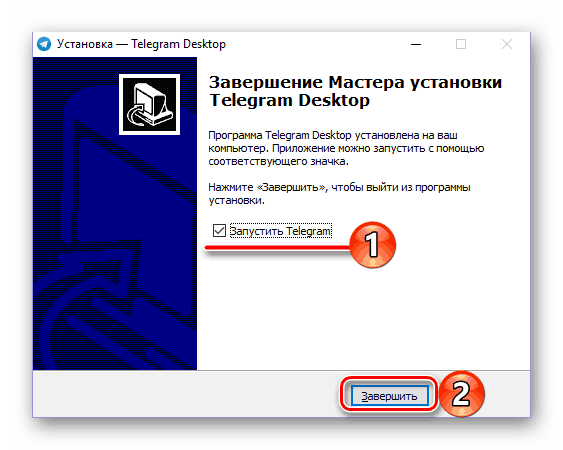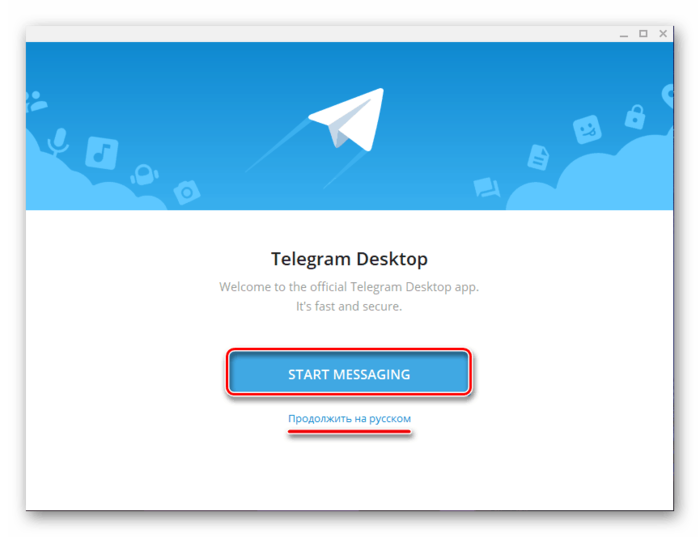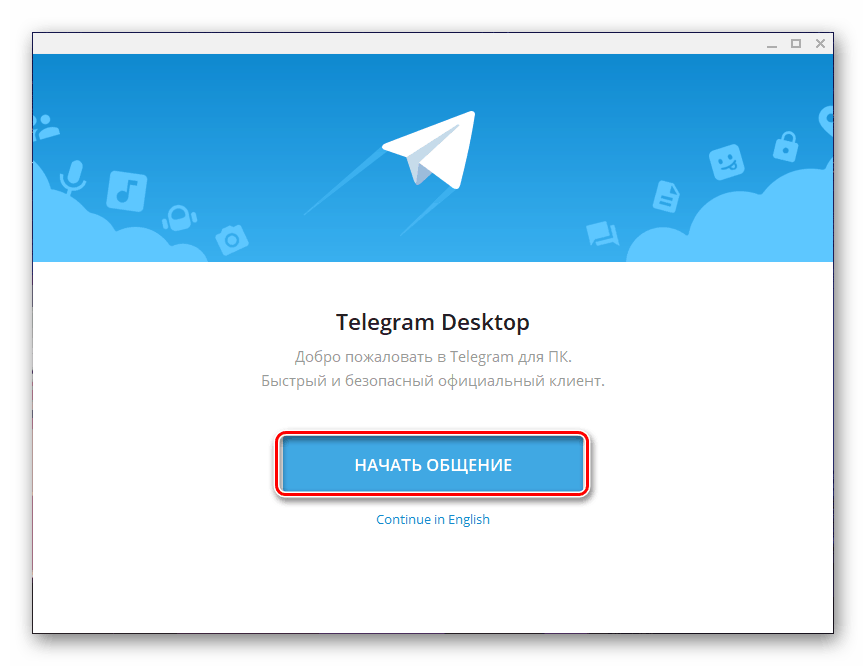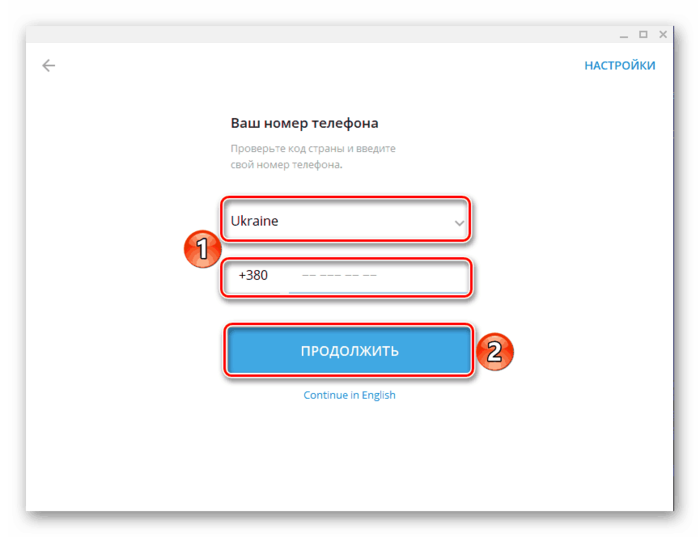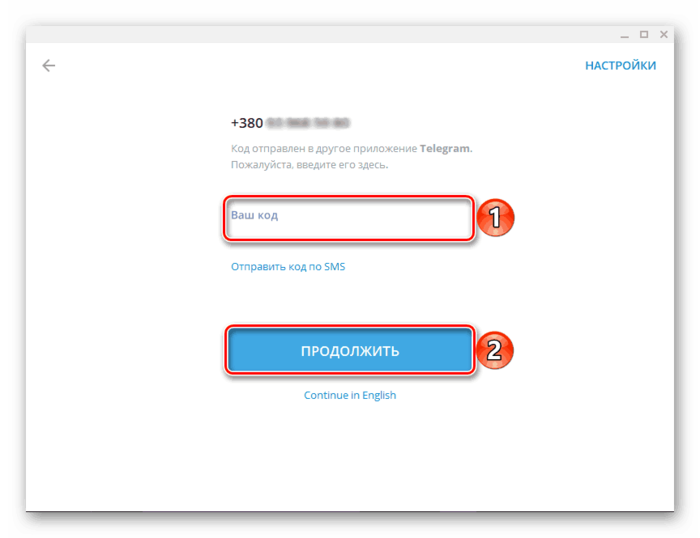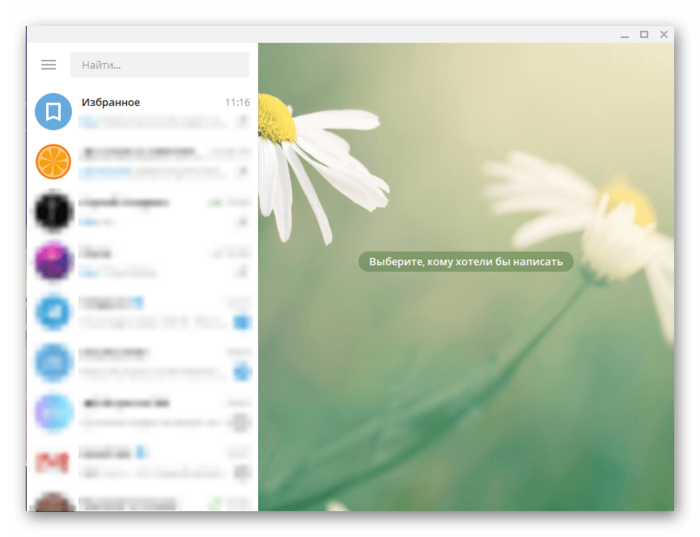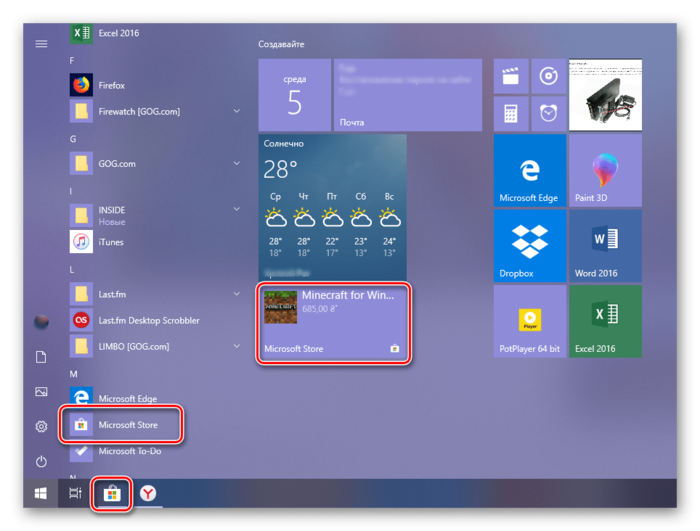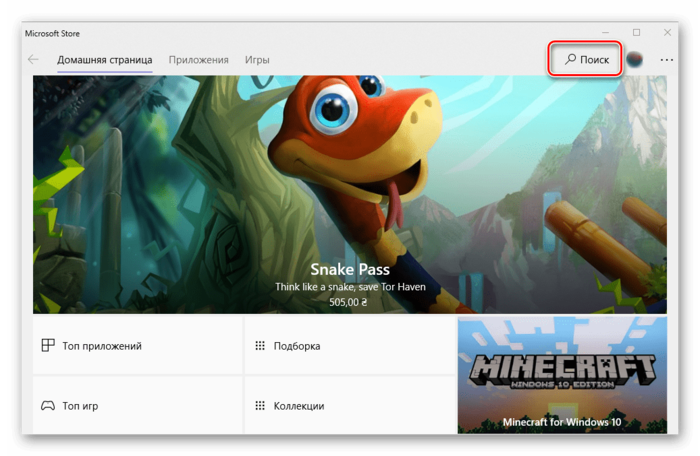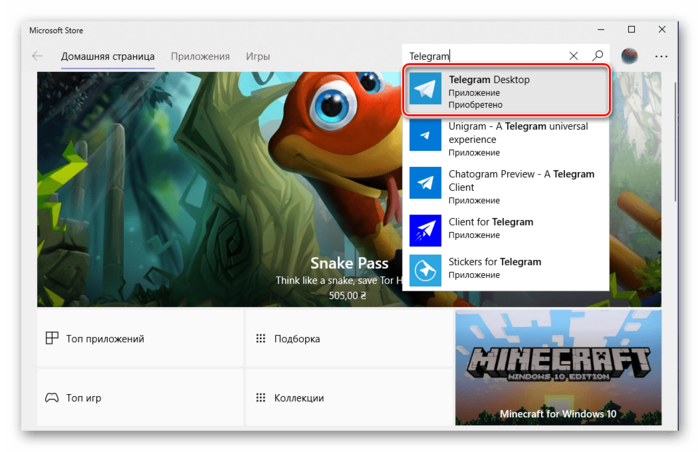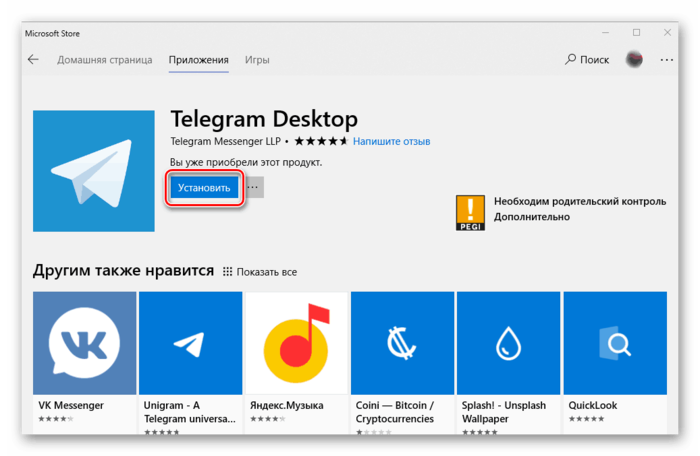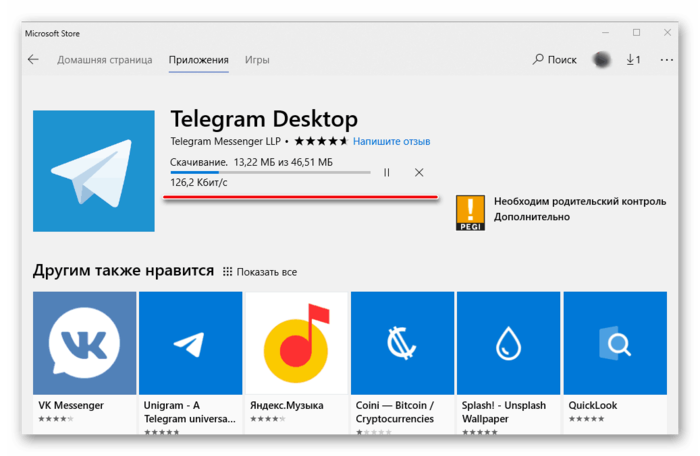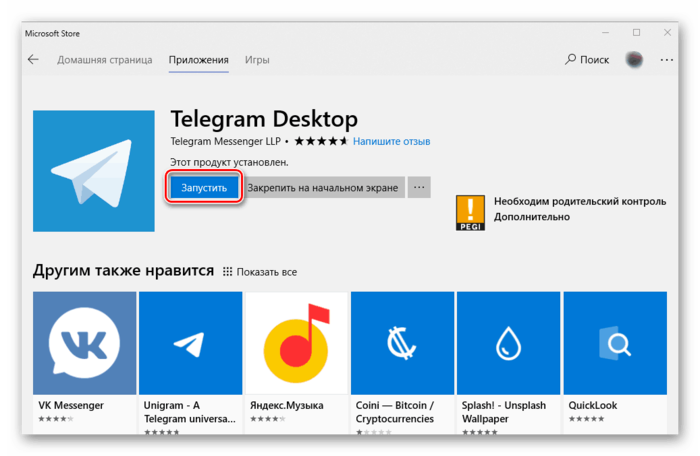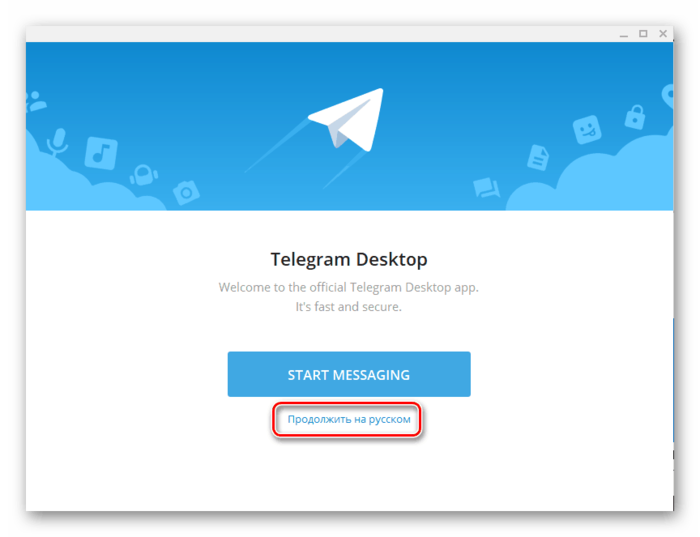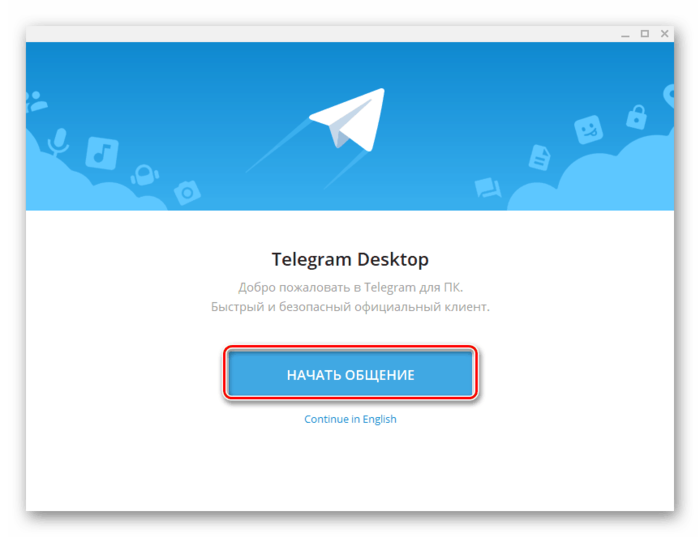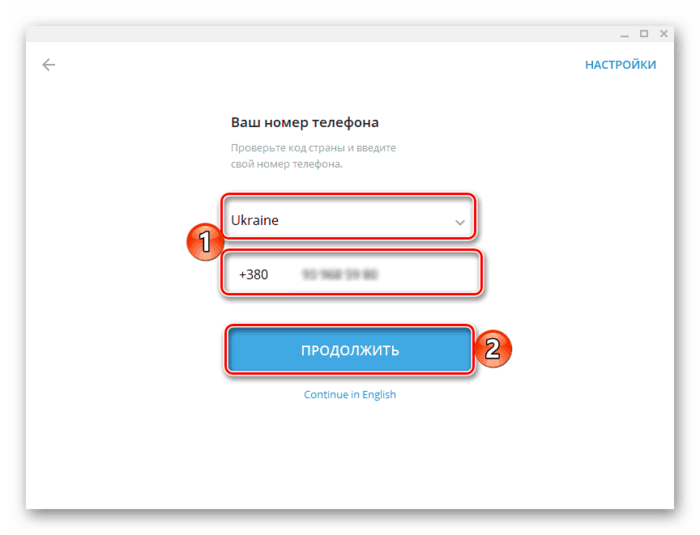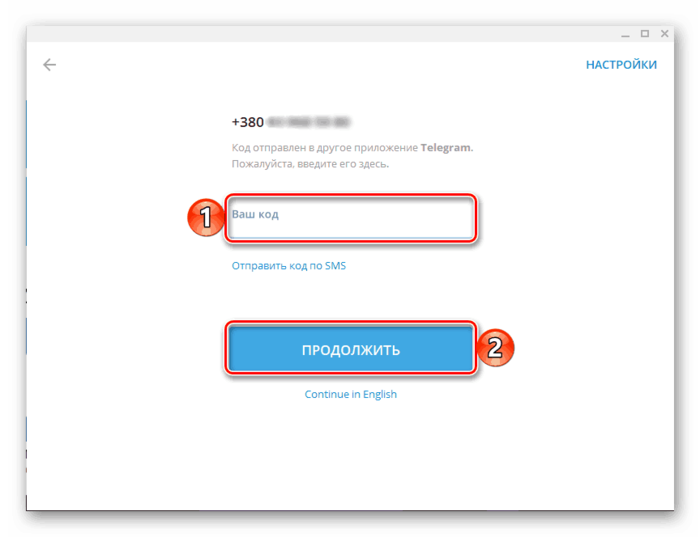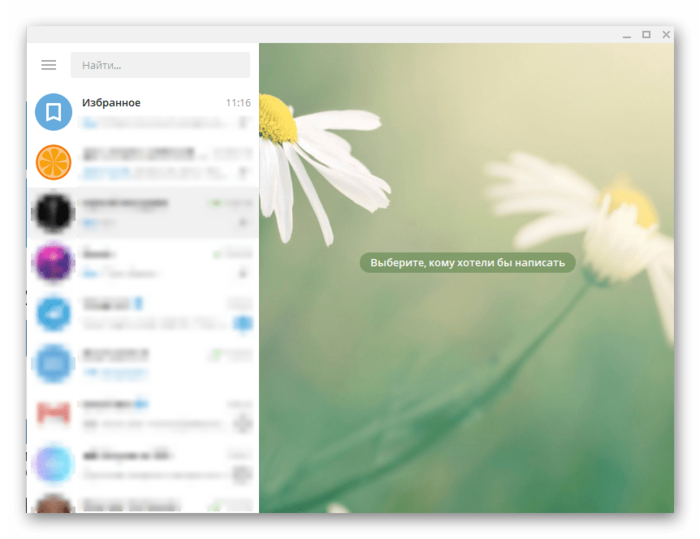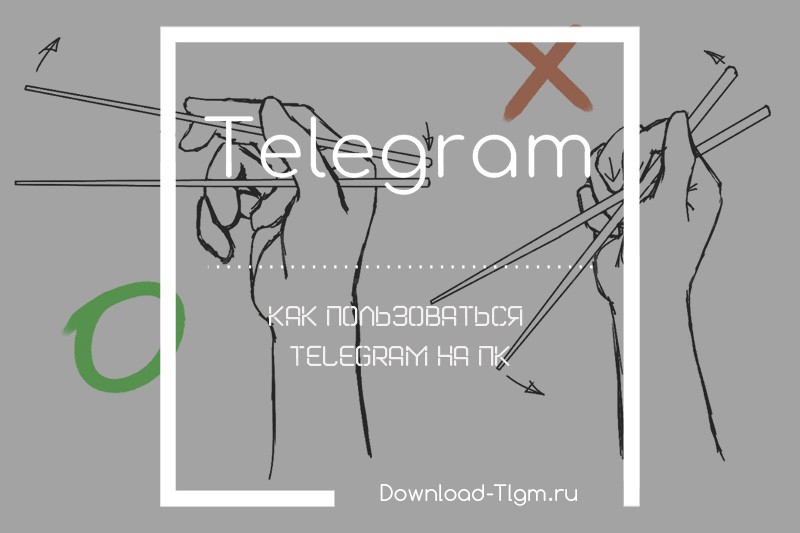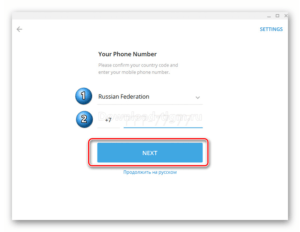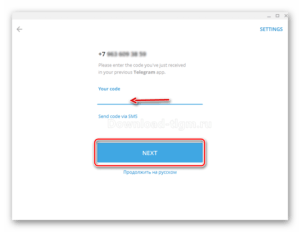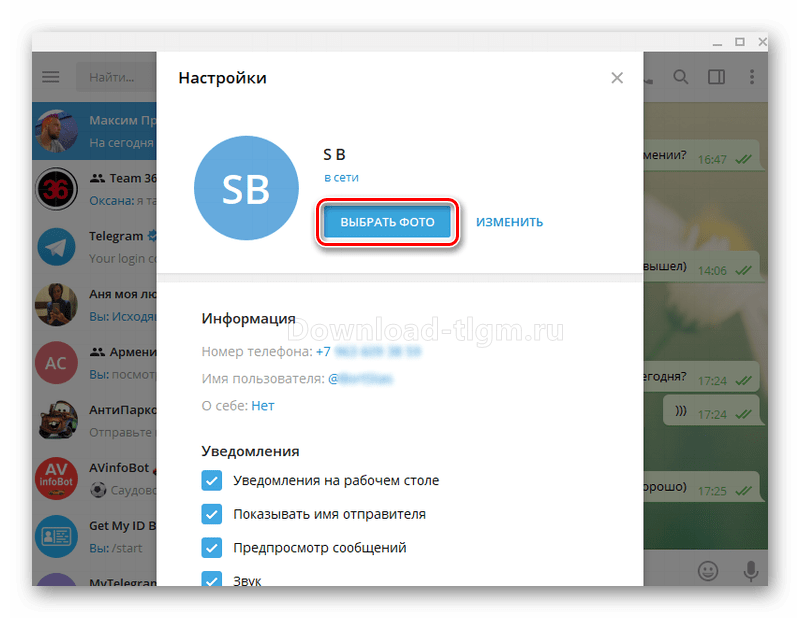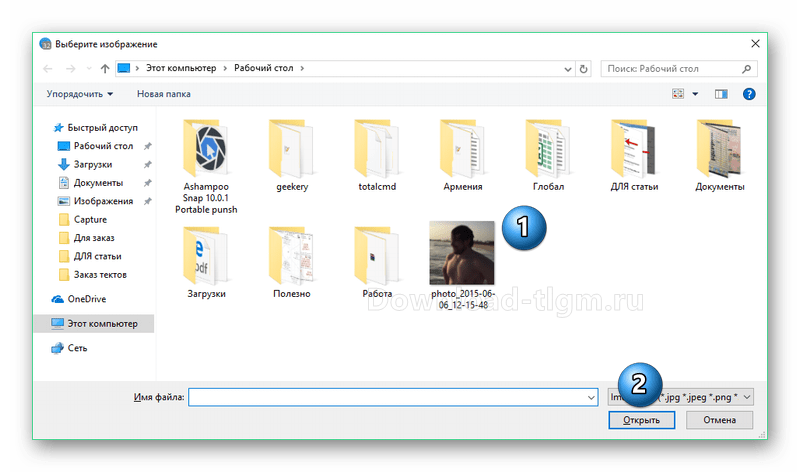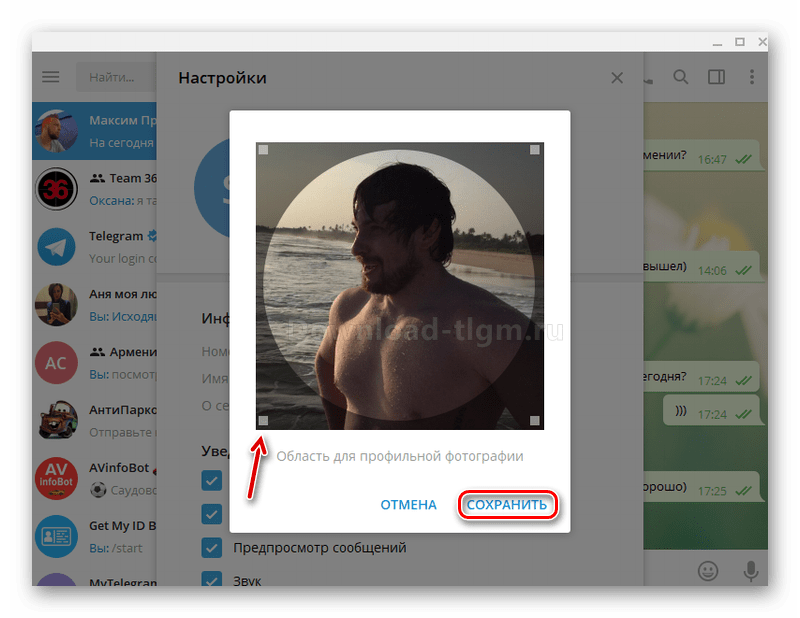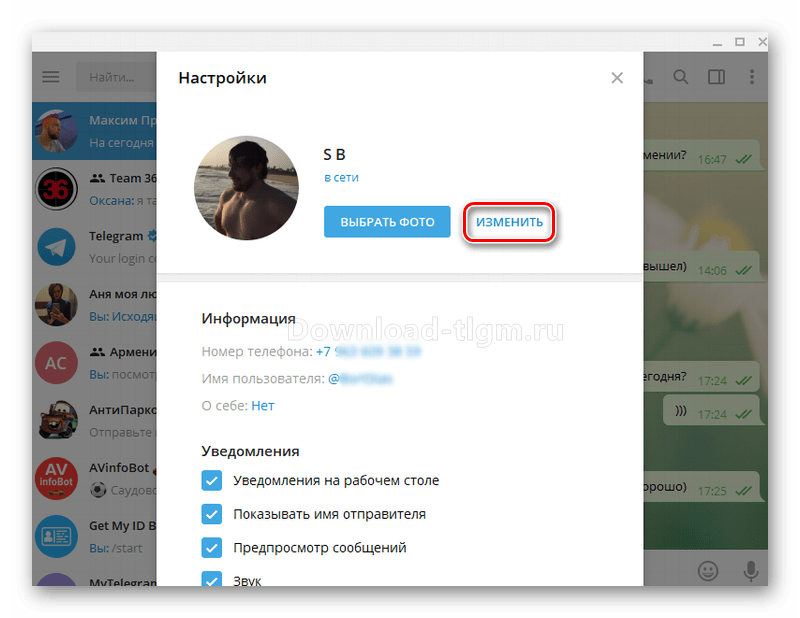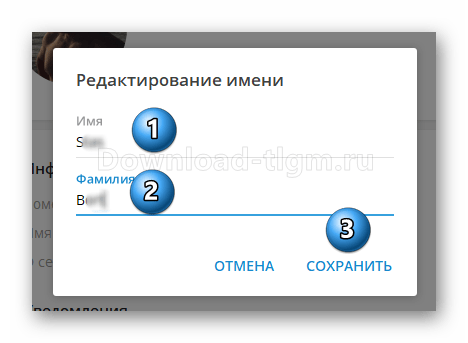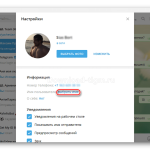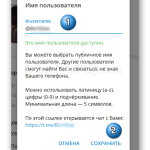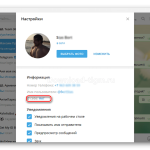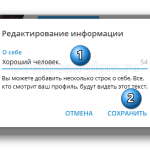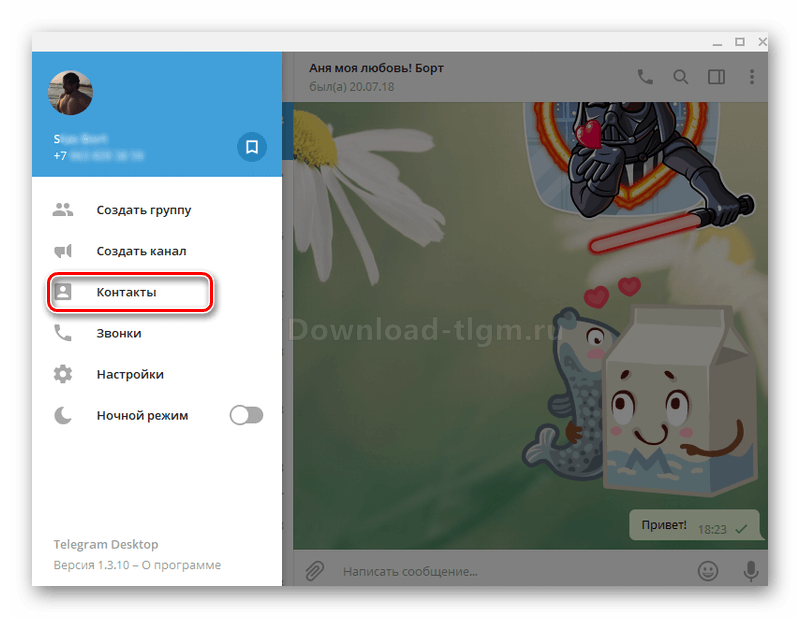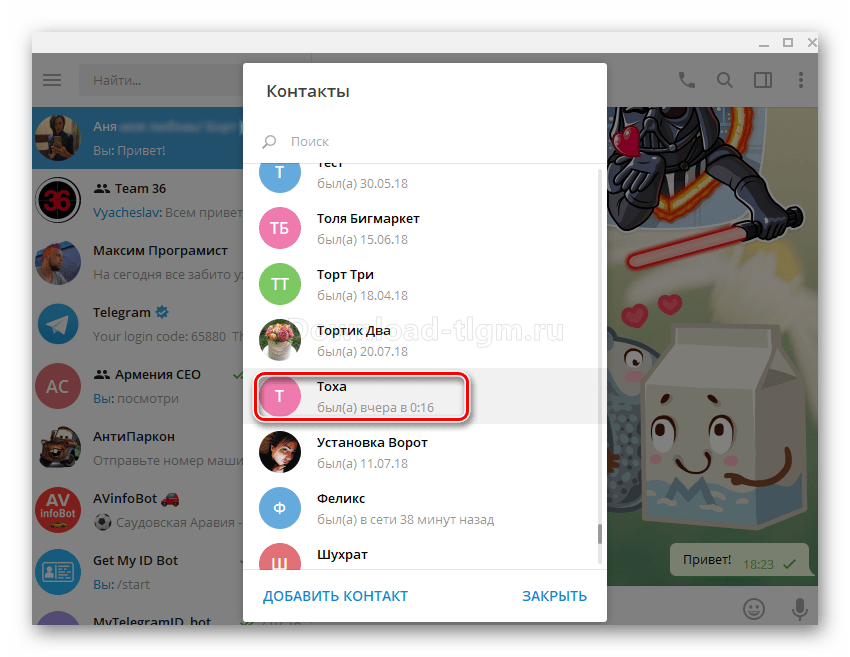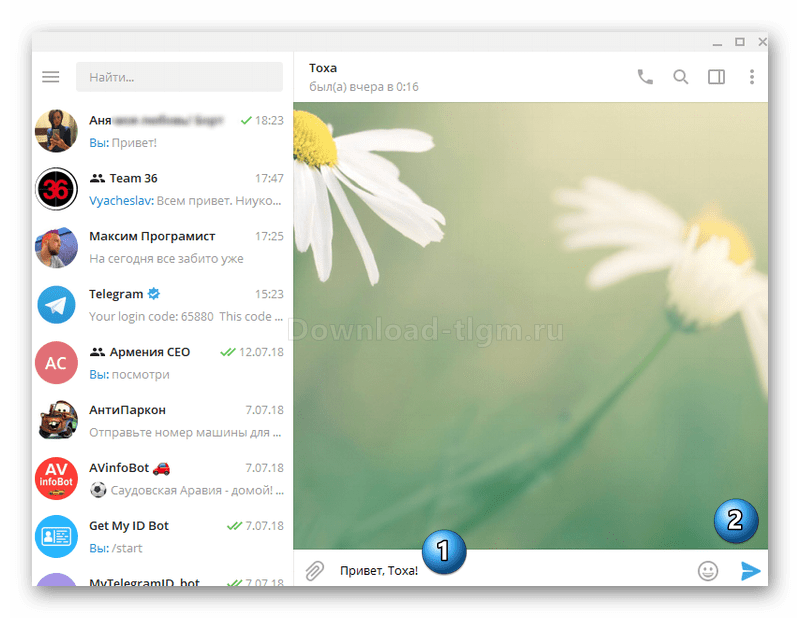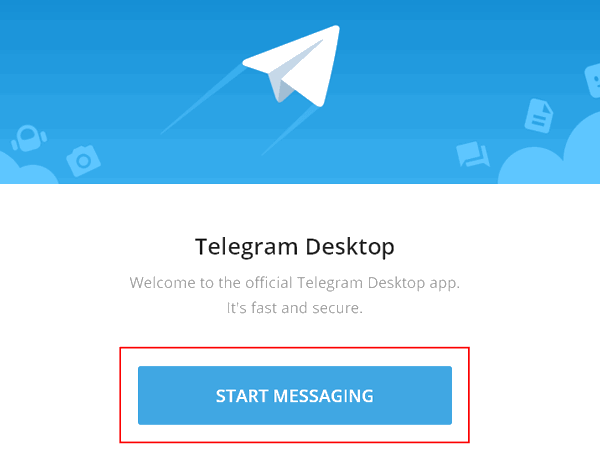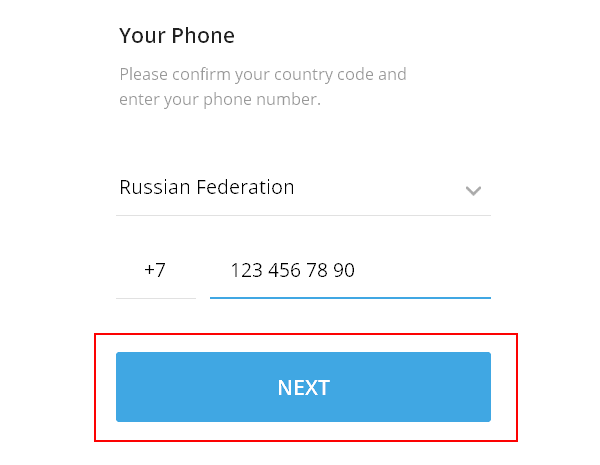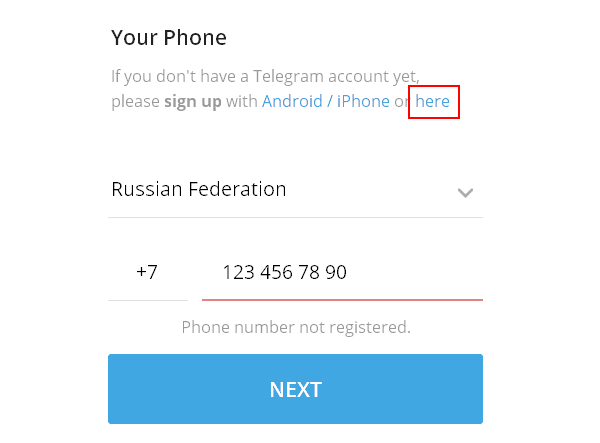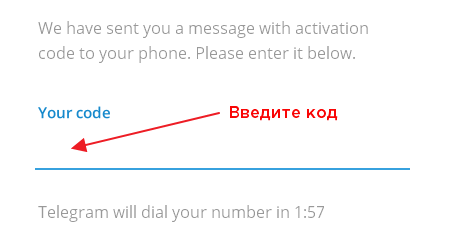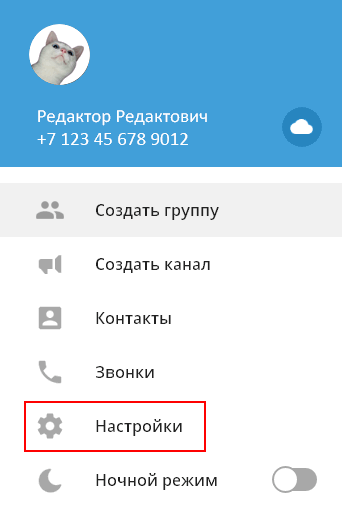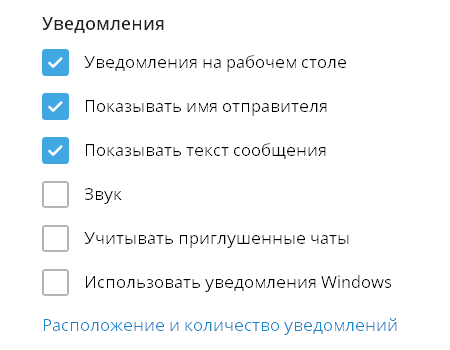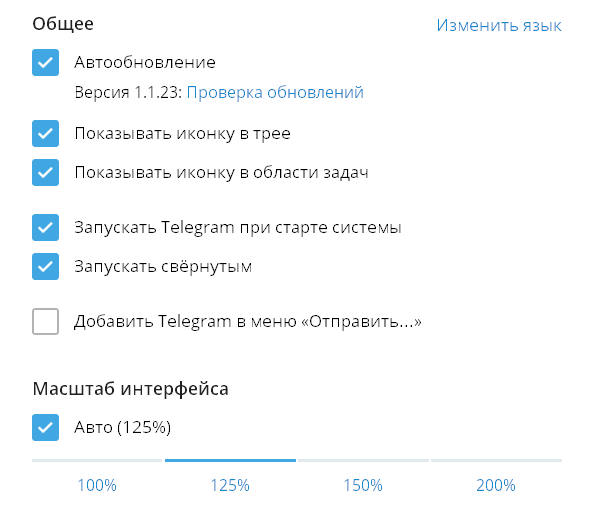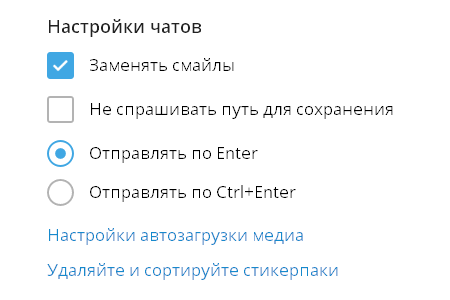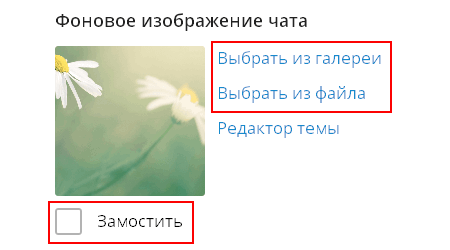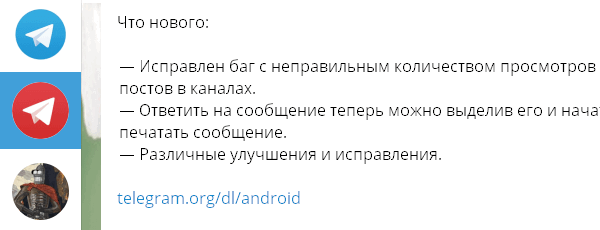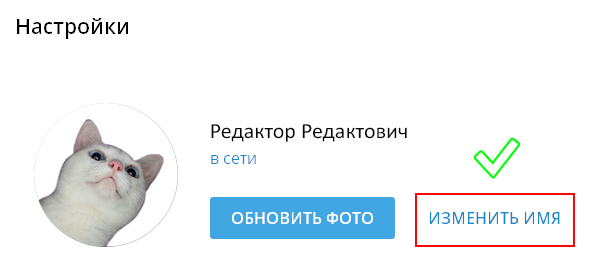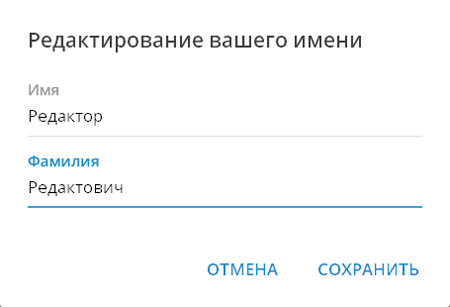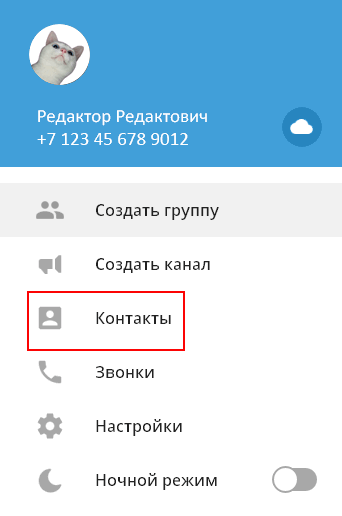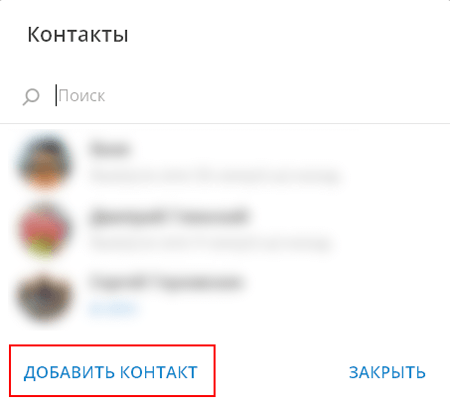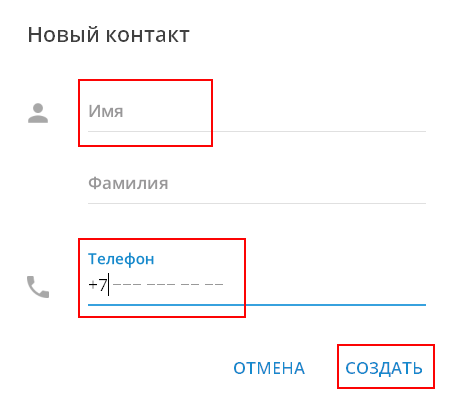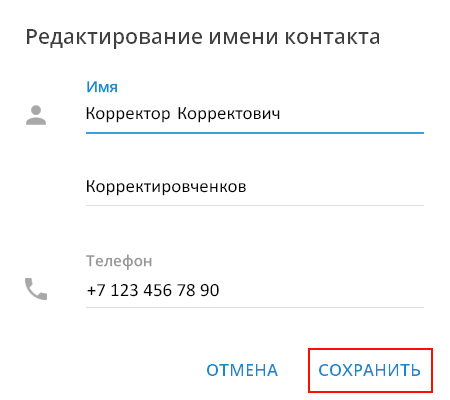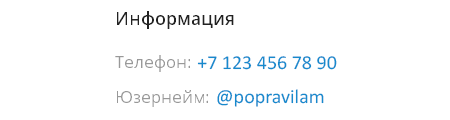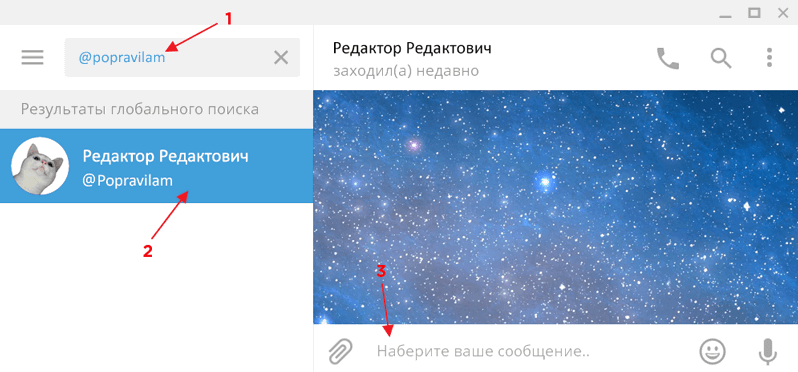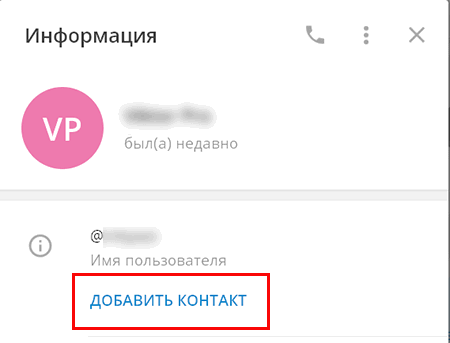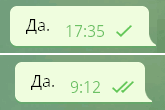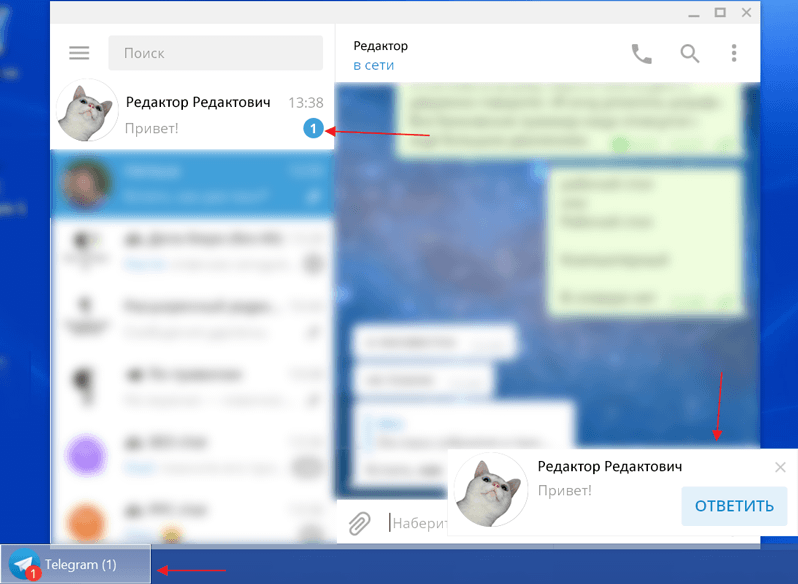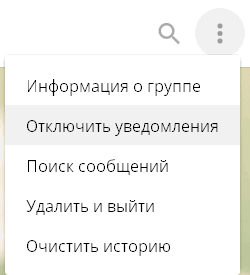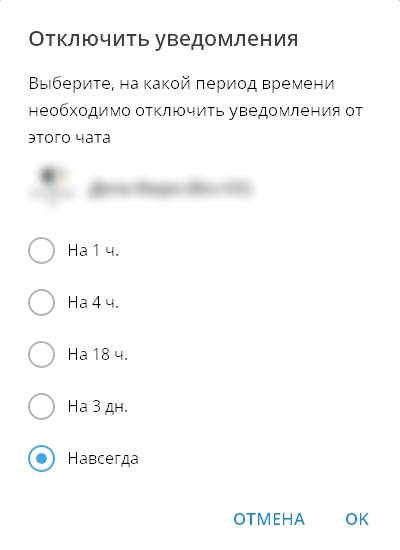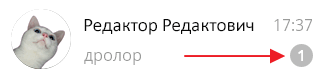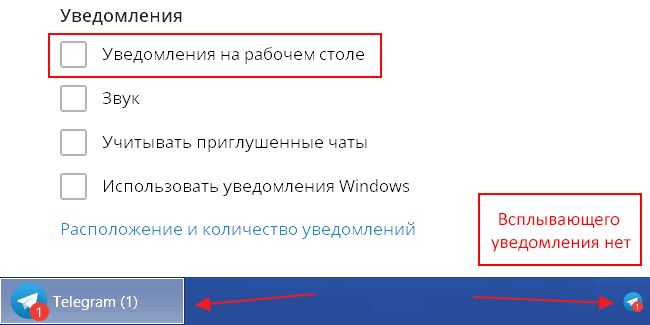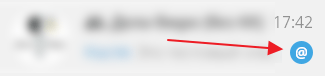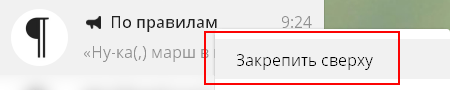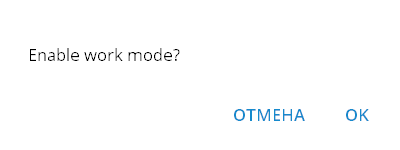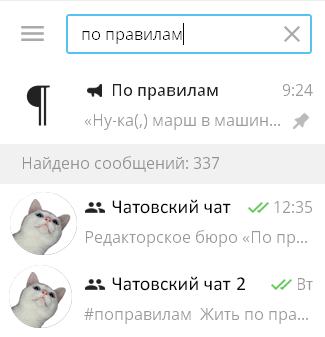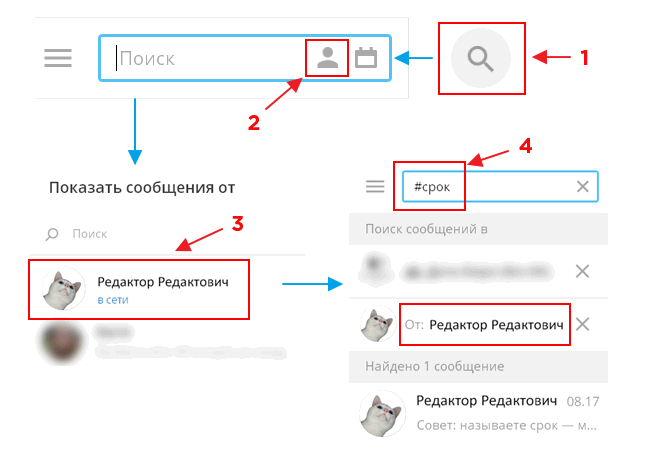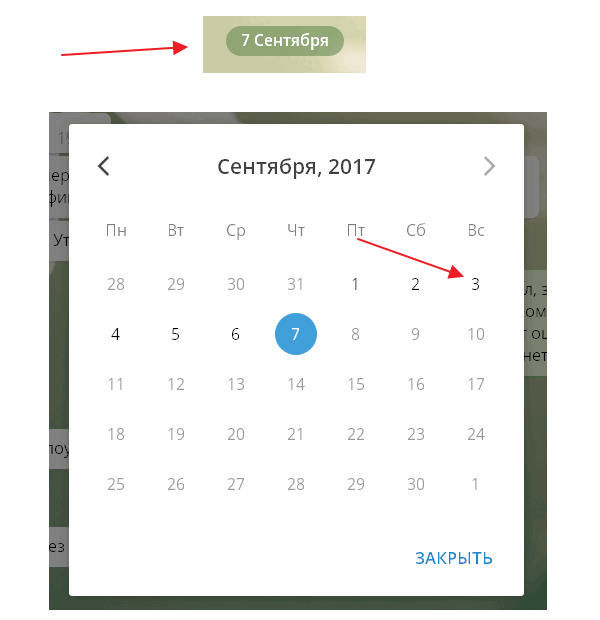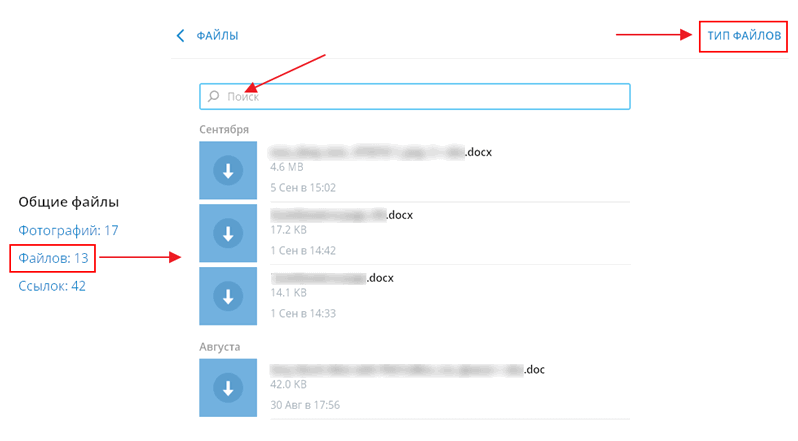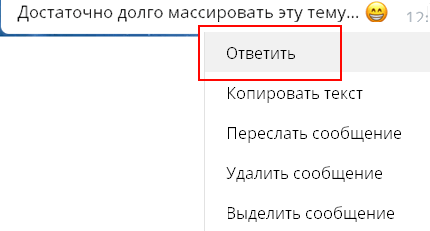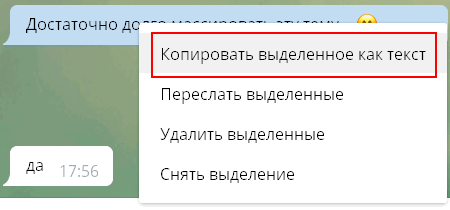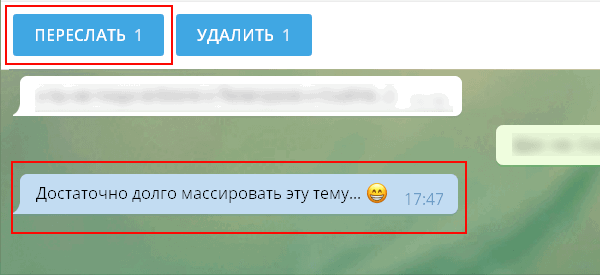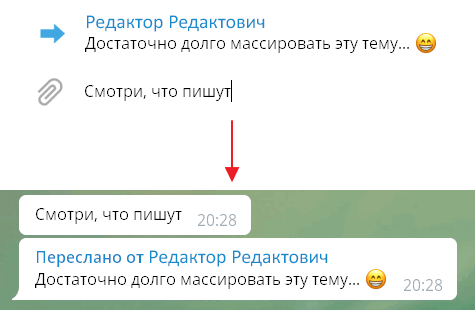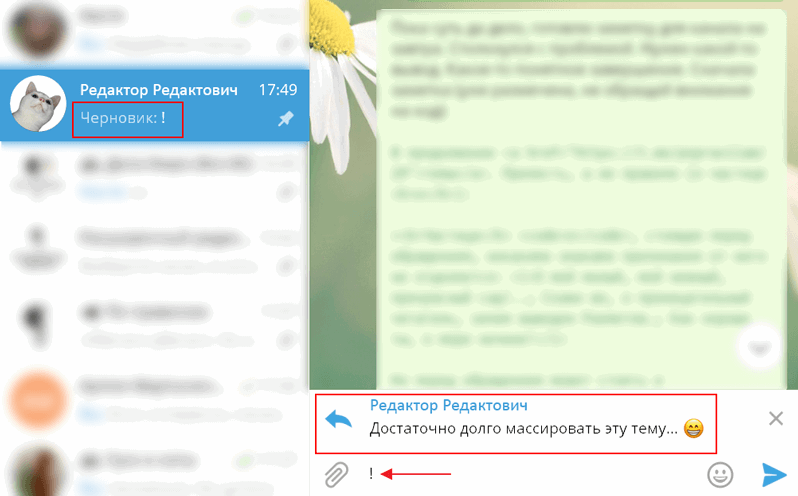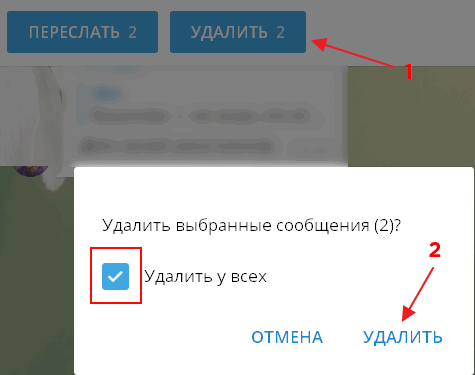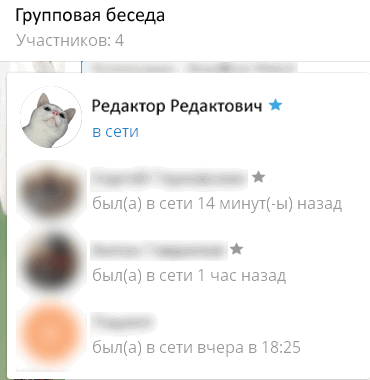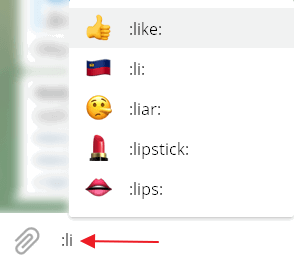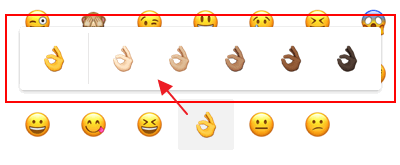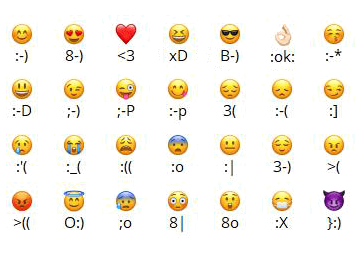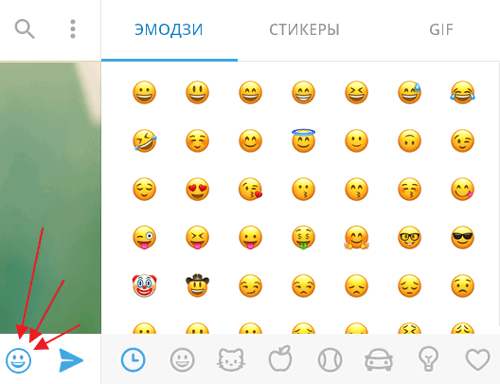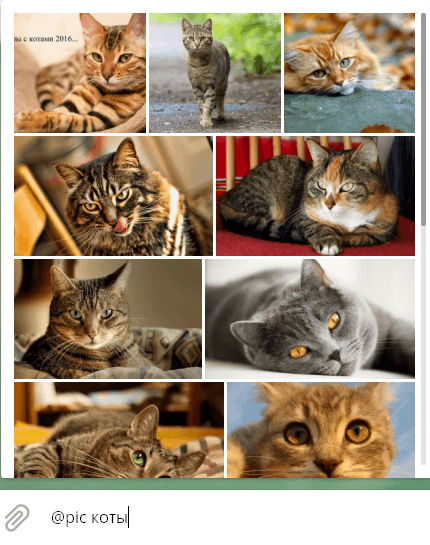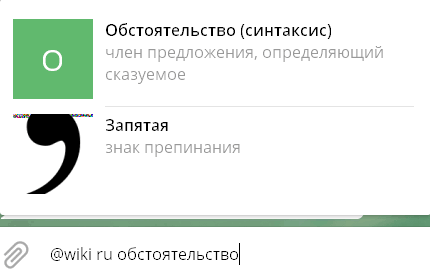Популярный среди миллионов пользователей мессенджер Telegram позволяет мгновенно обмениваться сообщениями, файлами между собеседниками. Софт обладает главным преимуществом – обменом данными между устройствами, который позволяет хранить переписку на всех гаджетах. Поэтому юзеры используют приложение на смартфоне, ПК, планшете. Рассмотрим пошагово, как установить и открыть Телеграм на компьютере.
Можно ли пользоваться Телеграмом на компьютере?
Первый выпуск кроссплатформенного мессенджера появился в 2013 году. Версия была рассчитана на владельцев смартфонов на базе ОС iOS. Критерии полной конфиденциальности повысили популярность приложения. Платформой Telegram стали пользоваться более 100 миллионов человек. Разработчики позже создали версию для стационарного компьютера. В недавнем времени появилась возможность совершения звонков.
В отличие от других мессенджеров, Телеграм легко устанавливается на ПК независимо от операционной системы. Разработчики создали два варианта компьютерной версии софта: полную и в онлайн-режиме. В первом варианте скачивается установочный файл. Онлайн-версия не требует предварительной установки приложения, а запускается через браузер.
Пользователи Telegram выделяют основное преимущество приложения – шифрование данных и полное самоуничтожение сообщений. Личные данные и переписки не могут читать сотрудники ФСБ и другие службы.
Как установить и зарегистрироваться?
Установку ПК-версии начинают со скачивания установочного файла https://desktop.telegram.org. Его сохраняют в папке «Загрузки» или на рабочем столе. После инсталляции приложения файл установки можно удалить.
Пошаговая установка:
- Запустить загруженный файл.
- Открыть окно и нажать кнопку «Start Messaging».
- Выбрать русский язык.
- Ввести в поле номер мобильного телефона, нажать «Next».
- Получить одноразовый код и ввести в специальное поле.
После установки программы и регистрации откроется главное меню, в котором можно отправлять сообщение друзьям, коллегам. Функции ПК-версии не ограничены и схожи с мобильным приложением.
Как пользоваться приложением на ПК?
В Telegram можно обмениваться сообщениями, файлами, новостями. В софте доступны функции редактирования текстов, просмотр видеороликов, звонки собеседнику. Для начинающих пользователей пригодится подробная инструкция по использованию софта.
Отправка сообщения
Чтобы отправить сообщение, достаточно открыть нужный чат из списка. Если пользователь впервые использует программу, нужно выполнить следующее:
- Открыть главное меню.
- Нажать на интересующий контакт из списка в левой части экрана.
- В открывшемся диалоге написать сообщение, отправить нажатием на значок в виде бумажного самолетика.
После отправления письма собеседнику возле текста появится одна галочка, обозначающая, что сообщение дошло до адресата. Появление двух галочек говорит о том, что письмо прочитано собеседником.
Людям, которым приходится работать в Телеграме, иногда необходимо отправлять сообщение сразу нескольким контактам. Чтобы быстро разослать письмо группе людей, нужно:
- Запустить приложение на ПК.
- Нажать на три горизонтальные линии в левом верхнем углу.
- Выбрать подраздел «Создать группу».
- Придумать название чата.
- Выбрать контакты из списка, нажать на кнопку «Создать».
В созданном чате можно отправлять тексты, аудио- и видеоматериалы. Информацию одновременно будут видеть все участники беседы.
Звонок
Владельцам стационарных компьютеров для совершения звонков потребуется приобрести наушники с микрофоном. Для пользователей ноутбуков в этом нет необходимости, так как гарнитура уже встроена в устройство.
Как совершить звонок:
- Запустить Telegram.
- Выбрать нужный контакт в главном меню.
- В открывшемся диалоге нажать левой кнопкой мыши на иконку телефонной трубки, расположенной возле никнейма собеседника.
- У пользователя, которому совершается звонок, независимо от устройства, отобразится входящий звонок на экране.
Новая функция доступна только в Desktop-версии, совершать звонки через онлайн-приложение пока невозможно.
Как отправить видео- и аудиосообщение
Функцию отправки аудиосообщения в Телеграме используют, когда неудобно писать текст. Для отправки аудиописьма собеседнику достаточно найти контакт из списка. Затем открыть диалог и нажать, удерживая, значок микрофона.
Перед отправкой аудиофайла нужно убедиться, что микрофон подключен к компьютеру. Отпустив значок, пользователь автоматически отправляет голосовое сообщение собеседнику.
Для отправки видеосообщения нужно зайти в диалог и нажать на значок скрепки в нижней части экрана. После выбрать из списка видео, нажать на него.
Просмотр видео
Смотреть видеоролики в Телеграме просто. Для этого пользователь подбирает канал с интересным контентом. Кликом мыши нажимает на видеофайл. После нажатия произойдет загрузка, и видео станет активным.
Из недостатков просмотра клипов в Telegram пользователи отмечают невозможность настройки видео, перемотки, подключения субтитров.
Добавление контактов
Впервые установив софт на компьютере, новому пользователю понадобится добавить список контактов. Чтобы интегрировать данные с телефона, активируют приложение на смартфоне или добавляют контакты вручную.
Для самостоятельного добавления списка контактов нужно зайти в меню, нажав на три горизонтальные полоски вверху экрана.
Затем найти раздел «Контакты», нажать на пункт «Add contact».
После ввести номер телефона и добавить имя.
Куда сохраняются на компьютере фото из Телеграма?
Сохраненные данные с приложения сохраняются автоматически в папке «Загрузки». Чтобы найти сохраненный файл, потребуется выполнить поиск: «Компьютер» – «Диск C» – «Пользователи» – «Имя ПК» – «Загрузки» – «Telegram Desktop».
Упростить поиск загруженных файлов можно через строку поиска Windows: «Пуск» – «Найти программы и файлы» – ввести запрос «Telegram Desktop».
Настройка приложения на компьютере
Настройки уведомлений, чатов, интерфейса выполняются через основное меню, где выбирают пункт «Настройки». Чтобы сменить внешний вид меню, синхронизировать контакты, настроить микрофон, руководствуются пошаговыми инструкциями.
Смена фона
Фон чата можно изменить, используя предложенные программой изображения или загруженные картинки. Чтобы поменять картинку, нужно зайти в меню, выбрать «Настройки».
В открывшемся окне выбрать из списка «Фон для чатов».
Нажать на пункт «Выбрать из галереи».
После выбора файла нажать на «Открыть».
Если изображение слишком маленькое, можно замостить фон, поставив галочку возле соответствующего пункта.
Синхронизация телефона и ПК
Синхронизация в Телеграме между устройствами установлена по умолчанию. Но процесс можно контролировать самостоятельно, подключив или отключив опцию. Беседы все равно будут синхронизироваться автоматически, а контакты создаваться в одном из выбранных гаджетов.
Настройка микрофона
Для отправки голосовых сообщений через стационарный компьютер потребуется установка микрофона. Для полноценной работы девайса пользователю нужно убедиться, что на ПК установлена обновленная версия софта. В настройках проверить разрешения мессенджера (отсутствует галочка ограничения использования микрофона).
Возможные проблемы
Если при работе с приложением на компьютере возникают сбои (не работают звонки, микрофон, не доходят сообщения и другие проблемы), в первую очередь, рекомендуется проверить обновление приложения. Возможно, текущая версия Телеграма уже устарела.
Проблема с отправкой писем и файлов может возникнуть, если собеседник отправил автора в черный список. При отсутствии этих причин желательно перезагрузить устройство и заново запустить программу.
Мессенджер Telegram отличается удобным интерфейсом, простотой в использовании. Поэтому большинство пользователей предпочитают именно этот софт для общения. Плюсом ко всему является полная конфиденциальность личных данных.
Как установить Телеграмм на Компьютере
Содержание: Как установить Телеграмм на Компьютере
- Устанавливаем Телеграм на ПК
- Способ 1: Официальный сайт
- Способ 2: Microsoft Store (Windows 8 / 8.1 / 10)
Популярный мессенджер Telegram доступен не только на мобильных устройствах с Android и iOS на борту, но и на компьютерах с Windows. Установить полнофункциональную программу на ПК можно несколькими способами, о которых мы и расскажем в данной статье.
Устанавливаем Телеграм на ПК
Существует всего два варианта инсталляции рассматриваемого мессенджера на компьютер. Один из них является универсальным, второй же подойдет только для пользователей «восьмерки» и «десятки». Рассмотрим каждый из них подробнее.
Способ 1: Официальный сайт
Какую бы программу вы не хотели установить на свой ПК, первым делом всегда нужно обращаться к официальному сайту его разработчиков. В случае с Telegram мы поступим так же.
1. По ссылке в начале статьи перейдите на страницу скачивания приложения и немного прокрутите ее вниз.
2. Кликните по гиперссылке «Telegram for PC/Mac/Linux».
3. Операционная система будет определена автоматически, поэтому на следующей странице просто нажмите «Get Telegram for Windows».
Примечание: Вы также можете скачать портативную версию мессенджера, которая не нуждается в установке и может быть запущена даже со внешнего накопителя.
4. После того как установщик Телеграм будет скачан на компьютер, запустите его двойным кликом.
5. Выберите язык, который будет использоваться в процессе инсталляции мессенджера, и нажмите «ОК».
6. Укажите папку для установки приложения или оставьте определенное по умолчанию значение (рекомендуется), после чего переходите «Далее».
7. Подтвердите создание ярлыка Telegram в меню «Пуск» или, наоборот, откажитесь от него. Для продолжения нажмите «Далее».
8. Оставьте галочку напротив пункта «Создать значок на рабочем столе», если он вам нужен, или, наоборот, снимите ее. Снова нажмите «Далее».
9. В следующем окне ознакомьтесь со всеми ранее заданными параметрами и убедитесь в их правильности, после чего нажмите «Установить».
10. Процедура инсталляции Телеграм на компьютер займет считаные секунды,
по завершении которых вы сможете закрыть окно программы-установщика и, если не снимете отмеченную на изображении ниже галочку, сразу же запустить мессенджер.
11. В приветственном окне Telegram, которое появится сразу после его первого запуска, кликните по ссылке «Продолжить на русском» или «Start Messaging». При выборе второго варианта интерфейс приложения останется англоязычным.
Нажмите по кнопке «Начать общение».
12. Укажите свой номер телефона (страна и ее код определяется автоматически, но при необходимости это можно изменить), после чего нажмите «Продолжить».
13. Введите код, который пришел на указанный номер мобильного или непосредственно в Телеграм, если вы используете его на другом устройстве. Нажмите «Продолжить» для перехода к главному окну.
С этого момента Telegram будет готов к использованию.
Вот так просто можно скачать Телеграм с официального сайта, а затем и инсталлировать его на компьютер. Ввиду интуитивности и самого веб-ресурса, и Мастера установки вся процедура протекает довольно быстро, без каких-либо нюансов и сложностей. Мы же рассмотрим еще один вариант.
Способ 2: Microsoft Store (Windows 8 / 8.1 / 10)
Описанный выше способ подойдет для пользователей любых версий ОС Виндовс. Те же, на чьих компьютерах установлена актуальная «десятка» или промежуточная «восьмерка», могут установить Telegram из интегрированного в систему Microsoft Store – магазина приложений. Такой вариант является не только более быстрым, но и лишает необходимости посещения официального сайта, а также исключает процедуру инсталляции в привычном ее понимании – все будет выполнено автоматически, от вас потребуется лишь инициировать процесс.
1. Любым удобным способом откройте Microsoft Store. Он может быть закреплен на панели задач Windows или в меню «Пуск», или находиться там же, но уже в списке всех установленных приложений.
2. На главной странице Магазина Майкрософт найдите кнопку «Поиск», нажмите по ней и введите в строку название искомого приложения – Telegram.
3. В списке появившихся подсказок выберите первый вариант – Telegram Desktop – и кликните по нему для перехода на страницу приложения.
4. Нажмите по кнопке «Установить»,
после чего начнется скачивание и автоматическая инсталляция Телеграм на компьютер.
5. По завершении процедуры мессенджер можно запустить, нажав по соответствующей кнопке на его странице в Магазине.
6. В появившемся после запуска окне приложения нажмите по ссылке «Продолжить на русском»,
а затем по кнопке «Начать общение».
7. Укажите номер телефона, к которому привязан ваш аккаунт в Telegram, и нажмите «Продолжить».
8. Далее введите код, полученный в СМС или в самом мессенджере, если он запущен на другом устройстве, после чего снова нажмите «Продолжить».
После выполнения этих действий установленный из Microsoft Store клиент готов к использованию.
Как видите, скачивание и инсталляция Телеграм через встроенный в Виндовс Магазин приложений – задача еще более простая, чем стандартная процедура установки. Отметим, что это та же версия мессенджера, которая предлагается на официальном сайте, и обновления она получает точно так же. Различия заключаются лишь в способе дистрибуции.
Заключение
В этой статье мы рассказали о двух вариантах установки популярного мессенджера Telegram на компьютер. Какой из них выбрать, решать вам. Скачивание через Microsoft Store – вариант более быстрый и удобный, но не подойдет тем, кто засиделся на «семерке» и не желает переходить на актуальную версию Windows.
Куда устанавливается Telegram?
Мессенджер Телеграм устанавливается как и большинство во обычных приложений на смартфон, если речь идёт о нем или о другом гаджете с операционными системами ios, android и windows.
Вы сможете перейти на официальный сайт telegram, после чего перейти в раздел выбора нужной вам версии и соответственно скачать ее. Возможно, вам потребуется убрать в настройках вашего телефона установку сторонних apk файлов на android, т.к. файл скачан не с google play.
На ПК скачивается и устанавливается тем же способом, путем скачивания установочного файла с официального сайта.
Telegram для компьютера
В отличии от конкурентов, скачать Telegram для компьютера, очень просто, для этого не нужно устанавливать эмуляторы или совершать другие танцы с бубном. Установка займет у Вас одну минуту, но есть и портативная версия, не требующая установки, ее можно запускать прямо после загрузки и приступать к общению с друзьями.
| Рекомендуем! InstallPack | Стандартный установщик |
|---|---|
| Официальный дистрибутив Telegram | |
| Тихая установка без диалоговых окон | |
| Рекомендации по установке необходимых программ | |
| Пакетная установка нескольких программ |
telegram.org.ru рекомендует InstallPack, с его помощью вы сможете быстро установить программы на компьютер.
Регистрация на компьютере
1. Нажмите «Start messaging» и используйте приложение на английском или кликните «Продолжить на русском» для установки русского языка интерфейса.
2. При нажатии «Продолжить на русском» язык диалогового окна изменился. Щелкните по голубой кнопке «Начать общение».
3. Значение поля Russian Federation не меняйте, код России +7 будет введен автоматически. Укажите номер телефона без семерки.
4. На указный номер придёт смс-сообщение с кодом подтверждения. Введите код в поле формы и нажмите «Продолжить».
5. Введите имя и фамилию — First Name и Last Name. Заполнять реальные данные не обязательно, допускается использование псевдонима. Добавьте фотографию: аватарка будет отображаться у других пользователей.
6. Нажмите «Sign in» и выберите контакт, которому хотите написать или позвонить.
Где находится Telegram exe?
Файл Telegram.exe находится в подпапках «C:UsersUSERNAME» или иногда в подпапках «C:Program Files». Размер файла для Windows 10/8/7/XP составляет 13,179,660 байт.
Как сохранить GIF в iPhone
Теперь это всё позади, и сохранённые гифки хранятся в отдельной папке «Анимированные».
Как поменять путь по умолчанию для вызова Телеграм на ПК
Если вы установили 2 или более официальных приложений Телеграм на компьютере под управлением Windows, то обнаружите следующую проблему. Теперь по-умолчанию у вас будет открываться последнее установленное в системе приложение Telegram.
Сейчас я вам расскажу, как изменить это. И сделать так, чтобы снова открывалось первое установленное приложение Телеграм.
Для начала, вам нужно узнать 2 пути до исполняемого файла Telegram.exe
Например у меня так:
1 — c:UsersMyNoteAppDataRoamingTelegram DesktopTelegram 2
2 — c:UsersMyNoteAppDataRoamingTelegram Desktop
Первый путь — последний установленный телеграм клиент (который открывается по умолчанию и находится в папке «Telegram 2»
Второй путь — тот путь, который я хочу, чтобы был по умолчанию.
MyNote — это имя моей учётной записи (у вас будет другое имя)
Посмотреть эти пути можно в свойствах ярлыка Телеграм, через который запускаете программу.
Для того, чтобы изменить запускаемый по умолчанию ТГ, необходимо изменить путь в реестре.
Зайдите в реестр
Для этого, нажмите Win+R
В поле введите: regedit и нажмите Enter
После этого нужно развернуть дерево реестра и придти вот в эту папку:
КомпьютерHKEY_CLASSES_ROOTtdesktop.tgshellopencommand
В правой половине будет параметр (по умолчанию)
Нажмите на него 2 раза мышкой и откроется его значение
Будет что-то типо такого:
«C:UsersMyNoteAppDataRoamingTelegram Desktop Telegram 2 Telegram.exe» -workdir «C:/Users/MyNote/AppData/Roaming/Telegram Desktop/ Telegram 2 /» — «%1»
Как видим, тут 2 раза указан путь до приложения, которое запускается по умолчанию.
Меняем путь на тот, что нужен нам. Аккуратнее с кавычками. В данном случае я убрал из пути папку «Telegram 2»
«C:UsersMyNoteAppDataRoamingTelegram DesktopTelegram.exe» -workdir «C:/Users/MyNote/AppData/Roaming/Telegram Desktop/» — «%1»
После того, как этого вставляем нашу новую строчку в поле «Значение» и нажимаем кнопку ОК.
Всё. Пробуем запускать ссылку из браузера и смотрим, какой ТГ будет открываться.
Если у вас что-то не получается, пишите в комментариях, найдем решение.
Понравилась инструкция — поделитесь с друзьями. Скорее всего у них такая же проблема.
Обход блокировки приложения
Для десктопного приложения Телеграм существует несколько вариантов решения проблемы блокировки:
- работа через прокси-сервер;
- использование VPN-сервиса.
Десктопное приложение Telegram поддерживает практически все разновидности прокси. Это – HTTP(S), SOCKS5 с аутентификацией и без, прокси-сервер IPv6 в формате IPv4. Чтобы поменять настройки сетевого соединения надо зайти в «Продвинутые настройки» и кликнуть на пункт «Тип соединения».
Далее выбрать опцию «Использовать собственный прокси».
В открывшейся форме надо выбрать тип прокси и заполнить соответствующие поля.
После заполнения реквизитов надо нажать «Сохранить» и подождать пару секунд, чтобы десктопный клиент Телеграм установил соединение с облачным сервисом. Реквизиты проверенных бесплатных прокси-серверов можно найти в интернете.
Однако большинство из них не может похвастаться стабильностью соединения и высокой скоростью работы. Универсальным средством обхода блокировки является ВПН-сервер. С его помощью можно получить доступ ко всем веб-ресурсам, заблокированным в данном регионе.
Существует множество бесплатных и платных VPN-сервисов. Выбирая бесплатный вариант, надо учитывать, что из-за высокой загрузки возможно снижение скорости работы. Если требуется всегда иметь гарантированно качественную связь, то лучше купить платный ВПН.
Содержание
- Запускаем Телеграм с компьютера
- Через официальное приложение
- Сканирование QR
- Вход по номеру телефона
- Через браузер в Telegram Web
- Как зайти без смартфона и кода
- Возможные проблемы и ошибки входа
Сегодня все больше пользователей заходят в Telegram не только чтобы отправить другу сообщение или поделиться фото, но и используют его как аналог социальной сети. Здесь можно узнавать новости, читать авторские блоги, смотреть фильмы. И делать это удобнее не с телефоне, а с ноутбука или стационарного компьютера с большим экраном. Подробный гайд поможет разобраться, как установить приложение на ПК и авторизоваться в мессенджере разными способами.
Запускаем Телеграм с компьютера
Существует 2 легальных способа работы в Telegram-messenger на ПК:
- установить десктопное приложение;
- зайти через веб-версию.
Официальные ПО можно найти на сайте My Telegram Org по ссылке telegram.org/apps. Здесь можно скачать программы для Windows, Mac и Linux.
Внимание!
Чтобы зайти в Телеграм через компьютер, необходимо иметь рабочую учетную запись. При ее отсутствии, необходимо зарегистрироваться в мессенджере через мобильное приложение. С ПК создать новый аккаунт невозможно.
Читайте также: Как очистить кэш в Телеграме – актуальные способы в 2023 году
Через официальное приложение
Прежде всего необходимо установить программу на компьютер:
- Заходят на сайт desktop.telegram.org/ и скачивают нужную версию.
- Запускают файл tsetup.exe, прописывают путь установки.
- После завершения процесса нажимают на рабочем столе появится ярлык Telegram Desktop.
Теперь остается только запустить программу и авторизоваться в системе. Сделать это можно двумя способами.
Внимание!
На одном компьютере в приложении можно работать нескольким пользователям. Для этого, завершив сеанс, выходят из аккаунта и авторизуются с другого телефона.
Читайте также: Что делать если время в Телеграме отличается от времени в телефоне
Сканирование QR
Первый вариант потребует наличия смартфона с рабочей камерой и возможностью войти в мобильное приложение Телеграм с телефона. Без этого отсканировать QR-код не получится. Алгоритм авторизации в десктопной версии:
- Запускают приложение. Кликают на «Начать общение» или «Продолжить общение».
- Открывают приложение Телеграм на смартфоне. Тапают на значок в виде 3 линий, чтобы зайти в меню.
- Переходят во вкладку «Настройки».
- Открывают раздел «Устройства».
- Нажимают на «Подключить».
- Наводят окошко сканера на экран ПК.
- Считывают QR-код.
После авторизации на телефон придет служебное сообщение о том, что осуществлен вход в Телеграм с нового устройства. Это оповещение должно предупредить владельца учетной записи о взломе аккаунта.
Вход по номеру телефона
Второй способ подойдет тем, у кого под рукой нет смартфона с камерой, но зарегистрирован аккаунт в Телеграм. Авторизоваться в системе можно с помощью номера телефона через СМС-код. Необходимо открыть Телеграм на компьютере и выполнить следующие действия:
- Выбирают вариант авторизации по номеру.
- Вводят телефон в международном формате.
- Запоминают код из сообщения.
- Вводят комбинацию цифр в специальное поле. Нажимают «Продолжить».
Внимание!
По умолчанию сообщение с проверочным кодом будет отправлено в мобильное приложение. Если пользователь не может войти в Телеграм с другого устройства, то при запросе следует нажать на «Отправить в SMS».
Через браузер в Telegram Web
Не обязательно устанавливать приложение, чтобы открыть Телеграм на компьютере. Можно воспользоваться онлайн-версией на сайте web.telegram.org. По умолчанию страница открывается на английском языке. Для перевода на русский нужно нажать соответствующую кнопку.
Авторизация в системе, так же как и в Telegram Desktop выполняется одним из двух способов:
- Через QR-код;
- По номеру телефона.
Внимание!
Сегодня существуют 2 официальных Телеграм-веб: web.telegram.org/k/ и web.telegram.org/z. Оба варианта равноценны по функциям. Компания объясняет появление двух версий внутренней конкуренцией.
Как зайти без смартфона и кода
Легальные способы работы в Telegram с ПК рассчитаны на пользователей, уже имеющих учетную запись в мессенджере. Существует лайфхак, позволяющий зайти в Телеграм с компьютера без приложения на телефоне. Поможет установка эмулятора Андроида Blue Stacks. Программа позволяет обойти ограничения, так как при установке плагина система будет воспринимать комп как мобильное устройство.
При желании, пройти регистрацию можно даже без телефона. Для этого потребуется воспользоваться виртуальной сим-картой. Разовую Virtual-SIM можно найти бесплатно на сайтах:
- onlinesim.ru;
- sms-activate.org/ru;
- cheapsms.ru.
Остается только скачать через эмулятор приложение Telegram и создать учетную запись. Для идентификации пользователя используют виртуальный номер, на который будет отправлено SMS с проверочным кодом.
Внимание!
Неудобство способа состоит в том, что в случае выхода из системы второй раз войти под тем же логином не получится. Повторное использование бесплатных виртуальных sim-карт не предусмотрено.
Возможные проблемы и ошибки входа
Несмотря на то, что процесс авторизации в десктопное приложение или веб-версию Телеграм предельно прост, иногда у пользователей возникают проблемы. Ниже собраны наиболее частые причины сбоев и способы их устранения.
Что делать при ошибках входа в Телеграм с компьютера?
Прежде всего, необходимо разобраться, чем вызвана проблема. Иногда причина ошибки связана с плохой связью — при низком уровне сигнала соединение с сервером может быть разорвано. Иногда для устранения проблемы достаточно перегрузить роутер.
Сбои могут возникать из-за слишком активной антивирусной программы. Иногда ошибка связана с использованием устаревшей версии приложения. В этом случае лучше удалить проблемное ПО и скачать новую сборку на сайте telegram.org.
Не приходит СМС от Телеграма что делать?
Иногда система отправляет проверочный код в служебный чат в мобильном приложении, а не сообщение на номер телефона. Если нет возможности авторизоваться в Телеграм с другого устройства, можно попробовать повторить попытку, не забыв указать «Отправить в SMS».
Внимание!
Не прийти код может, если при введении номера была допущена ошибка. Необходимо проверить корректность данных: все цифры и код страны. После исправления ошибки попытку повторяют.
Что делать если слишком много попыток входа в Телеграм?
С целью предупредить взлом аккаунта, разработчики мессенджера предусмотрели блокировку приложения, если с IP зафиксирована подозрительная активность. Придется отложить вход на 24 часа. Лимит времени нельзя уменьшить, даже если обратиться в службу поддержки.
Проверить, сколько осталось часов до повторной попытки можно на сайте web.telegram.org. Для этого нужно авторизоваться, а войдя на свою страницу, нажать на «Show technical details». Появится сообщение ««FLOOD_WAIT_NNNNN», где N — срок ожидания в секундах.
Чтоб обойти ограничение к группам можно использовать настройки прокси.
Хотя веб и десктопные версии Телеграм по количеству функций уступает мобильному приложению, иногда удобнее запустить мессенджер на компьютер. Зная, как установить мессенджер на ПК и авторизоваться в системе, можно с комфортом смотреть в Telegram фильмы или читать новостные паблики и авторские блоги на большом экране.
Статья была полезной?
Содержание
- Как пользоваться Telegram на компьютере?
- Запуск и первичные настройки Telegram
- Начало использования
- Как пользоваться Telegram
- Установка и регистрация приложения
- Как настроить аккаунт Telegram
- Настройки профиля пользователя
- Общие настройки
- Уведомления и звук
- Конфиденциальность
- Данные и память
- Активные сессии
- Оформление
- Стикеры
- Папки с чатами
- Папки с чатами упорядочивают переписку и позволяют не потерять важные сообщения.
- Переписка в Телеграмм
- Как удалить сообщения в чате
- Как переслать сообщение в другой чат
- Верхнее меню чата
- Как пользоваться Телеграмм в телефоне с Андроид
- Вывод
- Как установить Telegram на компьютер и телефон и пользоваться им бесплатно
- Установка на мобильное устройство
- Устанавливаем на компьютер
- Отличительные особенности версии для ПК
- Основные ошибки при установке
- Заключение
- Telegram для компьютера: подробная инструкция
- Как установить и зарегистрироваться
- Как установить русский язык интерфейса
- Как настроить
- Настройка уведомлений
- Общее и масштаб интерфейса
- Настройки чатов
- Настройка внешнего вида
- Как изменить имя, фамилию и фотографию профиля
- Контакты, публичное имя и номер телефона
- Как добавить контакт в «Телеграм» по номеру телефона
- Как найти и добавить контакт по публичному имени пользователя
- Номер телефона
- Поиск контактов и конфиденциальность телефонного номера: итог
- Доставка сообщений, последняя активность и онлайн-статус
- Уведомления о новых сообщениях
- Сортировка ленты чатов
- Поиск, история переписки
- Приемы работы в чате
- Как процитировать сообщение
- Как переслать сообщение
- Черновики и закладки
- Как редактировать свои сообщения
- Как удалять сообщения
- Другие приемы
- Форматирование текста
- Эмодзи, анимация и вставка объектов
- Темы оформления
- Горячие клавиши
- Как писать Telegram на русском
Как пользоваться Telegram на компьютере?
В этой статье мы расскажем как пользоваться телеграм на пк, само приложение у вас должно быть уже установлено на компьютере. Если нет, пройдите по ссылке и установите.
Запуск и первичные настройки Telegram
Запускаем приложение, на первом экране нажимаем «Start Messaging», пользователи не владеющие английским языком могут нажать «Продолжить на русском».
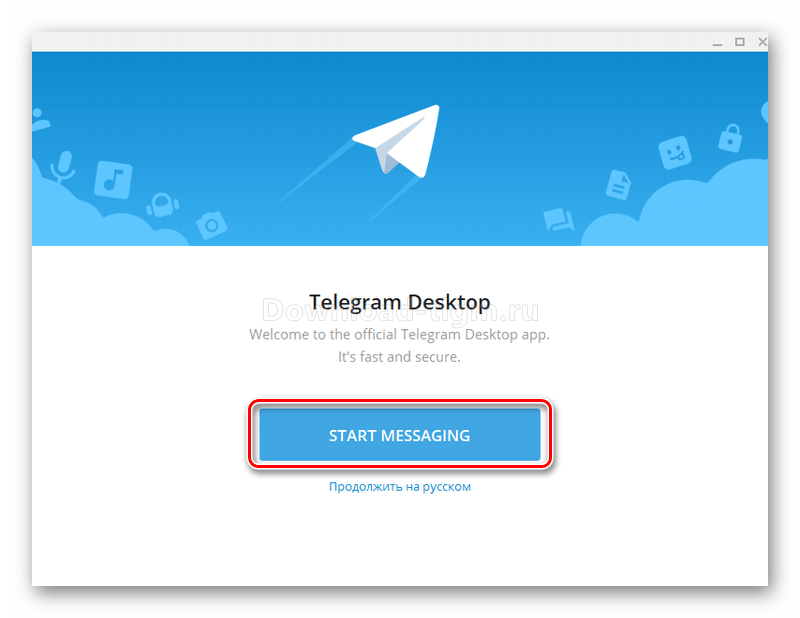
Приложение открылось, вы можете начинать общаться или перейти к настройкам, для это нужно нажать на иконку с тремя палочками:
У вас откроется главное меню мессенджера Telegram, переходим в настройки «Настройки».
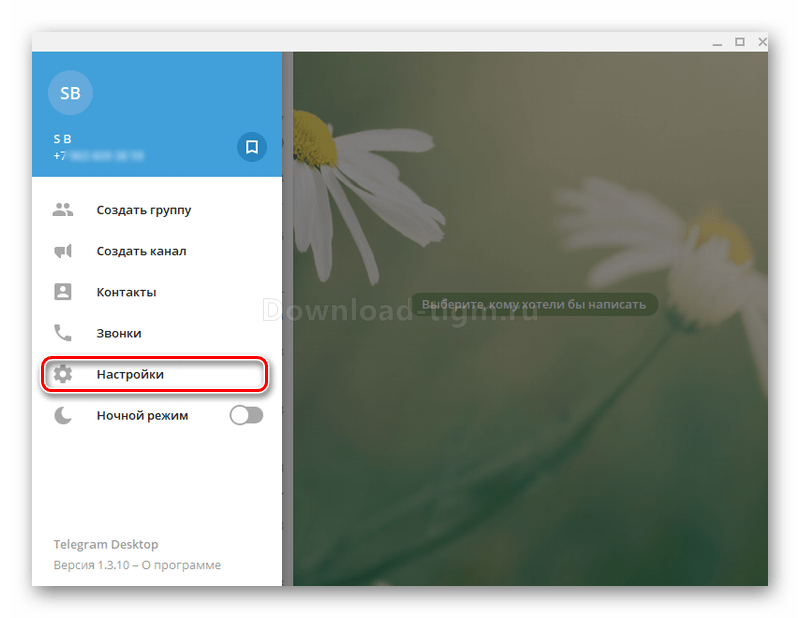
Запустится основное меню настроек. Чтобы начать полноценно пользоваться telegram на ПК загрузим свое фото, зададим имя, ник и можем заполнить информацию о себе, это поможет вашим друзьям быстрее вас узнать. Начнем с установки фото:
Готово, фото установили. Едем дальше и зададим имя, ник и информацию о себе.
Имя: нажимаем кнопку «Изменить», откроется окошко в нем вводим имя, фамилию и сохраняем данные.
Ник или Имя пользователя: Кликаем на пункт «Выбрать имя», вводим свои данные в формате @имя, и сохраняем.
Аналогично меняется и информация «О себе», набираем, сохраняем.
Вот и добавлены все необходимые данные.
Начало использования
Чтобы вам начать общаться с друзьями, коллегами или кем-то еще, нужно выбрать подходящий чат из списка, если такого нет, перейти в контакты и там выбрать пользователя.
Если у вас нет контактов, тогда рекомендуем посмотреть статью: Как добавить контакт в Telegram.
Вот и все что нужно для начала использования Telegram на ПК, наслаждайтесь!
Источник
Как пользоваться Telegram
Пользоваться приложением Телеграмм на компьютере и телефоне несложно: даже без дополнительных настроек основные функции доступны сразу после запуска. Скачайте мессенджер, регистрируйтесь в приложении и незамедлительно переходите к общению. Узнайте, как настроить профиль пользователя, уведомления, звук, темы и параметры конфиденциальности.
Мы расскажем, как звонить, переписываться в чате, отправлять документы, медиафайлы и геолокацию, архивировать переписку, удалять и пересылать сообщения.
Установка и регистрация приложения
Как настроить аккаунт Telegram
Настройки профиля пользователя
1. Откройте «Настройки» в правом нижнем углу окна мессенджера.
2. Нажмите на указатель напротив номера телефона или на надпись «Изменить» справа от поиска.
Чтобы сконфигурировать учетную запись на компьютере с OS Windows 7, 8, 10, щелкните по значку мобильного меню в левом верхнем углу окна мессенджера, выберите пункт меню «Настройки» и кликните «Изменить профиль».
3. Нажмите на значок фотоаппарата в кружочке и установите фото.
4. Рядом с фото укажите имя, фамилия не обязательна.
5. Заполните информацию в поле «О себе».
6. Придумайте и введите уникальное имя пользователя.
Имя пользователя пригодится, если нужно пообщаться с человеком в мессенджере, но оставлять номер не хочется. По нику вас найдут в приложении через строку поиска без номера телефона.
7. Измените номер, если поставили новую SIM-карту в телефон.
8. В пункте «Добавить аккаунт» можете привязать еще одну зарегистрированную учетную запись.
9. После завершения настроек профиля нажмите «Готово».
Настроить учетную запись на айфоне так же просто, как сконфигурировать профиль пользователя на mac OS. Отличия интерфейса — минимальные. Чтобы задать параметры учетной записи на телефоне с Android, щелкните по значку мобильного меню в левом верхнем углу экрана и выберите раздел «Настройки». Установите фото или видео в качестве аватарки, задайте номер телефона и имя пользователя, коротко расскажите о себе.
Общие настройки
Копирование текста с подчеркиванием, жирным шрифтом и курсивом реализовано на Макбуках. Пользователям ПК с ОС Windows функционал пока не доступен.
Уведомления и звук
Чтобы настроить количество выводимых уведомлений на компьютере или ноутбуке с OS Windows, перейдите в раздел «Уведомления» с колокольчиком и выберите число от 1 до 5 внизу модального окна.
На телефоне с Android в разделе «Уведомления и звук» настройте счетчик сообщений, активируйте или выключите уведомления в личных чатах, группах и каналах, выберите мелодию звонка.
Конфиденциальность
В настройках конфиденциальности Телеграмм на телефоне с Android сформируйте черный список, укажите пользователей, которые видят ваш номер, последнюю активность и фотографии профиля. Отметьте, кому разрешено звонить, приглашать в группы и ссылаться на аккаунт при пересылке сообщений. Настройте код-пароль и двухэтапную аутентификацию.
Данные и память
Чтобы управлять памятью, контролировать автозагрузку файлов, автозапуск видео и настраивать прокси-сервера на компьютерах с Windows, перейдите в раздел «Продвинутые настройки».
В разделе настроек «Данные и память» на смартфоне чистите кэш мессенджера, управляйте автозагрузкой медиа через мобильную сеть и Wi-Fi и автовоспроизведением GIF и видео.
Активные сессии
На MacBook в разделе «Активные сессии» завершайте сеансы Telegram с компьютера на других устройствах.
Чтобы завершить активные сеансы на ОС Windows, перейдите к разделу настроек «Конфиденциальность». Если вы недавно авторизовались на компьютере, в целях безопасности завершение сессий с нового устройства недоступно.
Оформление
Смена темы по расписанию доступна только для владельцев MacBook, айфонов и телефонов с Android. Мобильные пользователи задают размер текста сообщений, настраивают фон, цветовую тему и режим отображения чатов.
Выберите язык приложения.
Стикеры
Подключите подсказку эмодзи, загружайте и удаляйте наборы стикеров.
Папки с чатами
Создавайте папки с диалогами и переключайтесь между ними.
Папки с чатами упорядочивают переписку и позволяют не потерять важные сообщения.
Переписка в Телеграмм
Отправить первое сообщения и начать диалог очень просто.
1. Запустите Telegram на Макбуке и нажмите на иконку человечка в левом нижнем углу.
2. Выберите из списка человека, которому хотите написать.
3. Внизу экрана введите текст сообщения и нажмите «Enter».
4. Если адресата нет в телефонной книге, вбейте ник в строку поиска через @.
5. Нажмите на скрепку в левом нижнем углу и поделитесь с собеседником:
6. Задайте сообщениям тон и выразите эмоции смайликами, стикерами и GIF. Для этого нажмите на значок смайла в правом нижнем углу экрана.
7. Обменивайтесь голосовыми сообщениями. Для записи аудиосообщения удерживайте значок микрофона в правом нижнем углу.
8. Регулируйте громкость и скорость, когда прослушиваете голос собеседника.
9. Отправляйте собеседнику видеосообщения с камеры MacBook.
Для переключения в режим отправки видео нажмите на иконку микрофона. На месте микрофона появится пиктограмма фотоаппарата. Для съемки видео удерживайте значок так же, как при записи аудиосообщения.
Как удалить сообщения в чате
1. Щелкните по сообщению, которое хотите удалить.
2. Отметьте ненужные сообщения галочками.
3. Нажмите на кнопку «Удалить» в левом нижнем углу.
4. Удалите сообщение только у себя или у всех участников переписки. Отметьте или снимите галочку в нижней части модального окна и щелкните «Удалить».
Как переслать сообщение в другой чат
Верхнее меню чата
Разберем пункты выкидного меню чата на MacBook и iMac. Чтобы развернуть меню, нажмите на три точки в правом верхнем углу окна Telegram.
Как пользоваться Телеграмм в телефоне с Андроид
Вывод
Благодаря широкому функционалу приложение Telegram заменило WhatsApp и Viber, а акцент на безопасности позволяет пользователям переписываться и звонить конфиденциально. Гибкая конфигурация профиля позволяет настроить темы, шрифт и уведомления для приятного использования программы в зависимости от местоположения и времени суток.
Источник
Как установить Telegram на компьютер и телефон и пользоваться им бесплатно
Добрый день, друзья. Сегодня разберёмся, как установить Телеграмм на компьютер и другие устройства. Я пошагово всё расскажу с использованием подробных скриншотов. В итоге вы сможете избежать основных ошибок и научитесь пользоваться приложением абсолютно бесплатно.
Кстати, совсем недавно написал подробную статью о том, что такое Телеграм. Поэтому здесь нет особого смысла рассказывать подробности об этом замечательном мессенджере.
Telegram создан, прежде всего, для общения, поэтому первым делом его нужно устанавливать на свой телефон. Это важно, потому что люди, с которыми вы обмениваетесь сообщениями, должны быть в вашей телефонной книге. Только после настройки на телефоне, можно использовать программу на других устройствах.
Установка на мобильное устройство
Время выполнения 2 минуты.
Шаг 1. Образцом будет операционная система Андроид, в других системах действуют те же принципы.
Ищем магазин приложений, у меня это Play Market (App Store – для iOS и Windows Store – для Windows Phone).
Шаг 2. В строке поиска вводим “телеграм” по-русски или по-английски – не важно.
Шаг 3. Нажимаем «Установить, далее «Принять».
Шаг 4. Дожидаемся загрузки. Приложение очень лёгкое, так что всё пройдёт быстро.
Шаг 5. Нажимаем «Открыть».
Шаг 6. Далее нажимаем «Start Messaging».
Шаг 7. Указываем свой номер телефона. Внимательно проверьте правильность написания номера или СМС придёт другому человеку.
Шаг 8. Дожидаемся СМС с кодом и вводим его в нужное поле. Если СМС не пришло, и вы долгое время не вводите код авторизации, на указанный номер позвонят и продиктуют код. Удобно, не правда ли?
Шаг 9. Указываем свои имя и фамилию.
Шаг 10. Ура! Настройка завершена. Переходите в меню и увидите ваших друзей, у которых уже стоит Телеграм.
Многим пользователям досаждает отсутствие русифицированного меню. Для них следующая статья с подробной инструкцией по русификации Телеграм.
Устанавливаем на компьютер
Время выполнения 3 минуты.
Мегаудобная функция Телеграм – мгновенный обмен данными между всеми вашими устройствами. Другими словами, вся переписка, контакты будут храниться во всех подключенных гаджетах, так что рекомендую использовать мессенджер на ноутбуке, планшете и телефоне.
Описание настройки будет на примере Windows.
Скачать приложение рекомендую с официального сайта. Хотя риск – благородное дело. Про удаление вирусов так же скоро напишу большую статью. Шутка!
Шаг 1. Выбираем нужную версию, у меня это PC/Mac/Linux.
Для Windows есть два варианта: полноценная установка или портативная версия.
Шаг 2. Находим скачанный файл и кликаем два раза, чтобы запустить.
Шаг 3. Во время установки выбираем место хранения файлов программы, можем поставить галочку, тогда на рабочем столе появится ярлык Телеграма. Установка занимает 30 секунд.
Шаг 4. В последнем окне при нажатии кнопки “Finish” программа запустится автоматически, если стоит галочка, как на скриншоте ниже.
Шаг 5. Дальше нажимаем «Войти» и вас ждёт знакомая процедура идентификации по телефону.
Набираем свой номер телефона и дожидаемся прихода СМС с кодом.
Шаг 6. Вводим полученный код в указанное поле.
Шаг 7. Теперь вы – счастливый обладатель Telegram на своём компьютере.
Вот почему я говорил о важности первоначальной установки мессенджера от Павла Дурова на телефон. Если всё сделали правильно, версия для ПК будет иметь список контактов ваших знакомых, у которых есть Телеграм.
Отличительные особенности версии для ПК
Основные ошибки при установке
Телеграм подтверждает свою надёжность. Особых ошибок не выявлено. Перерыл весь интернет и особых жалоб от реальных людей не нашёл.
Заключение
Как видите, процедура установки мессенджера Телеграм упрощена разработчиками до предела. Достаточно только номера телефона. Если же у вас его нет, то в этой статье мы рассказываем, как зарегистрироваться без телефона. Пробуйте, устанавливайте и наслаждайтесь скоростью работы программы.
Если будут вопросы, обязательно пишите в комментарии.
Друзья, на этом прощаюсь. Совсем скоро планирую выпустить ещё несколько полезных статей о Телеграм, так что следите за обновлениями блога.
Источник
Telegram для компьютера: подробная инструкция
«Телеграм» (Telegram) — мессенджер с уникальными возможностями. Особенно отметим стабильную доставку сообщений, мгновенную синхронизацию и удобный поиск, из-за которых мы в бюро перевели рабочую переписку именно в «Телеграм». Для наших филологов подготовили инструкцию — элементарную, для новичков. Надеемся, и вам она будет полезна — позволит быстро освоиться в «Телеграме» и эффективно им пользоваться.
Инструкция написана на примере Telegram Desktop для Windows и актуальна на начало 2021 г. (скриншоты могут не совпадать с текущей версией интерфейса, но это потому, что «Телеграм» постоянно развивается 🙂).
Как установить и зарегистрироваться
Скачайте файл установки: https://desktop.telegram.org. Можете сохранить на рабочем столе и удалить после инсталляции программы.
Запустите загруженный файл — «Телеграм» установится. Откроется окно, нажмите кнопку Start Messaging.
Введите свой номер телефона, нажмите Next.
Под заголовком появится сообщение, в котором нужно нажать на ссылку here.
Придет СМС с кодом. Введите его в окно программы.
Готово: вы зарегистрировались в «Телеграме» и уже можете общаться.
Как установить русский язык интерфейса
Зайдите в настройки «Телеграма»: нажмите 
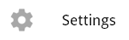
«Телеграм» перезапустится — интерфейс будет на русском языке.
Как настроить
Зайдите в меню «Телеграма» и нажмите «Настройки».
Настройте программу, как вам удобно. Дадим ориентиры.
Настройка уведомлений
Общее и масштаб интерфейса
Если убрать флажок Показывать иконку в трее, при нажатии на значок крестика программа будет закрываться целиком. Оставьте флажок — и программа будет сворачиваться в трей, не закрываясь (так часто настраивают «Скайп»).
Настройки чатов
Заменять смайлы — смайл из знаков, типа :-), заменится на эмодзи.
Не спрашивать путь для сохранения — если не поставите флажок, то «Телеграм» будет каждый раз спрашивать, куда сохранять загружаемые файлы.
Настройка внешнего вида
Фон чата можно сменить: выбрать один из предустановленных рисунков или загрузить свой. Замостить фон — повторить изображение для заполнения всего фона, если оно слишком мало. Актуально для небольших фоновых изображений.
Ленту чатов можно сделать узкой. Из начального окна это провернуть не получится, поэтому зайдите в любой чат и зацепите мышкой линию между списком чатов и областью переписки. Она приобретет вид двунаправленной стрелки.
Потяните влево, и в области чатов останутся только аватарки переписок.
Ленту чатов можно и вовсе скрыть, сделав окно программы узким.
Как изменить имя, фамилию и фотографию профиля
Редактируйте свое имя только через настройки «Телеграма» (кнопка меню > Настройки > Изменить профиль > Имя):
Там же, в Информации о профиле, можно установить или сменить вашу фотографию (кнопка Выбрать фото). Используйте квадратное изображение размером не меньше 512 × 512 пикселей.
Контакты, публичное имя и номер телефона
Как добавить контакт в «Телеграм» по номеру телефона
Простой способ добавить в список контактов хорошо знакомого человека — ввести номер его телефона.
В меню программы перейдите в раздел Контакты.
Нажмите ссылку Добавить контакт слева внизу.
Введите имя (фамилию не обязательно), номер телефона, нажмите Добавить.
Имя контакта меняется через его профиль. Откройте чат с пользователем и щелкните по его имени слева вверху или в меню чата выберите Показать профиль. В профиле нажмите Изменить контакт, введите новое имя и нажмите Готово.
Как найти и добавить контакт по публичному имени пользователя
Ваше собственное публичное telegram-имя задается в настройках (Изменить профиль).
Кратко. В список контактов можно добавить любого пользователя «Телеграма», для этого не нужно знать номер его телефона — достаточно найти собеседника по публичному имени пользователя (telegram-имени, юзернейму) или просто открыть профиль пользователя в групповом чате и нажать Добавить контакт.
Подробно. Как добавить собеседника без номера телефона:
Откроется окно нового чата. Если вы начнете переписку, диалог добавится в список чатов под тем именем, которое ваш собеседник задал себе сам. Но в вашем списке контактов (в разделе «Контакты» меню «Телеграма») этого пользователя не будет, и переименовать его вы не сможете, пока не добавите в список контактов.
Можете общаться — переписка останется в списке ваших чатов. Если же хотите внести собеседника в «Контакты», перейдите в его профиль и нажмите Добавить контакт. Тогда вы сможете задать этому контакту любые имя и фамилию.
Номер телефона
«Телеграм» привязывается к номеру телефона.
Номер вашего телефона видят только те пользователи и группы, которым вы разрешили его видеть в настройках Конфиденциальность > Номер телефона > Кто видит мой номер телефона. Узнать номер телефона другого человека через «Телеграм» невозможно, если по указанному адресу в настройках установлено Никто.
Собеседники не видят номер вашего телефона, когда нашли вас по telegram-имени, состоят с вами в одном групповом чате, или когда вы добавляте их в «Контакты» по их телефонному номеру.
Единственный случай, когда другой пользователь видит номер вашего телефона, если он уже знает ваш номер и добавил вас в список контактов на своем смартфоне.
Поиск контактов и конфиденциальность телефонного номера: итог
Доставка сообщений, последняя активность и онлайн-статус
«Телеграм» заботится о приватности, поэтому не показывает, что сообщение не может быть доставлено собеседнику. Если у адресата нет связи с интернетом, вы об этом не узнаете.
У сообщений есть два статуса доставки:
В настройках конфиденциальности в разделе Последняя активность можно запретить другим пользователям видеть, когда в последний раз вы были онлайн.
Имейте в виду, что собеседник все равно увидит вас онлайн (возле вашего имени появится зеленая иконка «в сети») в течение 30 секунд после того, как вы:
Уведомления о новых сообщениях
По умолчанию «Телеграм» сигнализирует о новом сообщении звуком, всплывающим окошком, появлением значка непрочитанных сообщений на иконке программы и в ленте чатов.
Приемы работы с уведомлениями на рабочем столе:
В любом чате, групповом и личном, уведомления можно отключать.
Настройте период отключения.
Отключенные уведомления о сообщениях перестанут всплывать, значок «Телеграма» в панели задач и трее не будет меняться, но в ленте чатов будет указываться количество непрочитанных сообщений.
Если в настройках снять флажок Уведомления на рабочем столе и при этом не отключать уведомления чата, после нового сообщения в этом чате на значке «Телеграма» появится указание в красном кружочке о количестве непрочитанных сообщений, но уведомление на рабочем столе не всплывет.
Приглушенный групповой чат сигналит о новом сообщении, когда к вам обратились напрямую: упомянули по telegram-имени ( @username ) или процитировали (ответили на ваше сообщение). Появится значок собачки. Нажмите на него — перейдете к упоминанию.
Но если вы отключили уведомления в личном чате с человеком, который вас цитирует или упоминает, то и из группового чата уведомление не придет.
Сортировка ленты чатов
Чаты закрепляются вверху списка бесед. Сортируйте их перетаскиванием мышкой. Новые сообщения не меняют порядок прикрепленных переписок.
Незакрепленные диалоги сортируются автоматически в порядке поступления сообщений: чем позже пришло последнее сообщение, тем выше чат.
Чаты можно объединять в папки и удобно переключаться между ними через панель папок слева. В папках тоже можно закреплять чаты.
«Телеграм» перезагрузится, и над списком бесед появятся опции Скрыть приглушенные чаты или Показать все чаты. Снова наберите workmode в настройках, чтобы отключить этот режим.
Поиск, история переписки
Нажмите на клавиатуре Esc — и фокус перейдет в поле глобального поиска, в каком бы месте «Телеграма» вы ни находились. Ищите сразу всё: пользователей, групповые чаты или публичные каналы — по telegram-имени, сообщения во всех чатах с вашим участием — по широкому запросу или «точному запросу» (в кавычках). Символ @ в поисковой строке позволяет вывести все ответы на ваши реплики.
В групповом чате можно отфильтровать сообщения конкретного пользователя и искать только по ним.
Когда пролистываете переписку вверх, всплывает дата. Легко ориентироваться, записи за какой день сейчас на экране. Нажмите на дату — откроется календарь. Выберите в нем число и перенеситесь к сообщениям за этот день (на примере — к переписке за 3 сентября).
Вернуться к настоящему моменту позволяет стрелка внизу справа.
В профиле любой беседы (и личной, и групповой) доступен поиск по отправленным файлам. Находясь в чате, нажмите на его название вверху. Список находится в разделе «Общие файлы». Ищите документы по названию или фильтруйте по типам: файлы, фотографии, ссылки.
Файлы (размером до полутора гигабайт) и сообщения бессрочно хранятся в облаке. Удалите их — и сможете восстановить только с помощью собеседника. Придется попросить его скопировать или переслать сообщения из чата. Если собеседник тоже удалил историю переписки, восстановить ее уже не получится.
Приемы работы в чате
Как процитировать сообщение
Первый способ: неизменяемая цитата. Нажмите правой кнопкой мыши на реплике, выберите Ответить.
Если захотите перейти к процитированному сообщению, нажмите на цитату.
Можно цитировать и себя. Если нужно вернуться к обсуждению какого-то вопроса, найдите свое сообщение и процитируйте. Участники беседы смогут нажать на цитату и перейти к оригинальному сообщению.
Кстати, если потом нажать круглую кнопку Вниз, вы перенесетесь не в самый низ чата, а к тому месту, с которого перешли на реплику, — удобно.
Второй способ: текстовая цитата. Выделите сообщение мышкой или через контекстное меню Выделить сообщение, скопируйте ( Ctrl + C или Копировать выбранное как текст).
Скопируются текст сообщения, его автор и время отправки, но цитата не станет ссылкой на источник.
Скопировать только текст, без имени автора и времени отправки, позволит пункт Копировать текст в контекстном меню.
Как переслать сообщение
Схема та же, что с цитатами. Сообщение для пересылки выделяйте мышкой и нажимайте кнопку Переслать или используйте Переслать сообщение в контекстном меню.
Если напишете комментарий к пересылаемой реплике, он появится у адресата отдельным сообщением над пересылаемым.
Сообщения из приватных и публичных каналов пересылаются таким же способом.
Сообщение из telegram-канала можно переслать еще быстрее: нажмите на стрелку справа от сообщения, в открывшемся окне выберите адресата (человека или группу) и нажмите Отправить.
Черновики и закладки
Неотправленные сообщения автоматически сохраняются в поле ввода и превращаются в черновики. Эта функция помогает пометить любое сообщение в длинной переписке, чтобы вернуться к нему позже — сделать своеобразную закладку. Схожим образом работает опция «Пометить сообщения непрочитанными отсюда» в «Скайпе».
Процитируйте нужную реплику и введите в поле ввода, например, восклицательный знак. Когда вы снова откроете этот чат, увидите черновик с процитированным сообщением. Нажмите на цитату и перейдите к этому сообщению в переписке. Восклицательный знак ставить не обязательно — достаточно просто Ответить, и цитата станет черновиком.
Как редактировать свои сообщения
Как удалять сообщения
Выделите мышью сколько угодно сообщений. У вас три варианта:
И свои, и чужие сообщения можно удалить и у собеседников тоже. Для этого поставьте флажок Удалить у всех (или Удалить у Имя-собеседника в личной переписке).
Удалять и редактировать сообщения можно в течение неограниченного времени после отправки.
Другие приемы
Избранное. Отправляйте сообщения себе, нажав в меню программы на иконку ярлыка или на картинку своего профиля. Оставляйте заметки, ведите список задач, обменивайтесь файлами между своими устройствами, сохраняйте на потом важные сообщения из других диалогов.
Чтобы обратиться к конкретному участнику разговора (он получит уведомление), наберите @ и выберите пользователя из списка.
Перевод строки в сообщениях делается с помощью Ctrl + Enter и Shift + Enter (в подписях к изображениям и файлам — только Shift + Enter ).
Позиция в чате сохраняется при переключении между разговорами.
Можно записать голосовое сообщение или позвонить (нужен микрофон).
Если навести мышку на информацию о количестве участников небольшого группового чата (не супергруппы), всплывет список этих участников. Возле имени создателя стоит цветная звездочка, возле имен администраторов — бесцветная звездочка. Когда все в чате администраторы, звездочка горит только около имени создателя.
Форматирование текста
Альтернатива: использовать сочетания клавиш или контекстное меню (правая кнопка мыши > Форматирование.
Выделяйте текст в чате: два астериска ( * ) — полужирный, два подчеркивания ( _ ) — курсив, текст между символами грависа (`) — моноширинный шрифт.
**полужирный (сколько угодно строк)**
__курсивный (сколько угодно строк)__
`моноширинный в одну строку`
«`
моноширинный в
несколько строк
«`
Эмодзи, анимация и вставка объектов
Отправляйте файлы и изображения перетаскиванием мышкой в чат или вставляйте из буфера обмена ( Ctrl + V ). Можно отправить сразу несколько картинок одним альбомом — просто вставляйте их по очереди.
Чтобы быстро вставить смайлик, наберите двоеточие и начните вводить название эмодзи на английском.
Список эмодзи с кодами:
Не вставляется эмодзи? Посмотрите внимательно: появилась панель цветовых вариантов этого эмотикона (актуально для частей тела). Выберите цвет кожи.
В картинки преобразовываются в основном классические полные смайлы с носом.
Чтобы просмотреть стикер в увеличенном виде перед тем, как вставить его в чат, нажмите на него мышкой и не отпускайте левую клавишу. Набор стикеров «По правилам».
Чтобы скрыть панель со стикерами и эмотиконами, нажмите на смайлик в правой части поля для ввода сообщений, и панель свернется.
В «Телеграме» есть встроенные боты для быстрой вставки медиаобъектов в сообщение. Наберите в поле ввода сообщений @имябота и поисковую фразу через пробел. Появится возможность найти и быстро вставить изображение, анимированный GIF-файл, видео и др. Список полезных команд-ботов:
@gif (поиск на английском языке анимированных GIF на Giphy.com), @vid (поиск видео в YouTube), @pic (поиск изображений в «Яндексе»), @ya (поиск в «Яндексе»), @wiki ru (поиск статей в русскоязычной «Википедии»), @sticker (поиск официальных стикеров, соответствующих введенному эмотикону).
Примеры работы встроенных ботов:
Темы оформления
Меняйте не только фон, но и оформление «Телеграма» целиком с помощью тем оформления. Ищите темы в официальном канале тем для Telegram Desktop или наберите в любом чате @tthemebot и через пробел ключевые слова на английском для поиска темы.
Чтобы сменить тему, в настройках программы в разделе Фон для чатов нажмите Выбрать файл и выберите файл темы со своего компьютера. Другой вариант: отправьте тему в чат с собой, нажмите на имя файла. Откроется предпросмотр темы — нажмите Применить тему справа внизу.
Горячие клавиши
| Горячие клавиши | Действие |
| Ctrl + B | Форматирование полужирным |
| Ctrl + I | Форматирование курсивом |
| Ctrl + Shift + M | Форматирование моноширинным |
| Ctrl + K | Вставка ссылки |
| Ctrl + Shift + N | Отмена форматирования |
| Вверх | Редактирование последнего сообщения |
| Esc | Закрыть чат и перейти к списку чатов Общий поиск по именам контактов, групп, каналов и всем сообщениям в чатах из вашего списка переписок |
| Ctrl + F | Поиск по открытому чату |
| Alt + Вверх или Вниз |
Ctrl + Tab / Ctrl + Shift + Tab
Ctrl + PgUp / Ctrl + PgDn Перемещение вверх/вниз по диалогам или результатам поиска Ctrl + Вверх / Вниз Выбрать реплику для быстрого ответа Ctrl + M Свернуть программу Ctrl + W Cвернуть программу в трей Ctrl + Q Выйти из программы. При следующем входе потребуется ввести локальный пароль (если вы его установили) Ctrl + L Заблокировать программу (если установлен локальный пароль) Ctrl + 0 Перейти в «Избранное»
Как писать Telegram на русском
И напоследок — наше профессиональное. 🙂 Как правильно писать название мессенджера Telegram на русском языке? В официальных документах — «Телеграм», в неформальной переписке — телеграм. Оба слова с одной «м» в конце.
Проверим ваш текст
Проверить грамотность вашего текста? Закажите оценку стоимости корректуры или редактуры.
Это заметка из блога редакторского бюро «По правилам». Разбираем интересные примеры, частые ошибки и сложные случаи из практики. Чтобы следить за новыми публикациями, подпишитесь: Telegram, Facebook, «ВКонтакте».
Источник