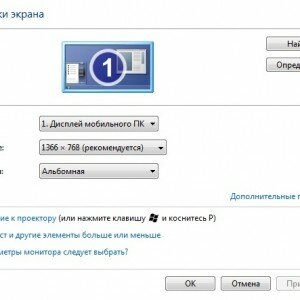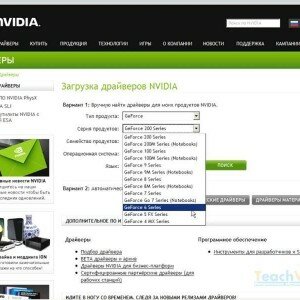Решил подготовить отдельную статью, в которой подробно рассказать и показать на примере, как подключить телевизор к обычному стационарному компьютеру с помощью HDMI кабеля. Тема актуальная, и меня часто об этом спрашивают. На самом деле – ничего сложно. Но есть некоторые нюансы, в которых мы постараемся разобраться в рамках этой статьи.
Практически в каждом, даже не самом новом телевизоре есть как минимум один HDMI вход. А в компьютере, на задней панели системного блока есть HDMI выход. Это значит, что мы без проблем можем соединить ПК с телевизором с помощью обычного HDMI кабеля, который можно купить наверное в каждом магазине цифровой техники.
Для чего их подключать? Все очень просто. Телевизор может работать как монитор. То есть, можно выводить изображение с компьютера на экран телевизора. Телевизор можно использовать как основной, или как второй монитор. Это значит, что изображение с ПК будет отображаться на экране обычного монитора и телевизора одновременно. Или только на ТВ. Это уже зависит от ваших задач. Нужно отметить, что по HDMI выводится не только изображение, но и звук.
Я сам, да и другие пользователи чаще всего соединят ПК с ТВ для просмотра фильмов на большом экране, или для игры. Можно еще подключить к компьютеру геймпад и играть на большом экране. Некоторые используют телевизоры вместо мониторов. Работают с документами, сидят в интернете и т. д. Но как мне кажется, это не очень удобно. Да и глаза устают быстрее. Для постоянной работы за компьютером лучше использовать монитор. А телевизор подключать для просмотра фильмов, фото, игры и т. д.
Процесс подключения будет одинаковым для телевизоров разных производителей: LG, Samsung, Sony, Philips, Panasonic, Ergo, Hitachi и т. д. Точно так же, как и не будет сильных отличий в настройках Windows. Да, настройки в Windows 10, Windows 8, Windows 7 немного отличаются, но не критично. Я все покажу.
Если у вас ноутбук, то можете все сделать по этой статье: как подключить ноутбук к телевизору через HDMI.
Подготовка: проверяем HDMI порты на телевизоре и компьютере, выбираем кабель
Сначала нужно проверить, есть ли на наших устройствах необходимые порты. Так же для подключения нам понадобится HDMI кабель. Давайте рассмотрим все более подробно. Если у вас все есть, то можете переходить непосредственно к подключению и настройке.
- HDMI вход на телевизоре находится обычно на боковой грани, или на задней панели (иногда, там и там). Они должны быть подписаны и пронумерованы. Выглядят вот так (слева Philips, справа LG):
Если на вашем телевизоре есть хотя бы один такой порт, значит все получится.
- Дальше взгляните на заднюю панель своего компьютера (я имею введу системный блок). Там нам нужно найти HDMI выход. HDMI может быть как на материнской плате (встроенная графика на новых платах), так и на видоекарте. Но, если даже у вас есть этот порт на материнской плате (как у меня на фото ниже), и есть отдельная дискретная видеокарта с HDMI выходом, то телевизор нужно подключать к видеокарте.
Фото системного блока я сделал в горизонтальном положении. В моем случае, телевизор можно подключить к HDMI выходу на видеокарте.Если в вашем компьютере нет HDMI выхода, но есть DVI, то можно купить переходник DVI-HDMI. А если есть только старый VGA, то так же можно использовать переходник VGA-HDMI, но тогда уже звук на телевизор выводится не будет, так как VGA не цифровой выход. Если вы хотите одновременно подключить к компьютеру телевизор и монитор, то понадобится либо два HDMI, либо HDMI и DVI. Так же нам понадобятся соответствующие кабеля.
- HDMI кабель должен быть необходимой нам длины. Если не ошибаюсь, то они есть до 20 метров. Если у вас нет отдельного кабеля, то можно использовать тот, которым подключен монитор. Если он у вас по HDMI подключен. У меня вот такой кабель:
Самый обычный, недорогой кабель.
Если у вас есть порты на обоих устройствах и есть кабель, то можно подключать.
Соединяем телевизор с компьютером с помощью HDMI кабеля
Достаточно просто взять кабель, подключить его в HDMI выход на компьютере и в HDMI вход на телевизоре.
Важно! Устройства нужно соединять, когда они выключены и отключено питание. Есть риск спалить порты. Бывают такие случаи.
Если вы подключаете телевизор как монитор, то есть единственный экран, то схема будет выглядеть примерно так:
Так же давайте рассмотрим еще один случай, когда одновременно будет подключен телевизор и монитор.
Телевизор как второй монитор для ПК
Монитор может быть подключен так же по HDMI (как у меня на фото ниже), по DVI, или даже по VGA. В итоге к ПК будет подключено два экрана.
С подключением разобрались. Скорее всего, в вашем случае уже будет системный блок с подключенным к нему монитором. И все что необходимо сделать, это подключить еще к нему телевизор.
Выбираем HDMI вход как источник сигнала в настройках ТВ
Чаще всего, после подключения и включения устройств, изображения на телевизоре нет. Появится надпись типа «Нет сигнала», «Не выбран источник сигнала» или что-то в этом роде. На телевизоре нужно выбрать источник сигнала. Порт, в который мы подключили кабель.
Для этого, на пульте вашего телевизора должна быть отдельная кнопка «SOURCES», или «INPUT».
После нажатия на нее, должно открыться меню, в котором можно выбрать источник сигнала. Можете посмотреть, в какой порт на телевизоре вы подключили кабель (каждый порт имеет свой номер). Или просто выберите активный источник. Сам процесс может отличатся в зависимости от телевизора. У меня старый LG.
На телевизоре должно появится изображение с компьютера. Это будет либо копия того что отображается на мониторе (если он есть), либо чистый рабочий стол (расширить).
Главное, что картинка с компьютера появилась на экране телевизора. Дальше, в настройках Windows мы уже сможем сменить режим вывода изображения. Там их есть несколько.
Настройка подключенного по HDMI телевизора в Windows
Разрешение экрана в большинстве случаев подстраивается автоматически. Так что в настройках Windows мы сможем сменить только режим работы с несколькими дисплеями. Это актуально только в том случае, когда к ПК подключен монитор и телевизор. Если только один дисплей, то эти настройки не нужны.
Самый простой способ сменить режим в Windows 10, Windows 8 и Windows 7 – сочетание клавиш Win + P.
После нажатия на них появится меню «Проецировать». В десятке оно выглядит вот так:
В Windows 7 так:
Давайте рассмотрим каждый режим более подробно.
В большинстве случаев, этих настроек вполне достаточно.
Дополнительные параметры экрана
Чтобы открыть их, достаточно нажать правой кнопкой мыши на пустую область рабочего стола. В Windows 10 необходимо выбрать пункт «Параметры экрана», а в Windows 7 – «Разрешение экрана».
Откроется окно с настройками, где можно увидеть сколько экранов подключено к компьютеру.
Так же можно определить их (нажав на кнопку «Определить»), сменить разрешение каждого экрана и режим работы (о которых я рассказывал выше).
В Windows 7 настройки телевизора подключенного по HDMI выглядят вот так:
С настройкой изображения на компьютере разобрались.
Что делать, если звук с компьютера не идет на телевизор?
Такое бывает очень часто. Изображение на телевизоре появилось, а звука нет. Его совсем нет, или он звучит с подключенной к компьютеру акустической системы. Если вы хотите, чтобы звук шел через телевизор, то первым делом проверьте, не отключен ли звук на ТВ и не скручен ли он.
Дальше нужно зайти в «Устройства воспроизведения».
В списке устройств должен быть ваш телевизор. Необходимо нажать на него правой кнопкой мыши и установить «Использовать по умолчанию».
Если телевизора нет в списке, то нажмите правой кнопкой мыши на пустую область и поставьте галочки возле двух пунктов: «Показывать отключенные устройств» и «Показать отсоединенные устройства».
Если это не помогло, и по прежнему на телевизоре нет звука с ПК, то попробуйте переустановить драйвер видеокарты. Просто скачайте его и запустите установку. HDMI кабель в этот момент пускай будет подключен к компьютеру.
Как проверить эти настройки в Windows 7, я показывал в статье Почему нет звука через HDMI на телевизоре, при подключении ноутбука (ПК). Обязательно посмотрите ее и почитайте комментарии. Там есть много полезной информации.
Я еще ни разу не сталкивался с проблемой вывода звука по HDMI. Сколько подключал, все сразу работало после подключения. Но проблема такая есть.
Подключение 4k телевизора к компьютеру. Ultra HD по HDMI
Если у вас Ultra HD телевизор (он же 4k) и видеокарта поддерживает это разрешение, то есть шанс получить красивое и четкое изображение. Я проверил, все работает. У меня 4k телевизор от Филипс. А в компьютере видекарта GeForce GTX 750Ti, которая поддерживает разрешение до 4096×2160.
Там очень много нюансов. Я не геймер, поэтому постараюсь пояснить как могу. Дело в том, что вывести 4k изображение по HDMI можно, и у меня этот получилось. Но скорее всего мы получим частоту обновления кадров 30 Гц. Что очень мало. Чтобы получить 60 Гц, нам нужна видеокарта с HDMI 2.0 и такой же кабель. Именно поэтому для подключения к 4k мониторам используют DVI кабеля. А в телевизорах DVI я что-то не встречал.
Я все подключил, запустил компьютер, и увидел что изображение на телевизоре какое-то странное, неправильные цвета. Возможно, это только в моем случае.
Все решается очень просто. Сначала я попробовал в настройках телевизора отключить UHD (Ultra HD) для HDMI порта к которому подключен ПК. Изображение стало нормальным, но разрешение получилось обычное, 1920×1080. Поэтому, это способ нам не очень подходит.
Чтобы получить настоящее 4k изображение с натуральными цветами необходимо просто в свойствах дисплея в Windows 10 сменить разрешение экрана на максимальные 3840×2160.
Изображение сразу стало нормальным. Так же автоматически был выставлен масштаб в 300%. Иначе все было бы очень маленьким. Его при необходимости можно поменять. Играть при таком разрешении я не пробовал. Но думаю, что это не реально. Тем более, что видеокарта на моем компьютере не самая новая и не самая мощная.
Жду ваших комментариев. Задавайте вопросы и не забывайте делится советами. Всего хорошего!
Загрузить PDF
Загрузить PDF
Из этой статьи вы узнаете, как подключить различные видеоустройства, такие как компьютеры, камеры и игровые системы, к HDMI-порту телевизора. HDMI (High Definition Multimedia Interface) — это популярный интерфейс для передачи цифрового аудио и видео высокой четкости между устройствами. Даже если устройство не имеет порта HDMI, подключение можно осуществить через специальный кабель или адаптер.
-
1
Найдите на телевизоре свободный порт HDMI. Большинство современных телевизоров оснащены как минимум одним полноразмерным (тип A) HDMI-разъемом, размер которого составляет 13,9 мм х 4,45 мм. Такой разъем обычно обозначается как «HDMI». Если на устройстве несколько портов, каждый из них будет пронумерован (например, HDMI 1, HDMI 2).
- На некоторых телевизорах HDMI-разъемы также можно найти на передней или боковой панели.
-
2
Подберите правильный HDMI-кабель. Если HDMI-порты на устройстве и на телевизоре имеют одинаковые размеры (тип A/13,99 мм x 4,45 мм), используйте стандартный HDMI-кабель типа A с одинаковыми 19-контактными разъемами с обеих сторон. В то же время некоторые устройства (как правило, камеры и портативные медиаплееры) оснащены более миниатюрными HDMI-разъемами, из-за чего вам может понадобиться кабель другого типа:
- Тип C/Mini-HDMI: этот тип HDMI-разъема обычно встречается на более старых цифровых фотоаппаратах и видеокамерах. Его размеры — 10,42 мм x 2,42 мм, что значительно меньше, чем у типа A. Если на устройстве есть этот разъем, вам понадобится кабель Mini HDMI-HDMI.
- Тип D/Micro-HDMI: еще меньше, чем тип C. Этот разъем с размерами 6,4 мм х 2,8 мм обычно используется на небольших записывающих устройствах, таких как GoPro и некоторых смартфонах. Для подключения к нему вам понадобится кабель Micro HDMI-HDMI.
-
3
Подключите один конец кабеля к устройству. Включите устройство, которое хотите подключить к телевизору, а затем аккуратно вставьте соответствующий конец кабеля в его HDMI-разъем.
- Коннекторы HDMI-кабеля можно вставить только в одном направлении. Никогда не пытайтесь силой вставлять коннектор кабеля в разъем, так как это может привести к поломке не только кабеля, но и самого устройства.
-
4
Подключите другой конец кабеля к телевизору. Включите телевизор, а затем вставьте в него кабель. Если у телевизора несколько HDMI-разъемов, запомните номер того, который используете.
-
5
Переключите телевизор на источник сигнала с HDMI. Используйте кнопку «SOURCE» или «INPUT» на телевизоре или пульте от него, чтобы выбрать порт HDMI. Скорее всего, вам придется несколько раз нажать на кнопку, прежде чем вы дойдете до нужного разъема. Когда вы переключитесь на правильный источник сигнала, на экране появится изображение устройства.
- Если у вас компьютер под управлением ОС Windows, нажмите ⊞ Win+P, чтобы открыть панель «Проецировать», а затем переключитесь на трансляцию изображения на телевизоре. Если вы хотите отобразить рабочий стол, выберите опцию «Дублировать».
- Если у вас Mac, экран должен автоматически отобразиться на экране телевизора. Если картинка на телевизоре имеет неправильное разрешение, перейдите в меню Apple > Системные настройки > Мониторы > Монитор и выберите «По умолчанию для монитора». Если вы хотите использовать определенное разрешение, выберите «Масштабирование» и выберите подходящее разрешение.[1]
-
6
Настройте передачу звука с компьютера на телевизор (необязательно). Если вы подключили компьютер к телевизору и хотите сделать так, чтобы звук поступал через динамики телевизора, выполните следующие действия:
- Mac: перейдите в меню Apple > Системные настройки > Звук > Выход и выберите телевизор или HDMI-порт в качестве выходного устройства.
- Windows: щелкните правой кнопкой мыши по иконке громкости на панели задач (рядом с часами), выберите «Параметры громкости» и в меню «Звуковые устройства» выберите устройство воспроизведения по умолчанию. Как правило, это должны быть «Динамики» (High Definition Audio).
Реклама
-
1
Отыщите на устройстве HDMI-совместимый разъем. Если на телевизоре есть HDMI-разъем, а в игровой приставке, компьютере или другом устройстве его нет, используйте переходник, который позволит преобразовать текущий разъем в стандартный разъем HDMI (тип A). HDMI-переходники/кабели доступны для следующих типов разъемов:
-
DisplayPort: при преобразовании в HDMI этот разъем поддерживает как цифровое аудио, так и видео высокой четкости. Найдите порты с надписью «DP» или «DisplayPort». Если на ноутбуке или планшете есть DisplayPort, вам понадобится кабель или адаптер DisplayPort-HDMI.[2]
- Некоторые устройства, включая Microsoft Surface, вместо стандартного разъема DisplayPort оснащают DisplayPort Mini. В этом случае вам понадобится кабель или переходник DisplayPort Mini-HDMI.
- DVI: DVI-разъемы не передают аудио, но позволяют передавать высококачественное видео через кабель или переходник DVI-HDMI. Учтите, что DVI-разъемы могут быть разных размеров, поэтому убедитесь, что выбрали правильный кабель. Подсчитайте количество контактов в DVI-разъеме и сравните с доступными кабелями и переходниками.
- VGA: если на устройстве есть устаревший VGA-порт, вам не только придется довольствоваться ухудшением качества картинки на телевизоре, но и отсутствием звука. Тем не менее это не лишит вас возможности подключить устройство через переходник VGA-HDMI.
-
DisplayPort: при преобразовании в HDMI этот разъем поддерживает как цифровое аудио, так и видео высокой четкости. Найдите порты с надписью «DP» или «DisplayPort». Если на ноутбуке или планшете есть DisplayPort, вам понадобится кабель или адаптер DisplayPort-HDMI.[2]
-
2
Выберите правильный кабель или переходник.
- На большинстве современных телевизоров будет как минимум один полноразмерный (тип A) HDMI-разъем, размер которого составляет 13,9 мм х 4,45 мм. Наиболее часто встречаются кабели с разъемом HDMI на одной стороне и разъемом DVI, DisplayPort или VGA на другой. Главное убедитесь, что размер коннекторов соответствует разъемам на устройстве.
- Альтернативный вариант — приобрести небольшой переходник. С помощью переходника вам нужно будет подключить стандартный HDMI-кабель к разъему HDMI, а стандартный кабель DVI, DisplayPort или VGA — к соответствующему разъему на другой стороне. Иными словами, вам понадобится два разных типа кабелей, подключенных к одному переходнику.
- HDMI-кабель также должен быть достаточно длинным, чтобы достать до телевизора от устройства. Выберите кабель чуть длиннее, чем нужно, чтобы минимизировать натяжение кабеля между устройствами.
-
3
Подключите коннектор HDMI-A к разъему на телевизоре. Включите телевизор, а затем надежно зафиксируйте кабель. Если на телевизоре несколько HDMI-разъемов, запомните номер того, который используете.
-
4
Подключите другой конец кабеля к устройству или переходнику. Если у вас есть кабель HDMI-(другой интерфейс), подключите соответствующий коннектор к этому разъему. Если вы купили переходник, подключите другую сторону кабеля HDMI к HDMI-разъему переходника, а уже его подключите к устройству через соответствующий кабель (DVI, DisplayPort или VGA) для этого устройства.
- Не пытайтесь силой вставить коннектор кабеля в разъем. Его можно вставить только одним способом, и если коннектор не подходит, вероятно, вы взяли неправильный кабель.
- Если вы используете переходник для VGA-разъемов, подключите каждый коннектор переходника к соответствующим аудио- и видео-портам на компьютере, ориентируясь по их цвету.
-
5
Переключите телевизор на источник сигнала с HDMI. Сначала включите устройство, на котором отсутствует HDMI-разъем, а затем используйте кнопку «SOURCE» или «INPUT» на телевизоре или пульте, чтобы выбрать порт HDMI. Скорее всего, вам придется несколько раз нажать на кнопку, прежде чем вы дойдете до нужного сигнала. Когда вы переключитесь на правильный источник сигнала, на экране появится изображение устройства.
- Если у вас компьютер под управлением ОС Windows, нажмите ⊞ Win+P, чтобы открыть панель «Проецировать», а затем переключитесь на трансляцию изображения на телевизоре. Если вы хотите отобразить рабочий стол, выберите опцию «Дублировать».
- Если у вас Mac, экран должен автоматически отобразиться на экране телевизора. Если картинка на телевизоре имеет неправильное разрешение, перейдите в меню Apple > Системные настройки > Мониторы > Монитор и выберите «По умолчанию для монитора». Если вы хотите использовать определенное разрешение, выберите «Масштабирование» и выберите подходящее разрешение.[3]
-
6
При необходимости подключите аудиокабель отдельно. Если подключение осуществлялось не через DisplayPort, используйте отдельный кабель для передачи звука на телевизор.[4]
- Если устройство ввода и телевизор имеют подходящие порты, подключите два устройства напрямую через отдельный стереокабель.
- Кроме того, аудиокабель можно использовать для передачи звука с устройства ввода на отдельные колонки, подключенные к телевизору.
Реклама
Советы
- Если вы не видите картинки на телевизоре, проверьте разъем и/или коннектор на предмет грязи и коррозии. Если очистка не поможет, попробуйте использовать смазку для электроконтактов. Нанесите на контакты совсем немного смазки и вытрите лишнее, чтобы контакты не закоротило.
- Даже не думайте покупать дорогой HDMI-кабель. Поскольку передаваемый сигнал является цифровым, он либо будет работать, либо нет, а разница в качестве между дорогим и недорогим кабелем незначительна.
- Учтите, что для передачи сигнала в 1080p на расстояние более чем 7,5 м или сигнала 1080i более чем на 15 м вам может потребоваться усилитель или активный кабель. И в том, и в другом случае понадобится внешний источник питания, а также свободная розетка для него.[5]
Реклама
Об этой статье
Эту страницу просматривали 59 695 раз.
Была ли эта статья полезной?
Содержание
- Подключение компьютера к телевизору с помощью HDMI — Все способы
- Выбор подходящего HDMI кабеля
- Техническая часть
- Как настроить созданное подключение?
- Дополнительные параметры
- Установка нескольких дисплеев
- Вывод звука на телевизор
- Подключение телевизора к ноутбуку
- Как настроить ноутбук?
- Функции центра мобильности
- Как настроить рабочий стол?
- Как подключить компьютер к телевизору через HDMI кабель: настройка и нюансы
- Особенности
- ШАГ 1: Подключения
- ШАГ 2: Настройка HDMI на телевизоре
- ШАГ 3: Настройка на Windows
- Настройки дисплея
- Возможные проблемы
- Нет изображения на ТВ
- Нет звука на ТВ
- Выбранное разрешение выходит за рамки телевизора
Подключение компьютера к телевизору с помощью HDMI — Все способы
Подключаем компьютер или ноутбук к телевизору через HDMI
При подключении компьютера к телевизору многие отдают предпочтение варианту с HDMI кабелем.
Связано это с высоким разрешением передаваемого сигнала, которое обеспечивает данный мультимедийный интерфейс.
Такой кабель позволяет передать не только видеосигнал высокого качества, но и звук.
Стоит отметить некоторые преимущества, которые имеет соединение HDMI перед остальными.
В первую очередь это его простота. Передача видео и аудио происходит по одному кабелю, а не требует нескольких проводов.
Такое соединение бесспорно является и высокоэффективным, так как использование для передачи цифрового сигнала не требует дополнительного сжатия или оцифровки.
В добавок ко всему, оно имеет высокую пропускную способность, что позволяет транслировать кинофильмы с высоким качеством.
Также позволяет передавать звук наиболее лучшего качества.
Такое соединение позволяет использовать продвинутую технологию Deep Color (цветовая палитра содержит миллиарды цветов).
Внешний вид HDMI кабеля
Выбор подходящего HDMI кабеля
Этот стандарт не стоит на месте, а постоянно совершенствуется.
Это не значит, что более новая версия такого кабеля обязательно должна быть лучше предыдущей.
Производители используют технологию обратной совместимости, в ходе которой модифицированное устройство обладает и всем набором функций своего предшественника.
Кроме того, существуют стандартные определения функционального набора той или иной версии.
Вот некоторые из них:
- Deep Color . Данная функция в большей степени подходит для подключения к компьютеру тех телевизоров, которые способны отображать триллионы цветов;
- v.Color . Использует цветовой диапазон, не доступный телевизорам, пользующимся старой цветовой технологией RGB;
- Standard . Кабель, поддерживающий эту функцию, позволяет передавать сигнал с разрешением в 1080 точек на расстояние до 15 метров;
- High Speed . Передача сигнала с тем же разрешением не превышает расстояние 7,5 метров.
Кроме этого, существуют различные типы HDMI кабелей. Это тоже нужно учитывать при выборе.
Давайте разберемся, как же осуществить HDMI подключение телевизора.
Техническая часть
Самым простым вариантом является приобретение необходимого кабеля.
Но это в том случае, если телевизор имеет стандартный HDMI разъем.
Находите на задней панели телевизора нужный разъем, такой, как показан на рисунке.
HDMI разъем на задней панели телевизора
В некоторых моделях он может располагаться на боковой панели.
Расположение разъема на боковой панели телевизора
Затем найдите такое же гнездо на задней панели системного блока вашего компьютера или ноутбука. Оно имеет тот же внешний вид.
Разъем HDMI на задней панели системного блока
Оно располагается непосредственно на панели установленной видеокарты вместе с другими разъемами (DVI и VGA).
В случае, когда телевизор закреплен на стене, обычное подключение кабеля практически невозможно.
Связано это с небольшим расстоянием от телевизионного гнезда до стены.
В этом случае на помощь может прийти специальный переходник, сделанный в виде прямого угла.
HDMI переходник углового типа
При наличии такого переходника не составит никакого труда подключиться как к задней, так и к боковой панели (в зависимости от того, где расположено гнездо).
Если вы хотите подключить к телевизору сразу несколько устройств, а HDMI-разъем только один — можно воспользоваться «свитчером».
Как настроить созданное подключение?
Установка HDMI кабеля в разъемы телевизора и компьютера это только часть дела.
Далее необходимо выполнить настройку этого подключения.
Соедините оба устройства в выключенном состоянии. После этого включите телевизор и запустите компьютер.
После того, как Windows загрузится — приступайте к необходимым настройкам.
Кликните правой кнопкой мыши на пустом месте рабочего стола и в появившемся меню выберите пункт «Разрешение экрана».
Окно настроек экрана
В открывшемся окне настроек установите подходящее разрешение.
Помните, что система автоматически определяет и выставляет максимально возможное.
Однако, при слишком большом разрешении шрифт будет очень мелким и трудночитаемым.
В этом случае вы можете изменить разрешение по своему усмотрению.
Однако, нестандартное разрешение может вызвать некорректное отображение картинки на экране телевизора.
Это из-за того, что матрица будет осуществлять масштабирование согласно своим установкам.
Дополнительные параметры
Закончив с разрешением — перейдите в меню дополнительных параметров на вкладке «Монитор».
Ссылка для перехода
Установите частоту обновления, поддерживаемую вашим телевизором.
Для этого воспользуйтесь открывающимся списком пункта «Частота обновления экрана».
Затем выставьте качеству цветопередачи параметр «True Color (32 бита)».
Не забудьте выбрать в разделе «Тип монитора» подключенный к компьютеру телевизор.
При каждом изменении в настройках будет появляться окно, в котором вы можете как применить, так и отменить изменяемый параметр.
Поэтому будте внимательны и, если изображение на экране телевизора становится некорректным — сделайте отмену.
Установка нескольких дисплеев
Если вы хотите, чтобы одновременно было изображение и на компьютере, и на телевизоре — установите параметр отображения нескольких мониторов.
Для этого выбираете нужный пункт из раскрывающегося списка «Тип монитора».
Из этого списка можно выбрать клонирование экрана или расширение рабочего стола.
Окно параметров дисплеев
В первом случае произойдет одинаковое отображение рабочего стола на обеих устройствах одновременно.
Для того, чтобы чувствовать себя комфортно — желательно, чтобы и монитор, и телевизор были одного формата (обычный или широкоформатный), в противном случае одно из устройств будет изображение искажать.
При использовании расширения рабочего стола каждому из подключенных устройств будет присвоен порядковый номер.
К примеру, монитор 1 и монитор 2. Если вы не знаете кто есть кто — воспользуйтесь кнопкой «Определить».
В этом случае на экране каждого устройства отобразится присвоенная ему цифра.
В окне настроек при помощи мыши можно поменять экраны местами. В этом случае их нумерация изменится.
Для подтверждения настроек нажмите на кнопку Применить .
Чтобы удостовериться в правильном функционировании расширенного рабочего стола — переместите курсор мыши к краю экрана.
Достигнув его границы, курсор появится на втором дисплее.
Используя, при подключении с помощью HDMI, возможности видеокарты, можно произвести настройку частоты обновления и разрешения каждому устройству отдельно.
Карты таких производителей, как NVidia и AMD, имеют собственные настройки подключенных устройств.
Для того, чтобы войти в них — кликните правой кнопкой мыши на пустом месте рабочего стола.
При установленной видеокарте GeForce выберите из списка пункт «Панель управления Nvidia».
В открывшемся окне укажите дисплеи, которые будут использоваться.
Вывод звука на телевизор
Для того, чтобы вывести звук через HDMI кабель, необходимо, чтобы звуковая карта поддерживала вывод HD-звука.
Убедиться в этом можно открыв окно диспетчера устройств.
Окно диспетчера устройств
Раскройте список «Звуковые, игровые и видеоустройства» и убедитесь, что присутствует устройство с поддержкой High Definition Audio.
Убедиться в возможности передачи звука высокой четкости можно и следующим образом: кликните правой кнопкой мыши по значку динамика, расположенного в системном трее.
Выберите пункт «Микшер громкости» и раскройте список устройств в разделе «Динамики».
В списке должно присутствовать Realtek Digital Output (Realtek High Definition Audio).
Активируйте данный пункт, чтобы иметь возможность вывода HD аудио сигнала.
Некоторые телевизоры могут не принимать звук на обычный HDMI вход.
При наличии порта HDMI 1 можно быть спокойным — с ним проблем не будет.
В противном случае ознакомьтесь с настройками телевизора и узнайте, имеется ли возможность использовать для этого вход цифрового потокового звука, а не аналогового.
Подключение телевизора к ноутбуку
Ноут является идеальным средством для работы, но для просмотра фильмов его диагонали обычно не хватает.
Исправить это поможет подключение в качестве дополнительного монитора обычного телевизора.
Согласитесь, что на большом экране смотреть фильм намного приятней.
Весь процесс состоит их следующих этапов:
- соединение двух устройств кабелем HDMI;
- настройка выводимого изображения.
Первым делом является приобретение соответствующего кабеля, который можно купить в любом магазине компьютерной техники.
Далее — убедитесь в наличии у телевизора необходимого разъема.
Подключите кабель одним концом в разъем телевизора, а другим — в ноутбук.
HDMI разъем ноутбука
На этом первый этап подключения можно считать оконченным.
Теперь переходим к основной части, а именно — к настройкам выводимого изображения.
Она имеет значок прямоугольника, внутрь которого входит стрелка.
Кнопка входа на пульте ДУ телевизора
В открывшемся меню выберите источник сигнала — тот разъем, к которому подключен ноутбук.
После этого на экране телевизора появится изображение рабочего стола. На этом работу с телевизором можно считать завершенной.
Далее следует перейти к установкам ноутбука.
Как настроить ноутбук?
В нашем случае происходит использование дополнительного экрана, в качестве которого выступает ТВ.
Взаимодействие с ним можно осуществлять следующими способами:
- с помощью имеющейся функции «Центр мобильности Windows»;
- используя настройки рабочего стола.
к оглавлению ↑
Функции центра мобильности
Для того, чтобы открыть соответствующее окно настроек — воспользуйтесь комбинацией клавиш Win + X .
Окно центра мобильности
В разделе с надписью: «Внешний дисплей» нажмите кнопку «Отключить экран».
Это делается для того, чтобы вызвать окно вариантов работы внешнего дисплея.
Оно содержит следующие пункты:
- только компьютер;
- дублировать;
- расширить;
- только проектор.
Давайте более подробно остановимся на каждом из них.
При использовании варианта «Только компьютер» сигнал на внешний монитор выводиться не будет.
Применение функции дублирования позволит одинаково отображать рабочий стол на обеих устройствах.
Режим расширения экрана сделает объединение двух мониторов в одно целое.
В этом случае движение курсора вначале будет осуществляться по первому экрану, а при достижении его края — переходить на второй.
Если выбрать пункт «Только проектор» — то рабочий стол будет отображаться только на экране телевизора.
Монитор ноутбука в это время работать не будет.
Как настроить рабочий стол?
Попасть в его настройки можно следующим образом.
Кликните правой кнопкой мыши на пустом месте рабочего стола и в меню выпадающего списка выберите «Разрешение экрана».
Окно настроек разрешения экрана
В появившемся окне вы получите доступ к настройкам всех подключенных мониторов.
Их можно провести для каждого в отдельности.
В этом случае вам придется приобрести специальный переходник, позволяющий сделать подключение через гнездо VGA.
Источник
Как подключить компьютер к телевизору через HDMI кабель: настройка и нюансы
Благодаря множественным технологиям передачи информации с последующим выводом на дисплей, развивающихся параллельно, сейчас телевизоры и компьютеры оснащаются несколькими интерфейсам ввода-вывода мультимедиа контента. Популярным среди таких является интерфейс для мультимедиа высокой четкости – HDMI. Поэтому, в рамках статьи рассмотрено – как компьютер подключить к телевизору через HDMI. Советую читать статью от начала и до конца, чтобы не пропустить мелкие важные детали.
Особенности
По состоянию на 2020 год, большинство видеокарт, телевизоров и мониторов имеют разъем версии HDMI 1.4 (создан в 2009 году). Такого интерфейса достаточно, чтобы передать картинку:
- Разрешение 1080p на частоте 144 Гц.
- 1440p на частоте 75 Гц.
- 2160p (4K) на частоте 30 Гц.
Продвинутым вариантом интерфейса является HDMI PC 2.0 (создан в 2013 году). Это более продвинутый интерфейс, разрешающий:
- 1080p с частотой 240 Гц.
- 1440p – 144 Гц.
- 2160 (4K) – 60 Гц.
Улучшенный интерфейс версии 2.1 (2017 год) разрешает:
Чем выше герцовка, тем выше плавность картинки, от чего возрастает качество просмотра тоже. Кабель HDMI для новых версий совместим со старыми спецификациями. Из вышеперечисленного следует понимать, что при подключении телевизора к компьютеру через HDMI:
- Если же видеокарта имеет интерфейс HDMI4, а в телевизоре реализована версия 2.1, настроить передачу 144 Гц в 4K невозможно.
- Если графическая карта компьютера с портом HDMI 0, а TV работает на 1.4 версии в Full HD 60 Гц, добиться полноценного 4K при 60 или хотя бы при 30 Гц невозможно.
Всегда нужно учитывать характеристики. Если версия порта видеокарты 2.1 совпадает с версией HDMI-порта телевизора 2.1, и ТВ ограничен 4K 120 Гц, то максимум выжима разрешения и герцовки всегда упирается в ограничения дисплея.
При этом кабель можно встретить в трёх распространенных форм-факторах:
- С коннектором HDMI (type-A).
- Mini-HDMI (type C).
- Micro-HDMI (type D).
В 99% случаев, с компьютера выводится изображение на телевизор через Standard A.
ШАГ 1: Подключения
Для начала отыщите необходимый порт:
- На видеокарте, выходы которой выведены с обратной стороны системного блока;
- На телевизоре, на который нужно вывести изображение (обычно их там от 2 штук).
Сопряжение двух устройств делайте с помощью кабеля с одинаковыми коннекторами.
При этом длинный кабель HDMI по умолчанию быть не может. Максимальная длина провода без усилителей и повторителей 10 метров. Поэтому, рекомендуется ПК устанавливать в непосредственной близости к ТВ.
Инструкция физического подключения к HDMI к телевизору:
- Из сети питания 220В выключите компьютер и дайте немного времени, чтобы остаточный заряд ушел с платы.
- Тоже самое сделайте и для TV. Дополнительно, извлеките антенный штекер из телевизора.
- Затем обоими концами коннекторов HDMI сделайте подключение к телевизору и ПК.
- На этом этапе можно выбрать.:
- Если видеокарта оснащена одним портом, выключайте с него монитор, и подключайте TV.
- Если двумя, можете подключить шнур к телевизору во второй порт и после сделать настройку.
- Готово. Можете антенный штекер вернуть в ТВ (если таков естественно имеется).
Далее, нужно вывести изображение с компьютера на экран подсоединенного телека.
ШАГ 2: Настройка HDMI на телевизоре
- Включите телевизор LG или иной фирмы (что у вас) в сеть 220В.
- Пультом дистанционного управления переключите с помощью кнопки «Source» (часто расположена отдельно от остального ряда, в начале и может также называться «Input») источник на HDMI.
- Если портов в TV несколько, то на вывод изображения будет на одном из них.
ШАГ 3: Настройка на Windows
- Включите системник в сеть 220В и запустите Windows
- При единственном сопряжении телевизора к ПК. Дождитесь полной загрузки и войдите в собственную учетную запись ОС.
- При сопряжении во второй выход HDMI, когда основные действия выполняются, глядя в монитор, нажмите CTRL + P и выберите «Повторяющийся», что значит «Дублирование».
- На экране телевизора и монитора должна появится одинаковая картинка.

Настройки дисплея
Как только подключить по HDMI два устройства удалось, далее можно настроить поддерживаемое разрешение. Делается это просто:
- Нажмите на клавиатуре компа + I и выберите «Система».
- В первой вкладке «Дисплей» выберите настраиваемый телевизор.
- Пролистайте немного вниз и выберите необходимые опции (разрешение экрана, масштабируемость). Если ТВ далеко от глаз, выбирайте увеличение на 200 или 300 процентов, чтобы увидеть мелкие значки на дисплее.
- В дополнительных сведениях можно получить информацию об используемом телевизоре и его возможностях.
- Если же дисплей поддерживает 4K (точно так же, как и видеокарта) такое разрешение можно будет выставить и в настройках дисплея.

Возможные проблемы
Увы, но при сопряжении через HDMI разъем телевизора и ПК тоже могут быть проблемы. Прежде чем начать искать причину, в целях экономии времени просто перезагрузите компьютер после успешного подключения. Есть шанс, что неисправность сойдет на нет, после повторного запуска операционной системы.
Нет изображения на ТВ
Первым делом сделайте следующее:
- Проверьте, плотно ли установлены коннекторы кабеля в порты видеокарты и телевизора. Если порт плохо «держит» коннектор, рекомендуется для подключения использовать другой.
- Проверьте, может изображение появилось в источнике воспроизведения под именем HDMI
- Выключите ПК и ТВ и проверьте кабель, которым подключаются оба устройства, нормально ли работает через него монитор. Если же подключенный монитор тоже не выдает картинку – смените кабель.
- В интернете узнайте характеристики собственной видеокарты. Возможно, она не поддерживает работу современных или имеет прочие ограничения. Параллельно чтению поставьте на обновления драйвера видеокарты.
- Если есть возможность, отключите (физически от материнки) видеокарту и подключитесь к HDMI порту на материнке. Попробуйте настроить вывод картинки через интегрированную графику центрального процессора. Для ЦП Intel в этом может помочь программа Intel HD Graphics.
Нет звука на ТВ
Более детально об этой проблеме описано в другой инструкции. При подключении нескольких устройств для воспроизведения звука, Windows 10 разрешает подключаться между ними, но не всегда это делает самостоятельно. Поскольку через рассматриваемый интерфейс можно выводить звук, и практически все телевизоры оснащены данной опцией:
- Нажмите на иконку динамика. Выберите устройство воспроизведения (ваш телевизор).
- Выставите необходимую громкость на компьютере.
- Также, проверьте уровень громкости на телевизоре.
Если неисправность не удается обнаружить:
- Проверьте, поддерживает ли звуковая карта ПК вывод HD-звука. Для этого откройте диспетчер устройств, и проверьте на наличие соответствующей опции.
- Если же все ок, но звука по прежнему нет, переустановите драйвер видеокарты и с последующим перезапуском компьютера проверяйте работу.
Если звук не воспроизводится на устройстве, можно его выбрать в качестве исходного по умолчанию:
- Введите в поисковой строке Виндовс «Control» и откройте «Панель управления».
- Кликните по нужному устройству и выберите «Использовать по умолчанию».
- Если устройство выключено, его предварительно следует включить.
Выбранное разрешение выходит за рамки телевизора
Если подключенных телевизор обрезает все грани воспроизводимого контента, сделайте следующее:
- Берите в руки пульт дистанционного управления ТВ и заходите в настройки. Зайдите в «Настройки изображения». Вместо стоящего режима «Кино» или любого другого, переводите в режим «Нормальный».
- Если же причина не в этом, попробуйте выставить рекомендованное разрешение экрана ТВ или то, что на уровень ниже, но соответствует пропорциям. Если не помогает, выберите то, что пропорциям не соответствует и проверьте работу экрана. При этом, масштабируемость выставите на 100% или пусть регулируется автоматически.
После этих манипуляций вы сможете подобрать нужное вам разрешение для комфортно просмотра фильмов или геймерского времяпровождения.
Источник
Сегодня любой пользователь при помощи HDMI кабеля может подсоединить ноутбук, а также стационарный компьютер к жидкокристаллическому телевизору с плоским экраном, а затем наслаждаться расширенным изображением. Такое подключение не всегда проходит успешно: например, может отсутствовать звук. Но бывают случаи, когда комп вообще не видит телевизор, подключенный через HDMI, хотя провод был только что приобретен в магазине. Причин некорректной работы кабеля много, а поиск истинной проблемы необходимо делать последовательно.
Проводим диагностику
Что надо сделать, если телевизор не видит ноутбук через HDMI? Видеокарты всех современных изделий поддерживают такое соединение: HDMI на телевизоре устанавливается практически на каждой модели. Если подсоединение ноутбука было выполнено по всем правилам, но все равно нет изображения, то подключаем ноутбук к телевизору, при этом последовательно проверяем все возможные неполадки.
Проверка кабеля
Ни одно изделие, даже самый надежный бренд, не застрахован от заводского брака, особенно при ручной сборке. При покупке проверяется качество изображения, звук, но никогда на телевизоре не проверяют специфические разъемы и гнезда подключения — в лучшем случае удостоверяются в их наличии, да и то далеко не все покупатели. Часто бывает, что не работает сам кабель, хотя его используют не столь продолжительное время. Необходимо подключить этот же кабель, но к другому устройству, если он функционирует нормально — значит, причина того, что компьютер не видит телевизор, кроется в последнем. Надо проводить диагностику телевизора на предмет распознавания аналогичных сигналов.
Проверяем источник сигнала
На дистанционном пульте управления (ДУ) нажимаем кнопку, чтобы выбрать вариант внешнего входа. От конкретной модели изделия зависит, какую кнопку на ДУ от телевизора надо нажимать: «источник» (source), «вход» (input) или «HDMI» (LG, Sony или Samsung). После нажатия на экране появляется меню с подробным перечнем активных входов. Выбираем и подтверждаем, нажимая OK или Enter, именно нужный вход, в который ранее подключили кабель, идущий от ноутбука.
Неисправность порта подключения
Любой разъем может иметь механические повреждения или подгореть при скачке напряжения, которые в наших электрических сетях не редкость. Опытные мастера советуют проводить подключение провода HDMI при отключенных от сети устройствах, даже антенный кабель рекомендуется отключить на это время.
Встречается и такая весьма редкая причина, почему телевизор не видит HDMI: у него просто нет дополнительного питания на видеокарте, а без этого подсоединение работать не будет.
Настройки вывода изображения в Windows
Если шнур для подключения и интерфейсы работают, но системный блок все равно не выводит картинку на экран ТВ, то проблема кроется в настройках операционной системы. Как правильно настроить системник для разных версий ОС, рассказано ниже.
Windows 7.
- На рабочем столе нужно открыть меню задач и найти пункт «разрешение экрана».
- Выбираем пункт «подключение к проектору» и жмем дублировать, чтобы изображение оставалось на каждом мониторе. Если нужно полностью перевести картинку на ТВ, то кликаем по «только проектор».
Windows 8.
- Войдя в панель управления, следует выбрать подменю «оформление и персонализация».
- В разделе «экран» находим «несколько дисплеев» и выбираем «дублировать» или «расширить стол только на второй дисплей».
Windows 10.
- В параметрах экрана выбираем «дисплей» и листаем до «несколько дисплеев».
- Если все подключения выполнены верно, то второй экран будет сразу отображен, останется лишь указать как именно его использовать – дублируя или в качестве основного.
Настройка разрешения и частоты
Иногда после выполнения перечисленных выше рекомендаций картинка все равно не транслируется. В этом случае причина может заключаться в том, что ТВ и системный блок не совместимы по своим параметрам. Например, для старого SD или HD телевизора разрешение FHD, установленное на видеокарте ПК, слишком высокое. В этом случае стоит войти в настройки экранов по приведенным выше алгоритмам и, выбрав второй дисплей (телевизор), понизить для него разрешение.
Вторая причина, которая может повлиять на изображение – частота. По умолчанию видеокарта ПК настроена на частоту 60 Гц. Для ТВ стоит попробовать постепенно уменьшать значение.
Важно помнить! У некоторых производителей ТВ предусмотрено подключение к ПК, и есть специальный режим для этого. Он может быть совмещен с настройкой изображения или выделен отдельно. Через него можно выбрать подходящее разрешение для ПК.
У некоторых телевизоров Samsung встречалась проблема, при которой появлялось окно с текстом «не поддерживается HDMI режим». На форумах было много рекомендаций по борьбе с этим, но оказалось, что это проблема заводской прошивки, а чтобы устранить дефект, необходимо обратиться в сервисный центр производителя, где устанавливается новый софт. У современных телевизоров Самсунг таких нюансов нет.
Как обновить ПО на видеокарте
Если сложности с подключением после рекомендаций выше никуда не делись, то может помочь обновление программного обеспечения для ПК, связанного с выводом изображения. Драйвер мог устареть, быть поврежден, или он просто отсутствует. В такой ситуации следует открыть диспетчер устройств и посмотреть на вкладку «видеоадаптеры». Для этого нужно на иконке «мой компьютер» выбрать в меню «управление», который открывается кликом по правой клавише мышки.
Если рядом с адаптером горит красный или желтый значок, то есть проблема в работе этого узла. Для обновления можно тут же открыть его свойства и выбрать автоматическое обновление драйвера, но более эффективно скачать его с сайта производителя.
Совет! Обновление можно найти с помощью утилиты DriverPack Solution. Ее удобство в том, что она сама сканирует систему и ищет все необходимые драйвера.
Как настроить звук
При подключении ТВ к ПК может случиться так, что изображение есть, а звук отсутствует. Значит использованы неправильные переходники/кабели, или компьютер неправильно настроен.
- В трее нужно кликнуть по иконке настройки звука и выбрать «устройства воспроизведения» для 7-й и 8-й Виндовс или открыть «параметры звука» для 10-й версии ОС.
- Видим список доступных динамиков, среди них должен быть телевизор – переключаемся на него и при необходимости жмем «использовать по умолчанию».
Если звук все равно не появился, то стоит проверить громкость на обоих устройствах, а также обновить программное обеспечение звуковой карты.
Возможно, вина состоит в том, что оперативная система была заражена вирусами, или произошло несанкционированное проникновение вредоносных программ. При помощи мощного антивирусника (программа для защиты компьютера), способного находить всех шпионов любого уровня, сканируем тщательно свой компьютер и повторите подсоединение.
Некоторые специалисты настоятельно советуют проверить версию для вашего TV платформы Smart: иногда ноутбук при помощи HDMI не подключается именно по этой причине. Обновите прошивку Смарт ТВ и, возможно, проблема пропадет.
Если техника так и не начала совместную работу, причина кроется во внутренней поломке, которую может диагностировать и устранить только мастер. Конечно, если вы обладаете познаниями в области электронной начинки устройств, можно попытаться отремонтировать телевизор своими руками.
Причины, по которым компьютер не видит ТВ через кабель HDMI
Сегодня почти к любой телевизионной панели можно подключить персональный компьютер или ноутбук. Соединение техники происходит, через HDMI разъем. Но часто пользователи сталкиваются с такой проблемой, что комп не видит телевизор через вход HDMI или нет звука. Причин, почему возникают такие неполадки несколько, поэтому выявлять проблему необходимо последовательно.Читайте также, какой кабель выбрать для подключения телевизора.
Способы соединения устройств
Подключение компьютера или ноутбука к ТВ может происходить разными способами:
- Кабель VGA или D-Sud. Такой разъем есть практически у всех мониторов, ПК и ТВ. Это аналоговое соединение, которое не лучшим образом передаст все нюансы видеофайлов.
- DVI. Более современный вариант. Может работать с аналоговыми и цифровыми устройствами. Имеет свои подклассы.
- S-Video. Помимо него придется приобрести переходник.
- RCA или тюльпаны. Соединение ноутбука и телевизора таким методом редко встречается.
- Scart. Популярный способ, так как такой разъем есть в современных моделях ТВ.
- HDMI кабель. Хороший вариант для подключения компьютера.
Разъем HDMI на телевизоре обычно располагается сзади или сбоку. Компьютер практически сразу после соединения начинает видеть другое устройство, но могут возникнуть проблемы, что нет изображения или другие ошибки. При этом это самый проверенный и распространенный способ подключения ноутбука к телевизору. Читайте также, способы подключения Xbox к телевизору.
Распространенные причины неисправности соединения
Если телевизор не видит ноутбук, а соединение выполнено, то причины могут быть следующие:
- Неверно подключен кабель или он неисправен.
- Ошибка настроек монитора.
- Некорректная работа видеокарты ноутбука или ПК.
- Не настроены параметры на самом ТВ или любой другой марки.
Разберем более подробно, почему телевизор не видит HDMI и второе устройство через него.
Этапы проверки оборудования
- В первую очередь необходимо проверить качество подключения проводов и состояние разъемов.
- Далее нужно проверить правильность компьютерных настроек.
- Затем проверяется обновление драйверов и настройки видеокарты.
- Запуск антивирусной программы для сканирования вредоносных программ.
- Проверка порта. Рекомендуется выполнить подключение к другому устройству.
Проверка кабеля
Если вдруг перестал работать ТВ, подключенный к ПК, а до этого момента все было настроено исправно, значит, отошел кабель или его перебили. Первый вариант более распространен, так как можно зацепить переходник, просто проходя мимо. А вот второй реже, так как оптимальная длина кабеля HDMI не настолько большая, чтобы лежать на полу и попасть под чью-то тяжелую ногу.
В любом случае, если нет изображения, в первую очередь проверить, вставлены ли разъемы в оба устройства полностью. И нет ли посторонних предметов на самом переходнике. А также можно попробовать поставить другой кабель, чтобы убедиться в отсутствие данной ошибки. Читайте также, почему телевизор не подключается Wi-Fi.
Настройки ТВ
Когда телевизор не видит ноутбук через HDMI сразу же после соединения оборудования, скорее всего, неверно выбрать источник сигнала на самом ТВ.
Если нет сигнала от компьютера, то на пульте от ТВ следует найти кнопку «вход», «источник» или «Imput», может быть сразу на ТВ от LG написано «HDMI». Заходите в открывшееся окно и там, в перечне активных входов, выбираете нужный. Подтвердить действие нажатием на «ОК».
Если оборудование все равно не подключается после проделанных операций, проводим диагностику дальше.
Настройки монитора
Убедившись, что от телевизора сигнал идет по верному пути, переходим к диагностике экрана ноутбука или ПК, а точнее, к настройкам. Их провести может любой пользователь с базовым знанием своего компьютера:
- Навести мышкой на любое свободное пространство экрана и нажать на правую кнопку.
- В появившемся перечне выбрать «Разрешение экрана» или «Графические характеристики» в зависимости от типа ОС.
- Выбрать подходящий вариант для отображения картинки на ТВ. В паспорте устройств прописано допустимое разрешение, придерживаться его.
На ноуте проделать все легче. Зажать одновременно кнопку «Fm» и F4, держать до тех пор, пока не подберется оптимальный вариант. После этого ноутбук к телевизору подключится корректно и ошибка, что нет изображения, уйдет.
Ошибка видеокарты
Еще одна причина, почему не работает соединение устройств – некорректное функционирование видеокарты ПК. В таком случае ноутбук не видит другое устройство или не выводит на него изображение.
Для устранения нужно попробовать поставить новые драйвера, которые есть в глобальной сети для каждой модели устройства. Иногда может потребоваться полная переустановка или замена элемента.
Немного советов
Последнее, в чем может быть причина, что на телевизор не идет изображение через HDMI – поломка порта. Для диагностики проверьте работоспособность, используя другие переходники. Если устройства станут видными, ошибка крылась именно в этом.
Проверка сигнала
Если все манипуляции не принесли должного результата, то рекомендуется проверить сигнал при помощи других вариантов подключения.
Проверка выполняется следующим образом:
- Отключить технику от сети.
- Подсоединить компьютеру и экрану НDMI провод.
- Включить ТВ и нажать клавишу «Sourse».
- В появившейся графе выбрать режим работы НDMI , нажать «Ок».
- Включить компьютер: вовремя загрузки ОС, если все выполнено, экран ТВ и монитор будут транслировать идентичную информацию.
- В том случае, если сигнал не появился, то нужно зайти в «Диспетчер устройств», есть ли еще доступные разъемы для подключения.
7. Например, если доступен VGA, то нужно выполнить тот же алгоритм действий, только в настройках устанавливать соответствующий режим.
Если и после этих действий оборудование не начало работать, то скорее всего проблема во внутренней поломке.
Таким образом, комп может не видеть телевизор через кабель HDMI по разным причинам, которые можно диагностировать и устранить в домашних условиях без специальных знаний в области современной техники. Читайте также, как из монитора компьютера сделать телевизор.
Источник
Почему компьютер не видит телевизор через HDMI?

В эру развития высоких цифровых технологий мы можем получать все лучшее от телевизора и компьютера посредством их соединенного подключения. Создание такой особенной связи между техническими устройствами возможно при содействии DVI, HDMI или VGA разъемов. Но, часто и по разным причинам, эти устройства не желают идти на контакт друг с другом. Устранить имеющиеся неполадки можно всегда, если знать, что лежит в основе их возникновения. Приблизительное описание распространённых проблем поможет вам сориентироваться в сложной ситуации и откроет новые пути для их ликвидации.
Что же это такое HDMI?
HDMI – это мультимедийный интерфейс, который служит для передачи видеоданных высокого разрешения и цифровых аудиосигналов. Кабель такого типа широко применяется для подключения телевизоров, игровых консолей, автономных видеоплееров, а также аудио-ресиверов к мобильным устройствам и компьютерной технике. Если у вас возникнет желание воспроизвести видео или продемонстрировать фотографии на большом экране, то без такого приспособления не обойтись.
Производители современной мультимедийной техники сейчас по умолчанию добавляют HDMI-разъемы к стандартной комплектации устройств. Существует пять основных видов таких портов, которые маркируются латинскими буквами от А до D и отличаются между собой размерами. Кроме этого, каждый тип HDMI-кабеля отличается от другого функциональными возможностями и сферой применения.
Стоит также отметить, что в последнее время широко обсуждаются возможности и преимущества беспроводного соединения при подключении через HDMIадаптеры. Внешне они напоминают USB-Bluetooth и отличаются только разъемами.
Подключаем телевизор
Смотреть фильмы, любительское видео и фотографии значительно удобнее на большом экране, тем более что почти все современные видеокарты позволяют подключиться к телевизору. Качество изображения и звук воспроизведения на компьютере значительно отличается от того, что вы увидите и услышите, если подключите к нему голубой экран.
Существуют такие основные способы подключения телевизора к монитору:
- подключение через VGA интерфейс, которым оснащены практически все современные видеокарты;
- соединение по кабелю HDMI(этот способ широко используется для передачи сигналов высокой четкости);
Подключение можно реализовать и без использования различных типов проводов. Соединение через WIFI позволяет быстро установить контакт между монитором и экраном, а кроме этого, освобождает дом от паутины из кабелей.
Включаем устройства
Телевизор всегда можно трансформировать в мощную мультимедийную платформу, если в правильной последовательности включить все устройства.
Алгоритм подключения следующий:
Фото: разъемы для кабеля
- изначально нужно отсоединить от сети компьютер и телевизор;
- отключаем антенну и другие периферийные устройства телевизора;
Фото: отключение компьютера от сети
Последовательность операций менять ни в коем случае нельзя. После подключения устройств их нужно настроить.
Как настроить дисплей
Операционные системы Windows 8 и 7 сами определяют устройство и настраивают подключение, если используется HDMI-кабель. При использовании других способов подключения нужно знать, как настроить вывод изображения на дисплей собственноручно.
Алгоритм вывода картинки на дисплей в системах Windows7 и 8 следующий:
- вызываем контекстное меню правой кнопкой мыши и находим пункт «Разрешение экрана»;
Фото: контекстное меню
Фото: менеджер дисплеев
Фото: выбор экранов
Настройка дисплея в операционной системе WindowsXPвсегда проводится в ручном режиме. Придется немного понажимать кнопки и переключить телевизор в режим AV.
Настройка видеокарты
После правильно осуществленного подключения на экране телевизора должна появиться картинка с компьютера. Если изображение не появляется, нужно настроить входы-выходы и откорректировать разрешение.
За все визуальные эффекты и демонстрацию мультимедийных файлов в компьютере отвечает видеокарта. Каждая ее модель имеет свои особенности, которые следует учитывать при настройке.
Но общий алгоритм действий будет всегда неизменным:
- перед настройкой желательно скачать и установить самые новые драйвера для вашей модели видеокарты;
- щелкаем правой кнопкой мышки по экрану и в появившемся меню выбираем пункт «Свойства»;
- заходим во вкладку «Параметры» и выбираем пункт «Дополнительно»;
- перед вами появится окно «Свойства: модуль подключения монитора…» в котором нужно открыть вкладку «Мониторы»;
Фото: Настройка монитора
Успешное завершение подключения двух устройств ознаменуется системным сообщением об использовании дополнительного экрана.
Выводим звук на телевизор
Воспроизведение мультимедийных файлов будет полноценным только после настройки звуковой карты. Если вы этого не сделаете, то вас просто ожидает эра немого кино.
Вывод звука на телевизор осуществляется по следующему плану:
- проверить в настройках видеокарты разрешение транзита звука;
- актуализировать аудиокодеки;
- настроить цифровое аудио на видеоплате (зайти в меню «Звук» и настроить аудио-выход системы);
Фото: установка цифрового аудио
Если после осуществления всех настроек ничего не воспроизводится, нужно обратить внимание поддерживает ли вообще видеокарта ваш способ вывода звука.
Что делать, если компьютер не видит телевизор через HDMI?
Почти каждая модель современного телевизора оснащена HDMI-разъемом. Большинство видеокарт поддерживают вывод мультимедиа таким способом. Но если компьютер не видит телевизор hdmi, нужно обнаружить, что препятствует соединению двух устройств.
Понятная настройка WIFI роутера TP- LINK TL WR741ND. Читать далее.
Диагностика неполадок включает следующие шаги:
- шаг первый: проверьте HDMI-кабель на предмет исправности и правильности подключения;
- шаг второй: проверьте настройки системы и работы с компьютером через HDMI-кабель в меню телевизора;
- шаг третий: переустановите драйвера видеокарты.
Некоторые виды телевизоров просто не поддерживают HDMI-подключение и об этом забывать не стоит. Речь идет (в основном) об устаревших моделях, которые не оснащены специальным разъемом. В таких случаях можно попробовать другие способы подключения. Например, через DVI или VGA.
Видео: компьютер не видит телевизор
Возможные причины
Болезнь можно вылечить, если знать причины ее возникновения. Неполадки подключения телевизора к компьютеру можно устранить, если знать, что спровоцировало их появление.
Основные причины, из-за которых компьютер не видит телевизор:
- кабель соединения поврежден, неправильно подключен или бракован;
- компьютер не определяет телевизор;
- телевизор не поддерживает выбранный способ подключения;
- драйвера видеокарты или их отсутствие;
- повреждение интерфейсных портов;
- на компьютере установлена съемная видеокарта;
- подгорание внутренних запчастей телевизора или компьютера.
Причин неполадок в слаженной работе двух устройств может быть много. Если вы не специалист, то с уверенность можете диагностировать исключительно внешние неполадки, связанные с кабелем.
Решаем проблему
Зная причины основных нарушений в симбиозе компьютера и телевизора, любую проблему можно ликвидировать.
Алгоритм устранения неполадок:
- если ваш компьютер перестал видеть телевизор, проверьте правильность подключение и состояние кабелей, разъемов;
- убедитесь, что правильно настроили систему компьютера. Существует возможность неправильного выбора опций в настройках меню. Помните и то, что некоторые телевизоры не предусматривают работу с HDMI и VGA-подключениями;
- проверьте наличие и «свежесть» драйверов;
Фото: загрузка драйверов
Не стоит самостоятельно браться за устранение проблем, которые по плечу только профессионалом. Но элементарные механические восстановления находятся в компетенции любого пользователя ПК. Разве для того чтобы поправить положение кабеля нужно обращаться к мастеру?
Нет сигнала с компьютера к телевизору
Отсутствие сигнала чаще всего свидетельствует о том, что данную модель телевизора через HDMI подключить нет возможности. Возможен вариант, когда в опциях некорректно отмечен тип подключения. В таком случае стоит попробовать другие способы подключения.
Фото: подключение телевизора к видеокарте
Причиной отсутствия сигнала в телевизоре, могут служить вирусы, устаревшие драйвера на видеокарту и поломка кабеля. Обязательно нужно проверить настройки видеокарты и правильно выбрать тип отображения информации. Напоследок загляните в BIOSи проверьте активность элементов подключения.
Проверка сигнала через разные подключения
Методом проб и ошибок можно достичь истины. Если после всех стараний не удалось устранить неполадки в соединении, можно проверить сигнал разными способами подключения.
Процесс комплексной проверки следующий:
- для исследования работоспособности системы посредством разных способов подключения сначала нужно определить доступные к использованию разъемы; возможно, техника просто не поддерживает определенный тип соединения;
- отключаем телевизор и ПК от сети;
- если обнаружили соответствующие разъемы, подключаем HDMI-кабель к двум устройствам;
- включаем телевизор, нажимаем кнопку «Sourse»; в появившемся окне выбираем режим работы (HDMI-подключение) и нажимаем «Оk»;
- включаем ноутбук: во время загрузки операционной системы, если все правильно подключено, дисплей телевизора будет отображать аналогичную с монитором информацию;
- если же сигнал не появился, заходим в «Диспетчер устройств» и смотрим какие еще порты для подключения есть в наличии;
Фото: настройка HDMI аудио
Если проделанная работа не внесет никаких изменений в существующее положение дел, то, скорей всего, причиной отсутствия сигнала является какая-то внутренняя поломка или изъян в роботе кабелей и портов ввода-вывода.
Что делать, если ноутбук не подключается к WIFI? Ответ далее.
У Вашем планшете, почему — то не работает Play Market? Читайте сдесь.
Развитие цифровых и мультимедийных технологий подарило нам возможность наслаждаться просмотром фотографий, любительского и профессионального видео на большом экране телевизоре. Именно с этой целью телевизоры подключают к телефонам и компьютерам. Соединение между двумя единицами техники, если оно осуществлено правильно, устанавливается в кратчайшие сроки.
Но бывает так, что изображение или звук не воспроизводятся на экране телевизора. Причин для этого может быть много. Важно их установить для того, чтобы в будущем проблему можно было искоренить. Только специалист может провести детальную диагностику неполадок и устранить их. Самому за серьезные восстановительные работы браться не стоит. Но это правило не распространяется на устранение мелких и примитивных дефектов.
Источник

 Если на вашем телевизоре есть хотя бы один такой порт, значит все получится.
Если на вашем телевизоре есть хотя бы один такой порт, значит все получится. Фото системного блока я сделал в горизонтальном положении. В моем случае, телевизор можно подключить к HDMI выходу на видеокарте.Если в вашем компьютере нет HDMI выхода, но есть DVI, то можно купить переходник DVI-HDMI. А если есть только старый VGA, то так же можно использовать переходник VGA-HDMI, но тогда уже звук на телевизор выводится не будет, так как VGA не цифровой выход. Если вы хотите одновременно подключить к компьютеру телевизор и монитор, то понадобится либо два HDMI, либо HDMI и DVI. Так же нам понадобятся соответствующие кабеля.
Фото системного блока я сделал в горизонтальном положении. В моем случае, телевизор можно подключить к HDMI выходу на видеокарте.Если в вашем компьютере нет HDMI выхода, но есть DVI, то можно купить переходник DVI-HDMI. А если есть только старый VGA, то так же можно использовать переходник VGA-HDMI, но тогда уже звук на телевизор выводится не будет, так как VGA не цифровой выход. Если вы хотите одновременно подключить к компьютеру телевизор и монитор, то понадобится либо два HDMI, либо HDMI и DVI. Так же нам понадобятся соответствующие кабеля. Самый обычный, недорогой кабель.
Самый обычный, недорогой кабель.