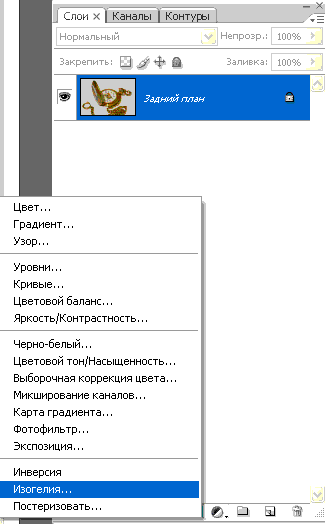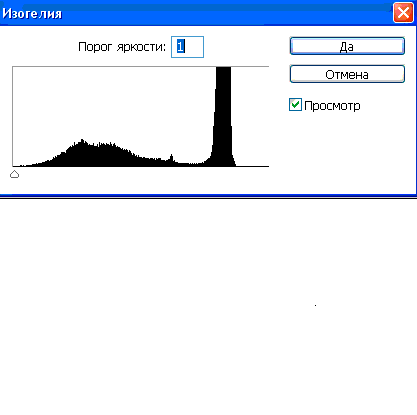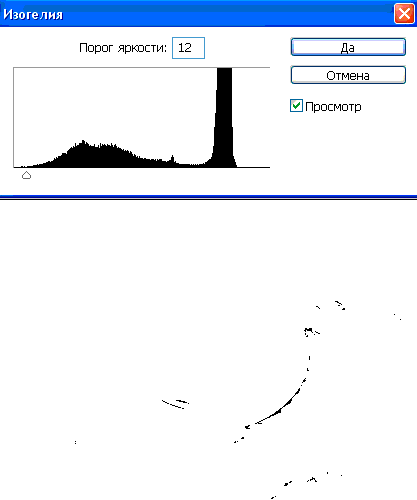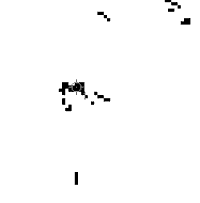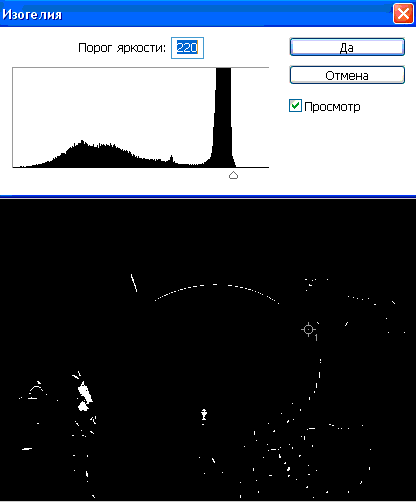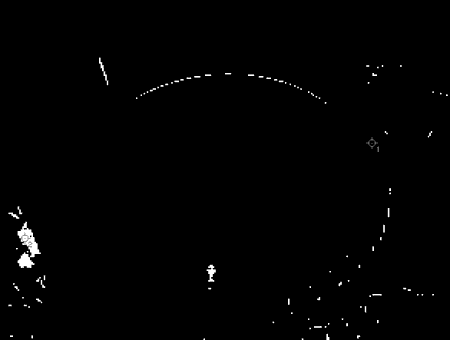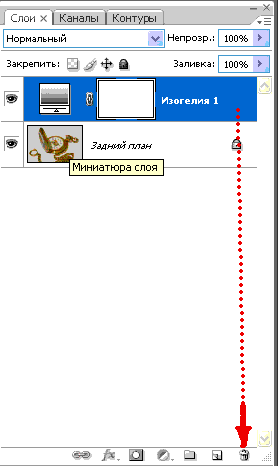Как найти самую светлую и темную точки фотографии
Автор: Накрошаев Олег. Дата публикации: 19 августа 2021. Категория: Видеоуроки.
Как найти самую светлую и темную точки фотографии
Мы с Вами продолжаем рассматривать методику обработки фотографий, которую я назвал «Рабочий поток фотошоп мастера».
Сегодня у нас уже четвертый урок, в котором мы с Вами поговорим об определении самой светлой и тёмной значимых точек фотографии.
Эта задача также входит в первый обязательный шаг: «Анализ фото и устранение проблемных цветов».
В этом уроке я Вам покажу два способа определения светлой и тёмной значимых точек фотографии.
Как использовать данные способы, смотрите в видео уроке.
Приятного и полезного просмотра!
Первый урок: «Самый лучший метод обработки фотографии»
Второй урок: «Рабочий поток. Этап 1. Устранение проблемных цветов»
Третий урок: «Как определить неправильные цвета в цветовом пространстве LAB»
Этапы рабочего потока
Еще больше уроков по этой теме здесь
-
Автор — Накрошаев Олег
- Продолжительность видеоурока — 20 мин 48 сек
- Разрешение видео — 1920х1080 (Full HD)
- Формат видео — MP4
Друзья!
Жду Ваши вопросы, комментарии и пожелания к уроку.
Не забывайте нажимать на кнопки соцсетей, чтобы и Ваши друзья получили пользу от этого урока.
Если Вы не хотите пропустить интересные видео уроки, подпишитесь на рассылку сайта. Форма для подписки находится ниже.
Печать
Временно закрыто комментирование для гостей, нужна обязательная регистрация, ввиду засилья спамботов.
зарегистрируйтесь на сайте, что бы оставлять комментарии!
Одной из первоочередных задач, требующих ращения на начальном этапе обработки фото установка точек белого и черного позволяющий правильно установить контраст на изображении. В подобной коррекции нуждается большинство фотографий, по крайней мере хуже от этого точно не будет, а выигрыш в виде улучшения внешнего вида картинки вполне реален.
В качестве инструмента, повышающего контраст я буду использовать корректирующий слой «кривые». Картинка для экспериментов перед вами.
Первостепенная задача: определить какая точка (область) на фото является белой, а какая чёрной. есть два пути решения этой задачи, начну с наиболее распространенного. Первый путь лишен дополнительных телодвижения и основан на возможностях того же слоя кривых, который будет использоваться для коррекции.
Нахождение и установка точки белого и черного
Открою панель свойств Properties корр. слоя «Curves», перед началом поиска настрою инструменты для работы. В качестве них выступают три пипетки (Чёрная, Серая и Белая) находящиеся слева от окна с пока еще ровной линией будущий кривой и гистограммой.
Я уже касался темы параметра яркости в этой статье так что её уровнях можно почить там, однако напомню — по каналам изображения её диапазон простирается от 0 до 255. Пипетки, которые вы лицезрите по умолчанию настроены следующим образом:
- Черная на уровень 0;
- Серая, пипетка нейтральная, на 128;
- Белая на 255.
Работая с такими настройками при не точном взятии пробы можно легко вылететь из диапазона 0 — 255, а это в свою очередь влечет к неприятной потере деталей. Избежать такой ситуации можно перенастроив чёрную и белую пипетки с небольшим запасом в 10 пунктов диапазона яркостей.
Реализуется это следующим образом: дважды кликнув по черной пипетке — откроется знакомый диалог выбора цвета. в значениях цвета для модели RGB установим 10 по всем каналам, аналогичную операцию проделаем для белой пипетки со значением 245.
Теперь всё готово для работы с белой и чёрной точкой, осталось только найти их на картинке. Воспользуемся для этого регуляторами, расположенными под гистограммой на шкале яркостей.
Зажимаем клавишу Alt хватаем белый (правый) ползунок и тянем его к центру гистограммы при этом наблюдая за картинкой. Как только мы стронем ползунок, картинка будет залитой чёрным, не обращаем на это внимания продолжаем тянуть к центру.
Постепенно начнут появляться сначала цветные, а затем и белые области, продолжаем перемещение ползунка до тех пор пака белые области не начнут появляться на сюжетно значимых объектах. В качестве такого объекта я взял небольшое облачко в левой части картинки.
Как только это произойдет запоминаем это место, отводим ползунок в исходное состояние. Берём белую пипетку и кликнем ею по найденной области. Таким образом мы нашли белую точку на нашей картинке осталось проделать такую же операцию с черной точкой.
Вновь нажимаем Alt и тянем чёрный маркер к центру гистограммы. Как только появится первая черная область (на сюжетно значимой части картинки) запоминаем её местонахождение, отводим ползунок назад отпускаем клавишу. У меня эта область внутри сарая в углу она, как мне кажется, область содержит чёрную точку для этой картинки. Беру соответствующую пипетку, кликнем по ней.
Таким нехитрым способом легко повысить контраст на фото, если воздействие получившейся Z-образной кривой кажется избыточным, можно поканально оттянуть кривые немного назад.
Осталось понять, что делать с серой пипеткой, используем её для нейтрализации возможного паразитного оттенка.
Удаление паразитного оттенка
Суть этого (далеко не единственного) варианта удаления паразитного оттенка заключается в приведении выявленного оттенка к нейтрально серому цвету при помощи соответствующей пипетки. Используем следующий приём. Находясь на слое «Кривых» применим комбинацию (Alt+Ctrl+E) это создаст композитный слой с картинкой выше корректирующего.
Теперь с помощью фильтра размытия «Среднее» Filter — Blur — Average проявим паразитный оттенок.
Создаю новый корр. слой кривых, беру серую пипетку из панели свойств нижележащего корректирующего слоя и кликаем ею по получившейся плашке, в результате её цвет будет приведён к средне серому. Удаляем плашку, в примере скрыта её видимость, наслаждаемся результатом
Белая и черная точки на S — образной кривой
Применение первого варианта установки точек белого и чёрного даёт отличные результаты, однако есть способ — это сделать более «нежно». Для изображений людей, по-моему, он лучше подходит. Для начала все как раньше — находим самую светлую сюжетно значимою область (точка белая) и тёмную область — чёрная точка. Можно воспользоваться методом, описанным выше для проведения этой операции. А можно пойти другим более точным и наглядным путём, он заключается в совместном использовании инструмента «Пипетка» (клавиша I) и корректирующего слоя «Порог» Threshold.
Использование корректирующего слоя «Порог» Threshold
Упражняться буду на том же изображении предварительно сделав снимок состояния для того чтобы провести сравнение и удалив слои с предыдущей коррекцией.
Создам новый корр. слой «Порог», управлять его свойствами просто — тянем единственный ползунок вправо, все пикселы, имеющие яркость выше средней, будут постепенно затемнятся пока не останется несколько наиболее светлых областей претендующих на звание белой точки.
Можно снизить непрозрачность этого слоя чтобы увидеть полное изображение и понять какая из областей является наиболее значимой и приемлемой, для этой картинки не слишком актуально. Когда выбор сделан при помощи пипетки с зажатой клавишей Shift установлю на этом месте первую контрольную точку
Проделаю такую же манипуляцию для поиска чёрной точки передвигая ползунок «Порога» в левую сторону, установлю пипеткой второй маркер.
Точность и наглядность такого пути нахождения точек заключается в том, что, манипулируя непрозрачностью корр. слоя можно видеть какие области на фото претендуют на выбор в качестве белой и чёрной точек. Кроме того, используя пипетку можно сделать два варианта проб светов и теней. И впоследствии наиболее удачный вариант обработки.
На этом свою задачу слой Threshold выполнил можно его удалить и переходит к работе с кривыми
Применение S — образной кривой для поднятия контраста
Создам новый корр. слой кривых при помощи всё той же пипетки с зажатыми клавишами Ctrl+Shift кликну по найденным ранее маркерам на изображении. Точки будут перенесены на кривые в каналах хотя внешне ничего не изменится на мастер кривой.
Перехожу в красный канал (Alt+3), под гистограммой ниже шкалы яркости, как только сделать активной одну из точек появятся два поля ввода для входных (Input) и выходных (Output) значений. Для точки в светах ввожу в поле значение 245. Для точки в тенях 10.
Ту же операцию проделаю для двух оставшихся каналов. В результате имею вот такую картину с поканальными кривыми и отличной контрастной картинкой.
Проделав операцию по удалению паразитного оттенка способом, описанным выше получаю итоговое изображение. рядом для сравнения картинка, сделанная ранее. На это всё надеюсь материал будет полезен для вас.
-
Уроки Фотошопа
-
Инструменты Фотошопа
-
Поиск черной и белой точки на фото, коррекция цветового баланса
При коррекции цветового баланса очень важно правильно найти точки, соответствующие самым светлым и самым темным областям изображения. Для этого можно использовать палитру «Инфо» (Info), перемещая курсор по изображению и наблюдая за значениями цветов. Но этот способ трудоемок и неточен.
Сейчас мы научимся быстро находить и обозначать области черного и белого, и коррекцию своих фото вы будете производить очень быстро и легко.
1. Открываем наше фото.
Создаем корректирующий слой «Изогелия» (Threshold), для чего щелкаем мышкой по пиктограмме внизу палитры слоев и в раскрывающемся списке выбираем Изогелия.
2. Смещаем ползунок в крайнее левое положение. В результате изображение становится совершенно белым.
3. Теперь понемногу передвигаем ползунок вправо, до появления небольшого количества пикселей.
Так будут проявляться области, соответствующие черному цвету.
4. Теперь поставим метку на области черного. Для этого, не закрывая диалогового окна, подведем курсор, принявший форму пипетки, к данной области. Удерживая клавишу Shift, кликнем по ней.
В результате появится метка контрольной точки. Не закрывайте диалоговое окно, то есть не применяйте команду, иначе для следующей операции вам придется снова открывать его. А зачем терять драгоценное время?
5. Теперь определим области, соответствующие белому цвету.
Перемещаем ползунок до конца вправо, затем медленно передвигаем влево до появления небольшого количества пикселей.
Это и будут области белого цвета.
Догадались что дальше? Правильно! Так же, как и при поиске черного цвета, отметим эту точку кликом мыши с нажатой клавишей Shift.
Теперь у нас две точки: точка черного и точка белого.
6. Сейчас можно закрыть диалоговое окно и удалить корректирующий слой, он больше не нужен.
Для этого перетащим его на значок мусорной корзины в палитре слоев.
7. Теперь создадим корректирующий слой «Кривые» (Curves) или «Уровни» (Levels).
Выбираем инструмент Точка белого и щелкаем на отмеченной области изображения, соответствующей белому цвету.
Затем выбираем точку черного и проделываем ту же операцию.
Вот что получилось у меня.

Желаю всем творческих успехов!
Автор: ;
Источник;
Этот тест квантовой физики изменит ваше восприятие вещей. Посмотрите на изображение и ответьте: где вы видите черную точку?
Мы знаем, что все находится в постоянном движении, что все вокруг нас меняется с течением времени. Ничто не остается прежним, ни мы сами, ни наши тела.
Тем не менее, в нас есть что-то, что постоянно стремится классифицировать, направлять, структурировать. Может быть, это заставляет нас чувствовать себя в большей безопасности.
Но квантовая физика снова напоминает нам, что не все так жестко, как нам кажется. Если вы еще не верите, посмотрите на следующее изображение и ответьте:
Вы смогли определить, где находится чёрная точка?
«НЕТ»
Согласно квантовой физике, внутри атома электрон может находиться в одном месте и одновременно (или позже) вновь появляться в другом месте благодаря излучению или поглощению энергии.
Это явление известно как «Квантовая суперпозиция». Иначе говоря, можно было бы сказать, что одно может быть другим или сотнями одновременно.
В обычных условиях что-то находится в уникальном положении. Однако на квантовом уровне его можно найти в тысячах позиций в унисон. Это объясняет то, что, наблюдая за изображением, вы видите несколько черных точек вместо одной фиксированной.
По этой причине, согласно квантовой физике, существуют также идентичные параллельные вселенные. Таким образом, наша вселенная будет находиться в бесконечно большей и более сложной структуре, которая будет умножением параллельных вселенных!
Эти сложные понятия физики также могут быть перенесены в нашу повседневную жизнь. Таким образом, они помогают нам понять, что ничто не является таким фиксированным или структурированным.
Опубликовано ЭТО ИНТЕРЕСНО!
ПОНРАВИЛОСЬ? СОХРАНИТЕ СЕБЕ НА СТРАНИЦУ, НАЖАВ НА КНОПКУ
Как найти самую светлую и темную точки фотографии
Мы с Вами продолжаем рассматривать методику обработки фотографий, которую я назвал «Рабочий поток фотошоп мастера».
Сегодня у нас уже четвертый урок, в котором мы с Вами поговорим об определении самой светлой и тёмной значимых точек фотографии.
Эта задача также входит в первый обязательный шаг: «Анализ фото и устранение проблемных цветов».
В этом уроке я Вам покажу два способа определения светлой и тёмной значимых точек фотографии.
Как использовать данные способы, смотрите в видео уроке.
Приятного и полезного просмотра!
СКАЧАТЬ УРОК С ЯНДЕКСА
СКАЧАТЬ УРОК С GOOGLE